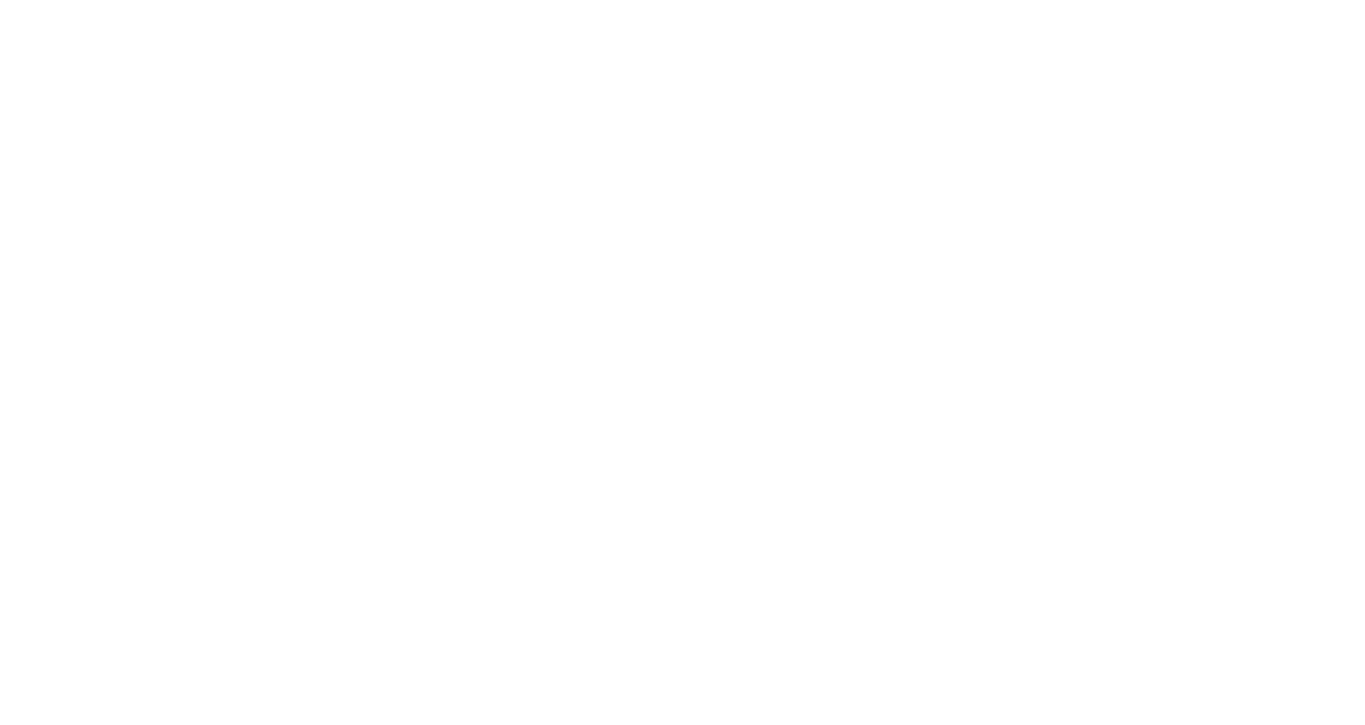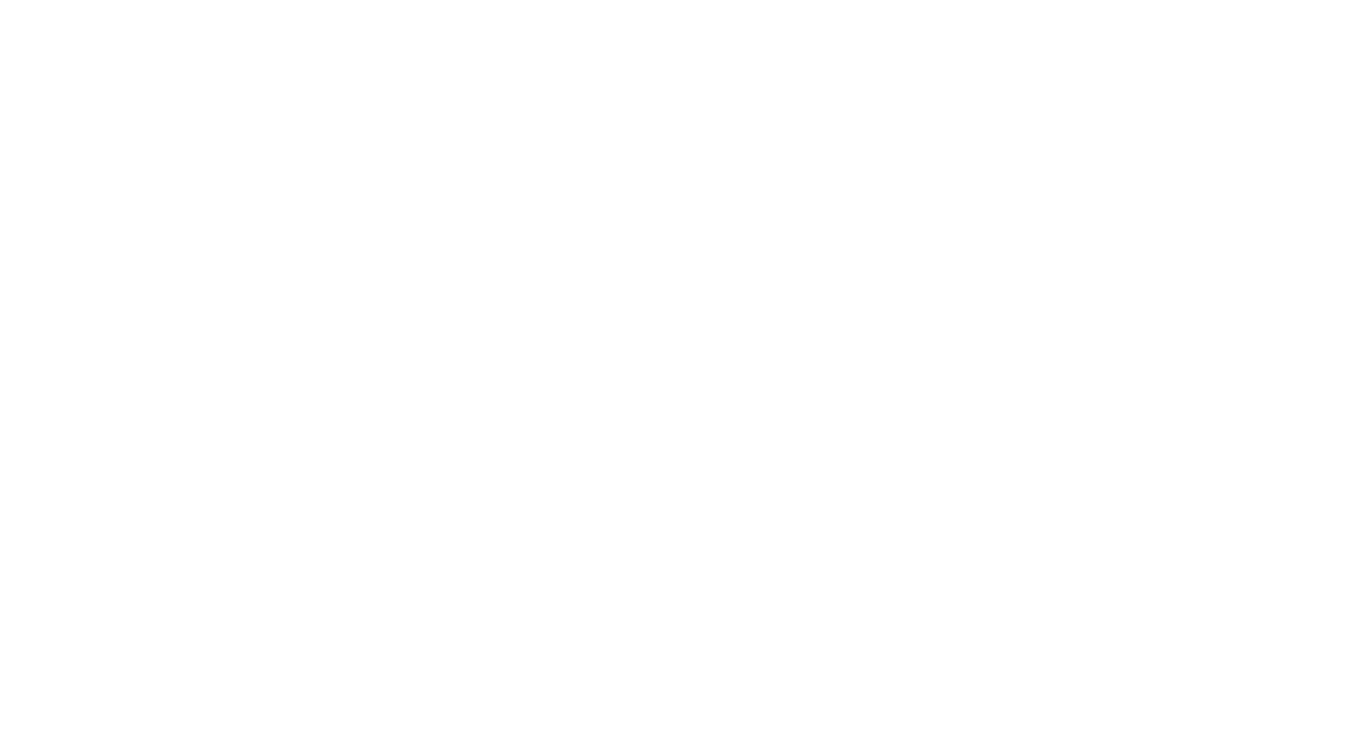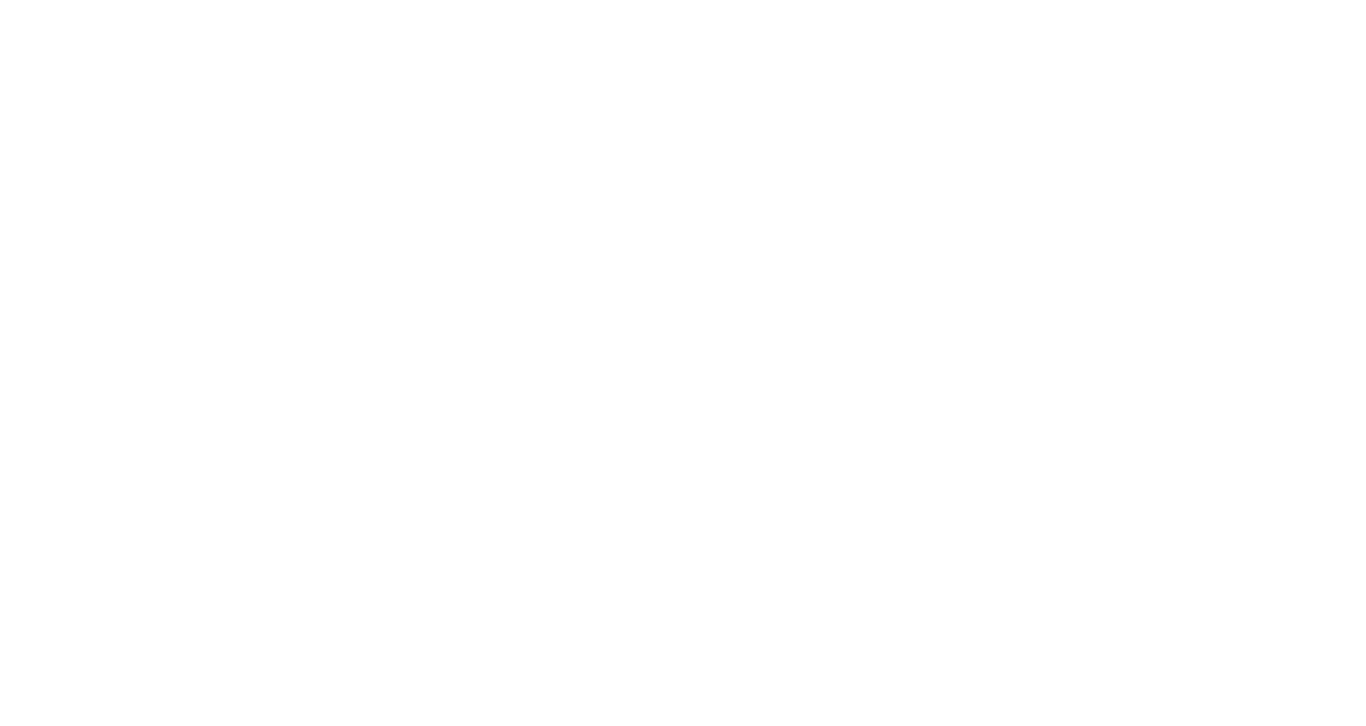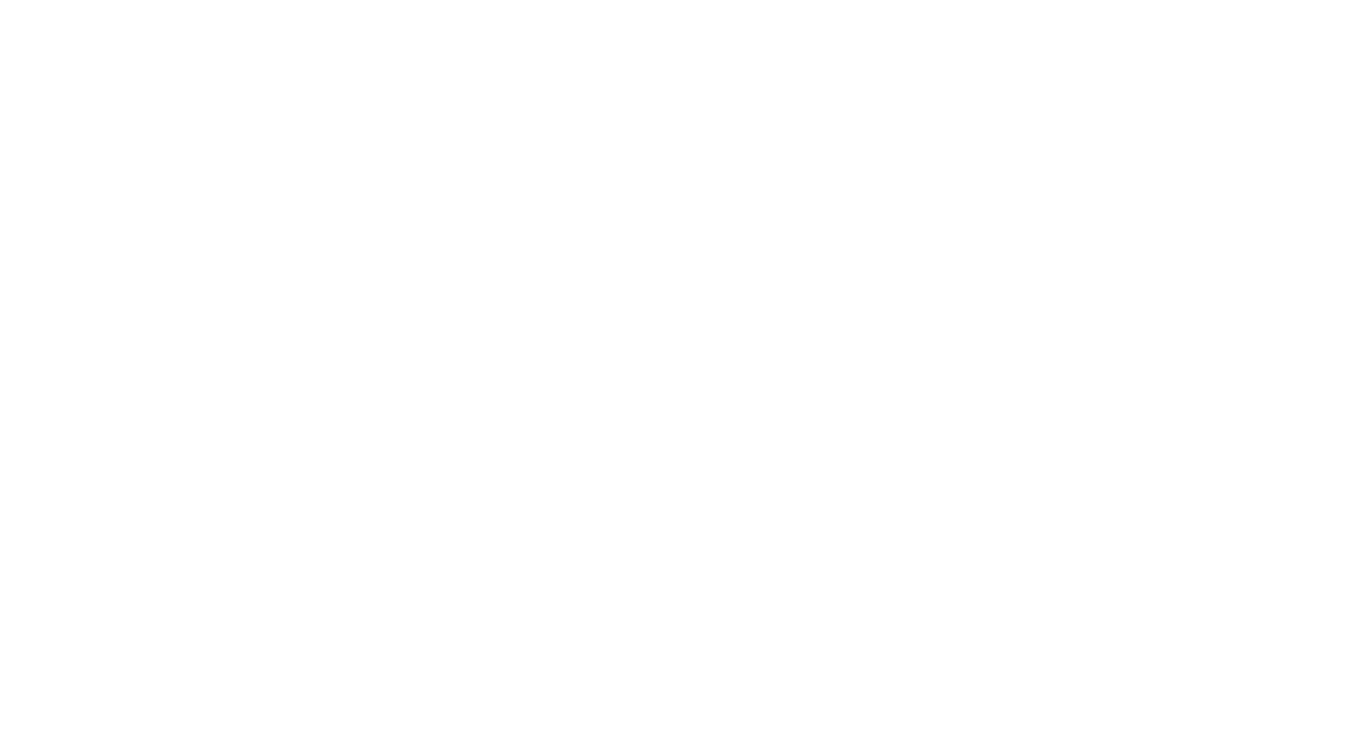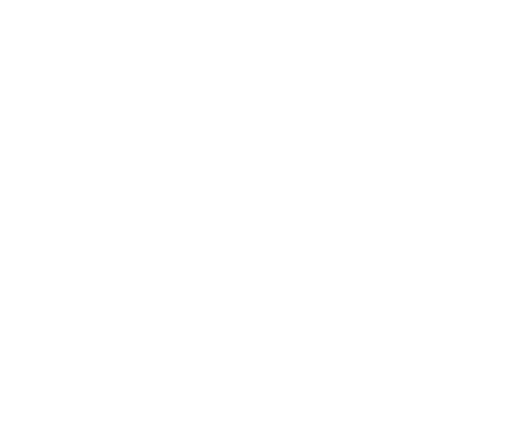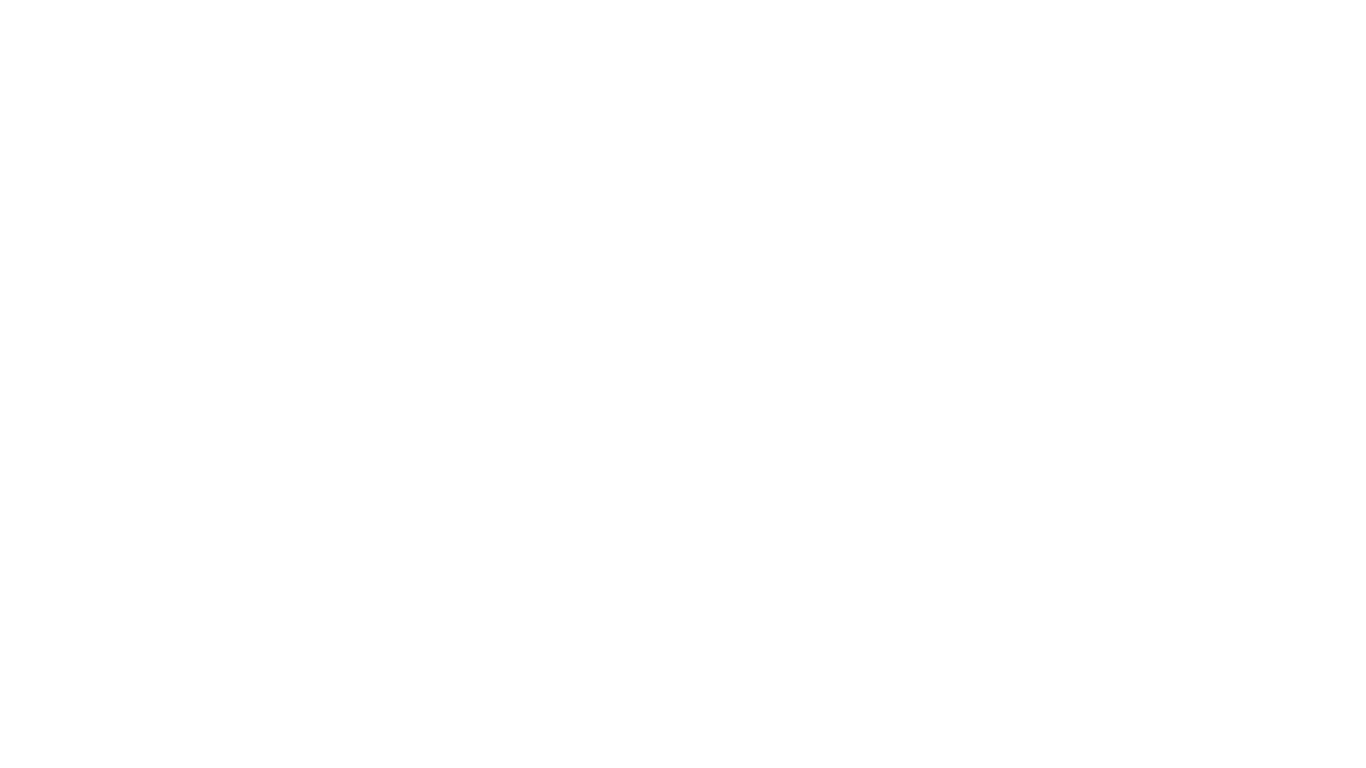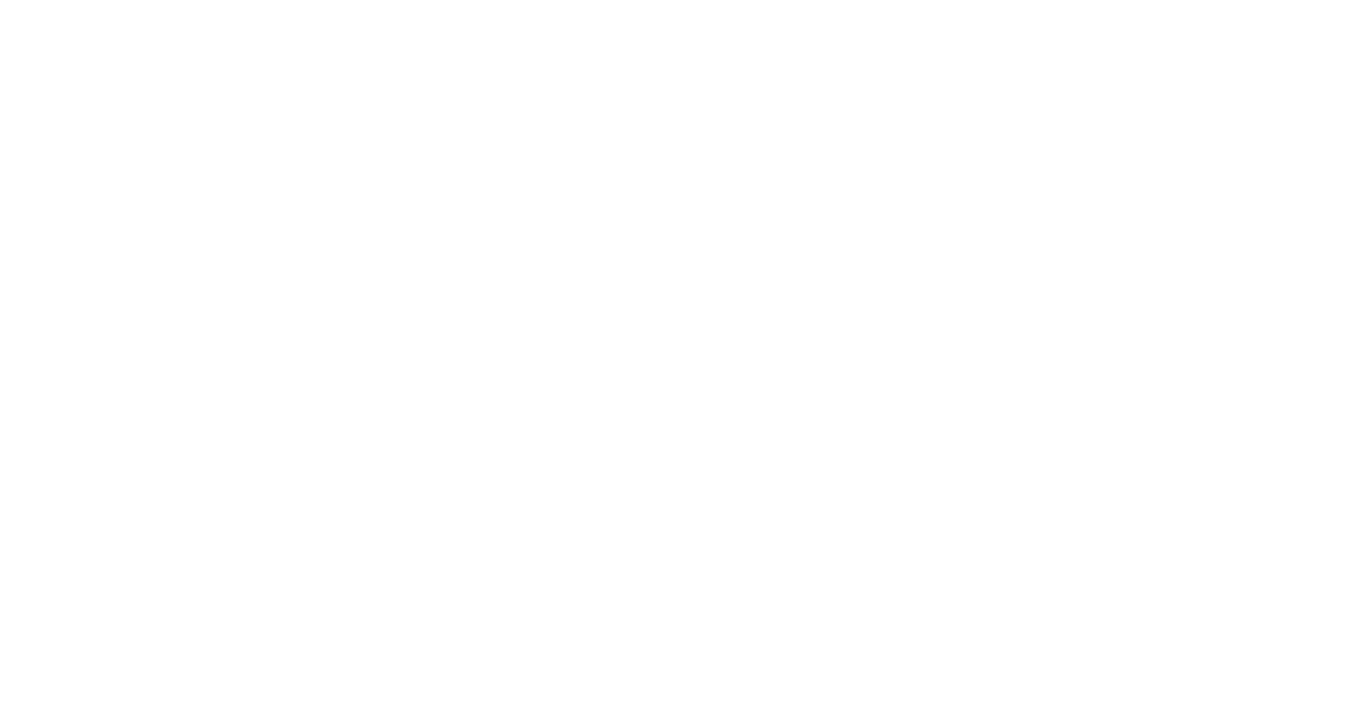Правильно отформатированный текст книги не только приятно читать, он позволяет избежать ошибок при загрузке файла на ЛитРес: Самиздат.
Разбираем по пунктам, как же правильно отформатировать текст вашей книги в текстовом редакторе Microsoft Word* (версия 2007 и выше).
Для публикации книги с помощью платформы ЛитРес: Самиздат вам необходимо загрузить файл с текстом. Правильно подготовленный файл позволит избежать проблем, которые могут возникнуть при загрузке.
Мы принимаем файлы в форматах docx и fb2. При этом формат fb2 подходит для опытных верстальщиков, которые знают основы верстки в этом формате. Для всех остальных авторов (а их большинство), мы рекомендуем формат DOCX — его можно отформатировать так, что после загрузки и преобразования файла получится хорошая электронная книга с навигацией по главам, которую будет удобно и приятно читать.
Но перед тем, как загрузить файл на сайт, нужно его подготовить в соответствии с нашими рекомендациями. Давайте пошагово разберём, как это сделать.
Откройте текстовый редактор Word, а затем текст своей книги. Если вы используете базовые настройки программы, то, скорее всего, текст будет выглядеть так:
Главная особенность электронной книги в том, что читать ее можно почти на любом устройстве, в любое время и в любом месте. На электронных устройствах для чтения текст книг отображается по-разному, и в этом их достоинство. Так, читатель сам может увеличить или уменьшить размер шрифта, выбрать фон и стиль текста — чтобы ему было комфортно читать.
А вот чтобы весь ваш текст полностью дошёл до читателя, заголовки не перепутались, а картинки никуда не уехали, нужно правильно отформатировать документ с книгой. Поэтому переходим к следующему шагу.
Для начала очистите весь текст от лишних стилей. Даже если вы не вставляли в текст никаких цитат из других файлов, есть вероятность, что у вас мог сбиться стиль одного из абзацев, и в таком случае текст книги после загрузки может получиться неоднородным.
Чтобы форматировать стили, выделите весь текст через комбинацию клавиш Ctrl+A. Теперь обратитесь к панели стилей и выберите в выпадающем списке «Очистить формат».
Шаг 3. Отформатировать заголовки
Самая частая причина «ошибки при загрузке» — неверно отформатированные заголовки в файле. Заголовками в электронной книге могут быть главы (как с индивидуальными названиями, так и просто по номерам, например, «Глава 1») или названия отдельных произведений (рассказов, повестей, стихотворений в сборнике). Заголовки важно обозначить определенными стилями, чтобы правильно сформировалось оглавление электронной книги.
Чтобы отформатировать заголовок, найдите в тексте название или номер главы, выделите нужный фрагмент («Часть первая» в примере) и найдите «Панель стилей» в верхнем меню справа. Выберите «Заголовок 1», и текст сразу примет нужный вид.
Не выделяйте заголовки полужирным или курсивом, их начертание определяется программами/устройствами чтения.
Если ваша книга имеет более сложную «вложенность», например, как «Война и мир» (4 тома, 12 частей и несколько десятков глав), используйте стили «Заголовок 2» и «Заголовок 3» для вложенных частей.
Чтобы увидеть, как формируется оглавление вашей книги, включите область навигации (Строка меню — Вид — Боковая панель — Переходы или перейдите на вкладку «Вид» в Главном меню и поставьте галочку в пункте «Область навигации».
ВАЖНО!
- Проверьте, чтобы после заголовков не было пустых строк. На следующей строке после заголовка обязательно должен быть какой-то текст.
- Проверьте, пустые строки не были размечены стилями заголовков. Это можно увидеть в области навигации:
ВАЖНО!
Если в заголовке присутствуют символы иностранного языка, например, «Построение web-сайта», чтобы заголовок правильно перевелся в формат электронной книги, необходимо сначала набрать заголовок в программе «Блокнот», затем скопировать текст заголовка целиком в файл MS Word, где вы работаете над книгой, и только после этого присвоить стиль заголовка нужного уровня
Проверьте, нет ли лишних колонтитулов, номеров страниц, остатков содержания. Если что-то осталось, обязательно удалите.
Шаг 5. Проверить иллюстрации
Проверьте, чтобы все картинки были вставлены ТОЛЬКО через последовательность действий Вставка — Из файла.
Не «перетягивайте» картинки из интернета или с рабочего стола — в этом случае вместо иллюстрации вы получите пустую рамку в тексте (в лучшем случае) или ошибку в файле.
Если у изображения есть подпись, то текст подписи необходимо вставлять на следующую строку за изображением, а после подписи оставлять 1 пустую строку. Подписи к изображениям можно также выделять курсивом, чтобы они отличались от основного текста книги.
Также проверьте, чтобы у каждого изображения формат обтекания был «в тексте». Для этого нажмите правой кнопкой мыши на иллюстрацию и найдите в свойствах изображения раздел «Размер и положение». Перейдите на вкладку «Обтекание текстом» и выберите вариант «в тексте».
Проверьте, чтобы диалоги в вашей книге не преобразовались в автоматические списки с маркерами. Это необходимо сделать вручную.
Ещё несколько важных моментов.
Сноски должны быть сделаны специальной функцией «Сноска», иначе во время загрузки сноски могут слететь. Для создания сноски поставьте курсор в конце того слова или фразы, которому хотите дать уточнение и выберите раздел «Ссылка» на панели управления. Там нажмите кнопку «Вставить сноску».
Когда вы напишете определение в появившейся внизу сноске, она закрепится за выбранным словом. И даже если оно изменит своё положение при изменении текста, сноска будет появляться на той странице, на которой находится слово.
Схемы, таблицы, уравнения и формулы должны быть сделаны в виде иллюстраций и располагаться ровно в том месте, где вы рассчитываете увидеть их в электронной версии книги.
Если вы хотите выделить большой фрагмент текста или у вас в тексте есть отдельное стихотворение, то сделайте дополнительную пустую строку до и после этого фрагмента.
Не меняйте межстрочный интервал и интервал между абзацами.
Выделяйте ключевые слова жирным шрифтом и курсивом, но не применяйте разрядку и подчёркивание.
Была ли данная статья полезна для Вас?
Сконвертируйте ваши fb2-файлы в doc онлайн и бесплатно
Перетащите файлы сюда. 100 MB максимальный размер файла или Регистрация
Конвертировать в FB2
fb2
Xml формат хранения книг
Основан на формате XML. Основные задачи – точное отображения на разных устройствах, полное сохранение структуры документа, возможность преобразования в другие форматы. В отличие от других популярных форматов электронных книг, fb2 не определяет варианты отображения на дисплеях различных устройств. В формате применяются инструменты для указания различных частей книги – стихов, эпиграфов цитат и т.д.
Конвертер DOC
doc
Документ Microsoft Word
DOC ― это расширение файлов для документов текстового редактора. Оно связано преимущественно с приложением Microsoft Word. Файлы DOC также могут содержать графики, таблицы, видео, изображения, звуки и диаграммы. Этот формат поддерживается почти всеми операционными системами.
Как сконвертировать FB2 в DOC
Шаг 1
Загрузите fb2-файл(ы)
Выберите файлы с компьютера, Google Диска, Dropbox, по ссылке или перетащив их на страницу.
Шаг 2
Выберите «в doc»
Выберите doc или любой другой формат, который вам нужен (более 200 поддерживаемых форматов)
Шаг 3
Загрузите ваш doc-файл
Позвольте файлу сконвертироваться и вы сразу сможете скачать ваш doc-файл
Рейтинг FB2 в DOC
4.6 (18,658 голосов)
Вам необходимо сконвертировать и скачать любой файл, чтобы оценить конвертацию!
- Всего книг: 18541
- 1
- 2
- 3
- 4
- 5
- 6
- 7
- «
- ‹
- ›
- »
- Сортировать по:
- дате
- названию
- популярности
- рейтингу
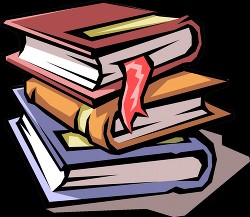
Рейтинг: 4.76
Язык: русский
Год: 2015
Статус: Закончена
Продолжаем попаданство попаданское, но уже в новом мире! После предательства и даже смерти, Ните нужно вернуться домой, чтобы свести…
- Admin
- 12 Апр 15
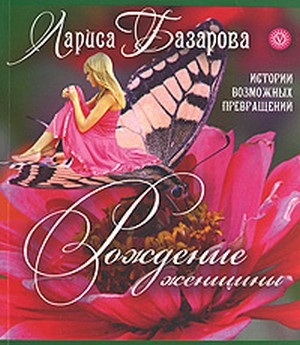
Гусеница ползла по бескрайним просторам ярко-зеленого листа и думала: «Как огромен мир, как непонятен…» Куколка из своего кокона видела…
- Admin
- 25 Окт 15
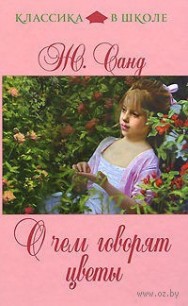
Когда я была маленькой, меня очень мучило, что я не могу разобрать, о чем говорят цветы. Мой учитель ботаники уверял, что они ни о чем не…
- Admin
- 8 Май 14
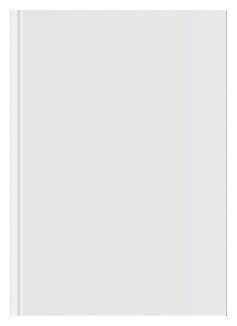
Язык: русский
Год: 2015
Статус: Закончена
Ещё один рассказ о Богдане, его семье и православном…
- Admin
- 14 Янв 16

Рейтинг: 4.59
Язык: русский
Она была из тех женщин, что мечтают о простом счастье: семья, муж, дети… Но ничего из этого в ее жизни нет, и, как оказалось, никогда не…
- Admin
- 9 Дек 13

Рейтинг: 4.42
Язык: русский
Молодому демону поручают задание — помочь человеческой принцессе найти неведомого врага и избавиться от него. Вместе с друзьями они…
- Admin
- 9 Дек 13
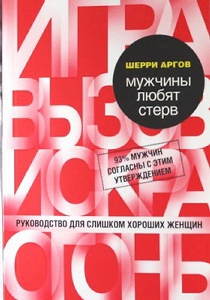
Язык: русский
Год: 2012
Статус: Закончена
Прошло несколько недель или месяцев, и вы замечаете, что его интерес к вам ослаб. Не спешите покупать новое белье или готовить роскошный…
- Admin
- 12 Мар 15

Рейтинг: 4.76
Язык: русский
Их было двое, тех отверженных, кого обычно сторонятся люди. У каждого из этих двоих в прошлом — безрадостная жизнь, жестоко искалеченная…
- Admin
- 9 Дек 13

Язык: русский
Статус: Закончена
Глория уже полностью забыла свое прошлое. Она готова к переменам и к новой жизни. Она даже слышит дыхание, которое учащается, когда она…
- Admin
- 11 Июл 15
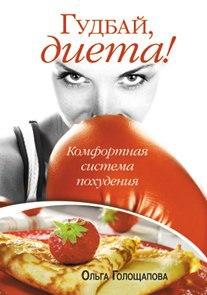
Эта книга не про диету. Эта книга — против диет. Построенная по принципу заочного психологического тренинга, она целиком и полностью…
- Admin
- 25 Сен 13
- 1
- 2
- 3
- 4
- 5
- 6
- 7
- «
- ‹
- ›
- »
Как перевести книгу в Ворд
Книги всегда были для человека предметом мудрости. Давным-давно, книги были инструментом для оставления после себя хоть какой-то истории или информации. Какими книги только не были, все началось еще с глиняных табличек, которые друг за другом сменялись пергаментом, папирусом, берестой и бумагой. И на этом развитие книг не останавливалось. В наши дни уже большинство людей используют для прочтения так называемые «электронные книги».

Вам понадобится
- — компьютер
- — фотоаппарат или сканер
- — специальная программа
Инструкция
Всего в несколько шагов можно перевести любимую книгу из «бумажной в переплете» в печатный текст на компьютере. Для того чтобы книгу можно было не просто перевести в электронный текст, но и удобно открывать на любом компьютере, лучше всего подойдет формат Doc, который открывается многими текстовыми редакторами, включая всеми любимый Word.
В первую очередь необходимо скопировать страницы путем сканирования или фотографирования. В этом случае сразу получаются электронные версии страниц, но пока в формате сжатых снимков Jpg. Можно, конечно, оставить и так, их будет достаточно удобно «перелистывать», но вот длительное время читать текст в таком случае будет не очень приятно и полезно для глаз.
Чтобы из снимка сделать обычный текст, его необходимо распознать. Это прекрасно делается с помощью специальных программ, одну из которых необходимо иметь на компьютере или установить ее. Одними из самых известных являются Файн Ридер (Fine Reader) и CuneiForm.
Далее программа запускается и сканирует текст на полученных снимках, после чего запускается процесс распознавания текста.
Как только программа создаст текст из Jpg файла, его можно будет сохранить в разных текстовых форматах, включая и формат Doc. Таким образом, легко получить файл с книгой в электронном виде.
Полезный совет
После этого, при желании, можно перевести этот формат в любой удобный для создания электронной книги в полном объеме, будь то Pdf, DjVu, Rtf, Fb2 и другие. Чтобы сделать это, понадобится любой подходящий конвертер для данных типов форматов. Перед конвертированием проверьте текст, выстройте его и картинки в соответствии с книгой, если это необходимо, и создайте свою копию электронной книги. Также можно делать конвертирование и в обратном направлении из вышеперечисленных форматов в Doc для чтения в Word’е.
Войти на сайт
или
Забыли пароль?
Еще не зарегистрированы?
This site is protected by reCAPTCHA and the Google Privacy Policy and Terms of Service apply.
Формат FB2 обычно используется для записи и хранения электронных книг, плюс, он адаптирован для открытия в приложениях-читалках. Несмотря на то, что этот формат более предпочтителен для чтения книг, нежели стандартный документ Word, у последнего есть одно весомое преимущество — его можно редактировать. Документы Word обычно идут двух форматов — старом DOC или новом DOCX, следовательно, FB2-книгу требуется перевести в один из этих форматов.
Содержание
- Как выполнить конвертацию FB2 в Word
- Вариант 1: Convertio
- Вариант 2: Преобразование без программ и сервисов
- Вариант 3: Открыть FB2 в Word
Существует три основных метода: использование специальных программ, использование онлайн-сервисов или преобразование вручную без помощи сторонних решений.
В первом случае вам потребуется загрузить на компьютер специальную программу, предназначенную для конвертации файлов. Однако с ними не все так просто. Найти нужную программу на самом деле можно, но вот качество исполнения представленных решений оставляет желать лучшего. Некоторые из них просто небезопасны для компьютера, другие могут установить вам в качестве бонуса ненужный рекламный софт от российских и китайских компаний. В связи с обозначенными сложностями мы не будет рассматривать вариант преобразования FB2 в Word через сторонние программы.
Читайте также:
Шаблон объявления с отрывными листочками: скачать А4 для Word
Вставка изображения в документ Word
Убираем подчеркивание ошибок в документе Word
Удаление ссылок и гиперссылок в документе Word
Далее мы рассмотрим процесс преобразования только через один проверенный онлайн-сервис, а также вариант без использования сторонних сервисов и программ.
Вариант 1: Convertio
Convertio — популярный онлайн-конвертер, поддерживающий почти все известные форматы файлов. Он полностью бесплатен, плюс, не имеет серьезных ограничений, касающихся процесса преобразования. Он способен без проблем справиться с конвертацией FB2 в один из основных форматов Word.
- Перейдите на главную страницу Convertio. Для начала вам будет предложено загрузить исходный файл. Чтобы это сделать воспользуйтесь кнопкой выбора файла с компьютера или иконкой одного из поддерживаемых облачных хранилищ, если нужный файл находится в облаке. Мы для примера будем загружать файл с компьютера.
- Откроется окошко выбора файлов для загрузки. В нем перейдите в папку, где хранится нужный вам файл, а затем выберите его и нажмите кнопку “Открыть”.
- Выбранный файл отобразится в интерфейсе Convertio. Там, в поле “В” укажите формат, в который собираетесь его преобразовать. Выбирайте “Документ”, а затем DOC или DOCX (особой разницы нет).
- Жмите кнопку “Конвертировать”. Запустится процесс преобразования файла, который займет не больше нескольких секунд. За ходом процесса можно следить по специальному идентификатору, расположенному напротив названия файла.
- По завершении станет доступна кнопка “Скачать”. Воспользуйтесь ею, чтобы загрузить готовый результат. Обратите внимание, что вы можете сохранить его в облачных хранилищах — Google Drive или Dropbox.
Рассмотренный онлайн-сервис является самым популярным решением для конвертации файлов разных форматов. Однако, возможно, вам будет удобнее использовать какой-нибудь другой сервис с похожим функционалом. Конвертацию FB2 в документ Word также поддерживают: ConvertFileOnline и Zamzar. Оба сервиса бесплатные.
Вариант 2: Преобразование без программ и сервисов
Вы можете выполнить конвертацию с помощью встроенных возможностей системы, но это, правда, займет немного больше времени, чем использование онлайн-сервисов. Все дело в том, что FB2 имеет мало чем отличается в своей основе от XML-документа, а у него в свою очередь мало отличий по сравнению с HTML. Это позволяет выполнить преобразование просто с помощью простой смены расширений файлов в системе.
- Откройте папку, в которой расположен FB2-файл, что вы собираетесь конвертировать. Для того, чтобы у вас была возможность менять расширения файлов с помощью простого переименования нажмите в верхней части окна по кнопке “Параметры”. В контекстном меню выберите пункт “Изменить параметры папок и поиска”.
- Запустится окошко “Параметры папок”. Там, в поле “Дополнительные параметры”, найдите пункт “Скрывать расширения для зарегистрированных типов файлов”. У него нужно убрать галочку.
- Теперь переименуйте файл с книгой. Кликните по нему правой кнопкой мыши и выберите в контекстном меню пункт “Переименовать”. Менять само название документа не нужно, только после точки поставить “html” вместо “fb2”.
- Подтвердите смену изменения расширения файла во всплывающем окне.
- Теперь вам нужно открыть HTML-документ в любом браузере. Можете просто кликнуть по нему два раза левой кнопкой мыши. Windows либо предложит вам выбрать браузер для открытия, либо запустит файл в браузере, который указан системой браузером по умолчанию.
- Текст книги откроется в окошке браузера. Выделите его весь, воспользовавшись сочетанием клавиш Ctrl+A и скопируйте его, воспользовавшись сочетанием клавиш Ctrl+C.
- Затем создайте новый документ Word и вставьте туда скопированный текст книги, воспользовавшись сочетанием клавиш Ctrl+V.
- Содержимое книги будет успешно вставлено в новый документ. В целом, форматирование также будет сохранено. Вам остается только сохранить полученный результат, воспользовавшись сочетанием клавиш Ctrl+S.
Вариант 3: Открыть FB2 в Word
Word поддерживает работу и редактирование других форматов, в том числе и FB2. Правда, некоторые функции для редактирования могут быть недоступны из-за того, что форматы не являются используемыми по умолчанию. Также с помощью самого же Word можно выполнить преобразование
- FB2 в один из основных форматов — DOC или DOCX.
- Запустите программу Word. Если вы запустили ее посредствам открытия другого документа, то в верхнем меню нажмите по кнопке “Файл”.
- В левом меню воспользуйтесь “Открыть”.
- Затем нажмите “Обзор”.
- Откроется “Проводник” Windows, где потребуется выбрать файл для открытия. В нашем случае выделите нужный файл формата FB2 и нажмите “Открыть”. Если данный файл не отображается в папке, то обратите внимание, чтобы в отмеченной на скриншоте области было значение “Все файлы (*.*)”.
- Файл книги загрузится в рабочую область Word. Там нужно воспользоваться кнопкой “Разрешить редактирование”, если вы собираетесь внести в него какие-либо изменения.
- Вам остается только сохранить данный документ в формате DOCX или DOC. Нажмите по кнопке “Файл” в верхнем меню программы.
- Выберите пункт “Сохранить как”.
- В выпадающем меню, расположенном под строкой с именем файла, выберите расширение DOCX. Если это необходимо, вы также можете переименовать документ. Нажмите “Сохранить”, чтобы окончательно перезаписать преобразованный документ.
Данный вариант может показаться более привлекательным, чем использование сторонних сервисов для конвертации или изменения расширения средствами Windows, однако при его использовании в документе могут оставаться посторонние символы. Они используются при разметке FB2-документа и в нем не видны, но в DOC(X) документе могут появиться.
Это были три основных способа преобразования FB2 в документ Word. Обратите внимание, что с помощью первого из рассмотренных вариантов возможно также и обратное конвертирование — из DOC(X) в FB2.