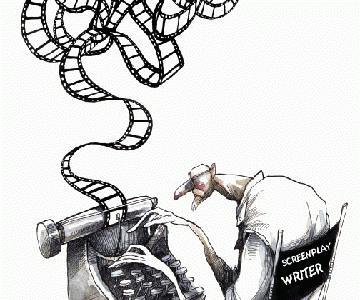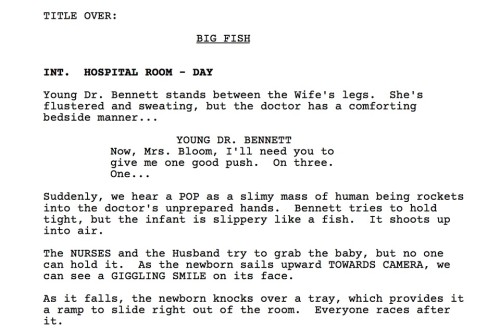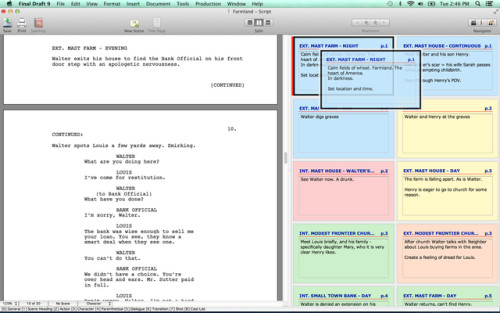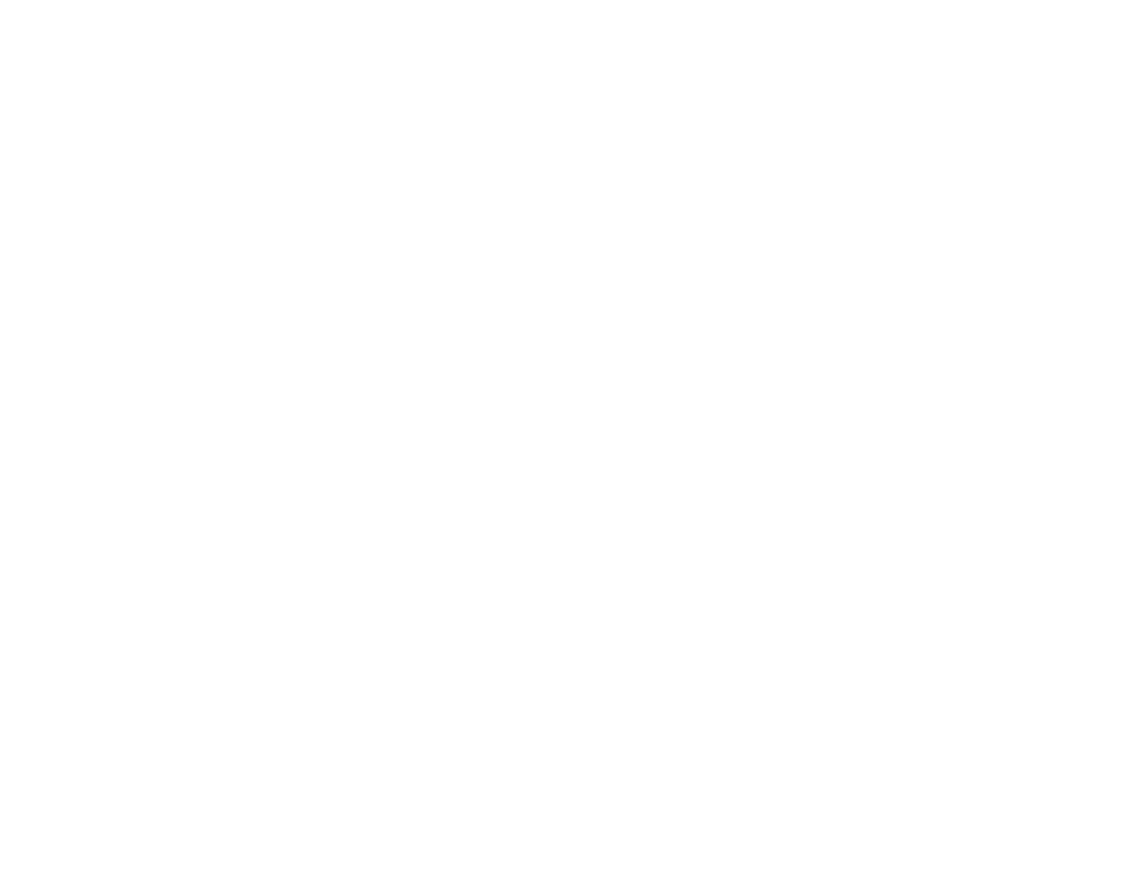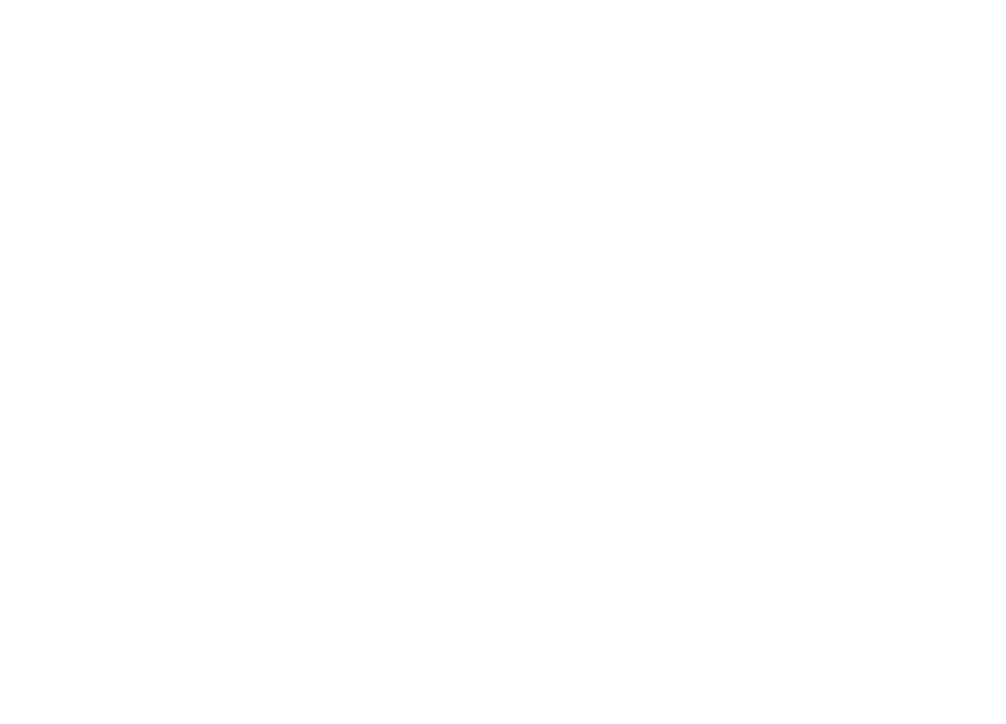наши друзья 
ФОРМАТ РАЗМЕТКИ СЦЕНАРИЯ 
Во времена отсутствия компьютеров все сценарии набивались на пишущей машинке, но даже тогда существовал стандарт форматирования сценария. Правда говорил он не о точных размерах (ибо какая точность может быть на пишущей машинке?), а о «приблизительных»: «приблизительно 3,5 дюйма от левого края страницы», «приблизительно 1,5 дюйма от верхнего края страницы» и т.п.
Сейчас практически у всех есть чудо техники – компьютер – с программой MS Word, поэтому не надо на глазок высчитывать «приблизительно 3,5 дюйма от края». Все просто до безобразия. В связи с чем, убедительная просьба – воспользуйтесь инструкцией, приведенной ниже. Не изобретайте велосипеда, то бишь собственных форматов разметки сценария. Работайте профессионально с самого начала.
Краткая инструкция по форматированию
3. Выравнивание: по левому краю
4. Жирный шрифт, шрифт курсивом и шрифт с подчеркиванием НИКОГДА не используются (даже если это ремарка, даже если это чтобы выделить какую-то важную мелочь, даже если это просто ну очень-очень хочется – все равно НИКОГДА)!
5. Поля страницы: Верхнее – 2,5 см, Нижнее – 1,25 см, Левое – 3,75 см, Правое – 2,5 см. Остальное без изменений.
6. Параметр “Абзац” блока “Имя героя”: Слева – 6,75 см, Остальное без изменений.
7. Параметр “Абзац” блока “Реплика героя”: Слева – 3,75 см, Справа – 3,75 см, Остальное без изменений.
8. Параметр “Абзац” блока “Ремарка”: Слева – 5,5 см, Справа – 4,5 см, Остальное без изменений.
Для автоматизации процесса форматирования сценариев разработан программный модуль “ПИСАРЬ”, который представляет собой plug-in к программе Microsoft Word.
Данный программный модуль автоматизирует только процесс ФОРМАТИРОВАНИЯ сценария, упрощает процесс разметки текста. Для переработки литературного произведения в сценарий этого НЕДОСТАТОЧНО! Перед использованием модуля ОБЯЗАТЕЛЬНО прочитайте статью “Формат разметки сценария”.
Десять заповедей для тех, кто присылает свой сценарий на конкурс
1. Сценарий должен быть прислан в doc-файле, должен быть отформатирован согласно правилам форматирования, приведенным в статье «Формат разметки сценария», должен иметь титульный лист.
2. Для всех сценариев, пришедших на конкурс, агентом является screenwriter.ru, адрес агента: admin@screenwriter.ru, поэтому на титульной странице в правом нижнем углу вместо ваших имени, фамилии и контактного адреса, должно быть указано: screenwriter.ru, admin@screenwriter.ru.
3. Если блок «Реплика героя» не влезает на страницу целиком, то его можно разбить на несколько смысловых кусков, перемежая блоками «Описание действия» или перенести на другую страницу целиком, при условии, что соблюдается правило «Нижней границы страницы».
4. Для сценариев, присланных на конкурс, перенос блоков «Описание действия» должен быть сделан только по абзацам(это связано с тем, что ваш текст еще будет загоняться в HTML-формат, HTML-страница будет намного длиннее вордовской и реплику, перенесенную по принципу «самое интересное впереди», будет неудобно читать).
5. Все пустые строки между блоками должны быть созданы только одним способом – нажатием клавиши ENTER. Сценарии с пустыми строками, созданные способом «много пробелов подряд» или «много табуляций подряд» (прецеденты были) на конкурс приниматься не будут.
6. Категорически запрещается разбивать предложение на части клавишей ENTER (прецеденты опять же были). Если вы доходите до конца строчки, а предложение еще не закончилось, продолжайте печатать предложение дальше. Все, что не влезет в эту строчку, программа автоматически перенесет на следующую. Компьютер – не печатная машинка, он сам знает, когда нужно сделать переход.
7. Запрещается расставлять переносы в словах как вручную, так и автоматически. Даже если до конца строки останется много пустого места, не кидайтесь делать текст «красивее» и вставлять перенос в длинное слово. Переносов не должно быть ни при каких обстоятельствах (это связано с тем, что ваш текст еще будет загоняться в HTML-формат, HTML-страница будет немного шире вордовской и обе части слова, разбитого переносом, могут оказаться на одной строке. Читать будет неудобно).
8. Все параметры «Абзац» блоков сценария, выставляются с помощью программы “ПИСАРЬ”, либо в специальном программном меню, а не вручную клавишами «пробел» и «табуляция». Не надейтесь на “авось сойдёт”, читайте статью и используйте программу
9. В блоке «Время и место действия» между сокращениями ИНТ., НАТ., описанием места и описанием времени действия можно ставить либо пробелы, либо тире. Никаких других знаков препинания использовать не нужно.
10. Еще раз обращаю внимание: реплики героев не берутся в кавычки. Имена героев, равно как и любые другие слова сценария, не оформляются жирным шрифтом или курсивом. После имени героя двоеточие не ставится. Все ремарки берутся в скобки и пишутся с маленькой буквы. Блоки «Имя героя» и «Описание места и времени действия» пишутся заглавными буквами, все остальные блоки – обычными. Никаких рисунков в тексте быть не должно. Действие описывается только в настоящем времени.
Источник статьи: http://www.screenwriter.ru/info/format
Как правильно оформить сценарий
Как только кино перешло от простого запечатления происходящего на плёнку к рассказу историй, которые когда-либо случались наяву и в воображении автора, появилась необходимость в упорядочивании того, что хотел сказать режиссёр. Делалось это для того, чтобы не запутаться в истории и донести до публики то, что задумывалось.
Именно таким образом возникла необходимость в сценариях. Понятное дело, что до этого существовало огромное количество произведений, которые были уже записаны и, фактически, готовы к экранизации, но что же делать с идеями у автора в голове? Вряд ли при этом изложении режиссёр сможет запомнить все детали и донести их до всей съёмочной группы…
Итак, киноделы пришли к тому, чтобы записывать свои идеи на бумагу. Так родилась классическая (позже её стали называть “русская” из-за приверженности советских киношников этой манере записи) запись сценария.
Ничем особенным, что выделяло бы её на фоне обычных повестей и романов, она собой не представляла. Возможно, немного меньше метафоричности и размышлений, а больше конкретики и действия, но в целом сценарий, написанный согласно классической записи, спокойно можно было отнести к литературным произведениям. Кстати, именно так многие авторы и делали – в литературе появился даже отдельный раздел произведений готовых для экранизации (ярким представителем данного жанра можно считать Александра Довженко, чья проза во многом была отнесена к жанру киносценариев).
Надо признать, что русскую запись легко и интересно читать и, возможно, она доносит гораздо больше “характера”, нежели современная. Да и особых правил написания она не подразумевает. Однако, при выделении основного сюжета и фабулы, вся образность сего произведения все равно исчезнет – как известно, в сценариях не работают аллегории и другие литературные приёмы (они полезны разве что режиссёру, чтобы уловить общий настрой персонажа или же выделить атмосферу происходящего).
Тогда-то американцы и пришли к выводу, что форму записи сценариев необходимо упростить и немного поменять – чем легче написано, тем понятнее его можно перенести на экран. От них и пошла “американка” – или американская запись сценариев.
“Американка” по манере написания очень схожа с пьесой. Выделяются разного вида ремарки и диалоги, которые, по сути, и несут на себе всю повествовательную функцию.
Однако, если у пьесы более “мягкие” правила в написании, то международный стандарт написания сценариев признан во многих странах (конечно, он не догма, но продюсеры все же предпочитают читать сценарии, что написаны именно этой формой, так что, для увеличения шансов на прочтение сценария и того, что ваш сценарий дойдёт до “финиша”, этих правил стоит придерживаться).
Таким нехитрым образом мы подобрались к главной теме нашего с вами консилиума – правила записи сценария на американский манер.
Правил достаточно много и все они иногда путаются в голове, поэтому мы пойдём с вам по порядку.
1. Весь сценарий пишется шрифтом Courier New размером 12. Почему именно им? Все потому, что именно с этим шрифтом (если, конечно, вы все напишете более или менее вменяемо) каждая страница будет соответствовать 1 минуте экранного времени (в классической форме написания используется несколько иная формула – каждую страницу можно умножать на 2,5). Также, этот шрифт максимально похож на тот, что в свое время был присущ печатным машинкам… Дань истории и моде, если пожелаете. Также стоит отметить, что в сценариях никогда не используются выделение жирностью или подчёркивание текста (печатная машинка же этого не могла делать 🙂 )
2. Весь текст выравнивается по левой стороне (кроме диалогов и титульной страницы).
3. Поля страницы также подгоняются под формат печатной машинки:
Верхнее -2,5 см; Нижнее – 1,25 см; Левое – 3,75 см; Правое – 2,5 см.
4. У каждого сценария должна быть титульная страница. На ней мы пишем название сценария, автора и контактные данные (одного автора, если в соавторстве – всех, если есть сценарный агент, то и его данные).
5. С чего же начать сценарий…. Американка предполагает вот что:
ИНТ./ЕКСТ./НАТ. – определяем место; КОМНАТА – локация, УТРО – время действия.
Далее описываем сцену и, возможно, сразу же знакомим с персонажами. Имена персонажей выделяем ЗАГЛАВНЫМИ буквами (это наше первое знакомство с ними – далее в ремарках можно спокойно использовать обычные буквы).
Восемь мужчин, одетых в ЧЁРНЫЕ КОСТЮМЫ, сидят за столом в кафе. Это МР. БЕЛЫЙ, МР. РОЗОВЫЙ, МР. СИНИЙ, МР. БЛОНДИН, МР. ОРАНЖЕВЫЙ, МР. КОРИЧНЕВЫЙ, ХОРОШИЙ ПАРЕНЬ ЭДДИ КЭБОТ и большой босс, ДЖО КЭБОТ. Большинство уже закончили есть и теперь наслаждаются кофе и разговорами. Джо смотрит поверх маленькой записной книжки. Мр . Розовый рассказывает длинную историю о Мадонне.
Как мы помним, все действия описываем в реальном времени (ходит, сидит, видит, стреляет…). Это, кстати, ещё одно отличие от классической формы написания (там все идёт в повествовательной форме и часто описывается в прошлом времени).
Бывший красноармеец Федор Сухов двигался по пустыне походным шагом, оставляя за собой лунки следов, которые горячий ветерок старался побыстрее засыпать песком.
Тёмные пятна пота на выгоревшей гимнастёрке с белым как иней налётом соли говорили о том, что Сухов не первый день идёт по песчаным барханам, тянущимся от горизонта до горизонта, словно волны застывшего моря.
Абзацы обычно должны занимать не больше 5-6 строк и показывать одно точное действие без “новеллистических” изысков.
6. Далее возможен переход в другую локацию или время (опять же указываем все заглавными буквами как название сцены).
И, предположим, здесь и начинаются диалоги главных героев. И тут начинается самое интересное.
Имя персонажа всегда пишется перед самим диалогом, всегда заглавными буквами. Оно не должно меняться на протяжении всей истории.
*Совет: называйте своих персонажей как можно более разными именами, чтобы потом было легко идентифицировать персонажа в диалогах.
Далее аккурат под именем пишутся сами реплики. Диалоги (монологи) не отцентрированы, как может показаться на первый взгляд – расстояние от края до имени персонажа, например, многие специалисты просят делать – 6,75 см. Также, есть расхождения в самой записи – англичане, американцы и другие забугорные друзья диалоги пишут колонками, однако, встречаются случаи, когда весь текст пишется “сплошняком”.
КАМЕРА даёт панораму пустого склада. Затем открывается дверь, и Мр . Белый втаскивает окровавленное тело Мр . Оранжевого.
Мр . Оранжевый продолжает кричать из-за пулевого ранения.
Мр . Белый кладёт его на пол.
Просто держись друг. Держись и жди, пока Джо приедет сюда, а это может произойти в любой момент, он поможет тебе. Мы просто будем сидеть здесь и ждать Джо. Кого мы будем ждать?
Можешь поставить свой зад на то, что так оно и будет.
Мр . Белый встаёт и начинает расхаживать по складу.
Если необходимо перенести диалог на другую страницу то:
- Переносим только после окончания предложения; Также добавляем ремарка (ДАЛЕЕ).
- На следующей странице дублируем имя персонажа для того, чтобы читающий не запутался и ремарку (ПРОД.)
- Если персонаж говорит “где-то там” – указываем в скобочках ВПЗ – вне поля зрения.
- Если в диалоге необходима пауза – так и указываем посреди текста (пауза).
А ты ещё сомневаешься? Я не думаю, что это подстава. Я уверен в этом. Я говорю серьёзно, откуда по-твоему взялись все эти полицейские. Одна минута – их там нет, другая – они уже там. Я не слышал сирен. Включилась сигнализация, хорошо. Хорошо, но всё равно ещё четыре минуты до приезда полиции. Даже если рядом оказалась патрульная машина, ещё четыре минуты до приезда подкрепления. А тут через минуту семнадцать легавых, увешанных оружием. Они знали, что мы делаем, и они были там. Помнишь вторую волну, тех которые приехали на патрульных машинах, так вот это были те самые, которые ответили на вызов, но те другие скоты уже были там, они ждали нас.
Также стоит отметить, что после диалога всегда ставится двойной интервал.
7. Если в сцене необходимо показать телефонный разговор, то можно исполнить её несколькими вариантами – первый последовательно записать сначала одни реплики, а после отдельной сценой другую часть разговора (если персонаж на “другой части” появляется в кадре), если персонаж является просто “голосом в трубке”, что можно использовать ремарку ЗК (за кадром). А можно при помощи обозначения “МОНТАЖ с” переноситься то в одно место, то в другое.
8. Львиную долю характера истории представляют собой ремарки (что делает персонаж во время диалога) и расширения (эмоции), что пишутся под именем персонажа в диалогах – именно здесь можно добавить, с какой интонацией говорит персонаж, его настроение или что он делает во время разговора.
*Совет: если ваш герой иностранец и говорит на другом языке – не пишите его реплики на том самом языке – читающий хочет понимать, что говорит персонаж. Используйте ремарку, например – (говорит на английском) и продолжайте писать текст на русском. Если же очень необходимо все-таки писать на языке оригинала – укажите вначале, что диалог на иностранном языке и что сцену будут сопровождать субтитры.
9. Если вы используете Флешбеки и Флешфорварды – указывайте, где он начинается и где заканчивается (обычно это отдельные сцены, что “врезаются” в повествование).
10. Нумерация страниц обычно делается в правом верхнем углу (левый верхний угол чаще всего используется для скрепления – логично 🙂 ) .
11. Есть также обозначение ЗТМ (затемнение)- в него можно уходить и из него выходить. Их также можно спокойно использовать, однако, перебарщивать не стоит – во время обучения режиссёрскому мастерству учителя, обычно, преподносят ЗТМ как монтаж для “чайников” – самый простой способ для перехода между сценами.
Если же вы боитесь, что не сможете правильно отредактировать свой сценарий (или же просто ленитесь это делать) – существуют доступные и понятные специальные программы, которые все сделают за вас. Среди них: Celtx, Fade in, Sophocles, Final draft, Countour 1.0, Gramatica Pro и т.д.
Что же, напоследок стоит сказать, что правила варьируются – некоторые студии добавляют свои, некоторые продюсеры вообще меняют правила игры, но быть в курсе общих канонов никогда не помешает.
Надеюсь, статья кому-нибудь будет полезной и поможет в его начинаниях.
Источник статьи: http://say-hi.me/24-kadra/kak-pravilno-oformit-scenarij.html
Adblock
detector
Статья
Как правильно форматировать сценарий
Руководства от профессионалов киноиндустрии, библиотеки и программы для сценаристов, которые научат форматировать сценарий.
Форматирование сценария может показаться легкой задачей, пока съемочная команда понимает вашу работу. Чтобы сценарии были форматированы соответствующе, существует множество программ, рекомендаций от специалистов, благодаря которым, ваша работа будет выглядеть профессионально.
Рекомендации от специалистов
Сценарий должен быть понятным, чтобы сложные для описания сцены были верно переданы через экран. Профессионалы киноиндустрии разработали руководства, которые научат форматировать сценарии.
Форматирование по
руководству
кинопремии
Oscar
, поможет избежать негативного впечатления от прочтения вашей работы. Указывает на ошибки, которые не следует допускать и ненавязчиво ведет к тому, как все-таки следует писать сценарий. На сайте можно найти сценарии победителей конкурса «The Academy Nicholl Fellowships», такие, как «Короткий срок 12» и «Дорога на Арлингтон».
Для форматирования британского сценария можно воспользоваться советами от
BBC Format Guide
. В детальном разборе учтены все нюансы, с которыми может столкнуться сценарист. Руководство наглядно в виде сценария объясняет принципы форматирования. На их
сайте
можно почитать сценарии таких сериалов как «Доктор Кто» и «Убивая Еву», а на
YouTube
канале, посмотреть интервью со сценаристами.
Известная библиотека сценариев The Black List, кратко собрала все рекомендации по форматированию из руководств выше, в виде
советов
, разделенных на главы. Руководство не в виде сценария, но в их
библиотеке
вы сможете прочитать любую работу.
Studiobinder
компания по производству контента собрала в себе огромное количество полезных материалов о написании сценариев, которые также есть в формате видео на их
YouTube
канале. Еще этот сайт интересен тем, что имеет бесплатные мастер-классы о визуальных методах повествования.
На сайте The Script Lab, можно найти
рекомендации
по написанию сценариев, информацию о различных конкурсах и
библиотеку
сценариев.
Если вы не нашли, что искали, то можете присоединиться к
сообществу сценаристов
в Reddit, где миллионы людей обсуждают интересные темы, которые могут быть вам полезны.
Дополнительные библиотеки сценариев, которые можно использовать для скачивания и чтения бесплатно.
- IMSDb
- Drew’s Script-o-Rama
- The Screenplay Database
- TV Writing
Российские сценарии можно изучить на сайте
Snegiri studio
, где есть сценарии таких фильмов как «Брат», «Левиафан», «Толя робот». Кстати, в этом же разделе есть сценарии зарубежных фильмов и сериалов на русском языке.
Полное руководство для русскоязычных читателей можно прочитать в документе «Как правильно установить разметку текста для сценариев» в Microsoft Word, подготовленный Ольгой Смирновой и порталом screenwriter.ru. Разработано на основе предыдущих материалов, состоит из 87 страниц.
Microsoft Word — самый популярный способ. Есть на любом устройстве, не требует доступа к сети, хорошо знакома. Из минусов — нет возможности совместного редактирования, форматировать придется вручную.
КИТ сценарист позволяет бесплатно писать сценарии. Размещение проектов в облаке платное. Доступна для Windows, Mac OS X, Linux, iOS, Android.
Final Draft — стандартное программное обеспечение. Цена от 199 долларов. Доступна для macOS, Windows, iOS.
Writer Duet предлагает бесплатное онлайн форматирование сценариев, в котором есть возможность совместного редактирования. Доступна в Windows, Mac OS, а также для iOS и Android.
Fade In Pro имеет широкие возможности для работы с макетами страниц и все основные функции для работы со сценариями. Доступна на Windows, macOS, Linux, iOS, Android
Celtx — программа удобна для совместной работы. Бесплатная версия ограничена тремя проектами. Цена начинается от 7 долларов. Есть приложение для iOS и Android.
Arc Studio — программное обеспечение с удобным интерфейсом. Бесплатное использование ограничено двумя проектами поэтому есть смысл скачать платную версию.
-
Дмитрий Яковенко
Профессиональный, российский сценарист. В 2021 году дебютировал как режиссер-мультипликатор. Сценарист «Смешариков», «Барбоскиных».
Для написания сценариев я по старинке использую Word.
-
Алексей Бородачёв
Российский сценарист. Писал сценарии к фильмам «Калашников», «Как Витька Чеснок вёз Лёху Штыря в дом инвалидов» и другим.
Я использую в работе Майкрософт Ворд , прописываю макросы. Этому варианту научил мастер во ВГИКе. Пробовал другие программы, но вернулся обратно на Word.
-
Антон Коломеец
Российский режиссер, сценарист, монтажер. Один из сценаристов сериала «Чики», режиссер и сценарист фильма «Ваш репетитор».
Я пользуюсь КИТом. Это русская бесплатная программа, разработанная сценаристами, по моему. Она очень удобная в работе.
-
Андрей Гаряж
Писатель, сценарист. Автор сценариев: «Хорошие вещи», «Не понимаю».
Из профессионального софта пользуюсь только бесплатной версией КИТ сценариста. Для форматирования сценариев она вполне подходит, сейчас там есть даже проверка орфографии, что бывает полезно. Если мы пишем в соавторстве онлайн, то используем обычные гугл-документ.
22 августа 2021
Текст: Айсена Ушницкая
Как оформить сценарий в ворде
Внимание опасность: Медузы! Первая помощь! (ч.2)
Данные второй части также основаны на официальной памятке Департамента морских и прибрежных ресурсов Таиланда.
ФОРМАТ РАЗМЕТКИ СЦЕНАРИЯ
Во времена отсутствия компьютеров все сценарии набивались на пишущей машинке, но даже тогда существовал стандарт форматирования сценария. Правда говорил он не о точных размерах (ибо какая точность может быть на пишущей машинке?), а о «приблизительных»: «приблизительно 3,5 дюйма от левого края страницы», «приблизительно 1,5 дюйма от верхнего края страницы» и т.п.
Сейчас практически у всех есть чудо техники – компьютер — с программой MS Word, поэтому не надо на глазок высчитывать «приблизительно 3,5 дюйма от края». Все просто до безобразия. В связи с чем, убедительная просьба – воспользуйтесь инструкцией, приведенной ниже. Не изобретайте велосипеда, то бишь собственных форматов разметки сценария. Работайте профессионально с самого начала.
Краткая инструкция по форматированию
1. Шрифт: Courier New
2. Размер шрифта: 12
3. Выравнивание: по левому краю
4. Жирный шрифт, шрифт курсивом и шрифт с подчеркиванием НИКОГДА не используются (даже если это ремарка, даже если это чтобы выделить какую-то важную мелочь, даже если это просто ну очень-очень хочется — все равно НИКОГДА)!
5. Поля страницы: Верхнее — 2,5 см, Нижнее — 1,25 см, Левое — 3,75 см, Правое — 2,5 см. Остальное без изменений.
6. Параметр «Абзац» блока «Имя героя»: Слева — 6,75 см, Остальное без изменений.
7. Параметр «Абзац» блока «Реплика героя»: Слева — 3,75 см, Справа — 3,75 см, Остальное без изменений.
8. Параметр «Абзац» блока «Ремарка»: Слева — 5,5 см, Справа — 4,5 см, Остальное без изменений.
Программа «ПИСАРЬ»
Для автоматизации процесса форматирования сценариев разработан программный модуль «ПИСАРЬ», который представляет собой plug-in к программе Microsoft Word.
Данный программный модуль автоматизирует только процесс ФОРМАТИРОВАНИЯ сценария, упрощает процесс разметки текста. Для переработки литературного произведения в сценарий этого НЕДОСТАТОЧНО! Перед использованием модуля ОБЯЗАТЕЛЬНО прочитайте статью «Формат разметки сценария».
Десять заповедей для тех, кто присылает свой сценарий на конкурс
1. Сценарий должен быть прислан в doc-файле, должен быть отформатирован согласно правилам форматирования, приведенным в статье «Формат разметки сценария», должен иметь титульный лист.
2. Для всех сценариев, пришедших на конкурс, агентом является screenwriter.ru, адрес агента: admin@screenwriter.ru, поэтому на титульной странице в правом нижнем углу вместо ваших имени, фамилии и контактного адреса, должно быть указано: screenwriter.ru, admin@screenwriter.ru.
3. Если блок «Реплика героя» не влезает на страницу целиком, то его можно разбить на несколько смысловых кусков, перемежая блоками «Описание действия» или перенести на другую страницу целиком, при условии, что соблюдается правило «Нижней границы страницы».
4. Для сценариев, присланных на конкурс, перенос блоков «Описание действия» должен быть сделан только по абзацам(это связано с тем, что ваш текст еще будет загоняться в HTML-формат, HTML-страница будет намного длиннее вордовской и реплику, перенесенную по принципу «самое интересное впереди», будет неудобно читать).
5. Все пустые строки между блоками должны быть созданы только одним способом – нажатием клавиши ENTER. Сценарии с пустыми строками, созданные способом «много пробелов подряд» или «много табуляций подряд» (прецеденты были) на конкурс приниматься не будут.
6. Категорически запрещается разбивать предложение на части клавишей ENTER (прецеденты опять же были). Если вы доходите до конца строчки, а предложение еще не закончилось, продолжайте печатать предложение дальше. Все, что не влезет в эту строчку, программа автоматически перенесет на следующую. Компьютер – не печатная машинка, он сам знает, когда нужно сделать переход.
7. Запрещается расставлять переносы в словах как вручную, так и автоматически. Даже если до конца строки останется много пустого места, не кидайтесь делать текст «красивее» и вставлять перенос в длинное слово. Переносов не должно быть ни при каких обстоятельствах (это связано с тем, что ваш текст еще будет загоняться в HTML-формат, HTML-страница будет немного шире вордовской и обе части слова, разбитого переносом, могут оказаться на одной строке. Читать будет неудобно).
8. Все параметры «Абзац» блоков сценария, выставляются с помощью программы «ПИСАРЬ», либо в специальном программном меню, а не вручную клавишами «пробел» и «табуляция». Не надейтесь на «авось сойдёт», читайте статью и используйте программу
9. В блоке «Время и место действия» между сокращениями ИНТ., НАТ., описанием места и описанием времени действия можно ставить либо пробелы, либо тире. Никаких других знаков препинания использовать не нужно.
10. Еще раз обращаю внимание: реплики героев не берутся в кавычки. Имена героев, равно как и любые другие слова сценария, не оформляются жирным шрифтом или курсивом. После имени героя двоеточие не ставится. Все ремарки берутся в скобки и пишутся с маленькой буквы. Блоки «Имя героя» и «Описание места и времени действия» пишутся заглавными буквами, все остальные блоки – обычными. Никаких рисунков в тексте быть не должно. Действие описывается только в настоящем времени.
Как оформить сценарий в ворде
портал для сценаристов
В связи с тем, что многие отправляют на конкурсы сценарии в неверном формате, SKRIPTR решил расписать правила оформления, а заодно и расписать сценарные сокращения и обозначения.
Первое, с чего всегда начинается оформление — это с разметки. Но этот этап, который сводил с ума сценаристов 50 лет тому назад, который заставлял их комкать листы бумаги и кидать в урну сейчас можно даже не учитывать. Все дело в программах, взявших на себя эту обязанность. А писателям остается лишь нажимать enter от блока к блоку. В качестве примера можно привести программу «КиТ сценарист». Не только по тому, что она является самым полным и подходящим вариантом для русского писателя, но и по тому, что разметка на SKRIPTR проводилась на базе этой программы. Но и другие сценарные программы также имеют уже установленную правильную сценарную разметку.
Главное, что нужно запомнить раз и навсегда: в программе word писать сценарии запрещено. Единственное, что нужно сразу понять, так это то, что писать необходимо в настоящем времени. Никакая программа никогда не сможет откорректировать это. А ведь процентов 90 начинающих именно этим и грешат, даже зная это правило. Но их можно понять, ведь в книгах всегда используется только прошедшее время.
Основных блоков в сценарии всего 4:
- Время и место действия
- Описание действия
- Имя героя
- Реплика героя.
Этими четырьмя блоками пользоваться, как говорят в науке, необходимо и достаточно, чтобы написать большинство сценариев. Но нередко стоит прибегнуть и к таким блокам как ремарка и титр.
Время и место действия
С этого блока начинается любая сцена.
Первые 3 буквы этого блока зависят от того, где происходит события сцены. Если в закрытом пространстве, то пишите ИНТ, если в открытом , то НАТ.
Если ваш блок ИНТ. СПАЛЬНЯ — ДЕНЬ, то если Ваш персонаж перешел на кухню, то Вам придется создавать новый блок.
Бывает ситуация, когда Вам нужно показать действия героев в разных локациях почти одновременно. Для этого можно ставить дробь, например: ИНТ/НАТ. ГАРАЖ/ПОЛЕ — ДЕНЬ. Это удобно использовать, если ваши герои разговаривают по телефону, а также если сюжет в этом участке динамичный.
Посредине мы пишем название места. Тут никаких нюансов.
Завершает этот блок «время действия».
Чаще всего используется стандартное УТРО, ДЕНЬ, ВЕЧЕР, НОЧЬ. Но при необходимости можно использовать и РАССВЕТ или ПОЗЖЕ.
Если необходимо написать точное время, то здесь необходимо использовать блок ТИТР, о котором сказано ниже.
Важно понимать, что УТРО, ДЕНЬ, ВЕЧЕР, НОЧЬ не являются источником света в кадре. Они являются как раз временем суток, для поддержания хронологии, в том висле и для самого сценариста.
А Если для вашего сценария не важно время, то его приписывать и необязательно. Например, если дело весь сценарий обстоит в комнате, как в фильме «комната».
Здесь описываются процессы вашей сцены.
Рекомендуется при большом объёме действий разбавлять текст диалогом, даже коротеньким междометием «ой». Но даже ежели текст окажется сплошной стеной, ошибкой это не будет.
Имя героя изначальна появляется не в этом блоке, а в предыдущем блоке описания. И полностью выделяется заглавными буквами. Но только при первом появлении. Также необходимо указать возраст героя цифрой рядом с именем: ДЕД (65). Описывать его нужно только в случае необходимости. У вышеупомянутого деда может быть борода, а может и нет, если в дальнейшем она никак не упоминается. Имя героя нельзя изменять по ходу сценария.
Реплика или диалог
Этим блоком Вы расписываете слова, которые ваш герой произносит.
Показывает, чем занимается герой реплики в данный момент, например (кривляясь), (передразнивая), (на ушко). Не стоит делать длинные ремарки. На это есть описания.
В ремарке также можно использовать разговор на другом языке, например (по-английски). Можно использовать в телефоном разговоре (из телефона), при выдерживании паузы (пауза) и в других случаях, где не хочется сбивать темп сценария.
Нужен для того, чтобы показать информацию, которую мы не можем показать действием или сеттингом. Например, «Штат Техас» или «1914 год», ведь зритель не может визуально определить, а для истории это важно.
Для оформления разумнее и проще всего использовать такую модель:
ТИТР: информация.
Главного герой или Действующее лицо занимают позицию в имени героя, если автор не хочет раскрывать имя героя с первого его появления, либо же имя героя совершенно не важно для данного сценария.
С ИЗ ЗТМ сценарий начинается, а ЗТМ он заканчивается. Но это может применяться и в середине сценария, чтобы подчеркнуть, например, глобальное изменение между сценами.
Крупный и общий планы
Операторская аббревиатура, но может быть очень полезной и для сценариста, чтобы подчеркнуть объект сеттинга четко и без лишних слов.
Пример: КП — телевизор.
Сразу понятно, что речь дальше пойдет о том, что в телевизоре или на нем.
Точка зрения персонажа
Это необходимо, чтобы составить описание, основанное на видении героя. Сам герой не должен быть в кадре, ведь съёмка происходит из его глаз.
Пример: ТЗ — президент
Аббревиатуры, которые путают чаще всего. Но разница между «Вне поля зрения» и «За кадром» в том, что в первом случае герой находится в описанной локации, либо не по далеку, а во втором герой не только находится не в локации, он даже не в том же временном интервале. Он вообще где-то за гранью. За кадром. Так, в общем-то, и называется ЗК. ЗК используют в основном для воспоминаний или как голос героя в роли рассказчика.
Пример: РАССКАЗЧИК (ЗК), БАНДИТ (ВПЗ)
Ставится рядом с именем героя в том случае, когда его реплика прервана чужим или его же действием.
Пример: ШРЕК (ПРОД.)
ВОСПОМИНАНИЕ или ФЛЭШБЭК
Нужен для того, чтобы показать воспоминание героя. Оформляется это так:
ИНТ. ГАРАЖ — ДЕНЬ — ВОСПОМИНАНИЕ
Текст воспоминания.
После окончания воспоминания мы пишем,
«ИНТ. ГАРАЖ — ДЕНЬ — ВЫХОД ИЗ ВОСПОМИНАНИЯ» или «ИНТ. ГАРАЖ — ДЕНЬ — НАСТОЯЩЕЕ ВРЕМЯ»
Примечание необходимо в случае, когда необходимо посвятить читателя в детали сценария. Например:
ПРИМЕЧАНИЕ: ВСЕ АФРИКАНЦЫ В СЦЕНАРИИ РАЗГОВАРИВАЮТ НА ФРАНЦУЗСКОМ ЯЗЫКЕ
ММ
Микрометр. Сценарий равный 1 странице.
КМ
Короткометражный. Сценарий длиной 2-30 страниц.
СМ
Среднеметражный. Сценарий длиной 31-59 страниц.
ПМ
Полнометражный. Сценарий длиной 60 и более страниц.
Логлайн
несколько строчек о вашей истории, заставляющие прочитать именно ваш сценарий, а не чей-либо
Синопсис
Краткое содержание вашей истории, рассказанное на листе А4.
Для удобства общения и своевременных уведомлений по важным новостям подписывайтесь на SKRiPTR в социальных сетях:
Как написать сценарий используя Microsoft Word
Почему вы должны тратить тысячи рублей на покупку программ для написания сценариев, когда у вас всегда есть под рукой замечательная и самая универсальная программа — Microsoft Word
Мы выполним эту задачу через так называемые макросы — программируемые кнопки для выполнения сложных задач. Мы запрограммируем их записав несколько действий, которые мы хотели бы, чтобы они выполняли. Мы создадим макрос для 1) Заголовка сцен 2) Описания 3) Имен героев 4) Диалогов 5) Фраз. Затем мы запишем макросы как образец. Форматирование сценариев базируется на стандартах Девида Тротье, которые описаны в книге THE SCREENWRITER’S BIBLE. Руководство предназначено для пользователей Word 2007.
- 1 Установите параметры страницы. Настройте поля страницы нажав на вкладке макет страницы, затем «Поля страницы», затем «Настраиваемые поля». Отступ у верхнего, нижнего и правого поля должны быть установлены — 1″. Отступ слева должен быть установлен — 1.5″. Установите шрифт Courier New, размер 12 pt (в ходе этих инструкций, шрифт должен остаться тем же).
- Откройте вкладку » Разработчик » нажав кнопку (верхняя левая кнопка), параметры Word (внизу), в новом окне установите флажок показывать вкладку » Разработчик » на верхней панели быстрого доступа.
Download Article
Download Article
There’s no need to drop hundreds of dollars for script writing software when you already own the most powerful program out there: Microsoft Word! Producing a professional screenplay with MS Word can be done in a number of ways. Whether you use macros (small programs which record your keystrokes and automate repetitive tasks later) or just create some custom style and formatting options for yourself, your script will be ready for TV, film, or theatre in no time.
-
1
Open a new document. With MS Word running, select File from the menu bar in the top left corner of the screen. Then, choose New. This will give you a choice as to which style and layout you want the document to be created in.
-
2
Locate a screenplay template. In the search bar, type the word “screenplay.” Currently, Microsoft offers one premade screenplay template for MS Word 2013/2016. Double click on it after the search is completed. This will launch the screenplay-formatted document.
- In MS Word 2010, the steps are essentially the same. Open a new document, then select templates, and search Microsoft Office Online. Choose one of the two available, then download it.
Advertisement
-
3
Adjust the screenplay template as desired. There are no hard and fast rules governing the style in which screenplays are produced, though there are general guidelines, vocabulary, and common features. Check with the specific studio you’re writing for to find out how to customize your specific document. Think about how to adjust margins, font size, fonts, and line spacing.
-
4
Create your own template. If you’ve already written or have a screenplay saved on your hard drive, open it in MS Word. In Word 2013/2016, click File > Save As > Computer. Type a name for your template in the file name box. Then, in the drop-down “save as type” menu just below the file name box, select Word Template. If the document contains macros, select Word Macro-Enable Template. Click save.[1]
- If you want to change the location where your template will be saved, click File > Options > Save and type the folder path you want to use in the default personal templates location box.
Advertisement
-
1
Consider using style and formatting patterns to format a screenplay. If you’re unhappy with the template layout provided by Word, you can modify the style and formatting of your document in order to create new formatting patterns. These patterns could be used again if you save them, or you can create a new template based on a document which uses these style and formatting rules. You could think of formatting as creating your own template.
-
2
Select a line of text. The text might be a character name, a piece of dialogue, or some stage directions. Select the line of text by clicking the left button on your mouse with your cursor at the left edge of the line of text.[2]
- Alternately, you could highlight the text by clicking the left button of your mouse to the right or left of the line of text you want to adjust.
- Finally, you could highlight text by bringing up a blinking cursor within the text you’ve written and holding down the shift key and an arrow key to highlight the text you want to format. To highlight text to the left of the place your cursor is, hold the shift key and the left directional button. To highlight text to the right of the place your cursor is, hold the shift key and the right directional arrow.
- If you have multiple lines of text, you can select them at one time and apply the formatting changes you desire to all highlighted lines.
-
3
Open the Styles and Formatting pane. With your text highlighted, click on the word “Format” on the menu bar. The drop down menu will display several options. Click on the words “Styles and Formatting.” This will open the Styles and Formatting pane.
- Alternately, you can open the Styles and Formatting pane by clicking the Styles and Formatting button on the toolbar. Just click the Styles and Formatting button located next to the script character drop-down menu to open the pane. The button is found at the far left edge of the toolbar. It contains two letter “A”s, each of a different color, with one positioned above and to the left of the other.
-
4
Select text with similar formatting. Right click on the still-highlighted text you selected initially. A drop-down menu will open with a number of options. The bottom-most option reads “Select Text with Similar Formatting.” Click on this option with the left button of your mouse. All text with formatting similar to that which you highlighted originally will become highlighted.
- So, for instance, if you have all character names in a certain font and size centered exactly above a line of text, you can highlight a single instance of any character’s name, then use the “Select text with similar formatting” option to adjust all character names in your screenplay at once.
-
5
Select the format you want. After you’ve highlighted all the text you want to assign a given style, choose a style from the pane on the right. The Styles and Formatting pane should still be open on the right of the screen. Choose the style format you want to change the highlighted text to by left-clicking on it.
-
6
Create a new style. If your highlighted text does not conform to an extant style, you can assign the formatting and style within the highlighted text a name by clicking the button near the top of the pane which reads “New Style.” You can then assign a name, align the text to left or right, choose your font, and make other adjustments as you see fit.
Advertisement
-
1
Think about why you want to set up a scene. Typically in a screenplay, the master scene heading (also known as a slug line) is the series of words which broadly identify the content which follows. For instance, scene headings might read “INT. OFFICE — DAY” (interior office during the day). This helps orient the screenplay’s reader to the scene.[3]
- Scene headings should, as in the aforementioned example, be in all caps, two lines down from the last line of dialogue or description in the previous scene.
-
2
Prepare to record the macro. A macro is a sequence of saved commands which can be executed immediately by assigning them to a single keystroke. To prepare your macro, set your margins. Format page margins by clicking on the Layout tab, then Margins, then Custom Margins. The top, bottom and right margins should be set at 1″. The left margin should be set to 1.5″. Set font to Courier New, 12 point. These choices are standard in screenplays. If you’d like to work with a different layout, set your margins accordingly.
- In Word 2007, prepare to record the macro by setting your margins. Format page margins by clicking on the Page Layout tab, then set the margins and font to the designations listed above. Then open the Developer tab. Display the Developer tab by opening the office button (the top left button), Word Options (at the bottom), under Popular check Show Developer tab in the Ribbon.[4]
- In Word 2007, prepare to record the macro by setting your margins. Format page margins by clicking on the Page Layout tab, then set the margins and font to the designations listed above. Then open the Developer tab. Display the Developer tab by opening the office button (the top left button), Word Options (at the bottom), under Popular check Show Developer tab in the Ribbon.[4]
-
3
Click View > Macros > Record Macro. Type a name for the macro. Since this macro is for setting up scenes, assigning the name “Scene heading” to this macro is a logical choice. Ensure you’ve selected “All documents” at the bottom of the drop-down menu reading “Store macro in.”
- In Word 2007, click Record Macro. This button is located on the left side of the developer tab.[5]
Store the macro in Document 1 (instead of Normal, so that you can save it as a distinct screenplay template). Name the macro ‘Scene’ or ‘Heading’. Click the keyboard icon to assign the macro to a keyboard shortcut. You can then press the keyboard button you wish to assign to the macro. For example, perhaps you want to bind F2 to your macro. In the “Press New Shortcut Key” box, press F2 to bind it. Click Assign, then Close.
- In Word 2007, click Record Macro. This button is located on the left side of the developer tab.[5]
-
4
Click the keyboard icon. Then assign the macro to F2 (or whatever button you want to assign it to) using the “Press New Shortcut Key” clickable box. Click “Assign” or press Enter, then click “Close.”
-
5
Look for a tape recorder icon next to your mouse. Press Enter on your keyboard twice to skip two lines. Go back into Page Layout tab (Layout tab in Word 2007)and change both indentations back to 0. Open the Home tab. Click on the bottom right corner of the Font section to open the dialog box. Then in the Effects section, check All Caps and click OK.
-
6
Finish the macro. Click the View tab again. Click Macros > Stop Recording. F2 (your shortcut key) will now skip two lines down the page and capitalize text, preparing you to enter a scene heading.
- In Word 2007, go back to the Developer tab. Click Stop Recording. F2 (your shortcut key) will now skip two lines down and capitalize the text.
Advertisement
-
1
Think about why you want to create a macro for description. Description in a screenplay offers more info than does the simple scene heading. It might offer details about the type of lighting, weather conditions, or other descriptions of the physical location of the scene and its characters.[6]
Description is located two lines below the scene heading in a standard sentence format, with the first letter capitalized and a period at the end. For instance, below a scene heading like “INT. OFFICE — DAY” we might read descriptive info such as “The window is open and the lights are flickering on and off.” -
2
Open the Layout tab (Page Layout tab in Word 2007) and set your margins. In the bottom right corner of the Paragraph section, click the little icon that opens the dialog box. Set 1’’ indents before text and 1.5’’ after text under the Indentation section.
- In Word 2007, display the Developer tab. Click the Office button at the top left, then go to Word Options (at the bottom), then under Popular, check “Show Developer tab in the Ribbon.”[7]
- In Word 2007, display the Developer tab. Click the Office button at the top left, then go to Word Options (at the bottom), then under Popular, check “Show Developer tab in the Ribbon.”[7]
-
3
Click View > Macros > Record Macro. Type a name for the macro. Since this macro is for description, assigning the name “Description” to this macro is a logical choice. Ensure you’ve selected “All documents” at the bottom of the drop-down menu reading “Store macro in.”
-
4
Click the keyboard icon and assign the macro to F3 (or whatever button you want to assign it to) using the “Press New Shortcut Key” clickable box. Click “Assign” or press Enter, then click “Close.”
- In Word 2007, click Record Macro on the left side of the ribbon. Store the macro in the same place you stored the other macro you created, and name it “Description.” Click the keyboard icon and assign the macro to F3.
-
5
Look for a tape recorder icon next to your mouse. Hit Enter twice on your keyboard to skip a couple lines, then go to the Layout tab (Page Layout tab in Word 2007) and move both indentations to 0. Next, click on the Home tab. In the bottom right corner of the Font section, select the little icon which opens the dialog box to open it. Look under the Effects section, then deselect All Caps. Click OK.
- In word 2007, after deselecting All Caps, return to the Developer tab and press Stop Recording before continuing with the rest of the above directions.
-
6
Click the View tab again. Click Macros > Stop Recording. F3 will now skip two lines down the page and be lowercase. If you do not bind the macro to the F3 key, F3 will not be useful as a hotkey to setup descriptive passages in your screenplay.
- In Word 2007, return to the Developer tab and press Stop Recording instead of clicking Macros > Stop Recording.
Advertisement
-
1
Create a macro for character names. Characters and their dialogue or actions typically follow the introduction and descriptive info which sets a scene. They should be centered in all caps on the page with dialogue following on the line below.
- To create a macro which will prepare you to input character names after writing scene description, repeat the same steps used to create a macro for description in MS Word 2013/2016, but:
- a) after changing the indentation back to 0 during recording, press the space bar 22 times, then select the All Caps and
- b) name the macro ‘Character’ and assign it to F4. Be sure that the first thing done during recording is to skip down two lines.
- After pressing Stop Recording, F4 will skip two lines down the page (thus bringing the cursor to the correct character name position) and capitalize.
- To create a dialogue macro for Word 2007, follow the directions for the description macro in Word 2007 but input the parameters outlined in the sub-steps above.
- To create a macro which will prepare you to input character names after writing scene description, repeat the same steps used to create a macro for description in MS Word 2013/2016, but:
-
2
Open the Layout tab (Page Layout tab in Word 2007) to set your margins. In the bottom right corner of the Paragraph section, there’s a little icon. Click it and a dialog box will open. Set 1’’ indents before text and 1.5’’ after text under the Indentation section.
- In Word 2007, display the Developer tab. At the top left of the Word window, there’s a multicolored button known as the Office button. Click it and go to Word Options (at the bottom). Under Popular, check “Show Developer tab in the Ribbon.”[8]
- In Word 2007, display the Developer tab. At the top left of the Word window, there’s a multicolored button known as the Office button. Click it and go to Word Options (at the bottom). Under Popular, check “Show Developer tab in the Ribbon.”[8]
-
3
Click View > Macros > Record Macro. Type a name for the macro. Since this macro is for dialogue, assigning the name “Dialogue” to this macro is a logical choice. Ensure you’ve selected “All documents” at the bottom of the drop-down menu reading “Store macro in.”
- Click the keyboard icon and assign the macro to F5. Click “Assign” or press Enter, then click “Close.”
- In Word 2007, click Record Macro. The button to record the macro is on the left side of the ribbon. Store the Macro in the same place you stored the other macro you created, and name it “Description.” Click the keyboard icon and assign the macro a button of your choice. For example, maybe you want to use F5. Click within the “Press New Shortcut Key” and then press the F5 button to assign this macro to F5.
-
4
Look for a tape recorder icon next to your mouse. Hit Enter once on your keyboard to skip a line, then go into the Page Layout tab and move both indentations to 0. Next, click on the Home tab. In the bottom right corner of the Font section, select the little icon which opens the dialog box to open it. Look under the Effects section, then select All Caps. Click OK.
- Click the View tab again. Click Macros > Stop Recording. F5 will now skip one line, utilize lowercase text, and prepare you to enter dialogue.
- In Word 2007, instead of clicking Macros > Stop Recording, press Stop Recording in the Developer tab.
Advertisement
Add New Question
-
Question
If each page is supposed to equal one minute of screen time, what do I do with a page that only has one paragraph of the action end that equals one minute?
Just imagine that the action is happening or mime through it.
Ask a Question
200 characters left
Include your email address to get a message when this question is answered.
Submit
Advertisement
Video
-
Check your spelling and grammar. MS Word comes with a built-in spellchecker function.[9]
It also provides limited grammatical correction. -
Screenwriting devices which are used less frequently can be punched in manually (such as FADE IN:).
-
Page numbers can be inserted by selecting the Insert tab, then Page numbers, then Top of Page, and Plain Number 3. In the Design tab that pops up, make sure the Header from top is .5″. Deselect Different First Page, and then delete #1 because the first page should not include a page number.
Show More Tips
Thanks for submitting a tip for review!
Advertisement
-
Before recording the macro, all the settings that you want it to accomplish should be reversed or off.
-
Disable the auto-correct function during the writing process in Word.
Advertisement
References
About This Article
Article SummaryX
To write screenplays using Microsoft Word, use a template to create a polished script. Start by selecting “File” from the menu bar and choosing “New.” In the search bar, type “screenplay” to access the premade template. If you’re writing for a specific studio, check the guidelines for the margins, font size, font, and line spacing, which you can customize for your specific document. Alternatively, if you’ve already written a script or have a screenplay saved on your hard drive, open it in MS Word, click “File,” then “Save As” and type the name of your template in the file name box. Finally, in the drop-down menu, select “Word Template.” To learn how to use style and formatting patterns to format a screenplay, keep reading!
Did this summary help you?
Thanks to all authors for creating a page that has been read 387,877 times.
Did this article help you?
- Вариант 1: скачать шаблон 60 х 90/16 (145мм х 215мм)
или 84 х 108/16 (205мм х 260мм) для нужного формата книги,
скопировать туда текст вашей книги. После этого следует пропустить объяснения раздела
«Размер документа» и перейти сразу к разделу «Добавление колонтитулов» - Вариант 2: без шаблона. Примеры-картинки приведены для Word 2013
(для других версий Word интерфейс и вид, названия вкладок могут несущественно отличаться).
Открываем Word и создаем пустой документ. В нем настраиваем следующие параметры и стили
Разметка документа
- Открываем Word и создаем пустой документ
- В меню заходим в закладку «РАЗМЕТКА СТРАНИЦЫ»
- Выбираем пункт размер → Другие размеры страниц…
- В открывшемся окне параметров страницы в поле «Ширина:» и «Высота:» вписать правильные размеры книги:
| для формата 60х90/16 | для формата 84х108/16 |
| Ширина: 14,4см и Высота: 21,5см | Ширина: 20,5см и Высота: 26см |
!ВАЖНО:
- разделитель десятых — запятая!
- проверить пункт «Применить:» — должно быть выбрано значение «ко всему документу»
| для формата 60х90/16 поля: | для формата 84х108/16 поля: |
| Верхнее 1,5см; Нижнее 2см; Внутри 2см, Снаружи 1,5см | Верхнее 2см; Нижнее 2см; Внутри 2,5см, Снаружи 2см |
!ВАЖНО:
- проверить пункт «Ориентация» — «книжная»
- проверить пункт «Страницы» — должно быть выбрано значение «Зеркальные поля»
- проверить пункт «Применить:» — должно быть выбрано значение «ко всему документу»
- нажать кнопку «ОК»
Добавление колонцифр
Выбираем понравившийся вариант нумерации страниц.
- После выбора стиля нумерации откроется конструктор работы с колонтитулами, где можно настроить
отображение нумерации на странице, после чего конструктор можно закрыть, нажав «✖»
(«Закрыть окно колонтитулов») в верхнем правом углу. - чтобы не делать дополнительные настройки, связанные с левойправой страницей,
рекомендуем выбирать расположение колонцифры по центру страницы
!ВАЖНО:
PS В дальнейшем, для редактирования колонцифры, встаньте на нее и нажмите правую кнопку мыши.
Шрифт
- Заходим в меню в закладку «ГЛАВНАЯ»
- В блоке «Шрифт» выбираем шрифт и его размер(кегль)
- С помощью кнопок в блоке «Абзац» выравниваем текст(по ширине или по центру, взависимости от вида текста)

✔ Если все правильно сделано, должен получиться шаблон будущей книги.
Если все действия, описанные выше, вы проделали с пустым Word-файлом,
то далее нужно вставить текст вашей книги, после чего перейти к форматированию заголовков.
Если текст уже присутствует, переходим сразу к форматированию заголовков.
Такое форматирование нужно для того, чтобы при создании оглавления система правильно распознала
иерархию в тексте и вычленила разделы и главы содержания.
Заголовки
На картинке ниже показана, как выглядит поле «Стили» в панели инструментов,
где можно выбирать вид текста: Обычный текст / Заголовок.
Для заголовков нужно использовать стиль «Заголовок 1». Для подзаголовков использовать стиль «Заголовок 2».
Сноски
- Для вставки сноски нужно выбрать в меню закладку «ССЫЛКИ»
- Ставим курсор после нужного слова и нажимаем на пункт «Вставить сноску»;
после чего пишим определение(текст сноски) и возвращаем курсор в любое место.
Можно вставлять и концевые (в конце всей книги) сноски
Отделение страниц
В закладке «ВСТАВКА» в меню при необходимости можно вставить «разрыв страницы» или «пустую страницу».
Эти функции применяют, если нужно, например, отделить оглавление от текста книги или начать новою главу
(с новой страницы).
Нетекстовые элементы
Вставка изображения
- Для вставки изображения надо в меню перейти в закладку «ВСТАВКА» и нажать пункт «Рисунки»
- Откроется диалоговое окно, где надо выбрать требуемое изображение
- рисунки должны быть разрешением 225dpi для цветной и ч/б книги
!ВАЖНО:
Вставка таблиц
- Ставим курсор в то место текста, где требуется разместить таблицу
и выбираем в меню в закладке «ВСТАВКА» пункт «Таблица». В выпадающем списке выбрать
требуемое кол-во столбцов и колонок и нажать левую кнопку мыши
Как создать ОГЛАВЛЕНИЕ
- после каждого редактирования книги обязательно нужно удалять и заново создавать Оглавление.
В некоторых версиях Word достаточно выбрать опцию «обновить Оглавление» - количество страниц в книге, профессионально отпечатанной офсетным способом, должно быть кратное 16!
Если стили заголовков были выбраны правильно, то можно автоматически создать оглавление.
Для этого нужно поставить курсор в нужное место (начало или конец книги) и в меню в закладке
«ССЫЛКИ» выбрать пункт Оглавление, из выпадающего списка выбрать понравившийся вариант;
там же можно настроить стиль оглавления или удалить его.
!ВАЖНО:
!ВАЖНО:
PS Для «подгонки» под нужное количество страниц, а также для визуального отделения специфических
частей текста (эпиграф, цитаты, подсказки, поэтические строфы и т.д.)
можно менять межстрочное расстояние.
В заключение еще раз отметим моменты на которые следует обратить внимание:
- Кол-во стр. должно быть кратно 16. Добиваться этого можно увеличением или уменьшением
кегля (размера) шрифта или межстрочного расстояния, добавлением в начале книги титула
(страница после форзаца и до оглавления — с указанием автора и названия), добавлением или
сокращением числа иллюстраций, добавлением в конце книги списка рекомендованной литературы,
указателя имен и т.п. - Левые и правые поля страниц не должны быть одинаковыми, а должны «учитывать» левое
и правое расположение на развороте (т. е. у всех четных страниц будет один вариант ширины
левого и правого поля, а у всех нечетных — другой) - Аналогично и колонцифры (№ стр.) следует располагать слева — на левой странице разворота
и справа — на правой странице, либо по центру
Оба эти замечания уже учтены в готовом шаблоне.
Не обязательно, но лучше отформатировать эти элементы — так книга будет смотреться корректнее:
- Висячая строка: (это строка текста или заголовка, которая «оторвана» от своего абзаца
и «висит» в одиночестве на предыдущей или последующей странице) - Расположение картинок: картинки должны располагаться в границах текстовой ширины
и без захода на поля. Для этого картинкам не нужно применять абзацный отступ и их следует
сжать до ширины текстового поля