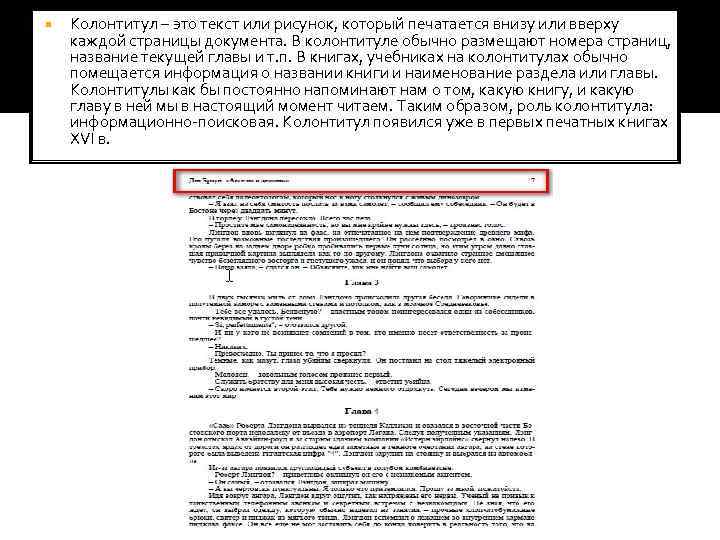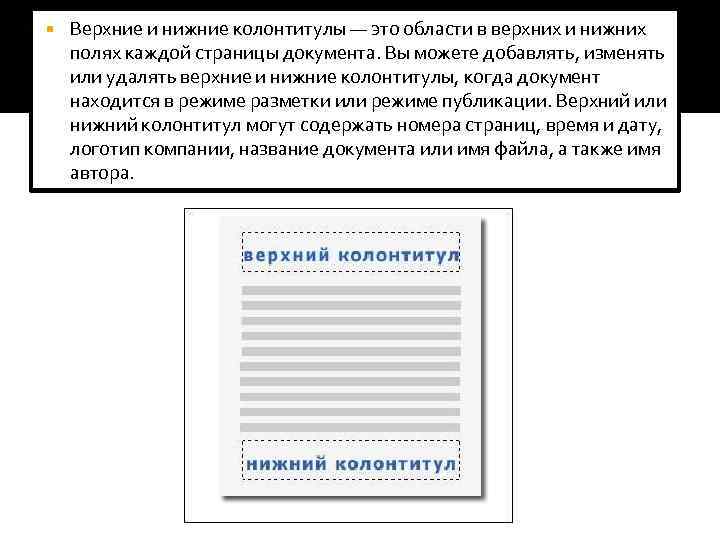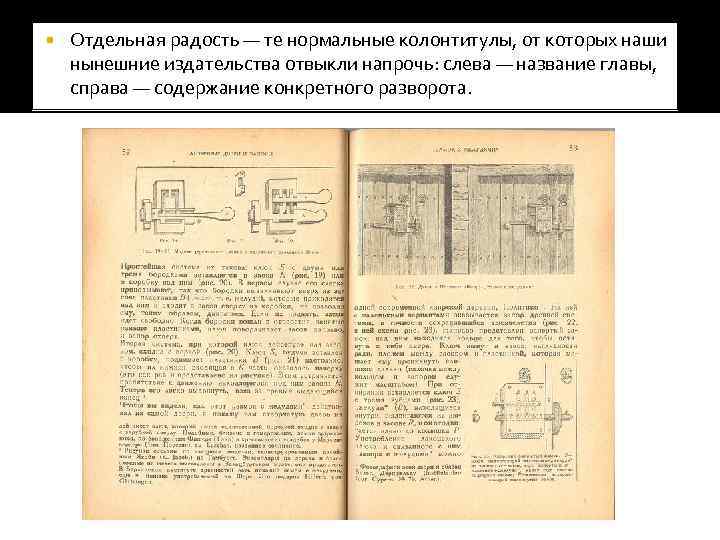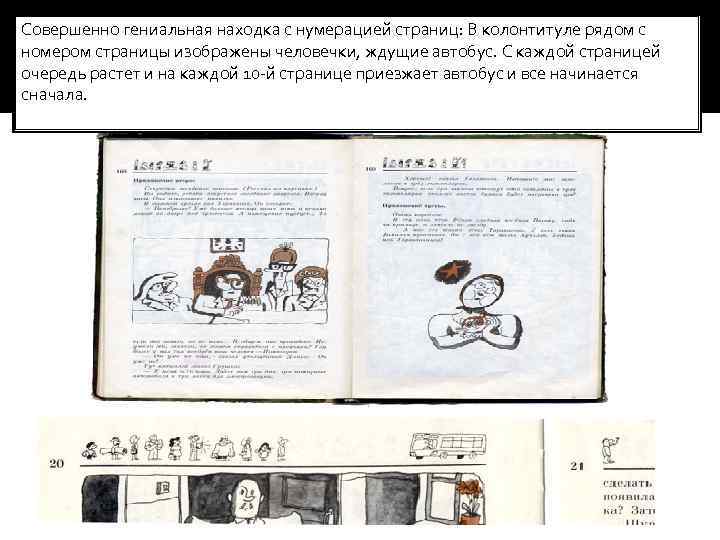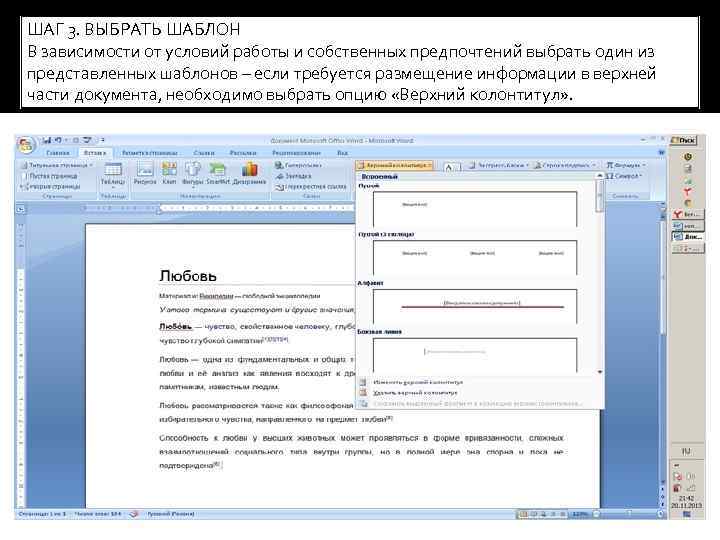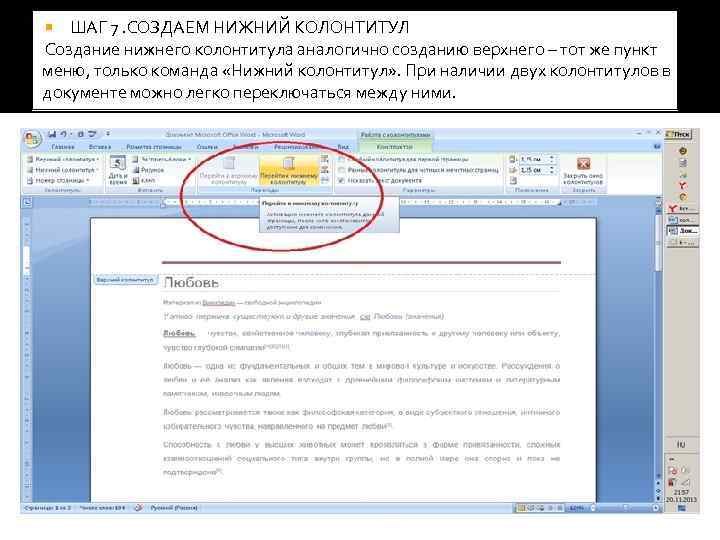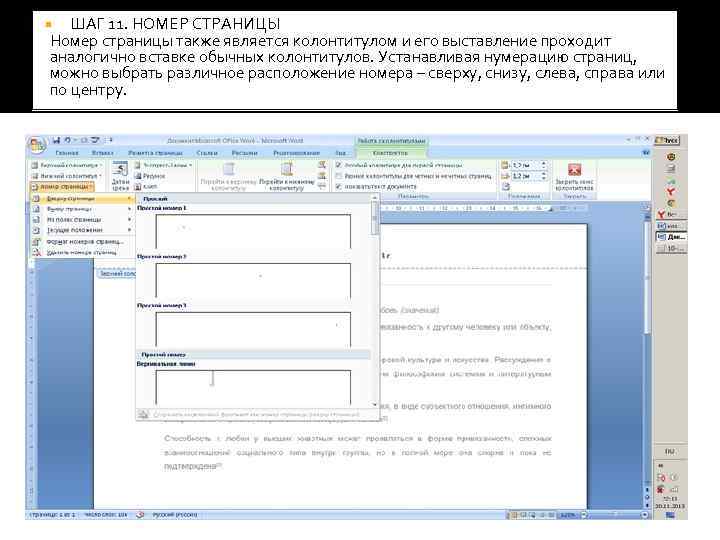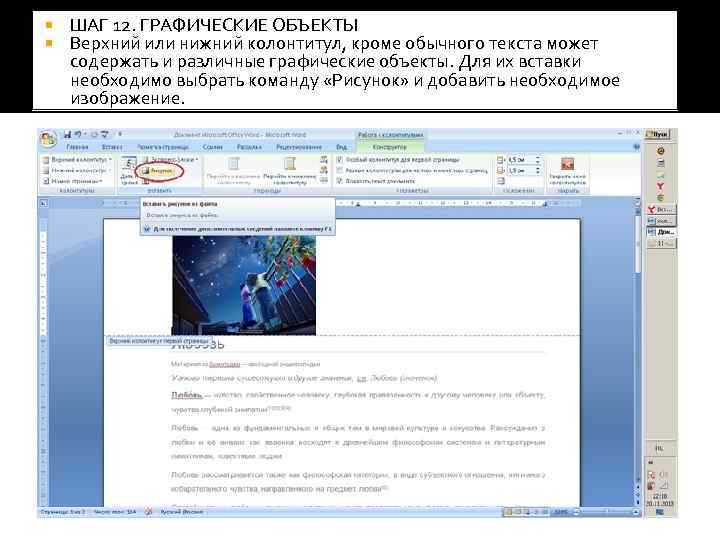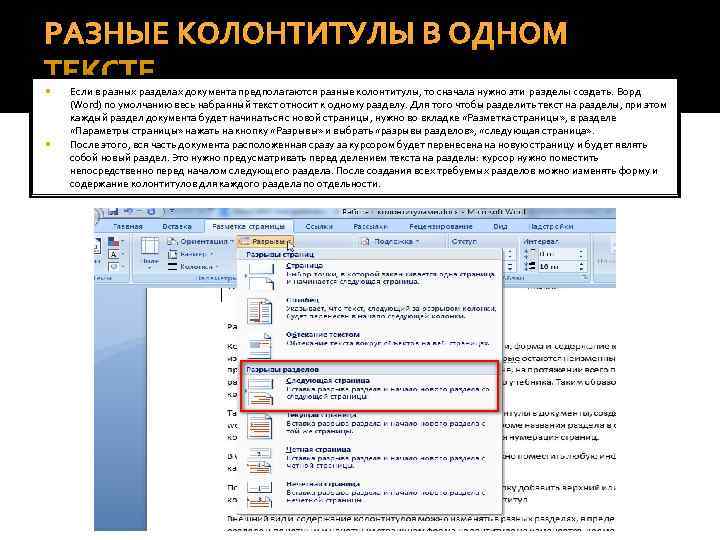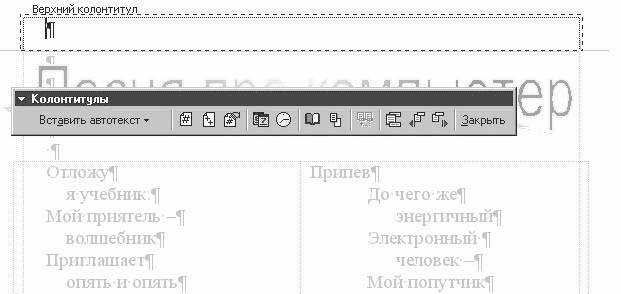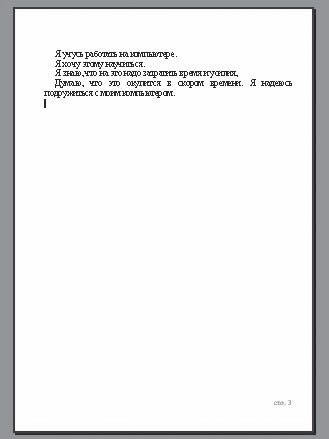Колонтитулы
Колонтитул —
это текст и/или рисунок, который печатается
внизу или вверху каждой страницы
документа. В зависимости от места
расположения (на верхнем или на нижнем
поле страницы) колонтитулы бывают
верхними и нижними (Рисунок 2.2).
Допускается создать
уникальный колонтитул для первой
страницы документа или вообще убрать
верхний и/или нижний колонтитул с первой
страницы, используя команду меню Файл
– Параметры страницы – Источник
бумаги – Различать колонтитулы первой
страницы. Можно также создавать
отличающиеся колонтитулы для четных и
нечетных страниц некоторых разделов
или всего документа.
При создании
колонтитулов следует использовать
команду меню Вид – Колонтитулы.
Откроется панель инструментов
Колонтитулы. Для создания верхнего
колонтитула в область, помеченную
пунктиром, вводится необходимый текст.
Для перехода в область нижнего колонтитула
нажимают кнопку Верхний/нижний
колонтитул.
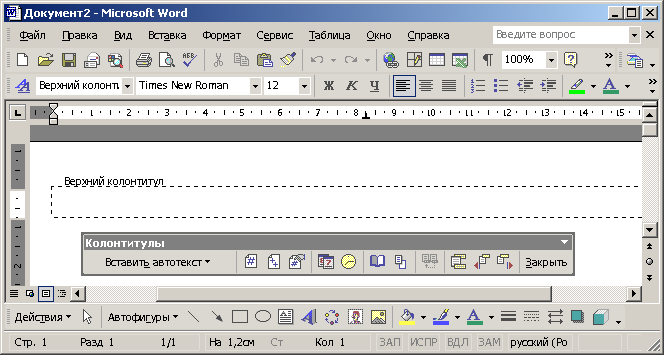
Рисунок 2.2
— Верхний колонтитул
Для
выхода из колонтитула следует нажать
кнопку Закрыть
на панели инструментов Колонтитулы.
Разделы и разрывы страниц
Команда
Вставка —
Разрыв
— Начать
новую страницу
применяется,
когда следует вставить принудительный
разрыв, например, всегда начинать 2-ю
страницу с нового листа (Рисунок 2.3).

Рисунок 2.3 —
Принудительный разрыв
Принудительные
разрывы страниц можно выделять,
перемещать, копировать и удалять точно
так же, как и любые другие символы. Если
надо, чтобы определенные части документа
выглядели по-разному с точки зрения
разметки страницы, следует разбить
документ на разделы.
Раздел
— это
часть документа с одинаковыми параметрами
страницы. В разных разделах можно
по-разному определить число колонок
текста, размеры полей, формат и
последовательность номеров страниц, а
также содержание и расположение
колонтитулов. Чтобы создать раздел,
надо установить курсор в позицию, с
которой будет начинаться новый раздел,
а затем выбрать команду Разрыв
в меню Вставка.
Раздел может начинаться на текущей
странице (например, для размещения
текста в колонках), с новой страницы, с
новой четной или нечетной страницы
(например, чтобы начать главу с нового
листа).
Списки
Word позволяет быстро
создавать нумерованные и маркированные
списки, облегчающие восприятие текста.
Если добавить, удалить или переопределить
элементы в нумерованном списке, нумерация
обновляется автоматически.
Один
из способов создания списка – набрать
элементы списка, выделить их и применить
команду или сначала вызвать команду
меню Формат
– Список,
выбрав наиболее подходящую вкладку:
Маркированный,
Нумерованный
или Многоуровневый
список (Рисунок 2.4).

Рисунок 2.4 —
Создание
маркированного списка
Изменение
параметров выделенного списка можно
произвести нажав кнопку Изменить
(Рисунок 2.5).

Рисунок 2.5 —
Изменение
маркированного списка
Создание
многоуровневого нумерованного списка:
-
Введите
текст, нажимая клавишу ENTER
после каждого элемента списка. -
Выделите элементы
списка. -
В
меню Формат
выберите команду Список,
а затем — вкладку Многоуровневый. -
Выберите
необходимый формат списка, а затем
нажмите кнопку OK
(Рисунок 2.6).
К
выделенному тексту будет применен 1-й
уровень многоуровневого списка.

Рисунок 2.6 —
Создание
многоуровневого списка
Для
расстановки уровней иерархии (подпунктов)
следует пользоваться кнопками
Увеличить
отступ
абзаца
и
Уменьшить
отступ абзаца
на панели инструментов Форматирование
или клавишами Tab и Shift + Tab на клавиатуре.
Для
более детальной настройки внешнего
вида списка служит диалоговое окно
Изменение
многоуровневого списка
(Рисунок 2.7).
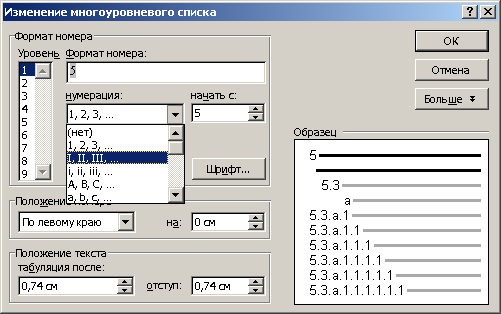
Рисунок 2.7 —
Изменение
многоуровневого списка
Для
каждого уровня иерархии можно задать
свой формат номера (например, добавить
скобку или точку после номера); выбрать
тип нумерации (буквы, цифры или маркеры);
указать начальное значение номера;
подключить нумерацию предыдущего
уровня; задать интервалы слева и справа
от номера и, наконец, присвоить каждому
уровню свой стиль форматирования.
Многоуровневые нумерованные списки
содержат до девяти уровней.
Соседние файлы в предмете [НЕСОРТИРОВАННОЕ]
- #
- #
- #
- #
- #
- #
- #
- #
- #
- #
- #
Выполнила: Лазутина Валерия Студентка 721 гр
Колонтитул – это текст или рисунок, который печатается внизу или вверху каждой страницы документа. В колонтитуле обычно размещают номера страниц, название текущей главы и т. п. В книгах, учебниках на колонтитулах обычно помещается информация о названии книги и наименование раздела или главы. Колонтитулы как бы постоянно напоминают нам о том, какую книгу, и какую главу в ней мы в настоящий момент читаем. Таким образом, роль колонтитула: информационно-поисковая. Колонтитул появился уже в первых печатных книгах XVI в.
Верхние и нижние колонтитулы — это области в верхних и нижних полях каждой страницы документа. Вы можете добавлять, изменять или удалять верхние и нижние колонтитулы, когда документ находится в режиме разметки или режиме публикации. Верхний или нижний колонтитул могут содержать номера страниц, время и дату, логотип компании, название документа или имя файла, а также имя автора.
Колонтитул может быть: Постоянным ( «мёртвым» ), одинаковым на всех страницах издания, или переменным, содержащим информацию о текущей главе, слове в словаре и т. д. Постоянный колонтитул имеет смысл применять только если есть большая вероятность утери обложки, или если предполагается, что из издания будут вырывать страницы; Рубрикационным, содержащим название издания, произведения, главы и т. д. или текстовым, описывающим тему страницы в произведении, не разбитом на главы; Прерывистым, меняющимся только при смене рубрики определённого уровня, либо Скользящим, меняющимся на каждой странице; Одно-, двух-, трёх-, и многоступенчатым — по количеству уровней заголовков. Часто в двух- и многоступенчатых колонтитулах колонтитулы чётных и нечётных страниц отображают заголовки разных уровней. Например, на левой странице может указываться название произведения, а на правой — название текущей главы.
Колонтитулы обычно верстают шрифтом, значительно отличающимся от шрифта основного текста (курсивом, полужирным курсивом, капителью, прописными сниженного кегля и т. п. ). Обычно колонтитул верстают в одну строку. Если текст заглавия или заголовка, взятый для колонтитула, не умещается в одну строку, то допускается его сокращать, отсекая либо конец, либо слова в середине, если это не влияет существенно на информативность. Если это невозможно, то лучше переформулировать заглавие (заголовок) так, чтобы смысл его был выражен в более сжатой форме. Сокращать заглавие (заголовок) полезно и в тех случаях, когда он умещается в одну строку, но многословен, поскольку чем колонтитул лаконичнее, тем выше его справочная эффективность. Фиксированные колонтитулы самые не информативные.
Оформление полос (колонтитулов).
Отдельная радость — те нормальные колонтитулы, от которых наши нынешние издательства отвыкли напрочь: слева — название главы, справа — содержание конкретного разворота.
Совершенно гениальная находка с нумерацией страниц: В колонтитуле рядом с номером страницы изображены человечки, ждущие автобус. С каждой страницей очередь растет и на каждой 10 -й странице приезжает автобус и все начинается сначала.
ШАГ 1. ВЫБРАТЬ ПУНКТ МЕНЮ «ВСТАВКА» , РАСПОЛОЖЕННЫЙ НА ВЕРХНЕЙ ПАНЕЛИ ИНСТРУМЕНТОВ WORD 2007
ШАГ 2. ПЕРЕЙТИ В РАЗДЕЛ «КОЛОНТИТУЛЫ»
ШАГ 3. ВЫБРАТЬ ШАБЛОН В зависимости от условий работы и собственных предпочтений выбрать один из представленных шаблонов – если требуется размещение информации в верхней части документа, необходимо выбрать опцию «Верхний колонтитул» .
ШАГ 4. ВВЕСТИ ДАННЫЕ Ввести все необходимые данные и выбрать команду «Закрыть окно колонтитулов» .
ШАГ 5. КОЛОНТИТУЛ СОЗДАН Всё, на этом создание колонтитула закончено, и он будет отображаться на всех страницах документа.
ШАГ 6. ВОЗВРАТ В РЕЖИМ РЕДАКТИРОВАНИЯ Для возврата в режим редактирования необходимо два раза кликнуть левой кнопкой мыши по колонтитулу.
ШАГ 7. СОЗДАЕМ НИЖНИЙ КОЛОНТИТУЛ Создание нижнего колонтитула аналогично созданию верхнего – тот же пункт меню, только команда «Нижний колонтитул» . При наличии двух колонтитулов в документе можно легко переключаться между ними.
ШАГ 8. ПЕРВАЯ СТРАНИЦА Если необходимо, чтобы первая страница осталась без колонтитула, следует выбрать опцию «Особый колонтитул для первой страницы» . Это достаточно важный аспект, ведь зачастую – первая страница – титульная, без каких – либо обозначений на полях.
ШАГ 9. ДАТА И ВРЕМЯ Выбрав в меню опцию «Дата и время» , можно на каждой странице отобразить текущую дату и время, которая будет автоматически обновляться при каждом открытии документа.
ШАГ 10. РЕДАКТИРОВАНИЕ При необходимости можно отредактировать текст в колонтитулах и его отступы от краёв документа. Также можно добавить различные заполнители, доступные в разделе «Положение» .
ШАГ 11. НОМЕР СТРАНИЦЫ Номер страницы также является колонтитулом и его выставление проходит аналогично вставке обычных колонтитулов. Устанавливая нумерацию страниц, можно выбрать различное расположение номера – сверху, снизу, слева, справа или по центру.
ШАГ 12. ГРАФИЧЕСКИЕ ОБЪЕКТЫ Верхний или нижний колонтитул, кроме обычного текста может содержать и различные графические объекты. Для их вставки необходимо выбрать команду «Рисунок» и добавить необходимое изображение.
Если в разных разделах документа предполагаются разные колонтитулы, то сначала нужно эти разделы создать. Ворд (Word) по умолчанию весь набранный текст относит к одному разделу. Для того чтобы разделить текст на разделы, при этом каждый раздел документа будет начинаться с новой страницы, нужно во вкладке «Разметка страницы» , в разделе «Параметры страницы» нажать на кнопку «Разрывы» и выбрать «разрывы разделов» , «следующая страница» . После этого, вся часть документа расположенная сразу за курсором будет перенесена на новую страницу и будет являть собой новый раздел. Это нужно предусматривать перед делением текста на разделы: курсор нужно поместить непосредственно перед началом следующего раздела. После создания всех требуемых разделов можно изменять форму и содержание колонтитулов для каждого раздела по отдельности.
Интересные варианты оформления страниц можно найти в разделе экспресс блоки, организатор стандартных блоков, которые могут иметь самый необычный вид и располагаться не только вверху и внизу страницы, но даже и в ее центре. При этом основной текст не будет размещаться поверх этих блоков, а будет как бы обтекать их. Таким образом, колонтитулы могут предоставлять не только важную информацию о документе (дата, название документа и его раздела и др. ), но и способствовать красивому и оригинальному оформлению страниц документа.
В Wordе колонтитулы можно убрать так: заходим «вставка» , раздел «колонтитулы» . Поочередно нажимаем «верхний колонтитул» , там выбираем «убрать колонтитул» . Далее нажимаем «нижний колонтитул» , выбираем «удалить нижний колонтитул» .
Колонтитулы
Колонтитулы
Когда вы имели дело с каким-либо документом, вы, наверное, обращали внимание на то, что нумерация страниц очень помогает – особенно если документ обсуждают несколько человек. Всегда можно сослаться на страницу, о которой идет речь[39].
И здесь мы сталкиваемся с еще одним понятием – Колонтитул. Колонтитул – это некоторый текст, который повторяется на каждой странице документа. Под колонтитулы отводится специальное место вверху (верхний колонтитул) или внизу (нижний колонтитул) страницы. Продолжим нашу работу с файлом «Пример2»[40]. Сейчас у вас там должно быть уже четыре листа. Сделаем так: в верхнем колонтитуле поместим вашу фамилию (слева) и имя документа (справа), а в нижнем справа – номер страницы. Причем начнем нумерацию с третьей страницы.
Итак.
Меню Вид ? Колонтитулы (рис. 3.31). Курсор находится в рамочке верхнего колонтитула. Вставим туда таблицу из одной строки и двух столбцов (кнопка Добавить таблицу).
Рис. 3.31. Формирование колонтитулов
В левой ячейке таблицы наберите свою фамилию, а в правой – название документа «Пример2». Содержимое левой ячейки выровняйте по левому краю, а содержимое правой – по правому.
На панели инструментов Колонтитулы найдите кнопку Верхний/нижний колонтитул и щелкните на ней. Вы окажетесь в нижнем колонтитуле.
Наберите «стр. «», найдите на панели Колонтитулы кнопку Номер страницы и щелкните на ней – появится номер страницы. Позиционируйте то, что у вас получилось, по правому краю.
Меню Файл ? Параметры страницы – закладка «Макет».

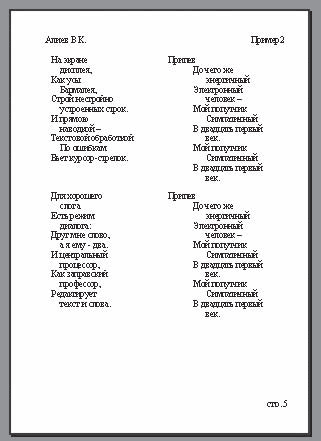
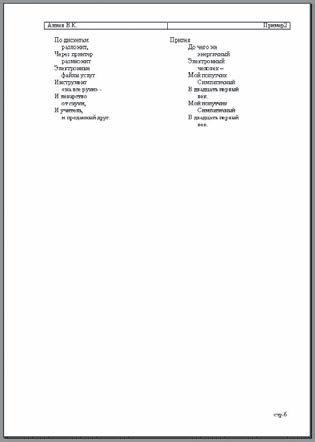
Рис. 3.32. Предварительный просмотр файла «Пример2»
Установите флажок напротив Различать колонтитулы первой страницы. Щелкните OK.
После этого уйдите на первую страницу. На ней у вас не будет ни верхнего, ни нижнего колонтитула. Microsoft Word считает, что эти колонтитулы вы зададите сами. С помощью полосы прокрутки высветите на экране нижний край первого листа и кликните на том месте, где должен быть нижний колонтитул. Появятся рамочка и текст Нижний колонтитул первого листа. Позиционируйте курсор по правому краю и наберите «стр. 3». Закройте панель Колонтитулы.
Перейдите в режим предварительного просмотра. На первой странице верхнего колонтитула нет. Внизу слева написано «стр. 3». На остальных страницах есть верхний колонтитул – в рамке[41]. Нумерация страниц идет с четвертой по шестую (рис. 3.32).
Сохраните полученный файл. Приведенный метод нумерации листов я привел намеренно, преследуя цель попутно научить вас делать колонтитулы. Если же вам требуется просто пронумеровать листы, сделайте это элементарно командой Вставка ? Номера страниц.
Данный текст является ознакомительным фрагментом.
Читайте также
2.4. Нумерация страниц и колонтитулы
2.4. Нумерация страниц и колонтитулы
Текстовый редактор Word обладает гибкими инструментами нумерации страниц. С их помощью можно автоматически присваивать номера страницам документа, размещать их в любом месте листа. При этом возможно использование различных форматов
Колонтитулы
Колонтитулы
Что такое колонтитулы? Это надписи, которые находятся вверху и/или внизу каждой страницы. Это может быть номер страницы, название текущей главы, книги, статьи или рукописи, имя автора и еще масса полезных вещей.Посмотрите, на вкладке Вставка есть группа
7.2. Колонтитулы
7.2. Колонтитулы
Одним из атрибутов больших документов является наличие колонтитулов. Колонтитулы бывают верхние и нижние. Они представляют собой текст или графические изображения (иногда и то и другое), которые печатаются в верхней и нижней частях каждой страницы. При
Колонтитулы
Колонтитулы
Теперь документ выглядит солидно – с картинками, таблицами и колонками. Следует добавить к нему колонтитулы – служебную повторяющуюся информацию, которая располагается вверху (верхний колонтитул, по-английски header) или внизу (нижний колонтитул – footer). Обычно
Колонтитулы
Колонтитулы
Рисунки и картинки теперь могут непосредственно использоваться в качестве колонтитулов. Они вставляются при обычной настройке
5.8. Сервис. Автозамена. Колонтитулы
5.8. Сервис. Автозамена. Колонтитулы
Если в тексте приходится печатать часто повторяющиеся слова или выражения, то с помощью автозамены можно задать начальную букву или сочетание букв, при котором оно автоматически будет заменяться нужным текстом. Данная команда
13.12. Колонтитулы
13.12. Колонтитулы
Колонтитул (от франц. colonne — столбец и лат. titulus — надпись, заголовок) — небольшой текст, помещаемый над или под основным текстом страницы. Обычно в качестве колонтитула выводится служебная информация: номер страницы, общее количество страниц в документе
Колонтитулы
Колонтитулы
Когда вы имели дело с каким-либо документом, вы, наверное, обращали внимание на то, что нумерация страниц очень помогает – особенно если документ обсуждают несколько человек. Всегда можно сослаться на страницу, о которой идет речь[39].И здесь мы сталкиваемся с
В статье рассматривается колонтитулы, используемые в текстовом редакторе Word программного пакета Office 2016 в системе Microsoft Windows. Описание также актуально как для предыдущих офисных пакетов (2003, 2007, 2010,2013), так и для последующего (2019), ориентированных на Windows. Как известно, два последних пакета совместимы и с macOS. Работа с колонтитулами в Word будет рассмотрена применительно к учебному трёхстраничному файлу – моей старой статье об озере Байкал.
Содержание
- 1 Что такое колонтитул
- 2 Виды колонтитулов
- 3 Одинаковые колонтитулы на каждой странице
- 4 Редактирование колонтитула
- 5 Нумерация страниц документа
- 5.1 Простая нумерация
- 5.2 Разные форматы номеров страниц вверху и внизу
- 6 Разные колонтитулы для первой и других страниц
- 6.1 Разные колонтитулы для нечётных и чётных страниц
- 6.2 Текстовые колонтитулы на нечётных и чётных страницах
- 7 Колонтитулы в отдельных разделах и главах
- 8 Как создать боковой колонтитул
- 9 Как удалить колонтитулы
- 10 Из этой статьи Вы узнали
Что такое колонтитул
Колонтитулы в ворде находятся в специальной область документа, располагаемой сверху, снизу и, иногда, по бокам каждой страницы. В неё обычно вводится справочная текстовая или графическая информация документа – номера страниц, имя и/или фамилия автора, логотип компании, название документа и т. п. Эта информация, как правило, повторяется для каждой страницы документа или его части (за естественным исключением меняющихся номеров).
Название произошло от французского colonne («столбец») и латинского titulus («заголовок»).
Большей частью номера страниц ставятся в нижний колонтитул. В последнем также можно найти колонтитулы – сноски для цитат и комментариев и ссылки на источники, которые выглядели бы нелепо в верхней части документа.
Открыть колонтитулы можно двукратным щелчком в их области.
Виды колонтитулов
Колонтитулы различаются не только участком расположения в документе. Они также могут относиться к разным видам:
- Постоянному или переменному. Пример постоянного – логотип, а переменного – меняющиеся слова в словаре.
- Рубрикационному или текстовому. В первом случае речь идёт, например, о названии главы, а во втором – о тексте, поясняющем содержание данной страницы в документе, не разбитом на главы.
- Скользящему или прерывистому. Скользящий колонтитул меняется на каждой странице (например, их номера), а прерывистый – со сменой рубрики.
- Многоступенчатому, содержащему несколько уровней. Например, название документа – колонтитул более высокого уровня, чем название его главы. Частый приём – их отображение соответственно на чётных и нечётных страницах.
Одинаковые колонтитулы на каждой странице
Колонтитулы – довольно востребованный параметр документа. Для облегчения задачи пользователя программа Word содержит готовые встроенные колонтитулы. Для их вставки в документ выполните следующую последовательность шагов.
- В программе Word откройте документ и перейдите на вкладку «Вставка»;
- Откройте выпадающий список «Колонтитулы».
Как видно, пользователю предлагается три варианта:
- верхний колонтитул;
- нижний колонтитул;
- номер страницы.
- Щёлкните, например, «Верхний колонтитул».
Как видно, вам предлагается выбрать обычный или трёхстолбчатый вариант на светлом или тёмном фоне.
- Щёлкните, к примеру, верхний вариант, затем – в появившемся поле «Введите текст».
- Наберите любой текст, например, «Статья о Байкале» и щёлкните «Закрыть окно колонтитулов».
После этого введённая надпись появится в верхней части всех страниц документа, как видно на скриншоте. Вы сделали и сохранили свой первый колонтитул.
Редактирование колонтитула
- Для перехода к изменению имеющегося верхнего (или нижнего) колонтитула произведите на нём правый щелчок, затем щёлкните всплывающую надпись «Изменить верхний (нижний) колонтитул».
В результате произойдёт автоматический переход к вкладке «Конструктор», в которой сосредоточены инструменты редактирования и настройки колонтитулов.
- Откройте выпадающий список «Вставка». Как видно, пользователю предлагается добавить к колонтитулу:
- дату и время (создания документа);
- сведения о документе;
- экспресс-блоки;
- рисунки (изображения с компьютера);
- изображения из Интернета.
- Щёлкните инструмент «Дата и время».
- В одноимённом окне щёлкните на выбранном формате даты, и кликните ОК.
Как видно, к текстовому колонтитулу добавилась дата.
У читателя может возникнуть вопрос, как между ними добавить пробел. Точно так же, как в основном документе (предварительно выделив заполненный участок колонтитула).
- Снова откройте выпадающий список «Вставка» и щёлкните пункт «Сведения о документе». Существующие варианты сведений очевидны из прилагаемого скриншота.
- Щёлкните «Автор». Как видно, к тексту и дате добавилось сокращённое имя автора.
Кроме текста, в колонтитул можно добавлять и изображения. Они могут быть взяты с компьютера («Рисунки»)
или из Интернета.
Колонтитул с вставленным в него компактным изображением будет выглядеть так.
А теперь рассмотрим пропущенный параметр меню «Вставка» – «Экспресс-блоки».
- Выделите верхний колонтитул, состоящий из текстового и графического участков.
- В меню «Вставка» откройте выпадающий список «Экспресс-блоки» и щёлкните «Сохранить выделенный фрагмент в коллекцию экспресс-блоков». (К взятому в оранжевую рамку пункту мы обратимся позднее).
- В верхней строке нового окна введите имя созданного нового экспресс-блока (а вы сделали именно это!) и кликните OK.
Очевидно, что созданный экспресс-блок может вставляться в любой документ, например, в другую статью о Байкале.
Откуда же брать для вставки в документы экспресс-блоки – существовавшие стандартные и только что созданный? Из «Организатора стандартных блоков», взятого в оранжевую рамку на предыдущем скриншоте. Его окно показано ниже. Найдя и выделив расположенный в алфавитном порядке «Байкал», щёлкните пункт «Вставить».
Точно так же в колонтитул можно вставить стандартный экспресс-блок. В качестве примера выделите предшествующий «Байкалу» стандартный экспресс-блок «Аспект», и щёлкните «Вставить».
По окончании редактирования для выхода из этого режима щёлкните инструмент «Закрыть окно колонтитулов».
Нумерация страниц документа
Самый распространённый колонтитул – нумерация документа.
Простая нумерация
- На вкладке «Вставка» откройте выпадающий список «Колонтитулы».
- Щёлкните инструмент «Номер страницы».
- В его выпадающем списке выбрать вариант расположения номеров. Обычно выбирается «Внизу страницы» или «Вверху страницы». Как видно, номера могут быть слева, посередине или справа. Выберите вариант посередине. (После вставки номеров их в любой момент можно будет удалить, щёлкнув подчёркнутую оранжевой чертой строку.)
В результате в нижней части всех трёх страниц документа появятся номера.
Разные форматы номеров страниц вверху и внизу
Для лучшего усвоения вариантов нумерации страниц пронумеруем их двукратно – сверху римскими цифрами, а снизу – арабскими.
- Повторите шаги 1 и 2 подзаголовка «Простая нумерация» (см. выше).
- В выпадающем списке «Номер страницы» щёлкните пункт «Формат номеров страниц». В нём можно будет настроить формат нашего колонтитула.
- В новом окне откройте выпадающий список «Формат номера», щёлкните на строке, например, заглавных римских цифр и кликните OK.
- Вернитесь к выпадающему списку «Номер страницы», и выберите в нём вариант «Вверху страницы» и посередине.
Результат произведённых действий представлен на нижнем скриншоте.
А можно ли после этого ещё раз пронумеровать этот же документ обычными арабскими цифрами, размещёнными внизу страниц? Ведь мы уже сделали это в разделе «Простая нумерация». На первый взгляд кажется, что достаточно повторить шаги 1–3 этого раздела. Но в этом случае арабские цифры появятся не только внизу, но и вверху страницы. Дело в том, что по умолчанию верхние и нижние колонтитулы связаны. Существуют только две возможности разорвать эту связь – для начальной страницы и для нечётных и чётных страниц, рассматриваемые в следующем разделе.
Разные колонтитулы для первой и других страниц
Как отмечалось выше, номера страниц – самый простой и распространённый тип колонтитула. В разделе «Нумерация страниц документа» мы уже пронумеровали всех их. Но в документах, как правило, не принято нумеровать первую страницу. Как же пронумеровать документ, опустив номер его первой страницы?
На первый взгляд может показаться, что можно пронумеровать все страницы, после чего – просто удалить номер первой из них. Увы, одновременно исчезнут и все остальные. Дело в том, что по умолчанию колонтитулы редактируются совместно. К счастью, есть возможность эту связь разорвать.
- Повторить шаги 1–3 раздела «Простая нумерация» (см. выше).
- Перейдите в режим редактирования колонтитула, произведя двукратный щелчок в его области.
- В появившейся вкладке «Конструктор» открыть инструмент «Параметры» и активировать (поставить галочку) параметр «Особый колонтитул для первой страницы». В результате номер первой страницы исчезнет при сохранившихся номерах всех остальных.
Очевидно, что возможное в дальнейшем редактирование колонтитула первой страницы будет производиться автономно, и не будет влиять на номера других страниц.
Разные колонтитулы для нечётных и чётных страниц
Некоторые документы, например, брошюры, распечатываются с двух сторон листа. Для правильной печати нужно, чтобы номер страниц располагался с краю, но левое и правое расположение должны чередоваться соответственно на нечётных и чётных страницах. Как это сделать?
- Перейдите в режим вставки/редактирования первого колонтитула, произведя двукратный щелчок в его области.
- На вкладке «Конструктор» откройте инструмент «Параметры» и активируйте пункт «Разные колонтитулы для чётных и нечётных страниц».
- Откройте выпадающий список инструмента «Номер страницы».
- Откройте список «Вверху (Внизу) страницы.
- Щёлкните «Простой номер 1» с левым расположением номера.
В результате в документе нечётные страницы окажутся пронумерованными через одну.
- Для быстрого перехода к колонтитулу второй страницы откройте инструмент «Переходы» и щёлкните пункт «Вперёд».
- Повторите шаги 3 и 4.
- Щёлкните «Простой номер 3» с правым расположением номера. После этого правый край второй и всех последующих чётных страниц окажется пронумерованным.
Очевидно, что аналогично можно будет пронумеровать нечётные и чётные страницы соответственно римскими и арабскими цифрами.
Текстовые колонтитулы на нечётных и чётных страницах
При активированном параметре «Разные колонтитулы для чётных и нечётных страниц» можно иметь в документе не только разные номера, но и разные текстовые колонтитулы на разных страницах.
- Повторите шаги 1 и 2.
- В области верхнего колонтитула наберите текст НЕЧЁТ.
Прокрутив документ вниз, можно убедиться, что введённое слово появилось также на третьей и последующих нечётных страницах документа.
- Для быстрого перехода к колонтитулу второй страницы откройте инструмент «Переходы» и щёлкните пункт «Вперёд».
- В области верхнего колонтитула второй страницы ввести слово ЧЁТ.
Прокрутив длинный документ вниз, можно убедиться, что этот колонтитул появился на всех чётных страницах документа.
Очевидно, что изменять текст в колонтитуле на чётных и нечётных страницах впредь можно будет независимо друг от друга.
Колонтитулы в отдельных разделах и главах
Длинные документы, а именно – книги, диссертации, доклады, принято разбивать на отдельные разделы и/или главы. Читателю будет удобно иметь их названия в качестве колонтитулов. Но перед этим длинный документ должен быть разбит на разделы или главы посредством существующего алгоритма его разрывов.
Суть такого разбиения не зависит от длины документа, и может быть понята даже на нашем трёхстраничном учебном файле. Отведём его первые две страницы под первый раздел, а третью – под второй, и введём в их колонтитулы именно эти названия.
- Установите курсор в конец второй страницы (в основной текст, а не в область нижнего колонтитула!).
- Перейдите на вкладку «Макет», откройте инструмент «Разрывы» и в его выпадающем списке щёлкните «Следующая страница». Видимых изменений в документе не произойдёт.
- Двукратным щелчком перейдите в область верхнего (или нижнего) колонтитула третьей страницы. В режиме их вставки/редактирования ясно видно произошедшее разделение документа на два раздела.
- На появившейся вкладке «Конструктор» откройте инструмент «Переходы» и дезактивируйте параметр «Как в предыдущем разделе», просто щёлкнув на нём. Тем самым будет разорвана связь между верхними колонтитулами разных разделов.
- В верхний колонтитул третьей страницы введите текст «Раздел 2». Верхние колонтитулы первых двух страниц никак не изменяться и останутся пустыми.
- В любом из них наберите текст «Раздел 1»: колонтитул скопируется только на нужных страницах данного раздела.
Как создать боковой колонтитул
Чтобы вставить боковой колонтитул, нужно будет связать его область с функцией редактора Word, изменяющей направление текста рабочей части документа.
- Перейдите на вкладку «Вставка», и последовательно щёлкните инструмент «Колонтитулы», затем «Верхний колонтитул» и «Пустой».
- В области верхнего колонтитулы удалите появившееся указание «Введите текст».
- Перейдите на вкладку «Вставка», откройте инструмент «Текст» и щёлкните «Текстовое поле», затем «Встроенный».
- В появившемся поле введите текст, например, «Боковой колонтитул».
- На вкладке «Формат» откройте инструмент «Направление текста» и щёлкните «Повернуть на 900.
- «Схватите» поле с текстом и установите созданный колонтитул в желаемое место сбоку основного текста. Он появится на всех страницах документа.
Вы научились делать любые колонтитулы, теперь предлагаем научиться делать оглавление, переходите и читайте о том, как сделать оглавление в Word.
Как удалить колонтитулы
Для удаления колонтитулов документа перейдите на вкладку «Вставка», откройте инструмент «Колонтитулы», затем «Верхний (нижний) колонтитул», и щёлкните «Удалить верхний (нижний) колонтитул».
Для удаления нумерации страниц документа откройте инструмент «Номер страницы» и щёлкните параметр «Удалить номера страниц».
Есть ещё ряд статей где используется Word: ошибка при установке Word 2007, как сохранить word в pdf, как конвертировать pdf в word.
Из этой статьи Вы узнали
В этой статье вы ближе познакомились с колонтитулами документов и узнали:
- какими они бывают;
- как их создавать, редактировать и удалять;
- как нумеровать страницы;
- как иметь отличающиеся колонтитулы для первой, нечётных и чётных страниц, и в разных разделах документа.
Автор статьи: Аркадий Георгиевич Мовсесян. Преподаватель курсов компьютерной грамотности.
�������������� ��������� � ��� ��������� ��� �������� ����. WORD
������������ �������������� ���������� �� ���� ��������� �������:
- ��
������ �������� (��������� ���������, ����������, ������� � �����
������, ������������� ��������� � �����, �������� � �.�.) - �� ������ �������
(������������ �� ������ ����, �� ������� ����, �� ������ � �� ������;
������� ������ � �����; ������ ������ ������; ������� �� � ����� ������;
����������� ��������, ���������� ��������� �� �������� � �.�.) - �� ������ ������� (���������
�������, ���������� �������, �����, ����������� ������ ��������, ������
� �������� ������� � �.�.) - �� ������ ��������
(������������ �������� �� ��������� �������� ��� �� ������� ��������,
��������� ������ �� ������� � �.�.) - �� ������ ��������� (������
�������, ���������� � �.�.).
����� � ��� �������� ������, ������� �������������
������������ �������� ��� �������� ������, ������� ����� ��������
������������� �������� �� ������� ����� Enter. � ������ ���������: �����
��������� ������, ���������, ����������, ������ (������������ �
�������������) � �.�.
��� �������������� ��������
����������� ���������� ���� ����� (������ / �����) ��� ������� �� ������
������������ ��������������. �������������� ������� �������������� � �������
���� ������� �����, ������� ����������� �������� ������ / �����.
���������� ��������������
����������� ������ ����� � ������� �����, �������� ������� ������ / ��������
��������������.
����� ������������� ��� ��������
���������� ��������� � ��� �������, �.�. ����� ������������ ���
�������������� ���������. ����� — ��� ����� ������������� ������,
����������� ��� ���������� ������ ��� ������������� �������������.
�������������� ������ � ������� ����� ����������� �������, ��� �������������
������� ������ ������� ������, ��� ��� ���� ������� (�����) �������������
����������� ������ ���������� ������.���������� ��� �������� ����
������:
- ����� ������� ��������
��������� �������������� ��������, ������� �����, ������, ����������,
��������� � ��������� - ����� ������ ��������
��������� �������������� �������, ����� ��� ������������� ���������,
�������, ������������ � ������� ���������. ����� ������� ����� �����
��������� ����� ��� ��������� �������������� ��������. �����������
������, ������������ � Word, �������� ������� �������
����� ������� �������� ���������
�������������� ������ (��� ������� �������, �� �� ��������� �����������
����� � ����� �������).��� �������� ������ ���������
«�������� 1» �� ���� ������� �������, �� �������� ����� ������ ������ ��
�������� ����� ������ ������ ���������� (�� ���������� ������): �������,
��������� 1, 2, 3.
����� ���� ���
���� ������ � �������� ��������, � ����� ��������������, �������������
��������������� �������� ���������� ��� ��������� �������� ���� �����
���������.��� ��������������
�������������� ��������� ������� ������ ����������� ���� �� ������ Word.
��������, ��������� ����� ���� �������� ����� ��������� 1 ��� ��������� 2 ,
������ ��������� ������ � ����� �������� �����, � ������, ��������� � ������
— ����� ������. ����������� ����������� ����� ����� ����������, �������
������������ � ����� ������� ����������, � ������� ������� � ����� �����
�������� � �.�. ���������� ������� ���������
����������� ������ Word ������������ ������� ��������� �������� ����
���������� ��������� �� ���� ���������� ������ �� ���������� ������.
���������� ����� ������������ �������������� ���������� ��������� ������� �
��������� ������������� ������������� ��������� ��������� � ������
���������, � ����� ������ ������� ����������.����� ����, ���� ���
����������� ������� ��������� ������������ ����� �������� �����, � ��
�������, �� ������� ����� ����������������� ������ ����� ��������� ������,
�� ���������� ��� ���� ����� ���������� ������.
�������� �� ������� � ������� ����� ����� � ��������������
����� ����� �������� � ��������� �����. ����� ����, �����
��������� ������ ����� (�������� �����) � ��� ������������������ ������, �.�.
����������������� ���.
��� ����� ���������� ������� ������� ������ / ����� �
��������������, �������� ������� ����� � ������ ������ � ��������������.
���������� ������ � �����, ������� ���������� �����������������, � � �������
����� � ������� ��������� �������������� ��� ����������� �������� ��
��������� �����, ����� ��� �������� ����������������� �� ��������� �����.
���� ���������� �������� ����� ��� ������� ����� �����, ��
���������� ������ � �����, ����� ������� ���������� ��������, � �������
����� � ������� ��������������� ����������� ������ ����� ������������ �����
������ ��� ��������. ����� ���������� �������� ��������� ���� � ��������
����� � �������� �� ����������� ������ �������, ��������� ������ ������:
�������� ������, �������� �����, ������� �����. �������� ��������� ������� (��������
��� ������� �����), �������� ��������������� ���� �������, � ������� �����
����������� ��������� ��� �������� �����.
����� ������� �������� ������� ��� ����������� ������ ������
������, ������� ��� ��������� ����� ������� ��������� ��� ���������� �� ���
�����.
����� ������� �� ������� �� �� ����� �� ������.
�������� ��������� ����������, ������� �������� � �������� �
�������� ��� �������������� � ��������������:
����������� (��� / �����������)
������ (������; �������� ��������, ������,
������; ������������ ������; ���������� � ���������). ���������� ��������
������� / ������
���������� (������� / ����������)
����������� (������� / �����������)
�������� (������� / ��������)
����, �������� � ���� (������ / ���, ������ /
����).
���������� � ��� ����� ��� ������� (�����
��������, ���� ������ ���������, �������� ���������, ������� ������, �������
� �. �.), ������� ���������� ����� ��� ������ ������ �������� ���������. �
����������� �� ����� ������������ (�� ������� ��� �� ������ ���� ��������)
����������� ������ �������� � �������.��� �������� �����������
���������� ��������� ������� ��� / �����������. �����������, ��� � ���
���������, � ����� ����, ������ � ���������� �������, ������ �������,
������� ������� � �������� ��������� � ��������� �������� ���� ������� �
���������.
�������� ������������ (���������� � ����������) � Word
�������� ���������� (������������)
� ��� �������� ���������, ����������� ��������� � ��������� ��������� ���� �
���������. �������� ���������� ����� � ����������� ��������� �� ��������,
������ ����������� ����� ��� ���� ����������. ����� ����� ����� ����������
�����, ���������������� ��� ��� ������� � �������.
�������� ���������� � ��� ��������
�������������� � �������������� ������ ������ (����������������� �����������
� ����������, �������� ���������� ���������).
���������� ��������� �������� ��������
������������:
���������� ��� ����� ������
����������.����� ���������� �������������� ��������
������������ � ����������, ��������� ���������: �������� ������� ������/���������
� � ����������� ���� �������� �� ������� ������������. ���������� ������
������������� ��������� ���������� � ������������� ��������� ����������.��� ������ �������� ���������� � ����������
���������� ������� ������� ������/������������, �������� ���� ������� ������������,
� ������� �������� ����� ��������� ��������� ��������.