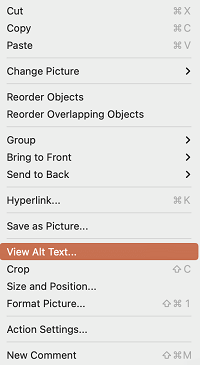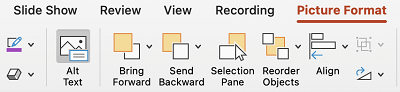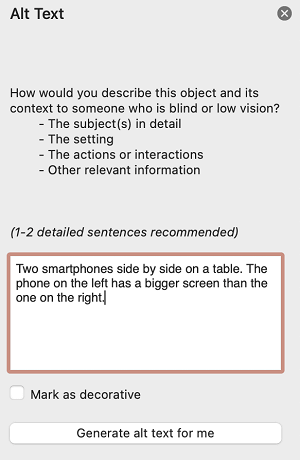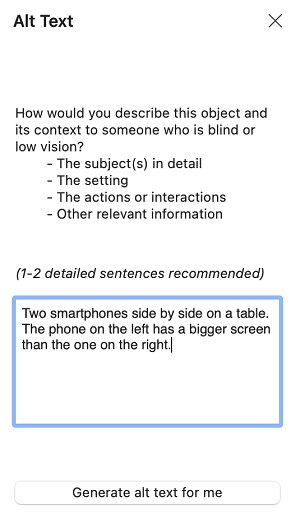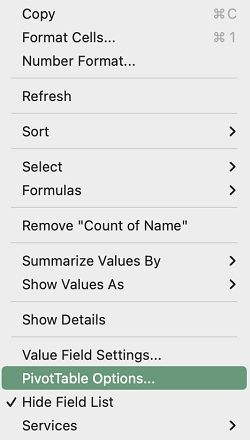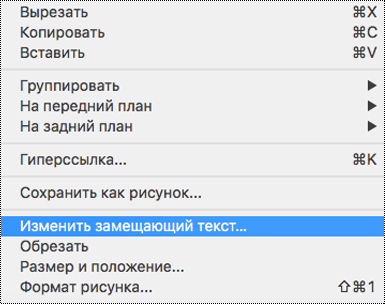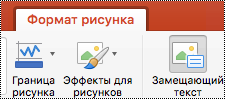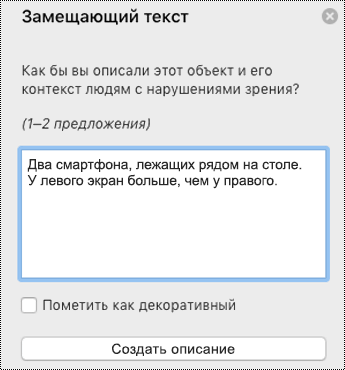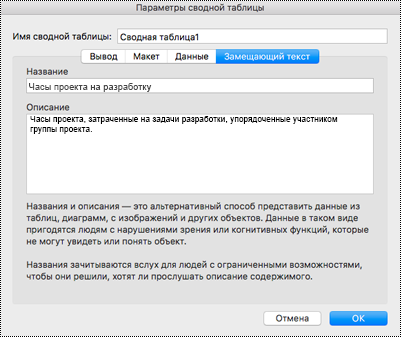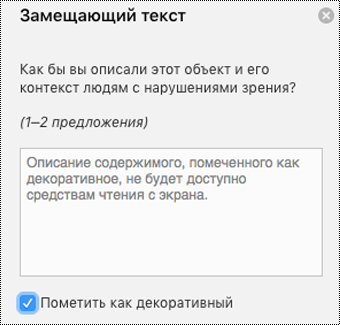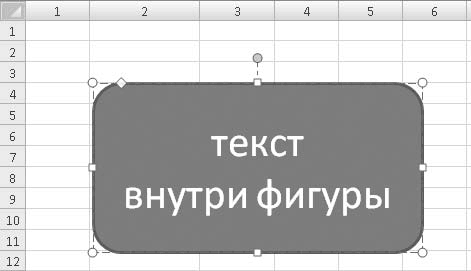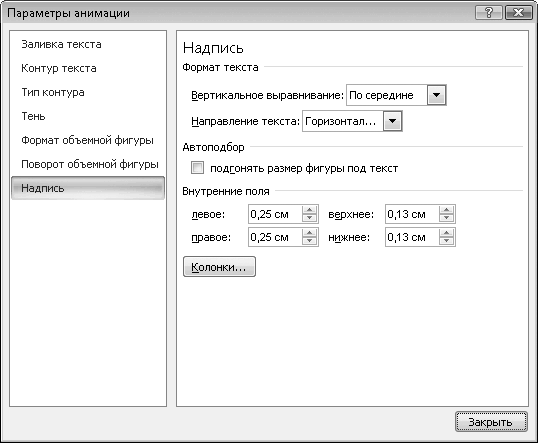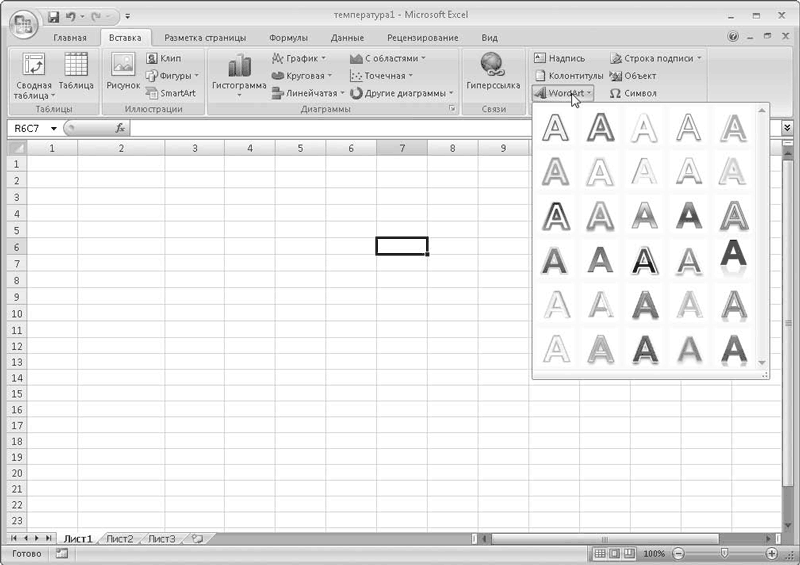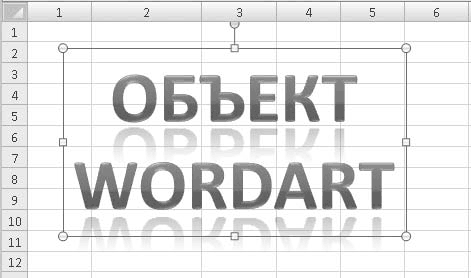Вы можете создать замещающий текст (замещающий текст) для фигур, рисунков, диаграмм, Графические элементы SmartArt или других объектов в документах Microsoft 365. Замещающий текст помогает людям с нарушениями зрения понимать изображения и другое графическое содержимое. Когда пользователь, использующий средство чтения с экрана, встречает рисунок в документе, он услышит замещающий текст, описывающий рисунок; без замещающего текста они будут знать только, что достигли изображения, не зная, что на рисунке показано.
Используйте процедуры, описанные в этой статье, чтобы узнать, как добавить замещающий текст в фигуру, рисунок, диаграмму, Графический элемент SmartArt или другие графические объекты.
Чтобы узнать, как писать замещающий текст, перейдите в раздел Все, что необходимо знать для написания эффективного замещающего текста.
В этом разделе
-
Excel для Microsoft 365, Outlook для Microsoft 365, PowerPoint для Microsoft 365 и Word для Microsoft 365
-
Excel 2019, Outlook 2019, PowerPoint 2019 и Word 2019
-
Excel 2016/2013, Outlook 2016/2013, PowerPoint 2016/2013 и Word 2016/2013
-
Excel 2010, Outlook 2010, PowerPoint 2010 и Word 2010
Excel для Microsoft 365, Outlook для Microsoft 365, PowerPoint для Microsoft 365 и Word для Microsoft 365
Добавление замещающего текста
-
Выполните одно из следующих действий:
-
Щелкните объект правой кнопкой мыши и выберите Изменить замещающий текст.
-
Выберите объект, а затем выберите меню форматирования для объекта, например Формат рисунка. Щелкните Замещающий текст.
Примечание: Чтобы добавить замещающий текст для всего Графический элемент SmartArt или диаграммы, нажмите на границу Графический элемент SmartArt или диаграммы, а не на его отдельную форму или часть.
-
-
На панели Замещающий текст введите 1 – 2 предложения в текстовом поле для описания объекта и его контекста для того, кто не сможет его видеть.
Пометьте визуальные элементы как декоративные
Если ваш визуальный контент имеет исключительно декоративный характер и призваны привлекать внимание и вызывать интерес, вы можете пометить их как не нуждающиеся в описании замещающим текстом. Примерами объектов, которые должны помечаться как декоративные, служат стилистические границы. Люди, которые используют средства чтения с экрана, услышат, что эти объекты являются декоративными, чтобы они знали, что они не пропускают какую-либо важную информацию. Визуальные элементы можно пометить как декоративные в Excel, PowerPoint и Word.
-
Чтобы открыть панель Замещающий текст, выполните следующее:
-
Щелкните изображение правой кнопкой мыши и выберите Изменить замещающий текст.
-
Щелкните изображение, выберите Формат > Замещающий текст.
-
-
Установите флажок Пометить как декоративный . Поле для ввода текста становится недоступным.
Переключатель автоматического включения и отключения замещающего текста
Если вы не хотите, чтобы автоматически создаваемый замещающий текст добавлялся во вставленные изображения, вы можете отключить опцию «Автоматический замещающий текст». Если вы передумаете, вы можете легко активировать эту опцию в будущем.
-
Выберите Параметры > файлов > специальные возможности.
-
В разделе Автоматический замещающий текст, выделить или снимите выделение опции Автоматически создавать замещающий текст для меня, а затем выберите ОК.
Утверждение автоматического замещающего текста
Автоматически созданный замещающий текст можно утвердить в Microsoft 365.
-
Если замещающий текст удовлетворительный, установите флажок Утвердить замещающий текст .
К началу
Excel 2019, Outlook 2019, PowerPoint 2019 и Word 2019
Добавление замещающего текста
-
Выполните одно из следующих действий:
-
Щелкните объект правой кнопкой мыши и выберите Изменить замещающий текст.
-
Выберите объект. Выберите формат > замещающий текст.
Примечание: Чтобы добавить замещающий текст для всего Графический элемент SmartArt или диаграммы, нажмите на границу Графический элемент SmartArt или диаграммы, а не на его отдельную форму или часть.
-
-
На панели Замещающий текст введите 1 – 2 предложения в текстовом поле для описания объекта и его контекста для того, кто не сможет его видеть.
Совет: Сэкономьте время и добавьте замещающий текст, генерируемый системой для объекта. На панели Замещающий текст выберите Создавать описание для меня. В диалоговом окне Сделать office эффективнее для вас выберите Включить. Затем измените автоматический замещающий текст, чтобы оптимальным образом настроить содержимое.
Пометьте визуальные элементы как декоративные
Если ваш визуальный контент имеет исключительно декоративный характер и призваны привлекать внимание и вызывать интерес, вы можете пометить их как не нуждающиеся в описании замещающим текстом. Примерами объектов, которые должны помечаться как декоративные, служат стилистические границы. Люди, которые используют средства чтения с экрана, услышат, что эти объекты являются декоративными, чтобы они знали, что они не пропускают какую-либо важную информацию.
-
Чтобы открыть панель Замещающий текст, выполните следующее:
-
Щелкните изображение правой кнопкой мыши и выберите Изменить замещающий текст.
-
Щелкните изображение, выберите Формат > Замещающий текст.
-
-
Установите флажок Декоративный . Поле для ввода текста становится недоступным.
К началу
Excel 2016/2013, Outlook 2016/2013, PowerPoint 2016/2013 и Word 2016/2013
-
Выполните одно из следующих действий:
-
Для фигуры, рисунка, диаграммы, Графический элемент SmartArt или других объект щелкните объект правой кнопкой мыши, выберите пункты Формат объекта, Формат рисунка, Формат области диаграммы или другие, а затем — Замещающий текст.
Примечание: Область с элементом Замещающий текст динамична, заголовок и списки в ней зависят от выбранного объекта.
Чтобы добавить замещающий текст для всего Графический элемент SmartArt или диаграммы, нажмите на границу Графический элемент SmartArt или диаграммы, а не на его отдельную форму или часть.
-
Для Excel сводной таблицы щелкните ее правой кнопкой мыши, наведите указатель на пункт Параметры сводной таблицы и выберите пункт Замещающий текст.
-
-
В поле Описание введите текст, объясняющий назначение фигуры, рисунка, диаграммы, сводной таблицы, Графический элемент SmartArt или другого объекта. Это поле заполняется обязательно.
Совет: Если вам не нужен замещающий текст, удалите слова в полях Заголовок и Описание и или не заполняйте их.
-
При необходимости введите краткое описание в поле Заголовок. Это поле следует заполнять только в том случае, если поле Описание содержит длинное или подробное описание.
Примечание: Обычно текста в поле Описание достаточно, если речь не идет о сложной диаграмме. Когда содержимое имеет сложную структуру и подробное описание, поле Заголовок позволяет пользователю ограничиться кратким вариантом, если он не хочет читать полную версию текста.
Примечания:
-
Если вам часто приходится добавлять замещающий текст для фигур, рисунков, диаграмм, Графические элементы SmartArt или других объектов, вы можете добавить команду Замещающий текст в Панели быстрого доступа, чтобы создать для нее ярлык.
-
Чтобы вызвать команду Замещающий текст на Панели быстрого доступа, выберите фигуру, рисунок, диаграмму, Графический элемент SmartArt или другой объект, нажмите кнопку на панели инструментов и введите ваш замещающий текст.
-
В левом верхнем углу над лентой щелкните элемент Настроить панель быстрого доступа
.
-
Выберите Дополнительные команды > Выбрать команды из > Команды не на ленте.
-
Нажмите Замещающий текст > добавить.
К началу
Excel 2010, Outlook 2010, PowerPoint 2010 и Word 2010
-
Выполните одно из следующих действий:
-
Для фигуры, рисунка, диаграммы, объекта Графический элемент SmartArt щелкните на объекте правой кнопкой мыши, выберите Формат объекта, а затем щелкните на панели Замещающий текст.
Чтобы добавить замещающий текст для всего Графический элемент SmartArt или диаграммы, нажмите на границу Графический элемент SmartArt или диаграммы, а не на его отдельную форму или часть.
-
Для Excel сводной таблицы щелкните ее правой кнопкой мыши, наведите указатель на пункт Параметры сводной таблицы и выберите пункт Замещающий текст.
-
-
В поле Описание введите текст, объясняющий назначение фигуры, рисунка, диаграммы, сводной таблицы, Графический элемент SmartArt или другого объекта. Это поле заполняется обязательно.
-
При необходимости введите краткое описание в поле Заголовок. Это поле следует заполнять только в том случае, если поле Описание содержит длинное или подробное описание.
Примечание: Обычно текста в поле Описание достаточно, если речь не идет о сложной диаграмме. Когда содержимое имеет сложную структуру и подробное описание, поле Заголовок позволяет пользователю ограничиться кратким вариантом, если он не хочет читать полную версию текста.
Примечания:
-
Если вам часто приходится добавлять замещающий текст для фигур, рисунков, диаграмм, Графические элементы SmartArt или других объектов, вы можете добавить команду Замещающий текст в Панели быстрого доступа, чтобы создать для нее ярлык.
-
Чтобы вызвать команду Замещающий текст на Панели быстрого доступа, выберите фигуру, рисунок, диаграмму, Графический элемент SmartArt или другой объект, нажмите кнопку на панели инструментов и введите ваш замещающий текст.
-
В левом верхнем углу над лентой щелкните элемент Настроить панель быстрого доступа
.
-
Выберите Дополнительные команды > Выбрать команды из > Команды не на ленте.
-
Нажмите Замещающий текст > добавить.
К началу
См. также
Все, что необходимо знать для написания эффективного замещающего текста
Обучение & справки По Microsoft Office
В этом разделе
-
Excel для Microsoft 365, Outlook для Microsoft 365, PowerPoint для Microsoft 365 и Word для Microsoft 365 для Mac
-
Excel 2019, Outlook 2019, PowerPoint 2019 и Word 2019 для Mac
-
Excel 2016, Outlook 2016, PowerPoint 2016 и Word 2016 для Mac
Excel для Microsoft 365, Outlook для Microsoft 365, PowerPoint для Microsoft 365 иWord для Microsoft 365 для Mac
Добавление замещающего текста в Excel для Microsoft 365, PowerPoint для Microsoft 365 и Word для Microsoft 365 для Mac
Советы:
-
Для звуковых и видеофайлов в дополнение к замещающему тексту следует добавлять скрытые субтитры для людей с нарушением слуха.
-
Чтобы включить щелчок правой кнопкой мыши на компьютере Mac, убедитесь, что в параметрах системы выбран параметр Дополнительный щелчок.
-
Чтобы проверить орфографию и исправить введенное слово, щелкните его, удерживая нажатой клавишу control или щелкните его правой кнопкой мыши, а затем выберите нужный параметр из предложенных вариантов.
-
Выполните одно из указанных ниже действий.
-
Щелкните объект, удерживая нажатой клавишу CONTROL или щелкните его правой кнопкой мыши, а затем выберите команду Просмотреть замещающий текст…. Откроется панель Замещающий текст.
-
Выберите объект. На ленте выберите вкладку Формат для объекта, а затем выберите Замещающий текст.
Примечание: Чтобы добавить замещающий текст для всего графического элемента SmartArt или диаграммы, щелкните границу соответствующего графического объекта или диаграммы, а не отдельную форму или участок.
-
-
На панели Замещающий текст введите 1 – 2 предложения в текстовом поле для описания объекта и его контекста для того, кто не сможет его видеть.
Добавление замещающего текста в Outlook для Microsoft 365 для Mac
-
Щелкните объект, удерживая клавишу CONTROL или щелкните его правой кнопкой мыши и выберите команду Изменить замещающий текст…. Откроется панель Замещающий текст.
Примечание: Чтобы добавить замещающий текст для всего графического элемента SmartArt или диаграммы, щелкните границу соответствующего графического объекта или диаграммы, а не отдельную форму или участок.
-
На панели Замещающий текст введите 1 – 2 предложения в текстовом поле для описания объекта и его контекста для того, кто не сможет его видеть.
Добавление замещающего текста в сводную таблицу Excel
-
Щелкните или щелкните правой кнопкой мыши сводную таблицу, а затем выберите Параметры сводной таблицы….
-
В диалоговом окне Параметры сводной таблицы… выберите Замещающий текст.
-
На вкладке Замещающий текст введите название для сводной таблицы в текстовом поле Название.
-
В текстовом поле Описание введите описание таблицы (и ее контекста) из одного или двух предложений для людей, которые не могут ее увидеть. По завершении нажмите кнопку ОК.
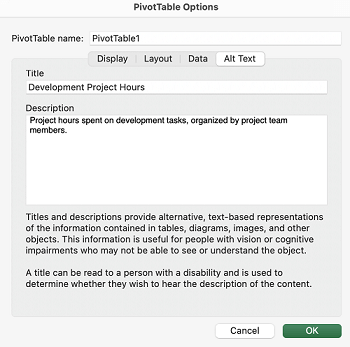
Пометьте визуальные элементы как декоративные
Если ваш визуальный контент имеет исключительно декоративный характер и призваны привлекать внимание и вызывать интерес, вы можете пометить их как не нуждающиеся в описании замещающим текстом. Примерами объектов, которые должны помечаться как декоративные, служат стилистические границы. Люди, использующие средства чтения с экрана, будут слышать, что эти объекты являются декоративными, что позволит им понимать, что они не пропускают важные сведения. Визуальные элементы можно пометить как декоративные в Excel, PowerPoint и Word.
-
Чтобы открыть панель Замещающий текст, выполните следующее:
-
Щелкните изображение, удерживая нажатой клавишу CONTROL или щелкните его правой кнопкой мыши, а затем выберите пункт Просмотреть замещающий текст.
-
Выберите изображение, а затем выберите Формат рисунка > Замещающий текст.
-
-
Установите флажок Пометить как декоративный. Поле для ввода текста становится недоступным.
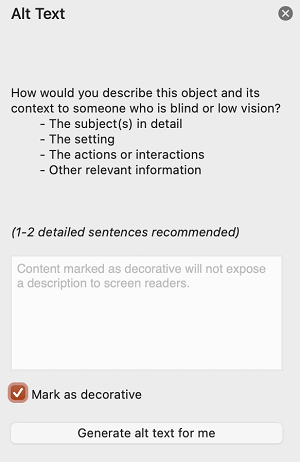
Включение и отключение автоматического замещающего текста
Если вы не хотите, чтобы автоматически созданный замещающий текст добавлялся к вставленным рисункам, можно отключить параметр автоматического замещающего текста в PowerPoint и Word. Если вы измените свое мнение позже, вы можете так же легко включить его обратно.
-
Нажмите клавиши COMMAND+»,» (запятая). Откроется диалоговое окно параметров приложения.
-
Выберите Специальные возможности, а затем установите или снимите флажок Автоматически создавать замещающий текст для меня .
К началу
Excel 2019, Outlook 2019, PowerPoint 2019 и Word 2019 для Mac
Добавление замещающего текста
-
Выполните одно из следующих действий:
-
Щелкните объект Control и выберите Изменить замещающий текст…. Откроется панель Замещающий текст.
-
Выберите объект. На ленте выберите вкладку Формат для объекта, а затем выберите Замещающий текст.
Примечание: Чтобы добавить замещающий текст для всего графического элемента SmartArt или диаграммы, щелкните границу соответствующего графического объекта или диаграммы, а не отдельную форму или участок.
-
-
На панели Замещающий текст введите 1 – 2 предложения в текстовом поле для описания объекта и его контекста для того, кто не сможет его видеть.
Совет: Сэкономьте время и добавьте замещающий текст, генерируемый системой для объекта. На панели Замещающий текст выберите Создавать описание для меня. В диалоговом окне Использовать интеллектуальные службы? выберите Включить.
Добавление замещающего текста в сводную таблицу Excel
-
Щелкните сводную таблицу, удерживая клавишу CONTROL, и выберите Параметры сводной таблицы….
-
В диалоговом окне Параметры сводной таблицы… выберите Замещающий текст.
-
На вкладке Замещающий текст введите название для сводной таблицы в текстовом поле Название.
-
В текстовом поле Описание введите описание таблицы (и ее контекста) из одного или двух предложений для людей, которые не могут ее увидеть. По завершении нажмите кнопку ОК.
Пометьте визуальные элементы как декоративные
Если ваш визуальный контент имеет исключительно декоративный характер и призваны привлекать внимание и вызывать интерес, вы можете пометить их как не нуждающиеся в описании замещающим текстом. Примерами объектов, которые должны помечаться как декоративные, служат стилистические границы. Люди, использующие средства чтения с экрана, будут слышать, что эти объекты являются декоративными, что позволит им понимать, что они не пропускают важные сведения. Визуальные элементы можно пометить как декоративные в Excel, PowerPoint и Word.
-
Чтобы открыть панель Замещающий текст, выполните следующее:
-
Щелкните изображение правой кнопкой мыши и выберите Изменить замещающий текст.
-
Щелкните изображение, выберите Формат > Замещающий текст.
-
-
Установите флажок Декоративный . Поле для ввода текста становится недоступным.
К началу
Excel 2016, Outlook 2016, PowerPoint 2016 и Word 2016 для Mac
-
Выполните одно из следующих действий:
-
Для фигуры, рисунка, диаграммы, Графический элемент SmartArt или других объект щелкните объект правой кнопкой мыши, выберите пункты Формат объекта, Формат рисунка, Формат области диаграммы или другие, а затем — Замещающий текст.
Примечание: Область с элементом Замещающий текст динамична, заголовок и списки в ней зависят от выбранного объекта.
Чтобы добавить замещающий текст для всего Графический элемент SmartArt или диаграммы, щелкните границу Графический элемент SmartArt или диаграммы, а не его отдельную часть.
-
Для Excel сводной таблицы щелкните правой кнопкой мыши, наведите указатель мыши на элемент Параметры сводной таблицы и выберите пункт Замещающий текст.
-
-
В поле Описание введите текст, объясняющий назначение фигуры, рисунка, диаграммы, сводной таблицы, Графический элемент SmartArt или другого объекта. Это поле заполняется обязательно.
Совет: Если вам не нужен замещающий текст, удалите слова в полях Заголовок и Описание и или не заполняйте их.
-
При необходимости введите краткое описание в поле Заголовок. Это поле следует заполнять только в том случае, если поле Описание содержит длинное или подробное описание.
Примечание: Обычно текста в поле Описание достаточно, если речь не идет о сложной диаграмме. Когда содержимое имеет сложную структуру и подробное описание, поле Заголовок позволяет пользователю ограничиться кратким вариантом, если он не хочет читать полную версию текста.
Перейти к началу
См. также
Что нужно знать, чтобы написать хороший замещающий текст
Microsoft 365 помогает & обучения
Добавление в фигуру текста
Добавление в фигуру текста
Почти в любую фигуру, созданную на листе книги Excel, можно поместить текст. Для следующего примера нарисуйте какую-либо фигуру (прямоугольник, ромб или круг).
1. Выделите созданную фигуру.
2. Нажмите кнопку Надпись, расположенную в группе Вставить фигуры вкладки Формат. Указатель мыши примет вид текстового курсора.
3. Щелкните кнопкой мыши внутри созданной фигуры. В фигуре появится текстовый курсор.
4. Введите нужный текст (рис. 10.8).
Рис. 10.8. В прямоугольник помещен текст
Методы форматирования текста внутри фигуры ничем не отличаются от методов форматирования текста в ячейках таблицы. Вы можете изменить шрифт, его размер и атрибуты, а также метод выравнивания. Текст перемещается вместе с фигурой. Таким образом, вы создали текстовый блок, форма которого зависит от выбранной вами фигуры.
К тексту в фигуре вы также можете применить стили WordArt, выбрав подходящий образец в галерее, расположенной в группе Стили WordArt вкладки Формат. Попробуйте самостоятельно применить несколько стилей и посмотрите на характер изменения свойств текста.
Измените свойства фигуры (стиль, цвет заливки), примените к ней эффекты, и вы увидите, что все изменения не отражаются на свойствах текста.
Если вы щелкнете правой кнопкой мыши на выделенном тексте в фигуре и выберете пункт Параметры анимации контекстного меню, появится диалоговое окно Параметры анимации, открытое в категории Надпись (рис. 10.9).
Рис. 10.9. Категория Надпись диалогового окна Параметры анимации
С помощью элементов управления, расположенных в этой категории, вы можете изменить тип выравнивания, размер внутренних полей, повернуть текст на 90 градусов или разместить его в нескольких столбцах.
В других категориях диалогового окна Параметры анимации доступны параметры для изменения цвета заливки и контура текста, для добавления к тексту тени и т. д.
Кроме того, вы можете создать красочную надпись с помощью инструмента WordArt, предназначенного для быстрого создания ярких и броских надписей, например заголовков. Библиотека стилей WordArt содержит форматированные образцы текста, к которым применены различные эффекты. Конечно, используя текстовые блоки, создаваемые при помощи фигур, вы самостоятельно можете создать любые надписи, выбрать для них цвет заливки и подходящие эффекты, но инструмент WordArt позволяет сделать это быстрее.
1. Перейдите на вкладку Вставка ленты.
2. Нажмите кнопку WordArt, расположенную в группе Текст. Появится галерея стилей WordArt (рис. 10.10).
Рис. 10.10. Галерея стилей WordArt
3. Щелкните кнопкой мыши на подходящем образце. Галерея будет закрыта, а на листе Excel появится объект WordArt.
4. Выделите текст, расположенный внутри рамки объекта WordArt, и введите свой (рис. 10.11).
Рис. 10.11. Объект WordArt на листе книги
К созданному объекту вы можете применить большинство стилей и эффектов, присущих графическим объектам, в любой момент изменить стиль текста WordArt, выбрав другой стиль в галерее WordArt. Кроме того, вы можете присвоить различные стили разным фрагментам текста объекта. Для этого следует просто выделить фрагмент текста и применить к нему стиль.
Данный текст является ознакомительным фрагментом.
Читайте также
Добавление счетчиков
Добавление счетчиков
Для примера попробуем добавить счетчики производительности. Для начала удалите все используемые в данный момент счетчики. Для этого нужно выделить счетчик в области счетчиков и нажать клавишу Delete. После этого вызовите контекстное меню в любой из
1.10.2. Добавление организации
1.10.2. Добавление организации
Рядом со ссылкой об ошибке, есть еще одна ссылка — Добавить организацию. Для того чтобы воспользоваться ею, регистрация на Яндексе уже не требуется. Для добавления информации необходимо заполнить стандартную форму, в которой есть три
Добавление слайдов
Добавление слайдов
Добавьте следующие слайды: нажмите кнопку Создать слайд группы Слайды вкладки Главная. Кстати, если нажать нижнюю часть этой кнопки (с треугольником), на экране появится галерея с вариантами оформления следующего слайда. Выбрав подходящий слайд из
Добавление видеофайлов
Добавление видеофайлов
Сначала нужно загрузить в проект видеоматериалы. Можно пополнить проект DVD-Video медиафайлами, полученными из самых различных источников. Для этого нужно щелкнуть кнопкой мыши на пункте Add Video Files (Добавить видеофайлы) и в отобразившемся стандартном
Добавление
Добавление
Не существует «дельт» или блокировок для добавления. Если другая транзакция перед этим не выполняла добавления в условиях блокировки на уровне таблицы, добавление всегда будет успешным, если оно не нарушает каких-либо ограничений или проверок
Добавление сцен
Добавление сцен
Монтаж фильма начнем с самых простых, но необходимых операций. Итак, чтобы поместить выбранную сцену в проект, достаточно перетащить пиктограмму с эскизом этой сцены на нужное место в окне Фильм либо выделить сцену и выбрать команду Добавить в проект
Добавление и удаление
Добавление и удаление
Добавление переходов в проект выполняется во многом аналогично добавлению в проект видеосцен: понравившийся переход нужно просто перетащить в окно Фильм. Однако при выборе положения перехода следует учитывать некоторую особенность: переход можно
Добавление
Добавление
Добавление в титр статических изображений и кнопок производится с помощью специальных вкладок редактора титров, и потому рассмотрено отдельно. Сейчас же мы узнаем, как добавить в титр надписи, прямоугольники и эллипсы. Описанные далее операции (выделение,
3.2.3. Добавление элемента
3.2.3. Добавление элемента
Наиболее простой способ добавить элемент в список — это вставить его в самое начало так, чтобы он стал его новой головой. Если X — это новый элемент, а список, в который X добавляется — L, тогда результирующий список — это просто[X | L]Таким
5.2.3. Добавление элемента к списку, если он в нем отсутствует (добавление без дублирования)
5.2.3. Добавление элемента к списку, если он в нем отсутствует (добавление без дублирования)
Часто требуется добавлять элемент X в список L только в том случае, когда в списке еще нет такого элемента. Если же X уже есть в L, тогда L необходимо оставить без изменения, поскольку
10.6. Добавление текста (команда а)
10.6. Добавление текста (команда а)
Для добавления текста предназначена команда a (append), которая вставляет одну или несколько строк текста после адресуемой строки. Формат команды таков:[адрес]aтексттексттекстАдрес может быть представлен в виде номера строки либо
Добавление гиперссылки
Добавление гиперссылки
Объекты можно связывать между собой гиперссылками. При помощи гиперссылок можно открывать файлы, Web-страницы или отдельные страницы блокнота. Для добавления гиперссылки необходимо выполнить следующие действия:1. Перейти на страницу блокнота, с
Добавление текста в рисунок
Добавление текста в рисунок
Для помещения текста в рисунок можно использовать несколько способов (рис. 5.83).? Чтобы вставить текст в прямоугольной рамке, используйте автофигуру Надпись
? Для создания пояснительного текста к рисункам удобно использовать автофигуры из
|
yevgeniy Пользователь Сообщений: 788 |
Добрый всем вечер! |
|
Юрий М Модератор Сообщений: 60588 Контакты см. в профиле |
Проше простого: выделяем нужную фигуру, в строке формул пишем символ «равно» и кликаем по нужной ячейке. |
|
Евгений. Пользователь Сообщений: 788 |
Помню, что можно, а вот не вспомнил как. |
|
Qsefthuko Пользователь Сообщений: 10 |
Здравствуйте! У меня вопрос такой.А размеры фигуры изменяться если число в ячейке станет больше или меньше? |
|
Юрий М Модератор Сообщений: 60588 Контакты см. в профиле |
Если никаких мер (написание макроса) не предпринять, то с чего это должен меняться размер фигуры? )) |
|
Казанский Пользователь Сообщений: 8839 |
#6 31.08.2015 14:42:04 Qsefthuko, если без макросов, то ваша «фигура» должна быть точкой диаграммы (столбиком, конусом, кругом и т.д.), построенной по данным ячейки. Остальные элементы диаграммы (оси и т.д.) надо скрыть или сделать прозрачными.
|
||
|
Qsefthuko Пользователь Сообщений: 10 |
А в кавычках что нужно указывать? |
|
Qsefthuko Пользователь Сообщений: 10 |
Извините зря задал предыдущий вопрос,сам разобрался.Спасибо огромадное пользователю Казанский за ответ. |
|
Максим Негода Пользователь Сообщений: 2 |
#9 14.01.2021 22:34:18
Добрый вечер! Затрону тему «Как отобразить значение ячейки на фигуре?» Почему то в Office2019 при смене адреса ячейки со значением привязанным к фигуре меняется формат текста на стандартный. Т.е. например после того как выделяем нужную фигуру шрифт текста «полужирный» размер «24» привязанную к значению одной ячейки и далее в строке формул пишем символ «равно» кликаем по соседней от ранее указанной ячейки, то шрифт фигуры автоматически меняется на стандартный «11» Подскажите, может кто-то сталкивался с такой проблемой? В ранних версиях excel 2010 при таких манипуляциях формат шрифта в фигуре всегда оставался настроенным к какой бы ячейке не привязывал… |
||
|
Юрий М Модератор Сообщений: 60588 Контакты см. в профиле |
#10 15.01.2021 00:07:28
В 2013 уже сбрасывается… |
||
|
Maksimalkin Пользователь Сообщений: 5 |
Друзья, день добрый! Когда в фигуре, в строке формул, пытаюсь суммировать две ячейки. Когда просто на одну ячейку ссылаюсь, ее данные отображаются. Изменено: Maksimalkin — 04.09.2021 23:27:32 |
|
Jack Famous Пользователь Сообщений: 10852 OS: Win 8.1 Корп. x64 | Excel 2016 x64: | Browser: Chrome |
Maksimalkin, здравствуйте Во всех делах очень полезно периодически ставить знак вопроса к тому, что вы с давних пор считали не требующим доказательств (Бертран Рассел) ►Благодарности сюда◄ |
|
Юрий М Модератор Сообщений: 60588 Контакты см. в профиле |
При выделенной фигуре в строке формул должна быть ССЫЛКА на ячейку. Не формула, а а ссылка. Изменено: Юрий М — 03.09.2021 14:20:11 |
|
Maksimalkin Пользователь Сообщений: 5 |
Jack Famous, прикрепил файл в своем первом сообщении. |
|
Юрий М Модератор Сообщений: 60588 Контакты см. в профиле |
#15 04.09.2021 23:59:43 Из Вашего файла:
Суммируйте в какой-нибудь ячейке, а в строке формул ссылайтесь на эту ячейку. |
||
|
Дмитрий(The_Prist) Щербаков Пользователь Сообщений: 14182 Профессиональная разработка приложений для MS Office |
#16 05.09.2021 14:48:46
проблема в реализации возможностей для текста фигур. Туда просто не заложена возможность отображения результата вычисления формулы — исключительно ссылка на одну ячейку. Даже самый простой вопрос можно превратить в огромную проблему. Достаточно не уметь формулировать вопросы… |
||
Форматирование текста в фигуре «надпись»
Автор Димычч, 19.09.2014, 07:07
« назад — далее »
Здравствуйте, уважаемые специалисты.
Задача: вставить на лист текстовый блок (Вставка-Фигуры-Надпись) и заполнять его текстом Arial 14п с последующим редактированием и форматированием: вписывание нового текста, копирование текста из другого источника или из этого же блока, выравнивание отдельных частей с помощью отступов (Главная-Выравнивание-Отступы).
Проблема 1: По-умолчанию в подобных блоках используется шрифт темы «Calibri-Основной текст 11п». После вставки текста меняю шрифт на нужный мне. Но, при любых вставках скопированного текста (даже если он скопирован из этого же блока и вставляется посреди отформатированного как мне надо слова) шрифт снова сбрасывается на Calibri 11п. Так как текст приходится редактировать часто и помногу, куча времени уходит на однотипные операции выделения нового текста и приведения его к единому формату. Как быть?
Проблема 2: Выравнивание текста через «Отступы» также приходится делать много и часто. Очень удобно просто выделить нужные строки и нажать «Увеличить отступ», но, в отличие от подобной манипуляции внутри ячейки, отступ по-умолчанию здесь происходит не на 1-2 символа, а на 5-7… Почему так сделано, непонятно. Если регулировать отступ вручную через пункт «Абзац», то это поможет только для выделенных строк, а при последующих нажатиях кнопки «Увеличить отступ» снова происходит сброс на 5-7 символов.
Как изменить все эти значения по-умолчанию на нужные?
Выделить фигуру, стать в строку формул, вписать «=», кликнуть на любую ячейку — появится формула со ссылкой на эту ячейку. Содержание ячейки будет отображаться в фигуре.
Выделить фигуру, отформатировать её.
Цитата: vikttur от 19.09.2014, 09:50
Выделить фигуру, стать в строку формул, вписать «=», кликнуть на любую ячейку — появится формула со ссылкой на эту ячейку. Содержание ячейки будет отображаться в фигуре.
Выделить фигуру, отформатировать её.
Как это поможет отформатировать содержимое фигуры?
изменять нужно текст в ячейке которая прописана в фигуре. Текст из ячейки автоматом попадает в фигуру и шрифт остается установленный ранее и не меняется.
недостаток — ограничение по к-ву видимых символов 254 для 2007.
Да я согласен, это удобнее для заполнения, но, дейсвительно, ограничение количества символов не даёт использовать эту возможность. Кроме того, важное значение имеют описанные мной отступы отдельных абзацев, типа многоуровневых списков, их невозможно будет прописать в исходной ячейке.
Наверное, менять надо саму реализацию задачи. Можно, наверное, извернуться в коде, но настолько ли необходимо применять объект для достижения цели?
Здравствуйте, Димычч! Вариант-) сделай фигуру 100% прозрачность, а в ячейке за фигурой доступны любые опции с текстом.
Цитироватьно настолько ли необходимо применять объект для достижения цели?
Согласен с vikttur. Каков конечный результат, возможно его можно достичь без применения объектов
Цитировать(Вставка-Фигуры-Надпись)
?
Есть такое. Я тоже сначала в названиях групп искал
В Основных первый объект, с буквочкой.
Цитата: zs от 19.09.2014, 18:48
Здравствуйте, Димычч! Вариант-) сделай фигуру 100% прозрачность, а в ячейке за фигурой доступны любые опции с текстом.
Рад, бы, да не могу.. Как я уже писал, одной ячейки не хватит, чтобы разместить столько текста, да ещё и с форматированием (отступами, шрифтами).
Цитата: gling от 19.09.2014, 21:16
Цитироватьно настолько ли необходимо применять объект для достижения цели?
Согласен с vikttur. Каков конечный результат, возможно его можно достичь без применения объектов
Цитировать(Вставка-Фигуры-Надпись)
?
Не хотелось никого грузить лишней инфой, но напишу
Я делаю отчёты на основе желаний управляющей компании. Шаблон выглядит как табличка с цифрами, а под ней — один или два блока текста с комментариями, количество блоков зависит от количества текста или содержимого таблицы (один отчётный период — один блок, два — два блока, если таблица узкая, а текста много, просят писать текст в два столбца, дабы не вытягивать отчёт по вертикали). Каждый отчёт должен максимально полно использовать один лист формата А4 (не быть слишком вытянутым по вертикали или горизонтали). Комментарии тоже имеют заданный формат: заголовок жирным, шрифт Arial, все списки оформлены с отступами. Проблема в том, что табличка не строго фиксирована по ширине, есть много скрытых столбцов, которые, в зависимости от ракурса, отображаются в разных сочетаниях. Таблица в экселе единая для всех ракурсов, очень широкая, с кучей формул и ссылок. Проблем с её заполнением нет. Сократить её размер нельзя, так как в любой момент могут понадобиться данные по любому периоду и в любом ракурсе.
Буквально, работа выглядит так: все столбцы раскрыты. Под таблицей расположены несколько текстовых блоков в горизонтальную линию. При формировании отчёта скрываю лишние столбцы, и по определившейся ширине таблицы подгоняю один или два тектовых блока, одиноковые по высоте (попутно контролируя, как всё будет выглядеть при печати). Тот, в котором текста больше, делаю шире, чтобы не было незанятого места во втором блоке.
Я пробовал сначала обойтись без этих дурацких блоков, но текст тогда «гуляет» по листу при всех манипуляциях с таблицей, форматируется некрасиво. К тому же, в одну ячейку весь текст может не влезть.
Если все-равно ручной работы не избежать, то может быть стоит попробовать объединять ячейки вместо использования текстовых блоков?
Скорее всего, для этой цели можно будет даже макрос оформить:
при заданном объеме текста определить требуемое количество объединяемых ячеек из пула доступных столбцов при условии, что высота ячеек ограничена…
Еще вариант: попробовать размещать подписи к таблице в нижнем колонтитуле…
В качестве альтернативы предлагаю использовать ДВА отдельных Excel’евских листа, распечатанных на A5 в PDF и скелееных в один A4 уже потом (недостаток в том, что две части отчета буду занимать ровно по 50% листа.
Варианты сводятся либо снова к ячейке (если их объединить, всё равно будет ограничение как для одной ячейки), либо к варианту, где нельзя свободно форматироваить текст, либо к разрозненности формы, что тоже недопустимо.
Я бы хотел вернуться к первому вопросу. Форматы задаются какими-то умолчаниями. В частности, шрифт задаётся темой.
проблема была бы для меня решена, если бы я смог изменить эти умолчания и шрифт темы, используемый в этих блоках.
Сталкивался с подобной сложностью когда делал отчёты, требующие пояснения вычислений. Решил очень просто — использовал вставку «объект» — вставлял на необходимое место лист из Word’а и внутри такого объекта редактировал текст прямо как в ворде.
ИМХО, такая фича гораздо лучше подходит для написания форматированного текста чем просто «надпись».
Димычч! А в контекстном меню для «надпись» чего нет.)
Цитата: zs от 22.09.2014, 16:56
Димычч! А в контекстном меню для «надпись» чего нет.)
Все есть, кроме кнопок «Использовать по-умолчанию» 
Цитата: Shadowmaker от 22.09.2014, 16:21
Сталкивался с подобной сложностью когда делал отчёты, требующие пояснения вычислений. Решил очень просто — использовал вставку «объект» — вставлял на необходимое место лист из Word’а и внутри такого объекта редактировал текст прямо как в ворде.
ИМХО, такая фича гораздо лучше подходит для написания форматированного текста чем просто «надпись».
Вот это уже кое что! Спасибо! Буду двигаться в этом направлении.
- Профессиональные приемы работы в Microsoft Excel
-
►
Обмен опытом -
►
Microsoft Excel -
►
Форматирование текста в фигуре «надпись»
Вы можете добавить текст в фигуру так же, как добавляете текст в надпись (текстовое окно). Просто выделите фигуру и введите текст. В галерее фигур представлены самые различные объекты — и прямоугольники, и окружности, и стрелки, и звезды. Когда вы вставляет текст в фигуру, он становится ее частью. Если вы вращаете или переворачиваете фигуру, текст вращается и переворачивается вместе с ней.
Используйте инструменты выравнивания и форматирования текста на мини-панели или во вкладке Главная, чтобы отформатировать текст в фигуре так же, как вы форматируете текст в надписях.
Чтобы добавить текст в фигуру:
Выделите фигуру, в которую вы хотите добавить текст.
Введите текст.
Чтобы отредактировать текст в фигуре, щелкните по кнопкой мыши в точке вставки и отредактируйте текст.
Чтобы создать надпись:
Нажмите на вкладку Вставка.
Нажмите на кнопку Надпись.
Выполните одно из следующих действий:
Чтобы добавить текст с переносом строк, перетащите курсор, чтобы создать окно, а затем введите текст;
Чтобы добавить текст без переноса строк, щелкните по кнопкой мыши и введите текст.
Чтобы удалить надпись, выделите ее и нажмите на клавишу Delete.
Щелкните по где-либо за пределами надписи, чтобы снять выделение.
Newer news items:
- —
- —
- —
- —
- —
Older news items:
- —
- —
- —
- —
- —

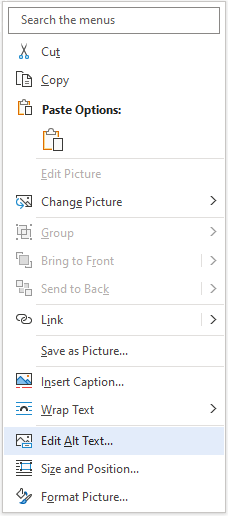
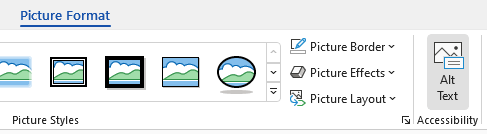
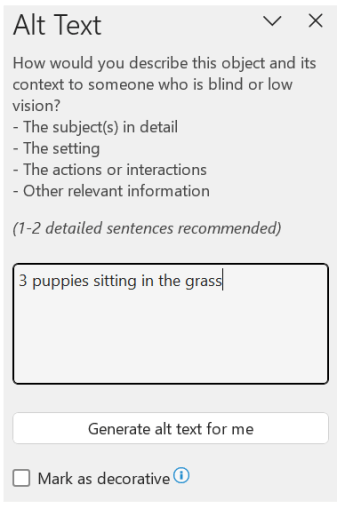
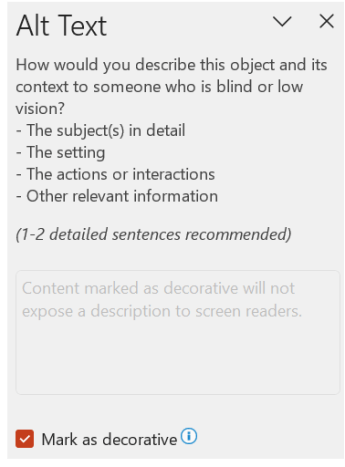
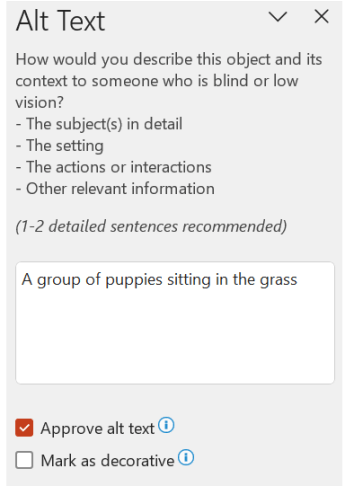
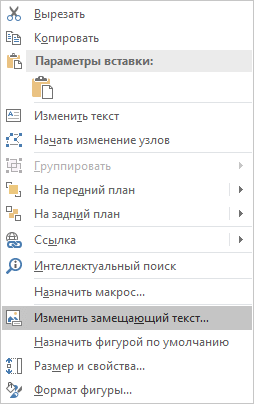
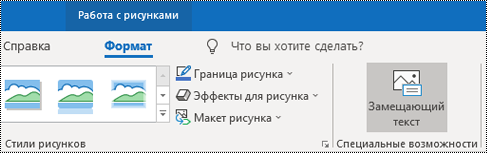
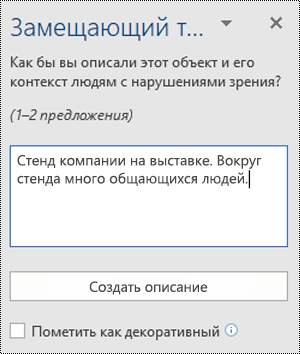
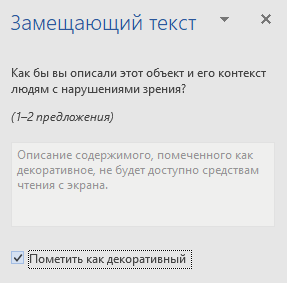
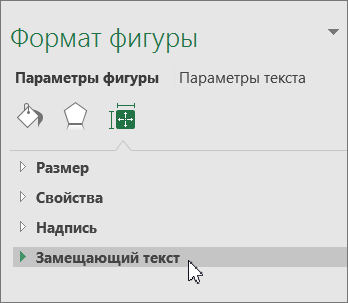
 .
.