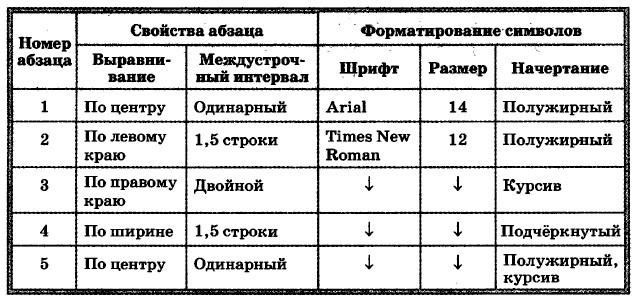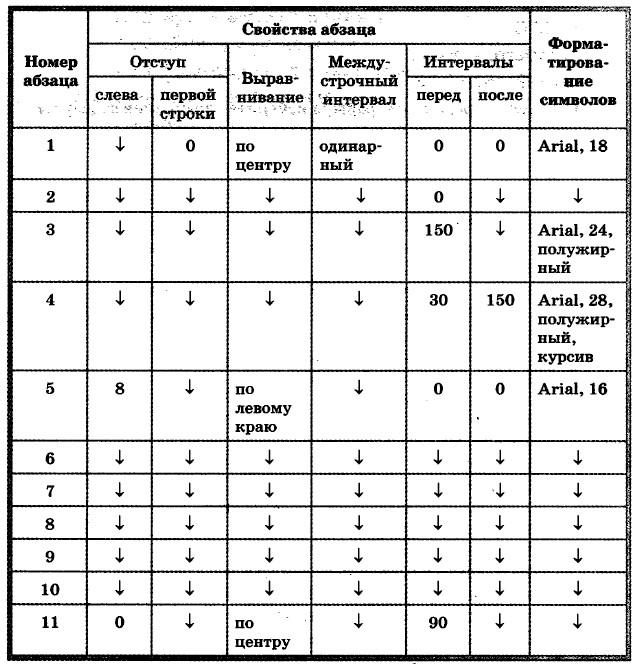МУНИЦИПАЛЬНОЕ
БЮДЖЕТНОЕ ОБЩЕОБРАЗОВАТЕЛЬНОЕ УЧРЕЖДЕНИЕ
«ХИБИНСКАЯ
ГИМНАЗИЯ»
Сборник
практических работ в текстовом редакторе MS Word
для
учащихся 7х классов
Составитель:
учитель информатики
Силантьева А.Г.
Кировск
2019
Содержание
Задание №1 «Начертание шрифта»
Задание
№2 «Параметры шрифта»
Задание
№3 «Параметры абзаца»
Задание
№ 4 «Параметры страницы»
Задание
№ 5 «Границы страниц. Колонки»
Задание
№ 6 «Списки»
Задание
№ 7 «Многоуровневые нумерованные списки»
Задание
№ 8 «Работа с формулами»
Задание
№ 9 «Работа с таблицами. Вставка таблицы, объединение ячеек»
Задание
№ 10 «Работа с таблицами. Изменение параметров ячейки»
Задание
№ 11 «Работа с рисунками и фигурами»
Все
работы выполняются в текстовом редакторе MS Word.
(Пуск-Все
программы-MS Office—MS Word )
Задание №1
«Начертание шрифта»
Цель:
научиться использовать различные виды начертания шрифта
Создать
новый документ. Набрать текст по приведенному ниже образцу.
Тесто
Для
теста 1,5 кг муки (6 стаканов) высыпать на рабочую поверхность.
500
грамм масла выложить на муку и мелко порубить ножом, чтобы масло начало
смешиваться с мукой. Сформировать из этой массы горочку.
Холодную, но не
ледяную воду смешать с солью и постепенно вливать в центр мучной
горочки, постоянно перемешивая всю массу.
Когда
вся вода влита, тщательно перемешать, чтобы получилось
однородное тесто.
Тесто
разделить на 9 равных частей.
Коржи
раскатывать толщиной максимум 2 мм на поверхности, посыпанной
мукой, и выпекать 15–20 минут в предварительно разогретой до 180
градусов духовке.
Крем
2,5
литра молока поставить на огонь.
Пока
молоко закипает, в миске смещать яйца и сахар.
Добавить
в массу муку и все тщательно перемешать. После этого влить оставшееся молоко
(0,5 литра) и смешать до однородности.
Когда
молоко хорошо нагреется, влить в него тоненькой струйкой
яичную массу, непрерывно помешивая. Не переставая мешать, довести крем до
кипения и выключить сразу, как на поверхности появятся пузыри.
В
горячий крем добавить 100 грамм масла и ванилин. По желанию можно добавит еще
сахар.
Торт
«собрать» на блюде, обильно промазывая каждый корж кремом.
Один
корж, наиболее румяный, раскрошите и посыпьте им верхушку и бока готового
торта.
Дайте торту
настояться 6–7 часов!
Документ
сохранить в своей папке под именем «Торт».
Задание
№2 «Параметры шрифта»
Цель:
научиться применять различные параметры шрифта
Создать
новый документ.
Установить
следующие параметры: Шрифт – Arial, размер шрифта – 12, цвет шрифта –
зелёный.
Набрать
текст по приведенному ниже образцу.
Вырос и возмужал прекрасный и могучий бог Зевс. Он восстал
против своего отца и заставил его вернуть опять на свет поглощенных им детей.
Одного за другим изверг из уст Крон своих детей-богов, прекрасных и светлых.
Они начали борьбу с Кроном и титанами за власть над миром.
Ужасна и упорна была эта борьба. Дети Крона утвердились на
высоком Олимпе. На их сторону стали и некоторые из титанов, а первыми — титан
Океан и дочь его Стикс и детьми Рвением, Мощью и Победой. Опасна была эта
борьба для богов-олимпийцев. Могучи и грозны были их противники титаны. Но
Зевсу на помощь пришли циклопы. Они выковали ему громы и молнии, их метал Зевс
в титанов. Борьба длилась уже десять лет, но победа не склонялась ни на ту, ни
на другую сторону.
Документ
сохранить в своей папке под именем «Зевс».
Задание
№3 «Параметры абзаца»
Цель:
закрепить навыки работы с различными параметрами шрифта, научиться применять
различные параметры абзаца.
Для
изменения параметров абзаца необходимо на вкладке «Главная», в группе
инструментов «Абзац» открыть диалоговое окно
Установить
следующие параметры для абзаца:
§ Первая
строка отступ на 0,8
§ Отступ
абзаца вправо на 2,3
§ Выравнивание
текста по правому краю
§ Межстрочный
интервал 1,3
§ Интервал
перед абзацем 8 пт
§ Интервал
после абзаца 5 пт
Установить
следующие параметры для шрифта:
§ Шрифт
текста Comic Sans MC
§ Размер
шрифта 11 пт
§ Начертание
текста – курсив, подчеркивание
§ Цвет
текста – синий
Зевс
метал одну за другой пламенные молнии и оглушительно рокочущие громы. Огонь
охватил всю землю, моря кипели, дым и смрад заволокли все густой пеленой.
Наконец,
могучие титаны дрогнули. Их сила была сломлена, они были побеждены. Олимпийцы
сковали их и низвергли в мрачный Тартар, в вековечную тьму. У медных
несокрушимых врат Тартара на стражу стали сторукие гекатонхейры, и стерегут
они, чтобы не вырвались опять на свободу из Тартара могучие титаны. Власть
титанов в мире миновала.
Сохранить
документ в своей папке под именем «молнии».
Задание
№ 4 «Параметры страницы»
Цель:
закрепить навыки работы с различными параметрами шрифта, абзаца. Научиться
применять различные параметры страницы.
Для
изменения ориентации страницы необходимо перейти на вкладку «Разметка
страницы». Нажать кнопку «Ориентация»
Изменение
полей страницы. На вкладке «Разметка страницы» нажать кнопку «Поля»
Можно
выбрать из предложенных вариантов или задать свои, нажав «Настраиваемые поля»
В
открывшемся диалоговом окне ввести необходимые параметры
Добавления
номера страницы.
Перейти
на вкладку «Вставка», выбрать группу инструментов «колонтитулы», далее «Номер
страницы»
Выбрать
необходимое расположение номера страницы
Для
изменения начального значения, выбрать «Формат номеров страниц»
Установить
следующие параметры:
§ Ориентация
страницы альбомная
§ Поля:
левое 3, правое 1, верхнее и нижнее 1,25
§ Вставить
номер страницы внизу по центру
§ Первая
строка отступ на 0,5
§ Отступ
абзаца слева 3; справа 2
§ Выравнивание
текста по ширине
§ Межстрочный
интервал 1,1
§ Интервал
после абзаца 10 пт
§ Шрифт
текста Courier
New
§ Размер
шрифта 13 пт
§ Цвет
текста – оранжевый
Набрать
текст:
Самый великий и могущественный из греческих богов, громовержец,
сын Реи (Земли) и Кроноса (Времени). Кронос безжалостно пожирал всех своих
детей, опасаясь, что они восстанут против него. Рея спасла Зевса, своего
шестого ребенка, дав Кроносу проглотить вместо младенца камень, завернутый в
пеленки. Возмужавший Зевс заставил отца вернуть проглоченных им детей и вместе
с ними вступил в борьбу с Кроносом и титанами за власть над миром.
Зевс освободил из Тартара циклопов и сторуких великанов —
гека-тонхейров и с их помощью низверг туда титанов. Ему помогал титан Прометей,
который перешел на его сторону. Свергнув Кроноса, Зевс и его братья разделили
свои владения. Зевс оставил себе небо, Посейдону досталось море, а Аиду —
подземное царство душ умерших. И стал Зевс царить на Олимпе в окружении сонма
богов. Рядом с Зевсом на троне сидит его жена, величественная богиня Гера.
Сохранить
документ в своей папке под именем «Греческий бог».
Задание
№ 5 «Границы страниц. Колонки»
Цель:
закрепить навыки работы с различными параметрами шрифта, абзаца, страницы.
Изменение
границы страницы

«Границы страниц»
|
|
|
|
|
|
|
Распределение
текста по колонкам
Выделить
текст
Вкладка
«Разметка страницы», далее «Колонки», далее выбрать количество колонок.
Установить
следующие параметры:
§ Ориентация
страницы альбомная
§ Поля:
левое 2, правое 1,5, верхнее и нижнее 1
§ Границы
листа – рисунок (любой из списка)
§ Вставить номер
страницы вверху по центру
§ Первая строка
выступ на 1,5
§ Отступ
абзаца справа 1,4
§ Выравнивание
текста по ширине
§ Межстрочный
интервал 2
§ Интервал перед
абзацем 12 пт
§ Шрифт
текста Times
New Roman
§ Размер шрифта
14 пт
§ Цвет
текста – черный
§ Разбить
текст на две колонки
Задание
№ 6 «Списки»
Цель:
научиться работать с различными списками (нумерованными, маркированными)
Для
создания списка можно установить сразу необходимые параметры, либо выделить набранный
текст и затем установить их.
На
вкладке «Главная», группа инструментов «Абзац»
Маркированный
список нумерованный список многоуровневый список
Каждый
вид списков содержит различные параметры и виды маркировки


Если
в списке маркеров нет необходимого, можно добавить новый символ «Определить
новый маркер»

В
появившемся диалоговом окне нажать «Символ», далее выбрать необходимый, нажать
«ОК».
Создать
новый документ, набрать текст по абразцу.
БОГИ
ОЛИМПА
·
Зевс
— верховный бог древнегреческого пантеона, бог неба, грома и молний.
·
Гера
— жена Зевса, покровительница брака, семейной любви.
·
Посейдон
— бог морской стихии.
·
Аид
— владыка царства мёртвых.
·
Деметра
— богиня плодородия и земледелия.
·
Гестия
— богиня домашнего очага.
·
Афина
— богиня мудрости, войны, справедливости и ремёсел.
·
Арес
— бог войны и кровопролития.
·
Персефона
— богиня весны, королева Царства Мёртвых.
·
Афродита
— богиня любви и красоты.
·
Гефест
— бог огня и кузнечного ремесла.
·
Гермес
— бог торговли, хитрости, скорости и воровства.
·
Аполлон
— бог света, покровитель искусств. Также бог-врачеватель и покровитель
оракулов.
·
Артемида
— богиня охоты, покровительница всего живого на Земле.
·
Дионис
— бог виноделия и веселья.
СЕВЕРО-ЗАПАДНЫЙ
ФЕДЕРАЛЬНЫЙ ОКРУГ
Центр
федерального округа — город Санкт-Петербург
1. Республика Карелия
2. Республика Коми
3. Архангельская область
4. Вологодская область
5. Калининградская область
6. Ленинградская область
7. Мурманская область
8. Новгородская область
9. Псковская область
10. Город
федерального значения Санкт-Петербург
11. Ненецкий
автономный округ
ВОССТАНИЕ
ДЕКАБРИСТОВ
Тайные
общества:
«Орден русских рыцарей» (1814—1817)
«Союз спасения» (1816—1818)
«Союз благоденствия» (1818—1821)
Южное общество (1821—1825)
Северное общество (1822—1825)
Сохранить
документ в своей папке под именем «Списки»
Задание
№ 7 «Многоуровневые нумерованные списки»
Цель:
научиться работать с многоуровневыми нумерованными списками. Изменять формат
списков из одноуровневого в многоуровневый.
Нажать
кнопку «Многоуровневый список» на вкладке «Главная» в группе инструментов
«Абзац»
Выбрать
следующий вариант
Набрать
необходимый текст
Установить
курсор на строчку, для которой необходимо изменить уровень. На кнопке
«Многоуровневый список» раскрыть параметры, выбрать «Изменить уровень списка»
Создать
новый документ, набрать текст по приведенному ниже образцу:
1.
Процессор
2.
Память
2.1.
Оперативная
память
2.2.
Долговременная
память
2.2.1.
Жесткий
магнитный диск
2.2.2.
Дискета
2.2.3. Флэш-память
2.2.4.
Оптические
диски
2.2.4.1.
CD
2.2.4.2.
DVD
3.
Устройства
ввода
3.1.
Клавиатура
3.2.
Мышь
3.3.
Сканер
3.4.
Графический
планшет
3.5.
Цифровая камера
3.6.
Микрофон
3.7.
Джойстик
4.
Устройства
вывода
4.1.
Монитор
4.1.1.
Жидкокристаллический
монитор
4.1.2.
Монитор на
электронно-лучевой трубке
4.2.
Принтер
4.2.1.
Матричный
принтер
4.2.2.
Струйный
принтер
4.2.3.
Лазерный
принтер
Сохранить
документ в своей папке под именем «Компьютер»
Задание
№ 8 «Работа с формулами»

научиться работать с формулами в текстовом редакторе (использовать и
редактировать существующие, создавать и редактировать собственные).
Вставка
формул в текстовом редакторе MS Word
1.
Выбрать
вкладку «Вставка»
2.
В
правом углу выбрать «Формула»
3.
Откроется
«Конструктор формул»
4.
Выбрать
нужное из группы инструментов «Структуры»
5.
После
того, как будет выбрана необходимая структура появится следующее окно:
6.
Данные
необходимо вводить в квадрат ограниченный пунктиром:
7.
Для
выхода из режима написания формул необходимо щелкнуть ЛКП по рабочему листу в
пустом месте
8.
Для
редактирования написанной формулы необходимо щелкнуть ЛКМ по формуле.
Создать новый
документ, набрать представленные ниже математические формулы.
Координаты вершины
параболы
Уравнение касательной
Тригонометрические
формулы
Сохранить документ
под именем «Математические формулы»
Задание
№ 9 «Работа с таблицами. Вставка таблицы, объединение ячеек»
Цель:
научиться работать с таблицами в текстовом редакторе (добавлять таблицу,
строки, столбцы, объединять ячейки, вводить данные в ячейки, изменять границы
таблицы)
1. Выбираем
пункт «Вставка», далее «Таблица»
2. Создаем
таблицу с помощью «быстрой вставки» или задаем необходимые параметры, выбрав
пункт «Вставить таблицу»
3. Для
объединения ячеек таблицы необходимо выделить объединяемые ячейки, далее ПКМ,
объединить ячейки
Или выделить ячейки, вкладка «Работа с таблицами» —
«Макет» — «Объединить ячейки»
Данная
вкладка позволяет изменять параметры расположения текста в таблице, направление
текста, изменять размер ячейки, добавлять или удалять строки и столбцы, удалять
всю таблицу.
Набрать
текст по представленному ниже образцу
|
7 |
N |
8 |
O |
||
|
14,067 |
15,999 |
||||
|
АЗОТ |
КИСЛОРОД |
||||
|
15 |
P |
16 |
S |
||
|
30,973 |
32,06 |
||||
|
ФОСФОР |
СЕРА |
||||
|
V |
Cr |
24 |
|||
|
ВАНАДИЙ |
ХРОМ |
||||
|
33 |
As |
34 |
Se |
||
|
74,921 |
78,96 |
||||
|
МЫШЬЯК |
СЕЛЕН |
Сохранить
документ в своей папке под именем «Таблица Менделеева»
Задание
№ 10 «Работа с таблицами. Изменение параметров ячейки»
Цель:
закрепить навыки работы с таблицами в текстовом редакторе. Научиться применять
различные параметры ячеек таблицы.
Для
изменения заливки ячейки выбрать вкладку «Работа с таблицами. Конструктор»,
далее кнопка «Заливка»
Для
изменения направления текста в ячейке выбрать вкладку «Работа с таблицами.
Макет», далее группа инструментов «Выравнивание». Нажимая на кнопку
«Направление текста» текст будет менять своё направление по часовой стрелке.
Для
изменения выравнивания текста в ячейке необходимо выбрать один из 6
предложенных вариантов.
Создать
новый документ, набрать текст по представленному ниже образцу.
|
Категории |
Январь |
Февраль |
||
|
Среднесписочная |
Среднемесячная |
Среднесписочная |
Среднемесячная |
|
|
Руководители |
2 |
44328,6 |
2 |
52235,4 |
|
Основной персонал |
11 |
22690,9 |
11 |
28951,6 |
|
В том |
||||
|
Руководители |
||||
|
Специалисты |
11 |
22690,9 |
11 |
28951,6 |
|
Работники |
||||
|
Прочий персонал |
65 |
71802,2 |
65 |
71740,1 |
|
В том |
||||
|
Руководители |
2 |
41750,9 |
2 |
41862,7 |
|
Специалисты |
51 |
20335,5 |
50 |
21224,7 |
|
Работники |
12 |
9715,8 |
13 |
8652,7 |
|
Всего: |
78 |
21287,7 |
78 |
23249,7 |
Задание
№ 11 «Работа с рисунками и фигурами»
Цель:
научиться добавлять графический материал в текстовой документ, изменять
параметры фигур.
Для
добавления графического файла выбрать вкладку «Вставка», далее «Рисунок», далее
выбираем необходимый файл
Для
добавления фигур, выбираем «Фигуры». Указатель мыши изменит свой внешний вид на
черный крестик. Нажимаем левую кнопку мыши и не отпуская её «рисуем фигуру».
Для изменения параметров фигуры щелкам 1 раз ЛКМ по фигуре, выбираем вкладку
«Средства рисования. Формат»
Данная
группа инструментов позволяет изменять внешний вид фигуры (заливка, контур,
эффекты фигур), положение в тексте, расположение фигур относительно друг друга
(на переднем или заднем плане), поворачивать фигуру, группировать несколько
фигур.
Создайте
новый документ, наберите текст по приведенному ниже образцу:

Сохраните
документ в своей папке под именем «Фигуры»
Практические работы, Microsoft Word
Практическая работа №1. «Текстовый процессор Microsoft Word: ввод, редактирование и форматирование текста».
ЗАДАНИЕ 1. Ввод и редактирование текста
1. Загрузите текстовый редактор.
2. Настройте с помощью линейки абзацный отступ и отступы справа и слева.
3. Наберите текст, соблюдая правила ввода текста.
4. Разделите приведѐнный текст по смыслу на абзацы, придумайте и добавьте заголовок к тексту.
Указания к выполнению задания:
-
для настройки отступов необходимо с помощью мыши перетащить соответствующие маркеры на линейке;
-
чтобы разделить введѐнный текст на абзацы нужно установить курсор в начало нового абзаца и нажать клавишу ENTER.
В начале 80-х годов голландская фирма «Philips» объявила о совершѐнной ею революции в области звуковоспроизведения. Ее инженеры придумали то, что сейчас пользуется огромной популярностью — это лазерные диски и проигрыватели. Компакт-диск состоит из трех слоев основного, сделанного из пластмассы, отражающего, выполненного из алюминия или серебра, и защитного — из прозрачного лака полиакрилата. Основной слой несет полезную информацию, закодированную в выжженных в нем микроскопических углублениях. Производство компакт-дисков чем-то напоминает выпуск грампластинок, поскольку в обоих случаях используется метод штамповки или прессования. Отличие состоит в том, что для создания первых необходимо освоить тончайшую технологию переноса миллиардов углублений — ямочек с эталонного диска на тиражируемые. Эталонный диск изготавливают из очень чистого нейтрального стекла и покрывают специальной пластиковой пленкой. Затем мощный записывающий лазер с числовым программным управлением от компьютера наносит на эту пленку ямочки различной длины, музыкальную информацию. Процесс тиражирования с эталонного диска состоит в получении негативов основной матрицы и нескольких позитивов, используемых для штамповки серийных лазерных дисков. В основе работы лежит явление фотоэффекта. Принцип системы считывания состоит в том, что лазерный луч диаметром 1,6 мкм направляется на поверхность компакт-диска, вращающегося с большой скоростью. Отражаясь от нанесенных на диск углублений, луч попадает на светоприемник (фотоэлемент), который в зависимости от характеристик падающего на него света выдает очень слабые электрические сигналы различной величины, который содержит информацию в виде цифр, состоящую из нолей и единиц. Затем цифровой сигнал преобразуется в звуковой и усиливается. Очевидно, что огромное число записанных на диске данных (каждый компакт-диск содержит свыше 8 миллиардов углублений) требует исключительной точности перемещения лазерного луча. Здесь используются два дополнительных луча, получаемых с помощью призм. Система обнаружения ошибок и удерживания основного луча в центре держит и корректирует луч точно по ходу движения.
ЗАДАНИЕ 2. Форматирование текста
Отформатируйте текст из задания №1:
1. Заголовок выполнить шрифтом размером 16 пт., установить выравнивание по центру, начертание в заголовке: полужирный и подчѐркнутый.
2. Отделить заголовок от текста пустой строкой.
3. Остальной текст оформить шрифтом размером 14 пт., установить выравнивание по ширине.
Указания к выполнению задания:
-
выделить заголовок и поменять размер шрифта, примените начертания полужирный и подчѐркнутый, выравнивание по центру;
-
поставить курсор в конец строки с заголовком и нажать клавишу ENTER или поставить курсор в начало первого абзаца и нажать клавишу ENTER;
-
выделить остальной текст и выбрать размер шрифта, применить выравнивание по ширине .
Практическая работа №2. «Текстовый процессор Microsoft Word: форматирование текста».
ЗАДАНИЕ 1:
1. Установите размер бумаги 14,8см 21см, поля со всех сторон по 1 см.
2. Наберите текст по образцу.
3. К заголовкам примените следующие параметры форматирования:
1) отступ перед абзацем 12 пт, после – 6 пт;
2) шрифт разреженный на 3 пт.
4. Размер символов – 12 пт.
Химия
Этилен, будучи подожжен, горит на воздухе, образуя воду и оксид углерода (IV):
C2H4+3O2 2CO2+2H2O+Q
При сильном нагревании углеводороды разлагаются на простые вещества – углерод и водород:
CH4 C + 2H2 – Q
C2H6 2C + 3H2 –Q
Если на раствор хлорида фениламмония подействовать раствором щелочи, то снова выделится анилин:
[С6H5NH3]++Cl —+Na ++OH — H2O+C6H5NH2+Na ++Cl —
Физика
Самолет Ил-62 имеет четыре двигателя, сила тяги каждого 103кН. Какова полезная мощность двигателей при полете самолета со скоростью 864 км/ч?
Дано: υ = 864 км / ч = 240 м / с
кН = 1,03105 Н
Найти: N – ?
Решение: Полезная мощность N двигателей равна отношению механической работы А ко времени t: N = A / t. Механическая работа равна A = Fs N = A / t Fs / t. Так как при равномерном движении υ = s / t N = Fυ. N = 240 м / с 1,03105Н 2,5107 Вт = 250 кВт.
Ответ: N = 250 кВт.
Указания к выполнению задания:
1. Перед началом работы с помощью инструментов вкладки Разметка страницы установите нужный размер бумаги, поля.
2. Введите текст, не обращая внимания на параметры форматирования.
3. При наборе формул химических реакций используйте инструменты Подстрочный знак, Надстрочный знак , вставьте нужные символы (стрелки, двойные стрелки), используя команду Вставка — Символ.
4. Отформатируйте текст по заданию и образцу.
Практическая работа №3. «Текстовый процессор Microsoft Word: форматирование абзацев».
ЗАДАНИЕ 1:
Наберите и отформатируйте текст по образцу.
ХИТРЫЕ ВОПРОСЫ
Где край света?
(Где начинается тенъ.)
Как из травы сделать лебедя?
(Лебеда — лебедь, А заменить на Ь.)
Кто целый век в клетке сидит?
(Сердце в грудной клетке.)
Какое яблоко нельзя съесть?
(Глазное.)
По какому пути никто не ходит?
(По Млечному.)
Чем оканчиваются день и ночь?
(Мягким знаком.)
Отчего утка плавает?
(От берега.)
Практическая работа №4. «Текстовый процессор Microsoft Word: нумерованные и маркированные списки».
ЗАДАНИЕ 1:
Наберите и отформатируйте текст по образцу.
§1. ИНФОРМАЦИЯ.
Первичное понятие, точного определения которого не существует. Некоторые толкования:
Информация – это смысл полученного сообщения, его интерпретация.
Информация – это содержание сообщений и само сообщение, данные. Из контекста всегда понятно, о чѐм идѐт речь.
Информация – это третья составляющая трѐх основ мироздания (материя, энергия и информация).
Информация – это сообщение, осведомляющее о положении дел, о состоянии чего-нибудь.
Информация – это сведения об окружающем мире и протекающих в нем процессах, воспринимаемые человеком или специальными устройствами и являющиеся объектом хранения, переработки и передачи.
§2. ПРИНТЕР.
Устройство для выдачи данных из компьютера на бумагу. Принтеры различают:
-
по способу печати:
1) матричные;
2) термические;
3) струйные;
4) лазерные.
-
по назначению:
1) переносные;
2) персональные;
3) учрежденческие;
4) мини – типографии.
-
по количеству цветов:
1) одноцветные;
2) цветные.
Указания к выполнению задания:
Заголовки текста выполнены заглавными буквами, шрифт 14 пт, полужирный, интервал между символами разреженный на 2 пт.
Практическая работа №5. «Текстовый процессор Microsoft Word: создание таблиц».
ЗАДАНИЕ 1:
1. Создайте новый документ.
2. Настройте параметры страницы: задайте размер полей по 1 см со всех сторон.
3. Создайте таблицу по образцу методом рисования.
4. Выполните расчѐты.
|
Расчет повременной рабочей платы |
||||||
|
№ п/п |
Фамилия |
Ставка за час, руб. |
Количество отработанных часов |
Начислено |
Налог (12 %) |
К выдаче |
|
1 |
Иванов |
56,94 |
157 |
|||
|
2 |
Петров |
41,21 |
134 |
|||
|
3 |
Сидоров |
23,12 |
162 |
|||
|
4 |
Козлов |
45,57 |
278 |
|||
|
5 |
Михайлова |
37,82 |
115 |
|||
|
6 |
Дубинин |
26,77 |
54 |
|||
|
Всего: |
ЗАДАНИЕ 2:
a) создайте таблицу по образцу;
b) заполните пустые ячейки;
c) оформите таблицу.
Заработная плата
|
№ п/п |
Фамилия |
Оклад |
Премия |
К выдаче |
|
|
За качество работы |
За рационализацию |
||||
|
1 |
Сергеева А. М. |
500 |
|||
|
2 |
Трунова И. Б. |
450 |
|||
|
3 |
Ильин В. М. |
1000 |
|||
|
4 |
Хадина М. А. |
3500 |
|||
|
5 |
Иткин О. А. |
3430 |
|||
|
6 |
Карпов А. А |
500 |
Премия за качество работы – 50% оклада.
Премия за рационализацию – 75% оклада.
Практическая работа №6. «Текстовый процессор Microsoft Word: работа с формулами».
ЗАДАНИЕ 1. Создайте формулы по образцу
Практическая работа №7. «Текстовый процессор Microsoft Word: работа с фигурами».
ЗАДАНИЕ 1: создайте схему по образцу

ЗАДАНИЕ 2: создайте рисунок по образцу
Рисуем лепесток цветка по образцу Вставка Фигуры Кривая.
Копируем объект и вставляем по кругу лепестки. Когда объект выделен у него появляются границы. Сверху находится кружок зеленого цвета (для поворота) хватаем его и крутим в нужную сторону (желательно почасовой стрелки). Лепестков может быть любое количество. Закрашиваем. Для этого выделяем объект Формат Стиль фигуры. Далее объединим фигуры. Выделяем один лепесток и нажимаем клавишу Shift. Правой кнопкой мыши нажимаем на выделенных фигурах ГруппировкаГруппировать. Теперь все лепестки одно целое. Далее рисуем стебель и листья Вставка Фигуры Кривая. Закрашиваем и группируем все. Дополнительно можно воспользоваться Формат На передний план или На задний план. Формат Повернуть Отразить слева на право.
Далее копируем целый цветок и собираем букет, используя функции описанные выше.
Итоговая практическая работа по работе в текстовом процессоре Microsoft Word.
Вариант 1.
ЗАДАНИЕ 1: наберите текст и создайте таблицу
Кодирование графической информации
Графическая информация на экране дисплея представляется в виде изображения, которое формируется из точек (пикселей).
Цветные изображения могут иметь различные режимы:
1) 16 цветов,
2) 256 цветов,
3) 65 536 цветов (high color),
4) 16 777 256 цветов (true color).
Количество бит на точку режима high color равно:
I = log265 536 = 16 бит = 2 байта.
|
Характеристика различных стандартов представления графики |
||||
|
разрешение |
16 цветов |
256 цветов |
65356 цветов |
16777236 цветов |
|
640×480 |
150 Кбайт |
300 Кбайт |
600 кбайт |
900 Кбайт |
|
800×600 |
234,4 Кбайт |
468,8 Кбайт |
937,5 Кбайт |
1,4 Мбайт |
|
1024×768 |
384 Кбайт |
768 Кбайт |
1,5 Мбайт |
2,25 Мбайт |
|
1280×1024 |
640 Кбайт |
1,25 Кбайт |
2,5 Мбайт |
3,75 Мбайт |
Наиболее распространенной разрешающей способностью экрана является разрешение 800 на 600 точек, т.е. 480 000 точек.
Необходимый объем видеопамяти для режима high color:
V = 2 байта * 480 000 = 960 000 байт = 937,5 Кбайт.
ЗАДАНИЕ 2: Отформатируйте текст и таблицу по заданным параметрам
Поля: левое -2 см, остальные – 1 см;
Абзацный отступ – 0,5 см;
Заголовок: размер шрифта -16 пт, Arial;
Основной текст: выравнивание – по ширине, размер шрифта – 14 пт;
Список: тип номера – А);
|
Таблица: толщина внешней границы – 1,5 пт |
Итоговая практическая работа по работе в текстовом процессоре Microsoft Word.
Вариант 2.
ЗАДАНИЕ 1: наберите текст и создайте таблицу
Кодирование графической информации
Графическая информация на экране дисплея представляется в виде изображения, которое формируется из точек (пикселей).
Цветные изображения могут иметь различные режимы:
1) 16 цветов,
2) 256 цветов,
3) 65 536 цветов (high color),
4) 16 777 256 цветов (true color).
Количество бит на точку режима high color равно:
I = log265 536 = 16 бит = 2 байта.
|
Характеристика различных стандартов представления графики |
||||
|
разрешение |
16 цветов |
256 цветов |
65356 цветов |
16777236 цветов |
|
640×480 |
150 Кбайт |
300 Кбайт |
600 кбайт |
900 Кбайт |
|
800×600 |
234,4 Кбайт |
468,8 Кбайт |
937,5 Кбайт |
1,4 Мбайт |
|
1024×768 |
384 Кбайт |
768 Кбайт |
1,5 Мбайт |
2,25 Мбайт |
|
1280×1024 |
640 Кбайт |
1,25 Кбайт |
2,5 Мбайт |
3,75 Мбайт |
Наиболее распространенной разрешающей способностью экрана является разрешение 800 на 600 точек, т.е. 480 000 точек.
Необходимый объем видеопамяти для режима high color:
V = 2 байта * 480 000 = 960 000 байт = 937,5 Кбайт.
ЗАДАНИЕ 2: Отформатируйте текст и таблицу по заданным параметрам
Поля: левое -2,5 см, остальные – 0,5 см;
Абзацный отступ – 1 см;
Заголовок: размер шрифта -18 пт, Arial;
Основной текст: выравнивание – по ширине, размер шрифта – 12 пт;
Список: тип номера – 1);
|
Таблица: толщина внешней границы – 1 пт |
Итоговая практическая работа по работе в текстовом процессоре Microsoft Word.
Вариант 3.
ЗАДАНИЕ 1: наберите текст и создайте таблицу
Кодирование графической информации
Графическая информация на экране дисплея представляется в виде изображения, которое формируется из точек (пикселей).
Цветные изображения могут иметь различные режимы:
1) 16 цветов,
2) 256 цветов,
3) 65 536 цветов (high color),
4) 16 777 256 цветов (true color).
Количество бит на точку режима high color равно:
I = log265 536 = 16 бит = 2 байта.
|
Характеристика различных стандартов представления графики |
||||
|
разрешение |
16 цветов |
256 цветов |
65356 цветов |
16777236 цветов |
|
640×480 |
150 Кбайт |
300 Кбайт |
600 кбайт |
900 Кбайт |
|
800×600 |
234,4 Кбайт |
468,8 Кбайт |
937,5 Кбайт |
1,4 Мбайт |
|
1024×768 |
384 Кбайт |
768 Кбайт |
1,5 Мбайт |
2,25 Мбайт |
|
1280×1024 |
640 Кбайт |
1,25 Кбайт |
2,5 Мбайт |
3,75 Мбайт |
Наиболее распространенной разрешающей способностью экрана является разрешение 800 на 600 точек, т.е. 480 000 точек.
Необходимый объем видеопамяти для режима high color:
V = 2 байта * 480 000 = 960 000 байт = 937,5 Кбайт.
ЗАДАНИЕ 2: Отформатируйте текст и таблицу по заданным параметрам
Поля: левое — 3 см, остальные – 1 см;
Абзацный отступ – 1 см;
Заголовок: размер шрифта -14 пт, Arial;
Основной текст: выравнивание – по ширине, размер шрифта – 11 пт;
Список: тип номера – I.;
|
Таблица: толщина внешней границы – 3 пт |
Итоговая практическая работа по работе в текстовом процессоре Microsoft Word.
Вариант 4.
ЗАДАНИЕ 1: наберите текст и создайте таблицу
Кодирование графической информации
Графическая информация на экране дисплея представляется в виде изображения, которое формируется из точек (пикселей).
Цветные изображения могут иметь различные режимы:
1) 16 цветов,
2) 256 цветов,
3) 65 536 цветов (high color),
4) 16 777 256 цветов (true color).
Количество бит на точку режима high color равно:
I = log265 536 = 16 бит = 2 байта.
|
Характеристика различных стандартов представления графики |
||||
|
разрешение |
16 цветов |
256 цветов |
65356 цветов |
16777236 цветов |
|
640×480 |
150 Кбайт |
300 Кбайт |
600 кбайт |
900 Кбайт |
|
800×600 |
234,4 Кбайт |
468,8 Кбайт |
937,5 Кбайт |
1,4 Мбайт |
|
1024×768 |
384 Кбайт |
768 Кбайт |
1,5 Мбайт |
2,25 Мбайт |
|
1280×1024 |
640 Кбайт |
1,25 Кбайт |
2,5 Мбайт |
3,75 Мбайт |
Наиболее распространенной разрешающей способностью экрана является разрешение 800 на 600 точек, т.е. 480 000 точек.
Необходимый объем видеопамяти для режима high color:
V = 2 байта * 480 000 = 960 000 байт = 937,5 Кбайт.
ЗАДАНИЕ 2: Отформатируйте текст и таблицу по заданным параметрам
Поля: все по 1 см;
Абзацный отступ – 1,5 см;
Заголовок: размер шрифта -20 пт, Arial;
Основной текст: выравнивание – по ширине, размер шрифта – 14,5 пт;
Список: тип номера – 1.;
|
Таблица: толщина внешней границы – 0,75 пт |
Итоговая практическая работа по работе в текстовом процессоре Microsoft Word.
Вариант 5.
ЗАДАНИЕ 1: наберите текст и создайте таблицу
Кодирование графической информации
Графическая информация на экране дисплея представляется в виде изображения, которое формируется из точек (пикселей).
Цветные изображения могут иметь различные режимы:
1) 16 цветов,
2) 256 цветов,
3) 65 536 цветов (high color),
4) 16 777 256 цветов (true color).
Количество бит на точку режима high color равно:
I = log265 536 = 16 бит = 2 байта.
|
Характеристика различных стандартов представления графики |
||||
|
разрешение |
16 цветов |
256 цветов |
65356 цветов |
16777236 цветов |
|
640×480 |
150 Кбайт |
300 Кбайт |
600 кбайт |
900 Кбайт |
|
800×600 |
234,4 Кбайт |
468,8 Кбайт |
937,5 Кбайт |
1,4 Мбайт |
|
1024×768 |
384 Кбайт |
768 Кбайт |
1,5 Мбайт |
2,25 Мбайт |
|
1280×1024 |
640 Кбайт |
1,25 Кбайт |
2,5 Мбайт |
3,75 Мбайт |
Наиболее распространенной разрешающей способностью экрана является разрешение 800 на 600 точек, т.е. 480 000 точек.
Необходимый объем видеопамяти для режима high color:
V = 2 байта * 480 000 = 960 000 байт = 937,5 Кбайт.
ЗАДАНИЕ 2: Отформатируйте текст и таблицу по заданным параметрам
Поля: левое – 1,5 см, остальные – 0,5 см;
Абзацный отступ – 0,5 см;
Заголовок: размер шрифта -14 пт, Arial;
Основной текст: выравнивание – по ширине, размер шрифта – 11,5 пт;
Список: тип номера – а);
|
Таблица: толщина внешней границы – 0,5 пт |
Итоговая практическая работа по работе в текстовом процессоре Microsoft Word.
Вариант 6.
ЗАДАНИЕ 1: наберите текст и создайте таблицу
Кодирование графической информации
Графическая информация на экране дисплея представляется в виде изображения, которое формируется из точек (пикселей).
Цветные изображения могут иметь различные режимы:
1) 16 цветов,
2) 256 цветов,
3) 65 536 цветов (high color),
4) 16 777 256 цветов (true color).
Количество бит на точку режима high color равно:
I = log265 536 = 16 бит = 2 байта.
|
Характеристика различных стандартов представления графики |
||||
|
разрешение |
16 цветов |
256 цветов |
65356 цветов |
16777236 цветов |
|
640×480 |
150 Кбайт |
300 Кбайт |
600 кбайт |
900 Кбайт |
|
800×600 |
234,4 Кбайт |
468,8 Кбайт |
937,5 Кбайт |
1,4 Мбайт |
|
1024×768 |
384 Кбайт |
768 Кбайт |
1,5 Мбайт |
2,25 Мбайт |
|
1280×1024 |
640 Кбайт |
1,25 Кбайт |
2,5 Мбайт |
3,75 Мбайт |
Наиболее распространенной разрешающей способностью экрана является разрешение 800 на 600 точек, т.е. 480 000 точек.
Необходимый объем видеопамяти для режима high color:
V = 2 байта * 480 000 = 960 000 байт = 937,5 Кбайт.
ЗАДАНИЕ 2: Отформатируйте текст и таблицу по заданным параметрам
Поля: левое -3 см, остальные – 1 см;
Абзацный отступ – 1,5 см;
Заголовок: размер шрифта -20 пт, Arial;
Основной текст: выравнивание – по ширине, размер шрифта – 14 пт;
Список: тип номера – а.;
|
Таблица: толщина внешней границы – 0,5 пт |
Итоговая практическая работа по работе в текстовом процессоре Microsoft Word.
Вариант 7.
ЗАДАНИЕ 1: наберите текст и создайте таблицу
Кодирование графической информации
Графическая информация на экране дисплея представляется в виде изображения, которое формируется из точек (пикселей).
Цветные изображения могут иметь различные режимы:
1) 16 цветов,
2) 256 цветов,
3) 65 536 цветов (high color),
4) 16 777 256 цветов (true color).
Количество бит на точку режима high color равно:
I = log265 536 = 16 бит = 2 байта.
|
Характеристика различных стандартов представления графики |
||||
|
разрешение |
16 цветов |
256 цветов |
65356 цветов |
16777236 цветов |
|
640×480 |
150 Кбайт |
300 Кбайт |
600 кбайт |
900 Кбайт |
|
800×600 |
234,4 Кбайт |
468,8 Кбайт |
937,5 Кбайт |
1,4 Мбайт |
|
1024×768 |
384 Кбайт |
768 Кбайт |
1,5 Мбайт |
2,25 Мбайт |
|
1280×1024 |
640 Кбайт |
1,25 Кбайт |
2,5 Мбайт |
3,75 Мбайт |
Наиболее распространенной разрешающей способностью экрана является разрешение 800 на 600 точек, т.е. 480 000 точек.
Необходимый объем видеопамяти для режима high color:
V = 2 байта * 480 000 = 960 000 байт = 937,5 Кбайт.
ЗАДАНИЕ 2: Отформатируйте текст и таблицу по заданным параметрам
Поля: все по 1см;
Абзацный отступ – 0,5 см;
Заголовок: размер шрифта -19 пт, Arial;
Основной текст: выравнивание – по ширине, размер шрифта – 13,5 пт;
Список: тип номера – i.;
|
Таблица: толщина внешней границы – 3 пт |
Итоговая практическая работа по работе в текстовом процессоре Microsoft Word.
Вариант 8.
ЗАДАНИЕ 1: наберите текст и создайте таблицу
Кодирование графической информации
Графическая информация на экране дисплея представляется в виде изображения, которое формируется из точек (пикселей).
Цветные изображения могут иметь различные режимы:
1) 16 цветов,
2) 256 цветов,
3) 65 536 цветов (high color),
4) 16 777 256 цветов (true color).
Количество бит на точку режима high color равно:
I = log265 536 = 16 бит = 2 байта.
|
Характеристика различных стандартов представления графики |
||||
|
разрешение |
16 цветов |
256 цветов |
65356 цветов |
16777236 цветов |
|
640×480 |
150 Кбайт |
300 Кбайт |
600 кбайт |
900 Кбайт |
|
800×600 |
234,4 Кбайт |
468,8 Кбайт |
937,5 Кбайт |
1,4 Мбайт |
|
1024×768 |
384 Кбайт |
768 Кбайт |
1,5 Мбайт |
2,25 Мбайт |
|
1280×1024 |
640 Кбайт |
1,25 Кбайт |
2,5 Мбайт |
3,75 Мбайт |
Наиболее распространенной разрешающей способностью экрана является разрешение 800 на 600 точек, т.е. 480 000 точек.
Необходимый объем видеопамяти для режима high color:
V = 2 байта * 480 000 = 960 000 байт = 937,5 Кбайт.
ЗАДАНИЕ 2: Отформатируйте текст и таблицу по заданным параметрам
Поля: левое – 2 см, остальные – 1 см;
Абзацный отступ – 1 см;
Заголовок: размер шрифта -20 пт, Arial;
Основной текст: выравнивание – по ширине, размер шрифта – 16 пт;
Список: тип номера – 1);
|
Таблица: толщина внешней границы – 0,75 пт |
Итоговая практическая работа по работе в текстовом процессоре Microsoft Word.
Вариант 9.
ЗАДАНИЕ 1: наберите текст и создайте таблицу
Кодирование графической информации
Графическая информация на экране дисплея представляется в виде изображения, которое формируется из точек (пикселей).
Цветные изображения могут иметь различные режимы:
1) 16 цветов,
2) 256 цветов,
3) 65 536 цветов (high color),
4) 16 777 256 цветов (true color).
Количество бит на точку режима high color равно:
I = log265 536 = 16 бит = 2 байта.
|
Характеристика различных стандартов представления графики |
||||
|
разрешение |
16 цветов |
256 цветов |
65356 цветов |
16777236 цветов |
|
640×480 |
150 Кбайт |
300 Кбайт |
600 кбайт |
900 Кбайт |
|
800×600 |
234,4 Кбайт |
468,8 Кбайт |
937,5 Кбайт |
1,4 Мбайт |
|
1024×768 |
384 Кбайт |
768 Кбайт |
1,5 Мбайт |
2,25 Мбайт |
|
1280×1024 |
640 Кбайт |
1,25 Кбайт |
2,5 Мбайт |
3,75 Мбайт |
Наиболее распространенной разрешающей способностью экрана является разрешение 800 на 600 точек, т.е. 480 000 точек.
Необходимый объем видеопамяти для режима high color:
V = 2 байта * 480 000 = 960 000 байт = 937,5 Кбайт.
ЗАДАНИЕ 2: Отформатируйте текст и таблицу по заданным параметрам
Поля: левое – 2,5 см, остальные – 1,5 см;
Абзацный отступ – 1,5 см;
Заголовок: размер шрифта -16 пт, Arial;
Основной текст: выравнивание – по ширине, размер шрифта – 12 пт;
Список: тип номера – а);
|
Таблица: толщина внешней границы – 0,75 пт |
Итоговая практическая работа по работе в текстовом процессоре Microsoft Word.
Вариант 10.
ЗАДАНИЕ 1: наберите текст и создайте таблицу
Кодирование графической информации
Графическая информация на экране дисплея представляется в виде изображения, которое формируется из точек (пикселей).
Цветные изображения могут иметь различные режимы:
1) 16 цветов,
2) 256 цветов,
3) 65 536 цветов (high color),
4) 16 777 256 цветов (true color).
Количество бит на точку режима high color равно:
I = log265 536 = 16 бит = 2 байта.
|
Характеристика различных стандартов представления графики |
||||
|
разрешение |
16 цветов |
256 цветов |
65356 цветов |
16777236 цветов |
|
640×480 |
150 Кбайт |
300 Кбайт |
600 кбайт |
900 Кбайт |
|
800×600 |
234,4 Кбайт |
468,8 Кбайт |
937,5 Кбайт |
1,4 Мбайт |
|
1024×768 |
384 Кбайт |
768 Кбайт |
1,5 Мбайт |
2,25 Мбайт |
|
1280×1024 |
640 Кбайт |
1,25 Кбайт |
2,5 Мбайт |
3,75 Мбайт |
Наиболее распространенной разрешающей способностью экрана является разрешение 800 на 600 точек, т.е. 480 000 точек.
Необходимый объем видеопамяти для режима high color:
V = 2 байта * 480 000 = 960 000 байт = 937,5 Кбайт.
ЗАДАНИЕ 2: Отформатируйте текст и таблицу по заданным параметрам
Поля: левое — 3 см, остальные – 1 см;
Абзацный отступ – 0,5 см;
Заголовок: размер шрифта -15 пт, Arial;
Основной текст: выравнивание – по ширине, размер шрифта – 13 пт;
Список: тип номера – 1-ый;
|
Таблица: толщина внешней границы – 3 пт |
Итоговая практическая работа по работе в текстовом процессоре Microsoft Word.
Вариант 11.
ЗАДАНИЕ 1: наберите текст и создайте таблицу
Кодирование графической информации
Графическая информация на экране дисплея представляется в виде изображения, которое формируется из точек (пикселей).
Цветные изображения могут иметь различные режимы:
1) 16 цветов,
2) 256 цветов,
3) 65 536 цветов (high color),
4) 16 777 256 цветов (true color).
Количество бит на точку режима high color равно:
I = log265 536 = 16 бит = 2 байта.
|
Характеристика различных стандартов представления графики |
||||
|
разрешение |
16 цветов |
256 цветов |
65356 цветов |
16777236 цветов |
|
640×480 |
150 Кбайт |
300 Кбайт |
600 кбайт |
900 Кбайт |
|
800×600 |
234,4 Кбайт |
468,8 Кбайт |
937,5 Кбайт |
1,4 Мбайт |
|
1024×768 |
384 Кбайт |
768 Кбайт |
1,5 Мбайт |
2,25 Мбайт |
|
1280×1024 |
640 Кбайт |
1,25 Кбайт |
2,5 Мбайт |
3,75 Мбайт |
Наиболее распространенной разрешающей способностью экрана является разрешение 800 на 600 точек, т.е. 480 000 точек.
Необходимый объем видеопамяти для режима high color:
V = 2 байта * 480 000 = 960 000 байт = 937,5 Кбайт.
ЗАДАНИЕ 2: Отформатируйте текст и таблицу по заданным параметрам
Поля: все по 1см;
Абзацный отступ – 0,5 см;
Заголовок: размер шрифта -19 пт, Arial;
Основной текст: выравнивание – по ширине, размер шрифта – 13,5 пт;
Список: тип номера – i.;
|
Таблица: толщина внешней границы – 3 пт |
Итоговая практическая работа по работе в текстовом процессоре Microsoft Word.
Вариант 12.
ЗАДАНИЕ 1: наберите текст и создайте таблицу
Кодирование графической информации
Графическая информация на экране дисплея представляется в виде изображения, которое формируется из точек (пикселей).
Цветные изображения могут иметь различные режимы:
1) 16 цветов,
2) 256 цветов,
3) 65 536 цветов (high color),
4) 16 777 256 цветов (true color).
Количество бит на точку режима high color равно:
I = log265 536 = 16 бит = 2 байта.
|
Характеристика различных стандартов представления графики |
||||
|
разрешение |
16 цветов |
256 цветов |
65356 цветов |
16777236 цветов |
|
640×480 |
150 Кбайт |
300 Кбайт |
600 кбайт |
900 Кбайт |
|
800×600 |
234,4 Кбайт |
468,8 Кбайт |
937,5 Кбайт |
1,4 Мбайт |
|
1024×768 |
384 Кбайт |
768 Кбайт |
1,5 Мбайт |
2,25 Мбайт |
|
1280×1024 |
640 Кбайт |
1,25 Кбайт |
2,5 Мбайт |
3,75 Мбайт |
Наиболее распространенной разрешающей способностью экрана является разрешение 800 на 600 точек, т.е. 480 000 точек.
Необходимый объем видеопамяти для режима high color:
V = 2 байта * 480 000 = 960 000 байт = 937,5 Кбайт.
ЗАДАНИЕ 2: Отформатируйте текст и таблицу по заданным параметрам
Поля: левое – 2 см, остальные – 1 см;
Абзацный отступ – 1 см;
Заголовок: размер шрифта -20 пт, Arial;
Основной текст: выравнивание – по ширине, размер шрифта – 16 пт;
Список: тип номера – 1);
|
Таблица: толщина внешней границы – 0,75 пт |
Подборка практических заданий для работы в текстовом редакторе Microsoft Word.
Практическая работа №1 Форматирование и редактирование текста.
Вариант 1.Набрать и отформатировать текст в соответствии с указаниями, cсодержащимися непосредственно в тексте:
Абзац с выравниванием по левому краю, отступ всего абзаца слева 7 см, шрифт Times New Roman, размер 12 пт, начертание полужирный, цвет текста синий.
Абзац с выравнивание по ширине, выступ первой строки, шрифт Arial, размер 16, начертание курсив, текст подчеркнутый.
Абзац с выравниванием по левому краю, отступ справа 5 см, междустрочный интервал полуторный. Размер 20, начертание Обычный.
Вариант 2. Набрать текст по образцу.
СОВРЕМЕННЫЙ ЛОНДОН
Вестминстерское аббатство и Вестминский дворец с его знаменитыми часами Биг Бен. Это величественное здание, построенное в стиле GOTIKA стоит на левом берегу темзы в самом сердце Лондона. В настоящие время в Вестминстерском дворце, отделённом от аббатства площадью «Двор старого дворца», размещается парламент – законодательный орган Великобритании. Кроме двух главных палат парламента – палаты лордов и палаты общин — во дворце целый лабиринт канцелярий, библиотек, помещений для заседаний различных комитетов, ресторанов и кафетериев.
Помещение, где заседает палата общин, как ни удивительно, совсем небольшое, и сидячих мест в нем лишь 437. Здание построено в 1835 – 1860 годах на месте сгоревших в 1834 году построек. Его длина 948 футов. От старого комплекса уцелел Вестминстер – холл. В котором с XIV по XX век верховный суд Англии.
Часы Биг Бен самые замечательные в мире. С прекрасным музыкальным боем. Часы названы в честь Бенджамена Холла. Внутрь башни, где находятся часы. Ведут 340 ступеней. Минутная стрелка имеет 14 футов в длину, часовая – 9, каждая цифра по 2 фута. Все жители Лондона сверяю свои часы с Биг Беном.
Обучающимся можно предложить не набирать текст самим, а дать уже набранный, и дать карточку чтобы они только отформатировали и отредактировали по образцу. Если обучающиеся хорошо печатают, и вы располагаете временем, то можно дать им самим набрать.
Практическая работа № 2. Работа с таблицами.
В данной работе внимание уделяется отработке навыка по объединению ячеек, изменение направление текста, изменение границ таблицы.
Задание .Создать таблицу по образцу.
|
Пропала собака! Верный товарищ и преданный друг. Вышла из дома по улице Бультерьерской 17.05.2005 в 2100 и не вернулась. Рыжая такса с белыми ушами. Отзывается на кличку Пушистик. Очень страдают дети. Нашедшего просьба позвонить по телефону 12 – 34 – 56. За крупное вознаграждение. |
||||||
|
Собака 12 – 34 — 56 |
Собака 12 – 34 — 56 |
Собака 12 – 34 — 56 |
Собака 12 – 34 — 56 |
Собака 12 – 34 — 56 |
Собака 12 – 34 — 56 |
Собака 12 – 34 — 56 |
Практическая работа № 3. Работа с текстом, таблицами и графикой.
Задание. Создайте таблицу.
Картинки можно дать возможность, чтобы дети сами их нашли в Интернет, или подготовить заранее папку с картинками.
|
ЗАГАДКИ |
|
|
Страну чудес откроем мы И встретимся с героями В строчках на листочках, До станции на точках. |
|
|
|
Три глаза – три приказа. Красный – самый опасный. |
|
В любое время года В любую непогоду Очень быстро в час любой Довезу вас под землёй. |
|
|
|
Едет конь стальной, рычит, Сзади плуги волочит. |
|
Что за чудо синий дом. Окна светлые кругом, Носит обувь из резины И питается бензином. |
|
|
|
В поле лестница лежит, В дом по лестнице бежит. |
Практическая работа №4. Создание графического изображения
Задание. Создать изображение используя панель рисования.
Практическая работа №5. Работа с редактором формул.
Задание. Наберите текст с формулами по образцу.
- На отрезке [-10;10], с шагом 0.5 построить график функции
- Решить уравнение x2-8x+7=0
- Найти точки пересечения графиков функций y=x2-5x и y=16-5x.
- Решить систему уравнений
Практическая работа №6. Создание графического изображения с элементами текста.
Задание. Нарисуйте блок — схему алгоритма и заполните текстом.
начало
Ввод а, в
D = b2 – 4ac
D>0
Нет решение
конец
нет
да
Практические работы «Текстовый редактор»
7 класс
Задание 1. Ввод символов
1. Запустите текстовый процессор, установленный на вашем компьютере.
2. Введите с помощью клавиатуры:
Аа Бб Вв Гг Дд Ее Ёё Жж Зз Ии Йй Кк Лл Мм Нн Оо Пп Рр Сс Тт Уу Фф Хх Цц Чч Шш Щщ Ъъ Ыы Ьь Ээ Юю Яя
Аа Bb Сс Dd Ее Ff Gg Hh Ii Jj Kk Ll Mm Nn Oo Pp Qq Rr Ss Tt Uu Vv Ww Xx Yy Zz
0123456789
I(1) V(5) Х(10) L(50) С( 100) D(500) М(1000)
! » № ; % : ? * () _ + / — =
! @ # $ % А & * () _ + | — =
|
3. Сохраните файл в личной папке под именем Символы.rtf.
Задание 2. Правила ввода текста
1. Запустите текстовый процессор, установленный на вашем компьютере.
2. Введите текст:
|
При вводе текста соседние слова отделяются одним пробелом. Знаки препинания (запятая, двоеточие, точка, восклицательный и вопросительный знаки) пишутся слитно с предшествующим словом и отделяются пробелом от следующего слова. Кавычки и скобки пишутся слитно с соответствующими словами (группой слов). Тире выделяется пробелами с двух сторон. Дефис пишется слитно с соединяемыми им словами. |
3. Введите текст, обращая внимание на соблюдение соответствующих правил:
|
Тема «Правила ввода текста», гостиница «Малахит», шоколад «Алёнка», роман «Война и мир». Этапы создания текстового документа: ввод, редактирование, форматирование. Информация во Всемирной паутине организована в виде страниц (web-страниц). Всё-таки, Мамин-Сибиряк, Жар-птица, северо-восток, Ростов- на-Дону, Нью-Йорк. Пришлось волей-неволей остаться здесь на ночь. Горя бояться — счастья не видать. Москва — огромный город, город-страна. Конец XVII века — первая половина XIX века. |
4. Сохраните файл в личной папке под именем Правила_ввода.rtf.
Задание 3. Вставка символов
1. В текстовом процессоре откройте файл Bставкa.rtf:
|
Прснльнй кмпьютр: сстмнй блк (мтрнск плт, цнтрльнй прцсср, пртвн пмть, жсткй дек), вншн стрств, клвтр, мшь, мнтр, прнтр, кстчск клнк). |
2. В нужные места вставьте буквы, обозначающие гласные звуки, так, чтобы получились названия устройств персонального компьютера.
3. Сохраните файл в личной папке под именем Устройства.rtf.
Задание 4. Замена символов
1. В текстовом процессоре откройте файл Замена.rtf:
|
К*литка, к*морка, к*вычки, к*блук, б*гровый, п*гром, с*тира, ур*ган, *кв*ланг, н*в*ждение, ср*жение. |
2. Замените символы «*» на буквы «а» или «о», чтобы слова были написаны правильно.
3. Сохраните файл в личной папке под именем Cлова.rtf.
Задание 5. Поиск и замена
1. При вводе текста неопытные пользователи очень часто допускают ошибки, расставляя лишние пробелы и «вручную» переходя на новую строку в рамках одного абзаца. Вам предлагается отредактировать такой документ.
2. В текстовом процессоре откройте файл Поиск_и_3аменa.rtf.
3. Удалите лишние пробелы перед точками и запятыми, заменяя встречающиеся подряд пробел и знак препинания на один этот знак.
4. Уберите в тексте лишние символы конца абзаца, заменяя встречающиеся подряд пробел и символ конца абзаца на один пробел.
5. Удалите лишние пробелы, заменяя два идущих подряд пробела на один.
6. Удалите лишние пустые строки, заменяя два идущих подряд символа конца абзаца на один.
7. Сохраните документ с изменениями в личной папке под тем же именем.
Задание 6. Удаление фрагментов
1. В текстовом процессоре откройте файл Удаление.rtf:
|
2. В каждой группе найдите лишнее слово (словосочетание) и удалите его.
3. Сохраните файл в личной папке под именем Нет_лишнего.rtf.
Задание 7. Перемещение фрагментов
1. В текстовом процессоре откройте файл Перемещение.rtf:
|
CPU — RAM — |
2. Создайте пары, поместив рядом с каждым англоязычным термином его русский аналог.
3. Сохраните файл в личной папке под именем Пары.rtf.
Задание 8. Копирование фрагментов
1. В текстовом процессоре создайте новый документ.
2. Используя операции копирования и вставки, наберите текст стихотворения на английском языке:
|
Meet me in the morning. |
3. Сохраните файл в личной папке под именем Стих.rtf.
Задание 9. Склеивание и разрезание строк
1. В текстовом процессоре откройте файл Строки.rtf:
|
Я не трус, но я боюсь! Да нам, царям, молоко нужно выдавать за вредность! |
2. Отредактируйте содержимое файла так, чтобы каждая фраза и название соответствующего ей фильма занимали ровно один абзац.
3. Сохраните файл в личной папке под именем Афоризмы.rtf.
Задание 10. Изменение свойств символов
1. В текстовом процессоре откройте файл Цвет.rtf:
|
Воздействие цвета на человека |
2. Выполните форматирование текста согласно следующему описанию:
-
для заголовка задайте размер шрифта 16 пунктов, цвет шрифта красный;
-
для названий цветов задайте соответствующий им цвет шрифта, начертание — полужирное, размер — 14 пунктов;
-
для описаний цветов задайте начертание курсив и размер шрифта 12 пунктов.
3. Сохраните файл с изменениями в личной папке и закройте его.
Задание 11. Индексы
1. В текстовом процессоре создайте новый файл и сохраните его в личной папке под именем Индексы.rtf.
2. Выберите тип шрифта Arial, размер шрифта 14, начертание курсив.
3. Наберите следующий текст:
|
Единицы измерения количества информации: 1 байт = 8 битов |
4. Сохраните изменения в файле и закройте его.
Задание 12. Варианты форматирования символов
1. В текстовом процессоре откройте файл Эффекты.rtf.
2. Измените формат символов по образцу:
3. Сохраните файл с изменениями в личной папке и закройте его.
Задание 13. Варианты подчёркивания
1. В текстовом процессоре создайте новый документ.
2. Шрифтом Times New Roman в 14 пунктов наберите текст и выполните форматирование символов по образцу:
3. Сохраните файл в личной папке под именем Подчеркивание.rtf и закройте его.
Задание 14. Форматирование абзацев
1. В текстовом процессоре создайте новый документ.
2. Наберите черновик документа (Times New Roman, 14 пунктов, выравнивание по левому краю) со следующим текстом:
3. Выполните форматирование в соответствии со следующими требованиями:
4. Сохраните файл в личной папке под именем Принтерны.rtf и закройте его.
Задание 15. Форматирование абзацев
1. В текстовом процессоре создайте новый документ.
2. Наберите черновик документа (Times New Roman, 14 пунктов, выравнивание по левому краю) с информацией о своей школе, себе и своём учителе:
3. Выполните форматирование абзацев в соответствии со следующими требованиями:
4. Сохраните файл в личной папке под именем Титул.rtf и закройте его.
СОЗДАНИЕ ТЕКСТОВЫХ ДОКУМЕНТОВ
Задание 1. Ввод символов
-
Запустите текстовый процессор, установленный на вашем компьютере.
-
Введите с помощью клавиатуры:
|
Буквы русского алфавита: Аа Бб Вв Гг Дд Ее Ёё Жж Зз Ии Йй Кк Лл Мм Нн Оо Пп Рр Сс Тт Уу Фф Хх Цц Чч Шш Щщ Ьь Ыы Ъъ Ээ Юю Яя Буквы английского алфавита: Aa Bb Cc Dd Ee Ff Gg Hh Ii Jj Kk Ll Mm Nn Oo Pp Qq Rr Ss Tt Uu Vv Ww Xx Yy Zz Алфавит десятичной системы счисления: 0 1 2 3 4 5 6 7 8 9 Алфавит римской системы счисления: I(1) V(5) X(10) L(50) C(100) D(500) M(100) Специальные символы (русская раскладка клавиатуры): ! « № ; % : ? * ( ) _ + / — = Специальные символы (английская раскладка клавиатуры): ! @ # $ % ^ & * ( ) _ + | — = Произвольный текст о себе (имя, возраст, класс и т.д.) |
3. Сохраните файл в личной папке под именем Символы.
Задание 2. Правила ввода текста
-
Запустите текстовый процессор, установленный на вашем компьютере.
-
Введите текст:
|
При вводе текста соседние слова отделяются одним пробелом. Знаки препинания (запятая, двоеточие, точка, восклицательный и вопросительный знаки) пишутся слитно с предшествующим словом и отделяются пробелом от следующего слова. Кавычки и скобки пишутся слитно с соответствующими словами. Тире выделяется пробелами с двух сторон. Дефис пишется слитно с соединяемыми им словами. |
3. Введите текст, обращая внимание на соблюдение соответствующих правил:
|
Тема «Правила ввода текста», гостиница «Малахит», шоколад «Алёнка», роман «Война и мир». Этапы создания текстового документа: ввод, редактирование, форматирование. Информация во Всемирной паутине организована в виде страниц (Web-страниц). Всё-таки, Мамин-Сибиряк, жар-птица, северо-восток, Ростов-на-Дону, Нью-Йорк. Пришлось волей-неволей остаться здесь на ночь. Горя бояться – счастья не видать. Москва – огромный город, город-страна. Конец XVII века – первая половина XIX века. |
4. Сохраните файл в личной папке под именем Правила_ввода.
Задание 3. Вставка символов
1. В текстовом процессоре откройте файл Вставка.rtf:
|
Прснльнй кмпьютр: сстмнй блк (матринск плт, цнтрльнй прцсср, пртвн пмть, жсткй дск), вншн стра, клвтр, мшь, мнтр, прнтр, кстчск клнк). |
-
В нужные места вставьте буквы, обозначающие гласные звуки, так, чтобы получились названия устройств персонального компьютера.
-
Сохраните файл в личной папке под именем Устройства.
Задание 4. Замена символов
-
В текстовом процессоре откройте файл Замена.rtf:
К*литка, к*морка, к*вычки, к*блук, б*гровый, п*гром, с*тира, ур*ган, *кв*ланг,
н*в*ждение, ср*жжение.
-
Замените «*» на буквы «а» или «о», чтобы слова были написаны правильно.
-
Сохраните файл в личной папке под именем Слова.
Задание 5. Автоматическая замена
Внимание! При вводе текста неопытные пользователи очень часто допускают ошибки, расставляя лишние пробелы и «вручную» переходя на новую строку в рамках одного абзаца. Вам предлагается отредактировать такой документ.
-
В текстовом процессоре откройте файл Поиск_и_замена.rtf.
-
Удалите лишние пробелы перед точками и запятыми, заменяя встречающиеся подряд пробел и знак препинания на один этот знак.
-
Удалите лишние символы конца абзаца, заменяя встречающиеся подряд пробел и символ конца абзаца на один пробел.
-
Удалите лишние пробелы, заменяя два идущих подряд пробела на один.
-
Удалите лишние пустые строки, заменяя два идущих подряд символа конца абзаца на один.
-
Сохраните документ с изменениями в личной папке под тем же именем.
Задание 6. Удаление фрагментов
1. В текстовом процессоре откройте файл Удаление.rtf:
|
Клавиатура, джойстик, сканер, принтер. Монитор, графопостроитель, принтер, мышь. Жесткий диск, flash-память, компакт-диск, процессор. Принтер, акустические колонки, наушники, микрофон. Системный блок, центральный процессор, оперативная память, жесткий диск, блок питания. Системный блок, клавиатура, мышь, монитор, акустические колонки. Видеокарта, карта расширения, звуковая карта, сетевая карта. Enter, End, Esc, Delete. Цветной принтер, лазерный принтер, матричный принтер, струйный принтер. |
-
В каждой группе найдите лишнее слово (словосочетание) и удалите его.
-
Сохраните файл в личной папке под именем Нет_лишнего.
Задание 7. Перемещение фрагментов
1. В текстовом процессоре откройте файл Перемещение.rtf: CPU –
|
RAM – HDD – Video Card – Sound Card – оперативная память, центральный процессор, видеокарта, жесткий диск, звуковая карта. |
-
Создайте пары, поместив рядом с каждым англоязычным термином его русский аналог.
-
Сохраните файл в личной папке под именем Пары.
Задание 8. Копирование фрагментов
-
В текстовом процессоре создайте новый документ.
-
Используя операции копирования и вставки наберите текст стихотворения на английском языке:
|
3. Сохраните файл в личной папке под именем Стих.
0
Практическая работа «Создание текстовых документов. Компьютерный перевод текстов»
Практическая работа: текстовый процессор MS Word
1 задание (на оценку 3).
1) Запустите текстовый редактор MS Word.
2) Наберите заданный текст.
Немного о себе
Меня зовут … . Я родил(ся/ась) в городе … … области. Мне … лет. Я живу в городе … .
Я учусь в 7 … классе МБОУ «СОШ №…». Мой класс очень дружный. Мне нравиться учиться в нашей школе. Мне нравиться изучать … (предмет).
3) примените следующее форматирование:
Название темы: шрифт – Arial, кегль 16, полужирный, выравнивание — по центру.
Основного текст: шрифт – Times New Roman, кегль 14, обычный, цвета текста – черный.
К пропущенным словам применить полужирный шрифт, цвет текста – синий.
4) Сохранить файл под названием “Биография” в своей рабочей папке.
2. задание (на оценку 4).
1. Ниже набранного текста ввести с клавиатуры перевод текста (с русского на английский язык). Размер шрифта аналогичный прежнему.
3. Задание на оценку 5.
1. Найти в интернете фото нашей школы и вставить между двумя текстами.
2. Выделите картинку, выберите стиль оформления для рисунка.
Опубликовано 21.04.19 в 21:40
Размер файла: 12.61 Кбайт
Подборка практических заданий для работы в текстовом редакторе Microsoft Word.
Практическая работа №1 Форматирование и редактирование текста.
Вариант 1.Набрать и отформатировать текст в соответствии с указаниями, cсодержащимися непосредственно в тексте:
Абзац с выравниванием по левому краю, отступ всего абзаца слева 7 см, шрифт Times New Roman, размер 12 пт, начертание полужирный, цвет текста синий.
Абзац с выравнивание по ширине, выступ первой строки, шрифт Arial, размер 16, начертание курсив, текст подчеркнутый.
Абзац с выравниванием по левому краю, отступ справа 5 см, междустрочный интервал полуторный. Размер 20, начертание Обычный.
Вариант 2. Набрать текст по образцу.
СОВРЕМЕННЫЙ ЛОНДОН
Вестминстерское аббатство и Вестминский дворец с его знаменитыми часами Биг Бен. Это величественное здание, построенное в стиле GOTIKA стоит на левом берегу темзы в самом сердце Лондона.
Помещение, где заседает палата общин, как ни удивительно, совсем небольшое, и сидячих мест в нем лишь 437. Здание построено в 1835 – 1860 годах на месте сгоревших в 1834 году построек. Его длина 948 футов. От старого комплекса уцелел Вестминстер – холл. В котором с XIV по XX век верховный суд Англии.
Часы Биг Бен самые замечательные в мире. С прекрасным музыкальным боем. Часы названы в честь Бенджамена Холла. Внутрь башни, где находятся часы. Ведут 340 ступеней. Минутная стрелка имеет 14 футов в длину, часовая – 9, каждая цифра по 2 фута. Все жители Лондона сверяю свои часы с Биг Беном.
Обучающимся можно предложить не набирать текст самим, а дать уже набранный, и дать карточку чтобы они только отформатировали и отредактировали по образцу. Если обучающиеся хорошо печатают, и вы располагаете временем, то можно дать им самим набрать.
Практическая работа № 2. Работа с таблицами.
В данной работе внимание уделяется отработке навыка по объединению ячеек, изменение направление текста, изменение границ таблицы.
Задание .Создать таблицу по образцу.
|
Пропала собака! Верный товарищ и преданный друг. Вышла из дома по улице Бультерьерской 17.05.2005 в 2100 и не вернулась. Рыжая такса с белыми ушами. Отзывается на кличку Пушистик. Очень страдают дети. Нашедшего просьба позвонить по телефону 12 – 34 – 56. За крупное вознаграждение. |
||||||
|
Собака 12 – 34 — 56 |
Собака 12 – 34 — 56 |
Собака 12 – 34 — 56 |
Собака 12 – 34 — 56 |
Собака 12 – 34 — 56 |
Собака 12 – 34 — 56 |
Собака 12 – 34 — 56 |
Практическая работа № 3. Работа с текстом, таблицами и графикой.
Задание. Создайте таблицу.
Картинки можно дать возможность, чтобы дети сами их нашли в Интернет, или подготовить заранее папку с картинками.
|
ЗАГАДКИ |
|
|
Страну чудес откроем мы И встретимся с героями В строчках на листочках, До станции на точках. |
|
|
Три глаза – три приказа. Красный – самый опасный. |
|
|
В любое время года В любую непогоду Очень быстро в час любой Довезу вас под землёй. |
|
|
Едет конь стальной, рычит, Сзади плуги волочит. |
|
|
Что за чудо синий дом. Окна светлые кругом, Носит обувь из резины И питается бензином. |
|
|
В поле лестница лежит, В дом по лестнице бежит. |
Практическая работа №4. Создание графического изображения
Задание. Создать изображение используя панель рисования.
Практическая работа №5. Работа с редактором формул.
Задание. Наберите текст с формулами по образцу.
- На отрезке [-10;10], с шагом 0.5 построить график функции
- Решить уравнение x2-8x+7=0
- Найти точки пересечения графиков функций y=x2-5x и y=16-5x.
- Решить систему уравнений
Практическая работа №6. Создание графического изображения с элементами текста.
Задание. Нарисуйте блок — схему алгоритма и заполните текстом.
начало
Ввод а, в
D = b2 – 4ac
D>0
Нет решение
конец
нет
да
Практическая работа по информатике «Форматирование текста в MS Word» 7 класс
Кеменов Алексей Анатольевич «Гимназия №21» Электросталь
Практическая работа: «Форматирование текста в MS Word»
Задание 1
1. В личной папке создайте документ MS Word.
2. Переименуйте его в «Форматирование в MS Word — ФАМИЛИЯ».
3. Набрать предложенный ниже текст: установите шрифт Arial, размер 14 пт.
4. Установите выравнивание текста по ширине.
Задание 2
5. Разделить текст на абзацы по образцу:
Образец выполнения
Персональный компьютер состоит из отдельных устройств и модулей: одни находятся внутри системного блока, другие к нему подключаются. Последние служат для ввода или вывода информации: монитор, принтер, сканер, клавиатура, мышь и др.
Внутри системного блока находятся устройства для обработки и хранения информации. В зависимости от конфигурации компьютера они могут быть различными, но большинство типичных системных блоков включает следующие устройства:
-
блок питания,
-
материнская плата,
-
процессор,
-
память (ОЗУ, ПЗУ),
-
винчестер,
-
сетевая карта.
Часть технического обеспечения, конструктивно отделенных от основного блока компьютера называют периферийными (устройства ввода-вывода). Устройства ввода информации — это устройства, которые переводят информацию с языка человека на машинный язык. К устройствам ввода относятся:
-
клавиатура,
-
координатные устройства ввода,
-
сканер,
-
цифровые камеры,
-
микрофон,
-
сенсорные устройства ввода.
Стандартная клавиатура содержит:
-
набор алфавитно-цифровых клавиш;
-
дополнительно управляющие и функциональные клавиши;
-
клавиши управления курсором;
-
малую цифровую клавиатуру.
Манипуляторы для управления работой курсора:
-
мышь,
-
трекбол,
-
тачпад,
-
джойстик.
Сканер – устройство ввода и преобразования в цифровую форму изображений и текстов. Существуют планшетные и ручные сканеры.
Цифровые камеры – формируют любые изображения сразу в компьютерном формате.
Микрофон – ввод звуковой информации.
Звуковая карта преобразует звук из аналоговой формы в цифровую.
Сенсорные устройства ввода:
-
Сенсорный экран — чувствительный экран. Общение с компьютером осуществляется путем прикосновения пальцем к определенному месту экрана. Им оборудуют места операторов и диспетчеров, используют в информационно-справочных системах.
-
Дигитайзер – устройство преобразования готовых (бумажных) документов в цифровую форму.
-
Световое перо – светочувствительный элемент. Если перемещать перо по экрану, то можно им рисовать. Обычно применяют в карманных компьютерах, системах проектирования и дизайна.
Устройства вывода информации — это устройства, которые переводят информацию с машинного языка в формы, доступные для человеческого восприятия. К устройствам вывода относятся:
-
монитор,
-
принтер,
-
плоттер,
-
акустические колонки и наушники.
Монитор (дисплей) — универсальное устройство визуального отображения всех видов информации. Существуют: мониторы на базе электронно-лучевой трубки, жидкокристаллические мониторы на базе жидких кристаллов.
Принтер – устройство для вывода информации в виде печатных копий текста или графики. Существуют:
-
лазерный принтер – печать формируется за счет эффектов ксерографии,
-
струйный принтер – печать формируется за счет микро капель специальных чернил,
-
матричный принтер – формирует знаки несколькими иголками, расположенными в головке принтера, бумага втягивается с помощью вала, а между бумагой и головкой принтера располагается красящая лента.
Акустические колонки и наушники – устройство для вывода звуковой информации.
Плоттер (графопостроитель) – устройство, которое чертит графики, рисунки и диаграммы под управлением компьютера. Изображение получается с помощью пера. Используется для получения сложных конструкторских чертежей, архитектурных планов, географических и метеорологических карт, деловых схем.
Задание 3
Выполните форматирование текста:
6. Отформатировать списки по образцу (см.выше)
7. Проверьте правописание.
8. Установить все поля по 1,5 см.
9. Установить альбомную ориентацию страницы.
10. У первого абзаца увеличить размер шрифта на 2 пт и выбрать курсивное начертание.
11. У последнего абзаца увеличить размер шрифта на 3 пт и выбрать полужирное начертание.
12. У всех абзацев установить отступ красной строки 1 см.
13. Установить в тексте колонки:
в первом абзаце – 2 колонки,
во втором абзаце – 3 колонки,
в последнем абзаце – 4 колонки.
14. На каждой странице установить колонтитулы, внести в них следующие данные:
в верхний колонтитул — № группы
в нижний колонтитул — Фамилия Имя Отчество
15. Пронумеруйте страницы документа, начиная с 5 страницы, установив нумерацию по центру вверху страницы.
16. Сохранить работу и показать преподавателю.
Практическая работа в текстовом редакторе MS WORD. 7 класс
Просмотр содержимого документа
«Практическая работа в текстовом редакторе MS WORD. 7 класс»
Хорошие люди похожи на тёплое солнце,
Которое, тучи раздвинув, выходит из тьмы…
Когда целый мир над твоей неудачей смеётся,
Они добрым словом согреют в разгаре зимы.
Хорошие люди не сразу заметны обычно…
Не лезут в глаза, как отросшая чёлка девчат.
Но в сложный момент не бывают они безразличны…
У них обязательно добрый с грустинкою взгляд…
Хорошие люди наивны и сентиментальны.
В них сердца любовь заглушает ворчанье ума…
Обидчика зло забывают они моментально.
Им сложно поверить в неискренность чувств и обман.
Хорошие люди в друзьях ошибаются часто,
Не видя, что с ними не дружат, используя их…
Острей ощущают и боль, и гармонию счастья…
И знают, есть много несчастных, но нету плохих.
Нельзя постоянно в их лучиках солнечных греться,
Ведь надо, встречая добро, становиться добрей!
Хорошие люди всегда улыбаются сердцем,
И видят в угрюмых прохожих — хороших
людей…
-
Напечатать стихотворение в Microsoft Word (Times New Roman- 16)
-
Сделать выравнивание по середине (Выделить текст- Абзац- Выравнивание по середине)
-
Выделить слово ЛЮДИ курсивом и подчеркнутым шрифтом
-
Выделить слово ХОРОШИЕ желтым цветом
-
Вставить фигуру солнца и залить ее желтым цветом
Практическая работа «Ввод и редактирование текста»
Текстовый редактор MS Word 2010.
Тема 1 «Ввод и редактирование текста»
|
Работу выполнил |
|
|
Фамилия Имя |
|
|
Класс |
|
|
Текущая дата и время |
Примечание: текущую дату и время введите через меню Вставка.
В каждом задании вы найдете ОБРАЗЕЦ (представлен в виде скриншота), а после слова РЕЗУЛЬТАТ – текст или место для выполнения задания.
Правила ввода текста
-
При вводе текста соседние слова отделяются одним пробелом.
-
Знаки препинания (запятая, двоеточие, точка, восклицательный и вопросительный знаки) пишутся слитно с предшествующим словом и отделяются пробелом от следующего слова.
-
Кавычки и скобки пишутся слитно с соответствующими словами (группой слов).
-
Тире выделяется пробелами с двух сторон.
-
Дефис пишется слитно с соединяемыми им словами.
ЗАДАНИЕ 1.
Ввод текста.
Включите непечатаемые знаки . После слова Результат введите предложенный текст (6 абзацев). Угловые кавычки вводятся одновременным нажатием двух клавиш Shift и 2. Дефис – это знак — (минус), тире – одновременное нажатие клавиши Ctrl и клавиши минус в дополнительной клавиатуре. Для ввода римских цифр переключите клавиатуру в режим ввода английских букв. Конец абзаца фиксируется нажатием клавиши Enter. После ввода текста отключите непечатаемые знаки.
ОБРАЗЕЦ:
РЕЗУЛЬТАТ:
ЗАДАНИЕ 2. Поиск и замена.
Включите непечатаемые знаки . Удалите лишние пробелы перед точками и запятыми, заменяя встречающиеся подряд пробел и знак препинания на один этот знак (команда Заменить). Удалите в тексте лишние знаки конца абзаца (клавиша
Del). Удалите лишние пробелы, заменяя два идущих подряд пробела на один (команда Заменить).
ОБРАЗЕЦ:
РЕЗУЛЬТАТ:
Из курса истории вам известно , какую огромную роль в развитии человечества сыграло возникновение письменности , позволившее зафиксировать устное слово с помощью букв-знаков . Надписи на камне.,
папирусе , бумаге – не просто сообщения , дошедшие до нас через века . Это документы ,позволяющие нам судить о том , как жили люди в ту или иную эпоху , о чём они думали , что их интересовало .
Слово «документ» переводится с латинского как «свидетельство» , «доказательство» . Первоначально оно означало письменное подтверждение событий или фактов .Например , факт рождения каждого человека документально оформляется в виде свидетельства о рождении;
по окончании школы вы получаете аттестат – документ , подтверждающий ваше образование , и т . д .
Современное понятие документа значительно шире , чем «бумага ,
заверенная печатью и подписью» . Текст является одной из важнейших форм представления информации об окружающей действительности .
Под текстовым документом сегодня понимается информация , представленная на бумажном , электронном или ином материальном носителе в текстовой форме .
ЗАДАНИЕ 3. Вставка символов.
В нужные места вставьте буквы, обозначающие гласные звуки, так, чтобы получились названия устройств персонального компьютера.
ИСХОДНЫЙ ТЕКСТ:
РЕЗУЛЬТАТ:
Прснльнй кмпьютр: сстмнй блк, клвтр, мшь, мнтр, прнтр.
ЗАДАНИЕ 4. Замена символов.
Замените символы «*» на буквы «а» и «о», чтобы слова были написаны правильно.
ИСХОДНЫЙ ТЕКСТ:
РЕЗУЛЬТАТ:
К*литка,
к*морка,
к*вычки,
к*блук,
б*гровый,
п*гром,
с*тира,
ур*ган,
*кв*ланг,
н*в*ждение.
Сохраните результат работы в личной папке под прежним именем.
3
Практическая работа в MS Word «Поиск и замена символов в тексте»
Практическая работа Замена
DOCX / 18.32 Кб
/data/files/o1583944987.docx (Практическая работа Замена)Практическая работа в MS Word.
Поиск и замена символов в тексте.
Задание: С помощью команды Заменить – найти и заменить символы.
Подсказка: меню Главное – команда Заменить.
|
Что заменить |
На какой символ |
|
@ |
а |
|
& |
и |
|
123 |
комп |
|
?! |
мо |
|
5+7 |
ет |
Путешеств&е в м&ре 123ьютер@
Ж&л был П5+7ьк@. У него был 123ьютер & он очень люб&л &гр@ть н@ нем, с?!тр5+7ь ф&льмы, печ@т@ть тексты. З@ч@стую П5+7ьк@ с&дел у него дням& & ноч@м&. Т@кже, у него был@ мечт@ в ж&зн& — побыв@ть внутр& своего 123ьютер@, &зуч&ть его с&стему, пос?!тр5+7ь н@ его нелегкую ж&знь. & одн@жды в солнечный, ж@рк&й л5+7н&й день, с&дя у 123ьютер@, уд&в&тельным обр@зом он вдруг очут&лся внутр& него. Поняв, где он н@ход&тся, П5+7ьк@ устрем&лся к в&део@д@птеру, ведь он всегд@ мечт@л ув&д5+7ь его в р@боте. Вся в&деос&стем@ 123ьютер@ был@ очень ?!щной & с легкостью обр@б@тыв@л@ все в&деод@нные. @д@птер с нев&д@нной для П5+7& скоростью посыл@л с&гн@лы ?!н&тору, @ тот ?!г отобр@ж@ть н@ экр@не д&сплея 1280×1024 п&кселей пр& 256 цв[email protected]х. Побыв@в в кл@в&@туре, он узн@л очень много р@зл&чных соч[email protected]н&й кл@в&ш & &зуч&л множество дополн&тельных функц&й. П5+7я понял, что кл@в&@тур@ — одн@ &з с@мых в@жных ч@стей 123ьютер@, без которой просто невоз?!жно р@бот@ть & &гр@ть. д@льше он отпр@в&лся н@блюд@ть з@ р@ботой CD-RW. Он, со скоростью в 56 р@з быстрее первого выпущенного д&сковод@, сч&тыв@л &нформ@ц&ю с д&ск@ & вывод&л н@ экр@н, @ т@к же ?!г з@п&сыв@ть любые д@нные с 123ьютер@ н@ д&ск. Впоследств&& П5+7ьк@ &зуч@л ск@н&ров@н&е & печ@ть ф@йлов, &х обр@ботку, &зменен&е. Ему очень понр@в&л@сь р@бот@ л@зерного пр&нтер@, который с небыв@лой ч5+7костью вывод&л текст & к@рт&нк& н@ бум@гу. После долг&х ч@сов дл&тельной экскурс&& он вернулся в обычную ж&знь, пр&нялся з@ р@боту, & все т@к же, с огромным удовольств&ем & н@сл@жден&ем провод&л долг&е ч@сы у своего 123ьютер@.
Можно ли заменить в тексте имя Петька (Петя, Пети) на Колька (Коля, Коли) за одну замену?
У имен совпадают окончания, достаточно заменить Пет на Кол. Попробуй!
Сайт по информатике преподавателя Кузнецова С.А.
| Тема: текстовый редактор Word. | ||
| Требования к знаниям и умениям: Знать: определения текстовый редактор, текстовый процессор, документ символ, строка, абзац, редактирование, форматирование, параметры страницы колонтитул, отступы, список, глоссарий, тезаурус, таблица, ячейка таблицы графический объект, библиотека рисунков, гипертекст, автотекст, автозамена, шаблон, мастер шаблонов, издательская система Уметь: |
||
| Уровень «минимум» | ||
| Конспект | Word (назначение клавиш управления курсором) | Скачать |
| Конспект | Word (выделение и копирование) | Скачать |
| Конспект | Word (форматирование текста) | Скачать |
| Конспект | Word (правила расстановки знаков препинания) | Скачать |
| Конспект | Word (нумерованные, маркированные списки) | Скачать |
| Уровень «продвинутый» | ||
| Конспект | Word (работа с таблицами) | Скачать |
| Конспект | Word (кодировка символов) | Скачать |
| Конспект | Word (работа с формулами) | Скачать |
| Конспект | Word (спецсимволы) | Скачать |
| конспект | Word (колонки) | Скачать |
| Клавиатура | ||
| Тренинг «Разделы клавиатуры» | Пройти | |
| Тренинг «Управляющие клавиши клавиатуры» | Пройти | |
| Тренинг «Викторина по клавиатуре» | Пройти | |
| Тренинг «Распредели клавиши по группам» | Пройти | |
| Тренинг «Клавиши управления курсором»-1 | Пройти | |
| Тренинг «Клавиши управления курсором»-2 | Пройти | |
| Тренинг «Клавиши управления курсором»-3 | Пройти | |
| Кроссворд «Надписи на клавишах» | Пройти | |
| Редактирование | ||
| Тренинг «Определи слово»-1 | Пройти | |
| Тренинг «Определи слово»-2 | Пройти | |
| Тренинг «Определи слово»-3 | Пройти | |
| Тренинг «Редактирование»-1 | Пройти | |
| Тренинг «Редактирование»-2 | Пройти | |
| Текстовые редакторы | ||
| Тренинг «Окно Word-2007» | Пройти | |
| Тренинг «Элементы текста» | Пройти | |
| Тренинг «Анаграммы Word» | Пройти | |
| Тренинг «Анаграммы Word»-2 | Пройти | |
| Кроссворд «Текстовый редактор»-1 | Пройти | |
| Для смекалистых | ||
| Отгадай загадку «Знаки препинания» | Пройти | |
| Отгадай загадку «Текстовый редактор» | Пройти | |
| Обобщение и систематизация | ||
| Кроссворд «Текстовый редактор»-2 | Пройти | |
| Для смекалистых2 | ||
| Тренинг «Анаграммы Word»-3 | Пройти | |
| На оценку (тесты и практические задания) | ||
| Тест Word-1 (клавиши управления курсором) | Пройти | |
| Тест Word-2 (выделение и копирование) | Пройти | |
| Тест Word-3 (форматирование текста) | Пройти | |
| Практическая работа № 3 (форматирование) | Скачать | |
| Тест Word-4 (нумерованные, маркир. списки) | Пройти | |
| Практическая работа №4-1 (списки) | Скачать | |
| Практическая работа №4-2 (списки) | Скачать | |
| Практическая работа №4-3 (списки) | Скачать | |
| Практическая работа №4-4 (списки) | Скачать | |
| Практическая работа №4-5 (списки) | Скачать | |
| Практическая работа №4-6 (списки) | Скачать | |
| Тест Word-5 (добавление таблиц) | Пройти | |
| Тренировочная работа таблицы-1 | Скачать | |
| Тренировочная работа таблицы-2 | Скачать | |
| Тренировочная работа таблицы-3 | Скачать | |
| Практическая работа №5 (вариант А) | Скачать | |
| Практическая работа №5 (вариант Б) | Скачать | |
| Практическая работа №5 (вариант B) | Скачать | |
| Кодирование текста | ||
| Тренинг «Кодировка символов»-1 | Пройти | |
| Тренинг «Кодировка символов»-2 | Пройти | |
| Тренинг «Кодировка символов»-3 | Пройти | |
| Тренинг «Кодировка символов»-4 | Пройти | |
| Тренинг «Кодировка символов»-5 | Пройти | |
| Тренинг «Кодировка символов»-6 | Пройти | |
| Тренинг «Кодировка символов»-7 | Пройти | |
| Тренинг «Кодировка символов»-8 | Пройти | |
| Тренинг «Кодировка символов»-9 | Пройти | |
| Тренинг «Кто хочет стать миллионером» | Пройти | |
| Тренинг «Кодировка символов»-10 | Пройти | |
| Тест Word-6 (кодировка символов) | Пройти | |
| Тренинг «Кодировка символов»-11 | Пройти | |
| Тренинг «Кодировка символов»-12 | Пройти | |
| Тренинг «Кодировка символов»-13 | Пройти | |
| Тренинг «Кодировка символов»-14 | Пройти | |
| Тренинг «Кодировка символов»-15 | Пройти | |
| Тренинг «Кодировка символов»-16 | Пройти | |
| Тест Word-7-1 (кодировка символов) | Пройти | |
| Тест Word-7-2 (кодировка символов) | Пройти | |
| Тест Кодирование текста-1 (поиск инф. размера) | Пройти | |
| Тест Кодирование текста-2 (поиск кол-ва страниц) | Пройти | |
| Тест Кодирование текста-3 (поиск бит кодировки) | Пройти | |
| Практическая работа №7 (формулы) | Скачать | |
| Практическая работа №8 (спецсимволы) | Скачать | |
| Тренировочная работа колонки (вариант А) | Скачать | |
| Тренировочная работа колонки (вариант Б) | Скачать | |
| Практическая работа №9 | Скачать | |
| Уровень «продвинутый» | ||
| Тренинг «Кодирование текста»-1 (проверочный) | Пройти | |
| Тренинг «Кодирование текста»-2 (проверочный) | Пройти | |
| Тренинг «Кодирование текста»-3 (проверочный) | Пройти | |
| Тренинг «Кодирование текста»-4 (проверочный) | Пройти | |
| Тренинг «Кодирование текста»-5 (проверочный) | Пройти | |
| Тест Кодирование текста-4 | Пройти | |
| Тест Кодирование текста-5 | Пройти | |
| Тест Кодирование текста-6 | Пройти | |
| Тест Кодирование текста-7 | Пройти | |
| Примерная контрольная работа по Word(y) | Скачать | |
mathprepod.ru | Препод по математике
|
Техника безопасности 14.09 |
§2 изучить, ответить на вопросы в конце параграфа. |
|
|
Свойства информации. Информационные процессы 18.09 |
Практическое задание к уроку «Информация и ее свойства» Тестирование по ТБ |
§ 3 изучить. Ответить на вопросы в конце параграфа Выполнить задания в файле ДЗ № 2. Выслать на почту преподавателю до следующего урока. |
|
Информационные процессы 25.09 |
1. Скачать тренажер 2. Запустите его, дважды кликнув левой кнопкой мыши по скачанному файлу. 3. Введите свою фамилию, в поле Время введите число 3. 4. Слева и справа указаны языки на котором Вы будете выполнять задания. Под словом русский расположены 4 кнопки. Каждой кнопке соответствует уровень. 5. Выберите уровень 1. 6. Нажмите Пуск. Выполните задание. 7. Выберите уровень 2. Выполните задание. 8. Выполните пункт 5 и 6 для уровней 3 и 4. 9.Выполните пункт 5 и 6 для каждого из уровней английского языка. |
4 3 изучить. Ответить на вопросы в конце параграфа, 4-5 письменно в тетради |
|
Поиск информации 02.10 |
Практическая работа № 1. Поиск информации в сети Интернет |
§1-3 повторить. Знать основные термины и определения. Подготовиться к опросу по изученному материалу. Сколько в мире данных? Тест по теме Информационные процессы |
|
Устройство компьютера 20.11 |
Перейди по очереди по каждой ссылке в списке. После выполнения задание по каждой ссылке, покажи результат учителю 1. Устройство компьютера 2. Внутреннее устройство компьютера 3. Компьютер: внутри и снаружи 4. Закрепление знаний об устройстве компьютера 5. Проверь себя: что ты знаешь о ПК После выполнения всех заданий, выполнить практическое задание № 2 |
§5. Знать основные термины и определения. Подготовиться к опросу по изученному материалу. |
|
Память компьютера. Устройства и компьютер. 27.11 |
Перейди по очереди по каждой ссылке в списке. После выполнения задание по каждой ссылке, покажи результат учителю 1. Установить соответствие 2. Внутренняя память 3. Внутренняя и внешняя память компьютера 4. Устройства компьютера 5. И еще один кроссворд 6. Системный блок 7. Основные группы клавиш 8. Группы клавиш |
§§6-7. Знать основные термины и определения. Подготовиться к тесту по §§5-7. |
|
Программное обеспечение компьютера 04.12 |
Перейди по очереди по каждой ссылке в списке. После выполнения задание по каждой ссылке, покажи результат учителю 1. Программное обеспечение компьютера 2. Программное обеспечение компьютера: найди пару 3. Программное обеспечение компьютера: собери пазл 4. Операционная система На повторение: 5. Из чего состоит компьютер 6. Характеристики компьютера |
§§8-9. Знать основные термины и определения. |
|
Час кода 11.12 |
Принимаем участие в акции Час кода. В этом году он носит назваие УрокЦифры. Запрограммируем Робота. |
§§8-9. Знать основные термины и определения. |
|
Операционная система. Графический интерфейс 18.12 |
Перейди по очереди по каждой ссылке в списке. После выполнения задание по каждой ссылке, покажи результат учителю 1. Значки программ и операционных систем 2. Элементы Windows 3. Элементы окна Windows 4. Элементы управления окон Windows 5. Графический интерфейс |
§§10. Знать основные термины и определения. |
|
Файлы и файловая структура 25.12 |
Перейди по очереди по каждой ссылке в списке. После выполнения задание по каждой ссылке, покажи результат учителю 1. Типы файлов и их расширения 2. Файловая система 3. Основные понятия |
§§11. Знать основные термины и определения. |
|
Файлы и файловая структура 15.01 |
Практическая работа. Перейди по очереди по каждой ссылке в списке. После выполнения задание по каждой ссылке, покажи результат учителю 1. Файловая структура 2. Файлы и файловая система 3. Повторение. Объекты Windows 4. Повторение. Элементы интерфейса Windows. После выполнения сделать практическую работу. |
§§12. Знать основные термины и определения. |
|
Папки и файлы 22.01 |
Практическая работа № 4. Файлы и папки |
§§12. Знать основные термины и определения. Подготовиться к контрольному тесту |
|
Работа с файлами и папками 29.01 |
Перейди по очереди по каждой ссылке в списке и выполни задание. Сохрани скриншот результатом выполнения в свою папку. 1. Пазл: типы файлов 2. Выбери верный тип файла 3. Разгадай кроссворд 4. Викторина «Файловая структура» 5. Еще одна викторина 6. Кроссворд: что делать с файлами? 7. Повторение: объекты Windows |
Тест |
|
Текстовый редактор 22.02 |
Практическое задание «Знакомство с текстовым редактором» Файлы для работы: Вставка.doc Замена.doc Перемещение.doc Поиск_и_замена.doc |
§§14. Знать основные термины и определения. |
|
Текстовый редактор. Форматирование текста 01.03 |
Практическая работа: 1. Изучите инструменты работы. 2. Скачайте файлы, откройте их в MS Word и отформатируйте текст. Обязательно сохраните свои результаты в папку D://Школа/7класс/Фамилия_ПР_Текст Подсказка, что и как форматировать, содержится в каждом файле. Экспериментируйте с инcтрументами. Цвет.doc Эффекты.doc 3. После выполнения, покажите результат учителю. 4. Скачайте файл Принтер.doc 5. Откройте файл и оформатируйте текст так, чтобы он приобрел такой же вид как в образце (нажми ссылку). 6. Сохраните файл в своей папке. 7. Покажите результат учителю. |
§§15. Знать основные термины и определения. |
|
Текстовый редактор. Работа со списками 05.04 |
ПР № 7. «Работа со списками в Microsoft Office Word». После выполнения покажите результат учителю. Затем выполните следующее задание: создать текстовый файл, в нем записать названия понравившихся или недавно просмотренных фильмов, прочитанных книг. Офрмить их списками Сохранить. Показать результат учителю |
§§16. Знать основные термины и определения. |
|
Текстовый редактор. Создание таблиц 12.04 |
ПР № 8. «Создание таблиц в Microsoft Office Word». |
§§17. Знать основные термины и определения. |
|
Работа с графическими объектами 26.04 |
Практическая работа «Вставка графических объектов в MS Word» |
§§18. Знать основные термины и определения. |
|
Текстовый редактор. Создание таблиц 15.05 |
Упражнение 1. Создайте объявление в соответствии с макетом. Сохраните в своей папке под именем Таблицы_Объявление.doc Упражнение 2. Создайте свое урочное расписание, используя примерный макет. Структура должна быть как в макете, стили подберите самостоятельно. |
§§19. Знать основные термины и определения. |
|
Технологии мультимедиа. Создание презентации. 17.05 |
ПР № 9. Создание презентации в PowerPoint. |
§§20. Знать основные термины и определения. |
Правописание для 7-х классов, списки, игры и задания
Списки правописания, игры и мероприятия для 7-го класса
Подпишитесь на Home Spelling Words!
Наслаждайтесь нашими списками правописания в 7-м классе плюс попрактикуйтесь в этих словах для семиклассников онлайн в наших интерактивных играх по правописанию.
Вы также можете составлять свои собственные списки правописания с помощью учетной записи Home Spelling Words.
7-й класс — прекрасное время для улучшения словарного запаса с помощью орфографии.Если вы создаете свои собственные списки,
свяжите их с текущими материалами для чтения, чтобы создать целостную учебную программу. Орфография в домашних условиях также идеально подходит для домашних школ!
Орфографические игры, списки и задания для 7-го класса
Составьте собственные списки правописания
Создавайте свои собственные списки правописания, зарегистрировав учетную запись.Мы не продаем и не передаем вашу информацию и не отправляем вам нежелательные электронные письма.
После регистрации просто введите название своего списка (пример: Неделя 1), затем каждое слово по орфографии и предложение для практики, если хотите.
Как только вы закончите, опубликуйте свой список и немедленно начните практиковаться. Вы также можете
сдавайте тесты или играйте в орфографические игры со своими списками. Наш сайт — полезный инструмент для
для домашних школ с их собственной учебной программой или учащихся, которые получают еженедельный список правописания из школы.Учиться может быть весело!
Что говорят родители …
Летом мы используем ваш сайт, чтобы попрактиковаться в лексике. Спасибо за отличный сайт!
Барб Г.
Орфографические игры
- Игра с заполнением пустого места Каждый раз создается новая игра, так что вы можете играть всю неделю и не скучать!
- «Поиск слова». Каждый раз случайным образом создает новое слово для учащегося, используя слова из его списка правописания.
- Spelling Soup Поймайте правильно написанное слово своей тарелкой для супа и заработайте очки.
Орфографические слова и ресурсы для 7-го класса
Наши орфографические слова в 7-м классе помогут
вы ориентируетесь на свою орфографическую инструкцию
и практика. К седьмому классу
студенты должны иметь прочную основу в основах.
Но многие
студентам все еще может потребоваться пересмотреть и усилить свои
навыки в некоторых областях, включая добавление суффиксов, таких как — в состоянии, -ибл ,
часто путают слова,
слова с частыми ошибками и
новые словарные слова.
Вот наш список из 300 орфографических слов для 7-го класса, выбранных из
несколько
популярные ресурсы. Обратите внимание, что этот список предлагает
общее руководство. Ваш учебный план и потребности ваших студентов могут
отличаться.
Орфографические слова для 7-го класса:
для печати
вариант написания 7-го класса слов
Брошюра
| отказаться от | сокращение | отсутствие | абсолютно |
| абсорбировать | в изобилии | доступный | в сопровождении |
| благоустройство | точный | достижение | соток |
| адекватный | регулируемый | допустить | вход |
| совет | советую | афганский | запасной |
| альтернатива | развлечения | анализ | проанализировать |
| предок | годовщина | оценить | искусственный |
| помощь | ассоциация | спортсмен | атмосфера |
| посещаемость | авторитет | бактерии | рогалик |
| багаж | получили выгоду | в интересах | велосипед |
| бисквит | странный | бульвар | граница |
| Букет | бриллиант | бюллетень | |
| бюро | кампания | отмена | кандидат |
| способный | капитал | Капитолий | категория |
| сельдерей | кладбище | сменный | шаперон |
| символ | корица | цивилизованный | коммерческий |
| совершено | комитет | волнение | спутник |
| компетентный | конкурс | дополнение | комплекс |
| комплимент | компрессор | концентрат | концентрация |
| проводник | конфетти | поздравления | следовательно |
| управление | передергивание | кульминация | виновник |
| обмануть | задерживается | демократия | дезодорант |
| потомок | описание | диаметр | алмаз |
| отговорить | позорный | увольнение | выдающийся |
| ужасный | экономика | эконом | элементарный |
| смущение | эмоция | подчеркнуть | окружность |
| корпус | встреча | выносливость | инженер |
| Окружающая среда | серия | эрозия | извержение |
| очевидный | обмен | исполнительный | экспонат |
| дорого | вымершие | тушить | экстраординарный |
| чрезвычайно | изготовить | сбой | увлекательный |
| усталость | вопиющий | иностранный | неустойка |
| часто | основной | подлинный | гетто |
| сплетничать | ступенчатая | граффити | грамматика |
| жалоба | гарантия | преследовать | хаос |
| героический | колебаться | ужас | больница |
| влажный | смирение | гигиена | идентичный |
| холостой ход | идол | незаконно | иллюстрация |
| воображаемый | немедленно | обездвижить | невозможность |
| неудобно | невероятно | физическое лицо | печально известный |
| влияние | информатор | населяют | унаследовать |
| невиновность | невиновный | инструктор | интеллектуальный |
| прерывание | введение | участие | гнев |
| неотразимый | ревность | постановление | малолетний |
| чайник | вязание | лаборатория | язык |
| разборчиво | ликвидация | менеджмент | маневр |
| СМИ | пробег | миниатюра | хулиганство |
| боевой дух | ипотека | механизм | шум |
| музыкант | загадочный | договориться | нервный |
| неприятности | воспитание | оазис | оазис |
| послушный | препятствие | очевидно | случай |
| обычно | обыкновенный | организация | брошюра |
| паника | в панике | паника | параллельно |
| паралич | паралич | пенициллин | пешеход |
| фантом | фазан | фраза | вежливо |
| популярные | осадки | основной | принцип |
| привилегия | процедура | произношение | психология |
| маленький | квалифицированный | квалификационный | котировка |
| малиновый | разумный | квитанция | получение |
| рецепт | признание | рекомендовать | набрать |
| самый красный | выговор | ушел в отставку | ресторан |
| гнилой | бутерброд | дефицит | декорации |
| секретарь | крепление | значение | по сравнению с |
| С уважением | искренность | ситуация | скептически |
| дремота | пятно | торжественный | сувенир |
| просторный | специальный | стационарный | канцелярские товары |
| статистика | подписка | заменитель | суперинтендант |
| руководитель | предположительно | угрожает | терпеть |
| язычок | турнир | трагедия | предатель |
| перенесено | передача | переданный | проехал |
| путешествие | к сожалению | униформа | университет |
| лишнее | ценный | различные | автомобиль |
| версия | вертикальный | жертва | энергично |
| нарушение | визуализировать | вулкан | рейс |
| богатый | оружие | хрип | пустыня |
Другие орфографические ресурсы для 7-го класса
Пожалуйста, ознакомьтесь также с нашими орфографическими ресурсами для 6-го класса!
сообщить об этом объявлении
Word Work Activities — Lucky Little Learners
Работа в Word — важная часть школьного дня.Его можно практиковать в течение 5 дней, в центрах грамотности, на практике правописания или на уроках в группе. Работа с текстом может выполняться даже при дистанционном обучении. Важная часть не в том, когда это практикуется, а в том, почему и как.
Что такое Word Work?
Работа со словами — это практика работы со словами в некотором качестве. Это может быть работа с фонетическим паттерном, запоминание основных слов (также известных как часто встречающиеся слова), просмотр семейств слов, создание рифмующихся слов, отработка префиксов и суффиксов и многое другое.Работа со словами важна, потому что она помогает учащимся лучше читать, писать и писать.
Работа в Word
Есть много заданий по работе со словом, которыми учащиеся могут заниматься в течение школьного дня и дома, чтобы помочь им научиться лучше читать, писать и писать. Некоторые из моих любимых — это те, которые перечислены ниже, потому что занятия не требуют никакой подготовки, а листы просто распечатайте и вперед!
*** Предупреждение: большинство шаблонов предназначены для списков из 10, 15 и 20 слов!
* ** Все действия по проверке орфографии в этом посте можно приобрести здесь
Упражнения по цифровому правописанию
также возможны!
Spelling Toothy ™
Spelling Toothy ™ — это очень весело! Студенты становятся партнерами.Партнер A дает партнеру B слово из списка. Партнер Б пишет слово. Если слово написано правильно, он может нарисовать зуб во рту Зубастого. Партнеры меняются ролями после завершения списка.
Радужная орфография
Студенты выбирают правописание из своего списка. Затем он / она бросает кости и пишет слово тем цветом, который соответствует броску игральных костей. Учащийся может использовать для этого задания маркеры, цветные карандаши или мелки.
Напишите свои слова
Перед тем, как сделать копию этого листа, учитель записывает орфографические слова в левом столбце.Затем ученик использует карандаш, ручку и маркер, чтобы завершить задание.
* ** Все действия по проверке орфографии в этом посте можно приобрести здесь
What’s My Word
Эта работа со словом очень похожа на Hang Man. Студенты играют в эту игру с партнером. Партнер А выбирает слово из списка слов. Партнер Б угадывает букву в слове. Если буква находится в слове, она записывается на листе. Если его нет в слове, будет нарисована часть тела.Цель игры — угадать слово до того, как будет нарисовано все тело. Партнеры меняются ролями после каждого слова. Ламинируйте рабочие листы Word для повторного использования.
Орфография крестики-нолики
Варианты хороши, и этот лист для написания крестиков-ноликов — отличный вариант для студентов! Этот лист можно отправить домой или использовать в классе, и он сразу же предоставляет отличные варианты работы с текстом!
Ролл это
Roll Это веселая работа над словами, в которой учащийся выбирает шесть сложных для него слов по написанию.Эти шесть слов написаны вверху под каждым кубиком. Затем ученик бросает кости и записывает слово в соответствующий столбец. Студент продолжает катиться, пока не будут заполнены все столбцы.
Написание каракулей
Scribble Spelling очень нравится студентам! Раздайте учащимся этот шаблон написания каракулей и различные маркеры. Каждое место на коврике для написания каракулей содержит слово, и оно неоднократно пишется одним и тем же цветом. Вы можете бесплатно скачать упражнение Scribble Spelling ниже!
Успех! Теперь проверьте свою электронную почту, чтобы подтвердить подписку.
Призрачное правописание
Это веселое упражнение по правописанию поистине волшебно! Студентам нужен белый мелок, чтобы писать свои слова. После того, как он / она напишет слово, потрите маркер поверх белого мелка, чтобы выявить призрачное написание слова. Будьте готовы услышать ооо и аааа!
ABC Заказать
Учителя всегда ищут способы побудить учеников попрактиковаться в алфавитном алфавите, так почему бы не использовать правописание? Порядок ABC — идеальная работа над словом, чтобы отработать этот навык.
Построить заклинание прикрытия
Возьмите несколько букв-магнитов и наблюдайте, как происходит помолвка с помощью этого заклинания сборки укрытия. Студенты выбирают слово из своего списка. Затем постройте его из магнитных букв в верхней части листа. Затем накройте его рукой или листом бумаги, и пока он накрыт, нужно написать на бумаге.
* ** Все действия по проверке орфографии в этом посте можно приобрести здесь
Радужная орфография
Возьмите несколько маркеров, и написание радуги может стать отличным занятием! Просто выберите слово и затем наложите слои красного, оранжевого, желтого, зеленого, синего и фиолетового цветов.Затем повторите со следующим словом.
Написание пирамиды
Для этого задания ученик выстраивает буквы в слове в виде пирамиды. Это забавный и простой способ попрактиковаться в словах!
Спиральное правописание
Спиральное правописание — это увлекательное занятие, которое принесет учащимся успех. Учащийся выбирает слово и начинает с внешней стороны спирали и продолжает повторять слово снова и снова, пока не окажется в центре спирали.
Поиск слов
Студенты любят поиск слов, так почему бы им не сделать это! Этот шаблон поиска по словам обязательно заинтересует студентов и даст им возможность практиковаться и изучать слова!
* ** Все действия по проверке орфографии в этом посте можно приобрести здесь
Орфография блока
Написание прямоугольников служит нескольким преднамеренным целям. Студенты не только тренируются в написании слов, но и пересматривают формирование букв!
Тип и заклинание
Дайте ученикам имитирующую клавиатуру и наблюдайте, как их глаза загораются от волнения, когда они делают вид, что набирают свои слова! Так весело!
Изучайте Слово
«Изучение Слова» — еще одно занятие, преследующее несколько целей.Помимо очевидной практики правописания, он также дает ученикам возможность практиковать свои гласные, согласные и слоги.
Взломайте код
Вызов всех сыщиков! Студенты любят «Взломать код» Студенты создают «код» на правой стороне листа. Закончив, они находят партнера, с которым можно обмениваться бумагами, и разгадывают коды друг друга, выясняя орфографическое слово для каждой строки и записывая его с правой стороны. Бумага складывается.
* ** Все действия по проверке орфографии в этом посте можно приобрести здесь
Готовимся к 7 классу | Государственные школы Андовера
Добро пожаловать в 7 класс!
Ваши новые учителя математики очень рады встрече с вами в сентябре!
Чтобы помочь вам развить математические навыки в шестом классе, мы составили список дополнительных летних практических заданий. Все, что от 5 минут в день до 30 минут в неделю, поможет вам быть в курсе математики, которую вы изучали в школе в этом году.
Эта практика представляет собой набор рабочих листов, которые вы можете распечатать дома или в Интернете, используя IXL. Вам следует продолжать использовать Classlink для доступа к своей учетной записи IXL, как и в этом году в школе. Если у вас возникли проблемы с входом в систему, свяжитесь с г-жой Ричард, отправив электронное письмо в конце этого письма. Работа, выполненная с использованием IXL, будет видна вашему учителю осенью.
Прежде чем вы начнете, вот несколько полезных советов, которые помогут вам организовать дополнительную летнюю работу:
- Всегда полезно хранить работу в одном месте.Так что возьмите скоросшиватель или записную книжку со спиральным переплетом, где вы можете записывать. Возможно, вам будет полезно оглянуться на решение вашей проблемы позже. Даже если вы используете IXL, иногда вам нужно что-то записать, чтобы решить проблемы. Если у вас много проблем в какой-либо конкретной области, ваш учитель может позже просмотреть вашу работу, чтобы увидеть, где вы могли допустить ошибки.
- Работайте карандашом, чтобы при необходимости можно было стереть.
- Попробуйте поработать без калькулятора, если можете.Практика ваших математических фактов во время решения задач поможет вам развить свои вычислительные навыки.
- Не расстраивайтесь. Если вы застряли, просто переходите к следующей проблеме. Может, если вы сделаете перерыв, у вас будет мозговой штурм 🙂 А если нет, ничего страшного. Ваш учитель будет рад помочь вам осенью. Запишите свои вопросы, чтобы не забыть задать их позже! Поместите стикер на страницу, чтобы напомнить вам.
- Удачи! Эта работа не должна вызывать у вас стресс.Это просто летнее упражнение для вашего математического мозга.
Вот ссылки на ваши плейлисты, содержащие инструкции и практические задания:
Вы можете получить доступ к материалам практики, щелкнув ссылки (или скопировав их в свой браузер). Вам НЕ нужно будет отправлять работу своему учителю, но вы обязательно должны положить ее в свой скоросшиватель (или сделать это в записной книжке со спиральным переплетом). Каждый плейлист фокусируется на разном наборе практических навыков. Вы можете пропускать, смешивать и сочетать, комбинировать печатные работы с навыками IXL или Khan Academy.Получайте удовольствие от работы! Спасибо!!
Если у вас есть вопросы, свяжитесь с г-жой Ричард по адресу [email protected]
Набор словарного запаса для 7-го класса «Работа со словами»
Дополнительный словарный запас к программе Pathway Reading к 7 классу.
Этот курс содержит 42 урока, по 2 страницы в уроке, с уроками, разделенными на 3 раздела: A) сопоставьте 20 слов с определениями; Б) используйте список слов, чтобы заполнить пробел; В) различные упражнения. Каждый 4-й урок включает в себя обзорный раздел вместо раздела C.Каждый 8-й урок включает тест после просмотра. В конце книги есть 5 тестов, которые можно вырезать и зарезервировать.
Преподавательская редакция представляет собой уменьшенную копию страниц ученика с заполненными ответами.
Учителю …
Эта рабочая тетрадь разработана специально для приходских школ амишей с надеждой, что она обогатит словарный запас учеников и откроет путь к лучшему пониманию прочитанного. Было уделено внимание тому, чтобы уроки и инструкции были достаточно простыми, чтобы ученик мог извлечь пользу из работы при минимальном надзоре учителя.
Несмотря на то, что примерно 75% слов, введенных в этой книге, взяты из рассказов ученика седьмого класса Pathway, В поисках истинных ценностей , эту рабочую тетрадь можно использовать с любой книгой для чтения. Для школ, использующих серии Pathway Reading Series, номера страниц в верхней части каждого урока указывают, с каких страниц были взяты слова в этом уроке. Мы рекомендуем выполнить работу в этой рабочей тетради за до того, как эти страницы будут прочитаны в классе чтения. Это познакомит учеников со словами рассказа и поможет им понять более глубокий смысл рассказа.Несмотря на то, что большинство слов были взяты из В поисках истинных ценностей , не все они будут найдены на данных страницах. Некоторое количество было взято из других источников.
Любое слово, которое может быть трудно произнести детям, помечается звездочкой (*), и детей следует поощрять искать все эти слова в словаре для правильного произношения. На такие слова следует обращать особое внимание на уроках.
Следует поощрять учащихся к использованию своих словарей при выполнении обычных упражнений.Однако после каждого четвертого урока будет повторный урок, который они смогут пройти без помощи словаря. После каждого восьмого урока учитель может оценивать успеваемость учеников, проводя тесты, приведенные в конце этой рабочей тетради. ( Эти тесты следует удалить до того, как книги будут розданы ученикам. )
Несмотря на то, что доступны издания для учителей, мы считаем, что для каждого учителя было бы очень полезно выполнять упражнения самостоятельно, чтобы хорошо ознакомиться с содержанием этого учебного пособия.
Тесты, рабочие листы и задания для седьмого класса (7 класс) для печати
Распечатайте наши рабочие листы и задания для седьмого класса (класс 7) или проведите их в виде онлайн-тестов.
В наших таблицах используются различные высококачественные изображения, некоторые из которых соответствуют Общим основным стандартам.
Рабочие листы с меткой доступны только подписчикам Help Teaching Pro.Станьте подписчиком, чтобы получить доступ к сотням таблиц, соответствующих стандартам.
Перейти к:
Искусство
Искусство английского языка
Информационные рассказы и тексты
Литература — книги, рассказы
Делать выводы и делать выводы
Математика
Арифметика и числовые концепции
Функции и алгебраические понятия
Статистика и вероятность
Физическая культура
Сезонные и праздничные дни
Общественные науки
Древняя и всемирная история
Уроки: 7–8 классы
| Урок 1: Деньги имеют значение: почему стоит быть финансово ответственным | ||
| Урок 2: Большая мечта: деньги и цели | ||
| Урок 3: Правила дорожного движения: исследование и покупка автомобиля | ||
| Урок 4: Стоимость колледжа: финансирование вашего образования | ||
| Урок 5: Идеально подходит: поиск подходящей карьеры для вас | ||
| Урок 6: Учет результатов: Почему важна кредитоспособность | ||
| Урок 7: Конфиденциальность, пожалуйста: защита вашей личности | ||
| Урок 8: Заставляем работать вместе: деньги и соседи по комнате | ||
| Урок 9: План на будущее: составление бюджета | ||
| Урок 10: Сделайте это возможным: сбережения на дождливый день | ||
| Урок 11: Разумные траты: обострение денежных решений | ||
| Урок 12: Банк или разорение: выбор банковского партнера | ||
| Урок 13: Ничего, кроме сети: понимание вашей заработной платы на вынос | ||
| Урок 14: Разумное использование кредита | ||
| Урок 15: Опасность долга: как избежать финансовых ловушек | ||
| Урок 16: Дом, милый дом: покупка дома | ||
| Урок 17: Гладкое плавание: изучение страхования и планирования недвижимости | ||
| Урок 18: Путь к богатству: понимание интереса и инвестиций | ||
| Урок 19: Финансовые силы: понимание налогов и инфляции | ||
| Урок 20: Инструменты для реализации вашей финансовой мечты | ||
| Урок 21: Покупать, продавать или удерживать ?: Обзор инвестирования | ||
| Урок 22: Доброта важна: понимание благотворительности | ||
| Глоссарий |
.
Дидактическая цель: формирование
представлений о методах работы с текстовой
информацией.
Тип урока: изучение нового материала.
Методы: словестно-наглядный.
Формы: фронтальная, индивидуальная.
|
Этап урока (время); |
Деятельность учителя |
Деятельность учеников |
| Оргмомент 6 мин. |
Здравствуйте, ребята. Я вижу, вы готовы к уроку – присаживайтесь. Меня зовут Любовь Андреевна, (имя записано на доске) и ближайший месяц мы будем с вами заниматься. А теперь хотелось бы познакомиться с вами. Я буду называть фамилию, а вы – поднимаете руку и называете свое имя. |
Приветствие, знакомство. |
| Подготовка к активной деятельности 3 мин. Слайд 1 |
Тема нашего сегодняшнего урока «Создание и обработка текстовой информации. MS Word». Наверное, вы удивитесь, если я спрошу вас, в каком виде вы сдаете свои доклады и сообщения по различным предметам? Скорее всего в печатном. Тексты большого объема не совсем удобно писать от руки. А если еще и где-то ошибиться, то придется все переписывать заново. Что, согласитесь, мало приятно. Но любой текст, набранный на компьютере, должен быть аккуратно оформлен. А если говорить об официальных документах, то там существует даже ряд определенных правил. И вот именно такой грамотности и аккуратности мы и будем с вами учиться на ближайших занятиях. Открываем тетради, записываем число, сегодня 15 апреля. И тему: Создание и обработка текстовой информации; ее вы видите на экране. |
Запись темы в тетрадь: Создание и обработка текстовой информации. |
| Введение нового материала 20 мин. |
||
| Слайд 2 | В теме говорится о создании и обработке текстовой информации, или как ее еще называют, текстовые данные. Как вы думаете, что это такое? (Варианты ребят. Если вариантов нет – задаю наводящие вопросы. Формирую правильное определение) Текстовые данные — последовательность символов компьютерного алфавита, каждый из которых кодируется двоичным кодом в соответствии с таблицей кодировки. Запишем. |
Высказывают свои предположения Запись определения. |
| Слайд 3 | А как бы вы назвали общим словом программу, в которой мы могли бы работать с такими данными? Допустим, просматривать их, набирать, добавлять, изменять… (текстовый редактор) Хорошо. Давайте запишем: Текстовый редактор – программа, позволяющая создавать, редактировать, сохранять и выводить на печать документы. Мы выяснили, что такое текстовые редакторы и для чего они нужны. А кто мне приведет примеры текстовых редакторов? (блокнот, WordPad, MSWord). {Если в качестве примера приведен Word, то говорю, что это не совсем верно и сейчас мы выясним почему} |
Ответ: текстовый редактор;
Запись блокнот, вордпад, ворд; |
| Слайд 4 | А есть ли разница между блокнотом и вордом? (– есть). Какая? (возможности ворда значительно шире; блокнот сохраняет только текст, а ворд – ещё и параметры шрифтов и форматирование; ворд позволяет работать с таблицами и изображениями) Вы говорите, что возможности ворда гораздо шире. Это правильно. Такие программы, с расширенными возможностями называют текстовыми редакторами второго рода или текстовыми процессорами. |
Запись определения. |
| Слайд 5 (слова выводятся параллельно объяснению) |
Т.о.: Текстовый процессор – мощный текстовый редактор, предназначенный для создания, просмотра, редактирования, форматирования, сохранения и печати текстовых документов, который может содержать объекты различной природы. Все ли слова понятны |
Запись определения. |
| Слайд 6 | Например: идя в магазин, мы написали список продуктов через запятую. Допустим: «хлеб», «молоко», «масло», «сосиски». Потом решили, что сосиски нам не нужны – вместо них написали «котлеты» и дописали «рис» и «сок» Так же, через запятую. Т.е. мы не меняли внешнего вида текста, а просто его дополнили. В то же время, если мы тот же самый набор можем записать в виде списка. В первом случае мы провели редактирование. Во втором – форматирование. |
Запись подзаголовка |
| Слайд 7 | Запишем: Редактирование – преобразование, изменяющее содержание текста. Форматирование – преобразование, изменяющее оформление текста. |
|
| Открытая программа MS Word | Теперь давайте приступим к рассмотрению самой программы, в которой мы будем работать. Это, наверняка известный многим из вас, MS Word. Запишем подзаголовок: MS Word. Начнем с Строка заголовка: в ней мы видим название |
|
| Практическая работа 10 мин Слайд 8 |
Теперь перейдем к нашей небольшой практической работе. На рабочих столах ваших компьютеров находятся документы под названием «Практическая работа». (см. Пприложение 1) В этих документах вот такая таблица с иконками кнопок из стандартной панели инструментов и из форматирования. Ваша задача написать напротив этих иконок их назначение. После чего сохраняете файл: «сохранить как – имя файла: ваша фамилия – путь сохранения: папка вашего класса» Время на выполнение – 7 минут. По рядам пересаживаемся за компьютеры. (задний ряд/второй ряд/первый ряд). … Заканчиваем работу и пересаживаемся за парты. |
Слушают объяснение Пересаживаются за компьютеры Выполняют работу Пересаживаются за парты |
| Запись домашнего задания 1 мин |
Я вижу, все справились с работой. Молодцы. Домашнее задание, записываем в |
Запись домашнего задания |
| Подведение итогов 5 мин Слайд 9 |
Теперь давайте проверим, какие названия команд вы написали. По цепочке, начиная с первой парты, говорим, что написали в строчке. Первая иконка – создать, вторая – открыть… Молодцы. Все верно. Есть ли у вас вопросы по сегодняшнему уроку? |
Ответы учеников по одному. |