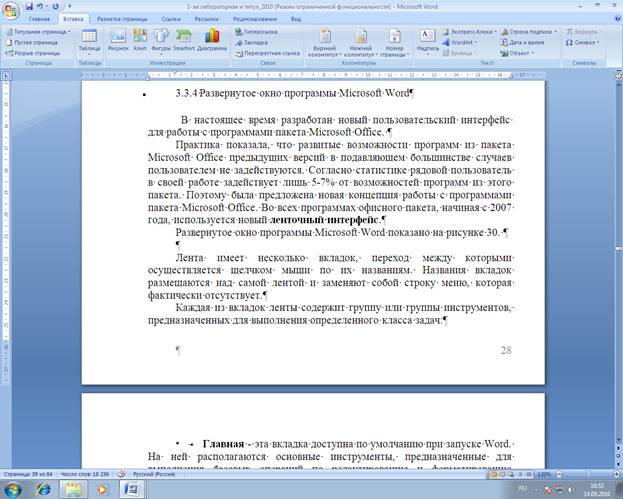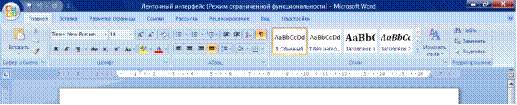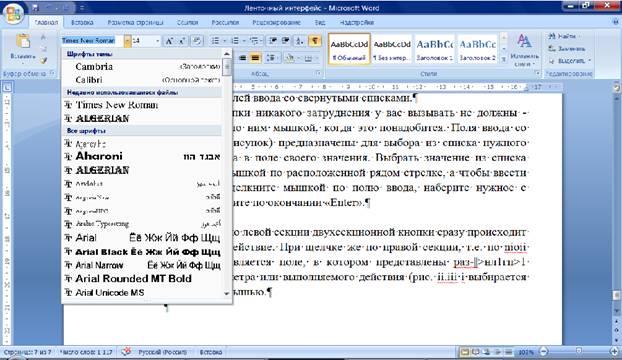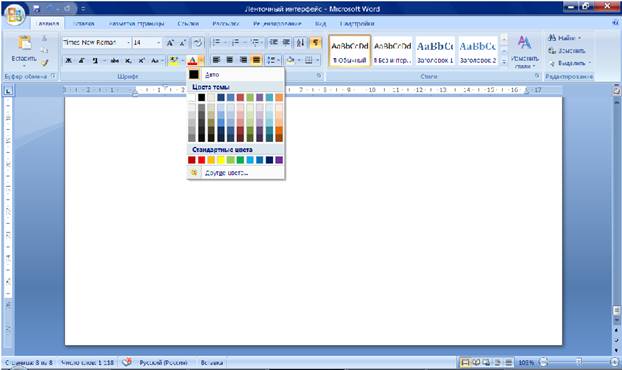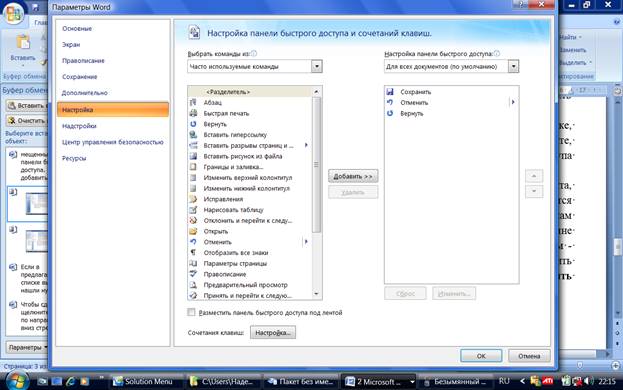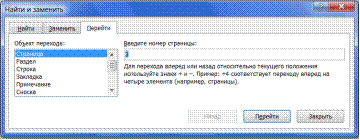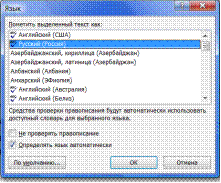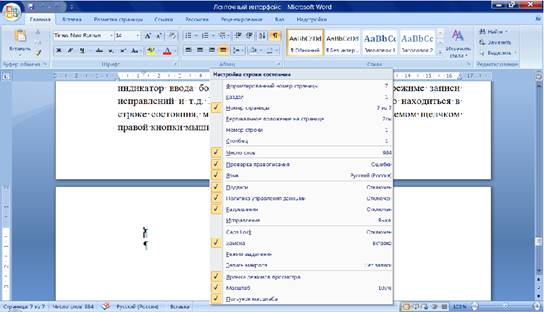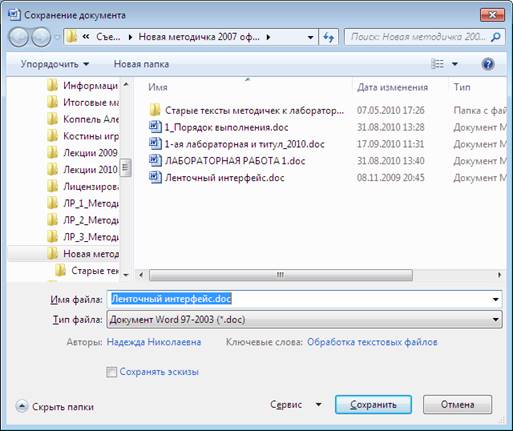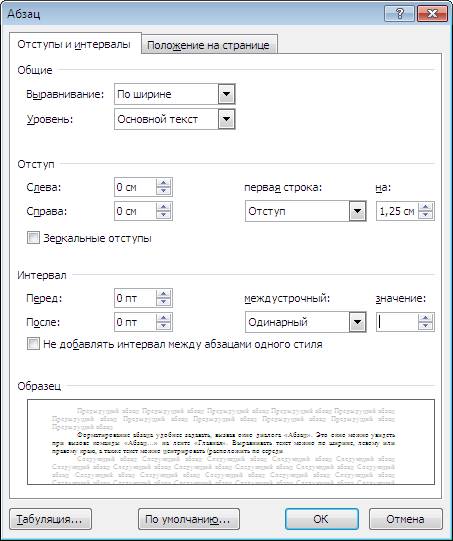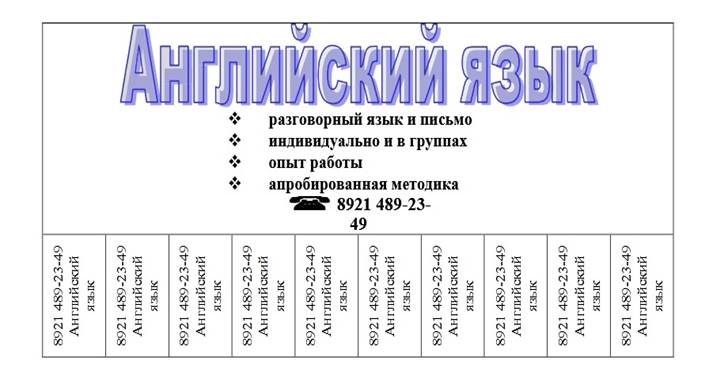Текст 1.odt
Sign in
File
Edit
View
Tools
Help
Набор и исправление текста Набор текста
Когда
Вы запускаете Word, в окне появляется
пустой документ, готовый для набора
текста. Он имеет имя Документ1 и шаблон
Нормальный. Если Вы выбрали другой
шаблон, как описано в предыдущем разделе,
то документ будет иметь имя Документ2.
Мерцающая
вертикальная черточка, называемая
точкой вставки, или курсором, указывает
место, в которое будет вставляться
набираемый текст.
На
панели форматирования в окнах Стиль,
Шрифт
и Размер
шрифта
показываются текущие Стиль, Шрифт и его
размер.
Рисунок.
Фрагмент панели Форматирования
Вы
можете их изменить. Щелкните левой
кнопкой мыши на соответствующей стрелке
справа от окна, и Вы увидите список
доступных значений. Смотри Рисунок. Фрагмент панели Форматирования
и Рисунок. Список доступных шрифтов.
Рисунок.
Список доступных шрифтов
Набирается
текст посимвольно нажатием клавиш, как
и на пишущей машинке. Но в отличие от
работы на пишущей машинке, Вам не нужно
самому начинать новую строку при
достижении правого поля — текст
переносится на следующую строку
автоматически. Нажимать клавишу ENTER
необходимо только тогда, когда нужно
создать новый абзац. Набранные символы
можно удалять как справа (клавиша
DELETE), так и слева (клавиша BACKSPACE) от точки
курсора.
Задание
2. Наберите
текст предложенный ниже.
“Word очень большая
и сложная система, с громадными
функциональными возможностями. Описать
подробно все функции Word невозможно в
рамках такого пособия, да и, наверное,
нет в этом необходимости.
В пособии приведены
только те функции, которые необходимы
при оформлении научных и учебно-методических
изданий. Одну и ту же функцию в Word можно
выполнить различными путями. Например,
выполнить команду можно выбором из меню
мышью, можно использовать панели
инструментов или сочетание “горячих”
клавиш. В пособии приведен, как правило,
один наиболее простой для начинающего
пользователя способ, полагая, что в
процессе освоения пользователь подберет
для себя удобный путь реализации”.
Исправление текста
Если
в документе нужно что-либо изменить, Вы
должны сначала отметить то, что будете
изменять. Такое действие называется
выделением.
Общим
методом выделения является нажатие
левой клавиши мыши и перемещение курсора
мыши по выделяемому тексту; при этом
выделяемый текст подсвечивается, а фон
становится темным. Выделение элемента
может также означать помещение точки
вставки внутрь чего-либо, например, в
абзац, к которому Вы собираетесь применить
центрирование. Выделенный текст Вы
можете удалить из документа, сделать
его копию, вставить в новое место или
куда-либо перенести. Текст можно
копировать или переносить как в пределах
одного документа, так и между документами
и приложениями Windows.
Выделение с помощью мыши
С
помощью мыши можно выделять текст и
графику, с размером области выделения
от одного символа до всего документа.
Для выделения текста или графики с
помощью мыши выполните одно из действий:
|
Чтобы |
Выполните |
|
Любой |
Переместите |
|
Слово |
Дважды |
|
Графику |
Щелкните |
|
Строку |
Щелкните |
|
Несколько |
Переместите |
|
Предложение |
Удерживая |
|
Абзац |
Дважды |
|
Несколько |
Дважды |
|
Весь |
Трижды |
|
Колонтитулы |
Работая |
|
Аннотации, |
Установите |
|
Вертикальный |
Удерживая |
Совет: Текст и
графику можно также выделять, установив
курсор и щелкнув при нажатой клавише
SHIFT на том, что нужно выделить.
Задание 3.
Проделайте
все операции с выделением текста с
помощью мыши.
Соседние файлы в предмете [НЕСОРТИРОВАННОЕ]
- #
- #
- #
- #
- #
- #
- #
- #
- #
- #
24.12.2018134.14 Кб1xe.doc
- #
На чтение 18 мин Просмотров 1.2к. Опубликовано 07.05.2019
Содержание
- Просмотр содержимого документа
«Практические задания для работы с текстовым редактором Word.» - Скачать:
- Предварительный просмотр:
- Просмотр содержимого документа
«Практическая работа в текстовом редакторе Word»


Данная работа состоит из 8 лабораторно-практических работ в тестовом редакторе Word.
Просмотр содержимого документа
«Практические задания для работы с текстовым редактором Word.»
В предложениях вместо пунктиров вставить пропущенные буквы
Мы слушали птиц, вдыхали зап_х цв_тов, смотрели на сер_бристые облака.
Две стаи ут_к испугались, с_рвались со ср_дины оз_ра.
Под обл_кми зал_вали воздух серебр_ными звуками жав_ронки.
В саду расп_вает сол_вей, радостно встр_чает в_сход солнца.
В предложенном тексте откорректируйте запись предложений с большой буквы
когда Вы запускаете Word, в окне появляется пустой документ, готовый для набора текста. мерцающая вертикальная черточка, называемая точкой вставки, или курсором, указывает место, в которое будет вставляться набираемый текст. в отличие от работы на пишущей машинке, Вам не нужно самому начинать новую строку при достижении правого поля — текст переносится на следующую строку автоматически. нажимать клавишу ENTER необходимо только тогда, когда нужно создать новый абзац. набранные символы можно удалять как справа, так и слева от точки вставки.
большинство документов будет содержать значительно больше текста, чем можно увидеть на экране. чтобы просмотреть части документов, не выводимые в настоящий момент на экран, необходимо с помощью мыши или клавиатуры прокрутить текст документа. можно вывести полосы прокрутки с правого и нижнего краев окна документа и с их помощью быстро перемещаться в любую часть документа.
Вставить в тексте вместо знака * знаки препинания .
Три цвета есть у светофора *
они понятны для шофера *
красный свет * проезда нет *
Желтый * будь готов к пути *
а зеленый свет * кати*
Отредактировать текст так, чтобы каждое предложение начиналось с новой строки
Осень. Наступила осень. В зеленой листве деревьев появились желтые пряди. Ярко
краснеют гроздья рябины. А сколько грибов появилось в лесу! Очень хороши стройные
подберезовики и нарядные подосиновики.
Соединить строки в сплошной текст
Word помнит три последних места,
в которых набирался или редактировался текст.
в каждое из этих трех мест,
а затем в исходное положение. Кроме того,
8Word запоминает место, в котором было выполнено последнее
Чтобы вернуться в место предыдущего
редактирования , нажмите клавиши SHIFT+F5 столько
раз, сколько необходимо для достижения нужного места.
В предложенном тексте вставьте пробелы между словами
В предложенном тексте в подчеркнутых словах изменить окончания
Я стремлюсь к роскошной воля,
Мчусь к прекрасной сторона,
Где в широком чистом поле
Хорошо как в чудном сон.
Используя операцию копирования, расставить под картинки названия и изменить шрифт надписи
кролик, черепаха, голубь, роза, часы, лев, рыба, замок, осел
Скачать:
| Вложение | Размер |
|---|---|
| pr_word.doc | 463 КБ |
| graficheskie_obekty_word_2007.docx | 668.12 КБ |
Предварительный просмотр:
Текстовый редактор MS WORD
Практическая работа № 1
- Установите выравнивание по ширине (Главная – Абзац —
- Установите режим Разметка страницы.
- Установите поля страницы по 2 см ( Поля — Настраиваемые поля ).
- Установите книжную ориентацию страницы и размер бумаги А4 ( Ориентация, Размер).
Напечатайте фразу: Я изучаю текстовый редактор Microsoft Word.
Скопируйте данную фразу и вствьте еще 5 таких же.
- Предварительно выделите данную фразу одним из ниже описанных способов (см. ниже «Выделение фрагментов текста»)
- Скопируйте ее в буфер обмена (Главная – Копировать)
- Снимите выделение текста щелчком мыши в пустом месте страницы
- Установите курсор на новую строку (переместите курсор в коней фразы и нажмите клавишу Enter)
- Вставьте фразу из буфера обмена (Главная – Вставить)
Выделение фрагментов текста
Существуют различные способы выделения:
- Подвести указатель мыши к началу фрагмента текста, который вы хотите выделить, нажать левую кнопку мыши и, не отпуская ее, перемещать указатель до конца выделения.
- Для выделения слова следует дважды щелкнуть на нем левой кнопкой мыши.
- Для выделения всего предложения следует выполнить щелчок на любом символе предложения при нажатой клавише Ctrl.
- Чтобы выделить целую строку, следует поместить указатель мыши слева от первого слова строки, чтобы появилась белая стрелка и нажать левую клавишу мыши.
- Для выделения целого абзаца следует поместить курсор мыши слева от выделяемого абзаца и выполнить двойной щелчок.
- Для выделения всего текста удобнее воспользоваться меню Редактирование — Выделить – Выделить всё
Измените параметры шрифта (название шрифта, его размер, стиль, цвет, подчеркивание, эффекты) для первой фразы, набранной в предыдущем задании (задание №2)
- Выделите первую строку, меню Главная – Шрифт
- Выберите шрифт — Garamond , размер – 16, начертание – полужирный , цвет символов – синий , подчеркивание – пунктирное , эффект – с тенью .
Наберите ниже указанный текст в рамочке и выровняйте его по ширине. Установите красную строку 2 см. Затем скопируйте текст и выровняйте его остальными способами.
- Установите курсор внутри абзаца, Главная – Абзац , вкладка Оступы и интервалы .
- В раскрывающемся списке Выравнивание выберите По ширине .
- В раскрывающемся списке Первая строка выберите Отступ .
- В списке На установите 2 см .
Важно различать конец абзаца и конец строки внутри абзаца. Текст, который не помещается в данной строке, автоматически переносится на новую строку, поэтому для перехода на новую строку в пределах одного абзаца клавиша Enter не нажимается. Клавишу Enter нужно нажимать только в конце абзаца.
Существует 4 способа выравнивания абзацев:
- По левому краю – левый край текста ровный, а правый как получится.
- По ценру – весь текст выровнен по центру.
- По правому краю – правый край текста ровный, а левый как получится
- По ширине – оба края ровные.
Задание №5. Напечатайте текст, руководствуясь указаниями:
Какие часы показывают верное время только два раза в сутки?
Что нужно сделать, чтобы отпилить ветку, на которой сидит ворона, не потревожив её?
(Подождать, пока она улетит)
В комнате горело 7 свечей. Проходил мимо человек, потушил 2 свечи. Сколько свечей осталось?
(Две, остальные сгорели)
- Установите автоматический перенос слов (Разметка страницы – Расстановка переносов , активизируйте флажок Авто ).
- Напечатайте весь текст от левой границы страницы, разбив его на 6 абзацев.
- Выделите весь текст (вместе с заголовком) и установите:
- Абзацные отступы слева и справа по 1,5 см (Главная – Абзац, вкладка Отступы и интервалы, группа Отступ: слева – 1,5 см, справа – 1,5 см).
- Красную строку 1 см (Первая строка – Отступ — 1 см).
- Выровнять вопросы по ширине, ответы – по правому краю, заголовок по центру.
- Установите начертание для вопросов – обычный, для ответов – курсив.
- Оформите заголовок:
- В разрядку ( Главная – Шрифт , вкладка Интервал , в списке Интервал выберите Разряженный, в списке На установите 3 пт ).
- Оформите текст рамкой:
- Выделите весь текст вместе с заголовком.
- Меню Разметка страницы – Границы страниц в группе Тип установите Рамка , выберите Тип и Цвет линии для рамки).
Оформите приглашение, руководствуясь указаниями.
- В меню Вставка – Фигуры выберите Ромб .
- Измените параметры ромба следующим образом (все изменения производятся только при выделенном объекте):
- Выделите ромб (установите указатель мыши на ромб так, чтобы он принял форму стрелки с перекрестием и щелкните – должны появиться белые маркеры).
- Измените размер ромба, сделав его больше или меньше (установите указатель мыши на один из маркеров, чтобы появилась двойная стрелка, нажмите левую кнопку мыши и растяните ромб).
- Щелкните по кнопке Цвет заливки и выберите Нет заливки .
- Щелкните по кнопке Цвет линий и выберите серый 25%.
- Щелкните по кнопке Тип линии и выберите толщину 3 пт.
- Сделайте несколько копий ромба:
- Выделить ромб.
- Главная – Копировать .
- Главная – Вставить , данную команду выполните несколько раз (ромбы будут вставляться по диагонали).
- Составьте узор из скопированных ромбов, перемещая их мышью.
- Выделите все ромбы при нажатой клавише Shift ( все ромбы выделяются маркерами).
- Сгруппируйте рисунок (щелкните по кнопке Средства рисования – Группировать , маркеры появятся вокруг всего рисунка).
- Переместите рисунок на текст и поместите рисунок позади текста (Средства рисования– Обтекание текстом – За текстом).
- Нарисуйте рамку для всего приглашения (выделите весь текст, щелкните по кнопке Разметка страницы – Границы страниц).
ПРИГЛАШЕНИЕ
Приглашаю Вас на чаепитие
По случаю моего совершеннолетия.
Буду ждать в субботу,
7 января 1998 г. в 14 часов.
Отличное настроение обязательно!
- Меню Вставка – Колонтитулы .
- В Верхнем колонтитуле напишите Ф.И., класс .
- Вставьте номер страницы (щелчок по кнопке Номер страницы )
- Для выхода из режима колонтитулов щелкните двойным щелчком в поле вне колонтитулов.
Напечатайте текст и разбейте его на колонки:
Общая характеристика информационных технологий обучения.
Систематические исследования в области компьютерной поддержки профессионального образования имеют более чем 30-летнюю историю. За этот период в учебных заведениях США, Франции, Японии, России и ряда других стран было разработано большое количество компьютерных систем учебного назначения, ориентированных на различные типы ЭВМ.
- Выделить текст вместе с заголовком.
- Меню Разметка страницы – Колонки- Другие колонки .
- В группе тип выберите Три или в списке Число колонок установите 3 .
- Активизируйте флажок Разделитель.
Сохраните свою работу.
Текстовый редактор MS WORD
Практическая работа № 2
Тема: «Работа с графикой в текстовом редакторе MS WORD».
Цель: Научиться создавать рисованные объекты с помощью панели инструментов «Рисование», использовать готовые рисунки из коллекции ClipArt для оформления документов, редактировать готовые рисунки из коллекции ClipArt.
Задание 1: Выполните геометрический чертеж в соответствии с образцом, руководствуясь указаниями.
- Активируйте панель Рисования , если она отсутствует на экране (Вид/Панель инструментов/Рисование)
- Щелкните по кнопке Автофигуры /Основные фигуры и выберите параллелограмм .
Растяните фигуру на странице. - Измените параметры параллелограмма следующим образом:
- Выполните двойной щелчок на фигуре (появится диалоговое окно Формат автофигуры / вкладка Цветаи линии.
- Уберите цвет заливки, задайте цвет и толщину линии в 2пт .
- Нарисуйте на плоскости три пересекающихся прямых, используя инструмент Линия.
- Выделите все три прямые при нажатой клавише Shift и задайте цвет и толщину линий.
- Введите обозначения прямых, точек пересечения и плоскости:
- Выбери инструмент Надпись на панели рисования и растяните небольшую рамку (в ней появится текстовый курсор), напечатайте букву А.
- Отформатируйте надпись, т.е. измените цвет, размер, шрифт. Если текст в рамку не помещается, то можно изменить размеры рамки с помощью маркеров, находящихся в серединах сторон и углах рамки.
- Перетащите рамку с буквой к точке пересечения прямых.
- Аналогично введите обозначения других точек пересечения и прямых.
- Для ввода обозначения плоскости воспользуйтесь командой Вставка/Символ , в списке Шрифт установите шрифт Symbol , найдите символ β и щелкните по кнопке Вставить , затем по кнопке Закрыть .
- Выделите все буквенные обозначения:
- Щелкните по рамке с буквой А.
- Удерживая клавишу Shift , щелкайте мышью по всем остальным обозначениям, каждая рамка выделится маркерами.
- Щелкните по кнопке Цвет линии и выберите Нет линии ( на панели Рисования )
- Щелкните по кнопке Цвет заливки и выберите Нет заливки (на панели Рисования >
- Просмотрите созданный рисунок: меню Файл/Предварительный просмотр . Если требуется сделать какие-либо изменения в рисунке, вернитесь в режим документа по кнопке Закрыть и откорректируйте рисунок.
- Сгруппируйте рисунок:
- Выделите рисунок, для этого используйте кнопку Выбор объектов на панели Рисования
(весь созданный рисунок выделится маркерами).
- Нажмите кнопку Действия на панели Рисования и выберите Группировать.
Задание №2. Нарисуйте схему в соответствии с образцом.
- Создайте 6 отдельных текстовых фрагментов схемы. Каждый фрагмент напишите в отдельной рамке, используя кнопку на панели рисования Надпись .
- Для написания цифровых обозначений воспользуйтесь командой Формат/Шрифт , в группе эффекты активизируйте флажок Нижний индекс . Отформатируйте текст.
- Нарисуйте Овал. Поместите овал за надпись. (Для того чтобы овал не закрывал надпись щелкните правой кнопкой мыши на нем и в открывшемся диалоговом окне выберите Порядок/Поместишь назад)
- Нарисуйте стрелки — две вертикальные и одну горизонтальную, используя инструмент Стрелка . Для вертикальных стрелок задайте Тип штриха — Пунктирный. Для вех стрелок задайте толщину в 3 пт .
- Для рамок с текстом «Нагреватель. » и «Холодильник. » задайте цвет линии, у остальных рамок уберите цвет ЛИНИИ И заливки. (Выполните двойной щелчок левой кнопкой мышки на рамке с текстом, в открывшемся диалоговом окне выберите вкладку Цвета и линии и задайте любой цвет линии)
- Сгруппируйте рисунок.
- Просмотрите созданный рисунок. (Файл/Предварительный просмотр)
Использование готовых рисунков из коллекции ClipArt
Задание №3: Оформите приглашение .
Приглашаем Вас на вечер музыкальной комедии. Будем ждать
12 сентября в 19 часов. Отличное настроение гарантировано.
- Напечатайте текст. Обращение выровняйте по центру, остальной текст по ширине, подпись по правому краю. Установите красную строку 1,5 см. (Формат/Абзац/Первая строка/ Отступ в списке на 1,5 см.)
- Вставьте любой рисунок и уменьшите его размеры (Вставка/Рисунок/Картинки после выбора картинки щелкните по кнопке Вставить клип)
- Переместите рисунок на текст справа. На снимая выделения с рисунка, выполните команду Формат/Рисунок выберите вкладку Положение . В группе Обтекание выберите Вокруг рамки .
- Создайте рамку вокруг всего приглашения (На панели Рисования щелкните по кнопке Автофигуры/Основные фигуры выберите Скругленный прямоугольник).
- Растяните прямоугольник на все приглашение. Для того чтобы текст появился в прямоугольнике необходимо выполнить двойной щелчок левой кнопкой мыши на любой стороне прямоугольника. В открывшемся диалоговом окне выберите вкладку Положение/За текстом.
- Задайте цвет и тип линии для прямоугольника. (Тип линии — двойная, толщина — 5,5 пт.)
Задание №4. Создайте диплом по образцу, руководствуясь указаниями
- На панели Рисования щелкните по кнопке Автофигуры/ Звезды и ленты/Горизонтальный свиток.
- Растяните рисунок диплома на странице.
- Задайте произвольно цвет заливки, цвет линии, толщину линии (Выполните двойной щелчок на фигуре в диалоговом окне Формат автофигуры измените цвета и толщину линии).
- Растяните текстовую рамку (кнопка на панели рисования Надпись), уберите цвет линии и заливки и напишите в ней текст ДИПЛОМ, перенося каждую букву на новую строку.
- Измените размеры рамки при необходимости. Отформатируйте текст. Перетащите рамку в левую часть диплома.
- Растяните еще одну рамку и наберите в ней текст диплома: Вручается. Уберите цвет
линий и заливки. - Отформатируйте текст, расположите его по центру относительно рамки. Подпись выровняйте по правому краю рамки. Перетащите рамку на рисунок.
- Создайте медаль (Автофигуры/ Основные фигуры/ Солнце)
9) Просмотрите созданный диплом и внесите необходимые коррективы.
10)Сгруппируйте рисунок.
Задание 5: Создайте визитную карточку.
- Для рамки выберите автофигуру «Багетная рамка» (Автофигуры/ Основные фигуры/Багетная рамка)
- Текст напишите в текстовой рамке, отцентрируйте.
- Вставьте символы нот и телефона (Вставка/Символы/шрифт Webdings и Webdings2)
- В заголовке примените Эффект Контур . (Формат/Шрифт/Видоизменение Контур)
- Сгруппируйте рисунок.
Текстовый редактор MS WORD
Практическая работа № 3
Тема: « Работа с таблицами в тестовом редакторе »
Цель: изучение технологии создания и форматирования документов, содержащих таблицы.
Задания различного плана, подходят для всех классов, изучающих программу текстового редактора
Просмотр содержимого документа
«Практическая работа в текстовом редакторе Word»
Поступающим в ВУЗы
С начала 90х годов в ряде ВУЗов Российской федерации введены экзамены по информатике, причем каждое учебное заведение предъявляет свои требования к испытуемым. Например, в Государственной академии нефти и газа им. Губкина, в Московском государственном университете прикладной биотехнологии необходимо знать язык БЕЙСИК, который мог и не входить в школьный курс информатики. В Санкт-Петербургской государственной инженерно-экономической академии абитуриент должен быть знаком с операционной системой MS DOS.
Форма проведения экзамена также различна: собеседование, письменный экзамен, компьютерное тестирование.
Несмотря на то, что до сих пор не существует утвержденных программ по информатике, не согласовано, каким языком программирования должен владеть выпускник школы, все же существует минимальный набор знаний, умений и навыков, которые должен продемонстрировать поступающий. Он должен быть осведомлен о сути предмета, знать состав программного обеспечения компьютера и назначение его устройств; владеть хотя бы одним языком программирования, уметь описывать алгоритмы, освоить основы алгоритмизации вычислительных процессов и научиться программировать их; уметь представлять информацию в разрядной сетке компьютера и выполнять арифметические действия над числами в заданной форме представления; уметь упрощать логические функции и вычислять их значения по заданным значениям переменных.
Наберите предложенный текст по образцу:
Отреставрированный Хлебный дом открывает свои двери для посетителей и приглашает Вас на выставки:
«Цари в Царицыне» – выставка коллекции портретов российских императоров, приобретенной при поддержке Правительства Москвы для Государственного музея-заповедника «Царицыно».
«Царицыно сквозь века» – выставка, приуроченная к открытию после реставрации здания Хлебного дома (Кухонного корпуса) Государственного музея-заповедника «Царицыно»
«Царские трапезы» – шедевры Государственного музея керамики и «Усадьбы Кусково XVIII века»
«Валентин Юдашкин – Москве» – выставка коллекции костюмов, переданных в дар г. Москве
Действующие лица и исполнители:
Петров В.В. – народный артист России Певцов А.А.
Мать Петрова В.В. – артистка Иваневич М.А.
Дети Петрова В.В.
Людмила – артистка Веденеева И.А.
Дарья – артистка Голованова Г.И.
Семен – артист Голубев М.О.
Заботин В.Н. – артист ТоломеевБ.А.
Горячева О.Н. – артистка Болатина А.А.
В массовых сценах заняты артисты театра
Режиссер – Захаров М.А.
Постановщик – Золотухин В.И.
Художник – Фабия Э.
Вчитайтесь в стихотворение М.Ю. Леромонтова «Лирик»:
Хотел бы в единое слово
Я слить свою грусть и печаль,
И бросить то слово на ветер,
Чтоб ветер унес его в даль
Как велик поэт! Всего в нескольких словах, объединенных рифмой, он сумел выразить силу чувств, стремительность мысли, благородство русского языка. Легкость слога мы встречаем во многих, если не сказать во всех стихотворениях Михаила Юрьевича.
Ночевала тучка золотая
На груди утеса-великана.
Как будто в буре есть покой.
Форма – это объект, представляющий собой окно на экране, в котором размещаются управляющие элементы.
Визуальное конструирование графического интерфейса приложения состоит в том, что на форму с помощью мыши помещаются и «рисуются» те или иные управляющие элементы. Мы будем сегодня выполнять практическую работу по размещению на форме элемента – метки (label).
Задание: Разместите на форме метки таким образом, чтобы можно было прочитать стихотворение:
Собака сторожила гладиолусы.
Маячило ей счастье впереди.
А ветер гладил на собаке волосы
И говорил: «С надеждой в даль гляди».
Но грянул град, помялись гладиолусы.
Их ценность снижена была.
Собака взвыла ненормальным голосом
Поэт: Я написал новое стихотворение. Хочешь, я тебе его прочитаю?
Музыкант: Нет. Я написал новую мелодию. Хочешь, я тебе ее сыграю?
Поэт: Я не желаю слушать всякую дребедень! Пойдем к художнику и спросим его, чье творчество важнее мое или твое.
Поэт и музыкант подходят к художнику.
Музыкант: Послушай мою новую мелодию!
Поэт (одновременно с музыкантом): Послушай мое новое стихотворение!
Художник: Мне некогда слушать ваши опусы. Я пишу новую картину. Это будет настоящий шедевр. Приходите через месяц и увидите, что моя картина будет лучшей в мире!
А вы как считаете, чье творчество важнее? Мое мнение таково: любое произведение создается для публики. Картину надо показать, стихи прочитать, музыку сыграть, только в этом случае творчество имеет смысл.
Наберите текст. Учтите его формат. Используйте 16 размер шрифта. Заглавие набрано шрифтом Arial, полужирный.
Компьютер в нашем мире.
Сейчас, наверно трудно найти человека, который хотя бы раз в жизни не встретился бы с компьютером. Компьютеры приходят к нам в дом, помогают облегчить работу человека. Различные программы могут обучать и развлекать.
С помощью глобальной сети Internet люди могут общаться, находить нужную информацию, даже если она находится «на другом конце света».
Вставьте строку выше заголовка «Информация к размышлению» (шрифт Курсив, выравнивание по правому краю). Скопируйте текст 4 раза. Выровняйте: первый текст — по ширине, второй — по левому краю, третий — по правому краю, четвертый – по центру. Сохраните файл под названием Компьютер.doc
Этот текст содержит 304 знаков и пробелов. Засеките время и наберите текст. Определите скорость печати (знаков в минуту). Вставьте Дату с помощью команд Вставка, Дата и время.
Директору школы №100
ученика 10 класса
Я, Глебов Алексей, опоздал сегодня на урок информатики, потому, что всю ночь сидел в интернете и активно чатился. Подхватил там несколько троянов и червей, вызвал доктора Касперского, с трудом вылечился. Больше не буду.
19 сентября 2004 г.
Посмотрите, сколько слов содержит Ваш текст _____, знаков____(Файл, Свойства, Статистика)
Наберите предложенный текст. Создайте нумерованный список. Измените список на маркированный, подобрав самостоятельно вид маркера.
Есть такие деревья.
Хлебное дерево из семейства тутовых.
Колбасное дерево из семейства бегониевых (кигелия).
Дерево путешественников из семейства банановых (Равенна мадагаскарская).
Шоколадное дерево (один из видов рода теоброма).
Конфетное дерево (говения).
Ландышевое дерево, растение рода клетра.
«Деревянная корова», растет в Коста-Рике.
Авокадо – аллигаторова груша из семейства лавровых.
Дынное дерево (папайя).
Железное дерево (железняк, парротия персидская).
Бумажное дерево, один из видов буссонетия.
Сальное дерево семейства молочных.
Мыльное дерево семейства сапиндовых.
Бутылочная тыква, горлянка (лагенария, посудная тыква).
Сапотовое дерево (саподилла).
Карандашное дерево (красный или виргинский можжевельник).
Задание 1
В предложениях вместо пунктиров вставить пропущенные буквы
Мы слушали птиц, вдыхали зап_х цв_тов, смотрели на сер_бристые облака.
Две стаи ут_к испугались, с_рвались со ср_дины оз_ра.
Под обл_кми зал_вали воздух серебр_ными звуками жав_ронки.
В саду расп_вает сол_вей, радостно встр_чает в_сход солнца.
Задание 2
В предложенном тексте откорректируйте запись предложений с большой буквы
когда Вы запускаете Word, в окне появляется пустой документ, готовый для набора текста. мерцающая вертикальная черточка, называемая точкой вставки, или курсором, указывает место, в которое будет вставляться набираемый текст. в отличие от работы на пишущей машинке, Вам не нужно самому начинать новую строку при достижении правого поля — текст переносится на следующую строку автоматически. нажимать клавишу ENTER необходимо только тогда, когда нужно создать новый абзац. набранные символы можно удалять как справа, так и слева от точки вставки.
большинство документов будет содержать значительно больше текста, чем можно увидеть на экране. чтобы просмотреть части документов, не выводимые в настоящий момент на экран, необходимо с помощью мыши или клавиатуры прокрутить текст документа. можно вывести полосы прокрутки с правого и нижнего краев окна документа и с их помощью быстро перемещаться в любую часть документа.
Задание 3
Вставить в тексте вместо знака * знаки препинания .
Три цвета есть у светофора *
они понятны для шофера *
красный свет * проезда нет *
Желтый * будь готов к пути *
а зеленый свет * кати*
Задание 4
Отредактировать текст так, чтобы каждое предложение начиналось с новой строки
Осень. Наступила осень. В зеленой листве деревьев появились желтые пряди. Ярко
краснеют гроздья рябины. А сколько грибов появилось в лесу! Очень хороши стройные
подберезовики и нарядные подосиновики.
Задание 5
Соединить строки в сплошной текст
Word помнит три последних места,
в которых набирался или редактировался текст.
Курсор возвращается
в каждое из этих трех мест,
а затем в исходное положение. Кроме того,
8Word запоминает место, в котором было выполнено последнее
сохранение документа.
Чтобы вернуться в место предыдущего
редактирования , нажмите клавиши SHIFT+F5 столько
раз, сколько необходимо для достижения нужного места.
Задание 6
В предложенном тексте вставьте пробелы между словами
Несмотривлицо,асмотринадело.
Безтруда-невынешьрыбкуизпруда
Задание 7
В предложенном тексте в подчеркнутых словах изменить окончания
Я стремлюсь к роскошной воля,
Мчусь к прекрасной сторона,
Где в широком чистом поле
Хорошо как в чудном сон.
Задание 8
Используя операцию копирования, расставить под картинки названия и изменить шрифт надписи
кролик, черепаха, голубь, роза, часы, лев, рыба, замок, осел
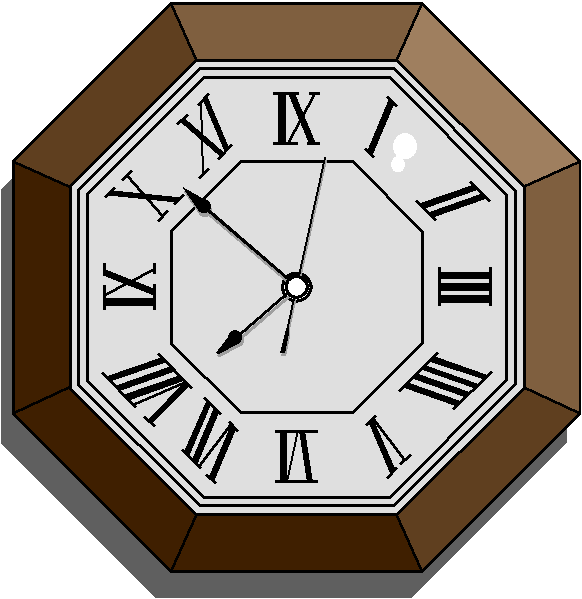




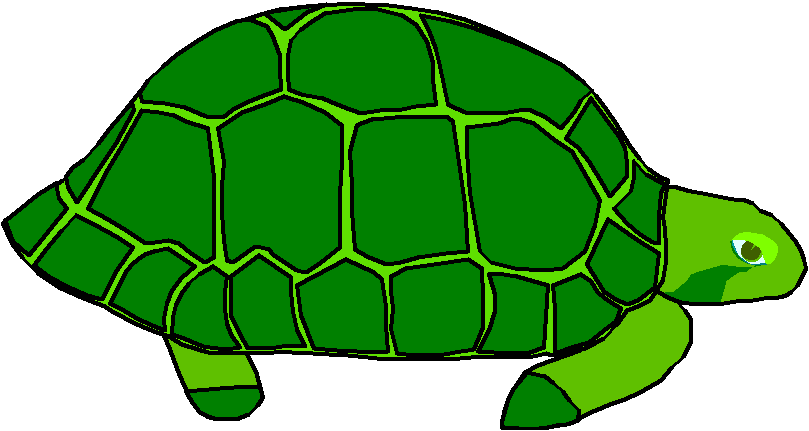
МИНИСТЕРСТВО ОБРАЗОВАНИЯ НИЖЕГОРОДСКОЙ ОБЛАСТИ
Государственное бюджетное образовательное
учреждение
среднего профессионального образования
«ПЕРЕВОЗСКИЙ СТРОИТЕЛЬНЫЙ КОЛЛЕДЖ»
МЕТОДИЧЕСКИЕ УКАЗАНИЯ
К ВЫПОЛНЕНИЮ ПРАКТИЧЕСКИХ РАБОТ ПО
ДИСЦИПЛИНЕ
« ИНФОРМАТИКА И ИКТ»
Разработал преподаватель Грищенко А.А.
2014
Пособие
включает указания к выполнению 20 практических работ на компьютерах.
Каждая
Практическая работа рассчитана на 1 урок, состоит из краткой теоретической и
практической частей, а также содержит контрольные вопросы.
Практическая
работа № 1. Знакомство с текстовым редактором OpenOffice.org Writer
Практическая
работа № 2. Редактирование текста в редакторе Writer
Практическая
работа № 3. Основы работы в OpenOffice.org Writer
Практическая
работа № 4. Операции панели Форматирование
Практическая
работа № 5. Работа с таблицами
Практическая работа № 6. Работа с
колонтитулами. Вставка формул
Практическая работа № 7. Работа с
табличным процессором OpenOffice.org Сalс
Практическая
работа № 8. Редактирование информации в OpenOffice.org Сalс
Практическая
работа № 9. Работа с функциями OpenOffice.org Сalс
Практическая
работа № 10. Построение диаграмм в OpenOffice.org Сalс
Практическая
работа № 11. Самостоятельная работа в Calc
Практическая работа № 12. СисПрактическая
работа № управления базами данных OpenOffice.org Base
Практическая работа № 13.
Обработка данных OpenOffice.org Base
Практическая работа № 14. Создание
запросов в OpenOffice.org Base
Практическая
работа № 15. Разработка форм и отчетов в OpenOffice.org Base
Практическая
работа № 16 знакомство с операционной системой windows.
Практическая
работа № 17 Операции с файлами, папками (создание, копирование,
переименование, перемещение, удаление, поиск, просмотр).
Практическая
работа № 18 Обозреватель microsoft internet explorer
Практическая
работа № 19 Создание презентаций в Open Office Impress
Практическая
работа № 20 Командная строка
Практическая работа № 1. Знакомство с текстовым редактором
OpenOffice.org Writer
Программы и
материалы: компьютер, оснащенный Windows или Linux с
установленным OpenOffice.org
Текстовый
процессор (редактор) — это программа, предназначенная для обработки текстов.
Файлы,
созданные в Writer имеют
расширение odt, но
также существует режим совместимости с Microsoft Word, тогда можно
документ сохранить в формате doc.
Общие
сведения о редакторе Writer
Запуск
текстового процессора Writer может
производится:
·
щелчком
мыши по пиктограмме OpenOffice.org Writer
·
из
меню кнопки К
(Linux) или
Пуск (Windows),
раздел Программы – OpenOffice.org
1.
Запустите программу Writer.
Открытие
имеющегося текстового файла (текста) при открытом редакторе Writer
производится командой Файл / Открыть / имя файла.
Имя
файла выбирается из содержимого соответствующей папки.
Для
сохранения файла
под
прежним именем подать команду Файл / Сохранить,
под
новым именем Файл / Сохранить как… / Имя файла.
Кроме
того, обеспечивается автоматическое сохранение содержания документа.
Для
выхода из Writer нужно
подать команду Файл / Выход.
Существуют 2 вида отображения текста на экране, но обычно используется режим
«Разметка печати» (вид, подготовленный для печати); вызывается
командой Вид / Разметка печати.
Общий вид рабочего окна Writer
2. Найдите
заголовок окна, строку меню (под заголовком), панели
инструментов (под строкой меню), строку статуса (последняя в
окне).
3. Войдите
в пункт меню Файл, найдите пункты Открыть, Сохранить, Сохранить
как… и Предыдущие документы (список последних использовавшихся
файлов). Затем войдите в пункт меню Правка, найдите пункты Вырезать,
Копировать, Вставить.
Панели
инструментов
Кнопки на
панелях инструментов (под строкой Меню) дублируют команды строки меню,
но пользоваться ими удобнее, поэтому будем, в основном, ориентироваться на
работу с кнопками панелей инструментов.
Вызов списка всех панелей
производится командой Вид / Панели инструментов. Здесь значком
отмечаются те панели, которые вызваны для работы. Чаще всего используются
панели Стандартная, Форматирование и Таблица.
4.
Установите курсор мыши (по подсказкам) поочередно на кнопки панели
инструментов: Открыть, Сохранить, Печатать, Отменить, Масштаб. При
этом в подсказке дается название команды.
Горизонтальная
и вертикальная координатные линейки выводится на экран командой Вид
/ Линейка.
Поля
и размер текстовой части страницы устанавливаются после подачи
команды Формат / Страница / Страница.
Здесь
устанавливаются ширина и высота листа (стандартный лист – формат А4). Здесь же
определяется ориентация листа (книжная – вертикальная или альбомная
– горизонтальная). В разделе Поля определяются отступы от краев листа
(сверху, снизу, справа, слева). После установки параметры страницы
фиксируются нажатием кнопки Ок.
Изменение
размеров отображения документа производится командой Вид / Масштаб
или кнопкой Масштаб на панели инструментов Стандартная. Наиболее
удобный для работы масштаб По ширине страницы.
5.
Вернуться можно, нажав несколько раз кнопку Отмена.
Работа с
текстом
При работе
с текстом могут производиться следующие операции;
— выделение
текста;
— выбор
шрифта;
— выбор
размера символов;
— форматирование
абзацев;
— удаление и
восстановление строк (абзацев);
— отмена и
восстановление действий;
—
редактирование текста;
Для
этого используются следующие алгоритмы:
Чтобы
выделить текст, можно выполнить одну из следующих операций:
— передвинуть
мышь при нажатой левой клавише мыши;
— использовать
курсорные стрелки при нажатой клавише Shift:
— выделять
весь текст с помощью команды Правка / Выделить все.
Выбор
шрифта
производится с помощью кнопки со стрелкой «u» (справа
от названия шрифта) на панели инструментов Форматирование.
Выбор
размера
символов производится с помощью кнопки со стрелкой «u» (справа
от числа, указывающего размер шрифта) на панели инструментов Форматирование.
Выбор
стиля
шрифта производится с помощью кнопок панели Форматирование: » ж
» (жирный), » К » (курсив), » ч »
(подчеркнутый).
Форматирование абзаца
включает его центрирование или выравнивание по левому или правому
краю или по ширине страницы.
Центрирование
выделенной строки (заголовка, абзаца, блока) производятся с помощью кнопки
«По центру» на Панели инструментов Форматирование.
Выравнивание
по левому краю производится с помощью кнопки «По левому
краю».
Выравнивание
по правому краю производится с помощью кнопки «По правому
краю».
Выравнивание
по ширине строки, т. е. по левому и правому краю, производится с
помощью кнопки «По ширине».
Разделение
страниц происходит автоматически.
Для
отмены последнего совершенного действия нужно нажать кнопку Отменить
на панели инструментов Стандартная.
Для
возврата отмененного действия нужно нажать кнопку Вернуть на Панели
инструментов Стандартная.
Задание:
7. В папке Домашняя
(Home) создайте
для своих работ папку по своей фамилии и классу.
8. В
редакторе наберите следующий текст. При наборе выполните следующие правила:
1) Заголовок
центрируйте
2) Красную
строку
(абзацный отступ) выполняйте кнопкой Тab
3) Enter
нажимайте при окончании абзаца
4) Перед
знаком препинания пробел не ставится
5) После
знака препинания пробел ставится обязательно
6) Перед и
после дефиса пробелы не ставятся (пол-лимона)
7) Перед и
после тире пробелы ставятся обязательно (Ученье – свет)

выравнивайте по ширине.
Текст
для работы в редакторе Writer
Когда Вы
запускаете Writer, в окне
появляется пустой документ, готовый для набора текста.
Мерцающая
вертикальная черточка, называемая курсором, указывает место, в которое будет
вставляться набираемый текст.
В
отличие от работы на пишущей машинке, Вам не нужно самому начинать новую
строку при достижении правого поля, текст переносится на следующую строку
автоматически. Нажимать клавишу ENTER необходимо только тогда, когда нужно
создать новый абзац. Набранные символы можно удалять как справа, так и слева
от курсора.
Большинство
документов будет содержать значительно больше текста, чем можно увидеть на
экране. Чтобы просмотреть части документов, не выводимые в настоящий момент на
экран, можно с помощью мыши или клавиатуры прокрутить текст документа
(прокрутка, лифт). Можно вывести полосы прокрутки с правого и нижнего краев
окна документа и с их помощью быстро перемещаться в любую часть документа.
Если в
документе нужно что-либо изменить, Вы должны сначала отметить то, что будете
изменять. Такое действие называется выделением блоком или фрагментом. Общим
методом выделения является нажатие левой клавиши мыши и перемещение курсора
мыши по выделяемому тексту; при этом выделяемый текст подсвечивается.
Выделенный
текст Вы можете удалить из документа, сделать его копию, вставить в новое место
или куда-либо перенести.
9. Войдите
в пункт меню Файл, опустите курсор на Сохранить как, щелкните
левой кнопкой мыши и в диалоговом окне введите имя файла: Текст1
Контрольные
вопросы
1. Перечислите
стандартные компоненты рабочего окна Writer.
2. Какой
командой производится вызов списка всех панелей инструментов?
3. Как
устанавливаются поля и размер текстовой части страницы?
4. Как
производится изменение размеров отображения документа?
5. Какие
операции могут производиться при работе с текстом?
ПРАКТИЧЕСКАЯ
РАБОТА № 2. Редактирование текста в редакторе Writer
К
сведению:
Редактирование
текста включает перемещение и копирование фрагментов текста:
— для
перемещения выделенного фрагмента текста нужно в панели инструментов Стандартная
щелкнуть кнопку Вырезать, затем установить курсор на новое место и
щелкнуть кнопку Вставить.
— для
копирования выделенного фрагмента текста нужно в панели инструментов Стандартная
щелкнуть кнопку Копировать, затем установить курсор на новое место и
щелкнуть кнопку Вставить.
Для
ускоренного выполнения операций вырезать, копировать и вставить,
можно воспользоваться контекстным меню (вызывается правой кнопкой мыши). После
выделения части текста нужно нажать правую клавишу мыши и в появившемся
диалоговом окне указать на нужную функцию.
1. По
кнопке в поле Масштаб (панель инструментов Стандартная) установите
50% отображение текста, потом 100%, потом по ширине страницы. Обратите
внимание на изменения на экране.
2. Выделите
в тексте первые верхние четыре строки (без заголовка) с помощью мыши:
— слева от
текста поставьте указатель мыши (изменится вид курсора мыши),
— нажмите левую
клавишу и, не отпуская ее, двигайте вниз (или вверх в зависимости оттого, что
надо выделить),
— закончив
выделение, отпустить левую клавишу мыши.
3. Удалите
выделенный участок текста, нажав клавишу Delete.
4. Отмените
последнюю команду, нажав на панели инструментов кнопку со стрелкой влево
– Отменить (панель инструментов Стандартная).
5. Снимите
выделение текста, щелкнув мышью в любом месте текста.
6.
Выделите в тексте первые верхние четыре строки с помощью клавиатуры:
установите курсор на начало фрагмента и, удерживая клавишу Shift,
управляйте курсорными стрелками.
7. Удалите
выделенный участок текста, выбрав Вырезать, из меню Правка или
Панели инструментов Стандартная.
8.
Отмените последнюю команду, нажав на панели инструментов кнопку со стрелкой
влево – Отменить.
9. Снимите
выделение текста, щелкнув мышью в любом месте фрагмента.
10. В конец
текста добавьте предложение:
Текст
можно копировать или переносить как в пределах одного документа, так и между
документами.
11.
Сохраните текущее состояние текста воспользовавшись кнопкой Сохранить на
панели инструментов Стандартная.
12. Скопируйте
второй абзац в конец текста по алгоритму:
а) отметьте
нужный фрагмент мышью или с клавиатуры;
б) установите
курсор мыши на кнопку Копировать (Панель инструментов Стандартная)
и щелкните левой кнопкой мыши;
в) установите
курсор мыши в новое место текста и щелкните левой кнопкой мыши. В это место
переместится текстовый курсор;
г) щелкните
мышью на кнопку Вставить (Панель инструментов Стандартная).
Произойдет копирование фрагмента.
13. Перенесите
третий абзац в конец текста. Перенос выполняется как копирование, но вместо
кнопки Копировать используйте кнопку Вырезать.
14. Сохраните
текст под прежним именем.
Вставка
информации в документ
В любое
место создаваемого документа можно вставить дополнительную информацию,
перечень которой указан в меню Вставка. К такой информации относятся: символ,
рисунок и т. п.
Для
вставки необходимо установить курсор в нужное место, а затем выбрать пункт
меню Вставить – Изображение – Из файла и выбрать нужный
файл.
15. Войдите
в графический редактор Paint (Windows) или Gimp(Linux) и
создайте в нем примерно такой рисунок.
16.
Выберите в панели инструментов графического редактора кнопку Выделение
(второй элемент первого ряда). При этом курсор превратится в знак ┼.
17. При
нажатой кнопке мыши выделите нужный Вам фрагмент рисунка, растянув прозрачный
прямоугольник до нужных границ, и отпустите кнопку мыши.
18. В меню Правка
выберите Копировать, при этом фрагмент помещен в память.
19.
Выйдите из графического редактора без сохранения рисунка.
20. В
редакторе Writer установите
текстовый курсор в конец документа.
21. Войдите
в меню Правка, выберите Вставить.
22.
Фрагмент рисунка из памяти вставлен в текст.
23. В
редакторе Writer можно
создать простой рисунок из автофигур не выходя из редактора. Для этого
используется панель инструментов Рисунок.

следующие рисунки в конце текста, воспользовавшись панелью Рисунок.
Как
пользоваться кнопками этой панели, разберитесь сами.
25.
Выделите все элементы каждого рисунка, включив стрелку Выделить Панели
Рисунок или щелчком мыши (со второго элемента – при нажатой Shift) и
выберите Сгруппировать в контекстном меню. Теперь рисунок ведет
себя как единое целое.
26. В
редакторе Writer можно
создать красиво оформленные надписи с любым текстом с помощью Галереи текстовых
эффектов в Панели инструментов Рисунок.
27.
Создайте следующие надписи с помощью объектов Галереи, воспользовавшись панелью
Рисунок.
 |
Как
работать с объектами Галереи, разберитесь сами.
28. Обрамление
текста
Возьмите ранее
напечатанный вами фрагмент текста (см. ниже) в рамку по алгоритму:
— выделите
нужный Вам фрагмент;
— откройте
меню Вставить – Врезка, закладка Обрамление, выбрать Стиль и
Цвет линии;
— нажмите
кнопку Ок.
Если в документе нужно что-либо изменить, Вы должны сначала отметить то, что
будете изменять. Такое действие называется выделением. Общим методом выделения
является нажатие левой клавиши мыши и перемещение курсора мыши по выделяемому
тексту; при этом выделяемый текст подсвечивается.
29.
Сохраните текст под новым именем продолжение Закройте этот документ.
Контрольные
вопросы:
1. Как выделить
в тексте блок с помощью мыши?
2. Как удалить
выделенный участок текста?
3. Как отменить
последнее действие?
4. Как снять
выделение текста?
5. Как выделить
в тексте блок с помощью клавиатуры?
6. Как
скопировать фрагмент?
7. Как перенести
фрагмент?
8. Как сохранить
текст под новым именем?
9. Как в Writer
вставить готовый рисунок?
10. Как в
редакторе Writer создать
рисунок из автофигур?
ПРАКТИЧЕСКАЯ
РАБОТА № 3. Основы работы в Writer
Программы и
материалы:
текстовый редактор Writer
Основные
настройки:
1.
Установка параметров страницы (выполняется редко, обычно в случае нестандартной
печати), см. п.4 Практическая работа № 1:
— щелкнуть
меню Формат / Страница / Страница;
— в
разделе Поля определяются отступы от краев листа (сверху, снизу,
справа, слева).;
— задать
ориентацию листа (книжная – вертикальная или альбомная –
горизонтальная).;
— щелкнуть
ОК.
2.
Форматировать (поправить отступы, выровнять края и т.д.) готовый текст:
— выделить
блоком нужную часть текста;
— щелкнуть в
панели инструментов соответствующее форматирование (по левому краю, по центру,
по правому краю или по ширине);
— отменить
выделение блоком щелчком по пустой части экрана.
3.
Сохранение текста:
Под
новым именем:
— щелкнуть
в меню Файл строку Сохранить как…;
— пользуясь
диалоговым окном указать место расположения сохраняемого файла, его новое Имя
файла и, если нужно, Тип документа.
Под
прежним именем:
— щелкнуть в
панели инструментов кнопку Сохранить.
Примечание. Если у
текста нет еще заданного имени, то автоматически выполнится сохранение под
новым именем
4.
Создание нового текста (файла) – щелкнуть в панели инструментов кнопку Создать
файл.
5.
Установка параметров печати текста и вывод на принтер:
В меню Файл
выбрать строку Печать и в открывшемся окне установить следующие
параметры печати:
— диапазон нужных
страниц
— число копий.
Редактирование
текста:
— для
изъятия символа установить курсор слева от удаляемого символа и нажать Delete;
— для
изъятия строки или ее части выделить ее блоком и нажать Delete или подвести к
ней курсор и удалять посимвольно;
— для
вставки символа установить курсор на нужное место и нажать клавишу с нужным
символом;
—
установить курсор в начало строки – нажатием Home;
—
установить курсор в конец строки – нажатием End;
—
переход из режима вставки символов (ВСТ) в режим замены щелчком
левой кнопкой мыши, чтобы появилось ЗАМ в строке состояния или клавишей
Insert на
клавиатуре;
— для
передвижения строки вправо установить курсор в начало строки и нужное
количество раз нажать клавишу пробел;
— для
передвижения строки влево установить курсор в начало строки и нужное
количество раз нажать клавишу Delete;
— для
разделения строки установить курсор в нужное место и затем нажать Enter;
— для
объединения строк установить курсор в конец первой и нажать Delete.
Выполните:
1.
Откройте редактор Writer
2.
Используя клавиатуру, введите следующий текст.
Редактор из OpenOffice
Writer из
OpenOffice – это
не просто текстовый процессор. Это – миниатюрная издательская сисПрактическая
работа №.
Возможности,
которые Вам при этом предоставляются, сравнимы с возможностями
издательских систем, судите сами:
—
Отображение
текста на экране в том же виде, в каком он будет напечатан;
—
Пропорциональная
печать с выравниванием интервалов между словами.
Выполните:
3. В
набранном тексте измените маркированный список (см. выше 4 последние строки)
через маркер дефис ( — ) на маркированный список через маркер ●
следующим образом:
—
выделите
нужный список блоком
—
откройте
меню Формат – Маркеры и нумерация
—
установите
вид списка и щелкните Ок.
4. Измените
маркированный список через маркер ● на нумерованный список римскими числами
следующим образом:
—
выделите
нужный список
—
в
меню Формат – Маркеры и нумерация
—
выберите
Тип нумерация и щелкните Ок.
5.
Сохраните текст на диске под именем Текст2
6. В
введенный Вами текст после первого абзаца вставьте следующие строки:
Текстовый
процессор Writer
позволит Вам работать с текстами, как на русском языке, так и на сочетании
русского и любого иностранного языка.
7. Удалите
во введенном вами тексте следующие строки в конце текста:
с выравниванием
интервалов между словами.
8.
Измените интервал между строками:
— выделите весь
текст
— откройте меню Формат
— щелкните строку
Абзац
— выберите вкладку
Отступы и интервалы
— внизу окна
указан Интервал – межстрочный и приведено его значение: Одинарный.
— откройте список
возможных значений и выберите значение Полуторный.
— затем щелкните
кнопку Ок. Расстояние между строками увеличится.
Более сложные
настройки интервала сейчас изучать не будем.
9.
Сохраните на диске исправленный вариант текста под новым именем: Исправленный
Контрольные
вопросы
1. Как выполняется
установка параметров страницы?
2. Как выполняется
установка параметров печати текста и вывод на принтер?
3. Перечислите
приемы редактирования текста.
4. Как
установить
маркированный или нумерованный список?
Практическая
работа № 4. Операции панели Форматирование
1.
Установите поля: слева — 3, справа — 3,5 (см. п. 1)
2.
Выделите некоторые части текста различными типами и размерами шрифтов.
3. Введите
следующие предложения обычным способом, для цифр используйте нижний
индекс (меню Формат – Символы, вкладка Положение,
нижний индекс)
Прозрачная
разновидность кальцита СaCО3.
Глюкоза
имеет формулу C6H12O6.
4.
Воспользуйтесь таблицей символов (Вставить – Специальные символы) и
введите следующие знаки и формулы:
§ » °
¶ D 2
5. Введите
слова разными шрифтами:
редактор (курсив)
Word под Windows
(подчеркнутый)
Россия
(жирный)
очень хорошая программа (курсив и подчеркнутый)
6. Текст
сохраните под прежним именем.
7.
Создайте новый документ (Панель инструментов Стандартная – Создать –
Текстовый документ), в котором, используя копирование, наберите отрывок
из сказки А.С Пушкина.
«Кабы я была царица, — первый
раз набирается с клавиатуры, а затем копируется.
Три девицы под
окном
Пряли поздно вечерком.
«Кабы я была царица, —
Говорит одна
девица, —
То на весь крещеный мир
Приготовила б я пир».
Говорит ее
сестрица, —
«Кабы я была царица, —
То на весь бы
мир одна
Наткала я полотна».
«
Кабы я была царица, —
Третья молвила сестрица, —
» Я б для
батюшки-царя
Родила
богатыря».
8.
Сохраните на диске текст этого стихотворения под именем Сказка
9. С
помощью режима Правка – Найти и заменить слово кабы
в стихотворении замените на если б.
Сохраните
текст под прежним именем.
Контрольные
вопросы:
1. Как
установить поля?
2. Как выбрать
режим распечатки текста?
3. Как
просмотреть текст перед печатью?
4. Как
объединить строки?
5. Как установить
шрифт для набора текста?
Практическая
работа № 5. Работа с таблицами в Writer
Таблицы
можно строить несколькими способами. Самым простым является следующий:
— в меню Таблица
выбрать строку Вставить;
— затем выбрать Таблица;
— в открывшемся
окне установить количество столбцов и строк в новой таблице;
— щелкнуть ОК.
При
необходимости разделить или объединить какие-то ячейки, можно из панели
инструментов Таблица, выбрать соответственно Разбить ячейки или Объединить
ячейки, и доработать таблицу этими инструментами.
1. Постройте
следующую таблицу (7 столбцов, 3 строки):
Затем объедините
некоторые ячейки. Будьте внимательны, при объединении ячеек в окне необходимо
указывать, по вертикали или горизонтали выполнять операцию.
Другой
способ:
В панели инструментов Таблица, у кнопки Таблица, открыть список,
появится заготовка таблицы, из которой движением мыши нужно выбрать таблицу с
нужным числом строк и столбцов. Если столбцов и строк в заготовке меньше, чем
нужно, то просто протяните мышь дальше.
2.
Постройте следующую таблицу. Не забудьте, перед построением следующей таблицы,
необходимо «оторваться» от предыдущей нажатием Enter.
В
таблицах можно автоматически проводить нумерацию столбцов и строк. Для этого
нужно выделить нужный столбец или строку блоком и щелкнуть кнопку Нумерованный
список в панели инструментов Форматирование.
3.
Пронумеруйте (автоматически!) в построенной таблице столбцы.
|
1. |
2. |
3. |
4. |
5. |
6. |
7. |
8. |
4. Для
добавления в таблицу новой строки или столбца, нужно поместить курсор в
нужную часть таблицы и в панели Таблица воспользоваться кнопками
Вставить строку или Вставить столбец.
Вставьте
в таблицу новую строку между второй и третьей и новый столбец между первым и
вторым. Обратите внимание, что т.к. вы пользовались ранее автоматической
нумерацией, произошла перенумерация столбцов.
5. Для
удаления строк или столбцов нужно их выделить, в панели Таблица воспользоваться
кнопками Удалить строку или Удалить столбец.
6. Для
очистки таблицы (ячейки) нужно выделить ее и нажать клавишу Delete. Для
удаления таблицы нужно выделить ее, а затем подать команду Таблица –
Удалить – Таблица.
7. В
таблицах можно проводить некоторые маПрактическая работа №тические вычисления,
например суммирование.
Для
этого нужно расположить курсор по месту ответа и щелкнуть кнопку Сумма
(∑) в панели инструментов Таблица.
Вычисления
могут производиться по горизонтали или по вертикали.
Постройте
таблицу, заполните ее числами. Просуммируйте строки и столбец результатов. Для
этого установите курсор по месту ответа, щелкните кнопку Сумма, выделите
суммируемый фрагмент и нажмите Enter.
|
5 |
8 |
3 |
12 |
? |
|
2 |
6 |
7 |
1 |
? |
|
56 |
32 |
72 |
12 |
? |
|
Итого: |
? |
8. Нарисуйте
и заполните следующую таблицу (9 столбцов, 7 строк):
|
Индекс |
учебные дисциплины |
промежуточная аттестация |
контрольные работы |
обязательная нагрузка |
||||
|
экзамены |
курсовые работы |
зачеты |
всего |
на уроках |
лабораторные работы |
|||
|
1 |
2 |
3 |
4 |
5 |
6 |
7 |
8 |
9 |
|
1 |
Общие гуманитарные |
2 |
17 |
22 |
1270 |
648 |
622 |
|
|
2 |
история |
2 |
1 |
2 |
133 |
133 |
||
|
3 |
литература |
2 |
1 |
2 |
195 |
195 |
||
|
4 |
география |
2 |
2 |
2 |
222 |
222 |
Повернуть текст можно в режиме Формат – Символы,
вкладка Положение, Вращение, 90 градусов.
9. К
таблицам можно применять различные виды оформления. Это делается командой Автоформат
в меню Таблица.
10.
Примените автоформат (Меню Таблица) по вашему выбору для последней таблицы.
Контрольные
вопросы:
1. Какими
способами можно строить таблицы?
2. Как
можно разбить или объединить ячейки?
3. Как
добавить в таблицу новую строку?
4. Как
добавить новый столбец?
5. Как
удалять строки и столбцы?
6. Как
очистить таблицу (ячейку) от информации?
7. Как
удалить таблицу?
Практическая
работа № №
6. Колонтитулы. Вставка формул
К сведению:
Классически
колонтитулом называется шапка, повторяемая в верхней части каждой страницы
документа. В текстовом редакторе также введено понятие нижний колонтитул.
Выполните:
1.
Откройте
файл Текст2 и сохраните его под именем Колонтитулы.
2.
Для
включение режима колонтитула включите меню Вставить – Верхний
(Нижний) колонтитул.
3.
Рабочая
страница изменила свой вид: в верху страницы появилась рамка колонтитула.
Изменение границ текстового поля верхнего
колонтитула
4.
Текстовое
поле верхнего колонтитула (оно обведено рамкой) ограничено размерами полей,
установленных для данного документа. Однако границы колонтитула можно изменять,
передвигая мышкой маркер в Линейке.
Набор текста
5.
Напечатайте
в поле колонтитула шрифтом Times New Roman 10 вашу
фамилию и имя.
6.
Дальше
в этой же строке шрифтом Times New Roman 16 Ж Курсив
напечатайте номер школы и класс, в котором вы учитесь.
7.
Выровняйте
эту строку По левому краю и нажмите Enter.
8.
Открылась
вторая строка колонтитула.
Откройте нижний колонтитул
9.
Вставим нумерацию
страниц:
Войдите Вставить
– Поля – Номер страницы, выровняйте По правому краю.
10.
Установка
текущей даты и текущего времени. Перейдите на вторую строку нижнего
колонтитула и войдите Вставить – Поля – Дата, а затем Вставить – Поля
– Время.
Примечания:
— проставленные страницы, дату и время
можно увидеть только в режиме предварительного просмотра или распечатав
документ
— проставленные таким образом текущие
время и дата меняют свои показания в соответствии с показаниями внутреннего
счетчика компьютера. Завтра эти показания будут, соответственно, другие.
11.
Создание
фонового рисунка рабочего документа. Войдите Сервис – Галерея.
Ниже панелей инструментов появится окно Галерея, в левой части которого
располагается меню объектов Галереи. Выберите Фоны. Появятся образцы
фонов. Установите курсор на выбранный образец, по правой кнопке мыши выберите Вставить
– Фон – Страница.
12.
Аналогично,
выбрав Колонтитул или Абзац, можно вставить фон только в
указанные объекты.
13.
Установите
масштаб экранного изображения 25%. Установите курсор в конец текста.
14.

на клавишу Enter или Ctrl+ Enter
перейдите на вторую страницу. Колонтитул повторил все надписи на второй
странице, изменив только номер текущей страницы.
15.
Сохраните
файл под прежним именем.
16. Вставка формул в текстовый документ
производится с помощью редактора формул. Вызвать редактор формул можно вызвать
командой Вставить – Объект – Формула. При этом открывается
дополнительное окно Элементы, в котором нужно выбрать соответствующую
группу.
17. Так, на рисунке выбрана группа Унарные/бинарные
операторы
В нижней части
окна нужно выбрать соответствующий оператор и формировать формулу. Размер
шрифта устанавливается командой Формат – Кегли.
Выполните:
Введите следующие формулы, пользуясь
редактором формул.
1)
2)
3)
 |

5).
6).
7).
Контрольные
вопросы
1. Как
вставить в документ колонтитулы? Для чего используются колонтитулы?
2. Как в
документ вставить номера страниц, текущую дату и время?
3. Как в
документ вставить фоновый рисунок? Какие еще возможности по оформлению
документа дает Галерея?
4. Как
вызвать редактор формул?
5. Как
вставить в документ маПрактическая работа №тическую формулу?
Практическая
работа № 7. Работа с табличным процессором OpenOffice.org Сalс
Программу
работы с электронными таблицами Сalс используют при выполнении
разнообразных вычислений и создании на их основе документов, в основном таблиц.
Файлы, созданные
в Сalс имеют
расширение ods но
также существует режим совместимости с Microsoft Excel, тогда
можно документ сохранить в формате xls
Общие
сведения о редакторе Сalс
Запуск
табличного процессора Сalс может
производится:
o
щелчком
мыши по пиктограмме OpenOffice.org Сalс
o
из
меню кнопки К
(Linux) или
Пуск (Windows), раздел
Программы – OpenOffice.org
o
из
панели задач,
o
с
рабочего стола.
1.
Запустите программу Сalс любым способом.
После загрузки
программы на экране отображается электронная таблица и служебные строки.
К сведению: Основные
понятия Сalс
Файл,
используемый для обработки и хранения данных, может состоять из нескольких листов,
листы при необходимости могут добавляться и удаляться.
Лист
представляет собой таблицу, столбцы которой озаглавлены
латинскими (английскими) буквами, а строки цифрами.
Ячейка
рабочего листа образуется пересечением строки и столбца, а ее адрес
определяется буквой столбца и номером строки: например, ячейка D3 находится на
пересечении третьей строки и столбца D. Имена листов отображаются на ярлычках
в нижней части окна. Для перехода с одного листа на другой следует щелкнуть
мышью на соответствующем ярлычке. Название данного листа выделено жирным
шрифтом.
Выполните:
2. Найдите
на экране:
o
заголовок
окна;
o
строку
меню;
o
панели
инструментов;
o
строку
формул;
o
строку
состояния (статуса);
o
линейки прокрутки.
 |
|||
 |
|||
3. В
панели инструментов найдите кнопки: Открыть, Сохранить, Вырезать,
Копировать, Вставить, Отменить, Диаграмма.
К сведению:
Чтобы
создать электронную таблицу – основной документ Calc, требуется
ввести в ячейки рабочего листа текст, числа и формулы.
При
вводе формулы в ячейке отображается результат вычислений. Если формула
использует значения других ячеек, то при изменении содержимого любой из них Calc
автоматически пересчитывает результат.
Ввод
данных в ячейки и их редактирование производится по месту расположения активной
клетки (АК). Для перемещения АК влево, вправо, вверх или вниз используются
курсорные клавиши.
Для
выбора ячейки надо щелкнуть на ней кнопкой мыши. Для перехода к другим областям
рабочего листа используются полосы прокрутки.

—
пошаговое перемещение активной клетки (АК) с помощью клавиш управления
курсором;
—
листание таблицы с помощью клавиш PаgеUp и PаgеDown;
—
перемещение АК по заданному адресу, нажав клавишу F5, откроется Навигатор,
в нем задав адрес любой клетки (например N22) и нажмите Enter
К сведению: Ввод данных в
ячейки и их редактирование
Лист
может содержать три вида данных: числа, формулы и текст. Числа, в том числе
даты, можно использовать в вычислениях. Формулы – это инструкции для
вычислений.
Текстовая
информация не является ни числом, ни формулой. Выбрав нужную ячейку, можно начинать
ввод данных. В ячейке появится курсор, вводимые символы попадут в ячейку и в
строку формул.
Если при вводе данных произошла ошибка, щелкните на кнопке Отменить
(красный крестик) для удаления введенных данных. Отменяет ввод и нажатие
клавиши ESC. Нажатие Enter заканчивает ввод данных. Переход к другой ячейке
всегда заканчивает ввод и эквивалентен нажатию на Enter.
Существует
два способа исправить содержимое ячейки:
— при
выборе ячейки и вводе нового содержания старая информация заменяется. Это
простейший способ исправить число (например, 15 на 17) или короткий текст;
— если
же незначительной корректировки требуют объемные данные, предпочтительнее
отредактировать их в строке формул. В этом случае надо щелкнуть на ячейке и
перейти в строку формул и отредактировать данные в ней.
При
правке используется мышь или клавиатура. Затем следует нажать клавишу ENTER.
Для
удаления содержимого выбранной ячейки надо нажать клавишу DELEТЕ или
щелкнуть на ячейке правой кнопкой мыши и в контекстном меню выбрать Удалить
содержимое. Не следует выбирать пункт Удалить ячейки – при этом
удаляется не только содержимое, но и сама ячейка.
5. Выполните:
Введите
данные в соответствующие клетки (см. таблицу).
При вводе данных
пользуйтесь следующими правилами:
— данные
вводятся всегда в активную клетку (АК), поэтому постоянно следите за ее
положением;
— введите
данные в строку служебного поля, убедитесь в правильности ее набора, и
лишь после этого нажмите Enter. После этого данные записываются в выбранном
направлении в соседнюю клетку.
— при
необходимости редактирования клетки нажмите F2 и приступайте к редактированию.
Внимание!
Ширину столбца при необходимости можно изменить, поместив курсор в заголовке
таблицы на границу между двумя столбцами и перетащив его при нажатой левой кнопке
мыши.
К сведению: Выделение
ячеек блоком
Блоки
(фрагменты) применяются при копировании и размножении данных. Для выбора
группы ячеек надо, переместив указатель в первую ячейку, нажать левую кнопку
мыши, протянуть указатель до последней ячейки, включаемой в группу, и отпустить
кнопку мыши.
Выбрать все ячейки в столбце или строке можно щелчком на заголовке (имени
столбца или номере строки). Чтобы выбрать несколько столбцов или строк, надо
щелкнуть на первом заголовке и не отпуская кнопки мыши протянуть указатель для
выделения других столбцов или строк.
6.
Сохраните таблицу.
—
войдите в меню Файл;
—
выберите Сохранить;
— т.
к. таблица не имела имени, Вам будет предложено окно для его ввода, введите
имя таблица1;
—
нажмите Enter.
Контрольные
вопросы
1. Как
создать электронную таблицу – документ Calc?
2. Какие
данные можно внести в активную ячейку?
3. Как
формируется адрес ячейки электронной таблицы?
4. Как
изменить ширину столбца электронной таблицы?
Практическая
работа № 8. Редактирование информации в OpenOffice.org Сalс
К сведению:
Копирование
информации производится по алгоритму:
— поставьте АК
(активную клетку) по нужному адресу;
— если нужно,
выделить группу клеток блоком;
— щелкнуть
мышью кнопку Копировать на панели инструментов;
— переместите
по нужному адресу курсор мыши;
— если нужно,
выделить группу клеток блоком;
— щелкнуть
мышью кнопку Вставить на панели инструментов;
— отмените
выделение фрагмента, щелкнув мышью в любом месте листа.
При
копировании формул автоматически происходит настройка адресов соответствующих
клеток, т.е. изменяется имя столбца и/или номер строки (относительные ссылки).
Выполните:
1. После
заполнения таблицы, в клетку Е3 введите с клавиатуры формулу:
=product(b3:d3) В
формуле буквы латинские (английские)!
Это означает,
что будут перемножены данные клеток с b3 по d3.
2.
Скопируйте формулу из клетки Е3 в блок клеток Е4:Е11 (двоеточие
означает, что все промежуточные клетки тоже используются) по алгоритму:
— поставьте АК
(активную клетку) в Е3;
— нажмите мышью
кнопку Копировать на панели инструментов;
— при
установленной АК в Е3 переместите туда же курсор мыши и при нажатой левой
кнопке мыши растяните фрагмент (голубого цвета, до нужных размеров — Е3:Е11) по
вертикали, затем отпустите кнопку мыши;
— нажмите мышью
кнопку Вставить на панели инструментов;
— отмените
выделение фрагмента, щелкнув мышью в любом его месте.
К сведению:
Работа с
Мастером функций.
В Calc
представлено большое количество функций сгруппированных по категориям: все,
финансовый, дата/время, логический, маПрактическая работа №тический,
статистический и т.д.
Функции
являются формулами, поэтому они должны начинаться со знака » = «,
после этого знака идет имя функции, а затем аргументы (один или несколько),
заключенные в скобки. Если в скобках указан блок клеток (т.е. некоторая
непрерывная область), то используется знак » : «, например:
=SUM(Е3:Е11)
Если идет
перечисление имен отдельных клеток, то используется знак
» ; «,
например:
=SUM(Е3;Е5;Е11)
При работе
с Мастером функций используется алгоритм:
— установите АК
по нужному адресу;
— нажмите значок
fx Вставка функции в строке формул, откроется
окно Мастер функций;
— выберите мышью
нужную категорию функций;

окне воспользовавшись прокруткой, найдите нужную функцию;
— щелкните Далее,
щелчком мыши по клеткам таблицы, заполните окошки для чисел;
— щелкните ОК;
— в функции,
появившейся на экране в строке формул, при необходимости, отредактируйте
данные.
Выполните:
3. Введите
формулу в клетку Е12 следующим образом:
—
вызовите Мастер функций;
—
выберите мышью категорию МаПрактическая работа №тический;
— в
соседнем окне, воспользовавшись прокруткой, найдите функцию SUM;
— Далее
и щелкните OK;
— в
заготовке, появившейся на экране, введите адреса первой и последней
суммируемых клеток через знак двоеточие Е3:Е11.
4.
Скопируйте формулу =SUM(Е3:Е11) из клетки Е12
в блок клеток F12:G12 по алгоритму:
—
поставьте АК (активную клетку) в E12;
—
нажмите мышью кнопку Копировать;
— при установленной АК в F12 переместите туда же курсор мыши и при
нажатой левой кнопке мыши растяните фрагмент до нужных размеров F12:G12
по горизонтали, затем отпустите кнопку мыши;
—
нажмите мышью кнопку Вставить, в новых клетках появились 0, т.к. выше
пока нет чисел;
—
отмените выделение фрагмента щелчком мыши в любом его месте.
Обратите
внимание, что формулы копируются с настройкой адресов (изменением номеров строк
или имен столбцов) соответствующих клеток: поочередно поставьте курсор на
клетки E12 — G12, просмотрите и сравните имена столбцов и номера строк в
формулах в строке формул.
К
сведению:
5. Редактирование
данных.
Для замены
данных в клетке нужно установить туда курсор, нажать DELETE,
клетка при этом очистится и ввести новые данные.
Для
исправления неправильно введенных данных следует установить АК в
редактируемую клетку и щелкнуть мышкой в строке формул.
При этом
можно использовать клавиши:
¬ и ® — для
перемещения курсора в строке;
DEL —
для стирания символа;
Выполните:
Введите данные (премии работникам) в клетки:
F3 200,
F4 400, F5 300,
F6 200, F7
300,
F8 600,
F9 1000,
F10 1000, F11 1000
6.
Обратите внимание, что во всех формульных ячейках появились числа.
7.
Расширьте колонку А до 3 см по алгоритму:
—
установите АК на любую клетку столбца;
—
войдите в меню Формат;
—
выберите Столбец, затем Ширина;
— в
появившемся окне введите с клавиатуры новое значение;
—
нажать Ок.
8. Введите
любым способом в клетку G3 формулу =SUM(Е3:F3)
9.
Скопируйте эту формулу из клетки G3 в блок клеток G4:G11
10.
Защитите лист таблицы от изменений, воспользовавшись меню Сервис, как это
сделать, разберитесь самостоятельно.
11.
Проверьте, защищена ли таблица, сделав попытку редактирования какой-либо клетки.
12. Снимите
защиту с листа самостоятельно.
13. По
известному Вам способу из редактора Writer, измените в
таблице Тип шрифта, его Размер и Масштаб отображения на
экране. Помните, что не все шрифты могут быть русифицированы.
14.
Сохраните таблицу под прежним именем.
Контрольные
вопросы
1. Как
производится копирование информации в электронной таблице?
2. Что
означает формула =product(b3:d3)?
3. Для чего
используется Мастер функций?
4. Что
такое диапазон (блок) ячеек?
5. Как
защитить электронную таблицу от изменений?
6. Как
снять защиту с листа электронной таблицы?
Практическая
работа № 9. Работа с функциями OpenOffice.org Сalс
1.Перейдите
на Лист 2. В столбик, начиная с адреса A1, введите заготовку таблицы:
2.
Введите в клетку А5 число 8, в клетку А6 число 4.
Воспользовавшись
Мастером функций, введите формулы в клетки:
адрес
в скобках название раздела и функции
B7 —
произведение А5 и A6 (раздел МаПрактическая работа №тический,
функция PRODUCT)
B8 — A5
в степени 2 (раздел МаПрактическая работа №тический, функция POWER),
B9 —
корень квадратный из В7 (раздел МаПрактическая работа №тический, функция
SQRT),
B10 —
сумма A5 и A6 (раздел
МаПрактическая работа №тический, функция SUM),
B11 —
число Пи (раздел МаПрактическая работа №тический, функция PI),
B12 —
случайное число (раздел МаПрактическая работа №тический, функция RАND),
B13 —
вызвать системную дату (раздел Дата/время, функция TODAY),
B14 —
преобразовать число в В8 в римское (раздел Текст, функция ROMAN).
Введите
в указанные клетки (А5 и A6) ЛЮБЫЕ другие числа и обратите
внимание на результаты, которые будут появляться мгновенно в клетках B7 – B10 и B14.
3.
Сохраните таблицу под прежним именем.
Контрольные
вопросы:
1. Как
выполняется пошаговое перемещение активной клетки (АК)
2. Как
скопировать число 5 из клетки D8 в блок клеток D8:F13?
3.
Как вычислить произведение А5 и A6?
4.
Как возвести число в какую либо степень?
5.
Какая формула используется для извлечения квадратного корня?
6.
как внести в ячейку ЭТ число Пи? случайное число? системную дату?
Практическая
работа № 10. Построение диаграмм в OpenOffice.org Сalс
Выполните:
1. Откройте
Calc.
Введите данные в клетки. Будьте внимательны при вводе данных в клетки с нужными
адресами.
2. Введите
формулу =SUM(D6:D9) в
клетку D10.
3. Скопируйте
эту формулу из клетки D10 в блок клеток Е10:F10.
4.
Редактирование данных. Введите данные в клетки:
D6
— 7350, D7 — 6815, D8 — 10600, D9 — 4200,
E6-
4012, E7 — 8160, E8 — 13490, E9 — 3170,
F6
— 4300, F7 — 9365, F8 — 6275, F9 — 3750.
5.
Расширьте колонку C до 3 см.
6.
Запишите таблицу на диск под именем таблица3
К сведению: Работа
с Мастером диаграмм
Диаграмма
– это графическое представление числовых данных. Диаграммы создаются по элементам
или рядам данных.
Для
построения диаграмм используется Мастер диаграмм.
Выполните:
8. В
построенной таблице выделите мышью блок клеток C5:F9
9.
Щелкните мышью кнопку Диаграмма. На экране появится заготовка диаграммы
и окно Мастера диаграмм
10. Первый
шаг. Установите тип диаграммы – Гистограмма (по умолчанию).
11. Второй
шаг. Диапазон данных – уже установлен по размерам выделенной области.
Отметьте Ряды данных – в строках. Обратите внимание, что по
умолчанию отмечены – Первая строка как подпись и Первый столбец как
подпись.
12. Третий
шаг – Ряды данных в данной работе не редактируем.
13. Четвертый
шаг – Элементы диаграммы. Щелкните мышью строку Заголовок и введите
«Рынок сбыта компьютеров». Введите в Ось Х «Годы
продаж», затем в Ось Y введите «Стоимость«.
Щелкните Готово. У вас должна получиться примерно такая диаграмма:
13.
Растяните диаграмму по Вашему желанию, потянув мышью за узлы рамки. Переместите
диаграмму, поставив ее рядом с таблицей.
14. Постройте
еще 2 вида диаграмм по тем же данным или их части по своему желанию.
15. Снова
запишите таблицу на диск под прежним именем.
Контрольные
вопросы:
1. По каким
данным можно создать диаграмму?
2. Как начать
построение диаграммы?
3.
Какие виды диаграмм можно создавать в Calc?
4.
Как редактировать диаграммы?
5. Как
растянуть диаграмму?
6. Как
переместить диаграмму?
7. Как
построить круговую диаграмму с помощью Мастера диаграмм?
Практическая
работа № 11. Самостоятельная работа в Calc
1. Постройте
таблицу «Выручка от реализации продукции»:
2. Тексты писать
в две строки в Формат – Ячейки… – Выравнивание – Переносить по словам.
Выравнивание по горизонтали и вертикали в ячейках найдете на той же закладке: Формат
– Ячейки… – Выравнивание
3. Рассчитайте стоимость
по строкам и сумму результатов столбца, затем по данным таблицы постройте круговую
диаграмму, используя значения столбцов Наименование товара и Стоимость.
Для выделения блоком не соседних столбцов (или строк), выделите первый обычным
способом, а второй – при нажатой Alt.
4. После построения диаграммы,
щелкните по ней правой кнопкой мыши и выберите Формат подписей данных и
отметьте Показать значение как число. У вас должна получиться примерно
такая диаграмма:
5.
Постройте таблицу Реализации книг.
При
вводе десятичных чисел использовать только запятую, иначе число будет
распознано, как текст!
5.
Рассчитайте построчно Итого за год и Всего по столбцу F.
6. По
данным таблицы постройте Гистограмму, используя значения столбцов Наименование
издательства и поквартальные данные (А1 – Е7). У вас должна получиться
примерно такая диаграмма:
Контрольные
вопросы:
1. Как в ячейке
написать текст в две строки?
2.
Как выполнить выравнивание по горизонтали и вертикали в ячейках
электронной таблицы?
3. Как
настроить формат подписей данных в диаграмме?
Практическая
работа № 12. СисПрактическая работа № управления базами данных
OpenOffice.org Base
К сведению:
Базы
данных (БД) – это вид программного обеспечения, предназначенный для хранения и
обработки информации. Например БД «библиотека» может хранить информацию о
книгах в библиотеке, БД «ГАИ» — об автомобилях, зарегистрированных в регионе,
БД «горсправка» — о жителях города и т.д.
Для
работы с БД необходимо знать следующие термины:
—
запись – один
объект (книга, автомобиль, человек и т.д.)
—
поле – одна
из характеристик объекта (для книги: название, автор, год издания и т.д.; для
автомобиля — модель, цвет, год выпуска и т.д.)
—
тип
данных
(тип поля) – характер информации, хранящийся в поле: фамилия – текст,
год рождения – числовой, оклад – числовой, дата устройства на
работу – дата/время, семейное положение (состоит в браке да/нет) – логический
и т.д.
—
таблица –
совокупность записей. Сложные БД состоят не из одной таблицы, а из нескольких
—
структура
базы данных – список полей с указанием их типа. Если
таблиц несколько, то в структуру включается и установление связей между
таблицами.
Системы
управления базами данных (СУБД) – программы, предназначенные для создания,
ведения и обработки баз данных. OpenOffice.org Base – одна
из СУБД. Как в текстовом редакторе можно подготовить много разных документов,
так в СУБД Base можно
создавать и обрабатывать много разных баз данных.
СУБД
предоставляет значительные возможности по работе с хранящимися данными и их
обработке: можно выбирать любые поля, типы полей, сортировать данные, можно
отбирать интересующие данные по какому-либо признаку, изменять их, удалять,
копировать в другие таблицы.
Создание базы
данных (таблицы)
Выполните:
1. Запустите OpenOffice.org Base. Появляется
окно Мастер баз данных.
2. По умолчанию
установлен режим Создать новую базу данных. Оставим этот режим и щелкнем
кнопку Далее.
3. На
предложение зарегистрировать базу данных, отметим – Нет, не регистрировать
базу данных. Затем щелкнем кнопку Готово.
4. Откроется
окно сохранения базы данных. Введем имя базы – Фирма и укажем
место сохранения базы, для этого откройте свою папку, в которой должна
сохраняться база. Расширение файла присваивается автоматически (odf).
5. Появится окно
создания базы данных. В окне Фирма.odb вы находитесь в
разделе Таблицы, щелкните строку Создать таблицу в режиме дизайна…
6. В появившееся
окно внесите названия полей и тип полей:
|
название поля |
тип поля |
описание |
|
Фамилия Должность Год рождения Оклад |
Текст Текст Целое Целое |
Примечания:
а) Графу Описание
не заполняйте.
б) Тип поля Целое
выбирайте из списка, развернутого по стрелке.
в) В окне Свойство
поля устанавливаются значения полей, если это необходимо (длина поля,
точность поля и т.д.).
6.
Закройте окно. На вопрос Сохранить изменения? ответьте Да.
7. Введите имя
таблицы (можно оставить Таблица1) и нажмите кнопку ОК.
8. 
вопрос Создать первичный ключ? ответьте Да. В качестве ключевого
поля программа устанавливает служебное поле ID типа
целое (integer).
9. Для этого в
окне фирма.odb
щелкните значок Таблицы, а затем двойным щелчком в нижней части окна Таблица1.
10. Заполним
таблицу конкретными данными. Последовательно внесите следующие данные. Поле ID
заполняется вручную.
Примечание.
Ширину столбца
при необходимости можно изменить, поместив курсор в заголовке таблицы на
границу между двумя столбцами и перетащив его при нажатой левой кнопке мыши.
Закройте окно, изменения сохраняются автоматически.
Контрольные
вопросы
1. Что
такое запись
в базе данных?
2. Что
такое поле
в базе данных?
3. Какие типы
данных могут храниться в поле базы данных?
4. Какое
расширение имени файла в OpenOffice.org Base?
Практическая
работа № 13. Обработка данных OpenOffice.org Base
1.
Для просмотра и корректировки созданной базы данных, снова откройте ее. В
пустую нижнюю строку, введите новую запись.
2.
Уничтожьте одну из записей в базе данных. Для этого выделите строку с
Алексеевым, указав на начало этой строки курсором мыши. Далее нажмите клавишу
Delete и подтвердите Удалить выбранные данные кнопкой Да.
3.
Произведите сортировку базы данных по алфавиту: выделите столбец с фамилиями и
щелкните по кнопке «А/Z » (сортировать по возрастанию)
панели инструментов.
4.
Самостоятельно произведите сортировку базы данных по годам рождения. Закройте
окно.
5.
Изменим структуру таблицы (базы данных). В окне фирма.odb
отметьте Таблица1 и выберите Правка – Изменить…
6.
В конце добавьте еще 2 поля: Телефон, текст и Пол (мужской), логическое.
Сохраните базу и закройте окно.
7.
Откройте базу данных. Введите номера телефонов в соответствующий столбец.
Если номера телефонов отличаются незначительно, можно использовать команды Копировать
и Вставить.
8.
В поле Пол (мужской) щелчком мыши проставьте флажки, если работник
мужчина.
В
результате таблица базы данных приобретет следующий вид:
Закройте окно и
сохраните базу.
9. Осуществим
поиск записи по какому-либо признаку (например, по фамилии):
— выделите
столбец с фамилиями;
— в панели
инструментов щелкните Найти;
— появившееся окно Поиск записи отодвиньте за заголовок так, чтобы
была видна таблица;
— введите
образец для поиска или отредактируйте его (например, Иванов);
— область поиска и настройки в этой работе уточнять не требуется;
— щелкните кнопку Найти. В таблице выделится фамилия Иванов И.И.;
— снова щелкните кнопку Найти. В таблице базы данных выделится фамилия Иванова
А.А. Закройте окно.
10.
Произведите поиск данных с помощью фильтра. Пусть, например, требуется найти
запись, содержащую данные о референте.
— в окне Таблица1 в панели инструментов выберите Фильтр по умолчанию;
— в открывшемся окне выберите в Имя поля Должность и в Условие равно;
— в поле Значение
введите референт;
— щелкните ОК. В результате на экране появится часть таблицы,
содержащая искомые данные;
— для отказа от фильтра щелкните Удалить фильтр. Закройте окно.
Контрольные
вопросы
1. Как
произвести сортировку базы данных по алфавиту?
2. Как
изменить структуру таблицы (базы данных)?
3. Как
осуществить поиск записи по какому-либо признаку?
4. Как
произвести поиск данных с помощью фильтра?
Практическая
работа № 14. Создание запросов в OpenOffice.org Base
Главное
отличие запроса от поиска состоит в том, что запросы можно
сохранять и использовать многократно. Запросы бывают нескольких видов.
Создание запроса без условий
Такие запросы
предназначены для отображения только тех полей, которые нужны в данном случае.
Создадим запрос, чтобы отображались поля Фамилия, Должность, Телефон
1.
В окне фирма.odb
выберите щелчком Запросы. В верхней части окна щелкните Создать
запрос в режиме дизайна.
2.
В появившемся окне Добавить таблицу или запрос выберите название Таблица1
(или она будет показана автоматически), нажмите кнопку Добавить.
3. Закройте это
окно.
4.
Пусть, например, требуется составить выборку из таблицы, содержащую только
данные о фамилиях, должностях и телефонах сотрудников:
а)
в 1-м столбце строки раскройте список и выберите Фамилия,
во 2-м
столбце – Должность, в 3-м столбце – Телефон.
г)
щелкните кнопку Выполнить запрос. В верхней части окна появится часть
таблицы с запрашиваемыми данными. Сохраните запрос под предлагаемым именем
Запрос1 и закройте окно.
Создание запроса с условием
Такие запросы
предназначены для отображения только тех записей, которые попадают под
некоторое условие (определенный возраст, пол, зарплата и любые другие,
соответствующие структуре таблицы).
5.
Снова выведите на экран окно фирма.odb выберите
щелчком Запросы. В верхней части окна щелкните Создать запрос в
режиме дизайна. В появившемся окне Добавить таблицу или запрос
выберите название Таблица1 (или она будет показана автоматически),
нажмите кнопку Добавить.
6.
Пусть, например, требуется составить выборку из таблицы базы данных,
содержащую фамилии тех сотрудников, которые родились позже 1960
г. и получают оклад менее 12000 руб:

В строке Критерий ведите в нижней части окна в 2-ю колонку (Год рождения) введите
> 1960
б)
В строке Критерий ведите в нижней части окна в 3-ю колонку (Оклад)
введите < 12000
в)
щелкните кнопку Выполнить запрос. В верхней части окна появится часть
таблицы с запрашиваемыми данными. Сохраните запрос под предлагаемым именем Запрос2
и закройте окно.
7. Самостоятельное создание запроса
Создайте
запрос, чтобы из Таблицы1 отображались поля Фамилия и Оклад мужчин,
которым больше сорока лет (год рождения ранее 1970 года).
Указание:
в условие отбора логических полей (пол) вводится значение 1 или 0, в
зависимости от названия поля. У вас должно получиться такое отображение
данных.
Контрольные
вопросы
1. Для чего
предназначены запросы?
2. Как
создать простой запрос?
3. Для чего
предназначены запросы с условиями?
4. Какие
условия могут устанавливаться в запросах?
5. Как
осуществить поиск записи по какому-либо признаку?
6. Как
произвести поиск данных с помощью фильтра?
Практическая
работа № 15. Разработка форм и отчетов в OpenOffice.org Base
С
помощью форм задается способ представления данных.
1.
Пусть требуется вывести на экран данные, содержащиеся в заполненной базе
данных (таблице) отдельно по каждому сотруднику:
а)
в окне фирма.odb
выберите режим Формы и щелкните Использовать мастер для создания форм;
б)
откройте список Таблицы или запросы, из списка выберите строку Таблица1;
в)
из окна Существующие поля выберите необходимые поля (фамилия, телефон,
должность, оклад, пол) и нажимайте кнопку >. Затем щелкните кнопку Дальше;
г)
субформу в данной работе не добавляем. Щелкните кнопку Дальше.
Расположить элементы управления и Установка источника данных принимаем
предложенное по умолчанию;
д)
применить стиль к форме принимаем Бежевый, Трехмерный вид. Щелкните
кнопку Дальше.
е)
Укажите имя формы Таблица1 Щелкните кнопку Готово. На экране
появится окно с данными по выбранной форме. Для перелистывания данных следует
использовать кнопки » ® » и » ¬ » в поле
«Запись».
ж)
создайте самостоятельно несколько форм с разными настройками.
Результаты
могут быть, например, такими:
Создание отчетов
Отчет
представляет собой текстовый документ Writer, в котором данные
отображаются в организованном и отформатированном виде. В OpenOffice.org Base
можно либо создать отчет вручную с помощью перетаскивания в окне Построитель
отчетов, либо в полуавтоматическом режиме в серии диалоговых окон мастера
отчетов.
1)
в окне фирма.odb
выберите режим Отчеты и щелкните Использовать мастер для создания отчетов;
2)
откройте список Таблицы или запросы, из списка выберите строку Таблица1;
3)
из окна Существующие поля выберите необходимые поля (фамилия, телефон,
должность, оклад, пол) и нажимайте кнопку >. Затем щелкните кнопку Дальше;
4)
как хотите обозначить поля – оставим без изменения;
5)
уровни группировки – не добавляем;
6)
сортировать данные – выбираем по фамилии, по возрастанию;
7)
внешний вид отчета задайте самостоятельно; щелкните кнопку Готово.
На
экране появится сформированный отчет.

создайте самостоятельно несколько отчетов с разными настройками.
Результаты
могут быть, например, такими:
Контрольные
вопросы
1. Для чего
предназначены формы?
2. Для чего
предназначены отчеты?
3. Как
создать отчет?
4. Как
задать внешний вид отчета?
Практическая работа № 16 ЗНАКОМСТВО
С ОПЕРАЦИОННОЙ СИСТЕМОЙ WINDOWS.
Цель работы: изучить технологию организации работы в среде Windows.
Выполнение работы:
1.
С рабочего стола двойным щелчком по значку Мой компьютер и
последовательно откройте два окна: Мой компьютер и Диск С:.
Обратите
внимание, что в панели задач появились две кнопки, соответствующие этим окнам.
Краткая
справка. Окно, в
котором работает пользователь в данный момент времени, называется активным.
Активное окно располагается на переднем плане поверх остальных окон.
2.
Изучите основные элементы окна. Найдите на экране следующие
элементы окна:
•
границы — рамки, ограничивающие окно с четырех сторон. Ухватив и перемещая
границу мышью, можно изменить размеры окна;
•
строка заголовка, расположенная под верхней границей окна. Ухватив мышью
заголовок окна, можно перемещать окно;
•
кнопка вызова системного меню расположена слева в строке заголовка (вид кнопки
обычно соответствует содержимому окна). Щелкнув по ней мышью, можно открыть
список команд управления окном;
•
кнопки управления окном — Свернуть, Восстановить, Закрыть (справа в
строке заголовка);
•
строка меню, расположенная под заголовком. Меню обеспечивает доступ к базовому
набору команд;
•
панель инструментов (кнопки основных операций). Панель инструментов является
необязательным элементом окна, содержит значки и кнопки, предназначенные для
быстрого доступа к наиболее часто используемым командам. Добавить панель инструментов
можно из меню Вид командой Панель инструментов;
•
полосы прокрутки,
позволяющие осуществить вертикальное и горизонтальное перемещения, когда
границы окна не позволяют видеть все содержимое окна.
Краткая
справка. При
работе с несколькими окнами наиболее простой способ перехода в другое окно —
щелчок мышью по видимой части окна. Если окна развернуты на весь экран, то
переход осуществляется одним из следующих способов: щелчком мыши по кнопке с
названием окна в панели задач или нажатием клавиш [Alt] и [Tab] (в середине
экрана откроется окно со значками запущенных программ; не отпуская клавишу
[Alt] нажмите клавишу [Tab]).
3.
Сделайте окно Мой компьютер активным и изучите процесс
сворачивания/разворачивания окон. Разверните окно на весь экран кнопкой Развернуть
— окно увеличится в размерах и займет весь рабочий стол. При этом кнопка Развернуть
превратится в кнопку Восстановить с изображением двух перекрывающихся
квадратиков. Щелкнув по кнопке Восстановить, мы возвращаем окно в
прежний вид.
Краткая
справка. Как
изменить размеры окна?
Для
изменения ширины окна подведите указатель мыши к вертикальной стороне окна.
Указатель примет вид горизонтальной обоюдоострой стрелки. Перетащите край окна
в сторону по горизонтали, и окно сожмется.
Для
изменения высоты окна подведите указатель мыши к верхней или нижней сторонам
окна, при этом курсор примет вид вертикальной обоюдоострой стрелки. Перетащите
край окна, и размеры окна изменятся по высоте.
Для
одновременного изменения высоты и ширины окна подведите курсор к углу окна —
указатель мыши превратится в диагональную обоюдоострую стрелку. Перетащив рамку
окна по диагонали, вы уменьшите размеры окна.
4.
Путем переноса окон (за заголовок окна) и изменения линейных
размеров окон (вертикальных и горизонтальных) расположите окна последовательно
в пяти вариантах по образцу.
 |
 |
|||||||
 |
||||||||
 |
 |
5.
Проведите упорядочивание окон на экране. Для упорядочивания
щелкните правой кнопкой мыши по свободной части панели задач и выберите в
контекстном меню команду Окна каскадом, чтобы были видны только
заголовки окон. Для обозрения содержимого всех открытых окон одновременно
выберите команду Окна сверху вниз или Окна слева направо.
6.
Сверните все активные окна командой Свернуть все окна контекстного
меню Панели задач.
7.
Закройте окна Мой компьютер и Диск С: (или меню Файл,
команда Закрыть или одновременным нажатием клавиш [Alt]-[F4]
или кнопкой окна Закрыть).
8.
Создайте на рабочем столе ярлык для текстового редактора Microsoft Word. Для создания ярлыка
поместите курсор на пустое место Рабочего стола и нажмите правую кнопку мыши
(правый клик). В появившемся контекстном меню выберите команду Создать/Ярлык.
9.
В командной строке окна Создание ярлыка введите файловый
путь к запускающему файлу программы Microsoft
Word — winword.ехе. Можно воспользоваться кнопкой Обзор. Для продолжения
работы нажмите кнопку Далее.
Краткая
справка. При
стандартной установке полный файловый путь к запускающему файлу программы MS
Word имеет вид: С:/Program Files/ Office/winword.ехе.
10.
Измените вид созданного ярлыка. Нажатием правой кнопкой мыши на
ярлыке (криптограмме) программы Word, вызовите окно Свойства ярлыка.
Измените
криптограмму, для этого перейдите на вкладку Ярлык, нажмите на кнопку Изменить
значок. Выберите понравившийся вид значка ярлыка и подтвердите ваш выбор.
11.
Удалите созданный вами ярлык в Корзину, для чего мышью
перетащите ярлык на значок Корзины.
Краткая справка. Корзина располагается на
рабочем столе и предназначена для временного хранения удаленных файлов. Она
позволяет восстановить файлы, удаленные по ошибке. Файлы, удаленные с внешних
носителей информации, в Корзину не помещаются. После очистки Корзины
происходит удаление файлов, и до проведения дефрагментации диска
восстановление файлов производится только специальными программами.
12.
Откройте окно Корзина и посмотрите его содержимое. Для
этого выполните двойной щелчок мыши по значку Корзины, находящемуся на
рабочем столе. В меню Вид задайте команду Таблица. Изучите
свойства удаленного ярлыка — тип, размер, дату удаления.
13.
Восстановите удаленный ярлык на рабочем столе. Для восстановления
выделите имя восстанавливаемого объекта, выберите в меню Файл команду Восстановить.
Краткая
справка. Если
надо восстановить несколько объектов, то выделяют их имена, удерживая нажатой
клавишу [Ctrl].
14.
Произведите полную очистку Корзины. Вызовите свойства Корзины
щелчком правой кнопки мыши по ее значку, и в открывшемся контекстном меню
выберите (левой кнопкой мыши) команду Очистить Корзину.
Удаление
из Корзины всех объектов производится командой Файл/Очистить Корзину.
15.
Измените размер Корзины. После щелчка правой кнопки мыши по
значку Корзины выберите команду Свойства. В открывшемся окне
установите движок на соответствующее деление — 10% от емкости диска.
16.
Откройте окно Мой компьютер. Установите стиль просмотра Крупные
значки (Вид/Крупные значки). Используя меню Вид, поочередно
установите стили просмотра: Мелкие значки, Список, Таблица. Обратите
внимание на различие между стилями просмотра содержимого папки.
17.
Проведите сортировку содержимого папки «Мой компьютер». Для
сортировки при табличном стиле просмотра следует щелкнуть мышью по заголовкам: Имя,
Размер, Тип, Изменен. Обратите внимание, что при повторном нажатии на
заголовок произойдет сортировка параметра в обратном порядке.
18.
Для сортировки в остальных стилях (не табличных) выполните
команду Упорядочить значки из меню Вид и задайте ключ сортировки
(по имени, типу файла, размеру или дате).
Краткая
справка. Мой
компьютер предоставляет
универсальную программу, обеспечивающую быстрый доступ к ресурсам локального
компьютера, к сетевому диску, к различным устройствам (принтеру, дискам) и их
настройке. Активация значка Мой компьютер вызывает открытие окна со
значками, соответствующими локальным или сетевым ресурсам компьютера.
Практическая работа № 17 ОПЕРАЦИИ С ФАЙЛАМИ, ПАПКАМИ
(СОЗДАНИЕ, КОПИРОВАНИЕ, ПЕРЕИМЕНОВАНИЕ, ПЕРЕМЕЩЕНИЕ, УДАЛЕНИЕ, ПОИСК,
ПРОСМОТР).
Цель работы: изучить
технологию работы с файлами и папками.
Выполнение
работы:
Задание 1.
1.
Создайте на диске С: дерево папок как на рисунке.
Краткая
справка
·
откройте
папку, внутри которой следует создать новую папку;
·
выполните
команду Файл/Создать/Папку,
·
наберите имя новой
папки.
2.
Скопируйте папки «Информатика» и «Право» в папку «Рефераты».
Скопируйте папки «Философия» и «Экономика» в папку «Практические занятия».
Краткая справка
·
выделить папку, выполнить команду Правка/Копировать,
указать место вставки, выполнить команду Правка/Вставить.
·
с помощью контекстного меню: выделить, Копировать, указать
место в ставки, Вставить.
Задание 2.
1.
Постройте на диске С: в
папке «Мои документы» дерево папок согласно заданию (смотри рисунок).
Произведите копирование файлов с указанным расширением из папки
«Мои документы» в соответствующую папку.
2.
Переместите папку «Рисунки» в папку «Документы» (Правка/Вырезать).
3.
Удалите папку «Файлы» (Правка/Удалить).
4.
Переименуйте три файла в папке третьего уровня (Ф.И.О), присвоив
им имена (ИМЯ1, ИМЯ2, ИМЯЗ; используя правую кнопку мыши, вызвать свойства
файла, выбрать команду Переименовать, ввести новое имя файла, не
изменяя расширение).
5.
Переименуйте папку «Документы», присвоив ей имя «Тексты и
рисунки».
Задание 3.
1.
Создайте на диске С: в папке «Мои документы» папку своей группы, в
ней — свою папку (в качестве имени выберите свою фамилию).
2.
В своей папке создайте три папки: «Копирование», «Сохранение»,
«Текстовые файлы».
3.
Найдите на диске С: загрузочный файл calc.exe, соответствующий
программе «Калькулятор».
Краткая справка
Для поиска откройте окно Найти из главного
меню Windows (Пуск/Найти/Файлы
и папки), на вкладке Имя и местоположение в
строке «Имя» введите имя файла — calc.exe и выберите зону для поиска — диск С:, включая вложенные
папки. Кнопкой Найти запустите поиск.
4.
Скопируйте файл calc.exe в папку «Копирование». Для копирования установите курсор на файл
и примените команду Правка/Копировать. Откройте окно Мой компьютер, далее
— диск С: «Мои документы», папку группы и вашу папку, папку «Копирование».
Далее воспользуйтесь командой Правка/Вставить. Произойдет копирование
файла calc.exe в папку «Копирование».
5.
Найдите на всех локальных жестких дисках файлы, начинающиеся на exp (Пуск/Найти/Файлы
и папки). На вкладке Имя и местоположение в
строке «Имя» введите exp*. Выберите область для поиска — локальные жесткие диски,
включая вложенные папки.
Краткая справка. Знак звездочки (*) в
имени файлов и папок заменяет группу произвольных символов.
6.
Скопируйте один файл в папку «Сохранение».
7.
Переместите папку «Текстовые файлы» в папку
«Сохранение» и создайте в ней пять текстовых документов (в качестве
имени файла возьмите название праздников).
Покажи все свои работы
преподавателю и удали созданные папки.
Практическая работа № 18
ОБОЗРЕВАТЕЛЬ MICROSOFT INTERNET EXPLORER
Интернет — это многочисленные компьютерные
сети, соединяющие миллионы компьютеров по всему миру. А Microsoft Internet
Explorer — средство подсоединения к Интернету для получения доступа к
гигантскому хранилищу данных. Internet Explorer, как и другие программы несущие
подобные функции называют интернет браузерами. Так что же такое интернет —
браузеры? Интернет — браузеры – это специальные программы позволяющие
просматривать содержимое web-сайтов.
Посмотрим на оболочку программы Internet
Explorer. Имеется панель с кнопками. На этой панели расположены кнопки вперед и
назад. Эти кнопки несут такую же функцию, как и в окнах Windows.
Далее в основной группе кнопок находится
кнопка «Остановить», эта кнопка позволяет остановить действие, которое
производит Internet Explorer, например, загрузку web-страницы. Кнопка
«Обновить» позволяет обновить содержимое окна Internet Explorer в случае
необходимости, эта функция особенно полезна когда страница не полностью
загрузилась и необходимо произвести ее перезагрузку. Следующая кнопка «Домой» —
позволяет перейти на страницу, указанную как «домашняя». Для функций Остановить
и Обновить есть удобные быстрые клавиши: «Остановить» – Esc, «Обновить» – F5.
Ниже панели кнопок расположена адресная строка.
Адресная строка служит для ввода и отображения
адреса Web-страницы. Чтобы перейти к какой-либо странице пользователю даже не
нужно набирать полностью ее адрес. Просто необходимо начать печатать, а
средства автозавершения дополнят предполагаемый адрес, основываясь на адресах
посещенных ранее узлов.
В адресную строку вводятся адреса интернета.
Что такое адрес Интернета?
Адрес Интернета (иногда также говорят URL или
Uniform Resource Locator) обычно начинается с названия протокола. Затем следует
название организации, которая поддерживает данный узел. Суффикс обозначает тип
организации. (Протокол это набор правил и стандартов, который позволяет
компьютерам обмениваться данными.)
Например, адрес
http://www.msu.ru/ говорит о следующем:
http: — Web-сервер
использует протокол http.
www — Узел находится
в Web.
msu — Узел
Московского Государственного Университета (МГУ).
.ru — Узел находиться
в России.
Поиск информации в Интернете осуществляется с
помощью специальных программ, обрабатывающих запросы — информационно-поисковых
систем (ИПС). Существует несколько моделей, на которых основана работа
поисковых систем, но исторически две модели приобрели наибольшую популярность —
это поисковые каталоги и поисковые указатели.
Поисковые каталоги устроены по тому же
принципу, что и тематические каталоги крупных библиотек. Они обычно
представляют собой иерархические гипертекстовые меню с пунктами и подпунктами,
определяющими тематику сайтов, адреса которых содержатся в данном каталоге, с
постепенным, от уровня к уровню, уточнением темы. Поисковые каталоги создаются
вручную. Высококвалифицированные редакторы лично просматривают информационное
пространство WWW, отбирают то, что по их мнению представляет общественный
интерес, и заносят в каталог.
Основной проблемой поисковых каталогов
является чрезвычайно низкий коэффициент охвата ресурсов WWW. Чтобы многократно
увеличить коэффициент охвата ресурсов Web, из процесса наполнения базы данных
поисковой системы необходимо исключить человеческий фактор — работа должна быть
автоматизирована.
Автоматическую каталогизацию Web-ресурсов и
удовлетворение запросов клиентов выполняют поисковые указатели.
Задание №1:
Найти, как называется самое большое
пресноводное озеро в мире.
Порядок выполнения.
Запустить обозреватель MS Internet Explorer.
В адресной строке набрать адрес поискового
WWW-сервера.
Открыть новое окно браузера, выполнив
последовательность команд в главном меню Файл — Создать — Окно или использовав
сочетание клавиш Ctrl+N.
Открыть не менее четырех окон. В разные окна
браузера загрузите главные страницы поисковых серверов.
Сравнить интерфейсы поисковых WWW-серверов.
Организуйте поиск интересующей Вас информации.
Сравнить результаты поиска (только первые
блоки) всех серверов.
Задание №2.
Найти биографию президента России Медведева
Д.А. с помощью поисковой системы Google.Ru.
Порядок выполнения.
Запустить обозреватель MS Internet Explorer.
В адресной строке набрать адрес поисковой
системы http://www.google.ru и инициализировать процесс загрузки ресурса.
В интерфейсе начальной страницы поисковой
системы Google.Ru найти форму для поиска и строку ввода запроса. Щелчком левой
клавишей мыши по строке установить в ней курсор и напечатать: биография
Медведев президент
Инициализировать процесс поиска в поисковой
системе, нажав на кнопку Поиск в Goоgle.
Просмотреть результаты поиска и найти среди
них наиболее подходящие (релевантные) вашему запросу.
Задание №3.
Найти портрет Президента России Путина В.В.
Порядок выполнения.
Запустить обозреватель MS Internet Explorer.
В адресной строке набрать адрес поисковой
системы http://www.yandex.ru и инициализировать процесс загрузки ресурса.
В интерфейсе начальной страницы поисковой
системы Яndex.ru найти форму для поиска и строку ввода запроса. Щелчком левой
клавишей мыши по строке установить в ней курсор и напечатать: Президент Путин.
Щелчком левой клавиши мыши в соответствующем окошке поставить флажок Картинки.
Инициализировать процесс поиска в поисковой
системе, нажав на кнопку Найти.
Просмотреть результаты поиска и найти среди
них наиболее подходящие (релевантные) вашему запросу.
Для просмотра увеличенного изображения
необходимо щелкнуть левой кнопкой мыши по картинке. Сохранить файл на рабочем
столе.
Задание №4.
Собрать материал по зимним видам спорта,
включенным в сочинскую олимпиаду:
·
Биатлон
·
Бобслей
·
Горнолыжный спорт
·
Кёрлинг
·
Конькобежный спорт
·
Лыжное двоеборье
·
Лыжные гонки
·
Прыжки с трамплина
·
Санный спорт
·
Скелетон
·
Сноубординг
·
Фигурное катание
·
Фристайл
·
Хоккей
·
Шорт-трек
.
Выбрать любые пять видов спорта.
Найти и скопировать логотип вида спорта;
Найти и скопировать краткую справочную
информацию о том, что данный вид спорта представляет;
Найти и скопировать любую фотографию с
изображением спортсмена, представителя данной олимпийской категории.
Практическая работа № 19 Создание презентаций
в Open Office Impress
1. Создать презентацию, состоящую по
одной из следующих тем (где номер темы соответствует номеру студента по
журналу)
требования расположены после заданий
(Дополнительный материал см «Хранилище файлов» файл «Создание презентаций»
1. Оперативная память
2. Компьютерные мышки
3. Единицы измерения информации
4. Построение диаграмм в MS Excel
5. Системы счисления
6. Клавиатура
7. Блок-схемы
8. Поисковые системы
9. Создание сайта
10. Компьютер и ПО
11. Технология обработки текстовой информации
12. Техника безопасности на уроках информатики
13. Что такое информация
14. Развитие логического мышления на уроках
информатики
15. Работа со шрифтами
16. Основы моделирования
17. Управление компьютером
18. Палитры цветов в системах цветопередачи
19. Файлы и папки
20. Робототехника и искусственный интеллект
21. Перспективы развития сети Интернет
22. Компьютерные вирусы и антивирусные
программы
23. Операционная система Android
24 Растровая и векторная графика
25 Установка компьютерных программ
26 Информационные процессы
27 Периферийное оборудование ПК
28 История информатики
29 Современные смартфоны
30 Компания Майкрософт
Требования к презентации :
1. Обязательно присутствие мультимедийного
содержания (рисунки,
различные графические элементы, диаграммы,
эффекты анимации при показе
содержимого слайдов, переходы слайдов), а
также при возможности видео и
аудио. При сборе информации Вы можете
воспользоваться Интернетом.
2. Качественное оформление (не обязательно
высокохудожественное и
эстетское, но необходимо обеспечить
наглядность вышей презентации, на-
пример, применять контрастные цветовые схемы,
адекватный размер шриф-
тов, т.к. зрение не должно напрягаться, а
цвета не должны быть агрессивны-
ми, если конечно Вы что-то не рекламируете,
также не злоупотребление на-
зойливыми эффектами анимации и затянутыми
эффектами смены слайдов).
3. Возможность иерархической системы навигации
по слайдам презен-
тации, т.е. произвольного режима смены
слайдов.
4. Желательно придерживаться следующей
структуры: титульный сайд
с названием, представление автора, содержание
(итоговый слайд), собственно основной материал и заключение .
Практическая работа № 20 Командная
строка
Цель занятия: Закрепление
полученных теоретических знаний на практике, изучение основных команд для
работы с объектами операционной системы (каталогами и файлами).
План занятия:
Запуск командной
строки. Создание и переименование каталога. Удаление каталога Работа с файлами
Сегодня на занятии мы
познакомимся с командной строкой. Основное внимание при изучении командной
строки уделим работе с папками и файлами.
1. Запустите командную строку.
Запуск командной строки
осуществляется одним из способов:
Пуск → Все программы →
Стандартные → Командная строка Пуск → Выполнить → Command (или cmd)
C:WindowsCommand. com
Итак, после запуска
командной строке, вы видите строку в которой указано ваше местоположение: например, C:DocumentsAnd SettingsЭкзамен.
Чтобы выйти на диск C:
(то есть в корневой каталог) наберите команду: CD_ И затем нажмите Enter.
Замечание: в практике для удобства введено
обозначение пробела _. То есть необходимо набрать CD
пробел . Каждая команда заканчивается клавишей Enter.
Если же набрать CD..,
то выйдем из каталога Экзамен и окажемся в каталоге Documents And Settings. Для входа в какой-либо каталог этого
диска воспользуйтесь командой CD_имя
каталога. Чтобы перейти
с одного диска на другой, нужно ввести имя диска, например, необходимо перейти
на диск D. Для этого набираем D:.
Задание №1.
Выйдите в корневой
каталог диска С:.
Зайдите на этом диске в папку Program Files. Выйдите
из каталога Program Files.Перейдите
на диск D:.
Если необходимо
очистить экран от старых записей, воспользуйтесь командой CLS.
2. Создание
папки (каталога). Переименование.
На диске D необходимо
создать папку Practica.
Для этого набираем
команду: Md_Practica.
Команда указывается без
имени диска, если мы находимся на этом диске. Если же мы на другом диске,
например на диске С, то формат команды будет такой: Md_D:Practica.
2.1. В каталоге Practica Создайте каталог Ученик.
Т. к. каталог Ученик находится в каталоге Practica, то для его
создания нужно указывать его путевое имя:Md_PracticaУченик.
2.2. Каталог Ученик Переименовать в каталог Студент.
Для этого набираем команду: Move_PracticaУченик_PracticaСтудент
Зайдите на диск D,
просмотрите полученный результат.
2.3. Создайте структуру
каталогов D:ИвановИванИванович
1-й способ.
Md_Иванов — создаем каталог Иванов
Md_ИвановИван – в каталоге Иванов создаем каталог Иван
Md_ИвановИванИванович — в каталоге Иван создаем папку Иванович.
2-й способ. Набираем команду Md_ИвановИванИванович.
Задание №2.
Создайте структуру
каталогов: C:tasktemptemp1 Переименуйте каталог temp1 в builder. Зайдите на
диск C, просмотрите полученный результат.
3. Удаление каталогов.
Используется команда RD _ Имя каталога.
При удалении каталога
необходимо придерживаться следующего правила:
Правило удаления каталога
Каталог должен быть
пуст Он не должен являться текущим
Например, необходимо
удалить структуру каталогов D:ИвановИванИванович
Для этого набираем
команду:
Rd_ИвановИванИванович – удаляем каталог Иванович.
Rd_ИвановИван – удаляем каталог Иван.
Rd_Иванов – удаляем каталог Иванов.
Задание №3.
Удалите структуру
каталогов D:PracticaСтудент Удалите структуру каталогов C:TaskTempBuilder
4. Работа с файлами
4.1. Создание файла
Используется команда Copy_Con_имя. расширение
Вначале создается файл,
затем вводится информация, которая в нем будет содержаться и для сохранения
файла нажать CTRL+Z, а затем клавишу Enter. Если внутри файла информации не будет, то после создания файла
сразу нажать CTRL+Z, а затем клавишу Enter.
На диске D создайте
файл Практика.Txt, Содержащий текст «Задание выполнено».
Для этого набираем
команду Copy_Con_Практика.Txt.
После выполнения
команды вводим текст, который будет в этом файле: «Задание выполнено» и для
сохранения файла нажимаем комбинацию CTRL+Z, а затем клавишу Enter
Для просмотра
содержимого файла используется команда Type_путевое
имя файла.
Чтобы просмотреть
содержимое файла Практика. txt наберите команду
Type_Практика.Txt
Задание №4.
1. На диске С создайте файл 100.Txt, содержащий
текст «Интерфейс командной строки».
2. Просмотрите
содержимое этого файла.
4.2. Переименование файла
Используется команда REN_что переименовать_во что
переименовать.
Переименовать файл Практика.Txt в Example.Txt.
Для этого набираем
команду Ren_Практика.Txt_Example.Txt.
Кроме смены имени можно
изменить и расширение: файл Example. txt переименовать в Example. doc.
Для этого набираем
команду Ren_ Example.Txt_Example.Doc.
4.3. Удаление файла
Используется команда DEL_имя файла.
Удалить файл Example.Doc.
Для этого набираем
команду Del_Example.Doc.
4.4. Объединение файлов. Копирование файлов.
Создайте на диске D
следующие файлы:
1.Txt, содержащий текст
«Работа с»
2.txt, содержащий текст «командной»
3.Txt, содержащий текст
«строкой».
Необходимо объединить
все эти файлы в файл 4.Txt (он может быть как существующим, так и
нет).
Для этого набираем
команду: Copy _ 1.Txt +
2.Txt + 3.Txt _ 4.Txt
Просмотрите содержимое
полученного файла: в нем должен быть текст со всех объединенных файлов, т. е. в
нем должна быть строка «Работа с командной строкой».
Скопировать полученный
файл 4.Txt на диск С.
Для этого набираем
команду Copy_4.Txt_C:
Скопировать все файлы с
расширением Txt из папки Windows в папку COPYR.
В начале создаем папку COPYR например на диске D.
Затем набираем
следующую команду: Copy_C:Windows*.txt_COPYR
Задание: Создать файл с путевым именем: D:100200300.Txt,
затем все удалить по правилу удаления.
1. Вначале перейдем на
диск D.
2. Затем создаем
структуру каталогов: md_100/200
3. Теперь создадим
файл, для этого укажем его полное путевое имя: copy_con_100200300.txt.
4. Для его сохранения
нажимаем CTRL+Z, а затем клавишу Enter
Зайдите на диск D и
проверьте результат.
Удаление:
1. Вначале удалим файл:
del_100200300.txt
2. Затем удалим папку
200: rd_100200
3. Теперь удалим папку
100: rd_100.
Зайдите на диск D и
проверьте результат.
Итоговое задание по работе с папками и файлами.
Создать файл с путевым
именем D:Tom1Tom2Test.Txt,
содержащий текст «Итоговое задание». Переименовать файлTest.Txt в Samba.Doc . Просмотреть содержимое этого файла.
Показать преподавателю. Удалить все по правилу удаления. Создать на диске D каталог Master. Скопировать в
него все файлы с расширением Gif из папки C:Windows. Показать
преподавателю.
Контрольные вопросы:
1. Какие способы
для запуска командной строки вы знаете?
2. Какая команда
позволяет сразу выйти в корневой каталог?
3. Назовите
команду для создания каталога?
4. Какое вы
знаете правило для удаления каталогов?
5. Какая команда
создает файл?
6. Какая команда
удаляет файл?
Выводы: Сегодня на практике мы познакомились с командной строкой,
рассмотрели способы ее запуска, выучили основные команды для работы с файлами и
папками.
Задание на тему: форматирование и редактирование текста в MS Word
материал
* поиск скрытых символов в тексте
* замена скрытых символов в тексте
* команда «очистить формат»
Скачать:
| Вложение | Размер |
|---|---|
| zadaniya_redaktirovanie_teksta_v_word.docx | 993.17 КБ |
Предварительный просмотр:
Работа с текстом в Word
Приобрести базовые навыки работы в текстовом редакторе Word.
- Научиться форматировать текст и придавать ему единый стиль.
- Научиться отображать скрытые символы с помощью команды «Отобразить все знаки».
- Научиться форматировать текст: устанавливать перенос слова с помощью команды Ctrl+ -.
- Научиться осуществлять поиск скрытых символов и их замену.
- Научиться осуществлять поиск предлогов.
- Закрепить навыки путем выполнения заданий.
- Отформатированный текст гораздо удобнее читать. Стандартный шрифт times new roman, размер – 14 .
- Прежде чем приступать к редактированию текста следует отобразить скрытые символы (Главная — Абзац- отобразить все знаки).
Рис. 1 Отобразить все знаки
Данное действие позволяет увидеть проблемные места в тексте, например, несколько «пробелов» одновременно между двумя словами или скрытый символ «разрыв строки» . Наличие в тексте «разрыва строки» затрудняется редактирование «по ширине», выставление красной строки. В последнем случае весь текст сдвигается вправо.
- Команд Ctrl+- позволяет делать перенос слова (сло-во) путем разделения его на две части, при этом, если потребуется изменить размер шрифта, который изменит положение переносимого слова, знак переноса (-) будет удален автоматически. Также, если к такому слову применить команду «отобразить все знаки» (см. рис. 1), то перенос слова будет представлен в виде скрытого знака. (см. видео).
- Вкладка «Главная», группа «Шрифты» содержит команды «подстрочный знак х 2 » и «надстрочный знак х 2 ». Если в тексте встречаются варианты слов: « вариант или вариант », то отформатировать их можно путем выделения и снятия команды «подстрочный», «надстрочный» знаки во вкладке «Главная», группа «шрифты» или через группу «Стили» — очистить формат.
Рис. 2 Очистить формат
- Поиск скрытых символов в тексте осуществляется через вызов команды «поиск» путем нажатия клавиш Ctrl+F – расширенный поиск.
Кнопка «Больше», выбор нужного символа в выпадающем списке «Специальный» (см. рис.4) . Поиск слов осуществляется аналогичным образом в строке «Найти»; замена –«Заменить на».
Рис. 4 Выбор скрытого символа
- Поиск окончаний или предлогов: Ctrl+F,
- в строке «найти» ввести с пробелами перед и после предлога – поиск предлога « в » ,
- с пробелом в конце – поиск окончания « а».
Отформатировать текст, придать ему единый стиль.
- Скопируйте текст в отдельный файл. Файл назвать своей фамилией.
- Выделите текст.
- На вкладке Главная в Группе «Стили» выберите команду «Очистить формат».
- Расположите текст по ширине (см. Группа «Абзац»)
- Уберите гиперссылки (см. вкладку «Вставка», группа «Ссылки», команда «Гиперссылки». В открывшемся окне выбрать «Удалить гиперссылку»).
Текст для работы:
В лингвистике термин текст используется в широком значении, включая и образцы устной речи . Восприятие текста изучается в рамках лингвистики текста и психолингвистики . Так, например, И. Р. Гальперин определяет текст следующим образом: «это письменное сообщение, объективированное в виде письменного документа, состоящее из ряда высказываний, объединённых разными типами лексической, грамматической и логической связи , имеющее определённый моральный характер , прагматическую установку и соответственно литературно обработанное».
- Отобразите скрытые знаки (см. теорию).
- Расположите текст по ширине.
- Уберите «скрытый символ – разрыв строки» из текста и замените его на «знак абзаца». Задание выполняется через окно Поиска.
- Замену символа производить один за другим (кнопка «найти далее» и заменить) иначе следующее задание № 3 будет выполнено неверно.
- После выполнения 3-х предыдущих пунктов вы увидите, что в первой строке текста расстояния между словами по-прежнему большие. Сделав перенос в слове «участвуют», пробелы в первой строке станут меньше. Разделите слово на две части с помощью команды Ctrl+-. Сделайте проверку, уменьшив размер шрифта с 14 до 8. Знак «-» должен исчезнуть. Сделайте не активной команду «отобразить все знаки».
Текст для работы:
В процессе передачи информации обязательно участвуют источник и приемник информации: первый передает информацию, второй ее получает. Между ними действует канал передачи информации — канал связи.
Канал связи — совокупность технических устройств, обеспечивающих передачу сигнала от источника к получателю.
Кодирующее устройство — устройство, предназначенное для преобразования исходного сообщения источника к виду, удобному для передачи.
Декодирующее устройство — устройство для преобразования кодированного сообщения в исходное.
Деятельность людей всегда связана с передачей информации.
В процессе передачи информация может теряться и искажаться: искажение звука в телефоне, атмосферные помехи в радио, искажение или затемнение изображения в телевидении, ошибки при передачи в телеграфе. Эти помехи, или, как их называют специалисты, шумы, искажают информацию.
- Отобразите скрытые знаки Word.
- Прочитайте текст. Выявите проблему с форматированием текста и устраните ее, придав тексту следующий вариант форматирования: выравнивание по ширине, предложения идут друг за другом, т.е. через обычный пробел. Межстрочный интервал «одинарный».
Этот текст я написала, часто разрывая
предложения и перенося строку
вниз. Если это сейчас
перенести в ворд,
то в конце каждой строки будет показан
разрыв. Мне же нужно, чтобы предложение
переносило слово на новую строку
автоматически, в конце листа, а не делало это
принудительно на половине страницы,
из-за кривизны верстальщиков.
Как убрать много «Enter»?
Можно в ручную удалять каждый «Enter»,
но, ведь, их может быть 40 страниц,
Как убрать их
все быстро, в пару кликов. Пересобирать
40 страниц — да я умру от изнеможения кисти.
Помогите люди, пожалуйста,
сил моих нет.
Уберите из текста лишние буквы «а», заменив их на пробел.
Выполните это задание с помощью поиска и замены.
Текст для работы:
Как же я ненавижу себя за то, что не а знал этой комбинации раньше. Ctrl + Enter позволяет мгновенно создать новый лист, а не удерживать Enter а одной рукой, а другой в это время а заваривать чай.
Вопросы для самопроверки:
- Как отобразить скрытые символы в тексте?
- Как удалить скрытый символ «разрыв строки» из текста?
- Как сделать перенос части слова таким образом, чтобы в случае изменения размера шрифта слово оказалось на одной строке и без знака переноса?
- Как произвести поиск и замену слов в текстовом редакторе Word?
По теме: методические разработки, презентации и конспекты
Освоение способов машинной и ручной обработки изделий.
Задачи подготовки всесторонне развитых, технически образованных молодых квалифицированных рабочих решаются в процессе производственного обучения.Процесс производственного обучения представляет с.
На уроке обучающиеся учатся демонстрировать эффективность применения игровой технологии.
Пдборка текстов и заданий по теме «Презентация».
методическая разработка предназначена для подготовки к практическому занятию преподавателей информатики на тему «Создание и редактирование текстового документа».
Вкладка «Макет»Формулы в WordРасчеты в таблицах WordПреобразование текста в таблицу.
Практические задания для работы с текстовым редактором Word.
Данная работа состоит из 8 лабораторно-практических работ в тестовом редакторе Word.
Просмотр содержимого документа
«Практические задания для работы с текстовым редактором Word.»
В предложениях вместо пунктиров вставить пропущенные буквы
Мы слушали птиц, вдыхали зап_х цв_тов, смотрели на сер_бристые облака.
Две стаи ут_к испугались, с_рвались со ср_дины оз_ра.
Под обл_кми зал_вали воздух серебр_ными звуками жав_ронки.
В саду расп_вает сол_вей, радостно встр_чает в_сход солнца.
В предложенном тексте откорректируйте запись предложений с большой буквы
когда Вы запускаете Word, в окне появляется пустой документ, готовый для набора текста. мерцающая вертикальная черточка, называемая точкой вставки, или курсором, указывает место, в которое будет вставляться набираемый текст. в отличие от работы на пишущей машинке, Вам не нужно самому начинать новую строку при достижении правого поля — текст переносится на следующую строку автоматически. нажимать клавишу ENTER необходимо только тогда, когда нужно создать новый абзац. набранные символы можно удалять как справа, так и слева от точки вставки.
большинство документов будет содержать значительно больше текста, чем можно увидеть на экране. чтобы просмотреть части документов, не выводимые в настоящий момент на экран, необходимо с помощью мыши или клавиатуры прокрутить текст документа. можно вывести полосы прокрутки с правого и нижнего краев окна документа и с их помощью быстро перемещаться в любую часть документа.
Вставить в тексте вместо знака * знаки препинания .
Три цвета есть у светофора *
они понятны для шофера *
красный свет * проезда нет *
Желтый * будь готов к пути *
а зеленый свет * кати*
Отредактировать текст так, чтобы каждое предложение начиналось с новой строки
Осень. Наступила осень. В зеленой листве деревьев появились желтые пряди. Ярко
краснеют гроздья рябины. А сколько грибов появилось в лесу! Очень хороши стройные
подберезовики и нарядные подосиновики.
Соединить строки в сплошной текст
Word помнит три последних места,
в которых набирался или редактировался текст.
в каждое из этих трех мест,
а затем в исходное положение. Кроме того,
8Word запоминает место, в котором было выполнено последнее
Чтобы вернуться в место предыдущего
редактирования , нажмите клавиши SHIFT+F5 столько
раз, сколько необходимо для достижения нужного места.
В предложенном тексте вставьте пробелы между словами
В предложенном тексте в подчеркнутых словах изменить окончания
Я стремлюсь к роскошной воля,
Мчусь к прекрасной сторона,
Где в широком чистом поле
Хорошо как в чудном сон.
Используя операцию копирования, расставить под картинки названия и изменить шрифт надписи
кролик, черепаха, голубь, роза, часы, лев, рыба, замок, осел
Практические работы в MS Word
Практиечкие работы расчитаны для учащихся с 7-ого класса.
Просмотр содержимого документа
«Практические работы в MS Word»
Практические работы, Microsoft Word
Практическая работа №1. «Текстовый процессор Microsoft Word: ввод, редактирование и форматирование текста».
ЗАДАНИЕ 1. Ввод и редактирование текста
1. Загрузите текстовый редактор.
2. Настройте с помощью линейки абзацный отступ и отступы справа и слева.
3. Наберите текст, соблюдая правила ввода текста.
4. Разделите приведѐнный текст по смыслу на абзацы, придумайте и добавьте заголовок к тексту.
Указания к выполнению задания:
для настройки отступов необходимо с помощью мыши перетащить соответствующие маркеры на линейке;
чтобы разделить введѐнный текст на абзацы нужно установить курсор в начало нового абзаца и нажать клавишу ENTER.
В начале 80-х годов голландская фирма «Philips» объявила о совершѐнной ею революции в области звуковоспроизведения. Ее инженеры придумали то, что сейчас пользуется огромной популярностью — это лазерные диски и проигрыватели. Компакт-диск состоит из трех слоев основного, сделанного из пластмассы, отражающего, выполненного из алюминия или серебра, и защитного — из прозрачного лака полиакрилата. Основной слой несет полезную информацию, закодированную в выжженных в нем микроскопических углублениях. Производство компакт-дисков чем-то напоминает выпуск грампластинок, поскольку в обоих случаях используется метод штамповки или прессования. Отличие состоит в том, что для создания первых необходимо освоить тончайшую технологию переноса миллиардов углублений — ямочек с эталонного диска на тиражируемые. Эталонный диск изготавливают из очень чистого нейтрального стекла и покрывают специальной пластиковой пленкой. Затем мощный записывающий лазер с числовым программным управлением от компьютера наносит на эту пленку ямочки различной длины, музыкальную информацию. Процесс тиражирования с эталонного диска состоит в получении негативов основной матрицы и нескольких позитивов, используемых для штамповки серийных лазерных дисков. В основе работы лежит явление фотоэффекта. Принцип системы считывания состоит в том, что лазерный луч диаметром 1,6 мкм направляется на поверхность компакт-диска, вращающегося с большой скоростью. Отражаясь от нанесенных на диск углублений, луч попадает на светоприемник (фотоэлемент), который в зависимости от характеристик падающего на него света выдает очень слабые электрические сигналы различной величины, который содержит информацию в виде цифр, состоящую из нолей и единиц. Затем цифровой сигнал преобразуется в звуковой и усиливается. Очевидно, что огромное число записанных на диске данных (каждый компакт-диск содержит свыше 8 миллиардов углублений) требует исключительной точности перемещения лазерного луча. Здесь используются два дополнительных луча, получаемых с помощью призм. Система обнаружения ошибок и удерживания основного луча в центре держит и корректирует луч точно по ходу движения.
ЗАДАНИЕ 2. Форматирование текста
Отформатируйте текст из задания №1:
1. Заголовок выполнить шрифтом размером 16 пт., установить выравнивание по центру, начертание в заголовке: полужирный и подчѐркнутый.
2. Отделить заголовок от текста пустой строкой.
3. Остальной текст оформить шрифтом размером 14 пт., установить выравнивание по ширине.
Указания к выполнению задания:
выделить заголовок и поменять размер шрифта, примените начертания полужирный и подчѐркнутый, выравнивание по центру;
поставить курсор в конец строки с заголовком и нажать клавишу ENTER или поставить курсор в начало первого абзаца и нажать клавишу ENTER;
выделить остальной текст и выбрать размер шрифта, применить выравнивание по ширине .
Практическая работа №2. «Текстовый процессор Microsoft Word: форматирование текста».
1. Установите размер бумаги 14,8см 21см, поля со всех сторон по 1 см.
2. Наберите текст по образцу.
3. К заголовкам примените следующие параметры форматирования:
1) отступ перед абзацем 12 пт, после – 6 пт;
2) шрифт разреженный на 3 пт.
4. Размер символов – 12 пт.
Этилен, будучи подожжен, горит на воздухе, образуя воду и оксид углерода (IV):
При сильном нагревании углеводороды разлагаются на простые вещества – углерод и водород:
Если на раствор хлорида фениламмония подействовать раствором щелочи, то снова выделится анилин:
Самолет Ил-62 имеет четыре двигателя, сила тяги каждого 103кН. Какова полезная мощность двигателей при полете самолета со скоростью 864 км/ч?
Дано: υ = 864 км / ч = 240 м / с
Решение: Полезная мощность N двигателей равна отношению механической работы А ко времени t: N = A / t. Механическая работа равна A = Fs N = A / t Fs / t. Так как при равномерном движении υ = s / t N = Fυ. N = 240 м / с 1,03105Н 2,5107 Вт = 250 кВт.
Ответ: N = 250 кВт.
Указания к выполнению задания:
1. Перед началом работы с помощью инструментов вкладки Разметка страницы установите нужный размер бумаги, поля.
2. Введите текст, не обращая внимания на параметры форматирования.
3. При наборе формул химических реакций используйте инструменты Подстрочный знак, Надстрочный знак , 
4. Отформатируйте текст по заданию и образцу.
Практическая работа №3. «Текстовый процессор Microsoft Word: форматирование абзацев».
Наберите и отформатируйте текст по образцу.
(Где начинается тенъ.)
Как из травы сделать лебедя?
(Лебеда — лебедь, А заменить на Ь.)
Кто целый век в клетке сидит?
(Сердце в грудной клетке.)
Какое яблоко нельзя съесть?
По какому пути никто не ходит?
Чем оканчиваются день и ночь?
Отчего утка плавает?
Практическая работа №4. «Текстовый процессор Microsoft Word: нумерованные и маркированные списки».
Наберите и отформатируйте текст по образцу.
Первичное понятие, точного определения которого не существует. Некоторые толкования:
Информация – это смысл полученного сообщения, его интерпретация.
Информация – это содержание сообщений и само сообщение, данные. Из контекста всегда понятно, о чѐм идѐт речь.
Информация – это третья составляющая трѐх основ мироздания (материя, энергия и информация).
Информация – это сообщение, осведомляющее о положении дел, о состоянии чего-нибудь.
Информация – это сведения об окружающем мире и протекающих в нем процессах, воспринимаемые человеком или специальными устройствами и являющиеся объектом хранения, переработки и передачи.
Устройство для выдачи данных из компьютера на бумагу. Принтеры различают:
Текст для редактирования в word задание
Сверстать текст пьесы. Использовать цвета и выравнивание как на картинке
- отступ ремарк снизу и сверух 12pt, написание курсивом
- отступы диалогов снизу 6pt, сверху 0pt,
- шрифт TimesNewRoman 11pt,
- отступ первой строки для диалогов 1.25см.
- Ориентация страницы альбомная, поля 2см с каждой стороны
Получится что-то в этом роде:
№2 Верстка списка
- использовать полуторный интервал
- шрифт TimesNewRoman, 10pt;
- отступы первого уровня списка: 0 и 0.5
- второго уровня: 0.5 и 1.25)
обратите внимание что Примечание не должно иметь собственного номера списка.
Получится как-то так:
№3 Верстка в два столбца
Сверстать текст в два столбца,
Использовать поля 1.5 см с каждой стороны, книжная ориентация
- отступ первой строки 0.75см,
- междустрочный интервал «Одинарный»,
- шрифт Times New Roman, 10pt.
- выравнивание по ширине
- отступ первой строки убрать,
- отступ сверху 12pt, отступ снизу: 12pt.
- размер изображение по ширине должен быть 7см,
- выравнивание по центру
- добавить подпись к рисунку
название главы должно быть выравнено по центру страницы, убрать пустые абзацы.
Получится что-то в этом роде:
№4 Работа со стилями, часть I
Используя стили, поменять цвет выделенных слов и заголовков (а так же всех слов которые имеют такие же стили что слова ниже):
- Стиль “фрагментарны” – заменить шрифт на Times New Roman, 20pt
- Стиль что – заменить цвет шрифта на красный
- Стиль непрерывности – добавить нижнее подчеркивание
- Стиль демонстрируя – добавить рамку вокруг текста
- Стиль теоретический – сделать все буквы прописными
- Заголовки 1-го уровня, выровнять по центру, сделать отступ сверху 18pt
- Заголовки 2-го уровня выровнять по правому краю, сделать отступ сверху 6pt
Получится как-то так:
№5 Работа со стилями, часть II
Сверстать текст пьесы используя стили (для каждой текстовой сущности создать свой стиль, например отдельный стиль под Короля, отдельный под трактирщика, отдельный под ремарку и т.д.). Использовать цвета и выравнивание как на картинке
- отступ ремарк снизу и сверух 12pt, написание курсивом
- отступы диалогов снизу 6pt, сверху 0pt,
- шрифт TimesNewRoman 11pt,
- отступ первой строки для диалогов 1.25см.
- Ориентация страницы альбомная, поля 2см с каждой стороны
Получится что-то в этом роде:
№6 Работа с изображениями I
используя инструмент, обрезки расположить картинки как на изображении:
№7 Работа с изображениями II
Даны изображения, используя разбиение на колонки, выравнивание и возможность добавлять подпись к рисунку, расположить их на листе как показано на картинке.
Картинки:
А вот что должно получится:
№8 Работа с таблицами I
В файле 10 заданий на работу с табличками, которые необходимо выполнить
№9 Работа с таблицами II
Дана сетка (таблица) расписания, необходимо привести ее в порядок,
- уместить все расписание на одну страницу,
- добавить информацию об обеденных перерывах
- заменить нижнее подчеркивание на пробел
- развернуть текст в ячейках в случае необходимости
- шрифты и их размеры менять нельзя
- можно удалять пустые строки, если это не нарушит логики расписания
В общем должно получиться что-то в этом роде:
№10 Нумерация страниц
Проставить нумерацию в соответствии с указаниями в файле
№11 Математические формулы
Сверстать формулы в соответствии с картинками в документе
№12 Починить курсовую
Дана курсовая, надо:
- Избавится от пустых абзацов, в случае необходимости заменить отступами
- Для переноса на новую страницу использовать разрыв страниц (или Ctrl+Enter)
- Заменить оглавление на автособираемое оглавление, для этого соответствующим заголовкам установить стили Заголовок 1/2/3 уровня (для удобства использовать комбинации клавиш Alt+Ctrl+1 Alt+Ctrl+2 Alt+Ctrl+3)
- Избавится от двойных/тройных/…/n-ных пробелов
- Добавить отступ красной строки для абзацев
- Все главы 1го уровня (включая Введение и Заключение начинать с новой страницы)
- Переверстать титульный лист с помощью таблицы
Microsoft Word. Практическая работа № 1
Цель работы — научиться:
-
устанавливать параметры страницы;
-
устанавливать параметры символов;
-
устанавливать параметры абзацев;
-
сохранять документ.
Ход выполнения работы
-
Откройте окно редактора Word.
-
Установите поля:
-
левое: 2,5 см;
-
правое: 1,5 см;
-
верхнее: 2,0 см;
-
нижнее: 2,0 см.
-
Введите три абзаца текста:
«Для запуска текстового редактора Word проще всего щелкнуть левой кнопкой мыши на ярлыке этой программы, расположенном на рабочем столе Windows. Если такого ярлыка нет, то следует использовать кнопку Пуск — щелкнуть мышью сначала на ней, потом на Программы (Все программы), потом на названии редактора Microsoft Word. Появится окно Word.
Мигающий курсор указывает место, где будет выводиться очередной нажатый на клавиатуре символ.
Окно Word состоит из заголовка, меню, панели инструментов, линейки и окна документа. В заголовке указывается имя документа. Меню состоит из нескольких пунктов. Щелчок по тому или иному пункту открывает перечень команд этого пункта. Так, пункт меню Файл содержит все команды для управления файлами (Сохранить, Закрыть, Открыть, Создать, Печать и др.). На панели инструментов представлены кнопки, изображение на которых говорит о назначении кнопки (о действиях, которые будут выполнены по щелчку на ней). С помощью линейки можно устанавливать абзацные отступы, размеры столбцов таблиц и др. В окне документа выводится текст последнего».
-
Установите следующие параметры символов:
-
в первом абзаце:
-
шрифт: Times New Roman;
-
размер (кегль): 16 пунктов;
-
начертание: обычный (кроме слов, оформленных выше полужирным начертанием);
-
во втором абзаце:
-
шрифт: Arial;
-
размер (кегль): 14 пунктов;
-
начертание: курсив;
-
в третьем абзаце:
-
шрифт: Courier New;
-
размер (кегль): 15 пунктов;
-
начертание: обычный (кроме слов, оформленных выше полужирным начертанием).
-
Установите следующие параметры абзацев:
-
первый абзац:
-
отступ слева: 0 см;
-
отступ справа: 0 см;
-
отступ первой строки: 1 см;
-
выравнивание: по левому краю;
-
второй абзац:
-
отступ слева: 2 см;
-
отступ справа: 5 см;
-
отступ первой строки: 1 см;
-
выравнивание: по ширине;
-
третий абзац:
-
отступ слева: 1 см;
-
отступ справа: 0 см;
-
отступ первой строки: 1 см;
-
выравнивание: по ширине.
-
В новой строке установите один из шрифтов, не использованных ранее, и по центру строки напишите заголовок «Теорема Пифагора» (без кавычек, размер символов выберите самостоятельно).
Ниже запишите формулу:
С2 = А2 + В2.
-
В новой строке выберите другой (по сравнению с предыдущим абзацем) шрифт и по центру строки напишите заголовок “Уравнение получения воды” (без кавычек, размер символов выберите самостоятельно, заголовок подчеркните). Ниже запишите формулу:
2Н2 +О2 = 2Н2О
-
В верхней части документа добавьте слово «Образец» (см. рисунок).
Сохраните документ в папке …
Указания по выполнению работы
-
О том, как запустить текстовый редактор Microsoft Word, прочитайте текст в пункте 3 раздела «Ход выполнения работы».
-
Установить поля на листе, на котором будет печататься текст, можно:
-
с помощью меню, выбрав пункт Разметка страницы — Поля, затем в появившемся диалоговом окне установить нужные значения, после чего щелкнуть на кнопке ОК;
-
используя линейку — на ней поля оттенены, для их изменения подведите указатель мыши к левому краю правого поля, правому краю левого поля (в этих случаях указатель примет форму двунаправленной стрелки ), к нижнему краю верхнего поля, верхнему краю нижнего поля (указатель примет форму ) и «буксировкой» мыши измените размер соответствующего поля.
-
Установить параметры символов можно:
-
используя инструменты пункта меню Главная:
-
шрифт (гарнитура) выбирается с помощью гарнитуры, установленной по умолчанию
-
размер символов (кегль) устанавливается с помощью списка Размер, в котором указано значение, установленное по умолчанию
;
-
начертание (курсив, полужирное, подчеркнутое) устанавливается и отключается с помощью кнопок Ж (Полужирный), К (Курсив), Ч (Подчеркнутый); возможна также комбинация двух или трех указанных видов оформления. По умолчанию установлено так называемое «обычное» начертание;
-
используя инструменты пункта меню Главная устанавливаем Цвет текста, Цвет выделения текста, увеличить или уменьшить размер текста и. т.д.
Можно также использовать так называемое «контекстное» меню, появляющееся при щелчке правой кнопкой мыши, — в нем надо выбрать пункт Шрифт.
Оформлять фрагменты текста можно до и после их написания. Во втором случае перед изменением параметров символов необходимо соответствующий фрагмент выделить (если нужно изменить оформление символов в одном слове, то его можно не выделять, а расположить курсор «внутри» этого слова).
-
Параметры абзацев можно установить с помощью меню Главная – Абзац,
раздел Отступы и список Выравнивание
Кроме того, абзацные отступы (отступ слева, отступ справа и отступ первой строки) можно установить, используя так называемые «бегунки» на линейке, а характер выравнивания текста в абзаце (по левому краю, по правому краю, по ширине, по центру) — с помощью кнопок на панели инструментов Главная.
Диалоговое окно для установки параметров абзацев можно вызвать также с помощью контекстного меню (пункт Абзац).
Устанавливать параметры абзацев можно, до и после их написания. Во втором случае перед изменением параметров необходимо курсор расположить «внутри» соответствующего абзаца.
Можно установить параметры сразу нескольких абзацев. Для этого их надо предварительно выделить (можно частично).
-
Для написания верхних и нижних индексов следует использовать пункт меню Главная
-
Для сохранения документа выбрать пункт меню Файл, подпункт Сохранить. Если имя документу еще не присвоено, то в появившемся диалоговом окне необходимо указать место (диск и папку) для сохранения, ввести имя файла, после чего щелкнуть на кнопке Сохранить. Для сохранения документа, которому уже присвоено имя (посыле изменения документа), достаточно щелкнуть мышью на кнопке Сохранить. Для переименования документа (изменения имени файла) следует выбрать пункт меню Файл, подпункт Сохранить как, ввести новое имя файла (и/или изменить место сохранения), после чего щелкнуть на кнопке Сохранить.
ЛАБОРАТОРНАЯ РАБОТА 3
РАБОТА С ТЕКСТОВЫМ ПРОЦЕССОРОМ MICROSOFT WORD
3.1 ЦЕЛЬ РАБОТЫ
Познакомиться с работой текстового процессора Microsoft Word.
Изучить его основные возможности, настройку и работу с панелями инструментов.
Научиться создавать современные, грамотные и красивые документы.
3.2 ПРИБОРЫ И МАТЕРИАЛЫ
Для выполнения лабораторной работы необходим
персональный компьютер, функционирующий под управлением операционной системы
семейства WINDOWS. Должен быть установлен текстовый процессор Microsoft Word.
3.3 ОПИСАНИЕ РАБОТЫ
3.3.1 Назначение и возможности
текстового процессора Microsoft Word
Текстовый процессор Microsoft Word является многофункциональной
программой для обработки текстов.
Работая с текстовым процессором Microsoft Word, пользователь имеет возможность
редактировать любой текст, легко вставлять в него рисунки, формулы, графики и
таблицы, создавать для разрабатываемых документов аннотации и оглавление,
печатать текст в соответствии с требованиями, предъявляемыми для печати данного
документа, создавать шаблоны и использовать уже имеющиеся для более быстрой
работы.
Кроме того, существенным достоинством текстового
процессора Microsoft Word является возможность импортирования в него из других
программ текстов и иллюстраций различных форматов, в результате чего они
становятся частью документа Microsoft Word.
3.3.2 Вызов программы Microsoft Word
Текстовый процессор Microsoft Word может быть вызван для работы
множеством различных способов.
Во-первых, текстовый процессор Microsoft Word может быть вызван через
основное меню операционной системы меню кнопки «Пуск», как и любая другая
программа, установленная для работы на компьютере под управлением операционной
системы семейства Windows. Вызывается меню кнопки
«Пуск», в нем выбирается пункт «Все программы» и далее выбирается пункт «MSOffice», в открывшемся списке выбирается пункт «Microsoft Word».
После запуска программа редактирования предоставляет пользователю чистый лист
для документа со стандартным именем Документ1. В этом случае пользователю
необходимо помнить, что написанный в таком документе текст необходимо сохранить
в своей папке, присвоив ему соответствующее имя.
Создать документ Microsoft Word можно и сразу в своей рабочей
папке, используя пункт меню «создать» и выбирая в выплывающем меню пункт «создать
документ Microsoft Word». Замените стандартное имя созданного документа на необходимое
вам, и файл готов. Затем, дважды кликнув на его пиктограмме, откройте редактор
для работы над документом.
3.3.3 Редактирование документов, созданных в других редакторах
При необходимости пользователь имеет возможность
отредактировать текст, уже созданный им ранее, он должен загрузить его для
работы, воспользовавшись командой «Открыть…», выбрав эту команду из контрольного
меню. Окно диалога этой команды показано на рисунке 29.
Тексты документов, создаваемых в редакторе Microsoft Word,
имеют свой собственный формат, отличный от формата текстового документа,
создаваемого другими программами-редакторами. Однако программа Microsoft Word
достаточно легко переводит тексты, созданные в других редакторах, в свой
формат.
Рисунок 29 – Окно диалога «Открытие документа»
Поэтому, открывая свой текст, созданный в другом
редакторе, для работы в редакторе Microsoft Word, подскажите редактору в
открывающемся перед Вами диалоговом окне, какой тип файла Вы загружаете. В списке
рядом с полем редактирования «Имя файла» выбирайте значение «Все файлы». В этом
случае будут видны файлы, созданные Вами ранее в текстовом редакторе.
Обработку текста, созданного в другом редакторе и
открытого в редакторе Microsoft Word, удобнее выполнять, выделяя фрагменты текста для
обработки. Таким же способом удобно обрабатывать тексты отсканированных
документов. Например, если в таком тексте имеются специальные непечатаемые
символы «знак абзаца» (конец строки, перевод каретки), то их надо заменить на
пробелы в рамках одного абзаца текста. В таких случаях оставляют только один
такой знак в конце абзаца. Это необходимо для выравнивания текста по левому и
правому краю. В этом случае пользователь должен нажать кнопку (непечатаемые
символы) на стандартной панели инструментов и убедиться в наличии лишних
специальных символов. Затем выделить фрагмент текста, который в новом документе
будет абзацем. Воспользовавшись командой «Заменить…», заменить непечатаемый символ
¶ на пробел. Специальный непечатаемый символ ¶ имеет код ^p.
Внимание!!! Если Вы работали в текстовом
процессоре Microsoft Word с текстом, созданном Вами в текстовом редакторе, например
«Блокнот», не забудьте сохранить отредактированный документ в удобном вам
формате текстового процессора Microsoft Word.
3.3.4 Развернутое окно программы Microsoft Word
В настоящее время разработан новый пользовательский
интерфейс для работы с программами пакета Microsoft Office.
Практика показала, что развитые возможности программ из
пакета Microsoft Office предыдущих версий в
подавляющем большинстве случаев пользователем не задействуются. Согласно
статистике рядовой пользователь в своей работе задействует лишь 5-7% от
возможностей программ из этого пакета. Поэтому была предложена новая концепция
работы с программами пакета Microsoft Office. Во всех программах офисного пакета, начиная с 2007
года, используется новый ленточный интерфейс.
Развернутое окно программы Microsoft Word показано на рисунке 30.
Как видно из рисунка вся работа в текстовом процессоре
ведется с командами, выбираемыми на ленте, которая расположена в верхней части
окна. Лента имеет несколько вкладок, переход между которыми осуществляется
щелчком мыши по их названиям. Названия вкладок размещаются над самой лентой и
заменяют собой строку меню, которая фактически отсутствует.
Каждая из вкладок ленты содержит группу или группы
инструментов, предназначенных для выполнения определенного класса задач.
Рисунок
30 – Развернутое окно текстового процессора Microsoft Word
Современная версия текстового процессора Microsoft Word имеет на ленте следующие
основные вкладки.
• Главная — эта вкладка доступна по умолчанию
при запуске Word. На ней располагаются основные
инструменты, предназначенные для выполнения базовых операций по редактированию
и форматированию (оформлению) текста. На данной вкладке вы найдете инструменты
пяти групп: Буфер обмена, Шрифт, Абзац, Стили и Редактирование (см. рисунок 31).
Рисунок
31 – вкладка Главная
• Вставка — как следует из названия этой
вкладки, она предназначена для вставки в документ всевозможных элементов:
рисунков, таблиц, колонтитулов, специальных символов номеров страниц, экспресс
блоков и автотекста и т.д. и т.п. (см. рисунок 32).
Рисунок
32 – вкладка Вставка
• Разметка страницы — содержит инструменты,
ориентированные на установку и настройку различных параметров разметки
страницы: размеров полей, цвета и ориентации страницы, отступов и т.д. (см.
рисунок 33).
Рисунок
33 – вкладка Разметка страницы
• Ссылки – используется для создания в
документе оглавления, сносок, индексов и т.п. (см. рисунок 34)
Рисунок
34 – вкладка Ссылки
• Рассылки — данная вкладка предназначена для
работы с электронной почтой (см. рисунок 35).
Рисунок
35 – вкладка Рассылки
• Рецензирование содержит такие инструменты рецензирования
документов, как вставка примечаний, редактирование текста документа в режиме
запоминания исправлений и т.п. Кроме того, инструменты, размещенные на этой
вкладке, позволяют принимать или отменять исправления, внесенные другими
пользователями, производить сравнение документов и многое другое. Именно эта
вкладка содержит команды защиты документа. (см. рисунок 36).
Рисунок
36 – вкладка Рецензирование
Вид – эта вкладка предназначена для настройки режима
просмотра документов в окне программы (см. рисунок 37).
Рисунок
37 – вкладка Вид
Если присмотреться, то можно увидеть, что все инструменты на
вкладках ленты объединены в группы. Каждая из групп обведена малозаметной
прямоугольной рамкой. И говорить об этом не стоило бы, если бы не одна
особенность. Несмотря на то, что на ленте достаточно вкладок, все инструменты
на ней не поместились.
Инструменты, которые не поместились, (доступные раньше через
меню) никуда не пропали. В правом нижнем углу некоторых групп инструментов на
ленте присутствует значок . Если щелкнуть по нему мышкой, то получите
доступ к дополнительным инструментам группы. Например, щелкнув мышкой по такому
значку, расположенному в группе Шрифт на вкладке Главная, вы
откроете диалоговое окно Шрифт, в котором и будут доступны расширенные
настройки шрифтового оформления.
В некоторых случаях вместо диалогового окна отображается
панель с инструментами и/или настройками. Например, в случае со стилями,
щелкнув по вышеозначенному значку мышкой в группе Стили, вы отобразите
одноименную панель, в которой будут приведены все имеющиеся стили. Вызванная
таким образом панель отличается от диалогового окна тем, что в диалоговом окне
вы должны произвести какую-либо настройку, а только потом сможете продолжить
работу с документом, панель же доступна и может периодически использоваться на
всем протяжении работы с документом.
Кнопки на вкладках ленты могут быть простыми,
двухсекционными, а также иметь вид полей ввода со свернутыми списками.
Простые кнопки никакого затруднения у вас вызывать не должны
— просто щелкайте по ним мышкой, когда это понадобится. Поля ввода со
свернутыми (см. рисунок 38) предназначены для выбора из списка нужного значения
или ввода в поле своего значения. Выбрать значение из списка можно, щелкнув мышкой
по расположенной рядом стрелке, а чтобы ввести новое значение, щелкните мышкой
по полю ввода, наберите нужное с клавиатуры и нажмите по окончании «Enter».
Рисунок 38 – Пример
работы со свернутой кнопкой
При щелчке по левой секции двухсекционной кнопки сразу
происходит заранее предопределенное действие. При щелчке же по правой секции,
т.е. по направленной вниз стрелке, появляется поле, в котором представлены различные
варианты изменяемого параметра или выполняемого действия (см. рисунок 39). Вариант
выбирается щелчком по нему мышью.
Рисунок
39 – Пример работы с двухсекционной кнопкой
ПАНЕЛЬ БЫСТРОГО ДОСТУПА В самом верху окна программы,
над лентой располагается панель быстрого доступа. На этой панели располагаются
инструменты, доступные в любой момент и видимые в окне независимо от того, на
какие вкладки ленты вы переходите. По умолчанию на данной панели размещено
всего три инструмента Сохранить — — Отменить
и Повторить
. Однако вы можете добавить на
панель быстрого доступа и другие инструменты, какие вам будут нужны.
Чтобы сделать это, щелкните мышкой по направленной вниз
стрелочке, расположенной по правому краю панели, и в раскрывшемся списке
(выпадающее меню для настройки панели быстрого доступа) выберите, чтобы вы еще
хотели иметь всегда под рукой. (см. рисунок 40).
Если в предлагаемом списке вы не нашли нужного инструмента,
выберите команду Другие команды…. В результате на экране появится
диалоговое окно «Параметры Word»,
открытое на настройках нужной нам панели. В окне вы увидите два перечня (см.
рисунок 41). В левом перечне приводится полный список имеющихся в Word инструментов, а в правом — инструменты, размещенные на
панели быстрого доступа. Чтобы добавить новый инструмент, выделите его в левом
списке и нажмите кнопку «Добавить» (см. рисунок 41). Следует отметить,
что все возможности работы с текстом предоставляемые в предыдущих версиях Microsoft Word
доступны и в современной версии. Те возможности, которые не вынесены на ленту,
можно добавить кнопками на панель быстрого доступа. Например, очень полезна
команда «Выбор объектов» или команда «Выделить всё».
Рисунок
40 – выпадающее меню для настройки панели быстрого доступа
Кнопки на панель быстрого доступа можно добавлять и с ленты.
Найдя на ленте нужный инструмент, можно быстро добавить его на панель быстрого
доступа следующим образом: щелкните по нему правой кнопкой мыши и в появившемся
контекстном меню выберите команду «Добавить» на панель быстрого доступа.
Чтобы убрать какой-либо инструмент с панели быстрого доступа, щелкните по нему
правой кнопкой мыши и в появившемся контекстном меню выберите «Удалить»
с панели быстрого доступа.
Рисунок
41 – Окно диалога «Параметры Word»
Рисунок
42 – Строка состояния
Последняя строка текстового процессора Microsoft Word строка
состояния (см. рисунок 42). Она претерпела существенные изменения по
сравнению
с предыдущими версиями и
теперь по умолчанию содержит следующие элементы:
Страница: «номер» из «номер» — с левого
края строки состояния можно увидеть номер текущей страницы, отображенной в
данный момент на экране монитора. Щелкнув мышкой по индикатору номера страницы
в строке состояния, можно вызывать диалоговое окно «Найти и заменить»,
открытое на вкладке «Перейти» (см. рисунок 43). Введите номер страницы,
на которую вам требуется перейти, и вы переведете курсор в ее начало.
Рисунок
43 – Окно «Найти и заменить»
Число слов «количество» — показывает текущее
количество слов и документе. Щелкнув по нему мышкой, вы отобразите диалоговое
окно Статистка (см. рисунок 44), из которого сможете почерпнуть разностороннюю
статистическую информацию о документе: количество страниц, слов, знаков с
пробелами, знаков без пробелов, абзацев, строк. Если в документе выделить
какой-либо фрагмент текста, то в строке состояния помимо общего количества слов
в документе отобразится количество слов в выделенном блоке.
Рисунок
44 – Окно «Статистика»
Значок — говорит о том, что, по мнению
программы, в документе имеются орфографические и/или грамматические ошибки.
Щелкнув мышкой по данному значку, вы перейдете к первой же попавшейся ошибке.
При этом вам будет выдана краткая сопроводительная информация. Изображение
зеленой галочки на книге свидетельствует об отсутствии ошибок.
Русский — показывает язык, который в данный момент
используется для проверки орфографии. Щелкните по названию языка мышкой, и на
экране монитора появится диалоговое окно Язык, в котором вы сможете выбрать
какой-либо другой язык в случае такой необходимости (см. рисунок 45).
Рисунок
45 – Окно для выбора языка для набора текста и проверки правописания
—
ярлыки режимов просмотра.
Ползунок – предназначен для настройки масштаба, в
котором должен отображаться документ в окне Word’a. Рядом с ползунком отображается
численное значение масштаба. Если щелкнуть мышкой по значению масштаба,
откроется диалоговое окно Масштаб, в котором можно настроить масштаб
(см. рисунок 46).
Рисунок
46 – Окно «Масштаб»
Кроме перечисленных, в строке состояния еще могут находиться
индикатор ввода большими буквами, индикатор работы в режиме записи исправлений
и т.д. Настроить, что должно, а что не должно находиться в строке состояния,
можно в раскрывающемся списке, вызываемом щелчком правой кнопки мыши по строке
состояния (см. рисунок 47).
Рисунок
47 – Окно для настройки строки состояния
3.3.5 Сохранение документа, созданного в редакторе Microsoft Word
Написав текст, пользователь должен сохранить его в
своей папке, в файле с желательным для него именем и в удобном для него формате.
На современном этапе работы пользователя с текстовым процессором Microsoft Word
пользователи предпочитают работать в версии Microsoft Word 2007. Эта версия текстового
процессора появилась в 2007 году. В 2007 году фирма Microsoft
полностью обновила программное обеспечение своего пакета прикладных программ Microsoft Office.
Однако еще достаточно много организаций, которые используют программы прошлой
версии пакета Microsoft Office. Программа Microsoft Word 2007 позволяет сохранять
документы, созданные в ней как в новом формате – этот формат имеет расширение
создаваемого файла – .docx так
и документы Microsoft Word старого формата с расширением имени файла – .doc. Например, Вы открыли редактор для работы и на чистом
листе написали свою фамилию, и имя. Выберите в верхнем меню развернутого окна
программы Microsoft Word пункт «Сохранить как…». Так как этот пункт связан с
расширенной командой, на экране появится окно диалога. Вид этого окна показан
на рисунке 48.
Рисунок 48- окно диалога «Сохранение документа»
Для сохранения документа можно нажать сочетание
клавиш «CTRL»+«S» или щелкнуть мышкой по кнопке — на панели быстрого
доступа. Если документ сохраняется впервые, то на экране также появится окно
«Сохранение документа»
В окне «Сохранение документа» необходимо выбрать
папку, в которую требуется сохранить документ. При необходимости можно создать
новую папку. В поле ввода «Имя файла» вводят название файла.
Если забыли правильно задать формат файла в поле «Тип
файла» выбираем формат, в котором мы хотим файл сохранить. Так как в
настоящее время достаточно популярен текстовый процессор Word (версия 2003)
часто требуется сохранение текстов в этом формате.
3.3.5 Настройка программы Microsoft Word
Приступая к работе с текстом в редакторе Microsoft Word,
пользователю необходимо задуматься о том, в каком виде он хочет получить
документ, создаваемый данной программой, и какие инструменты ему будут нужны
для работы.
Документы, созданные с помощью редактора Microsoft Word,
могут быть не только красиво оформлены, но и напечатаны пользователем на листе
бумаги в соответствии с его требованиями.
Так пользователь может расположить свой лист бумаги
не только вертикально, но и горизонтально, изменить поля листа бумаги в
соответствии со своими требованиями. Все перечисленные действия пользователь
выполняет, используя вкладку «Разметка страницы».
Также имеется возможность сформировать текст на
странице в две колонки, формируя из имеющегося текста маленькую книжечку.
Справедливости ради надо заметить, что это удобнее делать с помощью программы PageMaker. Формирование текста по колонкам выполняется с
использованием кнопки «Колонки».
Пользователь может поместить необходимые ему для
работы кнопки на панель быстрого доступа, что позволит быстрее оформить
документ.
Настройка параметров программы редактор Microsoft Word возможна через кнопку «Параметры», которая доступна в
контрольном меню программы Microsoft Word 2007.
3.3.6 Набор текста в редакторе Microsoft Word
Набирая текст в программе Microsoft Word, пользователь может выбирать
тип и размер шрифтов, форматировать текст, выравнивая его по краям или
располагая в центре.
При наборе и редактировании текста возникает
необходимость удалять, перемещать и вставлять фразы и слова. Отдельные
фрагменты текста могут быть использованы в других документах. Для осуществления
этих действий фрагменты текста необходимо выделить. Это легко выполнить,
установив курсор на начало фрагмента и перемещая его при нажатой левой клавише
мыши. Далее, используя пункты контекстных меню выделенных фрагментов текста,
легко копировать, удалять и перемещать фрагменты текста.
Набирая текстовый документ в редакторе Microsoft Word,
пользователь должен соблюдать некоторые правила, которые позволят ему сделать
текст красивым и удобным для чтения.
Правила набора текста
1.
Microsoft Word осуществляет автоматический перевод на следующую строку
при приближении курсора к правому полю. Не нажимайте клавишу <Enter> в конце каждой строки, а нажмите ее
только в конце абзаца. Если Вам необходимо принудительно перейти на новую
строку внутри абзаца нажмите <Shift>+<Enter>.
2.
Используйте пробел только тогда, когда надо отделить друг от друга слова
или предложения. Между словами и предложениями при наборе текста не ставьте
больше одного пробела. Правильное расположение текста должно достигаться его
правильным форматированием.
3.
Ставя знаки препинания: точки, запятые и т. д., — делайте их
принадлежностью слова. Между словом и знаком препинания не должно быть
пробелов.
4.
Помните о команде «Отменить», которая находится на панели
быстрого доступа. И используйте ее, если случайно сделали что-то не то.
5.
Старайтесь при наборе текста шире использовать возможности текстового
процессора Microsoft Word. Используйте контекстные меню и сервис, предоставляемый
пользователю программой Microsoft Word. Как можно меньше делайте вручную.
6.
Используйте набор часто повторяющихся фраз с помощью автотекста,
который является одной из коллекций Экспресс-блоков. Очень часто пользователю
при наборе текста приходится повторять одну и ту же фразу или какое-либо
сочетание слов. В этом случае очень удобно организовать из этих фраз или слов автотекст.
Для этого необходимо выделить фразу и выбрать кнопку «Экспресс-блоки» на ленте
«Вставка» Выбрав пункт «Сохранить выделенный фрагмент в коллекцию
экспресс-блоков» В появившемся диалоговом окне пользователь определяет имя
элемента для автотекста (лучше давать имена, состоящие из одной буквы) определяет
коллекцию «автотекст». Далее при наборе пользователь может вставлять автотекст,
задав имя элемента для автотекста и нажав клавишу F3.
7.
Для замещения слов с чисто машинальными ошибками, случающимися во время
быстрого набора текста, используйте автозамену. Параметры автозамены
можно установить в окне диалога, которое появляется при выборе команды «Автодиспетчер…».
Кнопку для вызова автодиспетчера можно поместить на панель быстрого доступа.
8.
Пронумеровать страницы текста для печати можно, использовав ленту
«Вставка».
9.
В том случае, когда Вы точно знаете, что на данной странице у Вас больше
не будет текста, а следующий абзац текста начинается со следующей страницы,
вставляйте разрыв текста, а не переходите на следующую страницу многократным
нажатием клавиши <Enter>. Разрывы можно
установить, воспользовавшись кнопкой на ленте «Разметка страницы». Внимательно
проанализируйте, какой тип разрыва необходим: разрыв страницы или разрыв
раздела.
10.
Используйте кнопку (непечатаемые символы) на стандартной
панели инструментов. Появившиеся непечатаемые символы помогут Вам разрешить
многие вопросы.
11.
Нужное расстояние между строками и границами документа достигается
операциями форматирования (о них подробно будет рассказано в следующем
параграфе).
12.
Набирайте текст документа, правильно задавая стиль (подробно о стилях
рассказано в пункте «форматирование с помощью стиля»)
13.
Вставка нестандартных и специальных символов осуществляется следующим
образом: курсор устанавливается в нужную позицию; на ленте «Вставка» выбирается
кнопка «Символ».
14.
Обработку текста, созданного в другом редакторе и открытого в редакторе Microsoft Word,
удобнее выполнять, устанавливая курсор в тот фрагмент текста, который
необходимо отредактировать. Например, если в таком тексте имеются специальные
непечатаемые символы (конец строки, перевод каретки), то их надо заменить на
пробелы в рамках одного абзаца текста. Это необходимо для выравнивания текста
по левому и правому краю. В этом случае пользователь должен нажать кнопку (непечатаемые
символы) на ленте «Главная» и убедиться в наличии лишних специальных символов.
Затем выделить фрагмент текста, который в новом документе будет абзацем. Выбрав
кнопку «Заменить…» заменить непечатаемый символ ¶ на пробел. Специальный непечатаемый символ
¶ имеет код ^p. Не забудьте, сохраняя
отредактированный текст, определить формат файла — документ текстового
процессора Microsoft Word.
15.
Прежде чем нажать кнопку «OK» или «ДА», отвечая
на вопрос программы, внимательно прочитайте вопрос и обдумайте свой ответ.
16.
Прежде чем выйти из текстового процессора Microsoft Word сохраните свой документ на
внешнем носителе информации. При сохранении убедитесь, что Вы сохраняете его в
свою папку (помните, что нельзя сохранять файлы на (DLINK-51B110).
17.
В названии файлов используйте содержательные и запоминающиеся имена.
3.3.7 Форматирование
текста
Форматирование символов
Форматировать текст можно, преобразуя вид символов
так, чтобы сделать их полужирными (выделенными), подчеркнутыми, написанными
курсивом (италикой), большими или маленькими, шрифтом одного вида или другого.
Вид символа – это один из атрибутов текста. Другим
атрибутом текста является его размер. Характеристикой размера печати является
кегль шрифта. Единица измерения кегля – это пункт (point)
– точка. Среди терминов, относящихся к размеру шрифта, используется еще цицеро.
1 пункт = 1/72 дюйма = 0,375 мм
3 пункта = 1мм
72 пункта = 1 дюйм
12 пунктов = 1 цицеро = 0,43 см = 1 интервал на
пишущей машинке
6 цицеро = 1 дюйм = 2,54 см
Понятие шрифт относится к полному набору символов
алфавита, имеющих рисунок, определенную насыщенность, наклон и размер. Шрифты,
разные по размеру и начертанию, но одинаковые по характеру рисунка,
объединяются в одну группу, называемую гарнитурой шрифта. Каждая
гарнитура имеет свое наименование (Arial, Times New Roman и т.п.). Кегль – размер
шрифта, включающий высоту буквы и свободные пространства над и под буквами,
образующие промежутки между строками текста.
Чтобы применить форматирование по размеру и виду уже
набранного текста, его следует выделить, а затем установить требуемые размеры и
вид шрифта. Это можно выполнить, вызвав окно диалога «Шрифт» на ленте
«Главная» или нажав сочетание клавиш Ctrl +D.
Форматирование абзацев
Форматируя абзацы их можно центрировать, выравнивать
по левому и правому краю, изменять междустрочное расстояние, располагать абзацы
на расстоянии друг от друга. Это можно делать либо по ходу работы, либо
включить форматирование в описание стиля.
Форматирование абзаца удобнее задавать, вызвав окно
диалога «Абзац». Это окно можно увидеть при вызове команды «Абзац…»
на ленте «Главная». Вид окна диалога показан на рисунке 49. Выравнивать текст
можно по ширине, левому или правому краю, а также текст можно центрировать
(расположить в середине страницы).
Уровень текста связан со стилем, которым этот текст
набран. Об этом мы поговорим чуть позднее.
Можно задавать отступы текста от левого и правого
полей.
Для выделения абзаца на станице его принято
оформлять абзацным отступом. Отступом на первой строке абзаца. Величина отступа
задается в поле счетчика.
Между абзацами может быть задан интервал. Это
особенно актуально, когда требуется интервал между заголовком и основным
текстом.
Очень важный для оформления документа параметр
междустрочный интервал. Такое расстояние называется интерлиньяжем.
Междустрочный интервал в Microsoft Word, подобно кеглю, измеряется в пунктах. Стандартное
значение междустрочного интервала, заданное по умолчанию соответствует примерно
120% от кегля шрифта. Например, для кегля в 10 пунктов будет использоваться интерлиньяж
в 12 пунктов.
Рисунок 49 – Окно диалога «Абзац»
Форматирование с помощью стиля
Современный текстовый процессор Microsoft Word имеет в своем арсенале средство
автоматизации труда пользователей – стили. Стили присоединяются к
документу и определяют особенность формы текстового абзаца. Применение стилей
совершенно необходимо, если Вы создаете многостраничный документ или
разрабатываете стандартную форму, которая затем будет часто повторяться и в
других документах. Разработав однажды нужный стиль, Вы можете затем легко
использовать его в остальных документах.
Стилем называется совокупность приемов
форматирования (гарнитура шрифта, его начертание, размер, выравнивание и т.д.),
которой присвоено имя и отведено специальное место в памяти компьютера. Стиль
абзаца позволяет присвоить какому-либо абзацу весь набор установленных
параметров за один этап.
Задать нужный стиль можно, выделив абзац и выбрав
нужный стиль из списка стилей. При просмотре списка стилей следует обратить
внимание, что многие из них помечены символом конца абзаца ¶. Если Вы в тексте выделили не полностью
абзац, только часть его, и хотите задать такой стиль, Вы присвоите только
гарнитуру шрифта и ее начертание.
Если в списке нет нужного Вам стиля, можно его
создать, выбрав стиль, на основе которого будет создан ваш, стиль следующего
абзаца и определив форматирование шрифта и абзаца для данного стиля.
При использовании стиля для форматирования абзацев
нужно следовать следующим правилам:
·
правильно выбирайте задаваемый стиль в соответствии с его
спецификой (если это заголовок текста, то и стиль следует выбирать –
«заголовок», если основной текст, то «основной текст» и т.д.);
·
если Вы хотите применить стиль к абзацу на экране, то курсор
должен быть внутри абзаца, если курсор будет на свободном месте, то применяемый
стиль будет применен к набираемому тексту;
·
для форматирования с помощью стилей можно использовать кнопку на ленте
«Главная» —. Для этого надо щелкнуть кнопку «Формат
по образцу», выбрать абзац, который имеет данный стиль как образец, выделить
его, затем щелкнуть внутри абзаца, которому требуется задать данный стиль.
Используя стили серии «заголовок» в Microsoft Word
имеется возможность создания структурированного документа. В этой структуре
можно присваивать абзацам различные иерархические уровни. Это позволяет
работать с документом в режимах структуры и схемы документа. А также создавать
красивые оглавления для документа.
3.3.8 Разделы текста
Если нужно, чтобы одни части документа отличались по
внешнему виду от других, текст можно разделить на разделы. Все установки текста
действуют в пределах одного раздела. Если требуется, чтобы различные участки
документа имели разную ширину поля, специфический тип заголовка, различное
количество колонок и т.д. нужно применить разбивку на разделы. Для этого
вставляют разрыв раздела. Обычно в отдельные разделы выделяют: титульный
лист, введение, приложение, схемы и т.д.
3.4 ПОРЯДОК ВЫПОЛНЕНИЯ РАБОТЫ
1. Внимательно изучите методические указания к
лабораторной работе.
2. Познакомьтесь с развернутым окном программы Microsoft Word.
Изучите ленточный интерфейс и попробуйте добавить кнопки на панель быстрого
доступа. Например, добавьте кнопку «Выделить все».
3. Получите допуск на выполнение работы у
преподавателя.
Откройте
программу Microsoft Word, используя меню кнопку «Пуск».
4. Включите линейку;
5
На первой странице документа оформите титульный лист для отчета по
первой лабораторной работе в соответствии с требованиями, предъявляемыми в
институте к оформлению лабораторных работ студентов. Оформление титульного
листа показано в приложении 1.
6
Сохраните созданный Вами титульный лист в Вашей папке, в отдельном файле
с именем титул.doc.
7
Откройте файл с отчетом по первой лабораторной работе
8
Отредактируйте текст отчета по первой лабораторной работе в соответствии
с возможностями текстового процессора Microsoft Word 2007. Правильно задайте
форматирование для различных абзацев текста.
9
Используя буфер обмена, добавьте титульный лист в отредактированный Вами
документ.
10
Переверните лист бумаги из вертикального (книжного) положения в
горизонтальное (альбомное) положение. Установите на листе бумаги, на котором
будет напечатан документ, следующие поля: правое 2 см, левое 2 см, верхнее 1,5
см, нижнее 1,5 см, от верхнего и нижнего края до колонтитула пропустите по 1
см. Свой документ оформите книжечкой, оставив для переплета 1см.
11
Воспользовавшись пунктом меню «предварительный просмотр», посмотрите на
книжечку с Вашим отчетом по первой лабораторной работе.
12
Сохраните файл с отчетом по первой лабораторной работе в виде книжечки,
в отдельном файле, добавив к его имени букву к.
Внимание!!! После выполнения первых 12-ти
пунктов этой лабораторной работы в Вашей папке на рабочем компьютере должно
быть четыре файла. Два текстовых с отчетами по первым двум
работам. Файл титул в формате Microsoft Word 2007. И файл Отчет
1_к, также в формате Microsoft Word 2007.
13
Откройте для редактирования файл с отчетом по второй лабораторной
работе.
14
Отредактируйте текст файла по всем правилам работы в Microsoft Word.
15
Используя буфер обмена, добавьте в текст, созданный Вами ранее титульный
лист. Отредактируйте название и номер лабораторной работы.
16
Пронумеруйте страницы. Титульный лист не нумеруйте. Нумерацию начинайте
со второй страницы.
17
Создайте «автотекст» из следующих фраз: цель работы; контрольные
вопросы; выводы.
18
Сохраните документ с отчетом по второй лабораторной работе.
19
Создайте новый документ, используя кнопку «создать» на панели
инструментов.
20
Оформите отчет по третьей лабораторной работе, копируя титульный лист и
воспользовавшись созданным «автотекстом». Ответы на контрольные вопросы
скопируйте из файла с текстом методических указаний, который находиться на
сервере в папке «Методички». Не забудьте пронумеровать страницы и проверить
правописание.
21
Сохраните документ с отчетом в своей папке на рабочем компьютере.
22
После выполнения лабораторной работы в Вашей папке должны храниться
следующие документы:
а) файл с отчетом по первой лабораторной работе
оформленный в виде книжечки;
б) файлы с отчетами по второй и третьей лабораторным
работам оформленные как обычные документы в одну колонку;
в) файл, в котором хранится титульный лист для
следующих отчетов.
г) файлы в формате .txt,
которые были созданы ранее.
23 Созданные
отчеты должны содержать абзацы:
заголовков
– стиль «заголовок 1» отформатированный в соответствии с ГОСТ;
обычного текста
– стиль – обычный отформатированный в соответствии с ГОСТ.
А также абзацы нумерованного
и маркированного списков, отформатированные в соответствии с ГОСТ.
ГОСТ на оформление документов описан в приложении 2.
3.5 ОФОРМЛЕНИЕ РЕЗУЛЬТАТОВ
РАБОТЫ
Отчет по лабораторной работе должен включать:
а) титульный лист в соответствии с требованиями,
предъявляемыми в институте к оформлению лабораторных работ студентов;
б) цель работы;
в) письменные ответы на два (по заданию
преподавателя) контрольных вопроса;
г) выводы.
3.5 КОНТРОЛЬНЫЕ ВОПРОСЫ
1
Перечислите основные возможности программы Microsoft Word.
2
Что такое ленточный интерфейс?
3
Перечислите ленты, предоставляемые пользователю программой Microsoft Word.
4
Расскажите о компонентах развернутого окна программы Microsoft Word?
5
Как добавить или убрать кнопки на панель быстрого доступа?
6
В каком виде можно просматривать текст в развернутом окне программы Microsoft Word?
7
Расскажите последовательность действий для создания «автотекста».
8
Какие параметры можно менять у листа бумаги, на котором текст должен
быть напечатан?
9
Расскажите о способах копирования и вставки фрагментов текста.
10 Как в
редакторе Microsoft Word отредактировать текст, созданный в другом редакторе.
11 Проанализируйте
диалоговое окно «Автозамена…».
12 Как
изменять параметры настройки программы Microsoft Word?
13 Как
настроить строку состояния тестового процессора Microsoft Word 2007? Какие параметры можно
добавлять?
14 Какие
параметры можно менять, форматируя шрифт?
15 Какие
параметры можно менять, форматируя абзац?
16 Как и
зачем используются стили?
17 Как
правильно создать оглавление для текста?
Практическая работа
«Основы работы в текстовом редакторе MS Word»
Цель работы: повторить и закрепить навыки и умения работы в текстовом
редакторе MS Word.
Порядок работы:
Создайте документ
1.В документе задать поля: Левое: 3 см., остальные по 2 см.
2.Задайте шрифт «Times New Roman», размер 18, полужирный и выравнивание по центру.
3.Введите следующую строку, текст: «Теперь я знаю основы работы в текстовом редакторе Microsoft Word»
4. Далее создайте нумерованный и маркированный список( см ниже):
Ø Что мы прошли на уроках:
Элементы, составляющие стандартные окна
· Основы работы в Microsoft Word
· Редактирование текста
· Параметры страницы
· Настройки шрифта
· Объекты WordArt
5. Создайте таблицу по образцу (см ниже «Английский язык»)
6. Сохраните работу


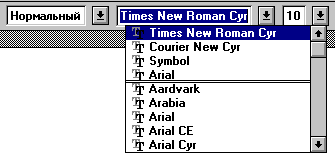


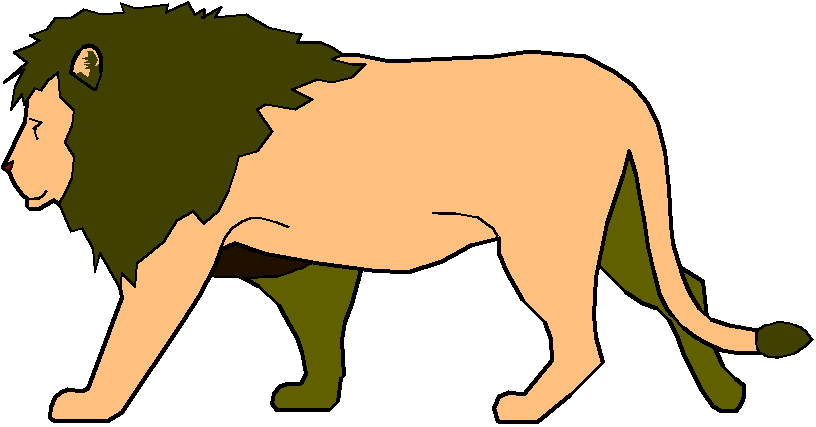
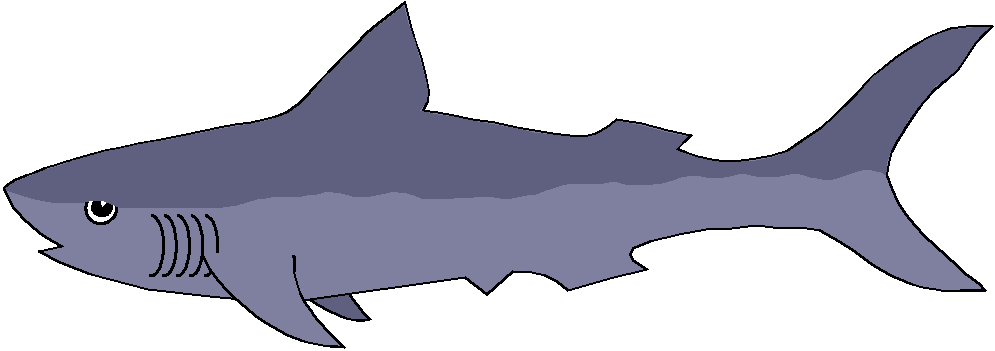









































































 Для написания верхних и нижних индексов следует использовать пункт меню Главная
Для написания верхних и нижних индексов следует использовать пункт меню Главная