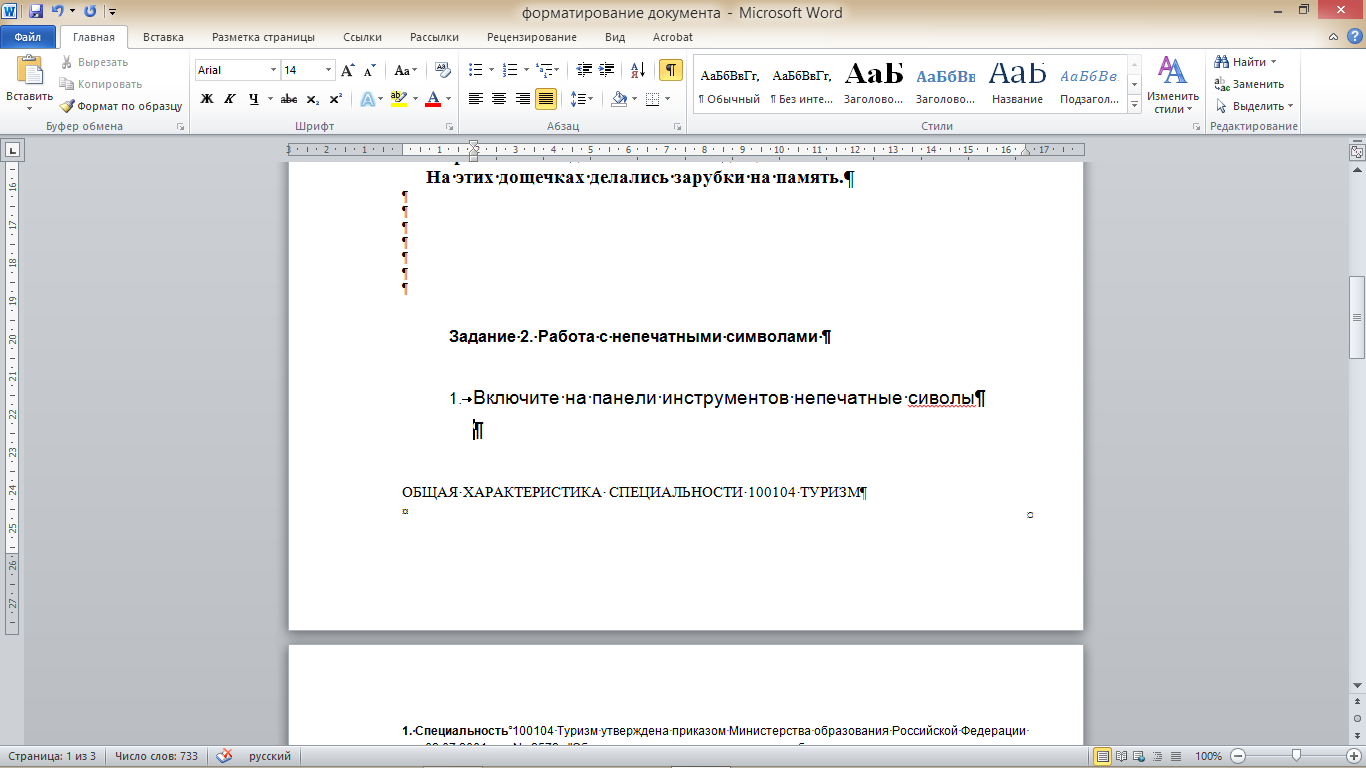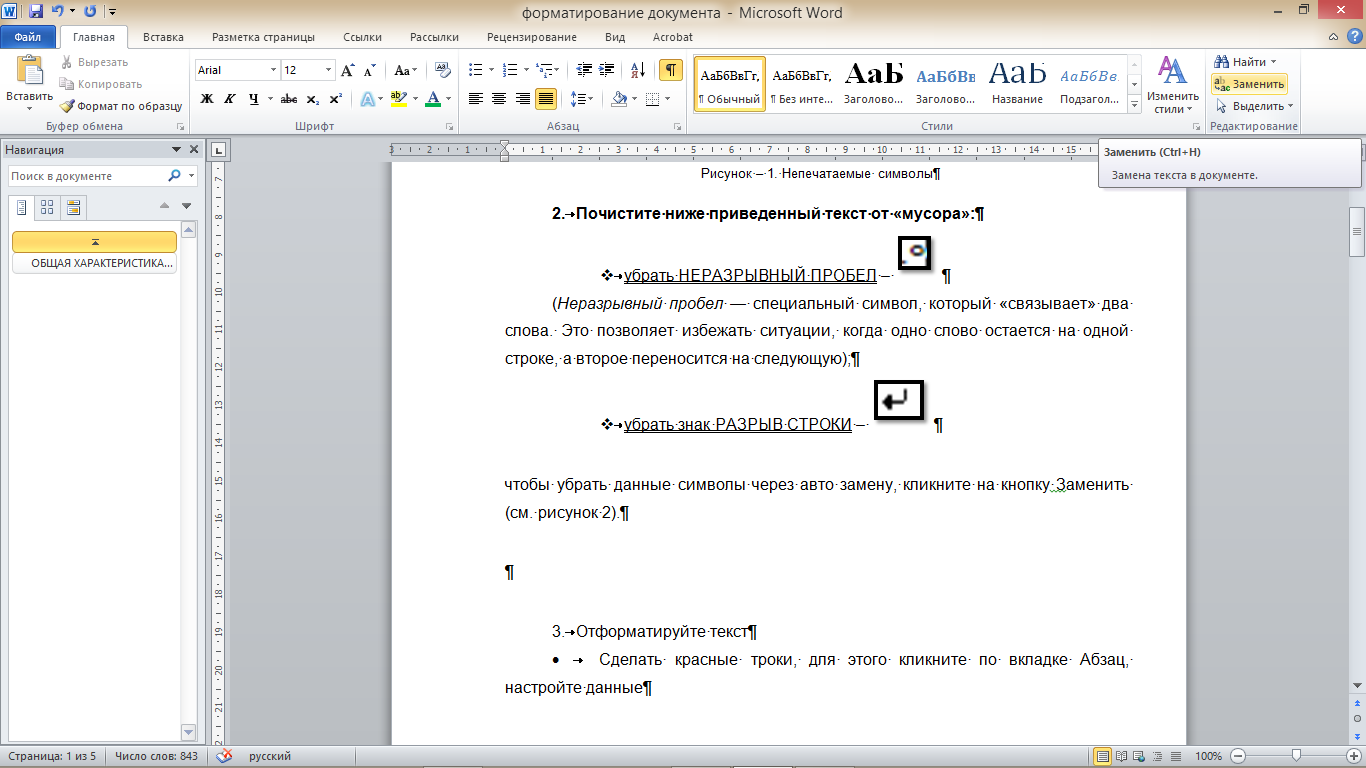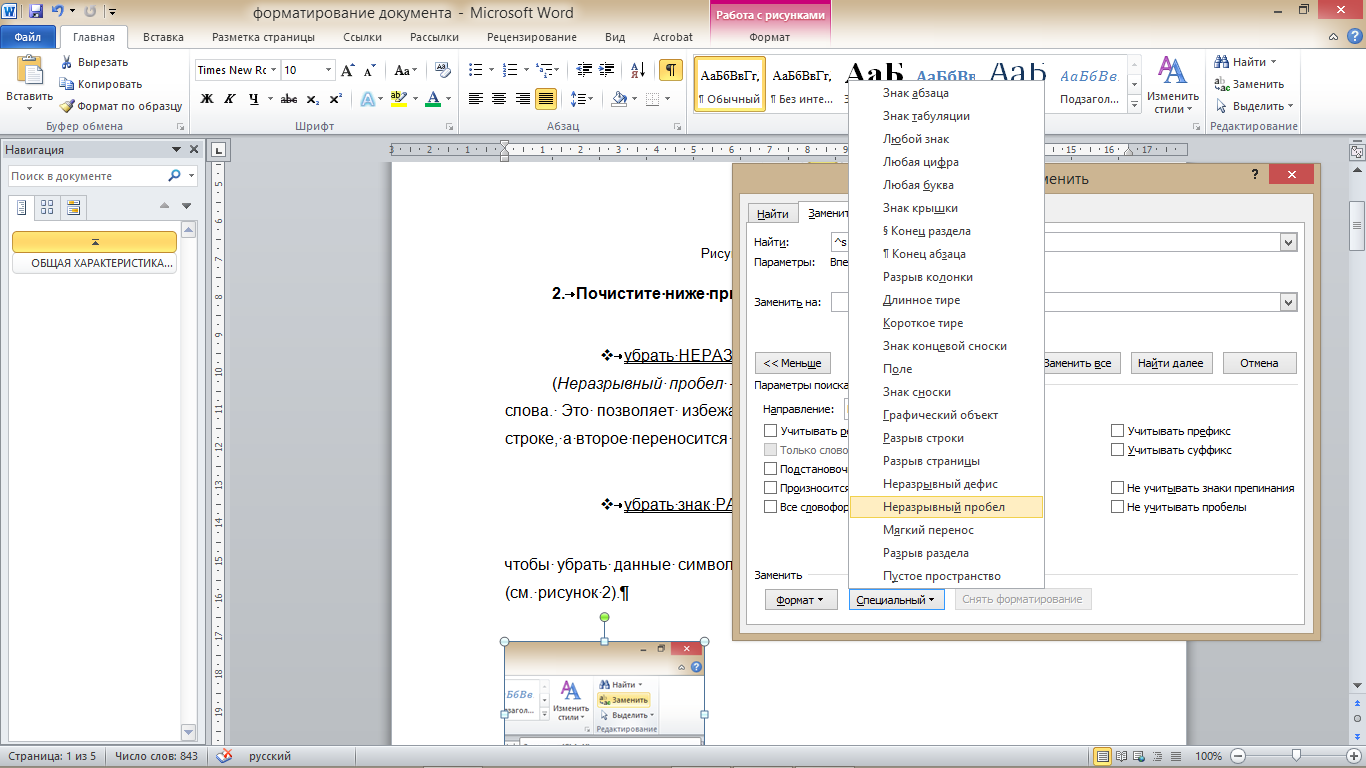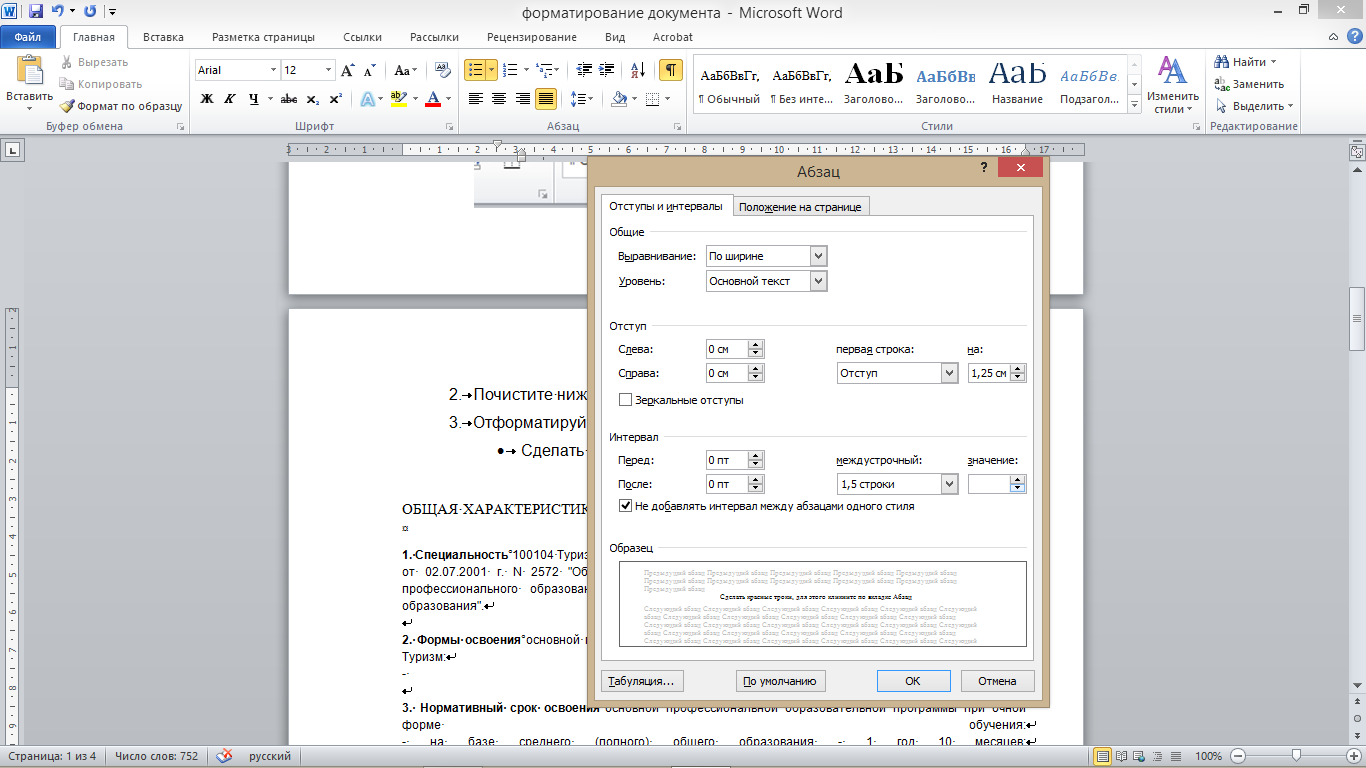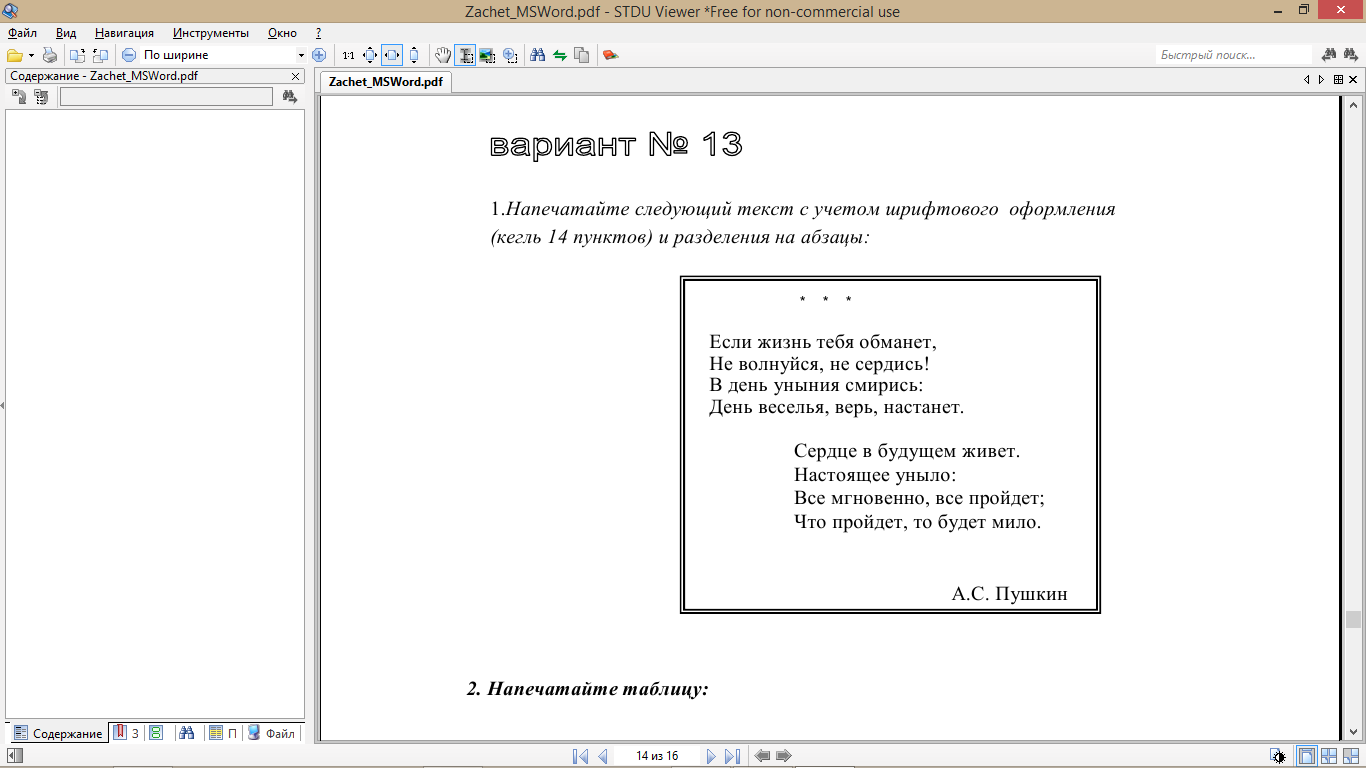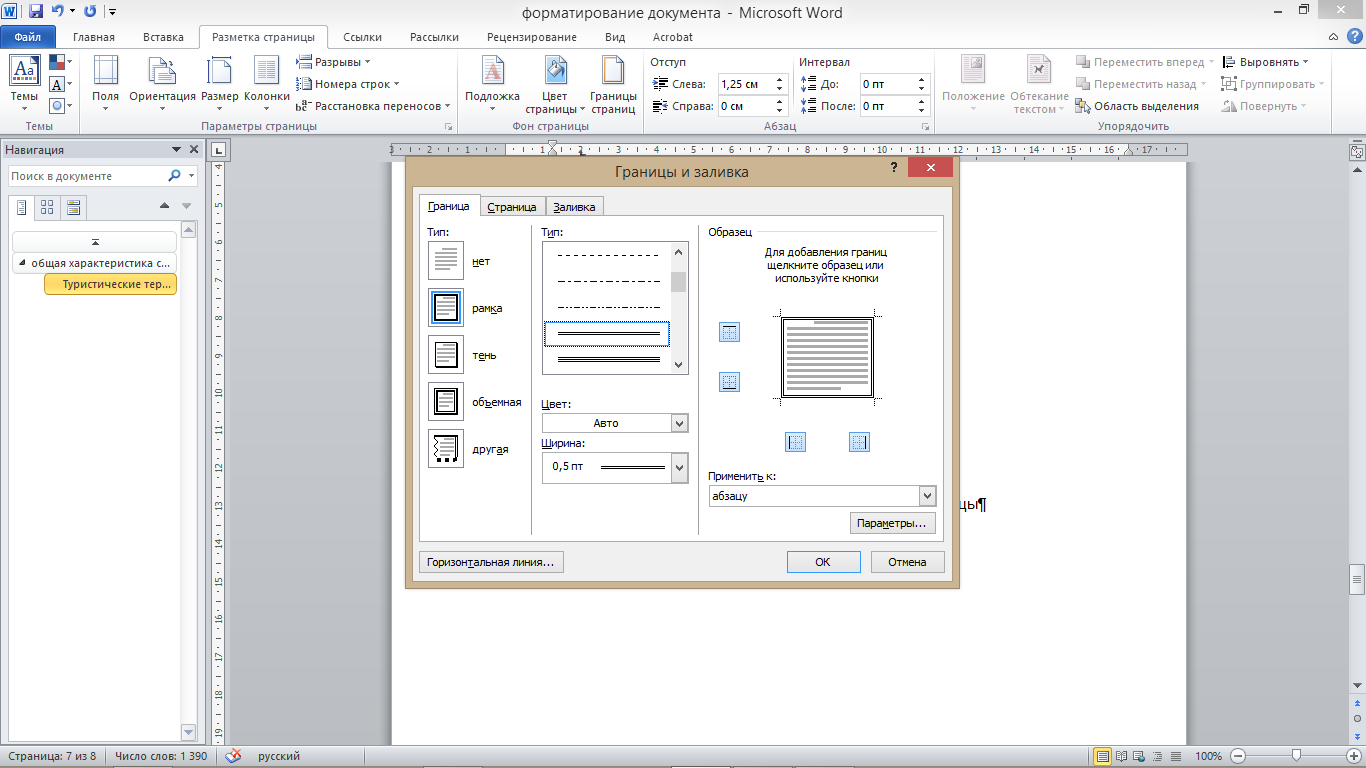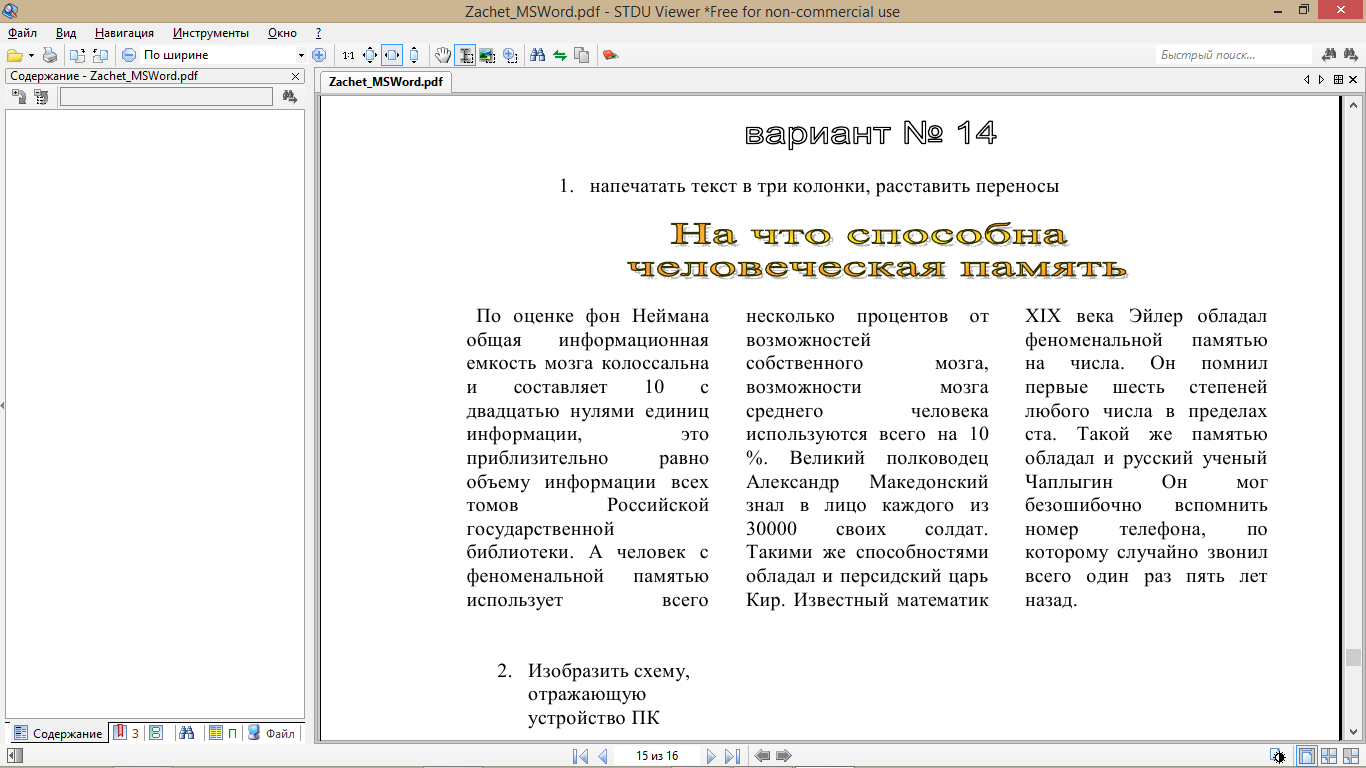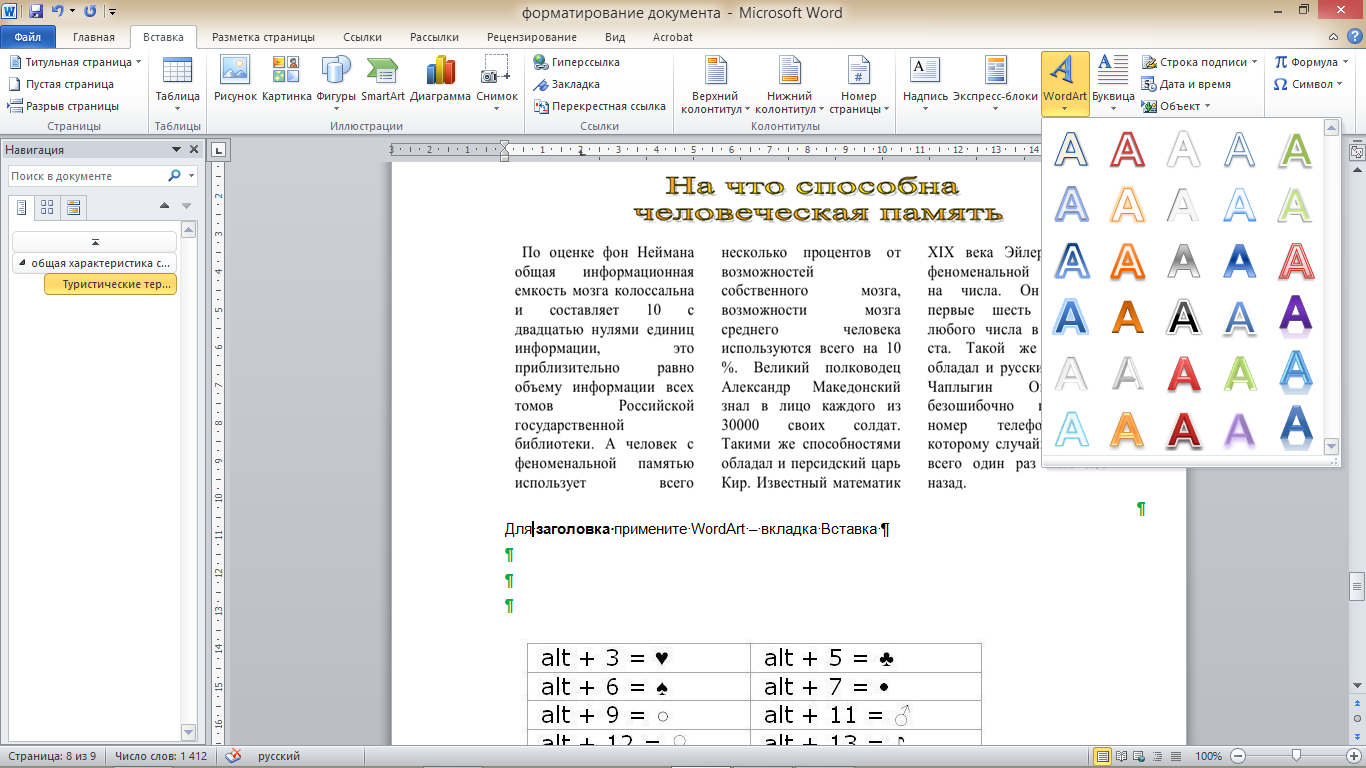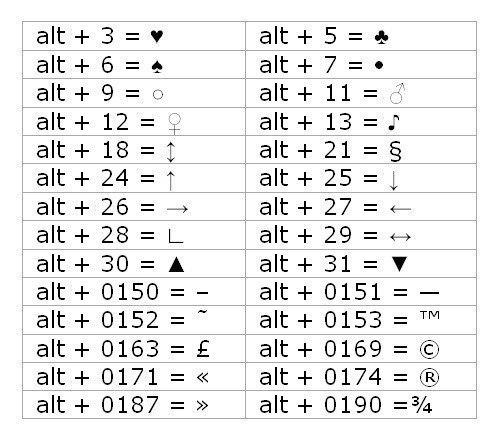Комплексная практическая
работа
в текстовом
процессоре MS Word для 10-11 классов
ОГЛАВЛЕНИЕ
Знакомство с MSWord.
Ввод текста
Выделение фрагментов текста. Отступ
Форматирование текста
Списки
Вставка рисунка
Работа с таблицами
Рисование в Word
Колонтитулы. Нумерация страниц.
Нумерация страниц
Вставка формул
Гиперссылка
Знакомство с MSWord. Ввод текста
Рассмотрим
основные элементы окна:
1) Окно
заголовка(1)
(содержит имя документа, имя приложения и минимаксные кнопки (2) (свернуть,
свернуть в окно, закрыть))
2) Горизонтальное
меню (4)
3) Панели
инструментов: «стандартная», «форматирование»(3) (содержат
наиболее часто используемые команды, которые расположены в горизонтальном меню)
4) Линейка горизонтальная
и вертикальная (5)
5) Полоса
прокрутки вертикальная и горизонтальная (скроллер) (6)
6) Строка
состояния (8)
7) Панель
инструментов «Рисование» (9)

область (7)
% Задание № 1
Наберите предложенный текст
Шуточные
правила техники безопасности.
Если ты хороший мальчик, то не суй
в розетку пальчик,
Проводами не играй: не известно есть ли рай?
Если где-то заискрит, или
что-нибудь дымит,
Время попусту не трать — нужно взрослого позвать.
Ведь из искры знаем сами, возгореться может пламя.
Бережливым быть умей, и по клавишам
не бей,
Там учтите этот факт, электрический контакт.
Мышка может другом стать, коль ее
не обижать.
Дрессируй ее умело, не крути в руках без дела.
Если вводишь ты «ответ»,
а компьютер скажет «нет»,
По дисплею не стучи, лучше правила учи!
Если сбой дает машина, терпение вам
необходимо,
Не бывает без проблем даже с умной ЭВМ!
Остальное всем известно: чтоб не
вскакивали с места
Не кричали, не толкались, за компьютеры не дрались.
В куртках шубах и пальто, не
приходит к нам никто.
В грязной обуви, друзья, в кабинете быть нельзя.
Начинать работу строго с разрешения
педагога,
И учтите: вы в ответе за порядок в кабинете!
Выделение фрагментов текста. Отступ
Выделение
фрагментов текста.
|
символ |
Метод «протаскивания» или «drag&drop». |
|
слово |
|
|
строка |
|
|
предложение |
|
|
абзац |
Метод «протаскивания» или «drag&drop». |
|
весь текст |
|
Отступ
|
В горизонтальном меню: формат —- абзац —- отступ |
Табуляция 1) В формат —- табуляция (указать 2) |
На линейке |
% Задание № 1
1. Вчитайтесь в
стихотворение «Дом, который построил Джек». Выделите повторяющиеся части в
каждом из 7 абзацев. Наберите текст, причем каждую повторяющуюся часть не
печатайте вновь, а копируйте, используя операции копирования и исправляя в
нужных местах.
Дом,
который построил Джек
Вот дом,
Который
построил Джек.
А это
пшеница,
Которая в
темном чулане хранится
В доме,
Который
построил Джек.
А это
веселая птица-синица,
Которая
ловко ворует пшеницу,
Которая в
темном чулане хранится
В доме,
Который
построил Джек.
Вот кот,
который пугает и ловит синицу,
Которая
ловко ворует пшеницу,
Которая в
темном чулане хранится
В доме,
Который
построил Джек.
Вот пес
без хвоста,
Который за
шиворот треплет кота,
Который
пугает и ловит синицу,
Которая
ловко ворует пшеницу,
Которая в
темном чулане хранится
В доме,
Который
построил Джек.
А это
корова безрогая,
Лягнувшая
старого пса без хвоста,
Который за
шиворот треплет кота,
Который
пугает и ловит синицу,
Которая
ловко ворует пшеницу,
Которая в
темном чулане хранится
В доме,
Который
построил Джек.
А это
старушка седая и строгая,
Которая
доит корову безрогую,
Лягнувшую
старого пса без хвоста,
Который за
шиворот треплет кота,
Который
пугает и ловит синицу,
Которая
ловко ворует пшеницу,
Которая в
темном чулане хранится
В доме,
Который
построил Джек.
2. Переставьте
все абзацы в обратном порядке.
Форматирование текста
При редактировании текста вы
сможете использовать следующие возможности редактора:
- Изменение
шрифта
|
Кнопка на панели инструментов «форматирование» |
В горизонтальном меню: формат — шрифт — шрифт |
- Изменение
размера шрифта
|
Кнопка на панели инструментов «форматирование» |
В горизонтальном меню: формат — шрифт — размер |
- Изменение
начертания шрифта
|
Кнопки на панели инструментов «форматирование»: полужирный, |
В горизонтальном меню: формат — шрифт — начертание |
- Выравнивание
текста
|
Кнопки на панели инструментов «форматирование»: по левому краю, |
В горизонтальном меню: формат — абзац — отступы и |
- Изменение
цвета текста
|
Кнопки на панели инструментов «форматирование»: |
В горизонтальном меню: формат — шрифт — цвет текста |
% Задание № 1
- Откройте документ «Шуточные
правила техники безопасности» - Оформите заголовок
стихотворения полужирным шрифтом. - Оформите:
ü 1 строку –
курсивом;
ü 2 строку –
полужирным, курсивом;
ü 3 строку –
полужирным, подчеркнутым;
ü 4 строку –
курсивом, подчеркнутым.
- В 5 строке выделите каждое
слово своим цветом. - В 6, 7, 8, 9 выделите каждую
строку своим цветом. - В строках 10 – 13 все буквы
«о» оформите 22 размером шрифта, а «ж» — 8 размером. - Оформите:
ü словосочетания «за
компьютеры не дрались» — полужирным;
ü «в кабинете быть
нельзя» — подчеркнутым, курсивом;
ü «вы в ответе» —
красным цветом.
% Задание № 2
Набрать текст с
учетом форматирования (14 пунктов):
поступающим
в ВУЗы
С
начала 90х годов в ряде ВУЗов Российской федерации введены экзамены по
информатике, причем каждое учебное заведение предъявляет свои требования к
испытуемым. Например, в Государственной академии нефти и газа им. Губкина,
в Московском государственном университете прикладной биотехнологии
необходимо знать язык БЕЙСИК, который мог и не входить в школьный
курс информатики. В Санкт-Петербургской государственной
инженерно-экономической академии абитуриент должен быть знаком с
операционной системой MS DOS.
Форма
проведения экзамена также различна: собеседование, письменный экзамен,
компьютерное тестирование.
Несмотря
на то, что до сих пор не существует утвержденных программ по информатике, не
согласовано, каким языком программирования должен владеть выпускник школы, все
же существует минимальный набор знаний, умений и навыков, которые должен
продемонстрировать поступающий. Он должен быть осведомлен о сути
предмета, знать состав программного обеспечения компьютера и назначение его
устройств; владеть хотя бы одним языком программирования, уметь описывать
алгоритмы, освоить основы алгоритмизации вычислительных процессов и научиться
программировать их; уметь представлять информацию в разрядной сетке компьютера
и выполнять арифметические действия над числами в заданной форме представления;
уметь упрощать логические функции и вычислять их значения по заданным значениям
переменных.
% Задание №
3
Наберите
предложенный текст по образцу.
Отреставрированный
Хлебный дом открывает свои двери для посетителей и приглашает Вас на выставки:
«Цари в Царицыне» –
выставка коллекции портретов российских императоров, приобретенной при
поддержке Правительства Москвы для Государственного музея-заповедника
«Царицыно».
«Царицыно сквозь века» –
выставка, приуроченная к открытию после реставрации здания Хлебного дома (Кухонного
корпуса) Государственного музея-заповедника «Царицыно»
«Царские трапезы» – шедевры
Государственного музея керамики и «Усадьбы Кусково XVIII века»
«Валентин Юдашкин – Москве» – выставка
коллекции костюмов, переданных в дар г. Москве
% Задание №
4 (самостоятельная работа)
Наберите
предложенный текст по образцу.
Вариант 1
Действующие
лица и исполнители:
Петров В.В. –
народный артист России Певцов А.А.
Мать Петрова
В.В. – артистка Иваневич М.А.
Дети Петрова
В.В.
Людмила – артистка
Веденеева И.А.
Дарья –
артистка Голованова Г.И.
Семен – артист
Голубев М.О.
Заботин В.Н. –
артист ТоломеевБ.А.
Горячева О.Н. –
артистка Болатина А.А.
В массовых
сценах заняты артисты театра
Режиссер –
Захаров М.А.
Постановщик
– Золотухин В.И.
Художник –
Фабия Э.
Вариант 2
Вчитайтесь в стихотворение М.Ю.
Леромонтова «Лирик»:
Хотел бы в единое
слово
Я слить свою
грусть и печаль,
И бросить то слово
на ветер,
Чтоб ветер унес
его в даль
(М.Ю.Лермонтов)
Как
велик поэт!
Всего в нескольких словах, объединенных рифмой, он сумел выразить силу чувств,
стремительность мысли, благородство русского языка. Легкость слога мы встречаем
во многих, если не сказать во всех стихотворениях Михаила Юрьевича.
Ночевала тучка
золотая
На груди
утеса-великана.
Тучки небесные –
Вечные странники!
А он, мятежный,
Ищет бури,
Как будто в буре
есть покой.
Вариант 3
Форма – это
объект, представляющий собой окно на экране, в котором размещаются управляющие
элементы.
Визуальное
конструирование графического интерфейса приложения состоит в том, что на форму
с помощью мыши помещаются и «рисуются» те или иные управляющие элементы.
Мы будем сегодня выполнять практическую работу по размещению на форме элемента
– метки (label).
Задание:
Разместите на форме метки таким образом, чтобы можно было прочитать
стихотворение:
Гладиолусы
Собака
сторожила гладиолусы.
Маячило ей
счастье впереди.
А ветер
гладил на собаке волосы
И говорил:
«С надеждой в даль гляди».
Но грянул
град, помялись гладиолусы.
Их
ценность снижена была.
Собака
взвыла ненормальным голосом
И умерла!
В.Шефнер
Вариант 4
Поэт: Я
написал новое стихотворение. Хочешь, я тебе его прочитаю?
Музыкант: Нет. Я
написал новую мелодию. Хочешь, я тебе ее сыграю?
Поэт: Я не
желаю слушать всякую дребедень! Пойдем к художнику и спросим его, чье творчество
важнее мое или твое.
Поэт и
музыкант подходят к художнику.
Музыкант: Послушай
мою новую мелодию!
Поэт (одновременно
с музыкантом): Послушай мое новое стихотворение!
Художник: Мне
некогда слушать ваши опусы. Я пишу новую картину. Это будет настоящий шедевр.
Приходите через месяц и увидите, что моя картина будет лучшей в мире!
А вы как
считаете, чье творчество важнее? Мое мнение таково: любое произведение
создается для публики. Картину надо показать, стихи прочитать, музыку сыграть,
только в этом случае творчество имеет смысл.
Философ.
% Задание № 5
1.
Наберите текст. Учтите его
формат. Используйте 16 размер шрифта. Заглавие набрано шрифтом Arial,
полужирный.
Компьютер
в нашем мире.
Сейчас,
наверно трудно найти человека, который хотя бы раз в жизни не встретился бы с компьютером.
Компьютеры приходят к нам в дом, помогают облегчить работу человека.
Различные программы могут обучать и развлекать.
С
помощью глобальной сети Internet люди могут общаться, находить
нужную информацию, даже если она находится «на другом конце света».
- Вставьте строку выше заголовка
«Информация к размышлению» (шрифт Курсив, выравнивание по правому краю).
Скопируйте текст 4 раза. Выровняйте: первый текст — по ширине, второй — по
левому краю, третий — по правому краю, четвертый – по центру. Сохраните
файл под названием Компьютер.doc
% Задание № 6
1.
Этот текст содержит 304
знаков и пробелов. Засеките время и наберите текст. Определите скорость печати
(знаков в минуту). Вставьте Дату с помощью команд Вставка, Дата и время.
Директору
школы №100
Веселову
С.В.
ученика 10
класса
Глебова
Алексея
Объяснительная
записка
Я,
Глебов Алексей, опоздал сегодня на урок информатики, потому, что всю ночь сидел
в интернете и активно чатился. Подхватил там несколько троянов и червей, вызвал
доктора Касперского, с трудом вылечился. Больше не буду.
19 сентября 2004
г.
- Посмотрите,
сколько слов содержит Ваш текст _____, знаков____(Файл, Свойства,
Статистика)
Списки
Существует два вида списков: нумерованный и
маркированный. Их отличие заключается в том, что в нумерованном списке
используются различные значки. А в маркированном одинаковые.
Для
того чтобы добавить список необходимо выделить нужный фрагмент, а затем:
|
в горизонтальном меню выбрать: формат — список – нумерованный / |
% Задание №1
Наберите
предложенный текст. Создайте нумерованный список. Измените список на
маркированный, подобрав самостоятельно вид маркера.
Есть
такие деревья.
- Хлебное дерево из семейства
тутовых. - Колбасное дерево из семейства
бегониевых (кигелия). - Дерево путешественников из
семейства банановых (Равенна мадагаскарская). - Шоколадное дерево (один из
видов рода теоброма). - Конфетное дерево (говения).
- Ландышевое дерево, растение
рода клетра. - «Деревянная корова», растет в
Коста-Рике. - Авокадо – аллигаторова груша
из семейства лавровых. - Дынное дерево (папайя).
- Железное дерево (железняк,
парротия персидская). - Бумажное дерево, один из видов
буссонетия. - Сальное дерево семейства
молочных. - Мыльное дерево семейства
сапиндовых. - Бутылочная тыква, горлянка
(лагенария, посудная тыква). - Сапотовое дерево (саподилла).
- Сейшельская пальма.
- Базальтовое дерево.
- Карандашное дерево (красный
или виргинский можжевельник). - Рожковое дерево (цареградский
стручок). - Вельвичия.
- Индийский миндаль.
- Гинкго.
- Альмасига.
- Драцена.
- Баобаб.
% Задание № 2
Наберите текст по образцу
Пифагор
Пифагор Самосский (VI в. до н. э.)
1. древнегреческий
философ,
2. религиозный
и политический деятель,
3. основатель
пифагореизма,
4. математик.
Пифагору приписывается, например, изучение:
·
свойств
целых чисел и пропорций,
·
доказательство
теоремы Пифагора.
%
Задание
№ 3
Наберите текст по образцу
ЧТО ДОЛЖНО БЫТЬ В
ПАПКЕ ПО КАБИНЕТУ
1. Паспорт
кабинета (прошнурованный);
2. Обязанности
(должностные) классного руководителя;
3. Обязанности
(должностные) учителя;
4. Инструкция
по заполнению журнала;
5. Типовое
положение о материальной ответственности;
6. Выписка из
приказа «О внутреннем трудовом распорядке работников школы № ____»
7. В
кабинетах: химии, биологии, информатики, физики, физической культуры –
инструкции по правилам техники безопасности (наличие журнала по ТБ);
8. Инструкция
по работе с ТСО;
9. Календарно-тематическое
планирование;
10. Расписание уроков
(своих в кабинете);
11. Расписание
звонков;
12. Расписание
дополнительных и кружковых занятий;
13. График
контрольных. Практических и лабораторных работ.
%
Задание
№ 4
1.
Научитесь делать отступ
текста, вставку символа и наберите текст. Символ Ú
найдёте в наборе Wingdings.
ТЕСТО РАССЫПЧАТОЕ
Ú 400г.
муки
Ú200г.
масла
Ú0,5
стакана воды
Растиреть
масло, добавить муку, воду, всыпать 0,5 чайной лошки соли и замесить тесто.
Использовать тесто для ватрушек, пирагов.
2.
Проверьте
орфографию. Выпишите в тетрадь список слов, предложенных к замене слова «лошки».
%
Задание
№ 5
Наберите текст. Вторая строка – шрифт с тенью.
Скопируйте текст 4 раза. Список из
фамилий сделайте нумерованным, а следующие три строчки – маркированным. В
первом тексте формат номера 1., маркер u; во втором тексте а) и Ú; в третьем I и è; в четвёртом
начать нумерацию с 10), маркер – рисунок.
Список
учащихся, участвующих в соревнованиях.
(победители и призеры различных видов спорта.)
1.
Выродов
Павел 8Б лыжи
2.
Фомина
Яна 8В плавание
3.
Квач
Елена 8А волейбол
¨
В
ходе соревнований техника безопасности не нарушалась.
¨
Призеры
награждены грамотами и призами.
¨
Все
временные рамки соблюдены.
Тренер
школы Смелых И.И.
Вставка рисунка
Вставка рисунка
|
В горизонтальном меню: Вставка – рисунок – картинка / из |
(правка — копировать или В горизонтальном меню: Правка — вставить или сочетание клавиш ctrl + V
|
Выравнивание
рисунка
- Выделить рисунок, а затем
применить к нему необходимый тип выравнивания или отступа. - Выделить рисунок и перетащить
его в нужное место документа, зажав правую кнопку мыши.
Редактирование
рисунка
1. Щелкнуть
по рисунку мышью, появится панель «настройка изображения» (горизонтальное меню
– вид – панели инструментов – настройка изображения)
2. Двойной
щелчок по рисунку позволяет открыть приложение «Paint» для его
редактирования или открывает окно «формат рисунка»
% Задание № 1
Загадки
и отгадки к ним
В лесу под березой
крошка – только шапочка да ножка.
И зимой и летом –
одним цветом.
Бьют его рукой
палкой, никому его не жалко.
Посреди двора –
золотая голова.
% Задание № 2
Научитесь помещать схему в
текст. Обтекание – сверху и снизу.
Погода
У природы нет плохой погоды,
 |
Всякая погода – благодать.
Дождь
и снег, любое время года
Надо
благодарно принимать.
%
Задание № 3
В надпись можно вставлять таблицу. Границы надписи
можно сделать невидимыми. Нарисуйте
схему.
%
Задание № 4
Наберите текст с учетом
форматирования. И оформите его «водяными знаками» (т. е. рисунок помещается за
текстом).
Нет
России другой

Берегите
Россию –
Нет России
другой.
Берегите
ее
Тишину и
покой,
Это небо и
солнце
Это хлеб
на столе
И родное
оконце
В
позабытом селе…
Берегите
Россию
Чтобы
сильной была.
Чтобы нас
от беды
В трудный
час сберегла.
Ей
неведомы страхи,
И крепка
ее сталь,
И
последней рубахи
Ей для
друга не жаль.
Берегите
Россию –
Всею
жизнью своей
От
заклятых врагов,
От
неверных друзей.
Пусть в
распахнутой сини
Светят
ярко над ней
Той звезды
негасимой
Пять
горячих лучей!
Берегите
Россию –
Без нее
нам не жить.
Берегите
ее,
Чтобы
вечно ей быть
Нашей
правдой и силой,
Нашей
горькой судьбой…
Берегите
Россию –
Нет России
другой.
%
Задание № 5 (творческое
задание)
|
Выберите интересную вам тему и 1. Добавить 2. Набрать 3. Добавить 4. Добавить |
|
Работа с таблицами
Вставка
таблицы
|
Горизонтальное меню – таблица – |
Значок на панели инструментов: |
Значок на панели инструментов: |
Границы
1. Изменить
границы можно используя значок на панели инструментов
2. Вызвать
панель инструментов «Таблицы и границы» (горизонтальное меню – вид – панели
инструментов – таблицы и границы). Указать необходимые параметры для изменения
цвета, типа или толщины границы.
Вставка и
удалении строк, столбцов, ячеек
Разбиение
и объединение ячеек
|
1. Выбрав 2. Горизонтальное |
1. Горизонтальное |
Преобразование
текста в таблицу и таблицы в текст
Горизонтальное
меню – таблица – преобразовать – текст в таблицу / таблицу в текст
Форматирование
текста в ячейке
Выделить
необходимый фрагмент текста и применить к нему необходимое форматирование
(выравнивание, начертание, размер, цвет и др.)
% Задание № 1
Подготовьте
таблицу по предложенному образцу.
Вариант 1
|
ПОДГОТОВКА |
|
|
1. СООБЩЕНИЕ — СОЗДАТЬ |
|
|
2. В поле КОМУ: |
адрес |
|
3. В поле КОПИЯ: |
адреса |
|
4. В поле ТЕМА: |
указывается тема |
|
5. ОТПРАВИТЬ |
|
|
6. ДОСТАВИТЬ ПОЧТУ |
|
|
7*. ВСТАВКА – ВЛОЖЕНИЕ ФАЙЛА… |
В окне ВСТАВКА Название |
Вариант 2
|
СОЗДАНИЕ УЧЕТНОЙ ЗАПИСИ |
|
|
1. СЕРВИС – УЧЕТНЫЕ ЗАПИСИ |
|
|
2. Вкладка ПОЧТА-ДОБАВИТЬ-ПОЧТА… |
адрес электронной почты получателя |
|
3. Мастер подключения к Интернету |
|
|
4. В поле ВАШЕ ИМЯ: |
указывается имя, которое будет |
|
5. Кнопка ДАЛЕЕ |
|
|
6. В поле АДРЕС ЭЛЕКТРОННОЙ ПОЧТЫ |
указывается адрес, который |
|
7. Кнопка ДАЛЕЕ |
|
|
8. В поле ТИП СЕРВЕРА ДЛЯ ВХОДЯЩЕЙ ПОЧТЫ |
РОР3 |
|
9. В поле СЕРВЕР ДЛЯ ВХОДЯЩЕЙ ПОЧТЫ |
указать имя сервера входящей почты (сообщает |
|
10. В поле СЕРВЕР ДЛЯ ИСХОДЯЩЕЙ ПОЧТЫ |
указать имя сервера исходящей почты (сообщает |
|
11. Кнопка ДАЛЕЕ |
|
|
12. В поле УЧЕТНАЯ ЗАПИСЬ РОР |
указать имя, которое было использовано при создании |
|
13. В поле ПАРОЛЬ: |
указать пароль, полученный при регистрации |
|
14. В поле ИМЯ УЧЕТНОЙ ЗАПИСИ ПОЧТЫ СЕТИ ИНТЕРНЕТА |
указать имя для создания учетной записи –«ПОЧТА |
|
15. Выбрать |
способ соединения с Интернетом |
|
16. Выбрать |
тип модема |
|
17. Выбрать |
используемое соединение с Интернетом |
Вариант 3
|
ЗАЩИТА |
|
|
1. СЕРВИС – ПРАВИЛА ДЛЯ СООБЩЕНИЙ |
|
|
2. ПРАВИЛА ДЛЯ СООБЩЕНИЙ – |
|
|
3. СОЗДАТЬ ПРАВИЛО ДЛЯ ПОЧТЫ |
|
|
4. В 1 окне: |
|
|
5. Во 2 окне: |
|
|
6. В 3 окне: |
|
|
7. В 4 окне: |
|
|
8. ОК |
% Задание № 2
Подготовьте таблицу по
предложенному образцу.
|
OUTLOOK EXPRESS |
|
|
ЛЕВАЯ ЧАСТЬ ОКНА |
ПРАВАЯ ЧАСТЬ ОКНА |
|
ПАПКИ: |
СПИСОК СООБЩЕНИЙ, ХРАНЯЩИЙСЯ В |
|
ВХОДЯЩИЕ |
СОДЕРЖИТ ПОЛУЧАЕМЫЕ АДРЕСАТМО ПИСЬМА |
|
ИСХОДЯЩИЕ |
СОДЕРЖИТ ОТПРАВЛЯЕМЫЕ АДРЕСАТОМ ПИСЬМА С МОМЕНТА ИХ |
|
ОТПРАВЛЕННЫЕ |
СОДЕРЖИТ ВСЕ ПИСЬМА, ДОСТАВЛЕННЫЕ НА ПОЧТОВЫЙ СЕРВЕР |
|
УДАЛЕННЫЕ |
СОДЕРЖИТ УДАЛЕННЫЕ ПИСЬМА |
|
ЧЕРНОВИКИ |
СОДЕРЖИТ ЗАГОТОВКИ ПИСЕМ |
|
КОНТАКТЫ: |
СОДЕРЖАНИЕ ВЫДЕЛЕННОГО СООБЩЕНИЯ |
|
Предоставляют доступ к информации, хранящейся в Адресной книге (адреса электронной почты, телефоны, …) |
% Задание № 3
1. Подготовьте
таблицу по предложенному образцу. Обратите внимание на обрамление – некоторые
линии отсутствуют.
Единицы
некоторых физических величин
|
Величина |
Обозначение величины |
Единицы |
Обозначение единицы |
|
Масса |
m |
Килограмм грамм |
1кг =103 г |
|
Грузо- Подъемность |
m |
Миллиграмм тонна |
1мг=10-3г 1т=103 |
|
Сила |
F |
Ньютон Килоньютон меганьютон |
Н 1кН=103Н 1МН=106 |
|
Работа |
W, (A) |
Джоуль |
Дж |
|
Энергия |
E, (W) |
Килоджлуль Мегаджоуль |
1кДж=103 1МДж=106 |
|
Мощность |
P,N |
Ватт Киловатт мегаватт |
Вт 1кВт=103 1МВт=106 |
2. Ячейки с
заголовками оформите синим цветом.
3. Ячейки с
обозначением величины и обозначение единицы желтым цветом.
4. Ячейки с
величинами и единицами оформите зеленым цветом.
% Задание № 4
1. Подготовьте
таблицу по предложенному образцу. Обратите внимание на обрамление – некоторые
линии отсутствуют, есть объединенные ячейки.
Формулы
механического движения
|
Виды |
||||
|
Равномерное прямолинейное |
Равноускоренное прямолинейное |
Равномерное движение по окружности |
||
|
Любое |
Свободное падение |
|||
|
Ускорение |
a=0 |
a=(V-V0)/t |
g=9,8m/c2 |
a=V2/T |
|
Мгновенная скорость |
V=const V=S/T |
V=V0+ at |
V=V0+gt |
V=l/t |
|
Перемещение |
S=VT |
S=V0T+at2/2 |
H=v0+gt2/2 |
Находят геометрическим путем |
|
Путь |
L=S |
L=S |
L=H |
L=VT |
|
При |
||||
|
Траектория |
Прямая линия |
Прямая линия |
Прямая линия |
окружность |
|
Частота |
0 |
0 |
0 |
N=1/T |
2. Текст
заголовков оформите желтым цветом.
3. Горизонтальные
и вертикальные линии оформите синим цветом
4. Все
формулы оформите зеленым цветом.
Рисование в Word
В Word имеется встроенный графический редактор,
позволяющий быстро строить несложные рисунки. Благодаря наличию этого редактора
нет необходимости для построения каждого рисунка обращаться к какой-либо
внешней программе.
Возможности, предоставляемые
редактором рисунков, очень похожи на средства, имеющиеся в любом другом
графическом редакторе. Поэтому ограничимся кратким обзором этого приложения.
Для редактирования рисунков нужно
использовать панель инструментов Рисование, которую можно вывести
на экран с помощью кнопки в
стандартной панели инструментов, либо с помощью пункта меню Вид | Панели
инструментов | Рисование.
Внешний вид панели Рисование
Панель Рисование
содержит следующие инструменты:
|
Средства |
||
|
Кнопка |
Название |
Назначение |
|
|
Действия |
Содержит наборы действий по |
|
|
Выбор |
Инструмент, позволяющий выбирать |
|
|
Свободное |
Поворот выбранного объекта на |
|
|
Автофигуры |
Выбор для построения одной из |
|
|
Линия |
Рисование прямой линии. Для |
|
|
Стрелка |
Рисование линии со стрелкой на |
|
|
Прямоугольник |
Рисование прямоугольника. Для |
|
|
Овал |
Рисование овала в текущем окне. |
|
|
Надпись |
Надписи используются для |
|
|
Добавить |
Создание специального текстового |
|
|
Цвет |
Изменение заливки для выделенного |
|
|
Цвет |
Добавление, изменение или |
|
|
Цвет |
Форматирование выделенного текста |
|
|
Тип |
Выбор толщины выделенной линии. |
|
|
Тип |
Выбор штриховой или |
|
|
Вид |
Выбор типа стрелки для выделенной |
|
|
Тень |
Выбор типа тени для выделенного |
|
|
Объем |
Выбор стиля для объемного |
Необходимо отметить, что
большинство инструментов панели Рисование можно использовать для
редактирования любого графического изображения, а не только того, которое было
создано во встроенном графическом редакторе Word.
% Задание № 1
Применяя панель
рисования текстового процессора MSWord, изобразите
предложенный чертеж
% Задание № 2
Постройте
чертеж:
% Задание
№ 3
Нарисуйте по образцу:
 |
|||||||
 |
|||||||
 |
|||||||
 |
Колонтитулы. Нумерация страниц.
Колонтитулы
«Колонтитул (от
франц. colonne — столбец и титул) — заголовочные данные, помещаемые над
текстом страницы (иногда сбоку, внизу) книги, журнала, газеты.» (Новая
иллюстрированная энциклопедия).
Переход в режим
редактирования колонтитулов выполняется с помощью меню Вид | Колонтитулы.
Происходит активизация палитры инструментов Колонтитулы, курсор
ввода перемещается в колонтитул, а весь основной текст документа отходит на
второй план. В обычном режиме, при редактировании основного текста, напротив,
колонтитул показан светло-серым цветом на заднем плане.
Редактирование верхнего колонтитула
Если в документе
уже имеются колонтитулы, то для перехода к редактированию достаточно выполнить
двойной щелчок мышью на любом из них. Пиктограммы панели инструментов для
редактирования колонтитулов описаны в таблице .
|
Палитра инструментов создания колонтитулов |
||
|
Кнопка |
Ее название |
Описание |
|
|
Нумерация страниц. |
Вставка |
|
|
Число страниц. |
Вывод |
|
|
Формат номера страницы. |
Форматирование |
|
|
Дата. |
Вставка |
|
|
Время. |
Вставка |
|
|
Параметры страницы. |
Установка |
|
|
Основной текст. |
Вывод на |
|
|
Как в предыдущем разделе. |
Управление |
|
|
Верхний/нижний колонтитул. |
Переключение |
|
|
Переход к предыдущему. |
Перемещение |
|
|
Переход к следующему. |
Перемещение |
Редактирование и
форматирование колонтитулов выполняются так же, как и для остального документа:
в них можно вставлять текст, иллюстрации, таблицы.
Для выхода из
режима редактирования колонтитула есть три способа:
- нажать кнопку Закрыть
в палитре инструментов; - повторно выполнить команду
меню Вид | Колонтитулы; - выполнить двойной щелчок за
пределами колонтитула.
Нумерация страниц
Можно вставить в колонтитул поле
номера страницы с помощью пиктограммы панели инструментов. Кроме того, для
управления нумерацией страниц можно использовать команду Номера страниц
из меню Вставка. Выполнение команды активизирует следующее
диалоговое окно:
Диалоговое окно нумерации страниц
В поле Положение
выбирается значение, определяющее расположение на странице ее номера:
- Внизу
страницы; - Вверху
страницы.
Значение,
указанное в поле Выравнивание, определяет положение номеров
страниц по отношению к полям страницы. Возможные варианты расположения номера
страницы:
- Слева — у
левого поля; - От центра —
между левым и правым полем; - Справа — у
правого поля; - Внутри — у
внутреннего края, что возможно только при двусторонней верстке страниц; - Снаружи — у
внешнего края, что возможно только при двусторонней верстке страниц.
Формат нумерации
задается в окне, вызываемом нажатием кнопки Формат:
Форматирование номеpa страницы
Тип нумерации
устанавливается в поле со списком Формат номера. Можно
использовать арабские и римские цифры, а также буквы латинского алфавита.
Опция Нумерация
страниц определяет начало нумерации:
- продолжить —
нумерация страниц текущего раздела начинается с числа, следующего за
номером последней страницы предыдущего раздела; - начать с —
нумерация начинается с числа, указанного в поле справа.
Для включения в
номер страницы номера главы или подраздела документа следует включить опцию Включить
номер главы. Затем нужно указать, какой стиль форматирования
соответствует уровню глав, номера которых Вы собираетесь использовать. Можно
выбрать один из встроенных стилей. По окончании нажмите кнопку ОК.
Вставка формул
Вставка формулы осуществляется с помощью пункта меню Вставка
| Объект. В диалоговом окне нужно выбрать страницу Создание.
Окно вставки объекта в документ Word
Создание формулы происходит после
выбора Microsoft Equation 3.0 из списка Тип объекта.
Либо редактор формул может быть вызван соответствующей
пиктограммой на панели инструментов
Алгоритм вставки формулы может быть
следующим:
- разместите курсор в том месте,
где нужно вставить формулу; - выполните пункт меню Вставка
| Объект и в появившемся окне выберите Microsoft Equation 3.0 (выберите
соответствующую пиктограмму на панели инструментов); - наберите необходимую формулу;
- выйдите из режима ввода
формулы, щелкнув левой кнопкой мыши вне созданной формулы.
Для редактирования созданной
формулы достаточно дважды щелкнуть на ней и загрузится редактор формул.
Одинарный щелчок по формуле позволит выделить ее (формула будет помещена в
прямоугольник в маленькими черными квадратиками на сторонах). После выделения
можно изменить размер формулы (смотри клип) или удалить ее, нажав клавишу Delete
на клавиатуре.
% Задание №
1
Наберите по образцу следующий
текст, используя редактор формул.
Решение квадратного уравнения.
Чтобы решить квадратное уравнение вида:
ax2+bx+c=0
необходимо сначала вычислить дискриминант
по формуле:
D=b2-4ac
Если D<0, то уравнение не имеет вещественных
корней.
Выполнил
ученик 8 класса Пифагоров Иван.
% Задание № 2
Наберите по образцу следующий
текст, используя редактор формул.
Самолет Ил-62 имеет четыре
двигателя, сила тяги каждого 103кН. Какова полезная мощность двигателей при
полете самолета со скоростью 864 км/ч?
Решение.
V=864 км/ч=240 м/с
Полезная мощность N
двигателей
F=103 кН=1,03*105Н равна
отношению механической
работы А ко времени t: N=.
N – ?
Механическая работа равна A=Fs Þ N= Û
Так как при равномерном движении V=Þ
N=FV.
N=240м/с * 1,03 * 105Н » 2,5 * 107 Вт
= 250 кВт.
Ответ: 250 кВт.
% Задание № 3
Наберите по образцу следующий
текст, используя редактор формул.
№ 1. Решение квадратных уравнений вида ах2+bx+c=0.
Текстовый редактор MS WORD
Практическая работа № 1
Задание №1.
- Установите выравнивание по ширине (Главная – Абзац —
- Установите режим Разметка страницы.
- Установите поля страницы по 2 см (Поля — Настраиваемые поля).
- Установите книжную ориентацию страницы и размер бумаги А4 (Ориентация, Размер).
Задание №2.
Напечатайте фразу: Я изучаю текстовый редактор Microsoft Word.
Скопируйте данную фразу и вствьте еще 5 таких же.
Указания:
- Предварительно выделите данную фразу одним из ниже описанных способов (см. ниже «Выделение фрагментов текста»)
- Скопируйте ее в буфер обмена (Главная – Копировать)
- Снимите выделение текста щелчком мыши в пустом месте страницы
- Установите курсор на новую строку (переместите курсор в коней фразы и нажмите клавишу Enter)
- Вставьте фразу из буфера обмена (Главная – Вставить)
Выделение фрагментов текста
Существуют различные способы выделения:
- Подвести указатель мыши к началу фрагмента текста, который вы хотите выделить, нажать левую кнопку мыши и, не отпуская ее, перемещать указатель до конца выделения.
- Для выделения слова следует дважды щелкнуть на нем левой кнопкой мыши.
- Для выделения всего предложения следует выполнить щелчок на любом символе предложения при нажатой клавише Ctrl.
- Чтобы выделить целую строку, следует поместить указатель мыши слева от первого слова строки, чтобы появилась белая стрелка и нажать левую клавишу мыши.
- Для выделения целого абзаца следует поместить курсор мыши слева от выделяемого абзаца и выполнить двойной щелчок.
- Для выделения всего текста удобнее воспользоваться меню Редактирование — Выделить – Выделить всё
Задание №3.
Измените параметры шрифта (название шрифта, его размер, стиль, цвет, подчеркивание, эффекты) для первой фразы, набранной в предыдущем задании (задание №2)
Указания:
- Выделите первую строку, меню Главная – Шрифт
- Выберите шрифт — Garamond, размер – 16, начертание – полужирный, цвет символов – синий, подчеркивание – пунктирное, эффект – с тенью.
Задание №4.
Наберите ниже указанный текст в рамочке и выровняйте его по ширине. Установите красную строку 2 см. Затем скопируйте текст и выровняйте его остальными способами.
Указания:
- Установите курсор внутри абзаца, Главная – Абзац, вкладка Оступы и интервалы.
- В раскрывающемся списке Выравнивание выберите По ширине.
- В раскрывающемся списке Первая строка выберите Отступ.
- В списке На установите 2 см.
Важно различать конец абзаца и конец строки внутри абзаца. Текст, который не помещается в данной строке, автоматически переносится на новую строку, поэтому для перехода на новую строку в пределах одного абзаца клавиша Enter не нажимается. Клавишу Enter нужно нажимать только в конце абзаца.
_________________________________________________________________________
Существует 4 способа выравнивания абзацев:
- По левому краю – левый край текста ровный, а правый как получится.
- По ценру – весь текст выровнен по центру.
- По правому краю – правый край текста ровный, а левый как получится
- По ширине – оба края ровные.
Задание №5. Напечатайте текст, руководствуясь указаниями:
ШУТОЧНЫЕ ВОПРОСЫ
Какие часы показывают верное время только два раза в сутки?
(Которые стоят)
Что нужно сделать, чтобы отпилить ветку, на которой сидит ворона, не потревожив её?
(Подождать, пока она улетит)
В комнате горело 7 свечей. Проходил мимо человек, потушил 2 свечи. Сколько свечей осталось?
(Две, остальные сгорели)
Указания:
- Установите автоматический перенос слов (Разметка страницы – Расстановка переносов, активизируйте флажок Авто).
- Напечатайте весь текст от левой границы страницы, разбив его на 6 абзацев.
- Выделите весь текст (вместе с заголовком) и установите:
- Абзацные отступы слева и справа по 1,5 см (Главная – Абзац, вкладка Отступы и интервалы, группа Отступ: слева – 1,5 см, справа – 1,5 см).
- Красную строку 1 см (Первая строка – Отступ — 1 см).
- Выровнять вопросы по ширине, ответы – по правому краю, заголовок по центру.
- Установите начертание для вопросов – обычный, для ответов – курсив.
- Оформите заголовок:
- В разрядку (Главная – Шрифт, вкладка Интервал, в списке Интервал выберите Разряженный, в списке На установите 3 пт).
- Оформите текст рамкой:
- Выделите весь текст вместе с заголовком.
- Меню Разметка страницы – Границы страниц в группе Тип установите Рамка, выберите Тип и Цвет линии для рамки).
Задание №6.
Оформите приглашение, руководствуясь указаниями.
Указания:
- В меню Вставка – Фигуры выберите Ромб.
- Измените параметры ромба следующим образом (все изменения производятся только при выделенном объекте):
- Выделите ромб (установите указатель мыши на ромб так, чтобы он принял форму стрелки с перекрестием и щелкните – должны появиться белые маркеры).
- Измените размер ромба, сделав его больше или меньше (установите указатель мыши на один из маркеров, чтобы появилась двойная стрелка, нажмите левую кнопку мыши и растяните ромб).
- Щелкните по кнопке Цвет заливки и выберите Нет заливки.
- Щелкните по кнопке Цвет линий и выберите серый 25%.
- Щелкните по кнопке Тип линии и выберите толщину 3 пт.
- Сделайте несколько копий ромба:
- Выделить ромб.
- Главная – Копировать.
- Главная – Вставить, данную команду выполните несколько раз (ромбы будут вставляться по диагонали).
- Составьте узор из скопированных ромбов, перемещая их мышью.
- Выделите все ромбы при нажатой клавише Shift ( все ромбы выделяются маркерами).
- Сгруппируйте рисунок (щелкните по кнопке Средства рисования – Группировать, маркеры появятся вокруг всего рисунка).
- Переместите рисунок на текст и поместите рисунок позади текста (Средства рисования– Обтекание текстом – За текстом).
- Нарисуйте рамку для всего приглашения (выделите весь текст, щелкните по кнопке Разметка страницы – Границы страниц).
ПРИГЛАШЕНИЕ
Дорогие друзья!
Приглашаю Вас на чаепитие
По случаю моего совершеннолетия.
Буду ждать в субботу,
7 января 1998 г. в 14 часов.
Отличное настроение обязательно!
Оксана
Задание №7.
Вставьте колонтитулы:
- Меню Вставка – Колонтитулы.
- В Верхнем колонтитуле напишите Ф.И., класс.
- Вставьте номер страницы (щелчок по кнопке Номер страницы)
- Для выхода из режима колонтитулов щелкните двойным щелчком в поле вне колонтитулов.
Задание №8.
Напечатайте текст и разбейте его на колонки:
—————————————————————————————————————
Общая характеристика информационных технологий обучения.
Систематические исследования в области компьютерной поддержки профессионального образования имеют более чем 30-летнюю историю. За этот период в учебных заведениях США, Франции, Японии, России и ряда других стран было разработано большое количество компьютерных систем учебного назначения, ориентированных на различные типы ЭВМ.
—————————————————————————————————————
Указания:
- Выделить текст вместе с заголовком.
- Меню Разметка страницы – Колонки- Другие колонки.
- В группе тип выберите Три или в списке Число колонок установите 3.
- Активизируйте флажок Разделитель.
Сохраните свою работу.
Текстовый редактор MS WORD
Практическая работа № 2
Тема: «Работа с графикой в текстовом редакторе MS WORD».
Цель: Научиться создавать рисованные объекты с помощью панели инструментов «Рисование», использовать готовые рисунки из коллекции ClipArt для оформления документов, редактировать готовые рисунки из коллекции ClipArt.
Ход работы.
Задание 1: Выполните геометрический чертеж в соответствии с образцом, руководствуясь указаниями.
Указания:
- Активируйте панель Рисования, если она отсутствует на экране (Вид/Панель инструментов/Рисование)
- Щелкните по кнопке Автофигуры /Основные фигуры и выберите параллелограмм.
Растяните фигуру на странице. - Измените параметры параллелограмма следующим образом:
- Выполните двойной щелчок на фигуре (появится диалоговое окно Формат автофигуры/ вкладка Цветаи линии.
- Уберите цвет заливки, задайте цвет и толщину линии в 2пт.
- Нарисуйте на плоскости три пересекающихся прямых, используя инструмент Линия.
- Выделите все три прямые при нажатой клавише Shift и задайте цвет и толщину линий.
- Введите обозначения прямых, точек пересечения и плоскости:
- Выбери инструмент Надпись на панели рисования и растяните небольшую рамку (в ней появится текстовый курсор), напечатайте букву А.
- Отформатируйте надпись, т.е. измените цвет, размер, шрифт. Если текст в рамку не помещается, то можно изменить размеры рамки с помощью маркеров, находящихся в серединах сторон и углах рамки.
- Перетащите рамку с буквой к точке пересечения прямых.
- Аналогично введите обозначения других точек пересечения и прямых.
- Для ввода обозначения плоскости воспользуйтесь командой Вставка/Символ, в списке Шрифт установите шрифт Symbol, найдите символ β и щелкните по кнопке Вставить, затем по кнопке Закрыть.
- Выделите все буквенные обозначения:
- Щелкните по рамке с буквой А.
- Удерживая клавишу Shift, щелкайте мышью по всем остальным обозначениям, каждая рамка выделится маркерами.
- Щелкните по кнопке Цвет линии и выберите Нет линии (на панели Рисования)
- Щелкните по кнопке Цвет заливки и выберите Нет заливки (на панели Рисования}
- Просмотрите созданный рисунок: меню Файл/Предварительный просмотр. Если требуется сделать какие-либо изменения в рисунке, вернитесь в режим документа по кнопке Закрыть и откорректируйте рисунок.
- Сгруппируйте рисунок:
- Выделите рисунок, для этого используйте кнопку Выбор объектов на панели Рисования
(весь созданный рисунок выделится маркерами).
- Нажмите кнопку Действия на панели Рисования и выберите Группировать.
Задание №2. Нарисуйте схему в соответствии с образцом.
Указания:
- Создайте 6 отдельных текстовых фрагментов схемы. Каждый фрагмент напишите в отдельной рамке, используя кнопку на панели рисования Надпись.
- Для написания цифровых обозначений воспользуйтесь командой Формат/Шрифт, в группе эффекты активизируйте флажок Нижний индекс. Отформатируйте текст.
- Нарисуйте Овал. Поместите овал за надпись. (Для того чтобы овал не закрывал надпись щелкните правой кнопкой мыши на нем и в открывшемся диалоговом окне выберите Порядок/Поместишь назад)
- Нарисуйте стрелки — две вертикальные и одну горизонтальную, используя инструмент Стрелка. Для вертикальных стрелок задайте Тип штриха — Пунктирный. Для вех стрелок задайте толщину в 3 пт.
- Для рамок с текстом «Нагреватель…» и «Холодильник…» задайте цвет линии, у остальных рамок уберите цвет ЛИНИИ И заливки. (Выполните двойной щелчок левой кнопкой мышки на рамке с текстом, в открывшемся диалоговом окне выберите вкладку Цвета и линии и задайте любой цвет линии)
- Сгруппируйте рисунок.
- Просмотрите созданный рисунок. (Файл/Предварительный просмотр)
Использование готовых рисунков из коллекции ClipArt
Задание №3: Оформите приглашение.
Дорогие друзья!
Приглашаем Вас на вечер музыкальной комедии. Будем ждать
12 сентября в 19 часов. Отличное настроение гарантировано.
Р.И. Победоносцев.
Указания:
- Напечатайте текст. Обращение выровняйте по центру, остальной текст по ширине, подпись по правому краю. Установите красную строку 1,5 см. (Формат/Абзац/Первая строка/ Отступ в списке на 1,5 см.)
- Вставьте любой рисунок и уменьшите его размеры (Вставка/Рисунок/Картинки после выбора картинки щелкните по кнопке Вставить клип)
- Переместите рисунок на текст справа. На снимая выделения с рисунка, выполните команду Формат/Рисунок выберите вкладку Положение. В группе Обтекание выберите Вокруг рамки.
- Создайте рамку вокруг всего приглашения (На панели Рисования щелкните по кнопке Автофигуры/Основные фигуры выберите Скругленный прямоугольник).
- Растяните прямоугольник на все приглашение. Для того чтобы текст появился в прямоугольнике необходимо выполнить двойной щелчок левой кнопкой мыши на любой стороне прямоугольника. В открывшемся диалоговом окне выберите вкладку Положение/За текстом.
- Задайте цвет и тип линии для прямоугольника. (Тип линии — двойная, толщина — 5,5 пт.)
Задание №4. Создайте диплом по образцу, руководствуясь указаниями
Указания:
- На панели Рисования щелкните по кнопке Автофигуры/ Звезды и ленты/Горизонтальный свиток.
- Растяните рисунок диплома на странице.
- Задайте произвольно цвет заливки, цвет линии, толщину линии (Выполните двойной щелчок на фигуре в диалоговом окне Формат автофигуры измените цвета и толщину линии).
- Растяните текстовую рамку (кнопка на панели рисования Надпись), уберите цвет линии и заливки и напишите в ней текст ДИПЛОМ, перенося каждую букву на новую строку.
- Измените размеры рамки при необходимости. Отформатируйте текст. Перетащите рамку в левую часть диплома.
- Растяните еще одну рамку и наберите в ней текст диплома: Вручается…. Уберите цвет
линий и заливки. - Отформатируйте текст, расположите его по центру относительно рамки. Подпись выровняйте по правому краю рамки. Перетащите рамку на рисунок.
- Создайте медаль (Автофигуры/ Основные фигуры/ Солнце)
9) Просмотрите созданный диплом и внесите необходимые коррективы.
10)Сгруппируйте рисунок.
Задание 5: Создайте визитную карточку.
Указания:
- Для рамки выберите автофигуру «Багетная рамка» (Автофигуры/ Основные фигуры/Багетная рамка)
- Текст напишите в текстовой рамке, отцентрируйте.
- Вставьте символы нот и телефона (Вставка/Символы/шрифт Webdings и Webdings2)
- В заголовке примените Эффект Контур. (Формат/Шрифт/Видоизменение Контур)
- Сгруппируйте рисунок.
Текстовый редактор MS WORD
Практическая работа № 3
Тема: «Работа с таблицами в тестовом редакторе»
Цель: изучение технологии создания и форматирования документов, содержащих таблицы.
Ход работы:
ЗАДАНИЕ №1.
- Запустите текстовый редактор MS WORD.
- Оформите расписание уроков по образцу, руководствуясь указаниями.
|
Понедельник |
Вторник |
Среда |
Четверг |
Пятница |
|
|
1 |
Математика |
Чтение |
Математика |
Русский язык |
Физ. культура |
|
2 |
Труд |
Музыка |
Чтение |
Этика |
Математика |
|
3 |
Чтение |
Русский язык |
Русский язык |
Математика |
Чтение |
|
4 |
Физ. культура |
Математика |
Труд |
ОБЖ |
ИЗО |
Указания:
- Создайте таблицу, состоящую из 6 столбцов и 5 строк. Выполните команду
Таблица/Добавить таблицу, указав в соответствующих полях ввода число строк и
столбцов. - Заполните таблицу данными. Вводите текст, начиная от левого края ячейки. Для
перемещения в таблице используйте клавиши управления курсором, клавишу ТАВ,
щелчок мышью в нужной ячейке. - Отформатируйте текст в первой строке таблицы:
- Выделите первую строку: установите курсор в любую ячейку первой строки и выполните команду Таблица/Выделить строку ИЛИ установите указатель мыши слева от строки, чтобы появилась белая стрелка и щелкните левой кнопкой мыши.
- Установите параметры шрифта, выполнив команду Формат/Шрифт: шрифт Arial Narrow, размер 14, начертание — полужирный курсив, интервал — разряженный, величина интервала 1,5 пт.
4) Отформатируйте текст в первом столбце таблицы:
- Выделите первый столбец: установите курсор в любую ячейку первого столбца и выполните команду Таблица/Выделить столбец ИЛИ установите указатель мыши над столбцом, чтобы появилась черная стрелка и щелкните левой кнопкой мыши.
- Установите параметры шрифта по своему усмотрению.
5) Отформатируйте текст в остальной части таблицы:
- Выделите ячейки с названиями предметов.
- Установите параметры шрифта по своему усмотрению.
6) Установите ширину первого столбца:
- Выделите первый столбец
- Выполните команду Таблица/Автоподбор/По содержимому
- Измените ширину остальных столбцов (аналогично)
- Выровняйте весь текст в таблице по центру:
- Выделите всю таблицу
- Выполните команду Формат/Абзац в строке Выравнивание выберите По центру
9) Задайте внутренние и внешние границы для таблицы:
- Выделите всю таблицу
- Выполните команду Формат/Границы и заливка выберите цвет и тип линии, щелкните по окошку сетка
10) Выполните заливку для первой строки:
- Выделите первую строку
- Выполните команду Формат/Границы и заливка/ вкладка Заливка. Выберите любой цвет.
- Выполните заливку для первого столбца (аналогично).
- Вставьте заголовок к таблице:
- Установите курсор в первую ячейку и выполните команду Таблица/Разбить таблицу.
- Напечатайте текст: РАСПИСАНИЕ УРОКОВ. Отформатируйте заголовок и расположите его по центру.
ЗАДАНИЕ № 2. Скопируйте предыдущую таблицу и отформатируйте ее в соответствии с образцом, руководствуясь указаниями
|
Понедельник |
Вторник |
Среда |
Четверг |
Пятница |
Суббота |
|
Математика |
Чтение |
Математика |
Русский язык |
Физическая культура |
Выходной |
|
Труд |
Музыка |
Чтение |
Этика |
Математика |
|
|
Чтение |
Русский язык |
Русский язык |
Математика |
Чтение |
|
|
Физическая культура |
Математика |
Труд |
ОБЖ |
ИЗО |
Указания:
- Выделите таблицу: установите курсор в любую ячейку таблицы и выполните команду Таблица/Выделить таблицу.
- Скопируйте таблицу, выполнив команды Правка/Копировать и Правка/Вставить.
- В скопированную таблицу вставьте еще один столбец:
- Выделите столбец «Пятница»
- Выполните команду Таблица/Добавить столбцы справа.
- Заполните последний столбец данными.
- Удалите первый столбец (с номерами): выделите столбец и выполните команду Таблица/Удалить столбцы.
- Отформатируйте таблицу, используя готовый стиль:
- Выделите всю таблицу
- Выполните команду Таблица/Автоформат
- В списке Форматы выберите Столбцы 3
- В группе Изменить оформление снимите флажок Первого столбца.
7) Сохраните документ.
ЗАДАНИЕ № 3. Создайте и заполните таблицу.
Указания:
- Создайте таблицу, используя команду Таблица/Нарисовать таблицу.
- Указатель мыши примет форму карандаша. Чтобы определить внешние границы таблицы, переместите указатель при нажатой кнопке мыши из одного угла таблицы в другой. Затем прорисуйте линии столбцов и строк. Для удаления линии используйте кнопку Ластик на панели инструментов Таблицы и границы.
- Задайте внешние и внутренние границы таблицы, заливку.
- Задайте произвольные параметры шрифта.
- Текстовые данные выровняйте по центру, а числа — по правому краю.
- Откорректируйте таблицу.
- Сохраните документ.
|
Город |
Государство |
Число жителей, млн. чел. |
|
|
Только город |
С учетом пригородов |
||
|
Буэнос-Айрес |
Аргентина |
2,9 |
11,5 |
|
Нью-Йорк |
США |
7,2 |
14,7 |
|
Тегеран |
Иран |
5,7 |
8,0 |
|
Триполи |
Ливия |
0,86 |
0,89 |
|
Рим |
Италия |
2,8 |
3,7 |
|
Маскат |
Оман |
0,05 |
0,06 |
ЗАДАНИЕ №4. Подготовьте театральную программку с применением не разлинованной таблицы.
|
Школьный театр «W» Омега. |
|||||||||||||||
|
Н.В.Гоголь Действующие лица и исполнители
Постановка – О. Макшинская Музыкальное оформление – А.Кхарти |
Указания:
- Напечатайте заголовок программки. Перед словом омега вставьте символ со.
- Выполните команду Вставка/Символ шрифт Symbol.
- Выровняйте заголовок по центру.
- Напечатайте фамилию автора и выровняйте текст по правому краю.
- Напишите название пьесы, используя объект WordArt:
- Щелкните по кнопке Добавить объект WordArt на панели рисования.
- Выберите подходящий стиль надписи.
- В появившемся окне вместо слов Текст надписи напечатайте ИГРОКИ.
- На экране появится объект WordArt и панель инструментов WordArt. Используя кнопки этой панели инструментов, измените вид объекта.
- Напечатайте фразу Действующие лица и исполнители. Выровняйте текст по левому краю.
- Вставьте таблицу из 3 столбцов и 5 строк. Заполните первый столбец названиями ролей. Третий столбец — фамилиями исполнителей.
- Уменьшите ширину второго столбца.
- Выделите второй столбец и поставьте маркеры:
- Выполните команду Формат/Список на вкладке Маркированный выберите соответствующий символ маркера.
- Выделите таблицу и выполните команду Формат/Границы и заливка, на вкладке Граница в группе Тип выберите Нет.
- Допишите остальной текст.
- Нарисуйте рамку вокруг текста.
- На панели рисования выберите инструмент Прямоугольник.
- Щелкните правой кнопкой на появившемся прямоугольнике, в появившемся диалоговом окне выберите Формат автофигуры.
- На вкладке Цвета и линии выберите Шаблон (Штрих-пунктир), Тип — 4,5 пт.
- На вкладке Положение выберите За текстом.
- Нарисуйте отчеркивающую линию, используя инструмент — Линия, на панели рисования.
ЗАДАНИЕ № 5. Подготовьте бланк абонента для получения подписного издания.
Указания:
- Вставьте таблицу, состоящую из 6 столбцов и 2 строк.
- Выделите первую строку и выполните команду Таблица — Объединить ячейки.
- Наберите текст в первой строке, разбив его на 5 абзацев. Отформатируйте текст и выровняйте его по центру.
- В ячейки второй строки введите фамилии. Отформатируйте текст. Выделите вторую строку и выполните команду Формат/Направление текста. Выберите вертикальную ориентацию. Не снимая выделения, щелкните по кнопке По верхнему краю на панели Форматирование, затем по кнопке Центрировать по горизонтали на панели Таблицы и границы.
|
Абонемент № |
|||||
|
на получение подписного издания |
|||||
|
«Стихи и песни 50-80 годов» |
|||||
|
Серию из 6 книг предлагает |
|||||
|
Московский центр авторской песни. |
|||||
|
Б.Окуджава |
Ю.Визбор |
В.Егоров |
А.Галич |
Ю.Ким |
С.Никитин |
ЗАДАНИЕ № 6. Создайте таблицу по образцу. Посчитайте стоимость каждого товара по формуле. Подсчитайте общее количество и общую стоимость.
А В С D E
|
№ |
Наименование товара |
Цена |
Количество |
Стоимость |
|
1 |
Блокнот |
12,35 |
9 |
|
|
2 |
Тетрадь, 96 листов |
23 |
5 |
|
|
3 |
Калькулятор |
85 |
2 |
|
|
4 |
Клей ПВА, 45мл. |
24,5 |
15 |
|
|
ИТОГО: |
||||
|
Максимальная цена: |
||||
|
Минимальная стоимость: |
1
2
3
4
5
6
7
8
Указания:
- Вставьте таблицу, состоящую из 5 столбцов и 8 строк. Заполните ее данными.
- Введите формулу для подсчета стоимости купленных блокнотов:
- Установите курсор в ячейку Е2 (на пересечение столбца Е и строки 2)
- Выполните команду Таблица/Формула, в строке Формула вместо выражения =SUM(LEFT) введите формулу =С2*D2. В строке Формат числа выберите денежный формат: # # # 0,00р.,( ###0,00р.), нажмите ОК.
- В ячейке появится число (результат произведения цены на количество)
- Аналогично рассчитайте стоимость купленных тетрадей, калькуляторов и клея.
- Подсчитайте общее количество купленных товаров:
- Установите курсор в ячейку Об, выполните команду Таблица/Формула
- В строке Формула вместо выражения =81ЛУ1(АВОУЕ), не исправляйте его и нажмите ОК
- Вычислите общую стоимость в ячейке Е6, установите денежный формат.
- В ячейке С7 выведите максимальную цену:
- Установите курсор в ячейку С7
- Выполните команду Таблица/Формула, удалите выражение из строки Формула, кроме знака =
- В строке Вставить функцию выберите МАХ, в строке Формула появится выражение МАХ()
- В скобках укажите диапазон ячеек С2:С5, среди которых выбирается максимальное число.
- В ячейке появится максимальное значение цены.
- В ячейке Е8 выведите минимальную стоимость, используя функцию MIN.
Источники:
- Шафрин Ю.А. Основы компьютерной технологии. Учебное пособие для 7 – 11 классов по курсу «Информатика и вычислительная техника» — Москва: ABF,1996
- Ефимова О.В., Моисеева М.В., Ю.А. Шафрин Практикум по компьютерной технологии. Примеры и упражнения. Пособие по курсу «Информатика и вычислительная техника» — Москва: ABF,1997
- Горячев А., Шафрин Ю. Практикум по информационным технологиям. М.: Лаборатория базовых знаний, 2001
- Семакин И.Г., Шеина Т.Ю. Преподавание курса информатики в средней школе. М.: Лаборатория базовых знаний, 2002
- Симонович С.В. Компьютер в вашей школе. М.: АСТ-ПРЕСС: Информком-Пресс, 2001
Текстовый редактор MS WORD
Практическая работа № 1
Задание №1.
-
Установите выравнивание по ширине (Главная – Абзац —
-
Установите режим Разметка страницы.
-
Установите поля страницы по 2 см (Поля — Настраиваемые поля).
-
Установите книжную ориентацию страницы и размер бумаги А4 (Ориентация, Размер).
Задание №2.
Напечатайте фразу: Я изучаю текстовый редактор Microsoft Word.
Скопируйте данную фразу и вствьте еще 5 таких же.
Указания:
-
Предварительно выделите данную фразу одним из ниже описанных способов (см. ниже «Выделение фрагментов текста»)
-
Скопируйте ее в буфер обмена (Главная – Копировать)
-
Снимите выделение текста щелчком мыши в пустом месте страницы
-
Установите курсор на новую строку (переместите курсор в коней фразы и нажмите клавишу Enter)
-
Вставьте фразу из буфера обмена (Главная – Вставить)
Выделение фрагментов текста
Существуют различные способы выделения:
-
Подвести указатель мыши к началу фрагмента текста, который вы хотите выделить, нажать левую кнопку мыши и, не отпуская ее, перемещать указатель до конца выделения.
-
Для выделения слова следует дважды щелкнуть на нем левой кнопкой мыши.
-
Для выделения всего предложения следует выполнить щелчок на любом символе предложения при нажатой клавише Ctrl.
-
Чтобы выделить целую строку, следует поместить указатель мыши слева от первого слова строки, чтобы появилась белая стрелка и нажать левую клавишу мыши.
-
Для выделения целого абзаца следует поместить курсор мыши слева от выделяемого абзаца и выполнить двойной щелчок.
-
Для выделения всего текста удобнее воспользоваться меню Редактирование — Выделить – Выделить всё
Задание №3.
Измените параметры шрифта (название шрифта, его размер, стиль, цвет, подчеркивание, эффекты) для первой фразы, набранной в предыдущем задании (задание №2)
Указания:
-
Выделите первую строку, меню Главная – Шрифт
-
Выберите шрифт — Garamond, размер – 16, начертание – полужирный, цвет символов – синий, подчеркивание – пунктирное, эффект – с тенью.
Задание №4.
Наберите ниже указанный текст в рамочке и выровняйте его по ширине. Установите красную строку 2 см. Затем скопируйте текст и выровняйте его остальными способами.
Указания:
-
Установите курсор внутри абзаца, Главная – Абзац, вкладка Оступы и интервалы.
-
В раскрывающемся списке Выравнивание выберите По ширине.
-
В раскрывающемся списке Первая строка выберите Отступ.
-
В списке На установите 2 см.
Важно различать конец абзаца и конец строки внутри абзаца. Текст, который не помещается в данной строке, автоматически переносится на новую строку, поэтому для перехода на новую строку в пределах одного абзаца клавиша Enter не нажимается. Клавишу Enter нужно нажимать только в конце абзаца.
_________________________________________________________________________
Существует 4 способа выравнивания абзацев:
-
По левому краю – левый край текста ровный, а правый как получится.
-
По ценру – весь текст выровнен по центру.
-
По правому краю – правый край текста ровный, а левый как получится
-
По ширине – оба края ровные.
Задание №5. Напечатайте текст, руководствуясь указаниями:
ШУТОЧНЫЕ ВОПРОСЫ
Какие часы показывают верное время только два раза в сутки?
(Которые стоят)
Что нужно сделать, чтобы отпилить ветку, на которой сидит ворона, не потревожив её?
(Подождать, пока она улетит)
В комнате горело 7 свечей. Проходил мимо человек, потушил 2 свечи. Сколько свечей осталось?
(Две, остальные сгорели)
Указания:
-
Установите автоматический перенос слов (Разметка страницы – Расстановка переносов, активизируйте флажок Авто).
-
Напечатайте весь текст от левой границы страницы, разбив его на 6 абзацев.
-
Выделите весь текст (вместе с заголовком) и установите:
-
Абзацные отступы слева и справа по 1,5 см (Главная – Абзац, вкладка Отступы и интервалы, группа Отступ: слева – 1,5 см, справа – 1,5 см).
-
Красную строку 1 см (Первая строка – Отступ — 1 см).
-
Выровнять вопросы по ширине, ответы – по правому краю, заголовок по центру.
-
Установите начертание для вопросов – обычный, для ответов – курсив.
-
Оформите заголовок:
-
В разрядку (Главная – Шрифт, вкладка Интервал, в списке Интервал выберите Разряженный, в списке На установите 3 пт).
-
Оформите текст рамкой:
-
Выделите весь текст вместе с заголовком.
-
Меню Разметка страницы – Границы страниц в группе Тип установите Рамка, выберите Тип и Цвет линии для рамки).
Задание №6.
Оформите приглашение, руководствуясь указаниями.
Указания:
-
В меню Вставка – Фигуры выберите Ромб.
-
Измените параметры ромба следующим образом (все изменения производятся только при выделенном объекте):
-
Выделите ромб (установите указатель мыши на ромб так, чтобы он принял форму стрелки с перекрестием и щелкните – должны появиться белые маркеры).
-
Измените размер ромба, сделав его больше или меньше (установите указатель мыши на один из маркеров, чтобы появилась двойная стрелка, нажмите левую кнопку мыши и растяните ромб).
-
Щелкните по кнопке Цвет заливки и выберите Нет заливки.
-
Щелкните по кнопке Цвет линий и выберите серый 25%.
-
Щелкните по кнопке Тип линии и выберите толщину 3 пт.
-
Сделайте несколько копий ромба:
-
Выделить ромб.
-
Главная – Копировать.
-
Главная – Вставить, данную команду выполните несколько раз (ромбы будут вставляться по диагонали).
-
Составьте узор из скопированных ромбов, перемещая их мышью.
-
Выделите все ромбы при нажатой клавише Shift ( все ромбы выделяются маркерами).
-
Сгруппируйте рисунок (щелкните по кнопке Средства рисования – Группировать, маркеры появятся вокруг всего рисунка).
-
Переместите рисунок на текст и поместите рисунок позади текста (Средства рисования– Обтекание текстом – За текстом).
-
Нарисуйте рамку для всего приглашения (выделите весь текст, щелкните по кнопке Разметка страницы – Границы страниц).
П
Дорогие друзья!
Приглашаю Вас на чаепитие
По случаю моего совершеннолетия.
Буду ждать в субботу,
7 января 1998 г. в 14 часов.
Отличное настроение обязательно!
Оксана
Задание №7.
Вставьте колонтитулы:
-
Меню Вставка – Колонтитулы.
-
В Верхнем колонтитуле напишите Ф.И., класс.
-
Вставьте номер страницы (щелчок по кнопке Номер страницы)
-
Для выхода из режима колонтитулов щелкните двойным щелчком в поле вне колонтитулов.
Задание №8.
Напечатайте текст и разбейте его на колонки:
—————————————————————————————————————
Общая характеристика информационных технологий обучения.
Систематические исследования в области компьютерной поддержки профессионального образования имеют более чем 30-летнюю историю. За этот период в учебных заведениях США, Франции, Японии, России и ряда других стран было разработано большое количество компьютерных систем учебного назначения, ориентированных на различные типы ЭВМ.
—————————————————————————————————————
Указания:
-
Выделить текст вместе с заголовком.
-
Меню Разметка страницы – Колонки- Другие колонки.
-
В группе тип выберите Три или в списке Число колонок установите 3.
-
Активизируйте флажок Разделитель.
Сохраните свою работу.
Текстовый редактор MS WORD
Практическая работа № 2
Тема: «Работа с графикой в текстовом редакторе MS WORD».
Цель: Научиться создавать рисованные объекты с помощью панели инструментов «Рисование», использовать готовые рисунки из коллекции ClipArt для оформления документов, редактировать готовые рисунки из коллекции ClipArt.
Ход работы.
Задание 1: Выполните геометрический чертеж в соответствии с образцом, руководствуясь указаниями.

Указания:
-
Активируйте панель Рисования, если она отсутствует на экране (Вид/Панель инструментов/Рисование)
-
Щелкните по кнопке Автофигуры /Основные фигуры и выберите параллелограмм.
Растяните фигуру на странице. -
Измените параметры параллелограмма следующим образом:
-
Выполните двойной щелчок на фигуре (появится диалоговое окно Формат автофигуры/ вкладка Цветаи линии.
-
Уберите цвет заливки, задайте цвет и толщину линии в 2пт.
-
Нарисуйте на плоскости три пересекающихся прямых, используя инструмент Линия.
-
Выделите все три прямые при нажатой клавише Shift и задайте цвет и толщину линий.
-
Введите обозначения прямых, точек пересечения и плоскости:
-
-
Выбери инструмент Надпись на панели рисования и растяните небольшую рамку (в ней появится текстовый курсор), напечатайте букву А.
-
Отформатируйте надпись, т.е. измените цвет, размер, шрифт. Если текст в рамку не помещается, то можно изменить размеры рамки с помощью маркеров, находящихся в серединах сторон и углах рамки.
-
Перетащите рамку с буквой к точке пересечения прямых.
-
Аналогично введите обозначения других точек пересечения и прямых.
-
Для ввода обозначения плоскости воспользуйтесь командой Вставка/Символ, в списке Шрифт установите шрифт Symbol, найдите символ β и щелкните по кнопке Вставить, затем по кнопке Закрыть.
-
Выделите все буквенные обозначения:
-
Щелкните по рамке с буквой А.
-
Удерживая клавишу Shift, щелкайте мышью по всем остальным обозначениям, каждая рамка выделится маркерами.
-
-
Щелкните по кнопке Цвет линии и выберите Нет линии (на панели Рисования)
-
Щелкните по кнопке Цвет заливки и выберите Нет заливки (на панели Рисования}
-
Просмотрите созданный рисунок: меню Файл/Предварительный просмотр. Если требуется сделать какие-либо изменения в рисунке, вернитесь в режим документа по кнопке Закрыть и откорректируйте рисунок.
-
Сгруппируйте рисунок:
-
-
Выделите рисунок, для этого используйте кнопку Выбор объектов на панели Рисования
(весь созданный рисунок выделится маркерами).
-
Нажмите кнопку Действия на панели Рисования и выберите Группировать.
Задание №2. Нарисуйте схему в соответствии с образцом. 
Указания:
-
Создайте 6 отдельных текстовых фрагментов схемы. Каждый фрагмент напишите в отдельной рамке, используя кнопку на панели рисования Надпись.
-
Для написания цифровых обозначений воспользуйтесь командой Формат/Шрифт, в группе эффекты активизируйте флажок Нижний индекс. Отформатируйте текст.
-
Нарисуйте Овал. Поместите овал за надпись. (Для того чтобы овал не закрывал надпись щелкните правой кнопкой мыши на нем и в открывшемся диалоговом окне выберите Порядок/Поместишь назад)
-
Нарисуйте стрелки — две вертикальные и одну горизонтальную, используя инструмент Стрелка. Для вертикальных стрелок задайте Тип штриха — Пунктирный. Для вех стрелок задайте толщину в 3 пт.
-
Для рамок с текстом «Нагреватель…» и «Холодильник…» задайте цвет линии, у остальных рамок уберите цвет ЛИНИИ И заливки. (Выполните двойной щелчок левой кнопкой мышки на рамке с текстом, в открывшемся диалоговом окне выберите вкладку Цвета и линии и задайте любой цвет линии)
-
Сгруппируйте рисунок.
-
Просмотрите созданный рисунок. (Файл/Предварительный просмотр)
Использование готовых рисунков из коллекции ClipArt
З
Д
Приглашаем Вас на вечер музыкальной комедии. Будем ждать
12 сентября в 19 часов. Отличное настроение гарантировано.
Р.И. Победоносцев.
Указания:
-
Напечатайте текст. Обращение выровняйте по центру, остальной текст по ширине, подпись по правому краю. Установите красную строку 1,5 см. (Формат/Абзац/Первая строка/ Отступ в списке на 1,5 см.)
-
Вставьте любой рисунок и уменьшите его размеры (Вставка/Рисунок/Картинки после выбора картинки щелкните по кнопке Вставить клип)
-
Переместите рисунок на текст справа. На снимая выделения с рисунка, выполните команду Формат/Рисунок выберите вкладку Положение. В группе Обтекание выберите Вокруг рамки.
-
Создайте рамку вокруг всего приглашения (На панели Рисования щелкните по кнопке Автофигуры/Основные фигуры выберите Скругленный прямоугольник).
-
Растяните прямоугольник на все приглашение. Для того чтобы текст появился в прямоугольнике необходимо выполнить двойной щелчок левой кнопкой мыши на любой стороне прямоугольника. В открывшемся диалоговом окне выберите вкладку Положение/За текстом.
-
Задайте цвет и тип линии для прямоугольника. (Тип линии — двойная, толщина — 5,5 пт.)
Задание №4. Создайте диплом по образцу, руководствуясь указаниями
Указания:
-
На панели Рисования щелкните по кнопке Автофигуры/ Звезды и ленты/Горизонтальный свиток.
-
Растяните рисунок диплома на странице.
-
Задайте произвольно цвет заливки, цвет линии, толщину линии (Выполните двойной щелчок на фигуре в диалоговом окне Формат автофигуры измените цвета и толщину линии).
-
Растяните текстовую рамку (кнопка на панели рисования Надпись), уберите цвет линии и заливки и напишите в ней текст ДИПЛОМ, перенося каждую букву на новую строку.
-
Измените размеры рамки при необходимости. Отформатируйте текст. Перетащите рамку в левую часть диплома.
-
Растяните еще одну рамку и наберите в ней текст диплома: Вручается…. Уберите цвет
линий и заливки. -
Отформатируйте текст, расположите его по центру относительно рамки. Подпись выровняйте по правому краю рамки. Перетащите рамку на рисунок.
-
Создайте медаль (Автофигуры/ Основные фигуры/ Солнце)
9) Просмотрите созданный диплом и внесите необходимые коррективы.
10)Сгруппируйте рисунок.
Задание 5: Создайте визитную карточку.
Указания:
-
Для рамки выберите автофигуру «Багетная рамка» (Автофигуры/ Основные фигуры/Багетная рамка)
-
Текст напишите в текстовой рамке, отцентрируйте.
-
Вставьте символы нот и телефона (Вставка/Символы/шрифт Webdings и Webdings2)
-
В заголовке примените Эффект Контур. (Формат/Шрифт/Видоизменение Контур)
-
Сгруппируйте рисунок.
Текстовый редактор MS WORD
Практическая работа № 3
Тема: «Работа с таблицами в тестовом редакторе»
Цель: изучение технологии создания и форматирования документов, содержащих таблицы.
Ход работы:
ЗАДАНИЕ №1.
-
Запустите текстовый редактор MS WORD.
-
Оформите расписание уроков по образцу, руководствуясь указаниями.
|
Понедельник |
Вторник |
Среда |
Четверг |
Пятница |
|
|
1 |
Математика |
Чтение |
Математика |
Русский язык |
Физ. культура |
|
2 |
Труд |
Музыка |
Чтение |
Этика |
Математика |
|
3 |
Чтение |
Русский язык |
Русский язык |
Математика |
Чтение |
|
4 |
Физ. культура |
Математика |
Труд |
ОБЖ |
ИЗО |
Указания:
-
Создайте таблицу, состоящую из 6 столбцов и 5 строк. Выполните команду
Таблица/Добавить таблицу, указав в соответствующих полях ввода число строк и
столбцов. -
Заполните таблицу данными. Вводите текст, начиная от левого края ячейки. Для
перемещения в таблице используйте клавиши управления курсором, клавишу ТАВ,
щелчок мышью в нужной ячейке. -
Отформатируйте текст в первой строке таблицы:
-
Выделите первую строку: установите курсор в любую ячейку первой строки и выполните команду Таблица/Выделить строку ИЛИ установите указатель мыши слева от строки, чтобы появилась белая стрелка и щелкните левой кнопкой мыши.
-
Установите параметры шрифта, выполнив команду Формат/Шрифт: шрифт Arial Narrow, размер 14, начертание — полужирный курсив, интервал — разряженный, величина интервала 1,5 пт.
4) Отформатируйте текст в первом столбце таблицы:
-
Выделите первый столбец: установите курсор в любую ячейку первого столбца и выполните команду Таблица/Выделить столбец ИЛИ установите указатель мыши над столбцом, чтобы появилась черная стрелка и щелкните левой кнопкой мыши.
-
Установите параметры шрифта по своему усмотрению.
5) Отформатируйте текст в остальной части таблицы:
-
Выделите ячейки с названиями предметов.
-
Установите параметры шрифта по своему усмотрению.
6) Установите ширину первого столбца:
-
Выделите первый столбец
-
Выполните команду Таблица/Автоподбор/По содержимому
-
Измените ширину остальных столбцов (аналогично)
-
Выровняйте весь текст в таблице по центру:
-
Выделите всю таблицу
-
Выполните команду Формат/Абзац в строке Выравнивание выберите По центру
9) Задайте внутренние и внешние границы для таблицы:
-
Выделите всю таблицу
-
Выполните команду Формат/Границы и заливка выберите цвет и тип линии, щелкните по окошку сетка
10) Выполните заливку для первой строки:
-
Выделите первую строку
-
Выполните команду Формат/Границы и заливка/ вкладка Заливка. Выберите любой цвет.
-
Выполните заливку для первого столбца (аналогично).
-
Вставьте заголовок к таблице:
-
Установите курсор в первую ячейку и выполните команду Таблица/Разбить таблицу.
-
Напечатайте текст: РАСПИСАНИЕ УРОКОВ. Отформатируйте заголовок и расположите его по центру.
ЗАДАНИЕ № 2. Скопируйте предыдущую таблицу и отформатируйте ее в соответствии с образцом, руководствуясь указаниями
|
Понедельник |
Вторник |
Среда |
Четверг |
Пятница |
Суббота |
|
Математика |
Чтение |
Математика |
Русский язык |
Физическая культура |
Выходной |
|
Труд |
Музыка |
Чтение |
Этика |
Математика |
|
|
Чтение |
Русский язык |
Русский язык |
Математика |
Чтение |
|
|
Физическая культура |
Математика |
Труд |
ОБЖ |
ИЗО |
Указания:
-
Выделите таблицу: установите курсор в любую ячейку таблицы и выполните команду Таблица/Выделить таблицу.
-
Скопируйте таблицу, выполнив команды Правка/Копировать и Правка/Вставить.
-
В скопированную таблицу вставьте еще один столбец:
-
Выделите столбец «Пятница»
-
Выполните команду Таблица/Добавить столбцы справа.
-
Заполните последний столбец данными.
-
Удалите первый столбец (с номерами): выделите столбец и выполните команду Таблица/Удалить столбцы.
-
Отформатируйте таблицу, используя готовый стиль:
-
Выделите всю таблицу
-
Выполните команду Таблица/Автоформат
-
В списке Форматы выберите Столбцы 3
-
В группе Изменить оформление снимите флажок Первого столбца.
7) Сохраните документ.
ЗАДАНИЕ № 3. Создайте и заполните таблицу.
Указания:
-
Создайте таблицу, используя команду Таблица/Нарисовать таблицу.
-
Указатель мыши примет форму карандаша. Чтобы определить внешние границы таблицы, переместите указатель при нажатой кнопке мыши из одного угла таблицы в другой. Затем прорисуйте линии столбцов и строк. Для удаления линии используйте кнопку Ластик на панели инструментов Таблицы и границы.
-
-
Задайте внешние и внутренние границы таблицы, заливку.
-
Задайте произвольные параметры шрифта.
-
Текстовые данные выровняйте по центру, а числа — по правому краю.
-
Откорректируйте таблицу.
-
Сохраните документ.
|
Город |
Государство |
Число жителей, млн. чел. |
|
|
Только город |
С учетом пригородов |
||
|
Буэнос-Айрес |
Аргентина |
2,9 |
11,5 |
|
Нью-Йорк |
США |
7,2 |
14,7 |
|
Тегеран |
Иран |
5,7 |
8,0 |
|
Триполи |
Ливия |
0,86 |
0,89 |
|
Рим |
Италия |
2,8 |
3,7 |
|
Маскат |
Оман |
0,05 |
0,06 |
ЗАДАНИЕ №4. Подготовьте театральную программку с применением не разлинованной таблицы.
|
Школьный театр «W» Омега. |
|||||||||||||||
|
Н.В.Гоголь Действующие лица и исполнители
Постановка – О. Макшинская Музыкальное оформление – А.Кхарти |
Указания:
-
Напечатайте заголовок программки. Перед словом омега вставьте символ со.
-
Выполните команду Вставка/Символ шрифт Symbol.
-
Выровняйте заголовок по центру.
-
Напечатайте фамилию автора и выровняйте текст по правому краю.
-
Напишите название пьесы, используя объект WordArt:
-
Щелкните по кнопке Добавить объект WordArt на панели рисования.
-
Выберите подходящий стиль надписи.
-
В появившемся окне вместо слов Текст надписи напечатайте ИГРОКИ.
-
На экране появится объект WordArt и панель инструментов WordArt. Используя кнопки этой панели инструментов, измените вид объекта.
-
Напечатайте фразу Действующие лица и исполнители. Выровняйте текст по левому краю.
-
Вставьте таблицу из 3 столбцов и 5 строк. Заполните первый столбец названиями ролей. Третий столбец — фамилиями исполнителей.
-
Уменьшите ширину второго столбца.
-
Выделите второй столбец и поставьте маркеры:
-
Выполните команду Формат/Список на вкладке Маркированный выберите соответствующий символ маркера.
-
Выделите таблицу и выполните команду Формат/Границы и заливка, на вкладке Граница в группе Тип выберите Нет.
-
Допишите остальной текст.
-
Нарисуйте рамку вокруг текста.
-
На панели рисования выберите инструмент Прямоугольник.
-
Щелкните правой кнопкой на появившемся прямоугольнике, в появившемся диалоговом окне выберите Формат автофигуры.
-
На вкладке Цвета и линии выберите Шаблон (Штрих-пунктир), Тип — 4,5 пт.
-
На вкладке Положение выберите За текстом.
-
Нарисуйте отчеркивающую линию, используя инструмент — Линия, на панели рисования.
ЗАДАНИЕ № 5. Подготовьте бланк абонента для получения подписного издания.
Указания:
-
Вставьте таблицу, состоящую из 6 столбцов и 2 строк.
-
Выделите первую строку и выполните команду Таблица — Объединить ячейки.
-
Наберите текст в первой строке, разбив его на 5 абзацев. Отформатируйте текст и выровняйте его по центру.
-
В ячейки второй строки введите фамилии. Отформатируйте текст. Выделите вторую строку и выполните команду Формат/Направление текста. Выберите вертикальную ориентацию. Не снимая выделения, щелкните по кнопке По верхнему краю на панели Форматирование, затем по кнопке Центрировать по горизонтали на панели Таблицы и границы.
|
Абонемент № |
|||||
|
на получение подписного издания |
|||||
|
«Стихи и песни 50-80 годов» |
|||||
|
Серию из 6 книг предлагает |
|||||
|
Московский центр авторской песни. |
|||||
|
Б.Окуджава |
Ю.Визбор |
В.Егоров |
А.Галич |
Ю.Ким |
С.Никитин |
ЗАДАНИЕ № 6. Создайте таблицу по образцу. Посчитайте стоимость каждого товара по формуле. Подсчитайте общее количество и общую стоимость.
А В С D E
|
№ |
Наименование товара |
Цена |
Количество |
Стоимость |
|
1 |
Блокнот |
12,35 |
9 |
|
|
2 |
Тетрадь, 96 листов |
23 |
5 |
|
|
3 |
Калькулятор |
85 |
2 |
|
|
4 |
Клей ПВА, 45мл. |
24,5 |
15 |
|
|
ИТОГО: |
||||
|
Максимальная цена: |
||||
|
Минимальная стоимость: |
1
2
3
4
5
6
7
8
Указания:
-
Вставьте таблицу, состоящую из 5 столбцов и 8 строк. Заполните ее данными.
-
Введите формулу для подсчета стоимости купленных блокнотов:
-
Установите курсор в ячейку Е2 (на пересечение столбца Е и строки 2)
-
Выполните команду Таблица/Формула, в строке Формула вместо выражения =SUM(LEFT) введите формулу =С2*D2. В строке Формат числа выберите денежный формат: # # # 0,00р.,( ###0,00р.), нажмите ОК.
-
В ячейке появится число (результат произведения цены на количество)
-
Аналогично рассчитайте стоимость купленных тетрадей, калькуляторов и клея.
-
Подсчитайте общее количество купленных товаров:
-
Установите курсор в ячейку Об, выполните команду Таблица/Формула
-
В строке Формула вместо выражения =81ЛУ1(АВОУЕ), не исправляйте его и нажмите ОК
-
Вычислите общую стоимость в ячейке Е6, установите денежный формат.
-
В ячейке С7 выведите максимальную цену:
-
Установите курсор в ячейку С7
-
Выполните команду Таблица/Формула, удалите выражение из строки Формула, кроме знака =
-
В строке Вставить функцию выберите МАХ, в строке Формула появится выражение МАХ()
-
В скобках укажите диапазон ячеек С2:С5, среди которых выбирается максимальное число.
-
В ячейке появится максимальное значение цены.
-
В ячейке Е8 выведите минимальную стоимость, используя функцию MIN.
Источники:
-
Шафрин Ю.А. Основы компьютерной технологии. Учебное пособие для 7 – 11 классов по курсу «Информатика и вычислительная техника» — Москва: ABF,1996
-
Ефимова О.В., Моисеева М.В., Ю.А. Шафрин Практикум по компьютерной технологии. Примеры и упражнения. Пособие по курсу «Информатика и вычислительная техника» — Москва: ABF,1997
-
Горячев А., Шафрин Ю. Практикум по информационным технологиям. М.: Лаборатория базовых знаний, 2001
-
Семакин И.Г., Шеина Т.Ю. Преподавание курса информатики в средней школе. М.: Лаборатория базовых знаний, 2002
-
Симонович С.В. Компьютер в вашей школе. М.: АСТ-ПРЕСС: Информком-Пресс, 2001
ИНФОРМАТИКА. ПРАКТИЧЕСКИЕ РАБОТЫ.
У2 – Word 2. ОФОРМЛЕНИЕ АБЗАЦЕВ ДОКУМЕНТОВ. КОЛОНТИТУЛЫ
Цель занятия. Изучение информационной технологии создания и форматирования абзацев текста в текстовом редакторе MS Word.
Инструментарий. ПЭВМ IBM PC, программа MS Word.
Домашнее задание. Зарисовать панель инструментов Стандартная и изучить назначение кнопок панели.
Литература. Практикум по информатике: учебное пособие-практикум / Елена Викторовна Михеева. – М.: Образовательно-издательский центр «Академия», 2004.
ЗАДАНИЯ
Задание 1. Форматирование абзацев текста.
Порядок работы.
1. Загрузите программу MS Word (Пуск/ Программы/ Microsoft Word или выполните двойной щелчок мыши по ярлыку MS Word).
2. Установите параметры шрифта: гарнитура шрифта – Times New Roman, размер шрифта 14, начертание – обычное.
3. Наберите один абзац текста по образцу.
Образец текста для набора.
Перед набором текста необходимо задавать помимо параметров шрифта параметры абзаца. Для этого надо воспользоваться командой Формат/Абзац и в открывшемся окне установить параметры выравнивания текста на листе бумаги, параметры первой строки, междустрочного расстояния и между абзацного интервала.
4. Скопируйте набранный абзац текста пять раз ( Правка/ Копировать, Правка/Вставить).
5. Выделите первый абзац текста и установите следующие параметры абзаца ( Формат/ Абзац / вкладка Отступы и интервалы) (рис.W7):
первая строка — отступ стандартный;
междустрочный интервал – полуторный;
выравнивание – по ширине.
Краткая справка. Выделение абзаца текста производится двойным щелчком мыши слева от абзаца.

Рис. W7
6. Выделите третий абзац текста и установите следующие параметры абзаца:
первая строка – отступ стандартный;
междустрочный интервал – одинарный;
выравнивание – по левому краю.
7. Выделите пятый абзац текста, установите следующие параметры абзаца:
первая строка – нет;
междустрочный интервал – двойной;
выравнивание – по правому краю.
8. Выделите шестой абзац текста, установите следующие параметры абзаца:
первая строка – отступ на 2,5см.;
междустрочный интервал – множитель 1,5;
выравнивание – по центру.
9. Выделите второй абзац текста, установите следующие параметры абзаца:
первая строка – отступ на 1,5см.;
отступ справа на 4 см.;
междустрочный интервал – множитель – 1,8;
выравнивание – по ширине.
10. Выделите четвертый абзац текста, установите следующие параметры абзаца:
первая строка – выступ на 2 см.;
отступ справа — на 3 см.;
отступ слева — на 6 см.;
междустрочный интервал – множитель 2,5;
выравнивание – по ширине.
Задание 2. Обрамление абзацев.
Порядок работы.
Выделяя абзацы текста, установите следующие параметры рамки (Формат/ Границы и заливка/ вкладка Граница):
Первый абзац:
тип линии – обычная линия;
цвет – авто;
ширина – 0,5 пт.;
применить к — абзацу;
тип обрамления – рамка.
Третий абзац (рис. W8):
тип линии – обычная линия;
цвет – синий;
ширина – 2,25 пт.;
применить к — абзацу;
тип обрамления – линии слева и снизу.
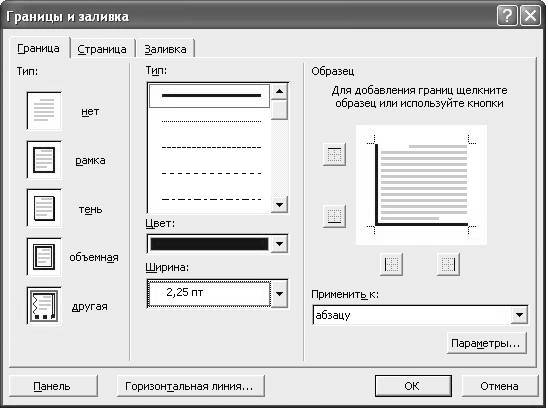
Рис. W8.
Пятый абзац:
тип линии – пунктирная линия;
цвет – красный;
ширина – 1,5 пт.;
применить к — абзацу;
тип обрамления – линии слева и справа.
Задание 3. Обрамление страницы.
Порядок работы.
Произведите обрамление всей страницы рисунком Цветы (Формат/ Границы и заливка/ вкладка Страница, Рисунок).
Задание 4. Заливка абзацев.
Порядок работы.
Выделяя абзацы текста, установите следующие параметры заливки (Формат/ Границы и заливка/ вкладка Заливка) (рис. W9):
Второй абзац:
заливка – золотистый цвет;
узор – 10%;
применить — к абзацу;

Рис. W9.
Четвертый абзац:
заливка – светло-голубой цвет;
узор – нет;
применить — к тексту.
Шестой абзац:
заливка – сиреневый цвет;
узор – светлый по диагонали вниз;
применить — к абзацу.
Задание 5. Задание междуабзацных расстояний.
Порядок работы.
Выделите весь текст командой Правка/ Выделить все и задайте междуабзацное расстояние 24 пт. командой Формат/ Абзац/ вкладка Отступы и интервалы/ Интервал перед – 24 пт.
Задание 6. Задание колонтитулов.
Порядок работы.
1. Установите вид документа – «Разметка страницы» (Вид/Разметка страницы).
2. Задайте колонтитулы документа (Вид/ Колонтитулы) (рис. W10)
Изучите назначение кнопок панели Колонтитулы, подводя к ним курсор мыши. В колонтитулы введите следующую информацию:
в верхний колонтитул – Ф.И.О., дата, время;
в нижний колонтитул – Название учебного заведения и номера страниц.
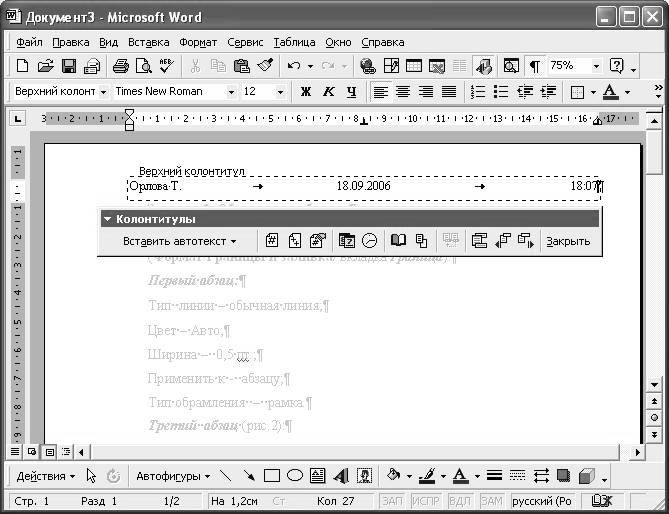
Рис. W10. Задание верхнего колонтитула
Краткая справка. Дата, время и номера страниц задаются кнопками панели Колонтитулы. Переключение на нижний колонтитул производится также кнопкой панели Колонтитулы — Верхний/нижний колонтитул. Обратите внимание, что при вводе колонтитулов основной текст приобрел бледный цвет и стал недоступен. Окончание работы с колонтитулами производится кнопкой Закрыть панели Колонтитулы. Колонтитулы видны только в виде Разметка страницы.
3. Установите параметры страницы и расстояние от края до колонтитула как на рис. W11 (Файл/ Параметры страницы).

Рис. W11.
4. Измените вид экрана на обычный (Вид/ Обычный). Обратите внимание, что колонтитулы не видны в обычном виде документа.
5. Сохраните набранный документ в свою папку с именем «Фамилия2.doc».
Дополнительное задание:
Задание 7. Используя копирование и форматирование набрать по образцу:
Статьи к прочтению:
- Образец выполнения задания №5
- Образование – лучшее вложение денег
Эффект печатной машинки / Набора текста в Sony Vegas
Похожие статьи:
-
Прикладные программы для работы с текстами
Редакторы документов. Редакторы документов – это наиболее широко используемый вид прикладных программ. Редакторы документов позволяют: использовать…
-
Сноски. сноски предназначены для добавления к тексту комментариев, объяснений, указания источника информации.
Оформление документа После создания нового документа рекомендуется сразу установить параметры страницы (если стандартные установки не подходят для…
ГАНИНА Е.А.
Задание 1. РАБОТА С НЕПЕЧАТНЫМИ СИМВОЛАМИ
-
Включите на панели инструментов непечатаемые символы (см. рисунок1)
Рисунок – 1. Непечатаемые символы
-
Почистите ниже приведенный текст от «мусора».
-
убрать НЕРАЗРЫВНЫЙ ПРОБЕЛ –
(Неразрывный пробел — специальный символ, который «связывает» два слова. Это позволяет избежать ситуации, когда одно слово остается на одной строке, а второе переносится на следующую).
-
убрать знак РАЗРЫВ СТРОКИ –
ЧТОБЫ УБРАТЬ ДАННЫЕ СИМВОЛЫ ЧЕРЕЗ АВТО ЗАМЕНУ, КЛИКНИТЕ НА КНОПКУ ЗАМЕНИТЬ (СМ. РИСУНОК 2):
Рисунок – 2. Замена
-
В диалоговом окне поставьте курсор в поле Найти (см. рисунок 3);
-
Кликните по кнопке Специальный, из раскрывающегося списка выбрать Непрерывный пробел;
-
Переместите курсор в поле Заменить, и нажмите один раз клавишу «Пробел». Кликните по кнопке «Заменить все».
-
Нажмите кнопку ОК.
Рисунок – 3. Замена
Для замены разрыва строки в поле Найти выбрать Разрыв строки.
Компьютерные системы и комплексы
На рынке труда интенсивно развиваются специальности, соответствующие сфере экономики, услуг для населения и информационным технологиям. Если еще 20 лет назад персональный компьютер и мобильный телефон были признаками роскоши, то сейчас это предметы первой необходимости, которые есть в каждом доме. Бурное развитие электронно-вычислительной техники, устройств, внедрение передовых технологий на все предприятия породило необходимость в специалистах, способных обслуживать и ремонтировать эту многочисленную технику.
С каждым годом скорость развития электронной техники возрастает, и, несомненно, результаты прогресса в этой области превзойдут все наши ожидания. Поэтому получать образование в сфере компьютерных технологий идут умные и амбициозные молодые люди. Очевидно, что получив образование в этой сфере, Вы не останетесь без работы, ведь компьютерные системы есть в каждом офисе, организации и производственном подразделении. Одна из молодых профессий на рынке труда — ТЕХНИК ПО КОМПЬЮТЕРНЫМ СИСТЕМАМ.
В данной специальности соединены две составляющие вычислительной техники: аппаратная (изучение электронной и цифровой техники) и программная (осваивание языков программирования, информационных технологий и систем).
Этот специалист обеспечивает бесперебойную работу компьютерной техники, локальной
сети, программного обеспечения в офисах и компаниях. Отвечает за сетевую безопасность, работу компьютеров и компьютерных программ. Круг его обязанностей широк – от закупки оборудования и комплектующих до написания Web-сайтов. Техник компьютерных сетей осуществляет ещё одно важное для любой организации дело – защиту локальной сети от хакерских атак, тем самым защищая важную информацию.
Такой широкий диапазон знаний высоко ценится и хорошо оплачивается. Зарплата техника компьютерных сетей довольно высокая даже у тех, кто только начинает карьеру.
Окончив эту специальность, ВЫ будете востребованы для работы на предприятиях и фирмах различной отраслевой направленности.
Личные качества специалиста по компьютерным системам, обеспечивающие
успешность выполнения профессиональной деятельности:
-
хорошее зрение (работа с мелкими деталями и на компьютере);
-
точная мелкая моторика (ловкость рук);
-
организованность и ответственность;
-
выраженный интерес к техническим новинкам и склонность к работе с техникой;
-
выраженная склонность к работе с информацией;
-
внимательность и аккуратность;
-
логические способности;
-
математические способности;
-
эмоциональная устойчивость;
-
стремление к самообразованию;
-
знание английского языка.
-
Отформатируйте выше приведенный текст:
Сделать красные троки, для этого кликните по вкладке Абзац, настройте данные (см. рисунок 4).
Рисунок – 4. Замена
Заголовок текста сделать начертание полужирным, настроить интервал После – 24 пт.
Поменяйте шрифт текста на Times New Roman, кегель – 14. Текст выровнять по ширине
Задание 2. ФОРМАТИРОВАНИЕ ТЕКСТА
-
Оформите словарь туристических терминов:
-
Настроить красные строки (отступы)
-
Межстрочный интервал – 1,5
-
Заголовок – выровнять по правому краю, Шрифт – Cambria (Заголовки), Кегель – 16, буквы все заглавные (изменить с помощью регистра)
-
Основной текст – выровнять по ширине, Шрифт – Times New Roman,
Кегель –14
-
Первый абзац – начертание полужирное, шрифт Century Gothic
-
Для каждого термина используйте начертание полужирное, изменить цвет.
Термины
Операционные системы (ОС)– совокупность программных средств, осуществляющих управление ресурсами ЭВМ, запуск прикладных программ и их взаимодействие с внешними устройствами и с другими программами, а также обеспечивающих диалог пользователя с ЭВМ.
Материальный носитель информации — материал с определенными физическими свойствами, который может быть использован для записи и хранения информации.
ДОКУМЕНТ — материальный носитель информации, содержащий соответствующие данные, оформленный в установленном порядке и имеющий в соответствии с действующим законодательством правовое значение.
видеодисплейний терминал (ВДТ) — часть ЭВМ, содержащий устройство для визуального отображения информации;
электронно-вычислительная машина (ЭВМ) — электронно-вычислительная машина с необязательными дополнительными устройствами, системными элементами (устройства для печати, сканеры, модемы, блоки бесперебойного питания и другие специальные периферийные устройства);
Задание 3. НАСТРОЙКА ОТСТУПОВ
-
Напечатайте следующий текст с учетом шрифтового оформления (кегль 14 пунктов) и разделения на абзацы:
-
Текст сделать в рамку:
-
Выделите текст
-
Кликните по вкладке разметка страницы – Границы страниц (см. рисунок 5)
Рисунок – 5. Границы страниц
Задание 4. НАПЕЧАТАТЬ ТЕКСТ В ТРИ КОЛОНКИ
Для заголовка примените WordArt – вкладка Вставка (см. рисунок 6)
Рисунок – 6. WordArt
Что бы настроить три колонки на вкладке Разметка страницы кликнуть по кнопке Разрыв – Текущая страница. Набрать текст. Далее выделить набранный текст и кликнуть по кнопке Колонки– Три (вкладка Разметка страницы).
Задание 5. РАБОТА С КОДОМ
С помощью кода приведенного в таблице нарисуйте рисунок
НАПРИМЕР
♥♥♥♥♥ ♥♥♥♥♥
♥♥♥♥♥♥♥♥♥ ♥♥♥♥♥♥♥♥♥♥
♥♥♥♥♥♥♥♥♥♥♥♥♥♥♥♥♥♥♥♥♥♥♥
♥♥♥♥♥♥♥♥♥♥♥♥♥♥♥♥♥♥♥♥♥♥♥
♥♥♥♥♥♥♥♥♥♥♥♥♥♥♥♥♥♥♥♥♥♥♥
♥♥♥♥♥♥♥♥♥♥♥♥♥♥♥♥♥♥♥♥♥♥♥
♥♥♥♥♥♥♥♥♥♥♥♥♥♥♥♥♥♥♥
♥♥♥♥♥♥♥♥♥♥♥♥♥♥♥♥♥♥
♥♥♥♥♥♥♥♥♥♥♥♥♥♥♥
♥♥♥♥♥♥♥♥♥♥♥♥
♥♥♥♥♥♥♥♥♥♥
♥♥♥♥♥♥♥♥
♥♥♥♥♥♥
♥♥♥♥
♥♥
♥
2
Содержание лабораторных работ направлено на закрепление навыков работы с:
• текстом;
• выделением элементов текста;
• форматированием документа;
• фрагментами текста;
• абзацными отступами
• нумерованными и маркированными списками;
• таблицами;
• колонтитулами и страницами.
Данный практикум имеет профессиональную направленность, на основе взаимосвязи изучения текстового редактора и делопроизводства, и ориентирован на подготовку обучающихся по профессии «Секретарь-референт», «Секретарь» и студентов по специальности «Документационное обеспечение управления и архивоведение».
Компьютерный практикум также может быть использован для закрепления профессиональных навыков работы на компьютере для обучающихся по профессии «Бухгалтер», «Коммерсант в торговле», «Оператор ЭВМ» и на уроках информатики.
©
Абайдуллина Динара Ринатовна
Абайдуллина Динара Ринатовна
Понравилось? Сохраните и поделитесь:
Неограниченная бесплатная загрука материала «Компьютерный практикум. Текстовый редактор Word. 10-11 класс» доступна всем пользователям. Разработка находится в разделе «Информатика 10 класс».
Загрузка началась…
Понравился сайт? Получайте ссылки
на лучшие материалы еженедельно!
Подарок каждому подписчику!
Егорова Елена 
Отзыв о товаре ША PRO Анализ техники чтения по классам
и четвертям
Хочу выразить большую благодарность от лица педагогов начальных классов гимназии
«Пущино» программистам, создавшим эту замечательную программу! То, что раньше мы
делали «врукопашную», теперь можно оформить в таблицу и получить анализ по каждому
ученику и отчёт по классу. Великолепно, восторг! Преимущества мы оценили сразу. С
начала нового учебного года будем активно пользоваться. Поэтому никаких пожеланий у
нас пока нет, одни благодарности. Очень простая и понятная инструкция, что
немаловажно! Благодарю Вас и Ваших коллег за этот важный труд. Очень приятно, когда
коллеги понимают, как можно «упростить» работу учителя.
Наговицина Ольга Витальевна 
учитель химии и биологии, СОШ с. Чапаевка, Новоорский район, Оренбургская область
Отзыв о товаре ША Шаблон Excel Анализатор результатов ОГЭ
по ХИМИИ
Спасибо, аналитическая справка замечательная получается, ОГЭ химия и биология.
Очень облегчило аналитическую работу, выявляются узкие места в подготовке к
экзамену. Нагрузка у меня, как и у всех учителей большая. Ваш шаблон экономит
время, своим коллегам я Ваш шаблон показала, они так же его приобрели. Спасибо.
Чазова Александра 
Отзыв о товаре ША Шаблон Excel Анализатор результатов ОГЭ по
МАТЕМАТИКЕ
Очень хороший шаблон, удобен в использовании, анализ пробного тестирования
занял считанные минуты. Возникли проблемы с распечаткой отчёта, но надо ещё раз
разобраться. Большое спасибо за качественный анализатор.
Лосеева Татьяна Борисовна 
учитель начальных классов, МБОУ СОШ №1, г. Красновишерск, Пермский край
Отзыв о товаре Изготовление сертификата или свидетельства конкурса
Большое спасибо за оперативное изготовление сертификатов! Все очень красиво.
Мой ученик доволен, свой сертификат он вложил в портфолио.
Обязательно продолжим с Вами сотрудничество!
Язенина Ольга Анатольевна 
учитель начальных классов, ОГБОУ «Центр образования для детей с особыми образовательными потребностями г. Смоленска»
Отзыв о товаре Вебинар Как создать интересный урок:
инструменты и приемы
Я посмотрела вебинар! Осталась очень довольна полученной
информацией. Всё очень чётко, без «воды». Всё, что сказано, показано, очень
пригодится в практике любого педагога. И я тоже обязательно воспользуюсь
полезными материалами вебинара. Спасибо большое лектору за то, что она
поделилась своим опытом!
Арапханова Ашат 
ША Табель посещаемости + Сводная для ДОУ ОКУД
Хотела бы поблагодарить Вас за такую помощь. Разобралась сразу же, всё очень
аккуратно и оперативно. Нет ни одного недостатка. Я не пожалела, что доверилась и
приобрела у вас этот табель. Благодаря Вам сэкономила время, сейчас же
составляю табель для работников. Удачи и успехов Вам в дальнейшем!
Дамбаа Айсуу 
Отзыв о товаре ША Шаблон Excel Анализатор результатов ЕГЭ по
РУССКОМУ ЯЗЫКУ
Спасибо огромное, очень много экономит времени, т.к. анализ уже готовый, и
особенно радует, что есть варианты с сочинением, без сочинения, только анализ
сочинения! Превосходно!
Сборник
практических работ в текстовом редакторе Microsoft Word

Наиболее
часто используемые команды форматирования шрифтов представлены в виде кнопок на
панели ГЛАВНАЯ.

ЧТОБЫ
ИЗМЕНИТЬ ВНЕШНИЙ ВИД СИМВОЛОВ, НЕОБХОДИМО:
·
Выделить
фрагмент
·
Установить
параметры
ЗАДАНИЕ
1.
Наберите
текст в соответствии с образцом
Настройка формата выделенных символов осуществляется на вкладке ГЛАВНАЯ и включает
в себя следующие характеристики:
1. Шрифт (Arial,
Times, Calibri);
2. Начертание (Обычный, Курсив, Полужирный,
Полужирный курсив);
3. Размер (12, 18, 9,
26);
4. Подчеркивание, Волнистой
линией;
5. Цвет;
6. Видоизменения (Зачёркивание,
Контур,
Надстрочный ,Подстрочный, С
тенью,
Приподнятый, Утопленный,
Все прописные, Двойное );
зачёркивание
7.Интервал (обычный, Уплотнённый, Разряженный)
ФОРМАТИРОВАНИЕ
АБЗАЦОВ

часто используемые команды форматирования абзацев представлены в виде кнопок на
панели ГЛАВНАЯ.
 |
|||
 |
|||
 |
|||
Для организации отступа красной строки необходимо
пользоваться линейкой.
ЗАДАНИЕ 2.
СВИДЕТЕЛЬСТВО
Выдано Петрову Петру Петровичу в
том, что в период с 1.09.10 по 30.10.10 он (а) проходила обучение
на компьютерных курсах в Учебном цитре «Сириус» и завершила изучение по
следующим темам:
-Опреционная
система WINDOWS XP
– 4 (хорошо)
-Текстовый
редактор WORD 2007-5(отлично)
-Табличный
редактор EXEL 2007
– 4 (хорошо)
15.11.10
ЗАДАНИЕ
3
Министерство общего и среднего образования
Российской федерации.
192281,
Санкт-Петербург, Загребенский бульвар, 23
Тел: (812)
178-32-51
Факс: (812)
178-32-38
«___»__________________№_____на
№___________от «___»_______
СПРАВКА
Выдана
_____________________________________________________ в том, что он (она)
учится в ___________ классе Лицея информатики и компьютерной техники г. Санкт-Питербурга.
МП
Директор
В. В. Курилов
ЗАДАНИЕ
4
«БИЗНЕС-ЦЕНТР»
113244, Москва, Новая ул., 3 тел. 123-45-67
Уважаемый
Василий Никифорович!
Акционерное
общество «Бизнес-Сервис» приглашает Вас 15 ноября 2008 г. В 20 часов на
традиционное осеннее заседание Клуба московских джентльменов.
Президент
клуба А. М. Ростокин
Вставка списков.
Создание
нумерованного списка:
·
Щёлкнут
на вкладке ГЛАВНАЯ по инструменту
·
Ввести
первый элемент списка
·
Нажать
клавишу ENTER и т.д. Номера будут
появляться автоматически.
Создание
маркированного списка:
·
Щёлкнут
на вкладке ГЛАВНАЯ по инструменту
·
Ввести
первый элемент списка
·
Нажать
клавишу ENTER и т.д. Номера
будут появляться автоматически.
Создание
многоуровнего списка:
·
Ввести
текст списка
·
Выделить весь текст
·
Щёлкнут
на вкладке ГЛАВНАЯ по инструменту
·
выбрать один из вариантов списка
·
Для
смещения на уровень необходимо выделить смещаемый фрагмент и нажать кнопку
ЗАДАНИЕ
6.
Бюро путешествий «Sonniq
Reisen»
Корсика
Маршрут Путешествий
Залана-Бустанико. Маршрут
туристического похода вдоль Бравонте. Великолепное пересечение плато.
Гиганнтские каштановые леса.
Перевал Сан-Джованни.
Крутой подъём по смешанному лесу, оттуда дорога ведёт к вершине.
Дубравы. Многочисленные
родники. Стада скота. Старые часовни. Ужин и ночлег.
Тел. 222-222-222
Работа с таблицами

заполнены текстом или графикой. Ячейки составляют строки и столбцы таблицы. Для
того, чтобы вставить таблицу необходимо перейти на вкладку ВСТАВКА-ТАБЛИЦА. При
нажатии на эту кнопку можно в интерактивном режиме выбрать необходимое
количество строк и столбцов для будущей таблицы.

большая и количество предлагаемых ячеек недостаточно, нужно воспользоваться
опцией «Вставить таблицу» и в появившемся окне задать
необходимое количество строк и столбцов.
Чтобы удалить ячейку, строку или столбец:
1.
Выделите то, что подлежит удалению.
2. Нажать ПКМ.
Выбрать пункт Удалить Ячейки и в зависимости от того, что вы
собираетесь удалять выбрать соответствующий пункт.
Чтобы добавить ячейки, строки или столбцы:
1. Установить
курсор в ячейке
2. Нажать ПКМ.
Выбрать пункт Вставить и в зависимости от того, что вы собираетесь
вставить выбрать соответствующий пункт.
Чтобы объединить
несколько ячеек, строк или столбцов:
1. Выделите ячейки,
строки или столбцы, подлежащие объединению.
2. Нажать ПКМ.
Выбрать пункт Объединить ячейки.
Форматирование таблицы:
|
Изменение ширины столбца |
Установите указатель на границу столбца, которую необходимо |
|
Изменение |
Установите |
|
Выравнивание |
Выделить нужную ячейку. Нажать ПКМ и выбрать команду ВЫРАВНИВАНИЕ |
|
Ориентация текста в ячейке |
Выделить нужную ячейку. Нажать ПКМ и выбрать команду НАПРАВЛЕНИЕ |
|
Форматирование |
Осуществляется также, как и вне таблицы. |
Если вы работаете
с таблицами то у вас активна вкладка РАбота с
таблицами
ПОМНИТЕ! ПОСЛЕ
ТОГО КАК ВСТАВИЛИ ТАБЛИЦУ ВСЕГДА НАЧИНАЙТЕ С ОБЪЕДИНЕНИЯ ячеек.
Задание 7.
Оформите таблицу по образцу (4 столбца и 3 строки)
|
По форме представления |
По способу восприятия |
По степени значимости |
|
|
Ø Текстовая Ø Числовая Ø Графическая Ø Звуковая Ø Видео |
Ø Обонятельная Ø Тактильная Ø Вкусовая |
Ø Личная |
ü Знания, умения ü Чувства, |
|
Ø Специальная |
ü Научная ü Производственная ü Техническая |
Задание 8.
Оформите таблицу по образцу (6 столбцов и 3 строки)
|
ОБЪЯВЛЕНИЕ |
|||||
|
Продаётся кухонная мебель. В хорошем |
|||||
|
89116766666 |
89116766666 |
89116766666 |
89116766666 |
89116766666 |
89116766666 |
Задание 9
Оформите таблицу по образцу (6 столбцов и 7 строк)
|
Сведения о работе |
|||||
|
№ |
Дата |
Сведения о приёме на работу, о переходе |
На основании чего внесена запись |
||
|
число |
месяц |
год |
|||
|
1 |
2 |
3 |
4 |
||
|
1 |
09 |
10 |
1994 |
АО»ЭВРИС» Принята на должность менеджера в отдел маркетинга |
Приказ от 07.10-.94 №12 лс |
|
2 |
03 |
03 |
1995 |
Переведена на должность начальника отдела маркетинга |
Приказ от 01.03.95 №18 лс |
|
3 |
07 |
09 |
1995 |
Уволена по собственному желанию ст.31 КЗОТ РФ |
Приказ от 05.09.95 №22 лс |
Задание 10. (Таблицы без границ)
|
МОСКОВСКИЙ |
вСЕРОССИЙСКАЯ АОТИСТОВ ЭСТРАДЫ |
|
|
Дорогой друг! Приглашаем |
||
|
|
Дед мороз и |
|
ЗАДАНИЕ 11 (Вычиасления в таблице)
|
Счет |
|||
|
Артикул |
Количество |
Стоимость |
Сумма |
|
Продукт А |
96 |
263 |
25248 |
|
Продукт Б |
153 |
64 |
|
|
Продукт В |
32 |
1203 |
|
|
Итого |
|||
|
Плюс 12% |
|||
|
Всего |
Создание
вычисляемых ячеек
Все ячейки, в которых будет
содержаться итоговая или иная сумма, должны содержать соответствующие расчетные
формулы. Речь идет о колонке “Сумма” и строках с названием “Итого”, “Плюс 12%”
и “Всего”.

(строки с 5 по 7-ю). Содержимое этих ячеек определяется как произведение
себестоимости на количество. Вставка расчетной формулы осуществляется следующим
образом:
Ø
поместите курсор в четвертую
ячейку 5 строки.
Ø
выберите команду Формула
ленты Макет
Ø
в поле Формула введите
выражение =PRODUCT(В5;С5)
Ø
нажмите кнопку ОК
Ø
повторите операцию для строк 6
и 7
Вычисление
суммы
Сумму необходимо вычислить для
колонки “Сумма” и занести в соответствующие ячейку 9-й строки. Речь идет об
обычном сложении элементов столбца. Для вычисления суммы в колонке “Сумма”
необходимо выполнить следующее:
Ø
поместить курсор ввода во
четвертую ячейку 9-й строки;
Ø
вызвать команду Формула
ленты Макет
Ø
в поле Формула введите
выражение =SUM(D5:D7)
Ø
нажмите кнопку ОК

функция SUM() вычисляет сумму содержимого ячеек, перечисленных в круглых
скобках. Если слагаемые ячейки расположены в одном столбце, то достаточно
указать координаты крайних ячеек группы, разделив их двоеточием.
Вычисление
налога на добавленную стоимость
Вычисленная
сумма колонки “Сумма” является основой для расчета налога на добавленную
стоимость (НДС), который будем считать равным 12 процентам.
В
четвертую ячейку 10-й колонки, где будет размещаться величина налога, вставьте
следующее выражение: =PRODUCT(D9;0.14)
Вычисление
окончательной суммы
Окончательная
сумма определяется в результате сложения промежуточной суммы и размера налога
на добавленную стоимость, т.е. правых ячеек 9-й и 10-й строк. Она должна
размещаться в последней ячейке последней строки.
Вставьте
в ячейку D12 следующее выражение: =SUM(D9:D10)
Вставка
различных объектов.
ЗАДАНИЕ 12 (Работа с диаграммами-
ГИСТОГРАММА)
1. Перейдите на вкладку ВСТАВКА.

появившемся окне выберите тип диаграммы которую вы хотите вставить. И нажмите
кнопку ОК.
3.
В появившемся окне таблицы внесите следующие данные

на странице должна появится следующая диаграмма.
Если
диаграмма выделенная, то у вас появляются следующие вкладки.
5. ОФОРМИМ
ДИАГРАМУ. Для этого выделим её.
6. Перейдём на кладку
КОНСТРУКТОР и выберем СТИЛЬ ДАГРАММЫ.
7. Перейдём на кладку
МАКЕТ.
8. Выберем инструмент
НАЗВАНИЕ ДИАГРАММЫ-НАД ДИАГРАММОЙ. И введём название ПРОДАЖА ГАЗЕТ.
9. Выберем инструмент
НАЗВАНИЕ ОСЕЙ-НАЗВАНИЕ ОСНОВНОЙ ГОРИЗОНТАЛЬНОЙ ОСИ. Введи название ДНИ
НЕДЕЛИ.
10. Выберем
инструмент НАЗВАНИЕ ОСЕЙ-НАЗВАНИЕ ОСНОВНОЙ вертикальной ОСИ. Введи
название КОЛИЧЕСТВО.
11. Выберем
инструмент ЛЕГЕНДА-ДОБАВИТЬ ЛЕГЕНДУ СНИЗУ.
12. Выберем
инструмент ПОДПИСИ ДАННЫХ-ПОКАЗАТЬ.
13. Сравните
диаграмму с образцом.
ЗАДАНИЕ 13 (Работа с диаграммами-
КРУГОВАЯ ДИАГРАММА)
1. Вкладка
ВСТАВКА-ДИАГРАММА-КРУГОВАЯ.
2.
Внесите следующие
данные.
3. Закройте окно с данными. У вас
появится на листе диаграмма.
4. Выделите диаграмму. Расположите
ЛЕГЕНДУ снизу. Вкладка МАКЕТ-ЛЕГЕНДА-ЛЕГЕНДУ СНИЗУ.
5. Подпишите данные. Вкладка МАКЕТ-ПОДПИСИ
ДАННЫХ-У ВЕРШИНЫ СНАРУЖИ.
6. У вас должно появится следующее.
7.
Сохраните документ под именем ДИАГРАММА в своей папке.
ЗАДАНИЕ 14. (
Работа с объектами WORD ART, надписями, картинками)

·
Перейти на
вкладку ВСТАВКА- Word ART
·
В следующем окне выберите стиль надписи и нажмите ОК
·
Вместо текст
«Введите текст » введите ПОЗДРАВЛЯЕМ и нажмите ОК.
·
Чтобы
разместить надпись в нужном месте необходимо перейти на вкладку ФОМАТ –
ОБТЕКАНИЕ ТЕКСТОМ-ПЕРЕД ТЕКСТОМ и перетащить надпись в нужное место.
2. Оформим надпись.
1) Установим цвет надписи ФОРМАТ-ЗАЛИВКА
ФИГУРЫ и выберите текст.
2) 
надписи ФОМАТ – КОНТУР ФИГУРЫ и выбираем цвет. Для толщины КОНТУР
НАДПИСИ – ТОЛЩИНА и выбираем толщину.
3) Изменим надпись ФОРМАТ –
ИЗМЕНИТЬ ФИГУРУ и выбираем изменение.
3. АНОЛОГИЧНО
ВСТАВТЕ ДРУГИЕ НАДПИСИ WORD ART.
4. Чтобы вставить картинку необходимо:
·
Перейти на
вкладку ВСТАВКА – КАРТИНКА.
·
На появившейся
панели в поле ИСКАТЬ наберите КРОЛИК и нажмите кнопку НАЧАТЬ.
·
Щёлкните ЛКМ по
появившейся картинке и она у вас появится на странице.
·
Чтобы
переместить её перейдите на вкладку ФОРМАТ- ОБТЕКАНИЕ ТЕКСТОМ-ПЕРЕД ТЕКСТОМ. Перетащите ёё в нужное место.
5. Чтоб вставить надписи
необходимо:
·
Перейти на
вкладку ВСТАВКА – НАДПИСЬ-НАРИСОВАТЬ НАДПИСЬ.
·
Расположить
надпись в нужном месте.
·
Внутри неё
напишите необходимый текст.
·
Оформите надпись.
Вкладка ФОРМАТ – ЗАЛИВКА ФИГУРЫ и ФОРМАТ-КОНТУР (ЦВЕТ И ТОЛЩИНА)
6. Чтобы сделать рамку
необходимо.
·
Перейти на
вкладку ВСТАВКА – ФИГУРЫ и выберите прямоугольник.
·
Протяните
прямоугольник сверху наших объектов.
·
Чтобы сделать
прямоугольник прозрачным перейдите на вкладку ФОРМАТ-ЗАЛИВКА ФИГУРЫ-НЕТ
ЗАЛИВКИ.
·
Перейдите на
вкладку ФОРМАТ-КОНТУР ФИГУРЫ и выберите цвет, толщину и штрихи.

7.
Сохраните документ под именем С НОВЫМ ГОДОМ в своей папке.
ЗАЧЁТНАЯ
РАБОТА
1. Набрать
текст с учётом форматирования.
Почему мы так говорим?
Зарубить на носу – значит хорошо
запомнить. В древности неграмотные люди носили с собой дощечки. Они
назывались носами. На этих дощечках делались
зарубки на память.

Воспроизведите следующее изображение.
Я хочу стать доктором, пусть меня
научат
Когда я вырасту, я хочу выбрать профессию доктора. Это очень
почётная профессия.
3. Создать таблицу
следующего вида.
|
|
|||||
|
Понедельник |
Вторник |
Среда |
Четверг |
Пятница |
|
|
1 |
Математика |
Музыка |
Биология |
Чтение |
Математика |
|
2 |
Труд |
Русский язык |
ИЗО |
ОБЖ |
Химия |
|
3 |
Чтение |
Физика |
География |
Физическая культура |
Чтение |
|
4 |
ИЗО |
Химия |
Математика |
Труд |
Русский язык |
Текстовый редактор MS Word 2010.
Тема 1 «Ввод и редактирование текста»
|
Работу выполнил |
|
|
Фамилия Имя |
|
|
Класс |
|
|
Текущая дата и время |
Примечание: текущую дату и время введите через меню Вставка.
В каждом задании вы найдете ОБРАЗЕЦ (представлен в виде скриншота), а после слова РЕЗУЛЬТАТ – текст или место для выполнения задания.
Правила ввода текста
-
При вводе текста соседние слова отделяются одним пробелом.
-
Знаки препинания (запятая, двоеточие, точка, восклицательный и вопросительный знаки) пишутся слитно с предшествующим словом и отделяются пробелом от следующего слова.
-
Кавычки и скобки пишутся слитно с соответствующими словами (группой слов).
-
Тире выделяется пробелами с двух сторон.
-
Дефис пишется слитно с соединяемыми им словами.
ЗАДАНИЕ 1. Ввод текста.
Включите непечатаемые знаки . После слова Результат введите предложенный текст (6 абзацев). Угловые кавычки вводятся одновременным нажатием двух клавиш Shift и 2. Дефис – это знак — (минус), тире – одновременное нажатие клавиши Ctrl и клавиши минус в дополнительной клавиатуре. Для ввода римских цифр переключите клавиатуру в режим ввода английских букв. Конец абзаца фиксируется нажатием клавиши Enter. После ввода текста отключите непечатаемые знаки.
ОБРАЗЕЦ:

РЕЗУЛЬТАТ:
ЗАДАНИЕ 2. Поиск и замена.
Включите непечатаемые знаки . Удалите лишние пробелы перед точками и запятыми, заменяя встречающиеся подряд пробел и знак препинания на один этот знак (команда Заменить). Удалите в тексте лишние знаки конца абзаца (клавиша Del). Удалите лишние пробелы, заменяя два идущих подряд пробела на один (команда Заменить).
ОБРАЗЕЦ:

РЕЗУЛЬТАТ:
Из курса истории вам известно , какую огромную роль в развитии человечества сыграло возникновение письменности , позволившее зафиксировать устное слово с помощью букв-знаков . Надписи на камне.,
папирусе , бумаге – не просто сообщения , дошедшие до нас через века . Это документы ,позволяющие нам судить о том , как жили люди в ту или иную эпоху , о чём они думали , что их интересовало .
Слово «документ» переводится с латинского как «свидетельство» , «доказательство» . Первоначально оно означало письменное подтверждение событий или фактов .Например , факт рождения каждого человека документально оформляется в виде свидетельства о рождении;
по окончании школы вы получаете аттестат – документ , подтверждающий ваше образование , и т . д .
Современное понятие документа значительно шире , чем «бумага ,
заверенная печатью и подписью» . Текст является одной из важнейших форм представления информации об окружающей действительности .
Под текстовым документом сегодня понимается информация , представленная на бумажном , электронном или ином материальном носителе в текстовой форме .
ЗАДАНИЕ 3. Вставка символов.
В нужные места вставьте буквы, обозначающие гласные звуки, так, чтобы получились названия устройств персонального компьютера.
ИСХОДНЫЙ ТЕКСТ:
РЕЗУЛЬТАТ:
Прснльнй кмпьютр: сстмнй блк, клвтр, мшь, мнтр, прнтр.
ЗАДАНИЕ 4. Замена символов.
Замените символы «*» на буквы «а» и «о», чтобы слова были написаны правильно.
ИСХОДНЫЙ ТЕКСТ:
РЕЗУЛЬТАТ:
К*литка,
к*морка,
к*вычки,
к*блук,
б*гровый,
п*гром,
с*тира,
ур*ган,
*кв*ланг,
н*в*ждение.
Сохраните результат работы в личной папке под прежним именем.
3