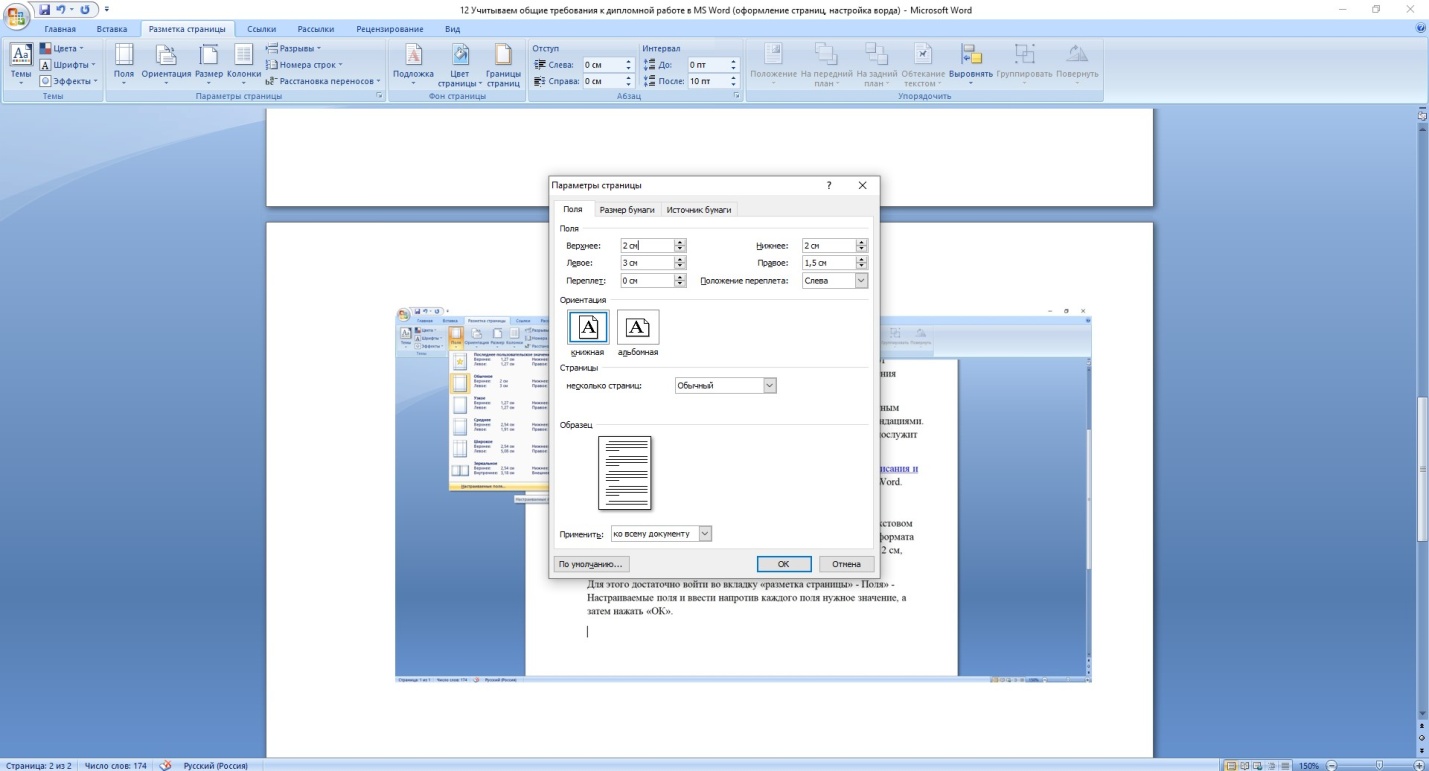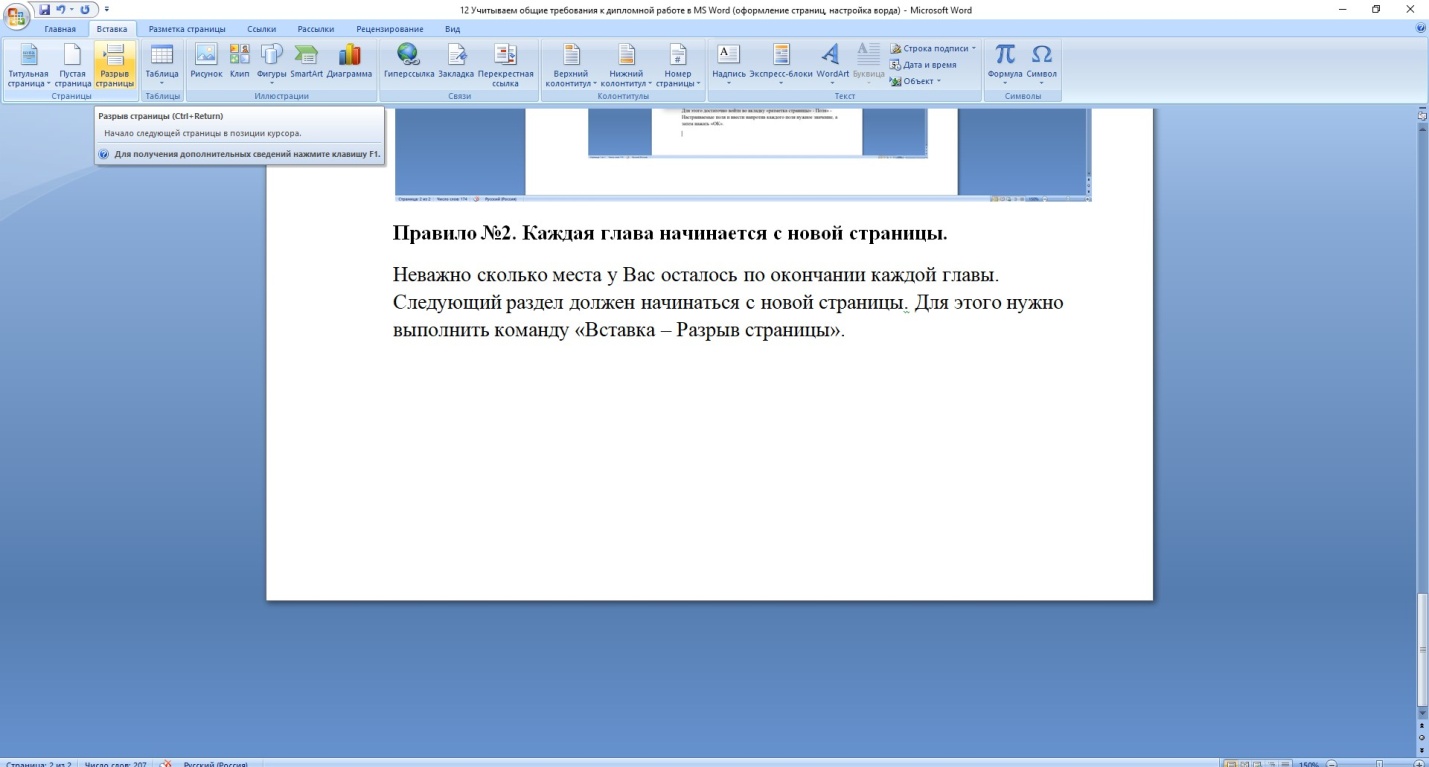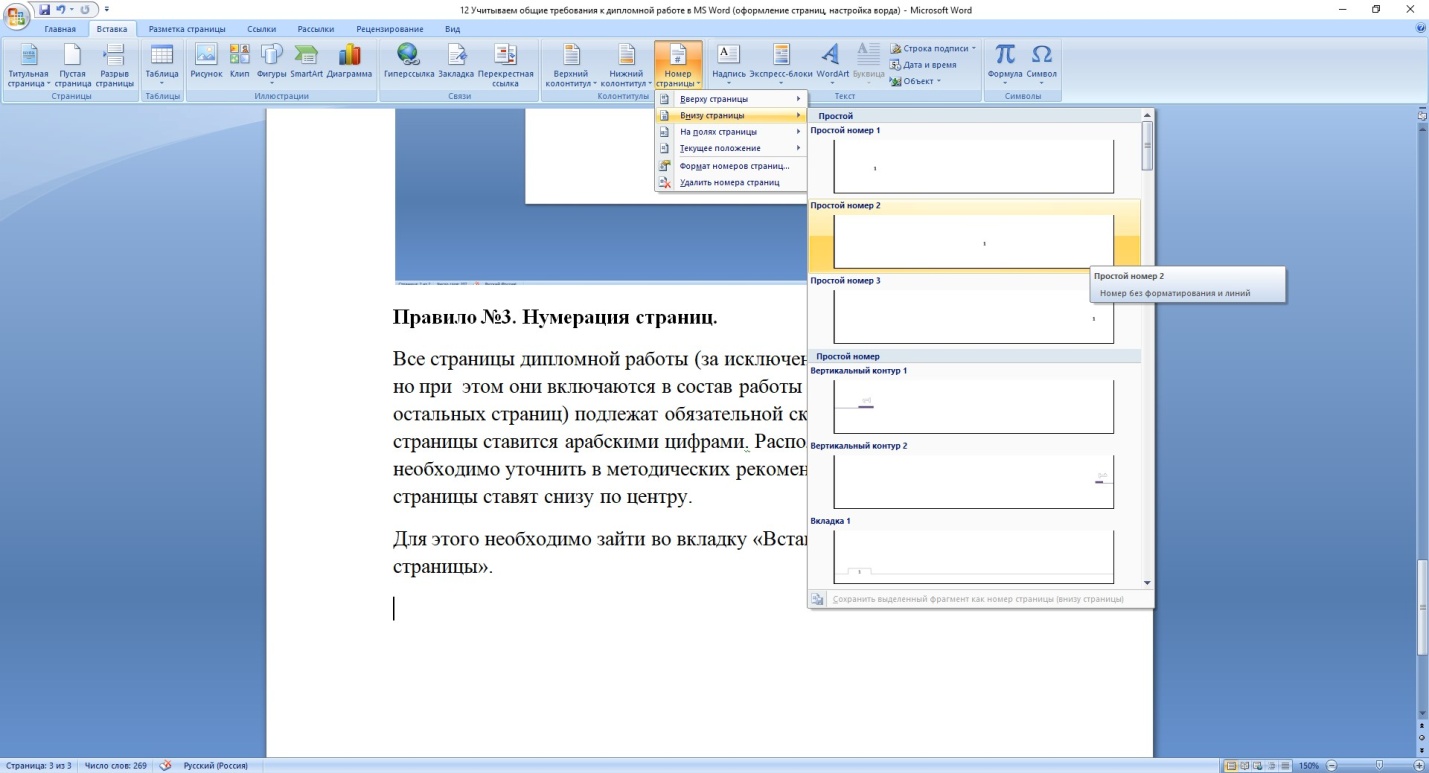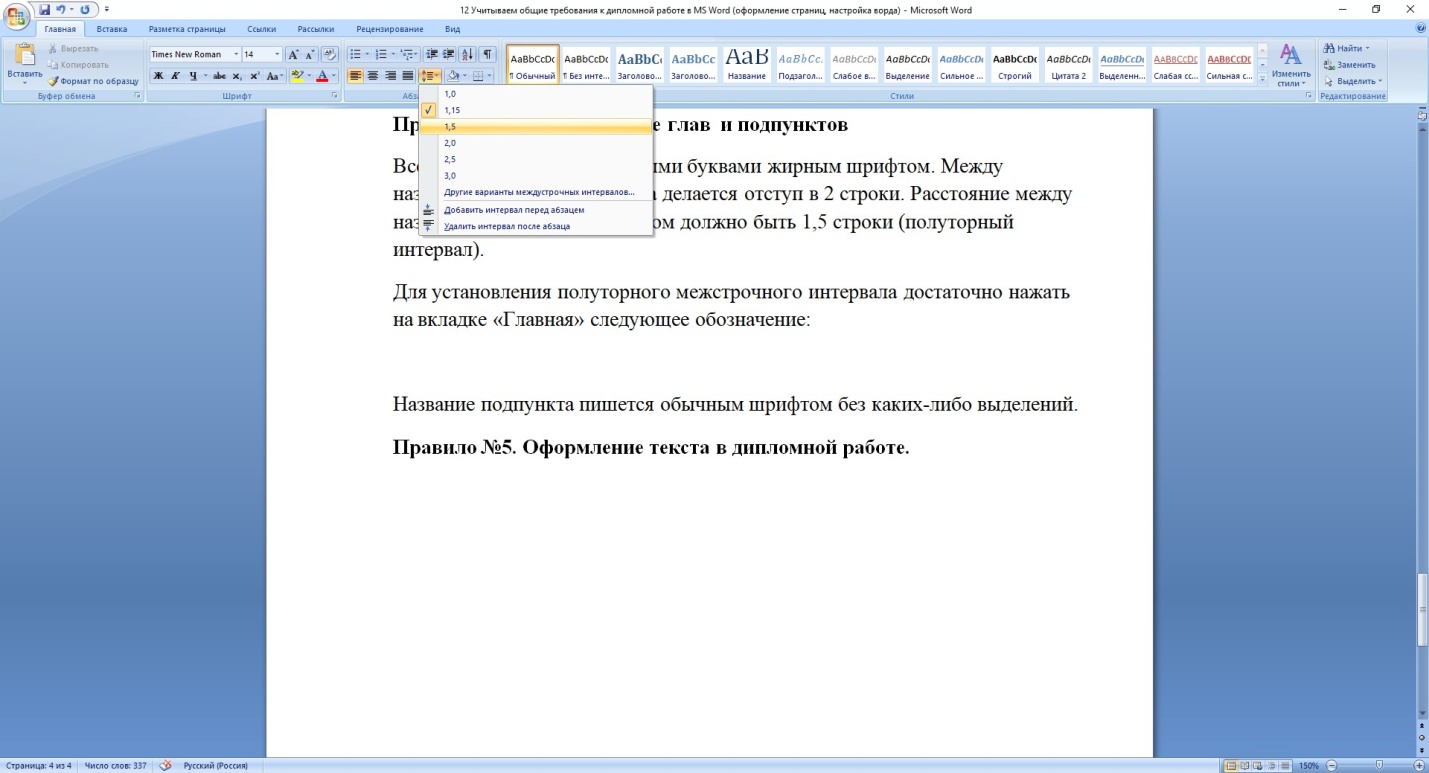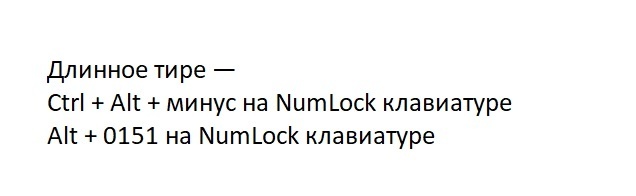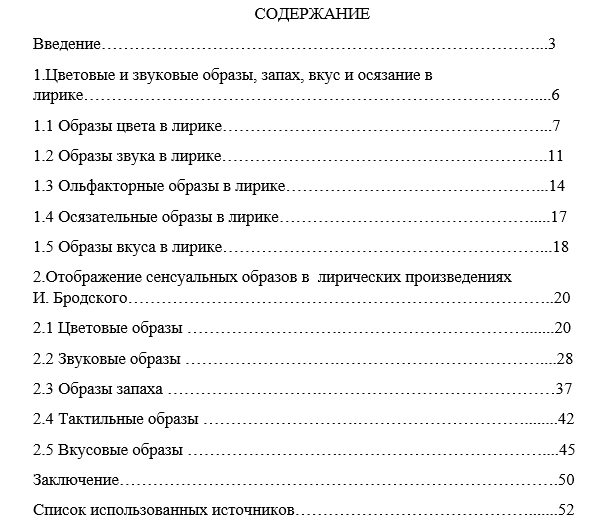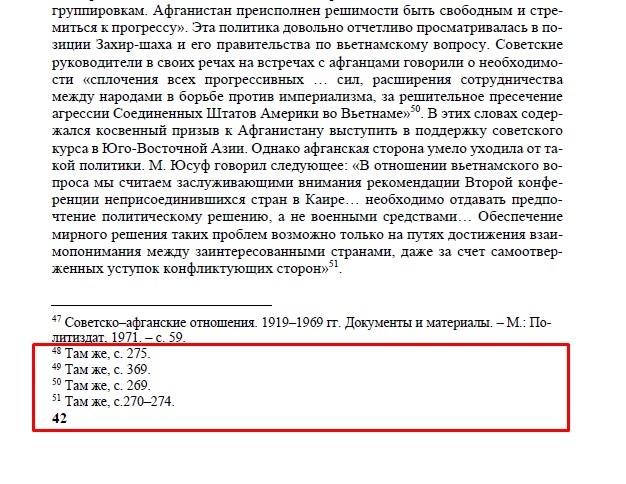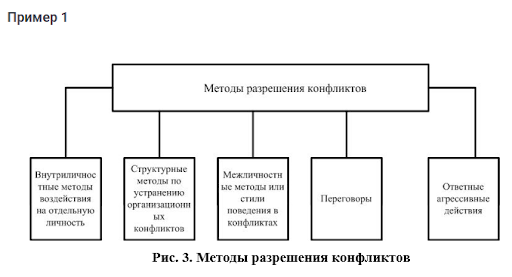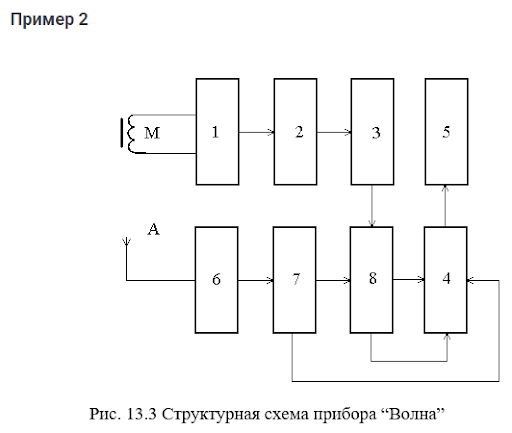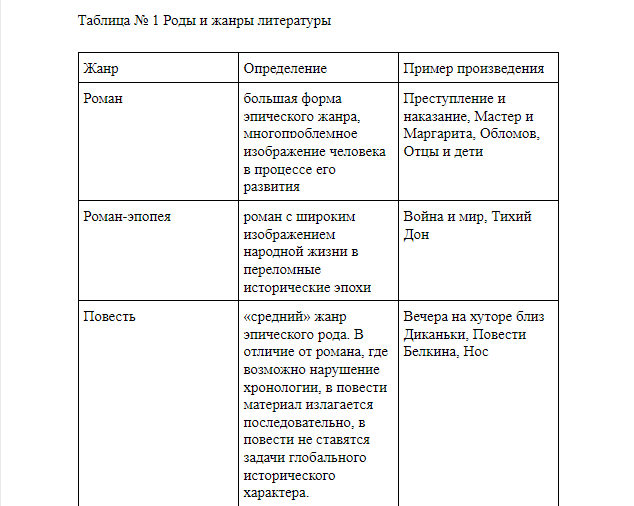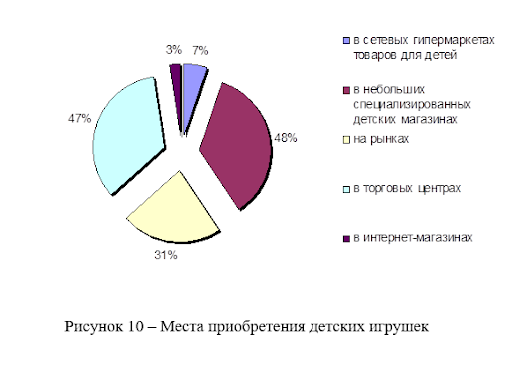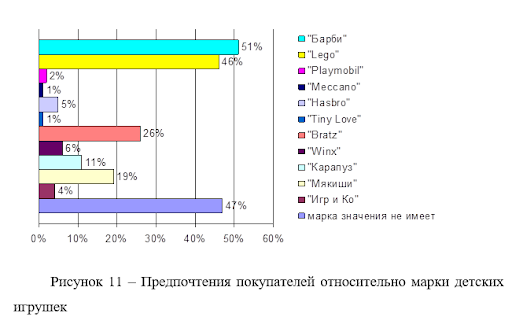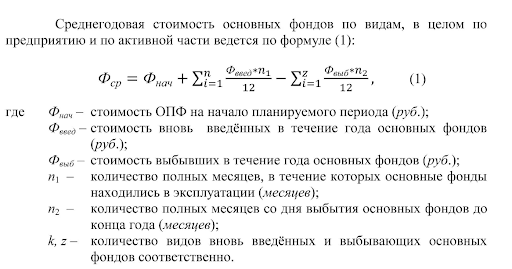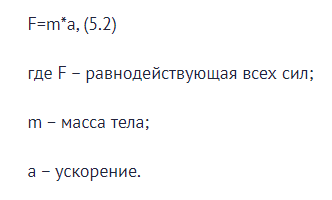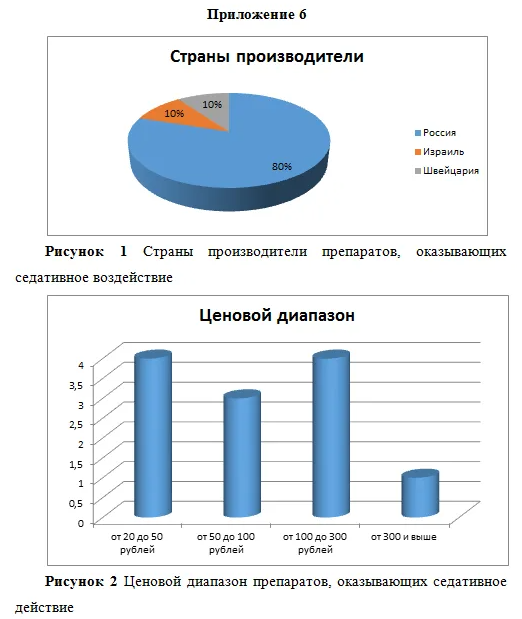Каждая дипломная работа пишется самостоятельно, но при этом она должна удовлетворять конкретным требованиям: ГОСТам и методическим рекомендациям ВУЗа. При несоблюдении установленных правил ВКР не будет допущена к защите, а это значит, что у выпускника возникают серьезные проблемы и риск отчисления из образовательного заведения увеличивается.
Чтобы процесс написания дипломной работы был простым и понятным важно еще до выбора темы ознакомиться с мет одическими рекомендациями. После утверждения темы следует разработать план ВКР, который послужит кастетом при его выполнении.
Сегодня мы расскажем Вам, как изначально упростить процесс написания и оформления дипломной работы с учетом инструментов MS Office Word.
Правило №1. Устанавливаем параметры страницы.
Всем известно, что дипломная работа должна быть выполнена в текстовом редакторе Word. Сам проект в последующем печатается на листах формата А4. Важно грамотно настроить поля страницы: верхнее и нижнее – 2 см, левое – 3 см, правое – 1 см.
Для этого достаточно войти во вкладку «разметка страницы» — Поля» — Настраиваемые поля и ввести напротив каждого поля нужное значение, а затем нажать «ОК».
Правило №2. Каждая глава начинается с новой страницы.
Неважно сколько места у Вас осталось по окончании каждой главы. Следующий раздел должен начинаться с новой страницы. Для этого нужно выполнить команду «Вставка – Разрыв страницы».
Правило №3. Нумерация страниц.
Все страницы дипломной работы (за исключением титульной и оглавления, но при этом они включаются в состав работы и учитываются при нумерации остальных страниц) подлежат обязательной сквозной нумерации. Номер страницы ставится арабскими цифрами. Расположение номера страниц необходимо уточнить в методических рекомендациях. Обычно номер страницы ставят снизу по центру страницы.
Возникли сложности?
Нужна помощь преподавателя?
Мы всегда рады Вам помочь!
Для этого необходимо зайти во вкладку «Вставка – Номер страницы – Внизу страницы» и выбрать нужный вариант (по центру).
Правило №4. Наименование глав и подпунктов
Все главы пишутся прописными буквами, жирным шрифтом. Между названием главы и подпункта делается отступ в 2 строки. Расстояние между названием подпункта и текстом должно быть 1,5 строки (полуторный интервал).
Для установления полуторного межстрочного интервала достаточно нажать на вкладке «Главная» следующее обозначение, выбрав 1,5:
Название подпункта пишется обычным шрифтом без каких-либо выделений.
Правило №5. Оформление текста в дипломной работе.
Весь текст дипломного проекта пишется шрифтом Times New Roman, размер 14. Межстрочный интервал – 1,5. Учтите, что абзац и отступы обычно устанавливаются на уровне 1,25. Все эти настройки можно найти во вкладке «Главная» пакета MS Office Word.
В некоторых случаях допускается изменять размер шрифта. Например, в сносках вся информация указывается шрифтом размера 8-10, а в таблицах допустимо использование Times New Roman 12-14.
Фрагменты и графические материалы, вынесенные в приложения, при условии, что в ином виде они не умещаются на странице (страницах), могут быть оформлены меньшим шрифтом. Главное, чтобы текст можно было прочесть.
Правило №6. Оформление графических материалов.
Среди общих требований, предъявляемых ко всем графическим данным, используемым при написании дипломной работы, следует отметить: наличие наименования типа данных (рисунок, таблица), наименования и нумерации (сквозной или «по главам»).
Обратите внимание, что все вышеперечисленные правила распространяются полностью на весь проект. Их соблюдение является обязательным для каждого автора, выпускника. При нарушении ГОСТов и методических рекомендаций, дипломная работа будет возвращена на доработку для устранения замечаний. Старайтесь изначально учитывать все требования, чтобы в дальнейшем не возникло проблем.
Шаблон Microsoft Word для текста ВКР — это документ, подготовленный в редакторе Microsoft Word, в котором заданы требуемые параметры страницы, а также создан набор специальных стилей для оформления различных элементов текста выпускной квалификационной работы: названий глав и разделов, заголовков параграфов и пунктов, подписей к рисункам и т.п. Использование готовых стилей позволяет не только упростить процедуру оформления текста работы в соответствии с предъявляемыми требованиями, но также и автоматизировать процесс подготовки ее оглавления.
Скачать файл шаблона — vkr-2023.docx
Стили шаблона
Для форматирования текста в шаблоне созданы следующие стили:
- ВКР Обычный — для текстов абзацев;
- ВКР Глава-Раздел — для названий разделов (Введение, Заключение, Список литературы) и названий глав;
- ВКР Параграф — для названий параграфов (в составе глав);
- ВКР Пункт — для названий пунктов (в составе параграфов);
- ВКР Название таблицы — для названий таблиц;
- ВКР Заголовки таблицы — для заголовков таблиц;
- ВКР Содержание таблицы — для текста в таблице;
- ВКР Рисунок — для подписей к рисункам;
- ВКР Формула — для форматирования формул с номером;
- ВКР Литература — для форматирования списка литературы.
Как использовать шаблон
1 Скачайте файл шаблона и откройте его в программе Microsoft Word. Посмотрите, как отформатирован текст, приведенный в качестве примера. Переходя к различным элементам текста (заголовкам, абзацам, и т.п.) обратите внимание на то, какие стили к ним применены — используемый стиль будет выделен на ленте в панели «Стили» (рис. 1, 2).
2 Внесите изменения в содержание титульного листа. Укажите шифр и название направления, а также название профиля вашей образовательной программы или название магистерской программы. Укажите название работы, данные об обучающемся и руководителе.
3 Теперь можно удалить весь текст, приведенный в качестве примера, включая оглавление, и начать вводить новый текст. Для применения стиля к определенному элементу текста (например, тексту названия главы), можно установить указатель ввода (курсор) в абзац данного элемента и выбрать нужный стиль на панели стилей. При этом форматирование активного абзаца сразу же изменится. Форматирование можно осуществлять как непосредственно в процессе ввода текста, так и после того, как весь текст будет введен.
При вводе названий параграфов и пунктов автоматическую нумерацию использовать не рекомендуется.
4 После того, как текст будет подготовлен, можно вставить в начало текста автоматически собираемое оглавление. Для этого необходимо перейти на вкладку «Ссылки» ленты и вставить оглавление, выбрав соответствующую кнопку (рис. 3).
Если в текст оглавления окажется включенным название раздела «Оглавление», то его следует удалить.
Номера страниц можно обновить в любое время. Это можно сделать с помощью команды «Обновить таблицу» на вкладке «Ссылки» (рис. 4) или с помощью команды «Обновить поле» в контекстном меню (рис. 5).
Е. Ковалева,
29 сентября 2020
Адекватно оформленная письменная работа способствует не только эстетическому наслаждению читателя, но и правильному пониманию написанного. В этой статье детально описывается, как настроить файл в текстовом редакторе Microsoft Word, чтобы отчет по практике, курсовая или дипломная работа была составлена в соответствии с требованиями ГОСТ.
Содержание:
- Первый шаг – устанавливаем параметры страниц
- Второй шаг – устанавливаем стили
- Третий шаг – автоматический перенос слов
- Четвертый шаг – линейка
- Пятый шаг – нумерация страниц
- Шестой шаг – собираем оглавление
- Полезные советы
Первый шаг – устанавливаем параметры страниц
Согласно государственным стандартам, поля должны быть: слева – 3 см, справа – 1,5 см, сверху и снизу – по 2 см. Чтобы их установить проделываем следующие действия:
- На главной панели выбираем вкладку «Разметка страницы».
- Заходим в «Параметры страницы».
- В разделе «Поля» устанавливаем необходимые значения.
- Здесь же выбираем «книжную» ориентацию.
- Переходим в раздел «Размер бумаги» и выставляем формат А4.
Второй шаг – устанавливаем стили
Как правило, в большинстве учебных заведений для оформления курсовой, дипломной или любой другой письменной работы достаточно установить три стиля:
- обычный – используется для написания основного текста работы;
- заголовок 1 – размещается посередине страницы, пишется заглавными буквами;
- заголовок 2 – оформляется как обычный текст документа.
В редакторе Word можно создать собственный стиль, либо изменить уже существующие.
Обычный стиль
1. На главной панели заходим в раздел «Стили».
2. Щелкаем по кнопке «Дополнительные параметры».
3. В открывшемся окне кликаем правой кнопкой мыши по надписи «Обычный стиль», затем выбираем «Изменить».
Появляется диалоговое окно, в котором показана вся информация об этом стиле.
4. Обращаемся к разделу «Форматирование» и выставляем необходимые параметры:
- шрифт – Times New Roman;
- кегль – 14;
- цвет текста – черный;
- выравнивание – по ширине;
- интервал – полуторный.
5. Здесь же выставляем абзацный отступ. Для этого:
- В левом нижнем углу кликаем по кнопке «Формат» и выбираем раздел «Абзац».
- Во всплывшем окне в разделе «Первая строка» выбираем надпись «Отступ».
- Далее устанавливаем необходимый показатель при помощи стрелочек – в нашем случае это 1,25 см.
Важно! Следует обратить внимание на раздел «Интервал», который находится в этом же окне. Показатели «перед» и «после» должны быть обнулены, иначе расстояние между строками будет больше необходимого, что может стать причиной возврата труда на доработку.
Заголовок 1
Кликаем правой кнопкой мыши на «Заголовок 1» и выбираем пункт «Изменить».
- Выставляем аналогичные обычному стилю параметры, за исключением выравнивания – его необходимо установить «по центру».
- Далее здесь же нажимаем кнопку «Формат» и выбираем пункт «Абзац».
- В разделе «Первая строка» устанавливаем надпись «(нет)», а интервал обнуляем.
- Поскольку «заголовок 1» должен быть написан заглавными буквами, повторно щелкаем «Формат» в нижнем левом углу, а затем выбираем пункт «Шрифт».
- Во всплывшем окне ставим галочку напротив надписи «Все прописные».
Заголовок 2
Для форматирования второго заголовка проделываем полностью такие же манипуляции, которые совершались при установлении параметров обычного стиля.
Третий шаг – автоматический перенос слов
Автоматический перенос слов в Word по умолчанию отключен. Однако для более грамотного составления документа, более гармоничного его вида, вполне целесообразно включить эту функцию. Для этого следует сделать следующее:
- В верхнем меню переходим на вкладку «Разметка страницы», выбираем пункт «Расстановка переносов».
- В открывающемся списке находим вариант «Авто» и кликаем на него.
Четвертый шаг – линейка
Этот инструмент необходим для изменения полей, отступов, абзацев или выравнивания графических изображений. Чтобы появилась боковая и верхняя линейка, необходимо сделать следующее:
- Переходим во вкладку «Вид».
- Ставим галочку напротив слова «Линейка».
Пятый шаг – нумерация страниц
Чтобы пронумеровать весь документ, следует предпринять следующие действия:
- Заходим во вкладку «Вставка».
- В группе «Колонтитулы» кликаем на кнопку «Номер страницы».
- В выпадающем текстовом меню выбираем подходящий вариант расположения номеров страниц. В большинстве случаев ВУЗы требуют устанавливать нумерацию внизу страницы.
- После этого откроется окно с примерами расположения номера на странице документа. Кликаем на шаблон с выравниванием по центру, а затем выходим из режима вставки.
Шестой шаг – собираем оглавление
Для того чтобы сделать оглавление, в котором будут прописаны все заголовки и подзаголовки, а также указаны номера страниц, на которых они находятся, следует провести следующие манипуляции:
- Разбиваем текст на заголовки.
- Переходим в раздел «Ссылки».
- Выбираем раздел «Оглавление» и переходим в подраздел с аналогичным наименованием.
- Во всплывшем окошке меняем настройки нужным образом и кликаем кнопку «ОК».
В результате все заголовки в содержании будут иметь то же название, которое им было задано в тексте.
Важно! Если вы решите отредактировать какой-либо из заголовков, оглавление необходимо обновить.
Для этого:
- Кликаем на содержание правой клавишей мыши.
- Выбираем в появившемся списке команд надпись «Обновить поле».
- Далее во всплывшем окне выбираем «обновить целиком», а затем нажимаем «ОК».
Полезные советы
Что делать, если нужно написать следующее слово с новой страницы?
Иногда при работе с документом в Microsoft Word требуется перенести часть текста на новую страницу. Многие проделывают данную операцию с помощью клавиши Enter, нажимая ее до тех пор, пока не появится разрыв, означающий начало новой страницы. Данный метод является абсолютно неверным, поскольку чреват неприятными последствиями – если понадобится отредактировать верхнюю часть текста, придется корректировать и нижнюю область с правильной расстановкой отрывков работы. Чтобы избежать подобных недоразумений, следует сделать следующее:
- Ставим курсор в конец предложения, после которого последующий текст должен быть размещен с новой страницы.
- Нажимаем одновременно клавиши «Ctrl» и «Enter».
В результате в документе Word появится новая страница с текстом, который нужно было перенести. После этого перемещенный отрывок всегда будет начинаться с начала листа независимо от того какие сдвиги текста производились на предыдущей странице.
Как начать нумерацию не с первой страницы?
В большинстве случаев, согласно ГОСТу нумерация студенческой работы начинается с цифры «2» или «3». Чтобы этого добиться нужно предпринять следующие шаги:
- Заходим во вкладку «Конструктор».
- Ставим галочку напротив надписи «Особый колонтитул для первой страницы».
Теперь нумерация начинается со второй страницы с цифры «2».
Как сделать нумерацию с третьей страницы?
Порядок действий следующий:
- Ставим курсор на первую страницу.
- Заходим в раздел «Разметка страницы».
- Выбираем на панели инструментов «Разрывы».
- Кликаем на надпись «Следующая страница».
Таким образом, нумерация работы начнется с третьей страницы с цифры «3».
Если вы освоите представленные выше шаги, серьезных проблем с оформлением курсовой, дипломной или любой другой письменной работы у вас больше не будет никогда!
При использовании материалов сайта, обязательно указание активной ссылки на источник.
В статье приводятся конкретные правила и нормы оформления текста по госту и алгоритм действий в текстовом редакторе Ворд.
Дипломные и курсовые работы, бланки и нормативно-технические пособия — все эти документы должны быть составлены в соответствие с государственным стандартом. Важно соблюдать утвержденные параметры гост при подготовке, от них зависит его аккуратность и структурированный вид.
Если вы студент, владелец бизнеса или офисный сотрудник, то вам обязательно предстоит столкнуться с нормами гост в оформление работ. При подготовке очень удобно пользоваться редакторами. В Ворде можно прописать параметры поля, шрифта и заголовков по ГОСТу. Как это сделать описывается в этой статье.
Содержание:
- Параметры страницы и текста по ГОСТ
- Шрифт
- Отступы, поля
- Интервал между строками
- Параметры заголовков, подзаголовков
- Требования к нумерации
- Выравнивание текста
- Ссылки на другие источники
- Настройка параметров страницы в Ворде
Параметры страницы и текста по ГОСТ
Всероссийский институт научной и технической информации разработал нормативный документ, утверждающий порядок оформления ГОСТ 7.32-2019. Которому должны соответствовать:
- научные и технические отчеты;
- отчеты для информационных систем;
- документы научно-исследовательских институтов;
- дипломные и курсовые работы студентов высших учебных заведений.
Для каждого формата перечисленных документов, используется свой основной вид оформления. Но в общем гост предъявляет следующие требования к параметрам страниц и поля:
- Весь текст в курсовых работах рекомендуется оформлять в ворде шрифтом New Roman (им оформляются титульный лист, основное содержание и сноски).
- Размер шрифта по гост для основного содержания 14 пт., сноски можно оформить размером от 10 до 12 пт. в зависимости от количества источников информации.
- Строчки оформляются через полуторный интервал.
- Поля: правое не менее 10мм., верхнее и нижнее 30мм. и больше. В ворд эти значения поля установлены автоматически, поэтому этот редактор очень удобен в работе.
- Стандартное значение для абзацного отступа от поля по госту 1,5 мм.
- На титульном листе номер не ставиться, но при этом входит в общий объём работы.
- На остальных страницах номер по гост проставляется снизу по центру от поля.
- Нумерация по госту сквозная.
- Приложения к работе в ворде не нумеруются.
Подробный разбор текстовых параметров по гост приведен ниже.
Шрифт
Поправки к оформлению документов по гост вносятся каждый год. Но основные правила не изменяются. Для разных видов документации параметры могут отличаться.
Стоит учитывать, что нормы Гост носят рекомендательный характер и некоторые организации оформляют свои документы в ворде нестандартным шрифтом. Однако при пересылке происходит автозамена на шрифты, установленные на компьютере. В результате все оформление документа меняется. Чтобы избежать этого, стоит применять стандартизированные шрифты в ворде.
Для основного содержания:
- Times New Roman (13,14);
- Arial (12,13);
- Verdana (12,13);
- Calibri (14).
При выборе размера учитывают:
- общую читабельность;
- восприятие информации с листа и экрана;
- форматы бланков: А4, А5, А2.
Отступы, поля
Поля в Ворде-это не заполненное текстом пространство, располагающееся по краям листа. Все остальные элементы документа (таблицы, диаграммы, текст и графика) находятся в области печати, которую и ограничивают поля.
Допускается по госту использовать варианты поля, встроенных по умолчанию в ворде или создавать свои. Для подготовки документа автоматическими установками нужно:
- Перейти во вкладку «Макет» или в старых версиях Ворда «Разметка «
- Нажимаем на кнопку «Поля», расположенной в группе «Параметры».
- Выбираем в списке один из установленных гостом размеров поля.
Стандарты поля в ворде по ГОСТу:
- левые поля 20 мм;
- правые поля 10мм;
- верхние поля 20мм;
- нижние поля 20мм.
Поля для документов в ворде, которые хранятся более 10 лет, по госту должны быть слева на расстояние минимум 30 мм., так как поля прошивают или скрепляют. Для электронных документов эти значения не важны, но по госту их также применяют.
При установке поля страницы автоматически применяется отступ текста от края листа, но часто нужен дополнительный абзацный отступ. После него предложение начинается с красной строки. Его настраивают в ворде слева от поля, справа либо одновременно для обоих полей.
В соответствие с правилами гост абзацный отступ должен быть от 1,25 до 1,5 см от поля документа.
Интервал между строками
Справка: Межстрочный интервал по госту — это расстояние между прямыми линиями, проходящими по краю печатных знаков возле поля.
По правилам ГОСТ межстрочный интервал должен быть 1,5 мм. (его еще называют полуторным).
Чтобы изменить его в ворд нужно:
- Переходим во вкладку «Конструктор» и нажимаем кнопку «Интервал между абзацами».
- Предварительно просмотрев варианты в ворде, выбираем подходящий.
Для настройки одинарного интервала от поля для фрагмента нужно:
- Выбираем необходимые абзацы и выделяем их.
- Переходим во вкладку «Главная» в ворде.
- Нажимаем на кнопку «Интервал»от поля.
- Выбираем нужный.
Параметры заголовков, подзаголовков
Заголовок это текст, раскрывающий общее содержание документа, располагающейся над началом абзаца и выделенный отступом от поля и параметрами шрифта.
По правилам гост заголовок должен быть написан:
- В центре строки без точки в конце.
- На расстояние в 15 мм от текста.
- Заглавными (прописными буквами).
- Для заголовков по госту используют 14 размер шрифта.
- Каждый новый заголовок начинается с нового листа.
- Состоящий из двух предложений заголовок разделяется точкой.
- Не допускаются переносы и подчеркивания.
Чтобы создать заголовок в ворде встроенными стилями программы, которые удовлетворяют нормам гост нужно:
- Выделить нужный отрезок текста в ворде.
- В разделе «Главное» выбрать группу «Стили».
- В предложенных вордом типах, выбираем нужный.
Подзаголовок-это надпись под основным заголовком, дополнительно отражающее суть документа.
По нормам гост подзаголовок должен быть:
- Расположен в 8 миллиметрах от заголовка.
- Написан в ворде с учетом абзацного отступа от поля.
- Размер шрифта выбирается в зависимости от уровня вложенности в текст.
По сути подзаголовок отличается от заголовка только степенью вложенности и размером шрифта. Он вносит дополнительную смысловую нагрузку и структурирование.
Требования к нумерации
Для ориентации по темам документа в ворде создается содержание, в котором прописывают все структурные части. Без правильной нумерации страниц по госту прописать его не получится.
Нумерация по правилам гост должна быть:
- Сквозной (располагаться по порядку).
- Прописана арабскими цифрами.
- На титульном листе по гост не проставляется нумерация, но в общем количестве листов в ворде он указывается как отдельная страница.
- После номера страницы не ставиться точка.
- Номер по госту проставляется в нижней части листа.
Для нумерации приложений по госту предъявляются особенные требования:
- сквозная нумерация в ворде используется, если приложение это часть дипломной работы;
- объёмные приложения оформляются отдельно с рекомендуемым созданием специальной страницы содержания.
Нумерацию в Ворде выполняют так:
- Переходим во вкладку «Вставка»
- В разделе «Колонтитулы» кликаем по строке «Номер страницы»
- Проставляем номер в нижнем углу.
- Для настройки внешнего вида номера в ворде переходим в раздел «Формат номеров».
- Выбираем буквенный или цифровой форматы.
Выравнивание текста
Выравнивание это способ форматирования абзацев в соответствии с их расположениям от поля документа. Выделяют:
- выравнивание по левому краю от поля;
- по правому краю от поля;
- по центру;
- текст распространяется по всей ширине листа.
Нормами гост установлено выравнивание в ворде по ширине листа.
Выравнить текст по ширине в ворде можно несколькими способами.
В разделе «Абзац».
- выделяем нужный текст;
- в блоке «Параметры абзаца» в ворде переходим в раздел «Отступы и интервалы» от поля;
- в пункте «Общие» устанавливаем параметр по ширине.
В панели инструментов.
- на панель инструментов в ворде вынесены четыре кнопки выравнивания;
- выбираем среди них по ширине страницы от поля;
- выделяем нужный текст;
- через раздел «Абзац» применяем форматирование.
Применяя инструмент «Линейка».
Инструмент линейка имеет в ворде, три ползунка с разным функционалом.
- верхний нужен для установки красной строки абзаца от поля;
- нижний для перемещения остальных строчек от поля;
- правый перемещает текст справа налево от поля.
Если в документе ворд инструмент не вынесен под панель инструментов, включаем его во вкладке «Вид». Двигая ползунками линейки, выравниваем документ по ширине.
Стоит обязательно выделять части текста в ворде для выравнивания от поля, если это требуется для определенных областей. Автоматическое выравнивание для всего документа можно задать в ворде в пункте «Общие» параметра абзац.
Ссылки на другие источники
Для повышения доверия к тексту, а также формирования лучшего структурирования документа, нужно вставлять в работу ссылки использованных источников по госту. Правила и нормы для их оформления устанавливаются государственным стандартом.
Ссылки в ворде разделяются на:
- Библиографические — взятые из других источников информационные блоки. Располагаются в ворде в конце работы. Бывают полными и сокращенными.
- Внутритекстовые — ссылки на информацию, расположенные внутри документа. Должны выделяться квадратными скобками с указанием порядкового номера и вноситься в список литературы в конце работы.
- Подстрочные — в тексте информация на которую ссылается автор по госту, должна выделяться звездочкой или порядковым номером, а в конце страницы приводится список источников.
- Затекстовые — отличается от подстрочных ссылок тем, что их список располагают в самом конце работы. Также нумеруются по порядку.
ГОСТ регламентирует следующие нормы использования ссылок:
- Внутритекстовая ссылка оформляется квадратными скобками с номером. В конце работы детально прописывается источник информации и автор, а также через запятую страница, где вставлена ссылка.
- Подстрочные ссылки нумеруются по порядку, сносятся в ворде в конец текста.
- Затекстовые ссылки по гост оформляются в формате текста документа, обозначаются квадратными скобками в тексте. В списке используемой литературы выделяются кавычками.
- В работе можно использовать ссылки на электронные издания. В этом случае оформление проходит поэтапно:указывается заглавие источника; информация о издании; вид и объём сайта; физическое определение материала (размер, обозначения и т.д.); необходимые примечания; типовой номер.
- Ссылки на источники из интернета по гост оформляются в соответствие с используемым материалом:
- интервью;
- видеоролик в YouTube;
- социальные сети.
Проще всего для составления ссылок использовать текстовый редактор Ворд, где можно прописать их автоматически.
Для этого:
- Во вкладке ссылки выбираем стиль.
- Установив курсор в конце текста для ссылки щелкаем вставить ссылку.
- Нажимаем Ok.
Настройка параметров страницы в Ворде
Параметры страницы в ворде подразделяются на:
- размер бумаги;
- изменение полей;
- зеркальные поля для четных и нечетных листов;
- границы и заливка страницы;
- поля для переплета при брошюровании.
Для настройки первого пункта:
- переходим в меню файл;
- в параметрах страницы устанавливаем нужный размер(по ГОСТу А4).
Второй пункт:
- в меню файл ворда выбираем параметры страницы;
- открываем вкладку поля и выбираем параметры.
Третий пункт:
- открываем меню файл;
- выбираем параметры страницы;
- во вкладке поля указываем тип зеркальные;
- вводим значение внутри и снаружи.
Четвертый:
- в меню файл ворда, находим параметры страницы;
- открываем раздел источник бумаги;
- внизу окна жмем кнопку границы;
- открываем вкладку страница, указываем тип для ограничения поля.
Пятый пункт:
- открываем меню файл и выбираем параметры страницы;
- во вкладке поля находим переплет;
- вводим нужное значение;
- выбираем положение для переплета (слева или сверху).
Правильное оформление документа в ворде по госту также важно, как его содержание. Наличие заголовков, нумеровка страниц, ссылок на информацию дополнительно структурируют форму текста, повышая его читабельность. Нормы гост делают процесс написания проще, так как представляют автору готовые шаблоны для работы.
Дипломный проект — это итоговая самостоятельная исследовательская работа студента. Она направлена на то, чтобы показать умение учащегося интегрировать знания, полученные на разных курсах, а также способность анализировать информацию, собирать эмпирические данные и делать выводы. Как и любая научная работа, дипломная оформляется согласно правилам, которые прописаны в ГОСТах 2.105-95, 7.32-2001, 6.30-2003. Дипломные проекты оформляются по стандартному плану. «Студворк» собрал в одном месте все рекомендации, как правильно оформить диплом.
Посмотрите наше видео, чтобы оформить дипломную работу по ГОСТу быстро и без ошибок.
12 общих требований к оформлению диплома
Выделяют следующие требования к оформлению дипломной работы:
- Не допускается двусторонняя печать, то есть текст может быть только на одной стороне листа.
- Расстояние между строками – 1,5 см.
- Шрифт Times New Roman 14 кегля, прямой, без выделения. Для заголовков разрешен полужирный.
- Текст необходимо выравнивать по ширине.
- Абзацный отступ составляет 1,5 см.
- Обязательно соблюдение полей:
- верхнее и нижнее – 20 мм,
- левое – 30 мм (для прошивки),
- правое – 10 мм.
- При нумерации страниц применяют арабские цифры, они должны располагаться в верхнем колонтитуле по центру.
- Нумерация сквозная. Отсчет ведется с титульного листа, но цифры ставятся с 3-й страницы, то есть с введения.
- Не нужно путать дефис и тире. Дефис — маленькая черточка без пробелов, тире — длинная черточка с пробелами. Тире можно набрать сочетанием клавиш Ctrl + Alt + минус на клавиатуре NoomLock или Alt + 0151.
- Основные кавычки – «елочки», внутренние кавычки – “лапки”.
- Объем дипломной работы составляет 60-90 страниц, считаются: титульный лист, оглавление, введение, главы и список источников. Приложения в этот список не входят.
- Готовую работу сдают в твердом переплете.
Оформление заголовков
- Каждый заголовок должен быть оформлен прописными буквами и выровнен по центру, без точки в конце.
- Шрифт Times New Roman, полужирный, прямой, кегль 16 или 14.
- Новая глава начинается с чистого листа, обязательно нумеруется. Главы могут иметь разделы и подразделы и оформляться это будет так: номер главы — номер раздела — номер подраздела. Цифры разделяются точкой, например, 1.3 или 4.1.1.
- Если заголовок слишком длинный, то слово, которое не помещается, переносится на следующую строку полностью, без разрыва.
- Текст отделяется от заголовка двойным интервалом;
- Заголовки, которые состоят из двух предложений, разделяют точкой;
Пример оформления заголовка
Оформление содержания
Содержание, или оглавление – это вторая страница работы, которая является перечнем основных разделов и страниц. Оно включает введение, названия глав, разделов и подразделов, заключение, список литературы, приложения. Всем пунктам должен соответствовать номер страницы, с которой начинается каждый из этих элементов.
Оформить содержание можно двумя способами: вручную и автоматически. Чтобы оформить оглавление вручную, нужно в документе Word нажать кнопку «ССЫЛКИ», далее выбрать пункт «ОГЛАЛЕНИЕ» и выбрать способ «Ручное оглавление». После этого нужно лишь заполнить строчки.
Чтобы оформить оглавление автоматически, нужно в Word нажать на кнопку «ССЫЛКИ», выбрать «ОГЛАЛЕНИЕ», после этого нужно выбрать пункт «Автособираемое оглавление» и тогда программа соберет все заголовки в содержание документа.
- Список разделов документа;
- Указать номера страниц, с которых начинаются следующие разделы: введение, основная часть с главами и параграфами, заключение, список использованной литературы, приложения.
- Выровнять список с помощью табуляции.
Пример оформления содержания
Оформление ссылок и сносок
При написании дипломной работы студент обращается к разнообразным источникам информации и использует цитирование важной для исследования информации. При оформлении следует руководствоваться следующими правилами:
- цитата берется в кавычки, грамматическая форма сохраняется;
- пропускать слова или фразы можно, если это не искажает смысл. Пропуски обозначаются многоточием <…>;
- у цитаты должна быть ссылка или сноска на источник.
В дипломах применяются такие виды сносок:
Подстрочные — сноски в нижнем колонтитуле страницы. Они отделяются от текста горизонтальной чертой с отступом в 1,5 см. В конце цитаты ставят цифру и дублируют ее под чертой, добавляя источник с номером страницы.
Подстрочные сноски в свою очередь подразделяются на:
Первичные — когда информация упоминается впервые.
3 Кошкин Л.С. Очерки по теории социологии. М., 1999. С. 178
Повторные — используется сочетание «Указ.соч.», для иностранных источников — «Op.cit.».
5 Кошкин Л.С. Указ. соч. С. 180
При повторении цитаты на одном листе пишут: «Там же», для зарубежных источников — «Ibid.» и номер страницы.
При цитировании разных книг одного автора указывают ФИО, неполное название с многоточием и страницу.
7 Кондратьев Г.Р. Теоретические основы… С. 87.
8 Кондратьев Г.Р. Развитие экономики… С. 134.
В случае если цитата взята не из первоисточника, используется фраза: «Цит. по…».
Когда в тексте одновременно ссылаются на несколько источников, то они объединяются и между ними ставится точка с запятой.
2 Мухин Л.Н. Лекции по философии. СПб., 2013; Маршт К.Д. Размышления о западной философии: от истоков до наших дней. М., 2007.
Внутритекстовые ссылки применяются реже, например, когда цитируемая информация тесно связана с текстом. В таком случае источник заключается в круглые скобки и пишется сразу после цитаты.
На все иллюстративные материалы, использующиеся в тексте, необходимо давать ссылки.
Пример оформления сносок
Оформление схем
- Схема должна быть простой, понятной и наглядной;
- К схеме обязателен поясняющий текст. В нем нужно проанализировать все данные и все связи между данными, обозначенными в схеме;
- Схема располагается сразу после текста с ее упоминанием. Упоминание идет непосредственно в тексте либо в скобках (см. схему 1: «название схемы»);
- Название схемы оформляется подрисуночной надписью, с отступом в 1-2 строки.
Пример оформления схем
Оформление таблицы
Каждую таблицу должны сопровождать номер и название, без сокращений:
Таблица 3 – Расчет базы для начисления взносов
При отсутствующих данных ставится прочерк (—).
Если таблица получилось большой и ее требуется перенести на новую страницу, то название пишется в начале, а над второй частью слева указывают: «Продолжение таблицы 1 (2, 3 и т.д.)». При этом горизонтальная черту в месте разрыва не делают.
Допускается не делать разметку, если это мешает восприятию текста, но шапка таблицы должна обязательно отделяться линиями.
Пример оформления таблицы
Оформление рисунков
- Любая иллюстрация вашего исследования пронумеровывается арабскими цифрами сквозным методом. Но можно также отмечать их и в пределах раздела, в таком случае это будет выглядеть так: «Схема 2.1», где 2 — номер главы, а 1 — порядковый номер самого изображения;
- Графический материал должен идти сразу после текста, который он поясняет;
- При упоминании рисунка в основном тексте работы, необходимо сделать на него ссылку в приложение. В таком случае нужно написать: на рисунке 2.3… и продолжить повествование. Следите за тем, чтобы номер рисунка в ссылке соответствовал номеру рисунка в приложении.
Пример оформления рисунков
Оформление примечаний
Примечания – это дополнительная информация, которая выносится за пределы основного текста. Студент делает сноски, чтобы привести справочную информацию об использованном литературном источнике.
- Примечания следуют за текстом, изображением или таблицей, которым они соответствуют;
- Отступ от основного текста составляет 1,5-2 интервала;
- С нового абзаца пишется слово «Примечание», затем тире и непосредственно уточняющая информация;
- Несколько примечаний оформляют, как пронумерованный список;
- Примечания можно оформлять, как постраничные сноски.
Пример оформления примечаний
Оформление формул
Формулы в дипломной работе тоже необходимо оформлять по установленным правилам:
- Формулы выносят в отдельную строку среди основного текста;
- Сверху и снизу от формулы должны быть пустые строчки;
- Если формула не помещается в одну строчку ее можно перенести после любого математического знака с его повторением в начале новой строки;
- Первой строкой после формулы необходимо привести расшифровку обозначений, начав со слов «где»;
- Обязательная сквозная нумерация формул включает в себя обозначения арабскими цифрами в круглых скобках справа на той же строке, что и формула.
Пример оформления формул
Оформление списка литературы
- Соблюдение алфавитного порядка для всей использованной литературы и нормативных документов;
- Указание всех авторов издания;
- Инициалы автора указываются после фамилии.
Порядок указания источников:
- Нормативные акты;
- Книги;
- Печатная периодика;
- Электронные источники с локальным доступом;
- Электронные источники с удаленным доступом.
Пример оформления списка литературы
Оформление приложения
- Приложения находятся в конце всей дипломной работы.
- Они располагаются в той же последовательности, в которой упоминаются в тексте.
- Каждое из них должно начинаться со слова «ПРИЛОЖЕНИЕ» и названия.
- Приложения не нумеруются цифрами, а обозначаются прописными буквами, начиная с «А» (исключая ё, з, й, о, ч, ь, ы, ъ), например: ПРИЛОЖЕНИЕ Б. Допускается латиница, кроме I и O.
Пример оформления приложения
Диплом, оформленный согласно всем требованиям ГОСТа и указанным в методичках правилам, получит одобрение руководителя и комиссии, а также продемонстрирует вашу внимательность и отношение к работе.
Не знаете, где заказать дипломный проект? На Студворк!