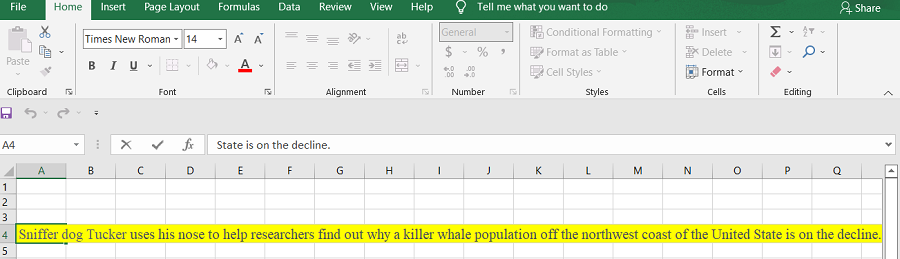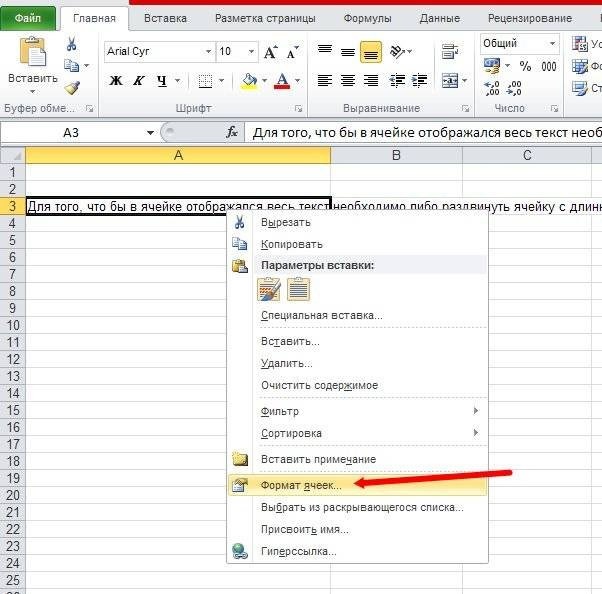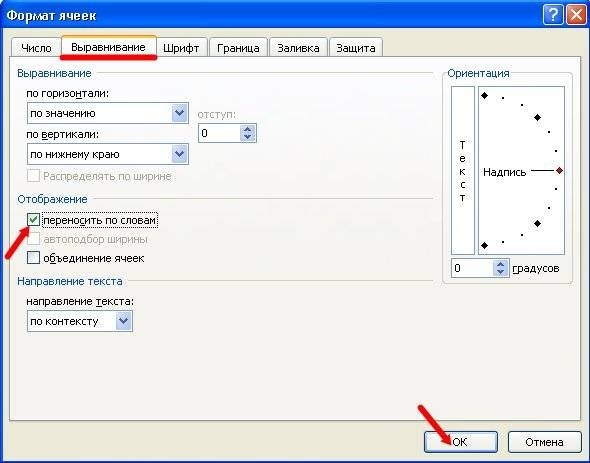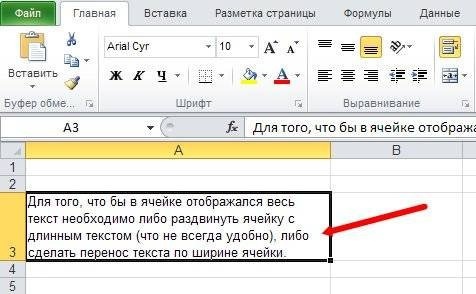By default, when you create a new workbook in Excel, the row height and column width for all cells are set to the same value. If the text you enter in a spreadsheet cell is too long and the next column has data, it either spills over into the next blank cell or is truncated by the data in the adjacent cells. Although you can widen the columns, there is a better way to present your data in an easily readable fashion if you have a lot of them. There are many methods to fit the long text. So, in this article, we will discuss these methods one by one in detail.
Increase the width of the column
Increasing the column width will give you more text space, but it will also make every cell in the column wider. The column width is set to 8.43 standard font characters by default, however, it can be increased to 250. So to do this follow the given steps:
Step 1: Fill in the column with long text.
Step 2: Now place the mouse cursor on the vertical line to the right of the first letter in the top column. If you typed something in cell A4, for example, point to the vertical line between column letters “A” and “B” The cursor will change to a “+” symbol with arrows on both sides.
Step 3: When you double-click a line, the column will automatically resize to fit the long content. You can also manually resize the line by dragging it.
Note: To modify the height of the row above the border, click on the border and drag it up or down. The changing height is displayed in a popup as you drag the pointer.
Here’s a video demonstration of the procedure described above:
AutoFit Column width
If the text in a label cell is too long to fit in the cell, you can use the AutoFit tool in Microsoft Excel to lengthen the cell to fit the contents. However, this may result in an excessive amount of white space in the rest of the row or column. Autofit Column width increases the column width to accommodate the column’s greatest value. So to do this follow the given steps:
Step 1: Choose a column or a set of columns to work with.
Step 2: Select Format -> AutoFit Column Width from the Cells category on the Home tab.
Step 3: Double-click the AutoFit Column Width option.
Shortcut: Press Alt + H, then O, and finally I.
Here’s a video demonstration of the procedure described above.
Wrapping Text
If the text is too long to fit in the column, but you don’t want it to flow into adjacent cells, you can use the Wrap Text to Fit option to accommodate it. The Word Wrap tool in Excel allows you to wrap text across several horizontal lines while also increasing the height of all cells in that row. So to do this follow the given steps:
Step 1: Choose the cells where you want to wrap text.
Step 2: Check “Wrap Text” under the “Alignment” option.
Step 3: Double-click the wrap text symbol.
Note: The data in the cell wraps to fit the column width, thus if the column width changes, the data wrapping changes as well.
Here’s a video demonstration of the procedure described above:
Merging cells
Merging cells allows text to span many column widths in a single cell, although this option is only available if the adjacent cells are blank. So to do this follow the given steps:
Step 1: Drag your mouse over the text-filled cell and any number of blank cells on the same row.
Step 2: Check “Merge Cells” under the “Alignment” tab.
Step 3: Double-click the Merge Cells option.
Here’s a video demonstration of the procedure described above:

Не знаю почему, но при работе с Excel у многих не искушенных пользователей возникает проблема с размещением длинного текста: он либо не умещается по ширине (высоте), либо «налезает» на другие ячейки. В обоих случаях смотрится это не очень…👀
Чтобы уместить текст и корректно его отформатировать — в общем-то, никаких сложных инструментов использовать не нужно: достаточно активировать функцию «переноса по словам». А далее просто подправить выравнивание и ширину ячейки.
Собственно, ниже в заметке покажу как это достаточно легко можно сделать…
📌 Примечание:
1) скрины в статье из Excel 2019 (в Excel 2010, 2013, 2016 — все действия выполняются аналогичным образом);
2) если у вас «глючит» Excel — можно пользоваться также его аналогами: https://ocomp.info/chem-zamenit-word-i-excel.html
*
Примеры
Вариант 1
Итак, например в ячейке B3 (см. скрин ниже 👇) у нас расположен длинный текст (одно, два предложения). Наиболее простой способ «убрать» эту строку из вида: поставить курсор на ячейку C3 (следующую после B3) и написать в ней любой символ, подойдет даже пробел.
Обратите внимание на скриншот ниже: справа показано, что строка из ячейки B3 была скрыта, т.к. в C3 появилось три единички…
Написание текста в следующей ячейке
Кстати, чтобы увидеть полный текст, расположенной в B3 — достаточно навести на нее курсор и посмотреть в строку формул…
Чтобы увидеть полный текст…
*
Вариант 2
Второй способ — это уместить текст в ячейку, расширив при этом высоту ячейки (т.е. ячейка сама станет выше, и текст в ней можно будет прочитать целиком).
Делается это не сложно: сначала нужно выбрать нашу ячейку с текстом (B3), нажать по ней правой кнопкой мышки и выбрать в меню «Формат ячеек».
Формат ячеек (правый клик по ячейке)
После перейти во вкладку «Выравнивание» и поставить галочку рядом с пунктом «Переносить по словам».
Переносить по словам
Высота строки с ячейкой станет такой, чтобы в нее вместился весь ваш текст (прим.: Excel сам ее подберет исходя из длины текста). Далее вам останется только подкорректировать ширину ячейки…
Что получилось в итоге
*
Вариант 3
Если вы не хотите, чтобы высота строк (ячеек) менялась в большую строну — можно прибегнуть к другому варианту:
- сначала нужно выделить несколько ячеек по высоте (вместе с нашим текстом B3);
- далее использовать инструмент «Объединить ячейки».
Выделение нескольких ячеек
В результате появится одна большая ячейка, которая займет сразу несколько строк: в нее, разумеется, и впишется наш текст…
Обратите внимание, что для корректного размещения текста в ячейке необходимо использовать инструмент «Перенести текст» (стрелка 2 на скрине ниже).
Текст удачно вписался в одну большую ячейку
*
Вариант 4
В некоторых случаях, повернув тест на определенный угол, можно удачно вписать его в таблицу. Чтобы сделать это, достаточно в Excel в разделе «Главная» нажать на значок . Пример ниже. 👇
Текст по вертикали
*
PS
Как еще один вариант: можно вместо текста разместить картинку (скриншот). В некоторых случаях этот способ куда удобнее, чем все вышеприведенные…
*
На сегодня пока всё…
Удачной работы!
👌
Первая публикация: 27.09.2019
Корректировка: 15.12.2022


Полезный софт:
-
- Видео-Монтаж
Отличное ПО для создания своих первых видеороликов (все действия идут по шагам!).
Видео сделает даже новичок!
-
- Ускоритель компьютера
Программа для очистки Windows от «мусора» (удаляет временные файлы, ускоряет систему, оптимизирует реестр).
Ни одна таблица не обходится без текста. Текст электронной таблицы в основном используется для заголовков, различных спецификаций и примечаний. В Excel текст выравнивается по левому краю ячеек. Если текст длинный и не умещается в ячейке, он выходит за ее пределы и занимает пространство соседних ячеек с правой стороны. Но как только вы вводите значение или текст в соседние ячейки, остальной текст, который был в предыдущей ячейке, становится невидимым. Чтобы весь текст отображался в ячейке, вам нужно либо расширить ячейку длинным текстом (что не всегда удобно), либо обернуть текст в ячейке Excel. Давайте посмотрим, как вставить длинный текст в ячейку в Excel.
Для этого щелкните правой кнопкой мыши ячейку, в которой находится начало текста, и выберите «Формат ячеек» из раскрывающегося списка.
В открывшемся окне «Формат ячеек» выберите вкладку «Выравнивание» и установите флажок «Переносить словами.
Не забудьте подтвердить изменения, нажав ОК.
Итак, вы выполнили перенос текста в ячейку Excel. Теперь весь ваш длинный текст будет полностью виден в одной ячейке.
Этот метод подходит для всех версий Excel.
Посмотрите видео Перенос текста в ячейку Excel:
Удачи тебе!
Ни одна таблица не обходится без текста. Текст в рабочей таблице используется в основном для заголовков и различных спецификаций и примечаний. В Excel текст выравнивается по левому краю ячеек. Если текст длинный и не умещается в одной ячейке, то он выходит за её пределы и занимает пространство соседних клеток с правой стороны. Но как только вы введете какое-то значение или текст в соседние клетки, то остальная часть текста, которая находилась в предыдущей клетке становиться не видна. Для того, что бы в ячейке отображался весь текст необходимо либо раздвинуть ячейку с длинным текстом (что не всегда удобно), либо сделать перенос текста в ячейке Excel. Давайте посмотрим, как уместить длинный текст в ячейке в Excel.
Перенос текста в ячейке Excel
Для этого щелкните правой кнопкой мыши по ячейке, в которой находится начало вашего текста, и в выпадающем списке выберите пункт Формат ячеек.
В открывшемся окне Формат ячеек выберите вкладку Выравнивание и установите галочку на функцию Переносить по словам.
Не забудьте подтвердить свои изменения, нажав кнопку ОК.
Вот вы и сделали перенос текста в ячейке Excel . Теперь весь ваш длинный текст будет полностью виден в одной ячейке.
Этот метод подходит для всех версий Excel.
Как закрепить шапку таблицы в Excel
Суммирование ячеек в Excel
Автозаполнение ячеек в Excel
Посмотрите видеоролик Перенос текста в ячейке Excel:
Удачи Вам!
Как уместить длинный текст в ячейке Excel 2003, 2007, 2010
Программа Excel – мощный инструмент для работы с электронными таблицами, входящий в пакет программ Microsoft Office. Он позволяет работать с таблицами данных, предоставляя широкие возможности для их редактирования. Без текста в таблицах Excel не обойтись, так как цифровые данные надо пояснять и описывать. Для грамотного расположения текста в ячейке, ее нужно настроить. По умолчанию, без предварительной настройки, текст будет отображаться слева-снизу. Часто возникает необходимость вместить текст в ячейку, превышающий ее размеры. Во время набора слова переходят на соседние ячейки, при этом перекрывая введенные ранее данные. Но как только активировать соседнюю ячейку, то текст перестает быть видимым. В таких случаях приходится увеличивать размер ячейки, что отрицательно влияет на структуру самой таблицы, либо произвести перенос текста в ячейке Excel. Второй вариант предпочтительней. Давайте рассмотрим варианты, как уместить длинный текст в ячейке Excel.
Как уместить длинный текст в ячейке Excel. Вариант 1
Наводим курсор мыши на требуемую ячейку, в которой будет располагаться текст и нажимаем правую кнопку, в появившемся меню выбрать команду «Формат Ячеек».
В окне настроек, которое появилось, переходим на вкладку «Выравнивание» и в разделе «Отображение» отметить галочкой пункт «Переносить по словам».
Подтверждаем выполненные действия кнопкой «ОК» и приступаем к заполнению ячейки словами.
Перенос текста в ячейке Excel выполнен. Весь введенный длинный текст будет показан, находясь при этом в одной ячейке.
- Перенос будет производиться на основе ширины ячейки, которую нужно будет увеличить, учитывая параметры всей таблицы. Подстройка переноса произойдет автоматически.
- В том случаи, если текст отображается не полностью нужно проверить, возможно, установлена точная высота строки либо же текст размещен в объединенной ячейке.
Перенос текста в ячейке Excel 2007 и 2010. Вариант 2
Далее разберем перенос текста в ячейке Excel, который будет работать только в версиях 2007 и 2010. Изменения в программе более новой версии позволяет делать это быстрее и нагляднее.
Нужно выделить ячейку с длинным текстом. Далее на вкладке «Главная» (верхнее меню программы), активировать функцию нажатием кнопки «Перенос текста». Регулировка ширины ячейки и автопереноса слов будет происходить так же, как и в предыдущих версиях программы. Как видно, этот способ гораздо проще и быстрее.
Теперь вы знаете, как уместить длинный текст в ячейке Excel. Помним, что эту функцию также можно применить сразу ко всему столбцу или ко всей строке.
Разрыв строки в ячейках Excel
В некоторых случаях, нужно перенести текст не автоматически, а в ручную. Что тогда делать? Для этого существует такая возможность, как разрыв строки в ячейках Excel. Что бы ее активировать, нажимаем двойным щелчком на нужную ячейку и попадаем в режим редактирования текста. Ставим курсор мыши в то место, где нужно сделать разрыв строки и нажимаем комбинацию клавиш «Alt+Enter» (сначала нажимаем клавишу «Alt», не отпуская ее, нажимаем «Enter»). Таким способом можно разорвать строку в любом месте, то есть сделать перенос и повысить читаемость текста.
Как в Excel уместить длинный текст в одной ячейке
Перенос текста в ячейке Excel. Ни одна таблица не обходится без текста. Текст в рабочей таблице используется в основном для заголовков и различных спецификаций и примечаний. В Excel текст выравнивается по левому краю ячеек. Если текст длинный и не умещается в одной ячейке, то он выходит за её пределы и занимает пространство соседних клеток с правой стороны. Но как только вы введете какое-то значение или текст в соседние клетки, то остальная часть текста, которая находилась в предыдущей клетке становиться не видна. Для того, что бы в ячейке отображался весь текст необходимо либо раздвинуть ячейку с длинным текстом (что не всегда удобно), либо сделать перенос текста в ячейке Excel.
Перенос текста в ячейке Excel
Для этого щелкните правой кнопкой мыши по ячейке, в которой находится начало вашего текста, и в выпадающем списке выберите пункт Формат ячеек .
В открывшемся окне Формат ячеек выберите вкладку Выравнивание и установите галочку на функцию Переносить по словам .
Не забудьте подтвердить свои изменения, нажав кнопку ОК .
Вот вы и сделали перенос текста в ячейке Excel . Теперь весь ваш длинный текст будет полностью виден в одной ячейке.
Этот метод подходит для всех версий Excel.
Посмотрите видеоролик Перенос текста в ячейке Excel:
Длинный текст в ячейке Excel: как его скрыть или уместить по высоте. ✔

Не знаю почему, но при работе с Excel у многих не искушенных пользователей возникает проблема с размещением длинного текста: он либо не умещается по ширине (высоте), либо «налезает» на другие ячейки. В обоих случаях смотрится это не очень. 👀
Чтобы уместить текст и корректно его отформатировать — в общем-то, никаких сложных инструментов использовать не нужно: достаточно активировать функцию «переноса по словам» . А далее просто подправить выравнивание и ширину ячейки.
Собственно, ниже в заметке покажу как это достаточно легко можно сделать.
1) скрины в статье из Excel 2019 (в Excel 2010, 2013, 2016 — все действия выполняются аналогичным образом);
2) если у вас «глючит» Excel — можно пользоваться также его аналогами: https://ocomp.info/chem-zamenit-word-i-excel.html
Вариант 1
И так, например в ячейке B3 (см. скрин ниже) у нас расположен длинный текст (одно, два предложения). Наиболее простой способ «убрать» эту строку из вида: поставить курсор на ячейку C3 (следующую после B3) и написать в ней любой символ, подойдет даже пробел .
Обратите внимание на скриншот ниже: справа показано, что строка из ячейки B3 была скрыта, т.к. в C3 появилось три единички.
Написание текста в следующей ячейке
Кстати, чтобы увидеть полный текст, расположенной в B3 — достаточно навести на нее курсор и посмотреть в строку формул.
Чтобы увидеть полный текст.
Вариант 2
Второй способ — это уместить текст в ячейку, расширив при этом высоту ячейки (т.е. ячейка сама станет выше, и текст в ней можно будет прочитать целиком).
Делается это не сложно: сначала нужно выбрать нашу ячейку с текстом (B3), нажать по ней правой кнопкой мышки и выбрать в меню «Формат ячеек» .
Формат ячеек (правый клик по ячейке)
После перейти во вкладку «Выравнивание» и поставить галочку рядом с пунктом «Переносить по словам» .
Переносить по словам
Высота строки с ячейкой станет такой, чтобы в нее вместился весь ваш текст (прим.: Excel сам ее подберет исходя из длины текста) . Далее вам останется только подкорректировать ширину ячейки.
Что получилось в итоге
Вариант 3
Если вы не хотите, чтобы высота строк (ячеек) менялась в большую строну — можно прибегнуть к другому варианту:
- сначала нужно выделить несколько ячеек по высоте (вместе с нашим текстом B3);
- далее использовать инструмент «Объединить ячейки» .
Выделение нескольких ячеек
В результате появится одна большая ячейка, которая займет сразу несколько строк: в нее, разумеется, и впишется наш текст.
Обратите внимание, что для корректного размещения текста в ячейке необходимо использовать инструмент «Перенести текст» (стрелка 2 на скрине ниже).
Текст удачно вписался в одну большую ячейку
Вариант 4
В некоторых случаях, повернув тест на определенный угол, можно удачно вписать его в таблицу. Чтобы сделать это, достаточно в Excel в разделе «Главная» нажать на значок 
Текст по вертикали
PS
Как еще один вариант: можно вместо текста разместить картинку (скриншот). В некоторых случаях этот способ куда удобнее, чем все вышеприведенные.
Отображение данных, которые не помещаются в ячейках
Примечание: Мы стараемся как можно оперативнее обеспечивать вас актуальными справочными материалами на вашем языке. Эта страница переведена автоматически, поэтому ее текст может содержать неточности и грамматические ошибки. Для нас важно, чтобы эта статья была вам полезна. Просим вас уделить пару секунд и сообщить, помогла ли она вам, с помощью кнопок внизу страницы. Для удобства также приводим ссылку на оригинал (на английском языке).
Чтобы весь текст поместился в ячейке, можно настроить его перенос по словам, изменить выравнивание, уменьшить размер шрифта или повернуть текст.
Перенос текста в ячейке
Ячейку можно отформатировать таким образом, чтобы текст в ней автоматически переносился на другую строку.
Выделите нужные ячейки.
На вкладке Главная выберите Перенос по словам.
Текст в выделенной ячейке будет перенесен в соответствии с шириной столбца. При изменении ширины столбца перенос текста настраивается автоматически.
Примечание: Перенесенный текст может быть не виден из-за заданной высоты строки. Чтобы настроить автоматическое изменение высоты строки в соответствии с размером текста, в меню Формат наведите указатель на пункт Строка и выберите пункт Автоподбор.
Переход на новую строку в ячейке
Чтобы сделать текст в ячейке удобочитаемым, можно вставить разрыв строки.
Дважды щелкните в ячейке.
Щелкните то место, куда нужно вставить разрыв строки, и нажмите клавиши CONTROL+OPTION+RETURN.
Уменьшение размера шрифта по размеру ячейки
В Excel можно уменьшить шрифт таким образом, чтобы в ячейке отображались все содержащиеся в ней данные. Если после этого ввести в ячейку дополнительные данные, Excel продолжит уменьшать размер шрифта.
Выделите нужные ячейки.
Щелкните их правой кнопкой мыши и выберите пункт Формат ячеек.
В диалоговом окне Форматирование ячеек установите флажок Автоподбор ширины.
Данные в ячейке уменьшаются в соответствии с шириной столбца. При изменении ширины столбца или вводе дополнительных данных размер шрифта настраивается автоматически.
Изменение положения содержимого ячейки путем изменения выравнивания или поворота текста
Чтобы улучшить отображение данных на листе, можно изменить положение текста в ячейке. Можно изменить выравнивание содержимого ячейки, использовать отступы или повернуть данные под другим углом.
Выделите ячейку или диапазон ячеек с данными, положение которых требуется изменить.
В меню Формат выберите пункт Ячейки.
В диалоговом окне Форматирование ячеек, на вкладке Выравнивание выполните одно из следующих действий:
Изменение горизонтального выравнивания содержимого ячейки
Во всплывающем меню По горизонтали выберите нужный способ выравнивания.
Если выбрать вариант с заполнением или по центру выделения, повернуть текст в этих ячейках будет невозможно.
Изменение вертикального выравнивания содержимого ячейки
Во всплывающем меню По вертикали выберите нужный способ выравнивания.
Изменение отступа содержимого ячейки
Во всплывающем меню По горизонтали выберите команду по левому краю (отступ), по правому краю или по ширине и введите нужную величину отступа (в знаках) в поле Отступ.
Отображение содержимого ячейки по вертикали сверху вниз
В разделе Ориентация щелкните поле, содержащее вертикальный текст.
Поворот текста в ячейке
В разделе Ориентация щелкните или перетащите индикатор, установив с его помощью нужный угол, или введите величину угла в поле градусов.
Восстановление выравнивания по умолчанию для выделенных ячеек
Во всплывающем меню По горизонтали выберите вариант обычное.
Примечание: При сохранении книги в другом формате текст, который был повернут, может не отображаться под правильным углом. В большинстве форматов повернуть текст на любой угол в диапазоне 180 градусов (от +90 до –90) нельзя — в отличие от последних версий Excel. Например, в более ранних версиях Excel текст можно повернуть только на +90, 0 (ноль) или –90 градусов.
Изменение размера шрифта
На вкладке Главная в поле Размер шрифта введите другое число или щелкните, чтобы уменьшить размер шрифта.
Перенос текста в ячейке
Ячейку можно отформатировать таким образом, чтобы текст в ней автоматически переносился на другую строку.
Выделите нужные ячейки.
На вкладке Главная в группе Выравниваниенажмите кнопку Обтекание текстом 
Текст в ячейке будет перенесен в соответствии с шириной столбца. При изменении ширины столбца перенос текста настраивается автоматически.
Примечание: Перенесенный текст может быть не виден из-за заданной высоты строки. Чтобы настроить автоматическое изменение высоты строки в соответствии с размером текста, в меню Формат наведите указатель на пункт Строка и выберите пункт Автоподбор.
Переход на новую строку в ячейке
Чтобы сделать текст в ячейке удобочитаемым, можно вставить разрыв строки.
Дважды щелкните в ячейке.
Щелкните то место, куда нужно вставить разрыв строки, и нажмите клавиши CONTROL+OPTION+RETURN.
Уменьшение размера шрифта по размеру ячейки
В Excel можно уменьшить шрифт таким образом, чтобы в ячейке отображались все содержащиеся в ней данные. Если после этого ввести в ячейку дополнительные данные, Excel продолжит уменьшать размер шрифта.
На вкладке Главная в группе Выравниваниенажмите кнопку Обтекание текстом 
Данные в ячейке уменьшаются в соответствии с шириной столбца. При изменении ширины столбца или вводе дополнительных данных размер шрифта настраивается автоматически.
Изменение положения содержимого ячейки путем изменения выравнивания или поворота текста
Чтобы улучшить отображение данных на листе, можно изменить положение текста в ячейке. Можно изменить выравнивание содержимого ячейки, использовать отступы или повернуть данные под другим углом.
Выделите ячейку или диапазон ячеек с данными, положение которых требуется изменить.
В меню Формат выберите пункт Ячейки.
В диалоговом окне Форматирование ячеек, на вкладке Выравнивание выполните одно из следующих действий:
Компьютер + Интернет + блог = Статьи, приносящие деньги
Забирайте в подарок мой многолетний опыт — книгу «Автопродажи через блог»
Как сделать в Эксель, чтобы текст помещался в ячейке
В этой статье рассмотрим, как сделать в Эксель, чтобы текст помещался в ячейке и был виден полностью.
Вероятно вы хотите узнать как стабильно зарабатывать в Интернете от 500 рублей в день? Скачайте мою бесплатную книгу =>> «Как гарантированно зарабатывать от 500 рублей в день»
Программа Майкрософт Эксель очень удобна и полезна, в ней встроены функции, значительно облегчающие и ускоряющие работу.
Нет ни одной программы, где было бы так удобно работать с таблицами, поэтому, вполне заслуженно Эксель можно назвать программой номер один.
Каждый, кто сталкивался с необходимостью создания таблиц, их наполнения, ведения расчётов, обязательно обращается к Эксель.
Для чего нужен Эксель:
- помогает вести домашний учет;
- упрощает процесс высчитывания различных формул;
- может являться отличной базой данных;
- носит информационную функцию и многое другое.
Однако, новички не зная многих возможностей, ломают голову как сделать какое либо действие, например, не все знают, как сделать в Эксель чтобы текст помещался в ячейке.
Как сделать в Эксель, чтобы текст помещался в ячейке
Часто длинному тексту в Excel не хватает одной ячейки, поэтому визуально он захватывает площади расположенных рядом справа клеток.
Когда в них появятся данные, часть текста, которая выходила за границу клетки, окажется невидимой.
Если это заголовок, то можно объединить несколько клеток под его полное размещение.
В ячейках рабочей зоны таблицы такое исключено, поэтому чтобы разместить такой текст применяют следующие методы.
Как перенести текст
Кликнув по месту, где начинается текст, откроем Список и найдем в нем «Формат ячейки».
Далее находим «Выравнивание» и помечаем «Переносить по словам». Незабываем закрепить выбор нажав «ОК».
После этого текст, независимо от длины, поместиться в поле видимости.
Настройка ленты
Еще один способ применим только в новых версиях. Кликнув по Панели, выбираем в списке «Настройка ленты».
Выносим оттуда кнопку «Перенести текст». Дальнейший процесс предельно прост: выделяем ячейку и жмем эту кнопку.
Бывает, что и после этого текст обрезается нижним полем ячейки. Причина кроется в заданной точной высоте строки.
Для автоматической настройки этого параметра в разделе «Формат» курсором выделим «Строка» и кликнем «Автовыбор».
Если технические условия не позволяют нам менять высоту строки, можно изменить:
- выравнивание,
- размер шрифта,
- сделать поворот текста.
Вы можете просто потянуть за ячейку, растягивая в ширину, пока текст не войдёт в неё полностью.
Чтобы изменить какую-либо область, нужно нажать Ctrl + l либо клик правой кнопкой мыши, вызвать окно «Формат ячеек». С помощью предложенных действий придать ячейке соответствующий вид.
Для того чтобы внести в ячейку данные – клик левой кнопкой мыши по клетке, записать текст либо цифры, после нажать Enter. Курсор перейдёт на другое место.
Кроме этого, заполнять или изменять информацию можно в поле функций вверху. С помощью окна «Формат ячеек» можно изменять фон, шрифт и иные параметры.
Как сделать в Эксель, чтобы текст помещался в ячейке, итог
Благодаря программе Exel, можно структурировать любую информацию, приводя её в упорядоченный вид.
Набор предлагаемых функций значительно оптимизирует затрачиваемые усилия пользователя.
Программа помогает создавать не только таблицы, но и производить расчёты различной сложности, составлять диаграммы и отчёты.
Она активно используется экономистами, бухгалтерами и так далее. Очень полезна она и в сфере интернет деятельности, например, при настройке рекламы для подбора ключевых слов.
P.S. Прикладываю скриншот моих заработков в партнёрских программах. И напоминаю, что так зарабатывать может каждый, даже новичок! Главное — правильно это делать, а значит, научиться у тех, кто уже зарабатывает, то есть, у профессионалов Интернет бизнеса.