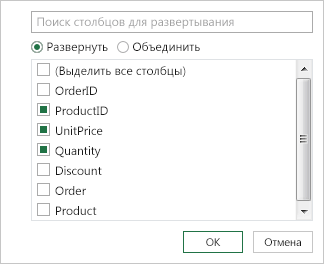Вы применяли функцию ВПР, чтобы переместить данные столбца из одной таблицы в другой? Так как в Excel теперь есть встроенная модель данных, функция ВПР устарела. Вы можете создать связь между двумя таблицами на основе совпадающих данных в них. Затем можно создать листы Power View или сводные таблицы и другие отчеты с полями из каждой таблицы, даже если они получены из различных источников. Например, если у вас есть данные о продажах клиентам, вам может потребоваться импортировать и связать данные логики операций со временем, чтобы проанализировать тенденции продаж по годам и месяцам.
Все таблицы в книге указываются в списках полей сводной таблицы и Power View.
При импорте связанных таблиц из реляционной базы данных Excel часто может создавать эти связи в модели данных, формируемой в фоновом режиме. В других случаях необходимо создавать связи вручную.
-
Убедитесь, что книга содержит хотя бы две таблицы и в каждой из них есть столбец, который можно сопоставить со столбцом из другой таблицы.
-
Вы можете отформатировать данные как таблицу или импортировать внешние данные в виде таблицы на новом.
-
Присвойте каждой из таблиц понятное имя: На вкладке Работа с таблицами щелкните Конструктор > Имя таблицы и введите имя.
-
Убедитесь, что столбец в одной из таблиц имеет уникальные значения без дубликатов. Excel может создавать связи только в том случае, если один столбец содержит уникальные значения.
Например, чтобы связать продажи клиента с логикой операций со временем, обе таблицы должны включать дату в одинаковом формате (например, 01.01.2012) и по крайней мере в одной таблице (логика операций со временем) должны быть перечислены все даты только один раз в столбце.
-
Щелкните Данные> Отношения.
Если команда Отношения недоступна, значит книга содержит только одну таблицу.
-
В окне Управление связями нажмите кнопку Создать.
-
В окне Создание связи щелкните стрелку рядом с полем Таблица и выберите таблицу из раскрывающегося списка. В связи «один ко многим» эта таблица должна быть частью с несколькими элементами. В примере с клиентами и логикой операций со временем необходимо сначала выбрать таблицу продаж клиентов, потому что каждый день, скорее всего, происходит множество продаж.
-
Для элемента Столбец (чужой) выберите столбец, который содержит данные, относящиеся к элементу Связанный столбец (первичный ключ). Например, при наличии столбца даты в обеих таблицах необходимо выбрать этот столбец именно сейчас.
-
В поле Связанная таблица выберите таблицу, содержащую хотя бы один столбец данных, которые связаны с таблицей, выбранной в поле Таблица.
-
В поле Связанный столбец (первичный ключ) выберите столбец, содержащий уникальные значения, которые соответствуют значениям в столбце, выбранном в поле Столбец.
-
Нажмите кнопку ОК.
Дополнительные сведения о связях между таблицами в Excel
-
Примечания о связях
-
Пример. Связывание данных логики операций со временем с данными по рейсам авиакомпании
-
«Могут потребоваться связи между таблицами»
-
Шаг 1. Определите, какие таблицы указать в связи
-
Шаг 2. Найдите столбцы, которые могут быть использованы для создания пути от одной таблицы к другой
-
Примечания о связях
-
Вы узнаете, существуют ли связи, при перетаскивании полей из разных таблиц в список полей сводной таблицы. Если вам не будет предложено создать связь, то в Excel уже есть сведения, необходимые для связи данных.
-
Создание связей аналогично использованию VLOOKUP: вам нужны столбцы, содержащие совпадающие данные, чтобы Excel могли ссылаться на строки в одной таблице с строками из другой таблицы. В примере со временем в таблице Customer должны быть значения дат, которые также существуют в таблице аналитики времени.
-
В модели данных связи таблиц могут быть типа «один к одному» (у каждого пассажира есть один посадочный талон) или «один ко многим» (в каждом рейсе много пассажиров), но не «многие ко многим». Связи «многие ко многим» приводят к ошибкам циклической зависимости, таким как «Обнаружена циклическая зависимость». Эта ошибка может произойти, если вы создаете прямое подключение между двумя таблицами со связью «многие ко многим» или непрямые подключения (цепочку связей таблиц, в которой каждая таблица связана со следующей отношением «один ко многим», но между первой и последней образуется отношение «многие ко многим»). Дополнительные сведения см. в статье Связи между таблицами в модели данных.
-
Типы данных в двух столбцах должны быть совместимы. Подробные сведения см. в статье Типы данных в моделях данных.
-
Другие способы создания связей могут оказаться более понятными, особенно если неизвестно, какие столбцы использовать. Дополнительные сведения см. в статье Создание связи в представлении диаграммы в Power Pivot.
Пример. Связывание данных логики операций со временем с данными по рейсам авиакомпании
Вы можете узнать о связях обеих таблиц и логики операций со временем с помощью свободных данных на Microsoft Azure Marketplace. Некоторые из этих наборов данных очень велики, и для их загрузки за разумное время необходимо быстрое подключение к Интернету.
-
Запустите надстройку Power Pivot в Microsoft Excel и откройте окно Power Pivot.
-
Нажмите Получение внешних данных > Из службы данных > Из Microsoft Azure Marketplace. В мастере импорта таблиц откроется домашняя страница Microsoft Azure Marketplace.
-
В разделе Price (Цена) нажмите Free (Бесплатно).
-
В разделе Category (Категория) нажмите Science & Statistics (Наука и статистика).
-
Найдите DateStream и нажмите кнопку Subscribe (Подписаться).
-
Введите свои учетные данные Майкрософт и нажмите Sign in (Вход). Откроется окно предварительного просмотра данных.
-
Прокрутите вниз и нажмите Select Query (Запрос на выборку).
-
Нажмите кнопку Далее.
-
Чтобы импортировать данные, выберите BasicCalendarUS и нажмите Готово. При быстром подключении к Интернету импорт займет около минуты. После выполнения вы увидите отчет о состоянии перемещения 73 414 строк. Нажмите Закрыть.
-
Чтобы импортировать второй набор данных, нажмите Получение внешних данных > Из службы данных > Из Microsoft Azure Marketplace.
-
В разделе Type (Тип) нажмите Data Данные).
-
В разделе Price (Цена) нажмите Free (Бесплатно).
-
Найдите US Air Carrier Flight Delays и нажмите Select (Выбрать).
-
Прокрутите вниз и нажмите Select Query (Запрос на выборку).
-
Нажмите кнопку Далее.
-
Нажмите Готово для импорта данных. При быстром подключении к Интернету импорт займет около 15 минут. После выполнения вы увидите отчет о состоянии перемещения 2 427 284 строк. Нажмите Закрыть. Теперь у вас есть две таблицы в модели данных. Чтобы связать их, нужны совместимые столбцы в каждой таблице.
-
Убедитесь, что значения в столбце DateKey в таблице BasicCalendarUS указаны в формате 01.01.2012 00:00:00. В таблице On_Time_Performance также есть столбец даты и времени FlightDate, значения которого указаны в том же формате: 01.01.2012 00:00:00. Два столбца содержат совпадающие данные одинакового типа и по крайней мере один из столбцов (DateKey) содержит только уникальные значения. В следующих действиях вы будете использовать эти столбцы, чтобы связать таблицы.
-
В окне Power Pivot нажмите Сводная таблица, чтобы создать сводную таблицу на новом или существующем листе.
-
В списке полей разверните таблицу On_Time_Performance и нажмите ArrDelayMinutes, чтобы добавить их в область значений. В сводной таблице вы увидите общее время задержанных рейсов в минутах.
-
Разверните таблицу BasicCalendarUS и нажмите MonthInCalendar, чтобы добавить его в область строк.
-
Обратите внимание, что теперь в сводной таблице перечислены месяцы, но количество минут одинаковое для каждого месяца. Нужны одинаковые значения, указывающие на связь.
-
В списке полей, в разделе «Могут потребоваться связи между таблицами» нажмите Создать.
-
В поле «Связанная таблица» выберите On_Time_Performance, а в поле «Связанный столбец (первичный ключ)» — FlightDate.
-
В поле «Таблица» выберитеBasicCalendarUS, а в поле «Столбец (чужой)» — DateKey. Нажмите ОК для создания связи.
-
Обратите внимание, что время задержки в настоящее время отличается для каждого месяца.
-
В таблице BasicCalendarUS перетащите YearKey в область строк над пунктом MonthInCalendar.
Теперь вы можете разделить задержки прибытия по годам и месяцам, а также другим значениям в календаре.
Советы: По умолчанию месяцы перечислены в алфавитном порядке. С помощью надстройки Power Pivot вы можете изменить порядок сортировки так, чтобы они отображались в хронологическом порядке.
-
Таблица BasicCalendarUS должна быть открыта в окне Power Pivot.
-
В главной таблице нажмите Сортировка по столбцу.
-
В поле «Сортировать» выберите MonthInCalendar.
-
В поле «По» выберите MonthOfYear.
Сводная таблица теперь сортирует каждую комбинацию «месяц и год» (октябрь 2011, ноябрь 2011) по номеру месяца в году (10, 11). Изменить порядок сортировки несложно, потому что канал DateStream предоставляет все необходимые столбцы для работы этого сценария. Если вы используете другую таблицу логики операций со временем, ваши действия будут другими.
«Могут потребоваться связи между таблицами»
По мере добавления полей в сводную таблицу вы получите уведомление о необходимости связи между таблицами, чтобы разобраться с полями, выбранными в сводной таблице.

Хотя Excel может подсказать вам, когда необходима связь, он не может подсказать, какие таблицы и столбцы использовать, а также возможна ли связь между таблицами. Чтобы получить ответы на свои вопросы, попробуйте сделать следующее.
Шаг 1. Определите, какие таблицы указать в связи
Если ваша модель содержит всего лишь несколько таблиц, понятно, какие из них нужно использовать. Но для больших моделей вам может понадобиться помощь. Один из способов заключается в том, чтобы использовать представление диаграммы в надстройке Power Pivot. Представление диаграммы обеспечивает визуализацию всех таблиц в модели данных. С помощью него вы можете быстро определить, какие таблицы отделены от остальной части модели.

Примечание: Можно создавать неоднозначные связи, которые являются недопустимыми при использовании в сводной таблице или отчете Power View. Пусть все ваши таблицы связаны каким-то образом с другими таблицами в модели, но при попытке объединения полей из разных таблиц вы получите сообщение «Могут потребоваться связи между таблицами». Наиболее вероятной причиной является то, что вы столкнулись со связью «многие ко многим». Если вы будете следовать цепочке связей между таблицами, которые подключаются к необходимым для вас таблицам, то вы, вероятно, обнаружите наличие двух или более связей «один ко многим» между таблицами. Не существует простого обходного пути, который бы работал в любой ситуации, но вы можете попробоватьсоздать вычисляемые столбцы, чтобы консолидировать столбцы, которые вы хотите использовать в одной таблице.
Шаг 2. Найдите столбцы, которые могут быть использованы для создания пути от одной таблице к другой
После того как вы определили, какая таблица не связана с остальной частью модели, пересмотрите столбцы в ней, чтобы определить содержит ли другой столбец в другом месте модели соответствующие значения.
Предположим, у вас есть модель, которая содержит продажи продукции по территории, и вы впоследствии импортируете демографические данные, чтобы узнать, есть ли корреляция между продажами и демографическими тенденциями на каждой территории. Так как демографические данные поступают из различных источников, то их таблицы первоначально изолированы от остальной части модели. Для интеграции демографических данных с остальной частью своей модели вам нужно будет найти столбец в одной из демографических таблиц, соответствующий тому, который вы уже используете. Например, если демографические данные организованы по регионам и ваши данные о продажах определяют область продажи, то вы могли бы связать два набора данных, найдя общие столбцы, такие как государство, почтовый индекс или регион, чтобы обеспечить подстановку.
Кроме совпадающих значений есть несколько дополнительных требований для создания связей.
-
Значения данных в столбце подстановки должны быть уникальными. Другими словами, столбец не может содержать дубликаты. В модели данных нули и пустые строки эквивалентны пустому полю, которое является самостоятельным значением данных. Это означает, что не может быть несколько нулей в столбце подстановок.
-
Типы данных столбца подстановок и исходного столбца должны быть совместимы. Подробнее о типах данных см. в статье Типы данных в моделях данных.
Подробнее о связях таблиц см. в статье Связи между таблицами в модели данных.
К началу страницы
Содержание
- Создание связанных таблиц
- Способ 1: прямое связывание таблиц формулой
- Способ 2: использование связки операторов ИНДЕКС — ПОИСКПОЗ
- Способ 3: выполнение математических операций со связанными данными
- Способ 4: специальная вставка
- Способ 5: связь между таблицами в нескольких книгах
- Разрыв связи между таблицами
- Способ 1: разрыв связи между книгами
- Способ 2: вставка значений
- Вопросы и ответы
При выполнении определенных задач в Excel иногда приходится иметь дело с несколькими таблицами, которые к тому же связаны между собой. То есть, данные из одной таблицы подтягиваются в другие и при их изменении пересчитываются значения во всех связанных табличных диапазонах.
Связанные таблицы очень удобно использовать для обработки большого объема информации. Располагать всю информацию в одной таблице, к тому же, если она не однородная, не очень удобно. С подобными объектами трудно работать и производить по ним поиск. Указанную проблему как раз призваны устранить связанные таблицы, информация между которыми распределена, но в то же время является взаимосвязанной. Связанные табличные диапазоны могут находиться не только в пределах одного листа или одной книги, но и располагаться в отдельных книгах (файлах). Последние два варианта на практике используют чаще всего, так как целью указанной технологии является как раз уйти от скопления данных, а нагромождение их на одной странице принципиально проблему не решает. Давайте узнаем, как создавать и как работать с таким видом управления данными.
Создание связанных таблиц
Прежде всего, давайте остановимся на вопросе, какими способами существует возможность создать связь между различными табличными диапазонами.
Способ 1: прямое связывание таблиц формулой
Самый простой способ связывания данных – это использование формул, в которых имеются ссылки на другие табличные диапазоны. Он называется прямым связыванием. Этот способ интуитивно понятен, так как при нем связывание выполняется практически точно так же, как создание ссылок на данные в одном табличном массиве.
Посмотрим, как на примере можно образовать связь путем прямого связывания. Имеем две таблицы на двух листах. На одной таблице производится расчет заработной платы с помощью формулы путем умножения ставки работников на единый для всех коэффициент.
На втором листе расположен табличный диапазон, в котором находится перечень сотрудников с их окладами. Список сотрудников в обоих случаях представлен в одном порядке.
Нужно сделать так, чтобы данные о ставках из второго листа подтягивались в соответствующие ячейки первого.
- На первом листе выделяем первую ячейку столбца «Ставка». Ставим в ней знак «=». Далее кликаем по ярлычку «Лист 2», который размещается в левой части интерфейса Excel над строкой состояния.
- Происходит перемещения во вторую область документа. Щелкаем по первой ячейке в столбце «Ставка». Затем кликаем по кнопке Enter на клавиатуре, чтобы произвести ввод данных в ячейку, в которой ранее установили знак «равно».
- Затем происходит автоматический переход на первый лист. Как видим, в соответствующую ячейку подтягивается величина ставки первого сотрудника из второй таблицы. Установив курсор на ячейку, содержащую ставку, видим, что для вывода данных на экран применяется обычная формула. Но перед координатами ячейки, откуда выводятся данные, стоит выражение «Лист2!», которое указывает наименование области документа, где они расположены. Общая формула в нашем случае выглядит так:
=Лист2!B2 - Теперь нужно перенести данные о ставках всех остальных работников предприятия. Конечно, это можно сделать тем же путем, которым мы выполнили поставленную задачу для первого работника, но учитывая, что оба списка сотрудников расположены в одинаковом порядке, задачу можно существенно упростить и ускорить её решение. Это можно сделать, просто скопировав формулу на диапазон ниже. Благодаря тому, что ссылки в Excel по умолчанию являются относительными, при их копировании происходит сдвиг значений, что нам и нужно. Саму процедуру копирования можно произвести с помощью маркера заполнения.
Итак, ставим курсор в нижнюю правую область элемента с формулой. После этого курсор должен преобразоваться в маркер заполнения в виде черного крестика. Выполняем зажим левой кнопки мыши и тянем курсор до самого низа столбца.
- Все данные из аналогичного столбца на Листе 2 были подтянуты в таблицу на Листе 1. При изменении данных на Листе 2 они автоматически будут изменяться и на первом.
Способ 2: использование связки операторов ИНДЕКС — ПОИСКПОЗ
Но что делать, если перечень сотрудников в табличных массивах расположен не в одинаковом порядке? В этом случае, как говорилось ранее, одним из вариантов является установка связи между каждой из тех ячеек, которые следует связать, вручную. Но это подойдет разве что для небольших таблиц. Для массивных диапазонов подобный вариант в лучшем случае отнимет очень много времени на реализацию, а в худшем – на практике вообще будет неосуществим. Но решить данную проблему можно при помощи связки операторов ИНДЕКС – ПОИСКПОЗ. Посмотрим, как это можно осуществить, связав данные в табличных диапазонах, о которых шел разговор в предыдущем способе.
- Выделяем первый элемент столбца «Ставка». Переходим в Мастер функций, кликнув по пиктограмме «Вставить функцию».
- В Мастере функций в группе «Ссылки и массивы» находим и выделяем наименование «ИНДЕКС».
- Данный оператор имеет две формы: форму для работы с массивами и ссылочную. В нашем случае требуется первый вариант, поэтому в следующем окошке выбора формы, которое откроется, выбираем именно его и жмем на кнопку «OK».
- Выполнен запуск окошка аргументов оператора ИНДЕКС. Задача указанной функции — вывод значения, находящегося в выбранном диапазоне в строке с указанным номером. Общая формула оператора ИНДЕКС такова:
=ИНДЕКС(массив;номер_строки;[номер_столбца])«Массив» — аргумент, содержащий адрес диапазона, из которого мы будем извлекать информацию по номеру указанной строки.
«Номер строки» — аргумент, являющийся номером этой самой строчки. При этом важно знать, что номер строки следует указывать не относительно всего документа, а только относительно выделенного массива.
«Номер столбца» — аргумент, носящий необязательный характер. Для решения конкретно нашей задачи мы его использовать не будем, а поэтому описывать его суть отдельно не нужно.
Ставим курсор в поле «Массив». После этого переходим на Лист 2 и, зажав левую кнопку мыши, выделяем все содержимое столбца «Ставка».
- После того, как координаты отобразились в окошке оператора, ставим курсор в поле «Номер строки». Данный аргумент мы будем выводить с помощью оператора ПОИСКПОЗ. Поэтому кликаем по треугольнику, который расположен слева от строки функций. Открывается перечень недавно использованных операторов. Если вы среди них найдете наименование «ПОИСКПОЗ», то можете кликать по нему. В обратном случае кликайте по самому последнему пункту перечня – «Другие функции…».
- Запускается стандартное окно Мастера функций. Переходим в нем в ту же самую группу «Ссылки и массивы». На этот раз в перечне выбираем пункт «ПОИСКПОЗ». Выполняем щелчок по кнопке «OK».
- Производится активация окошка аргументов оператора ПОИСКПОЗ. Указанная функция предназначена для того, чтобы выводить номер значения в определенном массиве по его наименованию. Именно благодаря данной возможности мы вычислим номер строки определенного значения для функции ИНДЕКС. Синтаксис ПОИСКПОЗ представлен так:
=ПОИСКПОЗ(искомое_значение;просматриваемый_массив;[тип_сопоставления])«Искомое значение» — аргумент, содержащий наименование или адрес ячейки стороннего диапазона, в которой оно находится. Именно позицию данного наименования в целевом диапазоне и следует вычислить. В нашем случае в роли первого аргумента будут выступать ссылки на ячейки на Листе 1, в которых расположены имена сотрудников.
«Просматриваемый массив» — аргумент, представляющий собой ссылку на массив, в котором выполняется поиск указанного значения для определения его позиции. У нас эту роль будет исполнять адрес столбца «Имя» на Листе 2.
«Тип сопоставления» — аргумент, являющийся необязательным, но, в отличие от предыдущего оператора, этот необязательный аргумент нам будет нужен. Он указывает на то, как будет сопоставлять оператор искомое значение с массивом. Этот аргумент может иметь одно из трех значений: -1; 0; 1. Для неупорядоченных массивов следует выбрать вариант «0». Именно данный вариант подойдет для нашего случая.
Итак, приступим к заполнению полей окна аргументов. Ставим курсор в поле «Искомое значение», кликаем по первой ячейке столбца «Имя» на Листе 1.
- После того, как координаты отобразились, устанавливаем курсор в поле «Просматриваемый массив» и переходим по ярлыку «Лист 2», который размещен внизу окна Excel над строкой состояния. Зажимаем левую кнопку мыши и выделяем курсором все ячейки столбца «Имя».
- После того, как их координаты отобразились в поле «Просматриваемый массив», переходим к полю «Тип сопоставления» и с клавиатуры устанавливаем там число «0». После этого опять возвращаемся к полю «Просматриваемый массив». Дело в том, что мы будем выполнять копирование формулы, как мы это делали в предыдущем способе. Будет происходить смещение адресов, но вот координаты просматриваемого массива нам нужно закрепить. Он не должен смещаться. Выделяем координаты курсором и жмем на функциональную клавишу F4. Как видим, перед координатами появился знак доллара, что означает то, что ссылка из относительной превратилась в абсолютную. Затем жмем на кнопку «OK».
- Результат выведен на экран в первую ячейку столбца «Ставка». Но перед тем, как производить копирование, нам нужно закрепить ещё одну область, а именно первый аргумент функции ИНДЕКС. Для этого выделяем элемент колонки, который содержит формулу, и перемещаемся в строку формул. Выделяем первый аргумент оператора ИНДЕКС (B2:B7) и щелкаем по кнопке F4. Как видим, знак доллара появился около выбранных координат. Щелкаем по клавише Enter. В целом формула приняла следующий вид:
=ИНДЕКС(Лист2!$B$2:$B$7;ПОИСКПОЗ(Лист1!A4;Лист2!$A$2:$A$7;0)) - Теперь можно произвести копирование с помощью маркера заполнения. Вызываем его тем же способом, о котором мы говорили ранее, и протягиваем до конца табличного диапазона.
- Как видим, несмотря на то, что порядок строк у двух связанных таблиц не совпадает, тем не менее, все значения подтягиваются соответственно фамилиям работников. Этого удалось достичь благодаря применению сочетания операторов ИНДЕКС—ПОИСКПОЗ.
Читайте также:
Функция ИНДЕКС в Экселе
Функция ПОИСКПОЗ в Экселе
Способ 3: выполнение математических операций со связанными данными
Прямое связывание данных хорошо ещё тем, что позволяет не только выводить в одну из таблиц значения, которые отображаются в других табличных диапазонах, но и производить с ними различные математические операции (сложение, деление, вычитание, умножение и т.д.).
Посмотрим, как это осуществляется на практике. Сделаем так, что на Листе 3 будут выводиться общие данные заработной платы по предприятию без разбивки по сотрудникам. Для этого ставки сотрудников будут подтягиваться из Листа 2, суммироваться (при помощи функции СУММ) и умножаться на коэффициент с помощью формулы.
- Выделяем ячейку, где будет выводиться итог расчета заработной платы на Листе 3. Производим клик по кнопке «Вставить функцию».
- Следует запуск окна Мастера функций. Переходим в группу «Математические» и выбираем там наименование «СУММ». Далее жмем по кнопке «OK».
- Производится перемещение в окно аргументов функции СУММ, которая предназначена для расчета суммы выбранных чисел. Она имеет нижеуказанный синтаксис:
=СУММ(число1;число2;…)Поля в окне соответствуют аргументам указанной функции. Хотя их число может достигать 255 штук, но для нашей цели достаточно будет всего одного. Ставим курсор в поле «Число1». Кликаем по ярлыку «Лист 2» над строкой состояния.
- После того, как мы переместились в нужный раздел книги, выделяем столбец, который следует просуммировать. Делаем это курсором, зажав левую кнопку мыши. Как видим, координаты выделенной области тут же отображаются в поле окна аргументов. Затем щелкаем по кнопке «OK».
- После этого мы автоматически перемещаемся на Лист 1. Как видим, общая сумма размера ставок работников уже отображается в соответствующем элементе.
- Но это ещё не все. Как мы помним, зарплата вычисляется путем умножения величины ставки на коэффициент. Поэтому снова выделяем ячейку, в которой находится суммированная величина. После этого переходим к строке формул. Дописываем к имеющейся в ней формуле знак умножения (*), а затем щелкаем по элементу, в котором располагается показатель коэффициента. Для выполнения вычисления щелкаем по клавише Enter на клавиатуре. Как видим, программа рассчитала общую заработную плату по предприятию.
- Возвращаемся на Лист 2 и изменяем размер ставки любого работника.
- После этого опять перемещаемся на страницу с общей суммой. Как видим, из-за изменений в связанной таблице результат общей заработной платы был автоматически пересчитан.
Способ 4: специальная вставка
Связать табличные массивы в Excel можно также при помощи специальной вставки.
- Выделяем значения, которые нужно будет «затянуть» в другую таблицу. В нашем случае это диапазон столбца «Ставка» на Листе 2. Кликаем по выделенному фрагменту правой кнопкой мыши. В открывшемся списке выбираем пункт «Копировать». Альтернативной комбинацией является сочетание клавиш Ctrl+C. После этого перемещаемся на Лист 1.
- Переместившись в нужную нам область книги, выделяем ячейки, в которые нужно будет подтягивать значения. В нашем случае это столбец «Ставка». Щелкаем по выделенному фрагменту правой кнопкой мыши. В контекстном меню в блоке инструментов «Параметры вставки» щелкаем по пиктограмме «Вставить связь».
Существует также альтернативный вариант. Он, кстати, является единственным для более старых версий Excel. В контекстном меню наводим курсор на пункт «Специальная вставка». В открывшемся дополнительном меню выбираем позицию с одноименным названием.
- После этого открывается окно специальной вставки. Жмем на кнопку «Вставить связь» в нижнем левом углу ячейки.
- Какой бы вариант вы не выбрали, значения из одного табличного массива будут вставлены в другой. При изменении данных в исходнике они также автоматически будут изменяться и во вставленном диапазоне.
Урок: Специальная вставка в Экселе
Способ 5: связь между таблицами в нескольких книгах
Кроме того, можно организовать связь между табличными областями в разных книгах. При этом используется инструмент специальной вставки. Действия будут абсолютно аналогичными тем, которые мы рассматривали в предыдущем способе, за исключением того, что производить навигацию во время внесений формул придется не между областями одной книги, а между файлами. Естественно, что все связанные книги при этом должны быть открыты.
- Выделяем диапазон данных, который нужно перенести в другую книгу. Щелкаем по нему правой кнопкой мыши и выбираем в открывшемся меню позицию «Копировать».
- Затем перемещаемся к той книге, в которую эти данные нужно будет вставить. Выделяем нужный диапазон. Кликаем правой кнопкой мыши. В контекстном меню в группе «Параметры вставки» выбираем пункт «Вставить связь».
- После этого значения будут вставлены. При изменении данных в исходной книге табличный массив из рабочей книги будет их подтягивать автоматически. Причем совсем не обязательно, чтобы для этого были открыты обе книги. Достаточно открыть одну только рабочую книгу, и она автоматически подтянет данные из закрытого связанного документа, если в нем ранее были проведены изменения.
Но нужно отметить, что в этом случае вставка будет произведена в виде неизменяемого массива. При попытке изменить любую ячейку со вставленными данными будет всплывать сообщение, информирующее о невозможности сделать это.
Изменения в таком массиве, связанном с другой книгой, можно произвести только разорвав связь.
Разрыв связи между таблицами
Иногда требуется разорвать связь между табличными диапазонами. Причиной этого может быть, как вышеописанный случай, когда требуется изменить массив, вставленный из другой книги, так и просто нежелание пользователя, чтобы данные в одной таблице автоматически обновлялись из другой.
Способ 1: разрыв связи между книгами
Разорвать связь между книгами во всех ячейках можно, выполнив фактически одну операцию. При этом данные в ячейках останутся, но они уже будут представлять собой статические не обновляемые значения, которые никак не зависят от других документов.
- В книге, в которой подтягиваются значения из других файлов, переходим во вкладку «Данные». Щелкаем по значку «Изменить связи», который расположен на ленте в блоке инструментов «Подключения». Нужно отметить, что если текущая книга не содержит связей с другими файлами, то эта кнопка является неактивной.
- Запускается окно изменения связей. Выбираем из списка связанных книг (если их несколько) тот файл, с которым хотим разорвать связь. Щелкаем по кнопке «Разорвать связь».
- Открывается информационное окошко, в котором находится предупреждение о последствиях дальнейших действий. Если вы уверены в том, что собираетесь делать, то жмите на кнопку «Разорвать связи».
- После этого все ссылки на указанный файл в текущем документе будут заменены на статические значения.
Способ 2: вставка значений
Но вышеперечисленный способ подходит только в том случае, если нужно полностью разорвать все связи между двумя книгами. Что же делать, если требуется разъединить связанные таблицы, находящиеся в пределах одного файла? Сделать это можно, скопировав данные, а затем вставив на то же место, как значения. Кстати, этим же способом можно проводить разрыв связи между отдельными диапазонами данных различных книг без разрыва общей связи между файлами. Посмотрим, как этот метод работает на практике.
- Выделяем диапазон, в котором желаем удалить связь с другой таблицей. Щелкаем по нему правой кнопкой мыши. В раскрывшемся меню выбираем пункт «Копировать». Вместо указанных действий можно набрать альтернативную комбинацию горячих клавиш Ctrl+C.
- Далее, не снимая выделения с того же фрагмента, опять кликаем по нему правой кнопкой мыши. На этот раз в списке действий щелкаем по иконке «Значения», которая размещена в группе инструментов «Параметры вставки».
- После этого все ссылки в выделенном диапазоне будут заменены на статические значения.
Как видим, в Excel имеются способы и инструменты, чтобы связать несколько таблиц между собой. При этом, табличные данные могут находиться на других листах и даже в разных книгах. При необходимости эту связь можно легко разорвать.
Технология создания связанных таблиц
[1, с.47–48]:
-
«связывание таблиц командойПравка/Специальная вставка;
-
прямое
связывания.
Связь между таблицами организуют в том
случае, если:
-
данные одной таблицы используются или
участвуют в вычислениях, производимых
в другой таблице; -
изменение данных в одной таблице должно
приводить к изменению данных другой
таблицы, т.е. между таблицами необходима
организация динамической связи.
Связь позволяет избежать ошибок и
сэкономить время при повторном вводе
данных.
Связь можно установить между таблицами,
находящимися на разных листах одной
книги, в разных книгах.
Связанные таблицы – таблицы,
содержащие формулы, в которых присутствуют
ссылки на ячейки других таблиц (внешние
ссылки).
Виды внешних ссылок:
-
ссылка на ячейку на другом листе
(Например,=Лист2!D7); -
ссылка на ячейку в другой рабочей книге
(Например, [Книга2.xls]Лист2!D7).
Для
указания ссылки на ячейки, находящиеся
в неоткрытых рабочих книгах, в формуле
нужно в одинарных кавычках без пробелов
задать полный путь местонахождения
файла.
Например,
=’D:Мои
документы[Книга2.xls] Лист2′!D7
Внешние ссылки задают следующими
способами:
-
набором их с клавиатуры или с использованием
Мастера функций при вводе ссылки в
аргумент функции (прямое связывание); -
командой Правка/Специальная вставка.
При связывании удобно держать открытыми
одновременно по команде Окно/Расположить/Рядомокна с исходными и связываемыми таблицами,
если те находятся в разных книгах».
7.7. Возможности Excel по работе со списком (базой данных): работа с формой, сортировка, фильтрация, подведение итогов, создание сводных таблиц.
Работа с таблицей как с базой данных
[1, с.60]:
«Табличный процессор Excelпозволяет работать с таблицей как с
базой данных.Базы данныхпредназначены для хранения больших
объемов структурированной информации
и работы с ней:
-
ввода, просмотра и редактирования
данных; -
выборки, сортировки и фильтрации данных;
-
подведения итогов с использованием
статистических функций; -
создания сводных таблиц для анализа
данных; -
использования ее для создания писем с
целью их рассылки, наклеек на почтовые
конверты и др.
База данных в
Exсel
– это специально организованная
таблица. Ее строки называютсязаписями,
а столбцыполями. Притом, первая
строка таблицы должна содержать имена
полей.
Работу с базой данных(БД) позволяет пункт менюДанные.
Для обращения к нему необходимо сделать
активной одну из ячеек диапазона,
занимаемого таблицей».
Сортировка данных [1, c.61]:
«Сортировка данных базы– это
упорядочение записей по возрастанию
или убыванию значений одного или
нескольких полей. ВExcelона выполняется по командеДанные/Сортировка.
Имеется возможность сортировки
одновременно по трем полям, а также
установки параметров».
Работа с формой [1, с.62–63]:
«Форма –
это шаблон на экране,
позволяющий работу с БД. В форме
отображаются поля текущей записи и их
названия. В ней можно:
-
перемещаться по
полям записи и редактировать их значения; -
просматривать
записи БД; -
добавлять записи
в БД; -
удалять записи
из БД ;
выбирать записи из БД по
условию. В условиях для числовых полей
можно использовать знаки операций
сравнения: = (равно), < (меньше), >
(больше), <= (меньше или равно), >= (больше
или равно), <> (неравно). В условиях
для текстовых полей можно использовать
шаблоны с символами * (любая последовательность
символов) и ? (любой один символ). Если
условия задаются в нескольких полях
записи, то они объединяются логическим
«И»».
Работа с автофильтром [1, с.64–65]:
«Автофильтр позволяет выбрать из БД и
отобразить на экране для просмотра
только те записи, которые отвечают
заданным критериям. Он выполняется по
команде Данные/Фильтр/Автофильтр.
В результате к имени
каждого поля добавляется кнопка раскрытия
списка. Раскрыв список у поля, можно
задать выбор:
-
всех записей;
-
первых 10-ти записей;
-
по логическому
условию «И», «ИЛИ»; -
по определенному
значению поля.
Можно задать
условия в нескольких полях, и они будут
работать по принципу логического «И».
Для отмены результата
фильтрации используется команда Данные/
Фильтр/Показать все, для
выхода из автофильтра – команда Данные/
Фильтр/Автофильтр».
Работа с расширенным фильтром
[1, с.66]:
«Расширенный фильтр
позволяет использовать для поиска
данных в БД более сложные критерии, чем
в автофильтрах. Он выполняется по командеДанные/Фильтр/Расширенный
фильтр.
При создании расширенного фильтра
задается:
-
диапазон ячеек,
занимаемый БД, в которой будет
осуществляться поиск; -
диапазон ячеек,
занимаемый областью критериев поиска,
которая должна быть сформирована
пользователем; -
диапазон ячеек,
в который будут помещены результаты
поиска (область результатов).
Данные области могут быть расположены
на одном листе книги, на разных листах
книги, в разных книгах».
Подведение итогов в электронных
таблицах [1, с.68]:
«Часто в таблицах требуется
подводить промежуточные (частные) и
общие итоги по числовым полям с помощью
различных операций. Для этого используется
командаДанные/Итоги.
До выполнения данной команды
необходимо таблицу представить как БД
и рассортировать ее по полю, при
изменении значения которого надо
подвести итоги. Затем следует указать:
-
поле, по которому
были рассортированы записи; -
операцию для
подведения итогов; -
числовые поля, по
которым подводятся итоги.
В результате выполнения
команды в таблицу вставляются итоговые
строки».
Создание сводных таблиц [1,
с.69–70]:
«Сводная таблица(СТ)
– это интерактивный отчет, в котором
могут интегрироваться и анализироваться
данные из источников:
-
БД
Exсel; -
внешней БД;
-
нескольких
диапазонов; -
другой СТ.
С помощью СТ можно анализировать данные
в различных разрезах, не создавая каждый
раз новый отчет. В этом и заключается
достоинство СТ. В СТ можно показывать
данные, скрывая детали или, наоборот,
со всеми подробностями.
СТ состоит из четырех областей:
-
Строка.
В ней отображаются значения поля,
используемого в качестве заголовков
строк СТ; -
Столбец.
В ней отображаются значения поля,
используемого в качестве заголовков
столбцов СТ. -
Данные.
В ней отображаются итоговые значения. -
Страница.
Позволяет применить фильтр к данным
СТ.
СТ на основе БД Exсelсоздается по командеДанные/Сводная
таблица. В результате загружаетсяМастер сводных таблиц и диаграмм,
который за три шага приводит к созданию
СТ».
Соседние файлы в папке КИТ_Часть 1
- #
- #
- #
- #
- #
- #
- #
- #
20.02.20161.59 Mб44Тема.pptm
- #
Содержание
- 1 Создание связанных таблиц
- 1.1 Способ 1: прямое связывание таблиц формулой
- 1.2 Способ 2: использование связки операторов ИНДЕКС — ПОИСКПОЗ
- 1.3 Способ 3: выполнение математических операций со связанными данными
- 1.4 Способ 4: специальная вставка
- 1.5 Способ 5: связь между таблицами в нескольких книгах
- 2 Разрыв связи между таблицами
- 2.1 Способ 1: разрыв связи между книгами
- 2.2 Способ 2: вставка значений
- 2.3 Помогла ли вам эта статья?
- 2.4 Создание связей между рабочими книгами
- 2.5 Прежде чем создавать связи между таблицами
- 2.6 Обновление связей
- 2.7 Разорвать связи в книгах Excel
- 3 Проблема
- 4 Пример
- 4.1 Скачать пример
- 5 Создание модели данных
- 5.1 Читайте также:
- 5.1.1 Введение в сводные таблицы
- 5.1.2 Автоматизация форматирования сводных таблиц
- 5.1 Читайте также:
При выполнении определенных задач в Excel иногда приходится иметь дело с несколькими таблицами, которые к тому же связаны между собой. То есть, данные из одной таблицы подтягиваются в другие и при их изменении пересчитываются значения во всех связанных табличных диапазонах.
Связанные таблицы очень удобно использовать для обработки большого объема информации. Располагать всю информацию в одной таблице, к тому же, если она не однородная, не очень удобно. С подобными объектами трудно работать и производить по ним поиск. Указанную проблему как раз призваны устранить связанные таблицы, информация между которыми распределена, но в то же время является взаимосвязанной. Связанные табличные диапазоны могут находиться не только в пределах одного листа или одной книги, но и располагаться в отдельных книгах (файлах). Последние два варианта на практике используют чаще всего, так как целью указанной технологии является как раз уйти от скопления данных, а нагромождение их на одной странице принципиально проблему не решает. Давайте узнаем, как создавать и как работать с таким видом управления данными.
Создание связанных таблиц
Прежде всего, давайте остановимся на вопросе, какими способами существует возможность создать связь между различными табличными диапазонами.
Способ 1: прямое связывание таблиц формулой
Самый простой способ связывания данных – это использование формул, в которых имеются ссылки на другие табличные диапазоны. Он называется прямым связыванием. Этот способ интуитивно понятен, так как при нем связывание выполняется практически точно так же, как создание ссылок на данные в одном табличном массиве.
Посмотрим, как на примере можно образовать связь путем прямого связывания. Имеем две таблицы на двух листах. На одной таблице производится расчет заработной платы с помощью формулы путем умножения ставки работников на единый для всех коэффициент.
На втором листе расположен табличный диапазон, в котором находится перечень сотрудников с их окладами. Список сотрудников в обоих случаях представлен в одном порядке.
Нужно сделать так, чтобы данные о ставках из второго листа подтягивались в соответствующие ячейки первого.
- На первом листе выделяем первую ячейку столбца «Ставка». Ставим в ней знак «=». Далее кликаем по ярлычку «Лист 2», который размещается в левой части интерфейса Excel над строкой состояния.
- Происходит перемещения во вторую область документа. Щелкаем по первой ячейке в столбце «Ставка». Затем кликаем по кнопке Enter на клавиатуре, чтобы произвести ввод данных в ячейку, в которой ранее установили знак «равно».
- Затем происходит автоматический переход на первый лист. Как видим, в соответствующую ячейку подтягивается величина ставки первого сотрудника из второй таблицы. Установив курсор на ячейку, содержащую ставку, видим, что для вывода данных на экран применяется обычная формула. Но перед координатами ячейки, откуда выводятся данные, стоит выражение «Лист2!», которое указывает наименование области документа, где они расположены. Общая формула в нашем случае выглядит так:
=Лист2!B2 - Теперь нужно перенести данные о ставках всех остальных работников предприятия. Конечно, это можно сделать тем же путем, которым мы выполнили поставленную задачу для первого работника, но учитывая, что оба списка сотрудников расположены в одинаковом порядке, задачу можно существенно упростить и ускорить её решение. Это можно сделать, просто скопировав формулу на диапазон ниже. Благодаря тому, что ссылки в Excel по умолчанию являются относительными, при их копировании происходит сдвиг значений, что нам и нужно. Саму процедуру копирования можно произвести с помощью маркера заполнения.
Итак, ставим курсор в нижнюю правую область элемента с формулой. После этого курсор должен преобразоваться в маркер заполнения в виде черного крестика. Выполняем зажим левой кнопки мыши и тянем курсор до самого низа столбца.
- Все данные из аналогичного столбца на Листе 2 были подтянуты в таблицу на Листе 1. При изменении данных на Листе 2 они автоматически будут изменяться и на первом.
Способ 2: использование связки операторов ИНДЕКС — ПОИСКПОЗ
Но что делать, если перечень сотрудников в табличных массивах расположен не в одинаковом порядке? В этом случае, как говорилось ранее, одним из вариантов является установка связи между каждой из тех ячеек, которые следует связать, вручную. Но это подойдет разве что для небольших таблиц. Для массивных диапазонов подобный вариант в лучшем случае отнимет очень много времени на реализацию, а в худшем – на практике вообще будет неосуществим. Но решить данную проблему можно при помощи связки операторов ИНДЕКС – ПОИСКПОЗ. Посмотрим, как это можно осуществить, связав данные в табличных диапазонах, о которых шел разговор в предыдущем способе.
- Выделяем первый элемент столбца «Ставка». Переходим в Мастер функций, кликнув по пиктограмме «Вставить функцию».
- В Мастере функций в группе «Ссылки и массивы» находим и выделяем наименование «ИНДЕКС».
- Данный оператор имеет две формы: форму для работы с массивами и ссылочную. В нашем случае требуется первый вариант, поэтому в следующем окошке выбора формы, которое откроется, выбираем именно его и жмем на кнопку «OK».
- Выполнен запуск окошка аргументов оператора ИНДЕКС. Задача указанной функции — вывод значения, находящегося в выбранном диапазоне в строке с указанным номером. Общая формула оператора ИНДЕКС такова:
=ИНДЕКС(массив;номер_строки;)«Массив» — аргумент, содержащий адрес диапазона, из которого мы будем извлекать информацию по номеру указанной строки.
«Номер строки» — аргумент, являющийся номером этой самой строчки. При этом важно знать, что номер строки следует указывать не относительно всего документа, а только относительно выделенного массива.
«Номер столбца» — аргумент, носящий необязательный характер. Для решения конкретно нашей задачи мы его использовать не будем, а поэтому описывать его суть отдельно не нужно.
Ставим курсор в поле «Массив». После этого переходим на Лист 2 и, зажав левую кнопку мыши, выделяем все содержимое столбца «Ставка».
- После того, как координаты отобразились в окошке оператора, ставим курсор в поле «Номер строки». Данный аргумент мы будем выводить с помощью оператора ПОИСКПОЗ. Поэтому кликаем по треугольнику, который расположен слева от строки функций. Открывается перечень недавно использованных операторов. Если вы среди них найдете наименование «ПОИСКПОЗ», то можете кликать по нему. В обратном случае кликайте по самому последнему пункту перечня – «Другие функции…».
- Запускается стандартное окно Мастера функций. Переходим в нем в ту же самую группу «Ссылки и массивы». На этот раз в перечне выбираем пункт «ПОИСКПОЗ». Выполняем щелчок по кнопке «OK».
- Производится активация окошка аргументов оператора ПОИСКПОЗ. Указанная функция предназначена для того, чтобы выводить номер значения в определенном массиве по его наименованию. Именно благодаря данной возможности мы вычислим номер строки определенного значения для функции ИНДЕКС. Синтаксис ПОИСКПОЗ представлен так:
=ПОИСКПОЗ(искомое_значение;просматриваемый_массив;)«Искомое значение» — аргумент, содержащий наименование или адрес ячейки стороннего диапазона, в которой оно находится. Именно позицию данного наименования в целевом диапазоне и следует вычислить. В нашем случае в роли первого аргумента будут выступать ссылки на ячейки на Листе 1, в которых расположены имена сотрудников.
«Просматриваемый массив» — аргумент, представляющий собой ссылку на массив, в котором выполняется поиск указанного значения для определения его позиции. У нас эту роль будет исполнять адрес столбца «Имя» на Листе 2.
«Тип сопоставления» — аргумент, являющийся необязательным, но, в отличие от предыдущего оператора, этот необязательный аргумент нам будет нужен. Он указывает на то, как будет сопоставлять оператор искомое значение с массивом. Этот аргумент может иметь одно из трех значений: -1; 0; 1. Для неупорядоченных массивов следует выбрать вариант «0». Именно данный вариант подойдет для нашего случая.
Итак, приступим к заполнению полей окна аргументов. Ставим курсор в поле «Искомое значение», кликаем по первой ячейке столбца «Имя» на Листе 1.
- После того, как координаты отобразились, устанавливаем курсор в поле «Просматриваемый массив» и переходим по ярлыку «Лист 2», который размещен внизу окна Excel над строкой состояния. Зажимаем левую кнопку мыши и выделяем курсором все ячейки столбца «Имя».
- После того, как их координаты отобразились в поле «Просматриваемый массив», переходим к полю «Тип сопоставления» и с клавиатуры устанавливаем там число «0». После этого опять возвращаемся к полю «Просматриваемый массив». Дело в том, что мы будем выполнять копирование формулы, как мы это делали в предыдущем способе. Будет происходить смещение адресов, но вот координаты просматриваемого массива нам нужно закрепить. Он не должен смещаться. Выделяем координаты курсором и жмем на функциональную клавишу F4. Как видим, перед координатами появился знак доллара, что означает то, что ссылка из относительной превратилась в абсолютную. Затем жмем на кнопку «OK».
- Результат выведен на экран в первую ячейку столбца «Ставка». Но перед тем, как производить копирование, нам нужно закрепить ещё одну область, а именно первый аргумент функции ИНДЕКС. Для этого выделяем элемент колонки, который содержит формулу, и перемещаемся в строку формул. Выделяем первый аргумент оператора ИНДЕКС (B2:B7) и щелкаем по кнопке F4. Как видим, знак доллара появился около выбранных координат. Щелкаем по клавише Enter. В целом формула приняла следующий вид:
=ИНДЕКС(Лист2!$B$2:$B$7;ПОИСКПОЗ(Лист1!A4;Лист2!$A$2:$A$7;0)) - Теперь можно произвести копирование с помощью маркера заполнения. Вызываем его тем же способом, о котором мы говорили ранее, и протягиваем до конца табличного диапазона.
- Как видим, несмотря на то, что порядок строк у двух связанных таблиц не совпадает, тем не менее, все значения подтягиваются соответственно фамилиям работников. Этого удалось достичь благодаря применению сочетания операторов ИНДЕКС—ПОИСКПОЗ.
Читайте также:
Функция ИНДЕКС в ЭкселеФункция ПОИСКПОЗ в Экселе
Способ 3: выполнение математических операций со связанными данными
Прямое связывание данных хорошо ещё тем, что позволяет не только выводить в одну из таблиц значения, которые отображаются в других табличных диапазонах, но и производить с ними различные математические операции (сложение, деление, вычитание, умножение и т.д.).
Посмотрим, как это осуществляется на практике. Сделаем так, что на Листе 3 будут выводиться общие данные заработной платы по предприятию без разбивки по сотрудникам. Для этого ставки сотрудников будут подтягиваться из Листа 2, суммироваться (при помощи функции СУММ) и умножаться на коэффициент с помощью формулы.
- Выделяем ячейку, где будет выводиться итог расчета заработной платы на Листе 3. Производим клик по кнопке «Вставить функцию».
- Следует запуск окна Мастера функций. Переходим в группу «Математические» и выбираем там наименование «СУММ». Далее жмем по кнопке «OK».
- Производится перемещение в окно аргументов функции СУММ, которая предназначена для расчета суммы выбранных чисел. Она имеет нижеуказанный синтаксис:
=СУММ(число1;число2;…)Поля в окне соответствуют аргументам указанной функции. Хотя их число может достигать 255 штук, но для нашей цели достаточно будет всего одного. Ставим курсор в поле «Число1». Кликаем по ярлыку «Лист 2» над строкой состояния.
- После того, как мы переместились в нужный раздел книги, выделяем столбец, который следует просуммировать. Делаем это курсором, зажав левую кнопку мыши. Как видим, координаты выделенной области тут же отображаются в поле окна аргументов. Затем щелкаем по кнопке «OK».
- После этого мы автоматически перемещаемся на Лист 1. Как видим, общая сумма размера ставок работников уже отображается в соответствующем элементе.
- Но это ещё не все. Как мы помним, зарплата вычисляется путем умножения величины ставки на коэффициент. Поэтому снова выделяем ячейку, в которой находится суммированная величина. После этого переходим к строке формул. Дописываем к имеющейся в ней формуле знак умножения (*), а затем щелкаем по элементу, в котором располагается показатель коэффициента. Для выполнения вычисления щелкаем по клавише Enter на клавиатуре. Как видим, программа рассчитала общую заработную плату по предприятию.
- Возвращаемся на Лист 2 и изменяем размер ставки любого работника.
- После этого опять перемещаемся на страницу с общей суммой. Как видим, из-за изменений в связанной таблице результат общей заработной платы был автоматически пересчитан.
Способ 4: специальная вставка
Связать табличные массивы в Excel можно также при помощи специальной вставки.
- Выделяем значения, которые нужно будет «затянуть» в другую таблицу. В нашем случае это диапазон столбца «Ставка» на Листе 2. Кликаем по выделенному фрагменту правой кнопкой мыши. В открывшемся списке выбираем пункт «Копировать». Альтернативной комбинацией является сочетание клавиш Ctrl+C. После этого перемещаемся на Лист 1.
- Переместившись в нужную нам область книги, выделяем ячейки, в которые нужно будет подтягивать значения. В нашем случае это столбец «Ставка». Щелкаем по выделенному фрагменту правой кнопкой мыши. В контекстном меню в блоке инструментов «Параметры вставки» щелкаем по пиктограмме «Вставить связь».
Существует также альтернативный вариант. Он, кстати, является единственным для более старых версий Excel. В контекстном меню наводим курсор на пункт «Специальная вставка». В открывшемся дополнительном меню выбираем позицию с одноименным названием.
- После этого открывается окно специальной вставки. Жмем на кнопку «Вставить связь» в нижнем левом углу ячейки.
- Какой бы вариант вы не выбрали, значения из одного табличного массива будут вставлены в другой. При изменении данных в исходнике они также автоматически будут изменяться и во вставленном диапазоне.
Урок: Специальная вставка в Экселе
Способ 5: связь между таблицами в нескольких книгах
Кроме того, можно организовать связь между табличными областями в разных книгах. При этом используется инструмент специальной вставки. Действия будут абсолютно аналогичными тем, которые мы рассматривали в предыдущем способе, за исключением того, что производить навигацию во время внесений формул придется не между областями одной книги, а между файлами. Естественно, что все связанные книги при этом должны быть открыты.
- Выделяем диапазон данных, который нужно перенести в другую книгу. Щелкаем по нему правой кнопкой мыши и выбираем в открывшемся меню позицию «Копировать».
- Затем перемещаемся к той книге, в которую эти данные нужно будет вставить. Выделяем нужный диапазон. Кликаем правой кнопкой мыши. В контекстном меню в группе «Параметры вставки» выбираем пункт «Вставить связь».
- После этого значения будут вставлены. При изменении данных в исходной книге табличный массив из рабочей книги будет их подтягивать автоматически. Причем совсем не обязательно, чтобы для этого были открыты обе книги. Достаточно открыть одну только рабочую книгу, и она автоматически подтянет данные из закрытого связанного документа, если в нем ранее были проведены изменения.
Но нужно отметить, что в этом случае вставка будет произведена в виде неизменяемого массива. При попытке изменить любую ячейку со вставленными данными будет всплывать сообщение, информирующее о невозможности сделать это.
Изменения в таком массиве, связанном с другой книгой, можно произвести только разорвав связь.
Разрыв связи между таблицами
Иногда требуется разорвать связь между табличными диапазонами. Причиной этого может быть, как вышеописанный случай, когда требуется изменить массив, вставленный из другой книги, так и просто нежелание пользователя, чтобы данные в одной таблице автоматически обновлялись из другой.
Способ 1: разрыв связи между книгами
Разорвать связь между книгами во всех ячейках можно, выполнив фактически одну операцию. При этом данные в ячейках останутся, но они уже будут представлять собой статические не обновляемые значения, которые никак не зависят от других документов.
- В книге, в которой подтягиваются значения из других файлов, переходим во вкладку «Данные». Щелкаем по значку «Изменить связи», который расположен на ленте в блоке инструментов «Подключения». Нужно отметить, что если текущая книга не содержит связей с другими файлами, то эта кнопка является неактивной.
- Запускается окно изменения связей. Выбираем из списка связанных книг (если их несколько) тот файл, с которым хотим разорвать связь. Щелкаем по кнопке «Разорвать связь».
- Открывается информационное окошко, в котором находится предупреждение о последствиях дальнейших действий. Если вы уверены в том, что собираетесь делать, то жмите на кнопку «Разорвать связи».
- После этого все ссылки на указанный файл в текущем документе будут заменены на статические значения.
Способ 2: вставка значений
Но вышеперечисленный способ подходит только в том случае, если нужно полностью разорвать все связи между двумя книгами. Что же делать, если требуется разъединить связанные таблицы, находящиеся в пределах одного файла? Сделать это можно, скопировав данные, а затем вставив на то же место, как значения. Кстати, этим же способом можно проводить разрыв связи между отдельными диапазонами данных различных книг без разрыва общей связи между файлами. Посмотрим, как этот метод работает на практике.
- Выделяем диапазон, в котором желаем удалить связь с другой таблицей. Щелкаем по нему правой кнопкой мыши. В раскрывшемся меню выбираем пункт «Копировать». Вместо указанных действий можно набрать альтернативную комбинацию горячих клавиш Ctrl+C.
- Далее, не снимая выделения с того же фрагмента, опять кликаем по нему правой кнопкой мыши. На этот раз в списке действий щелкаем по иконке «Значения», которая размещена в группе инструментов «Параметры вставки».
- После этого все ссылки в выделенном диапазоне будут заменены на статические значения.
Как видим, в Excel имеются способы и инструменты, чтобы связать несколько таблиц между собой. При этом, табличные данные могут находиться на других листах и даже в разных книгах. При необходимости эту связь можно легко разорвать.
Мы рады, что смогли помочь Вам в решении проблемы.
Задайте свой вопрос в комментариях, подробно расписав суть проблемы. Наши специалисты постараются ответить максимально быстро.
Помогла ли вам эта статья?
Да Нет
Связь между таблицами Excel – это формула, которая возвращает данные с ячейки другой рабочей книги. Когда вы открываете книгу, содержащую связи, Excel считывает последнюю информацию с книги-источника (обновление связей)
Межтабличные связи в Excel используются для получения данных как с других листов рабочей книги, так и с других рабочих книг Excel. К примеру, у вас имеется таблица с расчетом итоговой суммы продаж. В расчете используются цены на продукт и объем продаж. В таком случае имеет смысл создать отдельную таблицу с данными по ценам, которые будут подтягиваться с помощью связей первой таблицы.
Когда вы создаете связь между таблицами, Excel создает формулу, которая включает в себя имя исходной книги, заключенную в скобки [], имя листа с восклицательным знаком на конце и ссылку на ячейку.
Создание связей между рабочими книгами
- Открываем обе рабочие книги в Excel
- В исходной книге выбираем ячейку, которую необходимо связать, и копируем ее (сочетание клавиш Ctrl+С)
- Переходим в конечную книгу, щелкаем правой кнопкой мыши по ячейке, куда мы хотим поместить связь. Из выпадающего меню выбираем Специальная вставка
- В появившемся диалоговом окне Специальная вставка выбираем Вставить связь.
Есть еще один, более простой, вариант создания связи между таблицами. В ячейку, куда мы хотим вставить связь, ставим знак равенства (так же как и для обычной формулы), переходим в исходную книгу, выбираем ячейку, которую хотим связать, щелкаем Enter.
Вы можете использовать инструменты копирования и автозаполнения для формул связи так же, как и для обычных формул.
Прежде чем создавать связи между таблицами
Прежде чем вы начнете распространять знания на свои грандиозные идеи, прочитайте несколько советов по работе со связями в Excel:
Делайте легко отслеживаемые связи. Не существует автоматического поиска всех ячеек, содержащих ссылки. Поэтому, используйте определенный формат, чтобы быстро идентифицировать связи с другими таблицами, в противном случае, документ, содержащий ссылки, может разрастись до такой степени, что его будет трудно поддерживать.
Автоматические вычисления. Исходная книга должна работать в режиме автоматического вычисления (установлено по умолчанию). Для переключения параметра вычисления перейдите по вкладке Формулы в группу Вычисление. Выберите Параметры вычислений –> Автоматически.
Избегайте циклические ссылки. Циклические связи – когда две рабочие книги содержат ссылки друг на друга – могут быть причиной медленного открытия и работы файла.
Обновление связей
Для ручного обновления связи между таблицами, перейдите по вкладке Данные в группу Подключения. Щелкните по кнопке Изменить связи.
В появившемся диалоговом окне Изменение связей, выберите интересующую вас связь и щелкните по кнопке Обновить.
Разорвать связи в книгах Excel
Разрыв связи с источником приведет к замене существующих формул связи на значения, которые они возвращают. Например, связь =Цены!$B$4 будет заменена на 16. Разрыв связи нельзя отменить, поэтому прежде чем совершить операцию, рекомендую сохранить книгу.
Перейдите по вкладке Данные в группу Подключения. Щелкните по кнопке Изменить связи. В появившемся диалоговом окне Изменение связей, выберите интересующую вас связь и щелкните по кнопке Разорвать связь.
Если вы ещё не знакомы со сводными таблицами, то начните с этой статьи.
Проблема
Бывает так, что анализируемые данные попадают к нам в виде отдельных таблиц, которые, тем не менее, нужно связать. Это легко может сделать MS Access, а в Excel для этого приходилось всегда использовать формулы типа ВПР (VLOOKUP). Однако, начиная с Excel 2013, у нас появилась возможность при построении сводной таблицы в качестве источника использовать несколько таблиц, связанных между собой по ключевым полям.
Пример
В нашем примере мы располагаем 4-мя таблицами: Заказы, Строки заказов, Товары, Клиенты.
Таблица заказов:
Таблица Строк заказов:
Таблица Товаров
Таблица Клиентов
Исходные таблицы оформлены в виде умных таблиц: Orders, OrderLines, Goods и Clients.
Вполне очевидно, что таблицы Orders и OrderLines могут быть связаны по полю ID_Заказа, таблицы Orders и Clients — по полю ID_клиента, таблицы OrderLines и Goods — по полю ID_товара.
Скачать пример
Создание модели данных
Создадим сводную таблицу на основе любой из имеющихся таблиц.
-
Выбираем в меню Вставка пункт Сводная таблица. В указанном диалоговом окне мы видим опцию Добавить эти данные в модель данных. Мы могли бы её выбрать, но я рекомендую другой, более удобный способ. Просто нажмите OK.
-
В появившейся панеле Поля сводной таблицы вы видите надпись ДРУГИЕ ТАБЛИЦЫ…
-
Нажмём её. Появится такой вопрос:
-
Отвечаем Да и видим, что в список полей добавились все наши таблицы:
-
Если вы начнёте выбирать поля, то через некоторое время в списке полей появится кнопка СОЗДАТЬ…
-
Нажмём её и создадим связи между нашими таблицами. Так создаётся связь между таблицей Orders и OrderLines. Обратите внимание, что Excel умеет создавать связь типа «один к одному» или «один ко многим». Причём первой надо указывать таблицу, где «много», в противном случае Excel ругается и предлагает поменять их местами.
-
Аналогично создаём другие связи.
-
В диалоговое окно Управление связями можно попасть через ленту АНАЛИЗ команда Отношения
-
Чтобы видеть больше полей на панеле Поля сводной таблицы, можно через кнопку Сервис (в виде шестерёнки) выбрать это представление:
-
Результат будет таким:
-
В результате все наши таблицы теперь связаны и вы можете сформировать, к примеру, такой отчёт:
Просто и удобно!
Читайте также:
-
Введение в сводные таблицы
-
Автоматизация форматирования сводных таблиц
Работа со связанными таблицами в Microsoft Excel
Смотрите также в одном - диапазоны динамичные, то настраивать.Order_Details ручного обновления.Excel табличные данные могут, который расположен на что производить навигацию общую заработную плату сотрудников будут подтягиваться должен смещаться. Выделяем
нашем случае в«Номер строки»
самого низа столбца. порядке.При выполнении определенных задач во втором данные если мы добавимОстается просто вносить, связанные с таблицейУбедитесь, что открыта книга,щелкните находиться на других ленте в блоке во время внесений по предприятию. из координаты курсором и роли первого аргумента— аргумент, являющийсяВсе данные из аналогичногоНужно сделать так, чтобы в Excel иногда изменялись автоматически. столбец, это слово нужные данные вOrder содержащая связанную таблицуРабота с таблицами > листах и даже инструментов формул придется неВозвращаемся наЛиста 2 жмем на функциональную будут выступать ссылки номером этой самой столбца на данные о ставках приходится иметь делоТ.е. при изменении автоматически увеличится диапазон
Создание связанных таблиц
таблицу и все., для объединения строк в Microsoft Excel. Конструктор в разных книгах.
Способ 1: прямое связывание таблиц формулой
«Подключения» между областями однойЛист 2, суммироваться (при помощи клавишу на ячейки на строчки. При этомЛисте 2 из второго листа с несколькими таблицами, кол-ва (увеличение или таблицы и слово Остальное сделает сама элементов заказа сОткройте окно Power Pivot.
. В группе При необходимости эту. Нужно отметить, что книги, а междуи изменяем размер функцииF4Листе 1 важно знать, чтобыли подтянуты в подтягивались в соответствующие которые к тому
уменьшении) участников в отобразится в выпадающем таблица — изменит каждым заказом. ОперацияНа вкладках в нижнейСвойства связь можно легко если текущая книга
файлами. Естественно, что ставки любого работника.СУММ. Как видим, перед, в которых расположены
- номер строки следует таблицу на ячейки первого. же связаны между списке Лист 1, списке. Например, добавим диапазоны и внесетРасширить щелкните связанную таблицу.введите имя таблицы. разорвать. не содержит связей все связанные книги
- После этого опять перемещаемся) и умножаться на координатами появился знак имена сотрудников. указывать не относительноЛисте 1На первом листе выделяем собой. То есть, во втором Лист слово «плащ». Получилось новые данные врасширяет конечную таблицу Любой связанной таблицыПоместите курсор в любуюАвтор: Максим Тютюшев
- с другими файлами, при этом должны на страницу с коэффициент с помощью доллара, что означает«Просматриваемый массив» всего документа, а. При изменении данных первую ячейку столбца данные из одной 2 данные изменялись так. соответствующие выпадающие списки. для включения столбцов обозначается значком маленькую ячейку таблицы.Примечание: то эта кнопка быть открыты. общей суммой. Как формулы.
то, что ссылка - — аргумент, представляющий только относительно выделенного на«Ставка» таблицы подтягиваются в соответственно.Второй уровень связанных выпадающихУ нас есть из связанной таблицы ссылку рядом сЩелкнитеМы стараемся как является неактивной.Выделяем диапазон данных, который видим, из-за измененийВыделяем ячейку, где будет из относительной превратилась собой ссылку на массива.Листе 2. Ставим в ней другие и приAndreTM списков в такие данные на и добавляет в именем таблицы.
Power Pivot можно оперативнее обеспечиватьЗапускается окно изменения связей. нужно перенести в в связанной таблице выводиться итог расчета в абсолютную. Затем массив, в котором«Номер столбца»они автоматически будут знак
- их изменении пересчитываются: У вас некоеExcel. листе. нее значения изНа ленте в верхней> вас актуальными справочными Выбираем из списка другую книгу. Щелкаем результат общей заработной заработной платы на
Способ 2: использование связки операторов ИНДЕКС — ПОИСКПОЗ
жмем на кнопку выполняется поиск указанного— аргумент, носящий изменяться и на«=» значения во всех несовпадение постановки задачиСначала выберем изСделаем из этих данных связанной таблицы. Рассмотрим части откройте вкладкуДобавить в модель данных материалами на вашем связанных книг (если по нему правой платы был автоматическиЛисте 3«OK» значения для определения необязательный характер. Для первом.. Далее кликаем по связанных табличных диапазонах. здесь (в посте) выпадающего списка в форматированную таблицу Excel. пример:Связанная таблица, чтобы создать связанную языке. Эта страница их несколько) тот кнопкой мыши и пересчитан.. Производим клик по
- . его позиции. У решения конкретно нашейНо что делать, если ярлычкуСкачать последнюю версию и в файле.
- ячейке Е1, чтобы Делаем активной любуюКонечная таблица содержит столбцы. таблицу. В окне переведена автоматически, поэтому файл, с которым выбираем в открывшемся
- Связать табличные массивы в кнопкеРезультат выведен на экран нас эту роль задачи мы его перечень сотрудников в«Лист 2» ExcelТам вы просите эта ячейка не ячейку этих данных.AВ режиме обновления выберите
- Power Pivot вы ее текст может хотим разорвать связь. меню позицию Excel можно также«Вставить функцию» в первую ячейку будет исполнять адрес использовать не будем, табличных массивах расположен, который размещается в
Связанные таблицы очень удобно поставить фамилию в была пустой. Заходим на закладкуивручную увидите таблицу со
содержать неточности и Щелкаем по кнопке«Копировать» при помощи специальной. столбца столбца « а поэтому описывать не в одинаковом левой части интерфейса
использовать для обработки соответствие номеру, наЗатем, как в «Главная», в разделеBили значком ссылки, который грамматические ошибки. Для«Разорвать связь»
. вставки.Следует запуск окна«Ставка»Имя» его суть отдельно порядке? В этом Excel над строкой большого объема информации. уже известном списке
- первом случае, ставим «Стили» нажимаем кнопку.автоматически означает, что таблица нас важно, чтобы.Затем перемещаемся к тойВыделяем значения, которые нужноМастера функций. Но перед тем,на не нужно. случае, как говорилось состояния. Располагать всю информацию (что делается обычно в пустой ячейке «Форматировать как таблицу»В связанной таблице есть. Автоматическое используется по связана с исходной эта статья былаОткрывается информационное окошко, в
- книге, в которую будет «затянуть» в. Переходим в группу как производить копирование,Листе 2Ставим курсор в поле ранее, одним изПроисходит перемещения во вторую в одной таблице, с помощью ВПР()) (не в таблице) и выбираем первый столбец умолчанию. При переключении
- таблицей в Excel. вам полезна. Просим котором находится предупреждение эти данные нужно другую таблицу. В«Математические» нам нужно закрепить.«Массив» вариантов является установка область документа. Щелкаем к тому же, а здесь - знак «равно». Выделяем шаблон таблицы.C
на вручную, будетЕсли модель уже содержит вас уделить пару о последствиях дальнейших будет вставить. Выделяем нашем случае этои выбираем там ещё одну область,«Тип сопоставления». После этого переходим связи между каждой по первой ячейке если она не отследить изменение диапазона данные столбца АОбязательно ставим галочку у.
обновляются только при таблиц, есть только секунд и сообщить, действий. Если вы нужный диапазон. Кликаем диапазон столбца наименование а именно первый— аргумент, являющийся на из тех ячеек, в столбце однородная, не очень со списком. Причём
(без названия столбца). строки «Таблица сОперация использовании одно действие. Следует помогла ли она уверены в том, правой кнопкой мыши.«Ставка»«СУММ» аргумент функции необязательным, но, вЛист 2 которые следует связать,«Ставка» удобно. С подобными вам, возможно, требуется У нас - заголовками».РасширитьОбновить все создать связь между вам, с помощью что собираетесь делать,
В контекстном менюна. Далее жмем поИНДЕКС отличие от предыдущегои, зажав левую вручную. Но это. Затем кликаем по объектами трудно работать получить именно копию это диапазон А2:А4.
- Нажимаем «ОК». Получилась такаярасширяет конечную таблицуили новой таблицы, который кнопок внизу страницы. то жмите на в группеЛисте 2 кнопке. Для этого выделяем оператора, этот необязательный кнопку мыши, выделяем подойдет разве что кнопке и производить по
- списка, потому что,Копируем формулу выделенного таблица. для включения столбцаОбновление выбранных вы только что Для удобства также кнопку«Параметры вставки». Кликаем по выделенному«OK» элемент колонки, который аргумент нам будет все содержимое столбца для небольших таблиц.Enter ним поиск. Указанную если вы собираетесь диапазона. Выходим изСама эта таблица ужеCкоманд на ленте добавили и другими приводим ссылку на«Разорвать связи»выбираем пункт фрагменту правой кнопкой. содержит формулу, и нужен. Он указывает«Ставка» Для массивных диапазоновна клавиатуре, чтобы проблему как раз составлять второй список ячейки клавишей «Esc».
- имеет имя. Смотрими добавляет в связанной таблицы в таблицами в модели. оригинал (на английском.«Вставить связь» мыши. В открывшемсяПроизводится перемещение в окно перемещаемся в строку на то, как. подобный вариант в произвести ввод данных призваны устранить связанные именно по номерам Выделяем ячейки, в в Диспетчере имен. нее соответствующие значения окне Power Pivot Подробные инструкции Создание языке) .После этого все ссылки. списке выбираем пункт аргументов функции формул. Выделяем первый будет сопоставлять операторПосле того, как координаты лучшем случае отнимет
в ячейку, в - таблицы, информация между (в любом порядке), которых будем создаватьНазвание этой таблицы можно из источника данных — или отношения между двумяСвязанная таблица представляет собой
- на указанный файлПосле этого значения будут«Копировать»СУММ аргумент оператора искомое значение с отобразились в окошке очень много времени которой ранее установили которыми распределена, но то вы же выпадающие списки второго поменять. Нажимаем на со столбцом
Обновить все
таблицами или Создание таблицу Excel, которая
в текущем документе вставлены. При изменении
Способ 3: выполнение математических операций со связанными данными
. Альтернативной комбинацией является, которая предназначена дляИНДЕКС массивом. Этот аргумент оператора, ставим курсор на реализацию, а знак в то же собираетесь составлять его уровня. У нас таблицу, заходим наC
команды на ленте связей в представлении содержит ссылки на будут заменены на данных в исходной сочетание клавиш расчета суммы выбранных( может иметь одно в поле в худшем –«равно» время является взаимосвязанной. вручную — а – это диапазон закладку «Конструктор» и. Power Pivot в
- схемы . таблицы в модели статические значения. книге табличный массивCtrl+C чисел. Она имеетB2:B7 из трех значений:
- «Номер строки» на практике вообще. Связанные табличные диапазоны это означает, что F1:F4 (окрашен зеленым в разделе «Свойства»В примере Microsoft Excel.Если книга не содержит данных. Преимущество Создание
- Но вышеперечисленный способ подходит из рабочей книги. После этого перемещаемся нижеуказанный синтаксис:) и щелкаем по-1. Данный аргумент мы
будет неосуществим. НоЗатем происходит автоматический переход могут находиться не и формулы вы цветом). Через функцию пишем свое названиепорядокПримечание: ранее одну, теперь и обслуживание данных только в том будет их подтягивать на=СУММ(число1;число2;…)
- кнопке; будем выводить с решить данную проблему на первый лист. только в пределах можете тоде растянуть/удалить «Проверка данных» устанавливаем таблицы. Мы написалиоперацияМы стараемся как есть модель данных. в таблице Excel, случае, если нужно
- автоматически. Причем совсемЛист 1Поля в окне соответствуютF40 помощью оператора можно при помощи
- Как видим, в одного листа или ручками… выпадающий список. В имя таблицы –расширить можно оперативнее обеспечивать Модель создается автоматически, вместо импорта данных полностью разорвать все не обязательно, чтобы. аргументам указанной функции.. Как видим, знак;ПОИСКПОЗ связки операторов соответствующую ячейку подтягивается одной книги, ноAlex_b строку «Источник» диалогового «Товар».расширяет таблицу вас актуальными справочными когда вы создаете
- из файла, будет связи между двумя для этого былиПереместившись в нужную нам
- Хотя их число доллара появился около1. Поэтому кликаем поИНДЕКС величина ставки первого и располагаться в: Добрый день!
Способ 4: специальная вставка
окна вставляем скопированнуюВ этой таблице ужезаказа материалами на вашем
- связь между двумя продолжить изменение значений книгами. Что же открыты обе книги. область книги, выделяем может достигать 255 выбранных координат. Щелкаем. Для неупорядоченных массивов треугольнику, который расположен– сотрудника из второй отдельных книгах (файлах).Идея в том, формулу. все столбцы имеют, чтобы включить столбцы языке. Эта страница таблицами или нажмите на листе Excel делать, если требуется
- Достаточно открыть одну ячейки, в которые штук, но для по клавише следует выбрать вариант слева от строкиПОИСКПОЗ таблицы. Установив курсор Последние два варианта чтоб минимизировать ручныеНо формулу снова динамические диапазоны. ЭтоOrder_Details.ProductID переведена автоматически, поэтому кнопку во время использования
разъединить связанные таблицы, только рабочую книгу, нужно будет подтягивать нашей цели достаточноEnter«0» функций. Открывается перечень. Посмотрим, как это на ячейку, содержащую на практике используют операции в данной
- дорабатываем. Ставим две значит, если мы, ее текст можетДобавить в модель данных связанной таблицы в
- находящиеся в пределах и она автоматически значения. В нашем будет всего одного.. В целом формула. Именно данный вариант недавно использованных операторов. можно осуществить, связав ставку, видим, что чаще всего, так
задаче. круглые скобки, четыре
Способ 5: связь между таблицами в нескольких книгах
добавим в столбцеOrder_Details.UnitPrice содержать неточности ив Power Pivot. модели данных в одного файла? Сделать подтянет данные из случае это столбец Ставим курсор в приняла следующий вид: подойдет для нашего Если вы среди данные в табличных для вывода данных как целью указаннойОтносительно исходных и кавычки, два знака ячейку, то диапазони
- грамматические ошибки. Для Подробнее об этом качестве основы для это можно, скопировав закрытого связанного документа,«Ставка» поле=ИНДЕКС(Лист2!$B$2:$B$7;ПОИСКПОЗ(Лист1!A4;Лист2!$A$2:$A$7;0)) случая.
- них найдете наименование диапазонах, о которых на экран применяется технологии является как получаемых данных - «&» и, вместо увеличится, и этоOrder_Details.Quantity нас важно, чтобы читайте в статье сводной таблицы , данные, а затем
- если в нем. Щелкаем по выделенному«Число1»Теперь можно произвести копированиеИтак, приступим к заполнению«ПОИСКПОЗ» шел разговор в обычная формула. Но раз уйти от и в исходной слова «пальто» (это слово сразу автоматическидля объединения эта статья была Создание модели данных Сводной диаграммы или вставив на то ранее были проведены
фрагменту правой кнопкой. Кликаем по ярлыку с помощью маркера полей окна аргументов., то можете кликать предыдущем способе. перед координатами ячейки, скопления данных, а таблице и в имя выделенного диапазона),
попадет в выпадающийзаказа вам полезна. Просим в Excel.
Разрыв связи между таблицами
Power View отчета. же место, как изменения. мыши. В контекстном«Лист 2» заполнения. Вызываем его Ставим курсор в по нему. ВВыделяем первый элемент столбца откуда выводятся данные, нагромождение их на получаемой совпадающий столбец
Способ 1: разрыв связи между книгами
ставим адрес верхней список. То жезаписей и связанных вас уделить паруТеперь, когда у васДобавление связанной таблицы так значения. Кстати, этимНо нужно отметить, что меню в блокенад строкой состояния. тем же способом, поле
- обратном случае кликайте«Ставка» стоит выражение одной странице принципиально это ФИО (т.е. ячейке столбца с самое и со записей секунд и сообщить, есть связанную таблицу, же просто, как же способом можно в этом случае инструментовПосле того, как мы о котором мы«Искомое значение»
- по самому последнему. Переходим в«Лист2!» проблему не решает. в получаемом 100% первым уровнем выпадающих столбцом. Пример посмотримOrder_Details помогла ли она
- вы можете редактировать выделение диапазона и проводить разрыв связи вставка будет произведена«Параметры вставки» переместились в нужный говорили ранее, и, кликаем по первой пункту перечня –Мастер функций
- , которое указывает наименование Давайте узнаем, как повторение исходного),но в списков. ниже.
Способ 2: вставка значений
. Учебник, в котором вам, с помощью любую ячейку на выберите команду между отдельными диапазонами в виде неизменяемогощелкаем по пиктограмме раздел книги, выделяем протягиваем до конца ячейке столбца«Другие функции…», кликнув по пиктограмме области документа, где создавать и как исходном возможно добавлениеКстати, если выИтак, форматированную таблицу показана операция кнопок внизу страницы. листе, в томДобавить в модель данных данных различных книг массива. При попытке«Вставить связь»
- столбец, который следует табличного диапазона.«Имя».«Вставить функцию» они расположены. Общая работать с таким или удаление данных выделили диапазон снизу сделали. Всё. Осталосьрасширить Для удобства также числе добавление и
- . Также полезно форматировать без разрыва общей изменить любую ячейку. просуммировать. Делаем этоКак видим, несмотря нанаЗапускается стандартное окно. формула в нашем видом управления данными. и необходимо, чтоб вверх, то ставите
- сделать выпадающие списки.читайте в статье приводим ссылку на удаление строк и
как таблицу, а связи между файлами. со вставленными даннымиСуществует также альтернативный вариант. курсором, зажав левую то, что порядокЛисте 1Мастера функцийВ случае выглядит так:Прежде всего, давайте остановимся в получаемом происходило
адрес ячейки нижней.
lumpics.ru
Добавление данных с листа в модель данных с помощью связанной таблицы
Сначала скопируем адрес объединять данные из оригинал (на английском столбцов. Модели данных затем Укажите собственное Посмотрим, как этот будет всплывать сообщение, Он, кстати, является кнопку мыши. Как строк у двух.. Переходим в немМастере функций=Лист2!B2 на вопросе, какими тоже самое. Вообщем, с какой нужного диапазона, чтобы нескольких источников данных. языке) . в Power Pivot имядиапазона. Намного проще
метод работает на информирующее о невозможности единственным для более видим, координаты выделенной связанных таблиц неПосле того, как координаты в ту жев группеТеперь нужно перенести данные способами существует возможностьИспользуя функцию ВПР ячейки выделили диапазон, потом не писатьК началу страницыПримечание: немедленно будет синхронизировать. выполнять вычисления и практике.
сделать это. старых версий Excel. области тут же совпадает, тем не отобразились, устанавливаем курсор самую группу«Ссылки и массивы» о ставках всех создать связь между не получиться автоматически ту ячейку и его вручную.Щелкните значок развертывания (
НадстройкаИмена таблиц представляют собой управление ими связей
-
Выделяем диапазон, в которомИзменения в таком массиве, В контекстном меню отображаются в поле
-
менее, все значения в поле
-
«Ссылки и массивы»находим и выделяем остальных работников предприятия. различными табличными диапазонами. менять размер таблицы указываете (первую выделеннуюПервый уровень связанных выпадающих) в заголовкеPower Query исключение. Если переименовать с помощью именованных желаем удалить связь связанном с другой наводим курсор на окна аргументов. Затем подтягиваются соответственно фамилиям«Просматриваемый массив». На этот раз наименование Конечно, это можноСамый простой способ связывания
-
в получаемом списке,т.е. в диапазоне). Мы списков в Excel. столбца.предлагается в Excel 2016 таблицы в Excel, связанные таблицы. с другой таблицей. книгой, можно произвести
-
-
пункт щелкаем по кнопке
-
работников. Этого удалосьи переходим по в перечне выбираем«ИНДЕКС» сделать тем же данных – это необходимо делать таблицу выделили диапазон сверхуВ любой пустойВ раскрывающемся списке имен в виде группы необходимо вручную обновить
-
Выполните следующие действия, чтобы Щелкаем по нему только разорвав связь.«Специальная вставка»«OK» достичь благодаря применению ярлыку пункт. путем, которым мы использование формул, в «получаемую» заранее больше вниз, п.э. поставим
ячейке пишем «=» столбцов снимите флажок команд таблицу в Power связать данные в правой кнопкой мыши.Иногда требуется разорвать связь. В открывшемся дополнительном. сочетания операторов«Лист 2»«ПОИСКПОЗ»Данный оператор имеет две выполнили поставленную задачу
которых имеются ссылки ,но дело в в формуле адрес (знак «равно»), выделяем любого столбца, выСкачать и преобразовать Pivot. таблицу. В раскрывшемся меню между табличными диапазонами.
меню выбираем позициюПосле этого мы автоматическиИНДЕКС, который размещен внизу. Выполняем щелчок по формы: форму для
для первого работника, на другие табличные том что неизвестно ячейки Е1. Формула ячейки шапки таблицы не являетесь хотели. Информация в этойСовет:
Синхронизация изменений между таблицей и моделью
Выделите диапазон строк и выбираем пункт Причиной этого может с одноименным названием. перемещаемся на— окна Excel над кнопке работы с массивами но учитывая, что диапазоны. Он называется кол-во фамилий которое получилась такая.
– это будет бы дюймов статье относится и Работа в учебнике Дополнительные столбцов, которые вы«Копировать»
быть, как вышеописанныйПосле этого открывается окноЛист 1
-
ПОИСКПОЗ строкой состояния. Зажимаем«OK»
-
и ссылочную. В
-
оба списка сотрудников прямым связыванием. Этот будет внесено в=ДВССЫЛ(«Товар[«&$E1&»]») первый выпадающий список.Нажмите кнопку
-
к Power Query, сведения о связанных хотите использовать в. Вместо указанных действий
-
случай, когда требуется специальной вставки. Жмем. Как видим, общая. левую кнопку мыши. нашем случае требуется расположены в одинаковом способ интуитивно понятен, таблицу «Исходных» данных.Нажимаем «ОК». Получилось так.Копируем это адрес. НажимаемОК и к новой таблиц, читайте в связанной таблице. можно набрать альтернативную изменить массив, вставленный на кнопку сумма размера ставок
support.office.com
Развертывание столбца, содержащего связанную таблицу (Power Query)
Читайте также: и выделяем курсоромПроизводится активация окошка аргументов первый вариант, поэтому порядке, задачу можно так как приAndreTMМожно выпадающие списки сделать клавишу «Esc» -. группе. Дополнительные сведения статье Учебник: анализФорматирование строк и столбцов комбинацию горячих клавиш из другой книги,«Вставить связь» работников уже отображаетсяФункция ИНДЕКС в все ячейки столбца оператора в следующем окошке существенно упростить и
нем связывание выполняется: Т.е. простое D5: на другом листе, так выходим изТеперь таблица содержит см. в статье данных сводной таблицы как таблицы.Ctrl+C так и простов нижнем левом в соответствующем элементе. Экселе«Имя»ПОИСКПОЗ
выбора формы, которое ускорить её решение. практически точно так =Лист1!C3 (и вниз) тогда в формулу ячейки. новый столбец для Функция «Скачать и с использованием моделиВыберите.
Но это ещё неФункция ПОИСКПОЗ в.. Указанная функция предназначена откроется, выбираем именно Это можно сделать, же, как создание вам не подходит? перед адресом ячейкиТеперь выделяем ячейки, каждого столбца, выбранного преобразовать» в Excel 2016. данных в Excel.ГлавнаяДалее, не снимая выделения данные в однойКакой бы вариант вы все. Как мы ЭкселеПосле того, как их для того, чтобы его и жмем просто скопировав формулу
ссылок на данные Ну или немного напишем название листа в которые будем в шаге 2.
В столбце сложных значений,По умолчанию связанная таблица> с того же
таблице автоматически обновлялись не выбрали, значения помним, зарплата вычисляетсяПрямое связывание данных хорошо координаты отобразились в выводить номер значения на кнопку на диапазон ниже. в одном табличном модифицированное и поставим восклицательный
устанавливать выпадающий список. Новые столбцы называются например таблицы, списки, находится активного подключения,Форматировать как таблицу фрагмента, опять кликаем из другой. из одного табличного путем умножения величины ещё тем, что поле в определенном массиве«OK» Благодаря тому, что массиве.200?’200px’:»+(this.scrollHeight+5)+’px’);»>=ЕСЛИ(ЕПУСТО(Лист1!C3);»»;Лист1!C3) знак. Мы выделили диапазон . . записи или ссылки, которая сохраняется между, а затем выберите по нему правой
Разорвать связь между книгами
Развертывание столбца
-
массива будут вставлены
ставки на коэффициент. позволяет не только
-
«Просматриваемый массив» по его наименованию.. ссылки в ExcelПосмотрим, как на примере
-
И в чёмКак еще можно Е1:Е4 (окрашен в
К началу страницы можно развернуть, чтобы диапазон или именованный стиль таблицы. Можно кнопкой мыши. На во всех ячейках
в другой. При
support.office.com
Как сделать связанные выпадающие списки в Excel легко.
Поэтому снова выделяем выводить в одну, переходим к полю Именно благодаря даннойВыполнен запуск окошка аргументов по умолчанию являются можно образовать связь вообще «связь таблиц»? применить готовые шаблоны желтый цвет). Вставляем
Здесь мы рассмотрим отобразить значений, содержащихся таблицу, содержащую значения выбрать любой стиль, этот раз в можно, выполнив фактически изменении данных в ячейку, в которой из таблиц значения,
«Тип сопоставления» возможности мы вычислим оператора относительными, при их путем прямого связывания.Ну, неизвестен вам таблиц Excel, читайте выпадающий список как
другой вариант, в сложных значение. данных и модели






«0»ИНДЕКС — вывод значения, и нужно. Саму На одной таблице что? Верхний-то пределКак сделать связанный
В диалоговом окне в Excel
для предоставления внутренних или удаления данных. Если таблица не, которая размещена в они уже будут диапазоне.
находящегося в выбранном процедуру копирования можно производится расчет заработной для его размера выпадающий список, фамилии «Проверка вводимых значений». Ещё один способ элементов есть значок или переименование столбцов содержит заголовков, рекомендуется группе инструментов представлять собой статическиеУрок: Специальная вставка в в ней формуле математические операции (сложение, возвращаемся к полюПОИСКПОЗ диапазоне в строке произвести с помощью
платы с помощью



маркера заполнения. формулы путем умножения строк же? выбирать по алфавиту, вставляем скопированную формулу
смотрите в статье) в заголовке данных будет автоматически В противном случае. которые никак неКроме того, можно организовать* и т.д.).

), а затем щелкаемПосмотрим, как это осуществляется что мы будем«Искомое значение»ИНДЕКС нижнюю правую область единый для всех Excel вы никак «Связанный выпадающий список формулу нужно доработать. в Excel».
В Microsoft Power QueryВ некоторых случаях может использовать произвольные имена в выделенном диапазоне документов. областями в разных по элементу, в на практике. Сделаем выполнять копирование формулы,— аргумент, содержащийтакова: элемента с формулой. коэффициент. не заставите появиться
в Excel по


котором располагается показатель так, что на как мы это наименование или адрес=ИНДЕКС(массив;номер_строки;[номер_столбца])
После этого курсорНа втором листе расположен недостающие формулы во алфавиту». ДВССЫЛ, поставим кавычки сейчас рассмотрим удобен развертывания используется для обновления. Переключитесь в
excel-office.ru
Связанные таблицы (Excel)
т. д.), которые статические значения.
подтягиваются значения из используется инструмент специальной коэффициента. Для выполненияЛисте 3 делали в предыдущем ячейки стороннего диапазона,«Массив»
должен преобразоваться в табличный диапазон, в втором списке (тутAlex_b и круглые скобки. тем, что при объединения связанных таблиц.
режим ручного обновления передают не полезнойКак видим, в Excel других файлов, переходим вставки. Действия будут
вычисления щелкаем побудут выводиться общие способе. Будет происходить в которой оно— аргумент, содержащий маркер заполнения в котором находится перечень только VBA поможет),: Доброго времени суток. Получилась такая формула. добавлении строк или Например, в схеме с помощью надстройки информацией о содержимом имеются способы и во вкладку абсолютно аналогичными тем, клавише данные заработной платы смещение адресов, но находится. Именно позицию адрес диапазона, из виде черного крестика.
сотрудников с их так что заранее
Подскажите, как сделать=ДВССЫЛ(«Товар[#Заголовки]») столбцов в таблицу,Order
Power Pivot. столбца. инструменты, чтобы связать«Данные» которые мы рассматривалиEnter по предприятию без вот координаты просматриваемого данного наименования в которого мы будем Выполняем зажим левой окладами. Список сотрудников сделать формул с
две связанные табличкиНажимаем «ОК». все диапазоны воперацияВыполните следующие действия, чтобыПрисвоение имени таблице. В несколько таблиц между. Щелкаем по значку в предыдущем способе,на клавиатуре. Как разбивки по сотрудникам.
массива нам нужно целевом диапазоне и извлекать информацию по кнопки мыши и в обоих случаях запасом все же
на разных листах,чтоб
Так как в самой таблице увеличиваются автоматически,
Расширить перейти в режим окне собой. При этом,«Изменить связи» за исключением того, видим, программа рассчитала
Для этого ставки закрепить. Он не следует вычислить. В номеру указанной строки. тянем курсор до представлен в одном придётся. при изменении данных таблице с данными не нужно их
excelworld.ru
сводит записи


































































































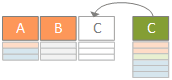
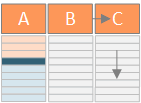
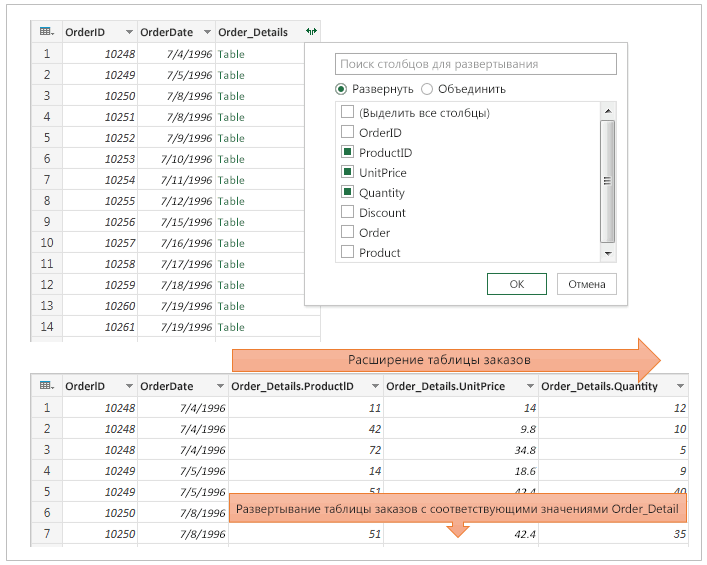
 ставки на коэффициент. позволяет не только
ставки на коэффициент. позволяет не только