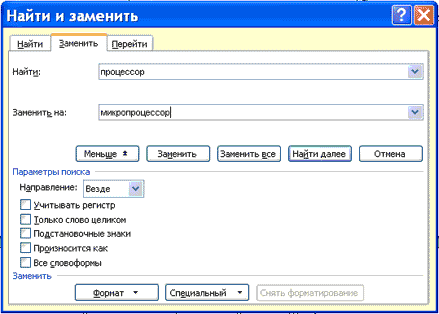Word для Windows, Mac OS или мобильных устройств позволяет:
-
Создавать документы с нуля или с помощью готового шаблона.
-
Добавлять текст, изображения, картинки и видео.
-
Искать материалы по теме среди надежных источников.
-
Получать доступ к документам с компьютера, планшета и телефона с помощью OneDrive.
-
Делиться документами и работать над ними совместно.
-
Отслеживать и просматривать изменения.
Создание документа
-
На вкладке Файл нажмите кнопку Создать.
-
В поле Поиск шаблонов в сети введите тип создаваемого документа и нажмите ВВОД.
Совет: Чтобы начать с нуля, выберите Новый документ. Чтобы попрактиковаться в использовании функций Word, воспользуйтесь учебным руководством, например Добро пожаловать в Word, Вставка первого оглавления и т. д.

Добавление и форматирование текста
-
Установите курсор и введите текст.
-
Чтобы изменить форматирование, выделите текст и выберите одну из команд: Полужирный, Курсив, Маркеры, Нумерация и т. д.
Добавление рисунков, фигур, диаграмм, графических элементов SmartArt и т. д.
-
Выберите вкладку Вставка.
-
Выберите нужный элемент:
-
Таблицы — нажмите Таблицы, наведите указатель на нужный размер и выберите его.
-
Рисунки — нажмите Рисунки, найдите изображение на компьютере, выберите стоковое изображение или выполните поиск в Bing.
Примечание:
В более старых версиях Word Изображения из Интернета могут располагаться на ленте рядом с элементом Рисунки. -
Фигуры — нажмите Фигуры и выберите фигуру из раскрывающегося списка.
-
Значки — нажмите Значки, выберите нужный значок и щелкните Вставить.
-
Трехмерные модели — нажмите Трехмерные модели, выберите источник (из файла или из Интернета), перейдите к нужному изображению и нажмите кнопку Вставить.
-
Графические элементы SmartArt — нажмите SmartArt, выберите рисунок SmartArtи нажмите ОК.
-
Диаграмма — нажмите Диаграммы, выделите диаграмму и нажмите ОК.
-
Снимок экрана — нажмите Снимок и выберите один из вариантов в раскрывающемся меню.
-
Далее:
Сохранение документа в OneDrive в Word
Нужна дополнительная помощь?
Концепция
электронного документа
Для эффективного
управления процессами на предприятиях
и в организациях необходима эффективная
система электронного документооборота.
Документы являются
основным информационным ресурсом
предприятий и организаций. Документооборот
— это непрерывный процесс движения
документов, который отражает деятельность
предприятий и позволяет оперативно
управлять производственными процессами
на предприятии.
В настоящее время
применяется как традиционное
делопроизводство (на бумажных носителях
информации), так и электронный
документооборот. Системы электронного
документооборота предназначены для
автоматизации процессов делопроизводства.
Комплексное решение
по организации электронного документооборота
на предприятии обеспечивает система
электронного документооборота и
автоматизации делопроизводства
«ЕВФРАТ-Документооборот». Система
автоматизации делопроизводства и
электронного документооборота ДЕЛО
поддерживает как традиционную организацию
делопроизводства, так и электронный
документооборот.
FossDoc — Система
электронного документооборота. Система
электронного документооборота — типовое
решение платформы FossDoc, предназначенное
для автоматизации документооборота и
делопроизводства, как в государственных,
так и негосударственных предприятиях
любых размеров и рода деятельности.
Основным понятием
системы электронного документооборота
является электронный документ. Электронный
документ – совокупность данных в памяти
компьютера, которая включает текст,
рисунки, таблицы, чертежи и т.д. и
предназначена для восприятия человеком
с помощью соответствующих программных
и аппаратных средств.
Статус электронного
документа закреплен Законом Украины
«Об электронных документах и электронном
документообороте» № 851-IV от 22.05.2003 г.
Электронный документ – это документ,
информация в котором зафиксирована в
виде электронных данных, включая
обязательные реквизиты документа.
К обязательным
реквизитам электронных документов
относится электронная подпись.
Электронно-цифровая подпись (ЭЦП)
применяется для подписи электронных
документов как физическими, так и
юридическими лицами с целью придания
документу юридической силы.
Технология
создания и редактирования текстового
документа в Microsoft Word 2003
Текстовый редактор
– это программа, которая позволяет
создать документ с текстовыми данными.
Текстовый процессор
– это программа для ввода, редактирования
и обработки текстовых документов с
различной информацией (например, с
таблицами, графикой и т.д.).
К текстовым
редакторам и процессорам можно отнести:
встроенные текстовые редакторы; редакторы
инструментальных компьютерных программ;
универсальные текстовые процессоры;
редакторы научных документов, программы
для верстки макетов журналов и книг
(издательские системы).
В настоящее время
наиболее популярным является текстовый
процессор Microsoft Word 2003, но уже появилась
новая версия Microsoft Office 2007.
В Word 2003 можно
создавать документы следующих типов:
-
Новый документ
-
Веб – страницу
-
XML — документ
-
Сообщение E-mail
-
Сообщение – Факс
-
Конверты и Наклейки
-
Шаблоны
Начало работы с
Word
Все новые текстовые
документы в Word создаются на основе
шаблонов. Шаблон – это документ, который
используется в качестве образца для
создания новых текстовых документов.
После запуска Word
на экране отображается окно, в котором
виден пустой текстовый документ,
основанный на шаблоне Обычный.
По умолчанию все
текстовые документы в Word создаются на
основе шаблона Обычный Normal.dot, а весь
текст вводится в стиле Обычный Normal, в
котором установлены основные параметры
форматирования: шрифт — Times New Roman, размер
шрифта — 10 пунктов, выравнивание по
левому краю, одинарный межстрочный
интервал.
В окно пустого
текстового документа можно ввести
текст, вставить таблицу, рисунок и т.д.
Пустой документ имеет название Документ
1, которое видно в строке заголовка.
Текстовый документ
в Word можно создать следующими способами:
-
выбрать команду
Создать в меню Файл, затем в области
задач (изменится режим на «Создание
документа») в разделе Создание выбрать
«Новый документ», основанный на шаблоне
Обычный или разделе Шаблоны в пункте
На моем компьютере выбрать предопределенный
шаблон или мастер, на основе которого
требуется создать документ или шаблон.; -
щелкнуть пиктограмму
Создать на панели инструментов
Стандартная, откроется пустой документ
Документ 1, основанный на шаблоне
Обычный.
При создании новых
документов им будут последовательно
присваиваться номера 2, 3, 4, 5 и т.д. В
пустом документе вверху слева видна
мерцающая вертикальная линия, которая
называется курсором ввода. Курсор
указывает, куда будет вводиться символ
с клавиатуры или вставляться какой-либо
объект (рисунок, таблица и т.д.).
Положение курсора
можно изменить клавишами управления
курсора или манипулятором мышь только
в пределах набранного текста. В строке
состояния редактора на экране дисплея
виден номер строки документа и номер
позиции в ней, где в текущий момент
находится курсор.
Режим работы
Word – вставка или замена
Текстовый процессор
Word работает в режиме вставка или замена.
Индикация режима осуществляется в
строке состояния на экране дисплея.
Режимы можно переключать с помощью
клавиши Ins. В режиме «вставка» вводимые
с клавиатуры символы сдвигают вправо
текст документа, расположенный за
курсором. В режиме замены вместо символа,
расположенного справа от курсора,
вводится новый символ с клавиатуры.
Перед вводом текста
целесообразно установить параметры и
необходимую ориентацию страницы,
выполнив команду Файл / Параметры
страницы, вкладка Поля.
Сохранение
документа Word
Во время работы с
документом, он находится в оперативной
памяти. Для того чтобы записать этот
файл на диск, необходимо в меню Файл
выбрать команду Сохранить, и задать
необходимые параметры в окне диалога
Сохранение документа.
При сохранении
документа в окне диалога необходимо:
Указать имя файла, выбрать Тип файла,
выбрать папку, в которой сохраняются
атрибуты файла, и диск на котором будет
сохранен файл. Открытый файл можно
сохранить на диск под другим именем,
выбрав в меню Файл команду Сохранить
как.
Закрытие документа
и выход из Word
Для закрытия
документа, а не приложения, необходимо
выбрать команду «Файл/Закрыть».
Для выхода из
программы, можно воспользоваться одним
из следующих способов:
-
выбрать команду
Выход в меню Файл -
щелкнуть кнопку
Закрыть на строке заголовка -
дважды щелкнуть
кнопку оконного меню -
выбрать в оконном
меню команду Закрыть
Открытие документа
в Word
Документ в Word можно
открыть несколькими способами:
-
Выбрать команду
Открыть в меню Файл и в окне диалога
Открытие документа указать имя и
местоположение файла -
Щелкнуть кнопку
Открыть на панели инструментов
Стандартная и дважды щелкнуть значок
файла в окне диалога Открытие документа
Для одновременного
открытия нескольких файлов их имена
необходимо выделить в окне диалога,
удерживая нажатой клавишу Ctrl, а затем
щелкнуть кнопку Открыть.
Многооконный
режим работы Word
Текстовые процессоры
могут одновременно работать с несколькими
документами в различных окнах. Ввод и
редактирование текста осуществляется
в активном окне, в котором возможен
доступ к командам меню. Команды в меню
Окно позволяют упорядочивать окна
документов, переходить из одного окна
в другое и разделять рабочую область
окна на две части.
Основными этапами
Создания (подготовки) текстовых документов
в Word являются:
-
набор текста
-
редактирование
текста -
форматирование
-
проверка правописания
-
печать текста
-
сохранение
Каждый этап состоит
из выполнения определенных операций.
Ввод текста можно осуществлять посредством
его набора с клавиатуры и вставлять в
документ различные текстовые фрагменты
из других документов.
Набор текста
осуществляется нажатием клавиш на
клавиатуре ПК, при этом очередной символ
отображается на экране в позиции курсора,
а курсор перемещается на одну позицию
вправо. Пробелы, которые текстовый
редактор автоматически вставляет для
выравнивания строк, называют “мягкими”.
“Жесткие” пробелы
вносятся в текст при нажатии клавиши
Пробел на клавиатуре ПК. Признаком
отделения слова от слова является
«Жесткий» пробел, поэтому между словами
необходимо устанавливать один «Жесткий»
пробел. Знак препинания не надо отделять
пробелом от предшествующего слова, а
после знака препинания необходимо
обязательно вводить пробел. “Жесткий”
признак конца строки создается нажатием
клавиши Enter для указания завершения
абзаца.
Редактирование
текста в Word
После ввода текста
он подвергается различным изменениям.
Редактирование документа в Word
осуществляется командами меню или
нажатием клавиш на клавиатуре ПК.
Операции
редактирования (удаление, вставка,
перемещение) осуществляются над:
-
Символами
-
Строками
-
Фрагментами
Ввод символов
осуществляется с клавиатуры (в режиме
вставка или замена), а для удаления
символов используют клавиши Backspace или
Delete.
Операциями
редактирования для строк являются:
удаление строки, разделение одной строки
на две, слияние двух строк в одну, вставка
пустой строки.
Операции
редактирования (копирование, перемещение
и удаление) для фрагментов. Фрагментом
называется непрерывная часть текста.
Для удаления, копирования, перемещения
фрагмента необходимо его выделить.
Выделить фрагмент
можно с помощью мыши или клавиатуры. В
Word применяются различные способы
выделения для слова, строки, предложения,
абзаца (одинарный, двойной или тройной
щелчок мышью в абзаце или слева от абзаца
на полосе выделения). Выделенный текст
можно копировать, перемещать и удалять
как с помощью буфера обмена, так и методом
перемещения при помощи мыши (при нажатой
левой или правой клавиши).
После выделения
фрагмента операцию копирования или
перемещения его можно выполнить
следующими способами:
-
используя левую
кнопку мыши (перетаскивание) -
используя правую
кнопку мыши (перетаскивание) -
с помощью команд
меню Правка -
с помощью команд
контекстного меню -
с помощью пиктограмм
на панели инструментов (вырезать,
копировать, вставить) -
с клавиатуры
(набор клавиш)
Для отмены ошибочного
действия в Word применяется операция
откатки. Команда отмены находится в
меню Правка и на панели инструментов.
Кроме команды откатки существует команда
отмены откатки.
Редактирование
существующего текста в Word с помощью
команды Правка / Заменить
Предусмотренная
в Word возможность поиска и замены текста
значительно ускоряет процесс редактирования
(правки) большого текста. Кроме того, с
помощью этой команды можно осуществлять
поиск и замену определенных параметров
форматирования, специальных символов
и других объектов документа.
Соседние файлы в предмете [НЕСОРТИРОВАННОЕ]
- #
- #
- #
- #
- #
- #
- #
- #
- #
- #
- #
Лабораторная работа №1
студента группы ТМз-191
Андриевский Владислав Андреевич
Выполнение:_________ Защита:___________
Создание текстовых документов средствами Microsoft
Word.
Цель работы: получить навыки набора, редактирования и форматирования
текста средствами программы Microsoft Word; научиться создавать и редактировать
таблицы различной сложности.
Содержание работы
Вариант №10
1. Создать новый документ со следующими параметрами
страницы: размер бумаги – А4; ориентация страница – книжная; поля: верхнее и
нижнее – 1,5 см, левое – 3 см, правое – 1,5 см.
2. Придумать и набрать текст делового письма,
аналогичный приведенному ниже примеру. В таблице вариантов задания, выбрать категорию
рекламируемых в письме товаров.
3. В тексте письма предусмотреть наличие слов с
подчеркиванием, а также выделенных курсивом и полужирным шрифтом. Область
реквизитов необходимо разбить на две колонки. Значения параметров
форматирования текста выбрать самостоятельно. В отчет внести информацию об
использованных инструментах, командах, сочетаниях клавиш, использованных при
оформлении письма.
4. Создать таблицу, состоящую из 6 столбцов и 9 строк.
Структура таблицы приведена в примере оформления письма.
5. Произвести заливку заголовка таблицы серым цветом
плотностью 20%, внешние границы таблицы нарисовать тройной красной линией.
6. В четвертый и шестой столбцы вставить формулы для
вычисления стоимости товара =цена*количество/1000 в тысячах рублей и цену
товара со скидкой =цена*(1-скидка/100).
7. Перенести в отчет и заполнить таблицу значений параметров
форматирования шрифта для различных областей письма.
8. Перенести
в отчет и заполнить таблицу значений параметров форматирования абзаца для
различных областей письма.
9. Сделать
вывод о функциональных возможностях MSWord при работе с текстом и таблицами.
Краткие теоретические сведения
Текстовый редактор Word, входящий в состав пакета программ Microsoft
Office (здесь рассматривается версия 2010), позволяет создавать текстовые
документы высокого качества, предоставляя пользователю широкие возможности для
редактирования и форматирования текста, создания и редактирования таблиц,
несложных иллюстраций, формул и т.д. Окно редактора представлено на рис. 1.1.
Ход работы
Вариант №10
1. Ознакомился с материалом методического пособия,
прочитал лабораторную работу №1.
2. Для создания нового документа на Рабочем столе делаем один правый
щелчок, выбираем пункт Создать Документ Microsoft Word. Переименуем и
сохраним документ, как «Лабораторная работа №1 – выполнение».
3. Создадим документ со
следующими параметрами страницы: размер бумаги – А4; ориентация страница –
книжная; поля: верхнее и нижнее – 1,5 см, левое – 3 см, правое – 1,5 см.
4. Придумал и набрал текст делового письма о материнской плате.
5. Для вставки таблицы использовал вкладку Вставка и
создал таблицу с 1 строкой и 2 столбцами. Заполнение таблицы данными производил
путем установки курсора в нужную ячейку и набором символов с клавиатуры или
вставки перемещаемого (копируемого) фрагмента текста. Каждая ячейка
представляет собой изолированное поле ввода текста и по мере ее заполнения
происходит увеличение высоты строки, в которой она находится, а не переход к
следующей ячейке. Для ввода данных в другую ячейку установил в нее текстовый
курсор. После выделил напечатанный текст и нажал на кнопку Ctrl+B для полужирного начертания, выполнил выравнивание
текста по левому краю, так же сделал выравнивание по абзацу.
6. Создал таблицу, состоящую из 6 столбцов и 9 строк.
7. Произвел заливку заголовка таблицы серым цветом
плотностью 25%, внешние границы таблицы нарисовал тройной красной линией, для
этого выбрал вкладку Вставка далее Нарисовать таблицу.
6. На контекстной вкладке Макет в группе
Данные выбираем команду Формула. Появится
диалоговое окно Формула.
В четвертый и шестой столбцы вставить формулы для
вычисления стоимости товара =цена*количество/1000 в тысячах рублей и
цену товара со скидкой =цена*(1-скидка/100).
7.
|
Область |
Параметры форматирования шрифта |
|||
|
шрифт |
начертание |
размер |
видоизменения |
|
|
Реквизитов |
Times |
полужирный, подчеркнутый, |
12 |
— |
|
Обращения |
Times |
курсив, подчеркнутый, полужирный |
12 |
— |
|
Письма |
Times |
Полужирный, обычный |
12 |
— |
8.
|
Область |
Параметры форматирования абзаца |
||||
|
выравнивание |
Отступ слева |
Отступ справа |
Отступ первой строки |
междустрочный интервал |
|
|
Реквизитов |
по левому краю |
3 см |
1,5 см |
1,25 см |
одинарный |
|
Обращения |
по центру |
3 |
1,5 см |
0 |
1,5 |
|
Письма |
по ширине |
3 |
1,5 см |
1,25 см |
одинарный |
9. В
ходе выполнения лабораторной работы можно сделать следующий вывод о функциональных возможностях MSWord при работе
с текстом и таблицами: широкий спектр функциональных возможностей обеспечили
текстовому процессору Microsoft Word высокий уровень популярности среди
пользователей. По своим характеристикам он приближается к настольным
издательским системам.
В процессе подготовки документа в распоряжении пользователя имеется
набор средств и процедур организации работы по вводу, редактированию и
форматированию текста и встроенных объектов. К основным функциональным
возможностям по работе с документом можно отнести: использование шрифтов
различных размеров и начертаний символов и различных способов их выделения;
установка параметров абзаца; задание междустрочных интервалов; проверка
правописания и подбор синонимов; автоматическую нумерацию страниц;
автоматический перенос слов на новую строку; поиск и замена слов; печать
верхних и нижних заголовков страниц (колонтитулов); установка сносок;
построение оглавлений, указателей; набор текста в несколько колонок; создание
таблиц, рисунков и построение диаграмм; просмотр документов перед печатью;
установка размеров бумажного носителя и параметров печати; отмена и повторение
предыдущих действий пользователя; вставки полей с информацией стандартного типа
(дата, время, авторские данные и т.д.).
Вывод: работу в MSWord можно оценить высоко, продукт, ориентирован на
создание, просмотр, редактирование и распечатку текстовых файлов. Программа
считается одной из самых совершенных на базе текстовых процессоров и позволяет
проводить более сотен операций с текстами и графическими файлами. Приложение для работы с текстовыми документами от Microsoft
является первой общедоступной программой, позволяющей готовить полноценные
макеты для дальнейшего использования в типографии и выполнять некоторые
операции вёрстки, характерные для профессиональных систем.