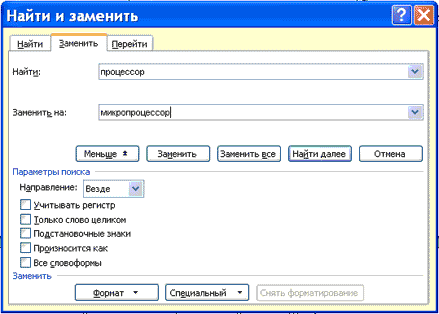Word для Windows, Mac OS или мобильных устройств позволяет:
-
Создавать документы с нуля или с помощью готового шаблона.
-
Добавлять текст, изображения, картинки и видео.
-
Искать материалы по теме среди надежных источников.
-
Получать доступ к документам с компьютера, планшета и телефона с помощью OneDrive.
-
Делиться документами и работать над ними совместно.
-
Отслеживать и просматривать изменения.
Создание документа
-
На вкладке Файл нажмите кнопку Создать.
-
В поле Поиск шаблонов в сети введите тип создаваемого документа и нажмите ВВОД.
Совет: Чтобы начать с нуля, выберите Новый документ. Чтобы попрактиковаться в использовании функций Word, воспользуйтесь учебным руководством, например Добро пожаловать в Word, Вставка первого оглавления и т. д.

Добавление и форматирование текста
-
Установите курсор и введите текст.
-
Чтобы изменить форматирование, выделите текст и выберите одну из команд: Полужирный, Курсив, Маркеры, Нумерация и т. д.
Добавление рисунков, фигур, диаграмм, графических элементов SmartArt и т. д.
-
Выберите вкладку Вставка.
-
Выберите нужный элемент:
-
Таблицы — нажмите Таблицы, наведите указатель на нужный размер и выберите его.
-
Рисунки — нажмите Рисунки, найдите изображение на компьютере, выберите стоковое изображение или выполните поиск в Bing.
Примечание:
В более старых версиях Word Изображения из Интернета могут располагаться на ленте рядом с элементом Рисунки. -
Фигуры — нажмите Фигуры и выберите фигуру из раскрывающегося списка.
-
Значки — нажмите Значки, выберите нужный значок и щелкните Вставить.
-
Трехмерные модели — нажмите Трехмерные модели, выберите источник (из файла или из Интернета), перейдите к нужному изображению и нажмите кнопку Вставить.
-
Графические элементы SmartArt — нажмите SmartArt, выберите рисунок SmartArtи нажмите ОК.
-
Диаграмма — нажмите Диаграммы, выделите диаграмму и нажмите ОК.
-
Снимок экрана — нажмите Снимок и выберите один из вариантов в раскрывающемся меню.
-
Далее:
Сохранение документа в OneDrive в Word
Нужна дополнительная помощь?
Концепция
электронного документа
Для эффективного
управления процессами на предприятиях
и в организациях необходима эффективная
система электронного документооборота.
Документы являются
основным информационным ресурсом
предприятий и организаций. Документооборот
— это непрерывный процесс движения
документов, который отражает деятельность
предприятий и позволяет оперативно
управлять производственными процессами
на предприятии.
В настоящее время
применяется как традиционное
делопроизводство (на бумажных носителях
информации), так и электронный
документооборот. Системы электронного
документооборота предназначены для
автоматизации процессов делопроизводства.
Комплексное решение
по организации электронного документооборота
на предприятии обеспечивает система
электронного документооборота и
автоматизации делопроизводства
«ЕВФРАТ-Документооборот». Система
автоматизации делопроизводства и
электронного документооборота ДЕЛО
поддерживает как традиционную организацию
делопроизводства, так и электронный
документооборот.
FossDoc — Система
электронного документооборота. Система
электронного документооборота — типовое
решение платформы FossDoc, предназначенное
для автоматизации документооборота и
делопроизводства, как в государственных,
так и негосударственных предприятиях
любых размеров и рода деятельности.
Основным понятием
системы электронного документооборота
является электронный документ. Электронный
документ – совокупность данных в памяти
компьютера, которая включает текст,
рисунки, таблицы, чертежи и т.д. и
предназначена для восприятия человеком
с помощью соответствующих программных
и аппаратных средств.
Статус электронного
документа закреплен Законом Украины
«Об электронных документах и электронном
документообороте» № 851-IV от 22.05.2003 г.
Электронный документ – это документ,
информация в котором зафиксирована в
виде электронных данных, включая
обязательные реквизиты документа.
К обязательным
реквизитам электронных документов
относится электронная подпись.
Электронно-цифровая подпись (ЭЦП)
применяется для подписи электронных
документов как физическими, так и
юридическими лицами с целью придания
документу юридической силы.
Технология
создания и редактирования текстового
документа в Microsoft Word 2003
Текстовый редактор
– это программа, которая позволяет
создать документ с текстовыми данными.
Текстовый процессор
– это программа для ввода, редактирования
и обработки текстовых документов с
различной информацией (например, с
таблицами, графикой и т.д.).
К текстовым
редакторам и процессорам можно отнести:
встроенные текстовые редакторы; редакторы
инструментальных компьютерных программ;
универсальные текстовые процессоры;
редакторы научных документов, программы
для верстки макетов журналов и книг
(издательские системы).
В настоящее время
наиболее популярным является текстовый
процессор Microsoft Word 2003, но уже появилась
новая версия Microsoft Office 2007.
В Word 2003 можно
создавать документы следующих типов:
-
Новый документ
-
Веб – страницу
-
XML — документ
-
Сообщение E-mail
-
Сообщение – Факс
-
Конверты и Наклейки
-
Шаблоны
Начало работы с
Word
Все новые текстовые
документы в Word создаются на основе
шаблонов. Шаблон – это документ, который
используется в качестве образца для
создания новых текстовых документов.
После запуска Word
на экране отображается окно, в котором
виден пустой текстовый документ,
основанный на шаблоне Обычный.
По умолчанию все
текстовые документы в Word создаются на
основе шаблона Обычный Normal.dot, а весь
текст вводится в стиле Обычный Normal, в
котором установлены основные параметры
форматирования: шрифт — Times New Roman, размер
шрифта — 10 пунктов, выравнивание по
левому краю, одинарный межстрочный
интервал.
В окно пустого
текстового документа можно ввести
текст, вставить таблицу, рисунок и т.д.
Пустой документ имеет название Документ
1, которое видно в строке заголовка.
Текстовый документ
в Word можно создать следующими способами:
-
выбрать команду
Создать в меню Файл, затем в области
задач (изменится режим на «Создание
документа») в разделе Создание выбрать
«Новый документ», основанный на шаблоне
Обычный или разделе Шаблоны в пункте
На моем компьютере выбрать предопределенный
шаблон или мастер, на основе которого
требуется создать документ или шаблон.; -
щелкнуть пиктограмму
Создать на панели инструментов
Стандартная, откроется пустой документ
Документ 1, основанный на шаблоне
Обычный.
При создании новых
документов им будут последовательно
присваиваться номера 2, 3, 4, 5 и т.д. В
пустом документе вверху слева видна
мерцающая вертикальная линия, которая
называется курсором ввода. Курсор
указывает, куда будет вводиться символ
с клавиатуры или вставляться какой-либо
объект (рисунок, таблица и т.д.).
Положение курсора
можно изменить клавишами управления
курсора или манипулятором мышь только
в пределах набранного текста. В строке
состояния редактора на экране дисплея
виден номер строки документа и номер
позиции в ней, где в текущий момент
находится курсор.
Режим работы
Word – вставка или замена
Текстовый процессор
Word работает в режиме вставка или замена.
Индикация режима осуществляется в
строке состояния на экране дисплея.
Режимы можно переключать с помощью
клавиши Ins. В режиме «вставка» вводимые
с клавиатуры символы сдвигают вправо
текст документа, расположенный за
курсором. В режиме замены вместо символа,
расположенного справа от курсора,
вводится новый символ с клавиатуры.
Перед вводом текста
целесообразно установить параметры и
необходимую ориентацию страницы,
выполнив команду Файл / Параметры
страницы, вкладка Поля.
Сохранение
документа Word
Во время работы с
документом, он находится в оперативной
памяти. Для того чтобы записать этот
файл на диск, необходимо в меню Файл
выбрать команду Сохранить, и задать
необходимые параметры в окне диалога
Сохранение документа.
При сохранении
документа в окне диалога необходимо:
Указать имя файла, выбрать Тип файла,
выбрать папку, в которой сохраняются
атрибуты файла, и диск на котором будет
сохранен файл. Открытый файл можно
сохранить на диск под другим именем,
выбрав в меню Файл команду Сохранить
как.
Закрытие документа
и выход из Word
Для закрытия
документа, а не приложения, необходимо
выбрать команду «Файл/Закрыть».
Для выхода из
программы, можно воспользоваться одним
из следующих способов:
-
выбрать команду
Выход в меню Файл -
щелкнуть кнопку
Закрыть на строке заголовка -
дважды щелкнуть
кнопку оконного меню -
выбрать в оконном
меню команду Закрыть
Открытие документа
в Word
Документ в Word можно
открыть несколькими способами:
-
Выбрать команду
Открыть в меню Файл и в окне диалога
Открытие документа указать имя и
местоположение файла -
Щелкнуть кнопку
Открыть на панели инструментов
Стандартная и дважды щелкнуть значок
файла в окне диалога Открытие документа
Для одновременного
открытия нескольких файлов их имена
необходимо выделить в окне диалога,
удерживая нажатой клавишу Ctrl, а затем
щелкнуть кнопку Открыть.
Многооконный
режим работы Word
Текстовые процессоры
могут одновременно работать с несколькими
документами в различных окнах. Ввод и
редактирование текста осуществляется
в активном окне, в котором возможен
доступ к командам меню. Команды в меню
Окно позволяют упорядочивать окна
документов, переходить из одного окна
в другое и разделять рабочую область
окна на две части.
Основными этапами
Создания (подготовки) текстовых документов
в Word являются:
-
набор текста
-
редактирование
текста -
форматирование
-
проверка правописания
-
печать текста
-
сохранение
Каждый этап состоит
из выполнения определенных операций.
Ввод текста можно осуществлять посредством
его набора с клавиатуры и вставлять в
документ различные текстовые фрагменты
из других документов.
Набор текста
осуществляется нажатием клавиш на
клавиатуре ПК, при этом очередной символ
отображается на экране в позиции курсора,
а курсор перемещается на одну позицию
вправо. Пробелы, которые текстовый
редактор автоматически вставляет для
выравнивания строк, называют “мягкими”.
“Жесткие” пробелы
вносятся в текст при нажатии клавиши
Пробел на клавиатуре ПК. Признаком
отделения слова от слова является
«Жесткий» пробел, поэтому между словами
необходимо устанавливать один «Жесткий»
пробел. Знак препинания не надо отделять
пробелом от предшествующего слова, а
после знака препинания необходимо
обязательно вводить пробел. “Жесткий”
признак конца строки создается нажатием
клавиши Enter для указания завершения
абзаца.
Редактирование
текста в Word
После ввода текста
он подвергается различным изменениям.
Редактирование документа в Word
осуществляется командами меню или
нажатием клавиш на клавиатуре ПК.
Операции
редактирования (удаление, вставка,
перемещение) осуществляются над:
-
Символами
-
Строками
-
Фрагментами
Ввод символов
осуществляется с клавиатуры (в режиме
вставка или замена), а для удаления
символов используют клавиши Backspace или
Delete.
Операциями
редактирования для строк являются:
удаление строки, разделение одной строки
на две, слияние двух строк в одну, вставка
пустой строки.
Операции
редактирования (копирование, перемещение
и удаление) для фрагментов. Фрагментом
называется непрерывная часть текста.
Для удаления, копирования, перемещения
фрагмента необходимо его выделить.
Выделить фрагмент
можно с помощью мыши или клавиатуры. В
Word применяются различные способы
выделения для слова, строки, предложения,
абзаца (одинарный, двойной или тройной
щелчок мышью в абзаце или слева от абзаца
на полосе выделения). Выделенный текст
можно копировать, перемещать и удалять
как с помощью буфера обмена, так и методом
перемещения при помощи мыши (при нажатой
левой или правой клавиши).
После выделения
фрагмента операцию копирования или
перемещения его можно выполнить
следующими способами:
-
используя левую
кнопку мыши (перетаскивание) -
используя правую
кнопку мыши (перетаскивание) -
с помощью команд
меню Правка -
с помощью команд
контекстного меню -
с помощью пиктограмм
на панели инструментов (вырезать,
копировать, вставить) -
с клавиатуры
(набор клавиш)
Для отмены ошибочного
действия в Word применяется операция
откатки. Команда отмены находится в
меню Правка и на панели инструментов.
Кроме команды откатки существует команда
отмены откатки.
Редактирование
существующего текста в Word с помощью
команды Правка / Заменить
Предусмотренная
в Word возможность поиска и замены текста
значительно ускоряет процесс редактирования
(правки) большого текста. Кроме того, с
помощью этой команды можно осуществлять
поиск и замену определенных параметров
форматирования, специальных символов
и других объектов документа.
Соседние файлы в предмете [НЕСОРТИРОВАННОЕ]
- #
- #
- #
- #
- #
- #
- #
- #
- #
- #
- #
Создание документа
Работа с редактором Microsoft Word начинается с того, что создают новый текстовый документ с нуля на чистом листе или используют готовый образец. Их затем изменяют на свое усмотрение.
Открытие с нуля
Алгоритм действий при открытии выглядит следующим образом.
- Открывают вкладку «Файл».
- Из перечня команд выбирают «Создать» — «Новый документ».
После этих простых действий на экране появится новый чистый лист, с которым можно творить любые вещи на свое усмотрение.
При возникновении вопросов с работой в вордовских файлах можно воспользоваться помощью, которая предусмотрена программным продуктом.
Изменение существующего документа
Если на жестком диске или съемном носителе уже есть готовый документ с расширением *.doc или *.docx, то его можно открыть в редакторе и выполнить обработку на свое усмотрение.
- Развернуть список пунктов вкладки «Файл», где кликают по вкладке «Открыть».
- Появится список ранее открытых документов. Если нет нужного файла, нажимают кнопку «Обзор».
- В диалоговом окне открытия переходят в директорию на компьютере, в какой находится нужный файл, и нажимают кнопку «Открыть».
На экране откроется ранее созданный файл, в котором проводят необходимые изменения. Затем нужно выполнить сохранение новой информации.
Чтобы каждый раз не искать созданный документ на диске, можно закрепить его в списке последних открытых файлов (Backstage). Для этого выбирают «Файл — Открыть». В списке Backstage находят нужный документ. При подведении к нему курсора мышки появляется значок в виде канцелярской кнопки. По ней кликают. После этого данный файл всегда будет среди перечня «Последние открытые». Это упростит открытие часто используемых файлов, созданных в Ворде.
Работа на основе готового образца
Чтобы ускорить процесс создания нового текстового документа, можно воспользоваться готовым шаблоном. Такие образцы уже заранее предусматривают определенные настройки и форматирование.
Использование готовых шаблонных файлов помогает существенно экономить время и силы при создании нового проекта.
Последовательность действий при открытии нового документа через шаблон:
- Открывают основное меню «Файл».
- Выбирают команду «Создать». После строки «Новый документ» расположено несколько предусмотренных по умолчанию в текстовом редакторе шаблонов.
- Если кликнуть на любой из вариантов, появится о нем общая информация и пользователь увидит предварительный просмотр этого шаблона в Ворде.
- Если все устраивает, то все, что остается сделать, — кликнуть «Создать».
Не все шаблоны, которые пользователь может загрузить в Word для работы, создаются компанией Майкрософт. По этой причине образцы, которые предлагают сторонние компании, могут работать немного хуже.
Заготовка собственного шаблона
При частой работе с текстами, которые имеют одинаковую структуру и форматирование, целесообразно использовать готовые шаблоны. Их несложно создавать самостоятельно.
К шаблонам Word относят текстовые файлы с определенной базовой структурой. Она предполагает определенное расположение элементов, настройки и форматирование (отступы, размер и тип шрифта и другое).
Совершенно очевидно, что яркий пример шаблона — это официальное письмо. Оно в обязательном порядке содержит логотип компании в верхней части, а также информацию о руководителе. Если нужно написать письмо клиентам фирмы, открывают такой формализованный шаблон и набирают нужный текст.
Чтобы создать свои шаблоны, необходимо на первоначальном этапе сформулировать свои требования и потребности, а затем следовать схеме действий:
- Открыть новый документ для работы: «Файл — Создать — Новый».
- В редакторе нужно составить образец письма или текста, проводят форматирование, добавляют картинки, логотипы и другие элементы.
- После подобного оформления выполняют команду «Файл — Сохранить как». В появившемся окне изменяют тип документа на «Шаблоны Word», определяют директорию для хранения, прописывают, как он будет называться. Дальше остается нажать кнопку «Сохранить».
После выполненных действий в списке готовых шаблонов появится новый файл с указанным пользователем названием, что упрощает поиск и выбор образца.
После того как появится умение создавать новые тексты в Word, можно начинать изучать работу с редактором и инструментами форматирования.
Технологии создания текстовых документов
Microsoft
Word 2010 представляет собой текстовый процессор обеспечивающий широкий
спектр средств по подготовке документов любой степени сложности.
Помимо
функциональных возможностей, рассмотрим некоторые понятия применимые к
текстовым редакторам. Текстовый документ представляет собой набор символов
организованных специальным образом. Любой текстовый документ состоит из
следующих элементов символов, строк, абзацев, страниц, разделов, сносок,
колонтитулов, шрифтов Рассмотрим эти элементы более подробно.
Минимальным
элементом текста документа является символ (буквы, знаки, пробел).
Объединенная между собой группа символов образует слово. При наборе текста
компьютер каждому символу присваивает числовой код, который включает в себя
шрифтовое оформление и алфавитную принадлежность национальному языку. В Windows
для кодового представления символов используется стандарт ANSI.
Строка — последовательность слов,
расположенных на экране монитора в одну линию.
Абзацем называется последовательный
набор слов, образующий фрагмент текста и отделенных друг от друга красной
строкой.
Текст представляет
собой последовательный набор абзацев ограниченный с одной стороны красной
строкой, а с другой маркером конца текста.
Колонтитул — это верхняя
или нижняя область страницы, в которой размещается справочный материал: фамилия
автора, название раздела, главы, номер страницы.
Сноской называется комментарий,
вынесенный за пределы основного текста.
Различают сноски обычная, когда вынесенный текст располагается внизу
страницы и концевая, при этом вынесенный текст помещается в конце всего
документа.
Стиль документа
представляет собой набор определенных способов форматирования различных
элементов документа (заголовков, названий, колонтитулов, оглавлений.).
Шаблон представляет
собой заготовки, выполненные в соответствии с определенным набором стилей,
предназначенные для отображения структуры документа и быстрого оформления
однотипных документов.
Подготовка
текстов на компьютере с помощью текстовых редакторов имеет ряд преимуществ,
таких как:
Возможность
набора текста на различных языках;
Ввод
специальных символов, математических формул, рисунков;
Вставка
рисунков;
Использование
цветового оформления символов, фона;
Создание
маркированных и нумерованных списков;
Длительное
хранение введенного текста;
Оперативное
внесение изменений в текст;
Стилистическое оформление текста, быстрая
печать
Шрифты
Шрифт — это способ
представления единообразного вида тестовой информации в компьютере.
Основными
характеристиками шрифта являются: гарнитура, кегль и начертание.
Рисунок
шрифта определяется гарнитурой. Каждая гарнитура имеет определенное название (например,
Arial, Courier New).
Кегль — это размер
шрифта, который определяется в пунктах, равных 1/72 доле дюйма: 24кегль; 16
кегль; 10кегль.
Начертание
— это еще одна особенность шрифта. Различают следующее виды начертания шрифтов
полужирный, курсив, подчеркнутый. Слова, имеющие одинаковую гарнитуру шрифта,
одинаковый кегль, но разное начертание в тексте резко выделяются.
Типы
шрифтов различаются по способу описания:
1. растровые шрифты, основанные на использовании битовых карт
представления символов;
2. векторные шрифты, кодирующие изображение символа в виде набора
векторов заполнения его пространства;
3.
контурные шрифты, использующие
кодирование контуров символов в виде комбинаций отрезков прямых и кривых линий.
Это тип шрифтов получил наибольшую популярность, так как хранится один базовый
шрифт, не требующий большого объема дисковой памяти и при масштабировании не
теряет качества изображения.
Интерфейс
программы Microsoft Word 2010
Интерфейс
Word 2010 представляет собой графический объект, называемый «Лентой», на
котором расположены основные элементы управления, благодаря которым,
пользователю упрощается доступ к командам.
На Ленте
располагаются Вкладки, состоящие из элементов управления (кнопки, коллекции
элементов диалоговых окон и т. д.). При активизации Вкладки на экране монитора
отображаются кнопки с командами, объединенные в группы. Каждая группы имеет название
соответствующее командам, расположенным в той или иной группе. Так, например,
во Вкладке Главная объединены следующие группы: Буфер обмена, Шрифт, Абзац,
Стили, Редактирование. Соответственно в группе Шрифт, сосредоточены команды,
относящиеся к изменению параметров шрифта (шрифт, кегль, начертание шрифта,
цвет текста и другие). В правом нижнем углу названия каждой группы
сосредоточена кнопка, позволяющая вызывать диалоговое окно с дополнительными
параметрами.
Рис. 5.9. Интерфейс Word 2010
По
желанию пользователя Word 2010 позволяет изменять настройки Ленты, создавать
вкладки добавлять в них кнопки команд (Файл — Параметры — Настройка ленты).
В
верхней левой части окна приложения расположена настраиваемая Панель
быстрого доступа, на которой сосредоточены команды, часто используемые
пользователем. За Панелью быстрого доступа правой верхней части окна
располагается Строка заголовка, которая содержит информацию о имени
документа и приложения. В нижней части окна под рабочей областью располагается Строка
состояния, в которой отражаются данные о содержимом окна, количестве страниц
документа, используемый язык в документе и другая информация. К другим
элементам интерфейса можно отнести: Масштабную линейку, Полосы прокрутки,
Текстовый курсор, Кнопки управления окном.
ТП
Word позволяет просматривать документы в нескольких режимах: разметка
страницы, режим чтения, структура, веб-документ, черновик. Выбор режима
зависит от выполняемой работы, для смены режима используют Вкладку «Вид».
Режим
Разметка страницы позволяет увидеть страницу и ее содержимое в том виде,
в каком она будет напечатана. Этот режим удобен при редактировании и
форматировании документа при компоновке страницы и размещении объектов.
Режим
чтения осуществляет просмотр документа в полноэкранном режиме, но
отсутствуют функции редактирования и форматирования. В этом режиме можно
посмотреть одну, две или печатную страницу, но при изменении параметра
просмотра можно редактировать документ.
Режим
структура позволяет просматривать иерархию заголовков. В этом режиме
возможен быстрый переход в нужный раздел, функция редактирование текста
сохраняется.
Веб-документ режим для
просмотра электронных документов на экране. В этом режиме возможен просмотр
схемы документа, быстрый переход по разделам.
Черновик — режим для
быстрого редактирования текста.
Вкладка
Вид позволяет с помощью группы «Масштаб» установить нужный пользователю
масштаб документа (от 75%, по ширине страницы, по ширине текста, целая
страница, несколько страниц). Группа «Показать или скрыть» позволяет отображать
линейку, сетку, схему документа, с помощью группы «Окно» можно открыть новое
окно с содержимым текущего, расположить все окна открытых программ на экране,
разделить текущее окно на две части, для одновременного просмотра разных
разделов документа.
Вкладка
Разметка страницы включает в себя пять групп, команды которых связаны с
редактированием страницы. С помощью группы «Параметры страницы» можно
установить размер бумаги (по умолчанию используется размер формата А4), полей
страницы (левое, правое, нижнее, верхнее), ориентацию страниц (книжная,
альбомная). При работе с текстовым документом пользователь может использовать
команду Разрыв, которая позволяет переносить текст на новую страницу, не дожидаясь
полного заполнения предыдущей.
Вкладка
Вставка состоит из семи групп, с помощью команд которой можно вставлять
в документ страницы (титульную, пустую); добавлять таблицу, иллюстрации
(фигуры, рисунок, диаграмму); устанавливать связи с помощью гиперссылок,
закладок; создавать колонтитулы (верхний и нижний), вставлять символы,
отсутствующие на клавиатуре, использовать стандартные математические формулы; преобразовывать
текст средствами WordArt, добавлять надпись, нумеровать страницы.
Вкладка
Ссылки содержит команды, позволяющие добавлять в документ оглавление,
вставлять сноски (обычную и концевую), добавлять название к рисунку, создавать
предметный указатель.
Вкладка
Рассылки включает в себя команды связанные с созданием простой базы
данных клиентов, для рассылки им копий писем. С помощью команд этой Вкладки
можно создать и распечатать конверты с адресами клиентов, составить документ,
используя шаблоны приветствий, адресов, имен и т.д.
Команды
Вкладки Рецензирование позволяют проверять орфографию в тексте,
создавать примечания и ограничивать доступ пользователей к документу, путем
установки защиты (пароля).
Вкладка
Файл не содержит группы команд, она состоит из выпадающего меню, в
котором сосредоточены все команды, связанные с файлом: Создание, Открытие,
Сохранение, Печать, Сведения, Справка, Параметры, Выход.
С
помощью команды Параметры осуществляется настройка параметров Word.
Команда Сведения предназначена для поиска скрытых метаданных и
персональных данных (рис. 5.10).
Рис. 5.10. Вкладка Файл
Функциональные
возможности Word 2010
Основными
функциями ТП Word являются редактирование и форматирование текста для создания
документов.
Редактирование
— это процесс исправления ошибок, добавления и удаление абзацев, перестановка
слов и предложений. ТП Word располагает широкими возможностями по
орфографической и синтаксической проверке текста. С его помощью можно быстро
обнаружить и устранить ошибки, использовать ТЕЗАУРУС для подборки синонимов и
антонимов текста, упростить текст.
Под
форматированием понимается использование шрифтов, изменение начертания шрифта,
выравнивание строк, создание абзацев, оглавлений, добавление в текст рисунков,
ссылок, использование маркированных списков в тексте, оформление текста
стилистически. Все эти и многие другие функции позволяет использовать ТП Word
при создании документов.
ТП
Word содержит большое количество шрифтов. В диалоговом окне Шрифт можно
установить размер шрифта, его начертание (курсив, жирный, подчеркнутый) и
видоизменение (надстрочный, зачеркнуты, с тенью, приподнятый ит.п.).
Шаблоны
и Стили. ТП Word содержит огромную библиотеку стилей и шаблонов для работы
с текстом, а также позволяет создавать собственные шаблоны и стили. Шаблон
— это документ, предоставляющий основные средства форматирования текста однотипных
документов. Составной часть шаблона являются стили. Стиль — это набор
команд форматирования для многократного использования, предназначен для
внешнего оформления документа.
Графические
объекты. ТП Word позволяет вставлять и создавать графические объекты
(рисунки, фигуры, диаграммы, графики) в текст, при этом дает возможность
редактировать эти объекты (изменять цвет, размер, положение на странице,
группировать, определять взаимодействие с текстом). Диаграммы и графики
являются наглядным средством для представления и сравнения данных.
Создание
таблиц. Таблицу можно вставить или нарисовать в любом месте документа.
Таблица состоит из столбцов и строк, размер которых может меняться. В ячейках
таблиц может размещаться текст, графические объекты, формулы. Таблицы можно
редактировать (добавлять строки, столбцы, объединять ячейки, заливать цветом и
т.п.) и форматировать (управление размерами структурных элементов таблицы,
изменение вида с помощью шаблона).
К
функциональным возможностям ТП Word также можно отнести создание рисунков,
простейших баз данных, Web-страниц, таблиц, использование формульного редактора
для математических расчетов, создание фигурного текста, простейших баз данных,
Web-страниц.
Все
эти и многие другие функции ТП Word служат для обеспечения оптимальных условий
по созданию и обработке документов, автоматизированного форматирования
документов на основе стилей.