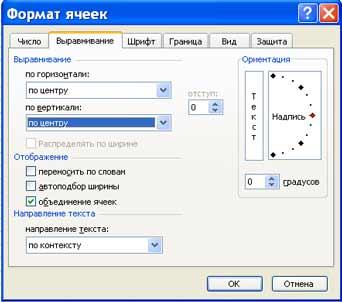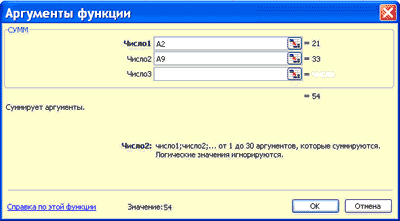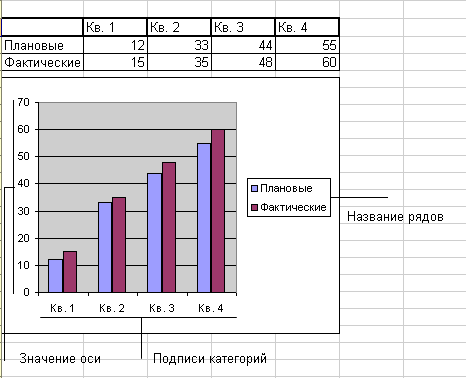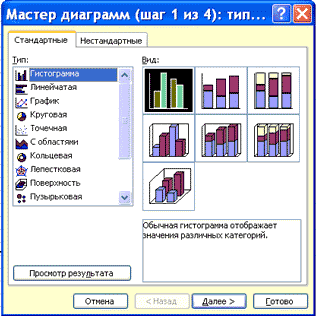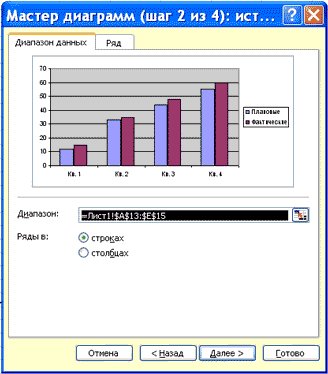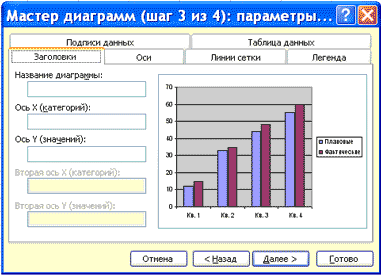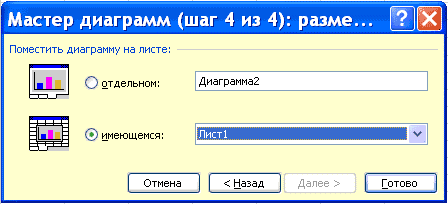Создание и форматирование таблиц
Создайте и отформатируйте таблицу для наглядной группировки и анализа данных.
Примечание: Таблицы Excel не следует путать с таблицами данных (эта функция входит в набор команд «Анализ «что если»» на вкладке Данные в группе Прогноз). Дополнительные сведения см. в статье Введение в анализ «что если».
Проверьте, как это работает!
-
Выберите ячейку данных.
-
На вкладке Главная выберите команду Форматировать как таблицу.
-
Выберите стиль таблицы.
-
В диалоговом окне Создание таблицы укажите диапазон ячеек.
-
Если таблица содержит заголовки, установите соответствующий флажок.
-
Нажмите кнопку ОК.
-
Вставьте таблицу на лист. Дополнительные сведения см. в статье Общие сведения о таблицах Excel.
-
Выберите ячейку данных.
-
На вкладке Главная выберите команду Форматировать как таблицу.
-
Выберите стиль таблицы.
-
В диалоговом окне Создание таблицы укажите диапазон ячеек.
-
Если таблица содержит заголовки, установите соответствующий флажок.
-
Нажмите кнопку ОК.
Чтобы добавить пустую таблицу, выберите ячейки, которые нужно включить в таблицу, и последовательно выберите пункты Вставка > Таблица.
Чтобы отформатировать существующие данные в виде таблицы с помощью стиля таблицы по умолчанию, выполните следующие действия.
-
Выберите ячейки с данными.
-
Нажмите Главная > Таблица > Форматировать как таблицу.
-
Если не установить флажок Таблица с заголовками, то Excel в Интернетедобавляет заголовки с именами по умолчанию, такими как «Столбец1» и «Столбец2» над данными. Чтобы переименовать заголовок, дважды щелкните на нем и введите новое имя.
Примечание: В Excel в Интернете невозможно изменить форматирование таблицы по умолчанию.
Хотите узнать больше?
Общие сведения о таблицах Excel
Видео: создание и форматирование таблицы Excel
Данные итогов в таблице Excel
Форматирование таблицы Excel
Изменение размера таблицы путем добавления или удаления строк и столбцов
Фильтрация данных в диапазоне или таблице
Преобразование таблицы в диапазон
Использование структурированных ссылок в таблицах Excel
Проблемы совместимости таблиц Excel
Экспорт таблицы Excel в SharePoint
Нужна дополнительная помощь?
Download Article
Download Article
Do you need to create a spreadsheet in Microsoft Excel but have no idea where to begin? You’ve come to the right place! While Excel can be intimidating at first, creating a basic spreadsheet is as simple as entering data into numbered rows and lettered columns. Whether you need to make a spreadsheet for school, work, or just to keep track of your expenses, this wikiHow article will teach you everything you know about editing your first spreadsheet in Microsoft Excel.
-
1
Open Microsoft Excel. You’ll find it in the Start menu (Windows) or in the Applications folder (macOS). The app will open to a screen that allows you to create or select a document.
- If you don’t have a paid version of Microsoft Office, you can use the free online version at https://www.office.com to create a basic spreadsheet. You’ll just need to sign in with your Microsoft account and click Excel in the row of icons.
-
2
Click Blank workbook to create a new workbook. A workbook is the name of the document that contains your spreadsheet(s). This creates a blank spreadsheet called Sheet1, which you’ll see on the tab at the bottom of the sheet.
- When you make more complex spreadsheets, you can add another sheet by clicking + next to the first sheet. Use the bottom tabs to switch between spreadsheets.
Advertisement
-
3
Familiarize yourself with the spreadsheet’s layout. The first thing you’ll notice is that the spreadsheet contains hundreds of rectangular cells organized into vertical columns and horizontal rows. Some important things to note about this layout:
- All rows are labeled with numbers along the side of the spreadsheet, while the columns are labeled with letters along the top.
- Each cell has an address consisting of the column letter followed by the row number. For example, the address of the cell in the first column (A), first row (1) is A1. The address of the cell in column B row 3 is B3.
-
4
Enter some data. Click any cell one time and start typing immediately. When you’re finished with that cell, press the Tab ↹ key to move to the next cell in the row, or the ↵ Enter key to the next cell in the column.
- Notice that as you type into the cell, the content also appears in the bar that runs across the top of the spreadsheet. This bar is called the Formula Bar and is useful for when entering long strings of data and/or formulas.[1]
- To edit a cell that already has data, double-click it to bring back the cursor. Alternatively, you can click the cell once and make your changes in the formula bar.
- To delete the data from one cell, click the cell once, and then press Del. This returns the cell to a blank one without messing up the data in other rows or columns. To delete multiple cell values at once, press Ctrl (PC) or ⌘ Cmd (Mac) as you click each cell you want to delete, and then press Del.
- To add a new blank column between existing columns, right-click the letter above the column after where you’d like the new one to appear, and then click Insert on the context menu.
- To add a new blank row between existing rows, right-click the row number for the row after the desired location, and then click Insert on the menu.
- Notice that as you type into the cell, the content also appears in the bar that runs across the top of the spreadsheet. This bar is called the Formula Bar and is useful for when entering long strings of data and/or formulas.[1]
-
5
Check out the functions available for advanced uses. One of the most useful features of Excel is its ability to look up data and perform calculations based on mathematical formulas. Each formula you create contains an Excel function, which is the «action» you’re performing. Formulas always begin with an equal (=) sign followed by the function name (e.g., =SUM, =LOOKUP, =SIN). After that, the parameters should be entered between a set of parentheses (). Follow these steps to get an idea of the type of functions you can use in Excel:
- Click the Formulas tab at the top of the screen. You’ll notice several icons in the toolbar at the top of the application in the panel labeled «Function Library.» Once you know how the different functions work, you can easily browse the library using those icons.
- Click the Insert Function icon, which also displays an fx. It should be the first icon on the bar. This opens the Insert Function panel, which allows you to search for what you want to do or browse by category.
- Select a category from the «Or select a category» menu. The default category is «Most Recently Used.» For example, to see the math functions, you might select Math & Trig.
- Click any function in the «Select a function» panel to view its syntax, as well as a description of what the function does. For more info on a function, click the Help on this function.
- Click Cancel when you’re done browsing.
- To learn more about entering formulas, see How to Type Formulas in Microsoft Excel.
-
6
Save your file when you’re finished editing. To save the file, click the File menu at the top-left corner, and then select Save As. Depending on your version of Excel, you’ll usually have the option to save the file to your computer or OneDrive.
- Now that you’ve gotten the hang of the basics, check out the «Creating a Home Inventory from Scratch» method to see this information put into practice.
Advertisement
-
1
Open Microsoft Excel. You’ll find it in the Start menu (Windows) or in the Applications folder (macOS). The app will open to a screen that allows you to create or open a workbook.
-
2
Name your columns. Let’s say we’re making a list of items in our home. In addition to listing what the item is, we might want to record which room it’s in and its make/model. We’ll reserve row 1 for column headers so our data is clearly labeled. [2]
.- Click cell A1 and type Item. We’ll list each item in this column.
- Click cell B1 and type Location. This is where we’ll enter which room the item is in.
- Click cell C1 and type Make/Model. We’ll list the item’s model and manufacturer in this column.
-
3
Enter your items on each row. Now that our columns are labeled, entering our data into the rows should be simple. Each item should get its own row, and each bit of information should get its own cell.
- For example, if you’re listening the Apple HD monitor in your office, you may type HD monitor into A2 (in the Item column), Office into B2 (in the Location column), and Apple Cinema 30-inch M9179LL into B3 (the Make/Model column).
- List additional items on the rows below. If you need to delete a cell, just click it once and press Del.
- To remove an entire row or column, right-click the letter or number and select Delete.
- You’ve probably noticed that if you type too much text in a cell it’ll overlap into the next column. You can fix this by resizing the columns to fit the text. Position the cursor on the line between the column letters (above row 1) so the cursor turns into two arrows, and then double-click that line.
-
4
Turn the column headers into drop-down menus. Let’s say you’ve listed hundreds of items throughout your home but only want to view those stored in your office. Click the 1 at the beginning of row 1 to select the whole row, and then do the following:
- Click the Data tab at the top of Excel.
- Click Filter (the funnel icon) in the toolbar. Small arrows now appear on each column header.
- Click the Location drop-down menu (in B1) to open the filter menu.
- Since we just want to see items in the office, check the box next to «Office» and remove the other checkmarks.
- Click OK. Now you’ll only see items the selected room. You can do this with any column and any data type.
- To restore all items, click the menu again and check «Select All» and then OK to restore all items.
-
5
Click the Page Layout tab to customize the spreadsheet. Now that you’ve entered your data, you may want to customize the colors, fonts, and lines. Here are some ideas for doing so:
- Select the cells you want to format. You can select an entire row by clicking its number, or an whole column by clicking its letter. Hold Ctrl (PC) or Cmd (Mac) to select more than one column or row at a time.
- Click Colors in the «Themes» area of the toolbar to view and select color theme.
- Click the Fonts menu to browse for and select a font.
-
6
Save your document. When you’ve reached a good stopping point, you can save the spreadsheet by clicking the File menu at the top-left corner and selecting Save As.
Advertisement
-
1
Open Microsoft Excel. You’ll find it in the Start menu (Windows) or in the Applications folder (macOS). The app will open to a screen that allows you to create or open a workbook.
- This method covers using a built-in Excel template to create a list of your expenses. There are hundreds of templates available for different types of spreadsheets. To see a list of all official templates, visit https://templates.office.com/en-us/templates-for-excel.
-
2
Search for the «Simple Monthly Budget» template. This is a free official Microsoft template that makes it easy to calculate your budget for the month. You can find it by typing Simple Monthly Budget into the search bar at the top and pressing ↵ Enter in most versions.
-
3
Select the Simple Monthly Budget template and click Create. This creates a new spreadsheet from a pre-formatted template.
- You may have to click Download instead.
-
4
Click the Monthly Income tab to enter your income(s). You’ll notice there are three tabs (Summary, Monthly Income, and Monthly Expenses) at the bottom of the workbook. You’ll be clicking the second tab. Let’s say you get income from two companies called wikiHow and Acme:
- Double-click the Income 1 cell to bring up the cursor. Erase the content of the cell and type wikiHow.
- Double-click the Income 2 cell, erase the contents, and type Acme.
- Enter your monthly income from wikiHow into the first cell under the «Amount» header (the one that says «2500» by default). Do the same with your monthly income from «Acme» in the cell just below.
- If you don’t have any other income, you can click the other cells (for «Other» and «$250») and press Del to clear them.
- You can also add more income sources and amounts in the rows below those that already exist.
-
5
Click the Monthly Expenses tab to enter your expenses. It’s the third tab at the bottom of the workbook. Those there are expenses and amounts already filled in, you can double-click any cell to change its value.
- For example, let’s say your rent is $795/month. Double-click the pre-filled amount of «$800,» erase it, and then type 795.
- Let’s say you don’t have any student loan payments to make. You can just click the amount next to «Student Loans» in the «Amount» column ($50) and press Del on your keyboard to clear it. Do the same for all other expenses.
- You can delete an entire row by right-clicking the row number and selecting Delete.
- To insert a new row, right-click the row number below where you want it to appear, and then select Insert.
- Make sure there are no extra amounts that you don’t actually have to pay in the «Amounts» column, as they’ll be automatically factored into your budget.
-
6
Click the Summary tab to visualize your budget. Once you’ve entered your data, the chart on this tab will automatically update to reflect your income vs. your expenses.
- If the info doesn’t calculate automatically, press F9 on the keyboard.
- Any changes you make to the Monthly Income and Monthly Expenses tabs will affect what you see in your Summary.
-
7
Save your document. When you’ve reached a good stopping point, you can save the spreadsheet by clicking the File menu at the top-left corner and selecting Save As.
Advertisement
Add New Question
-
Question
How do I name a spreadsheet?
When you click «Save As,» at the bottom of the page there should be a file name box. Whatever you type into that box will be your spreadsheet’s name.
-
Question
Can I rename the columns, instead of A, B, C, etc.?
You cannot change those labels. Typically, the name of the column is simply written in the first row.
-
Question
How do I make more space to type in the boxes?
As you’re typing, select the cell where you want the text to be and select «Wrap Text» at the top of the page. This will contain all of the text to the same cell, which will grow as you type.
See more answers
Ask a Question
200 characters left
Include your email address to get a message when this question is answered.
Submit
Advertisement
Thanks for submitting a tip for review!
About This Article
Article SummaryX
1. Open Excel.
2. Click New Blank Workbook.
3. Enter column headers into row 1.
4. Enter data on individual rows.
5. Click the Page Layout tab to format the data.
6. Click File > Save As to save the document.
Did this summary help you?
Thanks to all authors for creating a page that has been read 2,887,769 times.
Is this article up to date?
Рассмотрим
технологию создания электронной таблицы
на примере проектирования таблицы Учет
товаров на складе.
1. Для создания
таблицы надо выполнить команду Файл /
Создать и щелкнуть в области задач на
пиктограмме Чистая книга.
2. Сначала необходимо
осуществить разметку таблицы. Например,
таблица Учет товаров имеет семь колонок,
которые закрепим за столбцами от A до
G. Далее надо сформировать заголовки
таблицы. Затем нужно ввести общий
заголовок таблицы, а потом названия
полей. Они должны находиться в одной
строке и следовать друг за другом.
Заголовок можно расположить в одну или
две строки, выровнять по центру, правому,
левому, нижнему или верхнему краю ячейки.
3. Для ввода заголовка
таблицы необходимо установить курсор
в ячейку A2 и ввести название таблицы
«Остатки товаров на складе».
4. Выделить ячейки
A2:G2 и выполнить команду Формат/Ячейки,
на вкладке Выравнивание выбрать способ
выравнивания по центру и установить
флажок объединение ячеек. Нажать ОК.
5. Создание «шапки»
таблицы. Ввести названия полей, например,
№ склада, Поставщик и т.д.
6. Для расположения
текста в ячейках «шапки» в две
строки необходимо выделить эту ячейку
и выполнить команду Формат/Ячейки, на
вкладке Выравнивание установить флажок
переносить по словам.
7. Вставка различных
шрифтов. Выделить текст и выбрать команду
Формат/Ячейки, вкладка Шрифт. Установить
гарнитуру шрифта, например, Times New Roman,
его размер (кегль) и начертание.
8. Осуществить
выравнивание текста в «шапке» таблицы
(выделить текст и щелкнуть на кнопке По
центру на панели инструментов
форматирования).
9. При необходимости
изменить ширину столбцов с помощью
команды Формат / Столбец / Ширина.
10. Изменить высоты
строки можно командой Формат / Строка
/ Высота.
11. Добавление рамки
и заливки ячеек можно осуществить
командой Формат / Ячейка на вкладках
Граница и Вид соответственно. Выделите
ячейку или ячейки и на вкладке Граница
выберите тип линии и с помощью мыши
укажите, к какой части выделенного
диапазона он относится. На вкладке Вид
выберите цвет заливки выделенных ячеек.
12. Перед вводом
данных в таблицу можно осуществить
форматирование ячеек столбцов под
«шапкой» таблицы при помощи команды
Формат/Ячейки, вкладка Число. Например,
выделите вертикальный блок ячеек под
ячейкой «№ склада» и выберите
команду Формат/Ячейки на вкладке Число
выделите Числовой и щелкните ОК
2.2.4. Обучение работе с формулами, функциями и диаграммами в Excel
Формулы
Формулы – это
выражение, начинающееся со знака
равенства и состоящее из числовых
величин, адресов ячеек, функций, имен,
которые соединены знаками арифметических
операций. К знакам арифметических
операций, которые используются в Excel
относятся:сложение; вычитание; умножение;
деление; возведение в степень.
Некоторые операции
в формуле имеют более высокий приоритет
и выполняются в такой последовательности:
-
возведение в
степень и выражения в скобках; -
умножение и
деление; -
сложение и
вычитание.
Результатом
выполнения формулы является значение,
которое выводится в ячейке, а сама
формула отображается в строке формул.
Если значения в ячейках, на которые есть
ссылки в формулах, изменяются, то
результат изменится автоматически.
Внесение изменений
в формулу
Для внесения
изменений в формулу щелкните мышью на
строке формул или клавишу F2. Затем
внесите изменения и нажмите кнопку
Ввода в строке формул или клавишу Enter.
Если вы хотите внести изменения в формулу
непосредственно в ячейке, где она
записана, то дважды щелкните мышью на
ячейке с этой формулой. Для отмены
изменений нажмите кнопку Отмена в строке
формул или клавишу Esc.
Использование
ссылок
Ссылка однозначно
определяет ячейку или группу ячеек
рабочего листа. С помощью ссылок можно
использовать в формуле данные, находящиеся
в различных местах рабочего листа, а
также значение одной и той же ячейки в
нескольких формулах. Можно также
ссылаться на ячейки, находящиеся на
других листах рабочей книги, в другой
рабочей книге, или даже на данные другого
приложения. Ссылки на ячейки других
рабочих книг называются внешними. Ссылки
на данные в других приложениях называются
удаленными.
Перемещение и
копирование формул
После того как
формула введена в ячейку, вы можете ее
перенести, скопировать или распространить
на блок ячеек. При перемещении формулы
в новое место таблицы ссылки в формуле
не изменяются, а ячейка, где раньше была
формула, становится свободной. При
копировании формула перемещается в
другое место таблицы, при этом абсолютные
ссылки не изменяются, а относительные
ссылки изменяются.
При копировании
формул можно управлять изменением
адресов ячеек или ссылок. Если перед
всеми атрибутами адреса ячейки поставить
символ “$” (например, $A$1), то это будет
абсолютная ссылка, которая при копировании
формулы не изменится. Изменятся только
те атрибуты адреса ячейки, перед которыми
не стоит символ “$”, т.е. относительные
ссылки. Для быстрой установки символов
“$” в ссылке ее необходимо выделить в
формуле и нажать клавишу F4.
Для перемещения
формулы подведите указатель мыши к тому
месту границы ячейки, где изображение
указателя мыши изменяется с белого
крестика на белую стрелку. Затем нажмите
левую кнопку мыши и, удерживая ее,
перемещайте ячейку в нужное место
таблицы. Завершив перемещение, отпустите
кнопку мыши. Если в записи формулы есть
адреса ячеек, они при перемещении формулы
не изменяются.
Для копирования
формулы подведите указатель мыши к тому
месту границы ячейки или блока, где
изображение указателя изменяется с
белого крестика на белую стрелку. Затем
нажмите клавишу Ctrl и левую кнопку мыши
и перемещайте ячейку в нужное место
таблицы. Для завершения копирования
отпустите кнопку мыши и клавишу Ctrl. Если
в записи формулы есть относительные
адреса ячеек, при копировании формулы
они изменятся.
Распространение
формул
Помимо копирования
и перемещения формулу можно распространить
на часть строки или столбца. При этом
происходит изменение относительных
ссылок. Для распространения формулы
необходимо выполнить следующие действия:
1. Установите
курсор в ячейку с формулой.
2. Подведите
указатель мыши к маркеру заполнения.
Изображение указателя изменяется на
черный крестик.
3. Нажмите левую
кнопку мыши и, удерживая ее нажатой,
перемещайте курсор до нужного места.
Для завершения распространения формулы
отпустите кнопку.
Необходимо отметить,
что Excel выводит в ячейку значение ошибки,
когда формула для этой ячейки не может
быть правильно вычислена. Если формула
содержит ссылку на ячейку, которая
содержит значение ошибки, то эта формула
также будет выводить значение ошибки.
Функции Excel
Функции Excel — это
специальные, заранее созданные формулы
для сложных вычислений, в которые
пользователь должен ввести только
аргументы.
Функции состоят
из двух частей: имени функции и одного
или нескольких аргументов. Имя функции
описывает операцию, которую эта функция
выполняет, например, СУММ.
Аргументы функции
Excel — задают значения или ячейки,
используемые функцией, они всегда
заключены в круглые скобки. Открывающая
скобка ставится без пробела сразу после
имени функции. Например, в формуле
«=СУММ(A2;A9)», СУММ — это имя функции, а
A2 и A9 — ее аргументы.
Эта формула
суммирует числа в ячейках A2, и A9. Даже
если функция не имеет аргументов, она
все равно должна содержать круглые
скобки, например функция ПИ(). При
использовании в функции нескольких
аргументов они отделяются один от
другого точкой с запятой. В функции
можно использовать до 30 аргументов.
Ввод функций в
рабочем листе
Вы можете вводить
функции в рабочем листе прямо с клавиатуры
или с помощью команды Функция меню
Вставка. Если вы выделите ячейку и
выберете команду Вставка/Функция, Excel
выведет окно диалога Мастер функций –
шаг 1 из 2. Открыть это окно можно также
с помощью кнопки Вставка функции на
строке ввода формул.
В этом окне сначала
выберите категорию в списке Категория
и затем в алфавитном списке Функция
укажите нужную функцию.
Excel введет знак
равенства (если вы вставляете функцию
в начале формулы), имя функции и круглые
скобки. Затем Excel откроет второе окно
диалога мастера функций, в котором
необходимо установить аргументы функции
(в нашем случае ссылки на A2 и A9).
Второе окно диалога
Мастера функций содержит по одному полю
для каждого аргумента выбранной функции.
Справа от каждого поля аргумента
отображается его текущее значение (21 и
33). Текущее значение функции отображается
внизу окна диалога (54). Нажмите кнопку
ОК или клавишу Enter, и созданная функция
появится в строке формул.
Диаграммы в Excel
С помощью Microsoft
2003 можно создавать сложные диаграммы
для данных рабочего листа. Диаграмма –
графическое изображение зависимости
между величинами. Диаграммы являются
наглядным средством представления
данных рабочего листа. Диаграмму можно
создать на отдельном листе или поместить
в качестве внедренного объекта на лист
с данными.
Представление
данных на диаграмме
Диаграмма связана
с данными, на основе которых она создана,
и обновляется автоматически при изменении
данных.
Значения оси. Excel
создает значения оси на основе указанных
данных. В данном случае значения оси
изменяются от 0 до 70, что соответствует
значениям ячеек диапазона на листе.
Имена категорий.
В качестве имен оси категорий Excel
использует заголовки столбцов или строк
данных. В приведенном примере в качестве
имен оси категорий отображаются заголовки
строк, соответствующие первому кварталу,
второму кварталу и т.д.
Имена рядов данных
диаграммы. Excel также использует заголовки
столбцов или строк данных в качестве
имен рядов данных. Имена рядов отображаются
в легенде диаграммы. В приведенном
примере в качестве имен рядов выступают
заголовки рядов планируемых и фактических
значений.
Маркеры данных.
Маркеры данных одного цвета представляют
один ряд данных. Каждый маркер соответствует
одному значению данных листа. В приведенном
примере самый правый маркер данных
соответствует фактическому значению
за четвертый квартал, равному 60.
Подсказки. При
остановке указателя над каким-либо
элементом диаграммы появляется подсказка
с названием элемента. Например, при
остановке указателя над легендой
появляется подсказка «Легенда».
Создание диаграммы
Чтобы создать
диаграмму, необходимо, прежде всего,
ввести данные для диаграммы на лист.
Затем выделите любые ячейки, которые
содержат исходные данные диаграммы.
Далее в меню Вставка выберите команду
Диаграмма или нажмите кнопку Мастер
диаграмм на стандартной панели
инструментов. В любом случае Excel выведет
на экран первое окно мастера диаграмм.
С помощью четырех окон диалога мастер
диаграмм соберет всю информацию,
необходимую Excel для построения диаграммы.
Кроме того, можно
создать диаграмму за один шаг без
использования мастера диаграмм. При
создании таким способом диаграммы
используются стандартные тип и параметры
форматирования, которые позже можно
изменить.
Создание диаграммы
за один шаг. Самый быстрый способ для
создания листа диаграммы, использующего
стандартный тип диаграммы, выделите
необходимые данные и нажмите клавишу
F11. В этом случае лист диаграммы – это
лист книги, содержащий только диаграмму.
Шаг 1. Выбор типа
диаграммы.
Первое окно диалога
Мастера диаграмм, предлагает выбрать
тип диаграммы.
Это окно диалога
содержит две вкладки: одну для стандартных
и другую для нестандартных типов
диаграмм.
Шаг 2. Задание
исходных данных диаграммы.
Во втором окне
диалога мастера диаграмм можно задать
данные, используемые Excel при построении
диаграммы.
Второе окно диалога
Мастера диаграмм позволяет задать
исходный диапазон и расположение в нем
рядов данных. Если перед запуском Мастера
был выделен диапазон с исходными данными,
то это поле будет содержать ссылку на
выделенный диапазон.
Excel выводит подвижную
рамку вокруг исходного диапазона. Если
по каким-то причинам исходный диапазон
указан неправильно, выделите нужный
диапазон и введите его прямо в окне
диалога Мастера диаграмм.
Excel обычно выбирает
ориентацию рядов, предполагая, что
диаграмма должна содержать меньше
рядов, чем точек. Просматривая образец
при разной ориентации рядов, можно
выбрать наиболее эффективный способ
отображения данных в создаваемой
диаграмме.
Второе окно диалога
Мастера диаграмм, как и первое, содержит
две вкладки. Чтобы убедиться, что Excel
использует правильные имена и диапазоны
ячеек, для каждого ряда данных, можно
перейти на вкладку Ряд. Нажмите кнопку.
Далее, чтобы перейти к следующему шагу.
Шаг 3. Задание
параметров диаграммы.
Третье окно диалога
Мастера диаграмм содержит шесть вкладок.
Они позволяют задать характеристики
осей, название диаграммы и заголовки
для ее осей, легенду, подписи значений
в рядах данных и т.д. Все это можно
выполнить при создании диаграммы или
после ее построения.
Шаг 4. Размещение
диаграммы.
Excel может внедрить
диаграмму в рабочий лист или помесить
ее на отдельном листе, так называемом
листе диаграммы.
После построения
диаграммы ее можно отредактировать в
режиме редактирования диаграммы. Для
этого нужно дважды щелкнуть кнопку мыши
на диаграмме или воспользоваться
контекстным меню.
Соседние файлы в предмете [НЕСОРТИРОВАННОЕ]
- #
- #
- #
- #
- #
- #
- #
- #
- #
- #
- #
Программа Microsoft Excel удобна для составления таблиц и произведения расчетов. Рабочая область – это множество ячеек, которые можно заполнять данными. Впоследствии – форматировать, использовать для построения графиков, диаграмм, сводных отчетов.
Работа в Экселе с таблицами для начинающих пользователей может на первый взгляд показаться сложной. Она существенно отличается от принципов построения таблиц в Word. Но начнем мы с малого: с создания и форматирования таблицы. И в конце статьи вы уже будете понимать, что лучшего инструмента для создания таблиц, чем Excel не придумаешь.
Как создать таблицу в Excel для чайников
Работа с таблицами в Excel для чайников не терпит спешки. Создать таблицу можно разными способами и для конкретных целей каждый способ обладает своими преимуществами. Поэтому сначала визуально оценим ситуацию.
Посмотрите внимательно на рабочий лист табличного процессора:
Это множество ячеек в столбцах и строках. По сути – таблица. Столбцы обозначены латинскими буквами. Строки – цифрами. Если вывести этот лист на печать, получим чистую страницу. Без всяких границ.
Сначала давайте научимся работать с ячейками, строками и столбцами.
Как выделить столбец и строку
Чтобы выделить весь столбец, щелкаем по его названию (латинской букве) левой кнопкой мыши.
Для выделения строки – по названию строки (по цифре).
Чтобы выделить несколько столбцов или строк, щелкаем левой кнопкой мыши по названию, держим и протаскиваем.
Для выделения столбца с помощью горячих клавиш ставим курсор в любую ячейку нужного столбца – нажимаем Ctrl + пробел. Для выделения строки – Shift + пробел.
Как изменить границы ячеек
Если информация при заполнении таблицы не помещается нужно изменить границы ячеек:
- Передвинуть вручную, зацепив границу ячейки левой кнопкой мыши.
- Когда длинное слово записано в ячейку, щелкнуть 2 раза по границе столбца / строки. Программа автоматически расширит границы.
- Если нужно сохранить ширину столбца, но увеличить высоту строки, воспользуемся кнопкой «Перенос текста» на панели инструментов.
Для изменения ширины столбцов и высоты строк сразу в определенном диапазоне выделяем область, увеличиваем 1 столбец /строку (передвигаем вручную) – автоматически изменится размер всех выделенных столбцов и строк.
Примечание. Чтобы вернуть прежний размер, можно нажать кнопку «Отмена» или комбинацию горячих клавиш CTRL+Z. Но она срабатывает тогда, когда делаешь сразу. Позже – не поможет.
Чтобы вернуть строки в исходные границы, открываем меню инструмента: «Главная»-«Формат» и выбираем «Автоподбор высоты строки»
Для столбцов такой метод не актуален. Нажимаем «Формат» — «Ширина по умолчанию». Запоминаем эту цифру. Выделяем любую ячейку в столбце, границы которого необходимо «вернуть». Снова «Формат» — «Ширина столбца» — вводим заданный программой показатель (как правило это 8,43 — количество символов шрифта Calibri с размером в 11 пунктов). ОК.
Как вставить столбец или строку
Выделяем столбец /строку правее /ниже того места, где нужно вставить новый диапазон. То есть столбец появится слева от выделенной ячейки. А строка – выше.
Нажимаем правой кнопкой мыши – выбираем в выпадающем меню «Вставить» (или жмем комбинацию горячих клавиш CTRL+SHIFT+»=»).
Отмечаем «столбец» и жмем ОК.
Совет. Для быстрой вставки столбца нужно выделить столбец в желаемом месте и нажать CTRL+SHIFT+»=».
Все эти навыки пригодятся при составлении таблицы в программе Excel. Нам придется расширять границы, добавлять строки /столбцы в процессе работы.
Пошаговое создание таблицы с формулами
- Заполняем вручную шапку – названия столбцов. Вносим данные – заполняем строки. Сразу применяем на практике полученные знания – расширяем границы столбцов, «подбираем» высоту для строк.
- Чтобы заполнить графу «Стоимость», ставим курсор в первую ячейку. Пишем «=». Таким образом, мы сигнализируем программе Excel: здесь будет формула. Выделяем ячейку В2 (с первой ценой). Вводим знак умножения (*). Выделяем ячейку С2 (с количеством). Жмем ВВОД.
- Когда мы подведем курсор к ячейке с формулой, в правом нижнем углу сформируется крестик. Он указываем на маркер автозаполнения. Цепляем его левой кнопкой мыши и ведем до конца столбца. Формула скопируется во все ячейки.
- Обозначим границы нашей таблицы. Выделяем диапазон с данными. Нажимаем кнопку: «Главная»-«Границы» (на главной странице в меню «Шрифт»). И выбираем «Все границы».
Теперь при печати границы столбцов и строк будут видны.
С помощью меню «Шрифт» можно форматировать данные таблицы Excel, как в программе Word.
Поменяйте, к примеру, размер шрифта, сделайте шапку «жирным». Можно установить текст по центру, назначить переносы и т.д.
Как создать таблицу в Excel: пошаговая инструкция
Простейший способ создания таблиц уже известен. Но в Excel есть более удобный вариант (в плане последующего форматирования, работы с данными).
Сделаем «умную» (динамическую) таблицу:
- Переходим на вкладку «Вставка» — инструмент «Таблица» (или нажмите комбинацию горячих клавиш CTRL+T).
- В открывшемся диалоговом окне указываем диапазон для данных. Отмечаем, что таблица с подзаголовками. Жмем ОК. Ничего страшного, если сразу не угадаете диапазон. «Умная таблица» подвижная, динамическая.

Примечание. Можно пойти по другому пути – сначала выделить диапазон ячеек, а потом нажать кнопку «Таблица».
Теперь вносите необходимые данные в готовый каркас. Если потребуется дополнительный столбец, ставим курсор в предназначенную для названия ячейку. Вписываем наименование и нажимаем ВВОД. Диапазон автоматически расширится.
Если необходимо увеличить количество строк, зацепляем в нижнем правом углу за маркер автозаполнения и протягиваем вниз.
Как работать с таблицей в Excel
С выходом новых версий программы работа в Эксель с таблицами стала интересней и динамичней. Когда на листе сформирована умная таблица, становится доступным инструмент «Работа с таблицами» — «Конструктор».
Здесь мы можем дать имя таблице, изменить размер.
Доступны различные стили, возможность преобразовать таблицу в обычный диапазон или сводный отчет.
Возможности динамических электронных таблиц MS Excel огромны. Начнем с элементарных навыков ввода данных и автозаполнения:
- Выделяем ячейку, щелкнув по ней левой кнопкой мыши. Вводим текстовое /числовое значение. Жмем ВВОД. Если необходимо изменить значение, снова ставим курсор в эту же ячейку и вводим новые данные.
- При введении повторяющихся значений Excel будет распознавать их. Достаточно набрать на клавиатуре несколько символов и нажать Enter.
- Чтобы применить в умной таблице формулу для всего столбца, достаточно ввести ее в одну первую ячейку этого столбца. Программа скопирует в остальные ячейки автоматически.
- Для подсчета итогов выделяем столбец со значениями плюс пустая ячейка для будущего итога и нажимаем кнопку «Сумма» (группа инструментов «Редактирование» на закладке «Главная» или нажмите комбинацию горячих клавиш ALT+»=»).
Если нажать на стрелочку справа каждого подзаголовка шапки, то мы получим доступ к дополнительным инструментам для работы с данными таблицы.
Иногда пользователю приходится работать с огромными таблицами. Чтобы посмотреть итоги, нужно пролистать не одну тысячу строк. Удалить строки – не вариант (данные впоследствии понадобятся). Но можно скрыть. Для этой цели воспользуйтесь числовыми фильтрами (картинка выше). Убираете галочки напротив тех значений, которые должны быть спрятаны.
Таблицы – важный инструмент в работе пользователя Excel. Как в Экселе сделать таблицу и автоматизиро…
Таблицы – важный инструмент в работе пользователя Excel. Как в Экселе сделать таблицу и автоматизировать этот процесс, ответит наша статья.
Советы по структурированию информации
Перед тем, как создать таблицу в Excel, предлагаем изучить несколько общих правил:
- Сведения организуются по колонкам и рядам. Каждая строка отводится под одну запись.
- Первый ряд отводится под так называемую «шапку», где прописываются заголовки столбцов.
- Нужно придерживаться правила: один столбец – один формат данных (числовой, денежный, текстовый и т.д.).
- В таблице должен содержаться идентификатор записи, т.е. пользователь отводит один столбец под нумерацию строк.
- Структурированные записи не должны содержать пустых колонок и рядов. Допускаются нулевые значения.
Как создать таблицу в Excel вручную
Для организации рабочего процесса пользователь должен знать, как создать таблицу в Экселе. Существуют 2 метода: ручной и автоматический. Пошаговая инструкция, как нарисовать таблицу в Excel вручную:
- Открыть книгу и активировать нужный лист.
- Выделить необходимые ячейки.
- На панели инструментов найти пиктограмму «Границы» и пункт «Все границы».
- Указать в таблице имеющиеся сведения.
II способ заключается в ручном рисовании сетки таблицы. В этом случае:
- Выбрать инструмент «Сетка по границе рисунка» при нажатии на пиктограмму «Границы».
- При зажатой левой кнопке мыши (ЛКМ) перетащить указатель по обозначенным линиям, в результате чего появляется сетка. Таблица создается, пока нажата ЛКМ.
Как создать таблицу в Excel автоматически
Опытные пользователи рекомендуют прибегнуть к изучению вопроса, как создать таблицу в Excel
автоматически. С использованием встроенного инструментария процесс создания табличной формы происходит в разы быстрее.
Область таблицы
Перед тем, как составить таблицу в Excel, пользователю нужно определить, какой интервал ячеек ему понадобится:
- Выделить требуемый диапазон.
- В MS Excel 2013-2019 на вкладке «Главная» кликнуть на пиктограмму «Форматировать как таблицу».
- При раскрытии выпадающего меню выбрать понравившийся стиль.
Кнопка «Таблица» на панели быстрого доступа
На панели инструментов находится пиктограмма для создания табличного объекта. Чтобы воспользоваться функционалом табличного процессора, пользователь использует следующий алгоритм:
- Активировать интервал ячеек, необходимых для работы.
- Перейти в меню «Вставка».
- Найти пиктограмму «Таблицы»:
- В MS Excel 2007 кликнуть на пиктограмму. В появившемся диалоговом окне отметить или убрать переключатель пункта «Таблица с заголовками». Нажать ОК.
- В MS Excel 2016 нажать пиктограмму и выбрать пункт «Таблица». Указать диапазон ячеек через выделение мышкой или ручное прописывание адресов ячеек. Нажать ОК.
Примечание: для создания объекта используют сочетание клавиш CTRL + T.
4. Для изменения названия столбца перейти на строку формул или дважды кликнуть на объекте с заголовком.
Диапазон ячеек
Работа с числовой информацией подразумевает применение функций, в которых указывается интервал (диапазон ячеек). Под диапазоном справочная литература определяет множество клеток электронной таблицы, в совокупности образующих единый прямоугольник (А1:С9).
Активированная вкладка «Конструктор» раскрывает инструментарий, облегчающий процесс редактирования объекта. Для автоматизации работы пользователь устанавливает переключатели на инструментах «Строка заголовка» и «Строка итогов». Последняя опция позволяет провести расчеты по выбранной формуле. Для этого пользователь раскрывает список посредством нажатия на стрелку в итоговой ячейке и выбирает функцию.
Заполнение данными
Работа со структурированной информацией возможна, если ячейки заполнены текстовой, численной и иной информацией.
- Для заполнения необходимо активировать ячейку и начать вписывать информацию.
- Для редактирования ячейки дважды кликнуть на ней или активировать редактируемую ячейку и нажать F2.
- При раскрытии стрелок в строке заголовка структурированной информации MS Excel можно отфильтровать имеющуюся информацию.
- При выборе стиля форматирования объекта MS Excel автоматически выбрать опцию черезстрочного выделения.
- Вкладка «Конструктор» (блок «Свойства») позволяет изменить имя таблицы.
- Для увеличения диапазона рядов и колонок с последующим наполнением информацией: активировать кнопку «Изменить размер таблицы» на вкладке «Конструктор», новые ячейки автоматически приобретают заданный формат объекта, или выделить последнюю ячейку таблицы со значением перед итоговой строкой и протягивает ее вниз. Итоговая строка останется неизменной. Расчет проводится по мере заполнения объекта.
- В заголовках должны отсутствовать числовые форматы, поскольку при создании таблицы они преобразуются в текст. Если формула содержит в качестве аргумента ссылку на ячейку заголовка, где предполагалось число, то функция может не сработать.
Сводная таблица
Сводка используется для обобщения информации и проведения анализа, не вызывает трудностей при создании и оформлении. Для создания сводной таблицы:
- Структурировать объект и указать сведения.
- Перейти в меню «Вставка» и выбрать пиктограмму: в MS Excel 2007 – «Сводная таблица»; в MS Excel 2013-2019 – «Таблицы – Сводная таблица».
- При появлении окна «Создание сводной таблицы» активировать строку ввода диапазона, устанавливая курсор.
- Выбрать диапазон и нажать ОК.
Примечание: Если сводка должна находиться после создания на этом же листе, пользователь устанавливает переключатель на нужную опцию.
5. При появлении боковой панели для настройки объекта перенести категории в нужные области или включить переключатели («галочки»).
Созданная сводка автоматически подсчитывает итоги по каждому столбцу.
Рекомендуемые сводные таблицы
Поздние версии MS Excel предлагают воспользоваться опцией «Рекомендуемые сводные таблицы». Подобная вариация анализа информации применяется в случаях невозможности правильного подбора полей для строк и столбцов.
Для применения рекомендуемых сводных таблиц:
- Выделить ячейки с введенной информацией.
- При клике на пиктограмму «Таблицы» выбрать пункт «Рекомендуемые сводные таблицы».
- Табличный процессор автоматически анализирует информацию и предлагает оптимальные варианты решения задачи.
- В случае выбора подходящего пункта таблицы и подтверждения через ОК получить сводную таблицу.
Готовые шаблоны в Excel 2016
Табличный процессор MS Excel 2016 при запуске предлагает выбрать оптимальный шаблон для создания таблицы. В офисном пакете представлено ограниченное количество шаблонов. В Интернете пользователь может скачать дополнительные образцы.
Чтобы воспользоваться шаблонами:
- Выбирать понравившийся образец.
- Нажать «Создать».
- Заполнить созданный объект в соответствии с продуманной структурой.
Оформление
Экстерьер объекта – важный параметр. Поэтому пользователь изучает не только, как построить таблицу в Excel, но и как акцентировать внимание на конкретном элементе.
Создание заголовка
Дана таблица, нарисованная посредством инструмента «Границы». Для создания заголовка:
Выделить первую строку, кликнув ЛКМ по численному обозначению строки.
На вкладке «Главная» найти инструмент «Вставить».
Активировать пункт «Вставить строки на лист».
После появления пустой строки выделить интервал клеток по ширине таблицы.
Нажать на пиктограмму «Объединить» и выбрать первый пункт.
Задать название в ячейке.
Изменение высоты строки
Обычно высота строки заголовка больше первоначально заданной. Корректировка высоты строки:
- Нажать правой кнопкой мыши (ПКМ) по численному обозначению строки и активировать «Высота строки». В появившемся окне указать величину строки заголовка и нажать ОК.
- Или перевести курсор на границу между первыми двумя строками. При зажатой ЛКМ оттянуть нижнюю границу ряда вниз до определенного уровня.
Выравнивание текста
Если пользователь предполагает расположение текста в ячейке иное, нежели по умолчанию, то пользуется пиктограммами «Выравнивание» относительно горизонтали и вертикали, а также кнопкой «Ориентация». Выбор пунктов выпадающего списка позволит расположить текст по вертикали или диагонали.
Изменение стиля
Изменение размера шрифта, начертания и стиля написания осуществляется вручную. Для этого пользователь пользуется инструментами блока «Шрифт» на вкладке «Главная» или вызывает диалоговое окно «Формат ячеек» через ПКМ.
Пользователь может воспользоваться пиктограммой «Стили». Для этого выбирает диапазон ячеек и применяет понравившийся стиль.
Как вставить новую строку или столбец
Для добавления строк, столбцов и ячеек:
- выделить строку или столбец, перед которым вставляется объект;
- активировать пиктограмму «Вставить» на панели инструментов;
- выбрать конкретную опцию.
Удаление элементов
Для удаления объектов на листе MS Excel пользователь активирует аналогичную кнопку на панели инструментов, предварительно выделив строку, столбец, ячейку.
Заливка ячеек
Для задания фона ячейки, строки или столбца:
- выделить диапазон;
- найти на панели инструментов пиктограмму «Цвет заливки»;
- выбрать понравившийся цвет.
II способ
- вызвать «Формат ячеек» через ПКМ;
- перейти на вкладку «Заливка»;
- выбрать цвет, способы заливки, узор и цвет узора.
III способ
- щелкнуть на стрелочку в блоке «Шрифт»;
- перейти на вкладку «Заливка»;
- выбрать понравившийся стиль.
Формат элементов
На панели инструментов находится пиктограмма «Формат». Опция помогает задать размер ячеек, видимость, упорядочить листы и защитить лист.
Формат содержимого
Последний пункт из выпадающего списка «Формат» на панели быстрого доступа позволяет назначить тип данных или числовые форматы, задать параметры внешнего вида и границы объекта, установить фон и защитить лист.
Использование формул в таблицах
Табличный процессор пользуется успехом благодаря возможности применения математических, статистических, логических и т.п. функций.
Ознакомиться с полным списком и вписываемыми аргументами пользователь может, нажав на ссылку «Справка по этой функции».
Для задания формулы:
- активировать ячейку, где будет рассчитываться формула;
- открыть «Мастер формул»;
или
- написать формулу самостоятельно в строке формул и нажимает Enter;
или
- применить и активирует плавающие подсказки.
На панели инструментов находится пиктограмма «Автосумма», которая автоматически подсчитывает сумму столбца. Чтобы воспользоваться инструментом:
- выделить диапазон;
- активировать пиктограмму.
Использование графики
Для вставки изображения в ячейку:
- Выделить конкретную ячейку.
- Перейти в меню «Вставка – Иллюстрации – Рисунки» или «Вставка – Рисунок».
- Указать путь к изображению.
- Подтвердить выбор через нажатие на «Вставить».
Инструментарий MS Excel поможет пользователю создать и отформатировать таблицу вручную и автоматически.