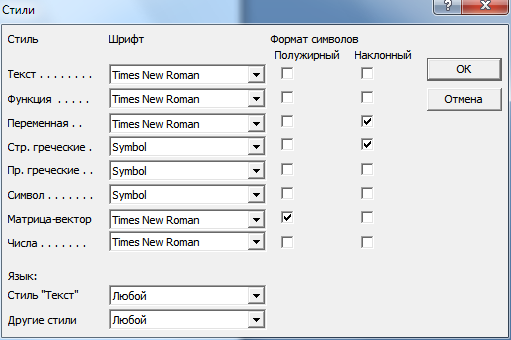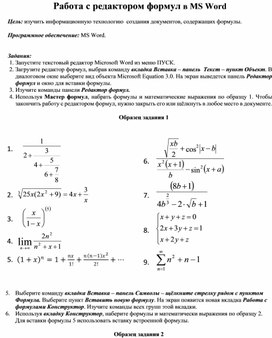Вычисления и логические сравнения можно выполнять с помощью формул. Команда Формула находится в разделе Работа с таблицами на вкладке Макет в группе Данные.

В приложении Word формулы обновляются автоматически при открытии документа, который их содержит. Результаты формул также можно обновлять вручную. Дополнительные сведения см. в разделе Обновление результатов формул.
Примечание: Формулы в таблицах Word и Outlook — это тип кода поля. Дополнительные сведения о кодах полей см. в разделе См. также.
В этой статье
-
Вставка формулы в ячейку таблицы
-
Обновление результатов формул
-
Обновление результатов отдельных формул
-
Обновление результатов всех формул в таблице
-
Обновление всех формул в документе
-
-
Примеры: сложение чисел в таблице с помощью позиционных аргументов
-
Доступные функции
-
Использование закладок и ссылок на ячейки в формуле
-
Ссылки формата RnCn
-
Ссылки формата A1
-
Вставка формулы в ячейку таблицы
-
Выделите ячейку таблицы, в которой должен находиться результат. Если ячейка не пустая, удалите ее содержимое.
-
В разделе Работа с таблицами на вкладке Макет в группе Данные нажмите кнопку Формула.
-
С помощью диалогового окна Формула создайте формулу. Можно ввести формулу в поле Формула, выбрать формат числа в поле Формат числа, а также вставить функции и закладки, используя списки Вставить функцию и Вставить закладку.
Обновление результатов вычислений
В Word результат формулы рассчитывается при ее вставке, а также при открытии содержащего ее документа. В Outlook результат формулы рассчитывается только при ее вставке, и получатель сообщения не сможет его изменить.
Кроме того, поддерживается ручное обновление следующих элементов:
-
результатов отдельных формул;
-
результатов всех формул в отдельной таблице;
-
всех кодов полей в документе, включая формулы.
Обновление результатов отдельных формул
-
Выделите формулы, которые необходимо обновить. Чтобы выделить несколько формул, удерживайте нажатой клавишу CTRL.
-
Выполните одно из указанных ниже действий.
-
Щелкните формулу правой кнопкой мыши и выберите команду Обновить поле.
-
Нажмите клавишу F9.
-
Обновление результатов всех формул в таблице
-
Выделите таблицу, содержащую результаты формул, которые необходимо обновить, и нажмите клавишу F9.
Обновление всех формул в документе
Важно: В результате выполнения этой процедуры будут обновлены не только формулы, а все коды полей в документе.
-
Нажмите клавиши CTRL+A.
-
Нажмите клавишу F9.
Примеры: сложение чисел в таблице с помощью позиционных аргументов
Позиционные аргументы (LEFT, RIGHT, ABOVE, BELOW) можно использовать для следующих функций:
-
AVERAGE
-
COUNT
-
MAX
-
MIN
-
PRODUCT
-
SUM
В качестве примера рассмотрим процедуру сложения чисел с помощью функции SUM и позиционных аргументов.
Важно: Чтобы при нахождении суммы в таблице с помощью позиционных аргументов не возникло ошибки, введите в пустые ячейки, учитываемые при вычислении, нуль (0).
-
Выделите ячейку таблицы, в которой должен находиться результат. Если ячейка не пустая, удалите ее содержимое.
-
В разделе Работа с таблицами на вкладке Макет в группе Данные нажмите кнопку Формула.
-
В диалоговом окне Формула выполните одно из указанных ниже действий.
|
Местонахождение складываемых чисел |
Значение поля Формула |
|---|---|
|
Над ячейкой |
=SUM(ABOVE) |
|
Под ячейкой |
=SUM(BELOW) |
|
Над ячейкой и под ней |
=SUM(ABOVE;BELOW) |
|
Слева от ячейки |
=SUM(LEFT) |
|
Справа от ячейки |
=SUM(RIGHT) |
|
Слева и справа от ячейки |
=SUM(LEFT;RIGHT) |
|
Слева от ячейки и над ней |
=SUM(LEFT;ABOVE) |
|
Справа от ячейки и над ней |
=SUM(RIGHT;ABOVE) |
|
Слева от ячейки и под ней |
=SUM(LEFT;BELOW) |
|
Справа от ячейки и под ней |
=SUM(RIGHT,BELOW) |
-
Нажмите кнопку «ОК».
Доступные функции
Примечание: Формулы, в которых используются позиционные аргументы (например, LEFT), не учитывают значения в строке заголовков.
В формулах, располагаемых внутри таблиц Word и Outlook, можно использовать перечисленные ниже функции.
|
Функция |
Действие |
Пример |
Возвращаемое значение |
|---|---|---|---|
|
ABS() |
Определяет абсолютную величину числа в скобках |
=ABS(-22) |
22 |
|
AND() |
Определяет, все ли аргументы внутри скобок являются истинными. |
=AND(SUM(LEFT)<10;SUM(ABOVE)>=5) |
1, если сумма значений, находящихся слева от формулы (в той же строке), меньше 10 исумма значений, находящихся над формулой (в том же столбце, исключая ячейки заголовка) больше или равна 5; в противном случае — 0. |
|
AVERAGE() |
Находит среднее арифметическое значение элементов, указанных в скобках. |
=AVERAGE(RIGHT) |
Среднее арифметическое всех значений, находящихся справа от ячейки с формулой (в той же строке). |
|
COUNT() |
Определяет количество элементов, указанных в скобках. |
=COUNT(LEFT) |
Количество значений, находящихся слева от ячейки с формулой (в той же строке). |
|
DEFINED() |
Устанавливает, определен ли аргумент внутри скобок. Возвращает значение 1, если аргумент определен и вычисляется без ошибок, или 0, если аргумент не определен или возвращает ошибку. |
=DEFINED(валовый_доход) |
1, если элемент «валовой_доход» определен и вычисляется без ошибок; в противном случае — 0. |
|
FALSE |
Не имеет аргументов. Всегда возвращает значение 0. |
=FALSE |
0 |
|
IF() |
Вычисляет первый аргумент. Если первый аргумент является истинным, возвращает второй аргумент; если ложным — третий. Примечание: Необходимо задать все три аргумента. |
=IF(SUM(LEFT)>=10;10;0) |
10, если сумма значений, находящихся слева от формулы, больше или равна 10; в противном случае — 0. |
|
INT() |
Округляет значение в скобках до ближайшего целого числа (меньшего). |
=INT(5,67) |
5 |
|
MAX() |
Возвращает наибольшее значение среди элементов, указанных в скобках. |
=MAX(ABOVE) |
Наибольшее из значений, находящихся в ячейках над формулой (за исключением ячеек строк заголовков). |
|
MIN() |
Возвращает наименьшее значение среди элементов, указанных в скобках. |
=MIN(ABOVE) |
Наименьшее из значений, находящихся в ячейках над формулой (за исключением ячеек строк заголовков). |
|
MOD() |
Имеет два аргумента (числа или выражения, результатами которых являются числа). Возвращает остаток от деления первого аргумента на второй. Если остаток равен нулю (0), возвращает значение 0,0. |
=MOD(4;2) |
0,0 |
|
NOT() |
Имеет один аргумент. Определяет истинность аргумента. Если аргумент является истинным, возвращает значение 0; если ложным — 1. В основном используется в функции IF. |
=NOT(1=1) |
0 |
|
OR() |
Имеет два аргумента. Если хотя бы один из них является истинным, возвращает значение 1. Если оба аргумента являются ложными, возвращает значение 0. В основном используется в функции IF. |
=OR(1=1;1=5) |
1 |
|
PRODUCT() |
Вычисляет произведение элементов, указанных в скобках. |
=PRODUCT(LEFT) |
Произведение всех значений, находящихся в ячейках слева от формулы. |
|
ROUND() |
Имеет два аргумента (первый аргумент должен быть числом или выражением, результатом которого является число, второй — целым числом или выражением, результатом которого является целое число). Округляет первый аргумент до заданного вторым аргументом количества десятичных разрядов. Если второй аргумент больше нуля (0), первый аргумент округляется до указанного количества десятичных разрядов (в меньшую сторону). Если второй аргумент равен нулю (0), первый аргумент округляется до ближайшего целого числа (в меньшую сторону). Если второй аргумент меньше нуля, первый аргумент округляется слева от десятичной запятой (в меньшую сторону). |
=ROUND(123,456; 2) =ROUND(123,456; 0) =ROUND(123,456; -2) |
123,46 123 100 |
|
SIGN() |
Имеет один аргумент, который должен быть числом или выражением, результатом которого является число. Сравнивает указанный в скобках элемент с нулем (0). Если этот элемент больше нуля, возвращает значение 1; если равен нулю — 0; если меньше нуля — -1. |
=SIGN(-11) |
-1 |
|
SUM() |
Вычисляет сумму элементов, указанных в скобках. |
=SUM(RIGHT) |
Сумма значений, находящихся в ячейках справа от формулы. |
|
TRUE() |
Имеет один аргумент. Определяет истинность аргумента. Если аргумент является истинным, возвращает значение 1, если ложным — 0. В основном используется в функции IF. |
=TRUE(1=0) |
0 |
Использование в формуле закладок и ссылок на ячейки
В формулу можно вставить ссылку на ячейку, для которой создана закладка, используя имя этой закладки. Например, если для ячейки, содержащей число или выражение, результатом которого является число, создана закладка с именем валовой_доход, формула =ROUND(валовой_доход,0) округлит значение этой ячейки до ближайшего целого числа в меньшую сторону.
В формуле также можно использовать ссылки на столбцы и строки. Существует два формата записи ссылок: RnCn и A1.
Примечание: Ячейки с формулами не учитываются в вычислениях, в которых используются ссылки. Если ячейка является частью ссылки, она игнорируется.
Ссылки формата RnCn
Для записи ссылки на строку, столбец или ячейку таблицы в формуле можно использовать формат RnCn. Здесь Rn соответствует n-ой строке, а Cn — n-му столбцу. Например, ссылка R1C2 указывает на ячейку в первой строке и втором столбце. Приведенная ниже таблица содержит примеры записи ссылок в таком формате.
|
Ячейка или диапазон |
Формат записи ссылки |
|---|---|
|
Весь столбец |
Cn |
|
Всю строку |
Rn |
|
Отдельная ячейка |
RnCn |
|
Строка, содержащая формулу |
R |
|
Столбец с формулой |
C |
|
Все ячейки между двумя заданными ячейками |
RnCn:RnCn |
|
Ячейка в таблице с закладкой |
ИмяЗакладки RnCn |
|
Диапазон ячеек в таблице с закладкой |
ИмяЗакладки RnCn:RnCn |
Ссылки формата A1
Для записи ссылки на ячейку, набор или диапазон ячеек можно использовать формат A1. Здесь буква соответствует столбцу, а цифра — строке ячейки. Первый столбец таблицы обозначен буквой «A», а первая строка — цифрой «1». Приведенная ниже таблица содержит примеры записи ссылок в таком формате.
|
Ячейка или диапазон |
Формат записи ссылки |
|---|---|
|
Ячейка в первом столбце и второй строке |
A2 |
|
Первые две ячейки в первой строке |
A1;B1 |
|
Все ячейки в первом столбце и первые две ячейки во втором столбце |
A1:B2 |
Последнее обновление: 29.08.2015
См. также
Коды полей в Word и Outlook
С
помощью прикладной программы Редактор
Формул,
входящей в состав Word,
в текст документа можно вставить
математические формулы и символы.
Вставленная в текст формула представляет
собой объект. Редактор
Формул оказывает
неоценимую помощь в изготовлении
технических документов, научно-исследовательских
отчетов, докладов, статей и диссертаций.
При
создании объектов с помощью Редактора
Формул
можно использовать интегралы, матрицы,
символы теории множеств, дроби, корни
и т.д., причем их вид на экране и на
принтере одинаков. При форматировании
формул можно изменять гарнитуру, кегль
и начертание текста.
Запуск
Редактора
Формул
Для
запуска Редактора
Формул
необходимо выбрать команду Объект
на
вкладке Вставка
в
группе Текст.
При
этом появится диалоговое окно Вставка
объекта.
Здесь нужно щелкнуть мышью на элементе
Microsoft
Equation
3.0
в списке Тип
объекта
и нажать кнопку OK.
Строение
экрана Редактора
Формул
После
запуска Редактора
Формул
открывается его прикладное окно,
аналогичное по своему строению окну
Word
(рис.12).
Рис.12.
Окно Редактора Формул
Здесь,
наряду с известными элементами, имеются
специальные составные части, необходимые
для эффективной работы с формулами, в
частности, палитра
символов
и палитра
шаблонов.
Внешний вид курсора ввода также несколько
изменился.
Палитра
математических символов
В
первой строке окна Формула
расположена палитра математических
символов. В ней можно выбрать необходимые
символы и ввести их в формулы. Математические
символы сгруппированы по функциональному
назначению и помещены в отдельные поля
(группы). Для вставки символа необходимо
щелкнуть мышью по элементу палитры,
который содержит искомый символ. В
результате открывается полный список
доступных в этом поле символов. Выбрать
необходимый символ можно щелкнув по
нему мышью.
Палитра
шаблонов
Строка
палитры шаблонов находится под палитрой
математических символов. С помощью
элементов этой строки в тексте изображаются
математические отношения, операции и
такие сложные объекты, как интеграл,
матрица, выражения в скобках и т.д.
Вставка шаблонов выполняется тем же
способом, что и вставка математических
символов.
Курсор
ввода
В
Редакторе
Формул
курсор ввода изначально имеет L-образную
форму. Следующий элемент формулы будет
введен в точке пересечения горизонтальной
и вертикальной линий.
Завершение
работы с Редактором
Формул
Для
завершения работы с Редактором
Формул
и включения подготовленной формулы в
текущий документ следует щелкнуть мышью
вне окна
Редактора
Формул.
Увеличение/уменьшение
формулы
В
активном документе формулу можно
увеличить, уменьшить или переместить
в иную произвольную позицию.
Для
изменения размера формулы следует
воспользоваться размерными манипуляторами
рамки вокруг этой формулы. Размерные
манипуляторы рамки становятся видны
после щелчка мышью в месте расположения
формулы. Перемещая размерные манипуляторы,
можно менять размер рамки, а, следовательно,
и размер формулы. Необходимо, однако,
учитывать, что непропорциональное
изменение размеров рамки может исказить
взаимное расположение элементов формулы.
Обновление
формулы
Иногда
необходимо ввести изменения в формулу
после того, как она вставлена в документ.
Для этого достаточно дважды щелкнуть
мышью в месте расположения формулы. В
результате будет вызван
Редактор
Формул
и в него будет загружена формула. В нее
можно вносить изменения.
После возврата в Word
в документе будет находиться обновленная
формула.
Форматирование
формулы
Команда
Определить…
в меню
Стиль
позволяет изменять способы форматирования
для отдельных компонентов формулы.
Различают восемь компонентов, для
каждого из которых устанавливается
свой стиль оформления (рис.13).
Для
каждого компонента может быть задан
любой из доступных в среде Windows
шрифтов и четыре различных начертания.
Изменение
шрифта
Для
изменения шрифта любого компонента
достаточно развернуть список доступных
шрифтов (поле списка рядом с наименованием
компонента) и выбрать в нем необходимый.
Изменение
начертания
Существуют
четыре возможных начертания: нормальное,
курсивное, полужирное и полужирное
курсивное. Для нормального начертания
опции
Полужирный и
Наклонный
в соответствующей строке должны быть
отключены.
Рис.13.
Окно определения стиля
Изменение
размера шрифта
В
Редакторе
Формул
размер шрифта устанавливается
автоматически. При этом размер символа
определяется его функцией внутри
формулы, а также его позицией относительно
других частей формулы. Иногда с целью
более наглядного изображения формулы
нужно представить ту или иную ее часть
в большем или меньшем кегле шрифта.
Существует два способа изменения
размера. Первый — изменять только размер
определенного выделенного символа,
второй — изменять размер всех однотипных
элементов формулы.
Прямое
изменение размера шрифта
Первый
способ изменения называют иногда прямым
изменением размера шрифта. При этом не
изменяются размеры всех элементов, а
только размер конкретного символа. Для
выполнения такого изменения размера
следует выделить подлежащий изменению
элемент и вызвать в меню
Размер
команду
Другой… (рис.14).
В
диалоговом окне изменения размера
символа можно задать требуемый размер
выделенного символа в пунктах (72 пункта
соответствуют 2,54 см). При этом допускаются
значения от 2 пт до 127 пт. После
задания размера нажимается кнопка OK.
Рис.14.
Диалоговое окно изменения размера
отдельного символа
Изменение
размера шрифта элементов
При
таком способе изменения размера шрифта
изменяются все символы, занимающие
определенную позицию внутри формулы.
В меню Размер
с
помощью команды Определить…
можно задать размеры шрифтов для пяти
различных элементов формул. Диалоговое
окно Размеры
содержит пять полей размеров элементов
и поле, на котором демонстрируется
результат изменения (рис.15).
Рис.15.
Диалоговое окно изменения размеров
элементов
Для
изменения размера шрифта элементов
некоторого типа следует щелкнуть мышью
в поле, в котором задан размер элемента.
В поле макета при этом демонстрируются
символы, подлежащие изменению. Они
изображены на фоне, противоположном
остальному фону (т.е. негативом). Теперь
можно вводить в поле нужный размер
шрифта. Как правило, размерной единицей
являются пункты. Однако допускаются и
иные размерные единицы: дюйм, сантиметр,
миллиметр.
Выполненные
изменения размеров можно для начала
проверить. Для этого достаточно нажать
кнопку Применить,
и формулы в окне Редактора
Формул
примут новый установленный размер. Если
результат не удовлетворяет пользователя,
то можно отказаться от внесенных
изменений, нажав в окне размеров кнопку
По умолчанию.
В результате восстановятся размеры
элементов, принятые по умолчанию. Если
же пользователь доволен результатом,
тогда он может нажать кнопку OK
и заданные установки запоминаются.
Соседние файлы в предмете [НЕСОРТИРОВАННОЕ]
- #
- #
- #
- #
- #
- #
- #
- #
- #
- #
- #
Цель: изучить информационную технологию создания документов, содержащих формулы.
Программное обеспечение: MS Word.
Задания:
1. Запустите текстовый редактор Microsoft Word из меню ПУСК.
2. Загрузите редактор формул, выбрав команду вкладка Вставка – панель Текст – пункт Объект. В диалоговом окне выберите вид объекта Microsoft Equation 3.0. На экран выведется панель Редактор формул и окно для вставки формулы.
3. Изучите команды панели Редактор формул.
Материалы на данной страницы взяты из открытых истончиков либо размещены пользователем в соответствии с договором-офертой сайта. Вы можете сообщить о нарушении.
Описание презентации по отдельным слайдам:
-
1 слайд
редактор формул в WORD
7 КЛАСС
Автор: Чумакова М.А.,
учитель информатики -
2 слайд
СОДЕРЖАНИЕ:
ОПРЕДЕЛЕНИЕ РЕДАКТОР ФОРМУЛ
1
ВИДЫ ФОРМУЛ В WORD
2
ТЕХНОЛОГИЯ РАБОТЫ С ФОРМУЛАМИ
3
3
РЕДАКТИРОВАНИЕ ФОРМУЛ
4
4
ПРАВИЛА РАБОТЫ С ФОРМУЛАМИ
5 -
3 слайд
Что такое редактор формул?
Редактор формул– это специальное Windows-приложение, входящее в пакет Microsoft Office и предназначенное для создания и вставки в текстовый документ различных формул и обозначений -
4 слайд
Конструктор формул
В Word есть мощная система создания и редактирования математических формул. Для открытия конструктора формул нужно нажать на кнопку Формула (вкладка Вставка панель Символы кнопка Формула)
После выбора данной команды появится область математического ввода и панель Конструктор (Работа с формулами) на ленте инструментов. -
5 слайд
Конструктор формул
При работе с областью математического ввода с помощью выпадающего списка можно преобразовать выделенный фрагмент в:
Профессиональный
Линейный
виды, установить выравнивание области математического ввода (по левому, правому краю, центру), сохранить данную формулу как новую. -
6 слайд
Конструктор формул
Вкладка Конструктор содержит три панели: сервис, символы, структуры.
На панели Сервис можно выбрать уже готовую формулу и коллекции, видоизменить её, а также вызвать окно расширенных настроек Параметры формул. -
7 слайд
Редактирование формулы
Дважды щелкните по формуле, после чего появится панель Редактора формул и формула;
Установите курсор в нужное место в формуле и отредактируйте ее;
По окончании редактирования щелкните мышью вне формулы.
Копирование фрагментов формулы
Дважды щелкните по формуле;
Выделите требуемую часть;
Выберите команду Правка – Копировать или Правка – Вырезать;
Поместите курсор в нужную точку и выберите команду Правка – Вставить;
По окончании редактирования щелкните мышью вне формулы.Изменение масштаба формулы
Щелкните по формуле и за квадратики измените размеры рамки и формулы. -
8 слайд
Символы английского алфавита и цифры вводятся с клавиатуры.
Расположение символов, их размеры и интервалы между символами в формуле устанавливаются автоматически.
Перемещать курсор внутри вводимой формулы можно с помощью мыши или клавиши <Tab>.При вводе формулы необходимо помнить, что:
-
Работа с формулами в Ворде, кому и зачем это надо
-
Как писать формулы в Ворд (вставлять)
-
Как поменять шрифт в Ворде в формулах
-
Как в Ворде вставлять формулы с дробями
-
Как перемещать формулу в Ворде
-
Заключение
Как писать формулы в Ворд, на этот вопрос будет дан подробный ответ в статье. Многие новички, которые работают с этим редактором, пишут формулы в Ворде вручную, что не удобно. В Word есть редактор готовых формул в виде заготовок, которые мы можем использовать для написания различных документов.
Работа с формулами в Ворде, кому и зачем это надо
Здравствуйте друзья! Текстовый редактор Word имеет много полезных функций и инструментов, которые помогают сделать ту или иную работу достаточно быстро.
Например, Вам нужно написать контрольную (научную, дипломную) работу по алгебре, геометрии, химии, физике, работу по другим предметам. В этих работах часто пишут формулы. Вам придется писать формулы в программе Ворд, если Вы делаете курсовую или дипломную работу на заказ.
Работа с формулами в Ворде нужна в основном студентам, школьникам и тем, кто зарабатывает через Интернет с помощью Word. Иногда формулы встречаются в статьях на сайтах и блогах. Как писать формулы в Ворд быстро? На данный вопрос стоит ответить, поскольку это надо знать студентам, школьникам и тем, кто зарабатывает через Интернет с помощью Ворда. По инструкции, Вы сможете написать любую формулу, без особых затруднений.
к оглавлению ↑
Как писать формулы в Ворд (вставлять)
Есть несколько способов вставки формул в документ Ворда:
- через функцию «П»;
- с помощью функции «Объект».
Рассмотрим оба варианта. Первое, что нам нужно сделать, это открыть документ Word на компьютере и кликнуть мышкой на то место в документе где будет установлена формула. Далее, нажимаем вверху этого же документа раздел «Вставка» и кликаем мышкой по функции «П» «Формула» (Скрин 1).
Отобразятся различного вида формулы. Нажимаем левой кнопкой мыши на любую из них.
После этого в документ вставиться готовый редактор формулы, которым Вы сможете полноценно управлять (Скрин 2).
В самом верху панели документа, можно увидеть объекты, которые вставляются в формулу:
- дроби;
- индексы;
- радикалы;
- интегралы и так далее.
После работы над формулой, её можно сохранить. Нажимаете с правой стороны редактора формулы – «Параметры формул» (Скрин 3).
Затем, выбираете из списка «Сохранить, как новую формулу».
Итак, как писать формулы в Ворд вторым способом? Здесь, всё просто. Нажимаем, снова на «Вставка» далее «Объект» из раздела выбираем «Microsoft Equation 3.0» и сохраняемся с помощью кнопки «ОК» (Скрин 4).
Появится панель управления с формулами, и сам редактор, в котором можно прописать любую формулу через эту панель (Скрин 5).
Просто выбирайте готовые значения формул левой кнопкой мыши и устанавливаете их в редакторе.
к оглавлению ↑
Как поменять шрифт в Ворде в формулах
В формулах можно поменять шрифт. Для этого мы нажимаем по вставленной формуле и правой кнопкой мыши из меню выбираем шрифт (Скрин 6).
Откроется панель со списком разных шрифтов. Выбираете любой из них, и сохраняете все изменения кнопкой «ОК». После этого, шрифт Вашей формулы должен изменится на другой.
к оглавлению ↑
Как в Ворде вставлять формулы с дробями
Теперь, мы попробуем вставить в Ворде формулы с дробями. Это делается очень легко. Выделяете формулу в редакторе, и наверху в панели управления формулами, нужно нажать кнопку «Дробь». Там можно выбрать формулы с дробями (Скрин 7).
И заменить основную формулу на другую.
к оглавлению ↑
Как перемещать формулу в Ворде
Перемещать формулу в Word Вам помогут обычные горячие клавиши. Для этого выделяем формулу с помощью таких клавиш, как CTRL+A, (нужно нажать их одновременно). Далее, нажимаем ещё клавиши CTRL+C копировать.
Затем, следует кликнуть на кнопку «Enter», чтобы выбрать расположение для формулы в Ворде и нажать на CTRL+V вставить. Таким образом, Ваша формула переместится в определённое место документа.
к оглавлению ↑
Заключение
Мы рассмотрели в этой статье, как писать формулы в Ворд. Вы можете вставлять формулы автоматически, через панель редактора формул, который предоставляет пользователям редактор Word. Важно отметить, что в таких операционных системах, как Windows 8,10 есть панель математического ввода. С помощью которой, можно также легко создавать формулы. Удачи Вам и всего хорошего!
С уважением, Иван Кунпан.
Просмотров: 122480