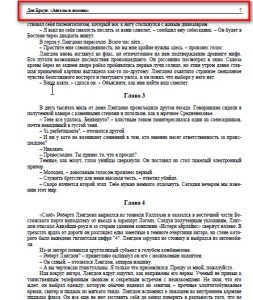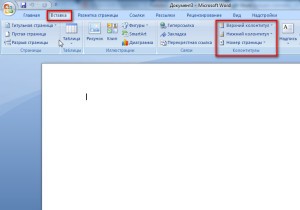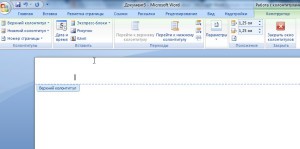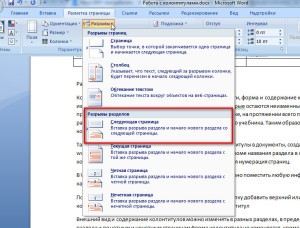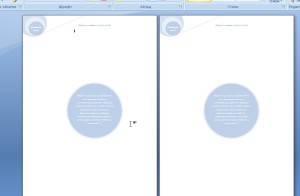Вставка колонтитула
Совет. Видео не на вашем языке? Попробуйте выбрать Скрытые субтитры 
-
На вкладке Вставка нажмите кнопку Верхний колонтитул или Нижний колонтитул.
-
Выберите подходящий стиль колонтитула.
Совет: Некоторые встроенные макеты колонтитулов включают номера страниц.
-
Добавьте или измените текст колонтитула. Подробнее о том, что можно делать с верхними колонтитулами, см. в статье Изменение существующих колонтитулов. Чтобы изменить уже созданный колонтитул, дважды щелкните его.
-
Чтобы удалить колонтитул (например, если он не должен быть на титульной странице), выберите его и установите флажок Особый колонтитул для первой страницы.
-
Для выхода нажмите кнопку Закрыть окно колонтитулов или клавишу ESC.
Для удаления колонтитула выберите Вставка > Верхний колонтитул (или Нижний колонтитул) > Удалить верхний колонтитул (или Удалить нижний колонтитул).
Добавление стандартных или настроенных колонтитулов
-
На вкладке Вставка нажмите кнопку Верхний колонтитул или Нижний колонтитул.
-
Выберите в списке один из стандартных колонтитулов, перейдите к списку параметров Верхний колонтитул или Нижний колонтитул и выберите нужный колонтитул.
Вы также можете создать собственный колонтитул, выбрав Изменить верхний колонтитул или Изменив нижний колонтитул.
-
Завершив настройку, нажмите кнопку Закрыть окно колонтитулов или нажмите клавишу ESC.
Важно:
Microsoft Office для Mac 2011 больше не поддерживается. Перейдите на Microsoft 365, чтобы работать удаленно с любого устройства и продолжать получать поддержку.
Обновить
-
На вкладке Макет в группе Вид нажмите кнопку Разметка страницы.
-
На вкладке Макет в группе Параметры страницы нажмите кнопку Колонтитулы.
-
Выберите в списке один из стандартных колонтитулов: откройте контекстное меню Верхний колонтитул или Нижний колонтитул и щелкните нужный колонтитул.
Или создайте собственный колонтитул, нажав Настроить текст верхнего колонтитула или Настроить текст нижнего колонтитула и следуя инструкциям.
Примечание: В процессе настройки колонтитулов вы можете добавлять в них изображения, номера страниц, даты и время, названия листов, имена файлов и пути к ним, а также другие элементы.
-
Выберите Вставка > Колонтитулы.
-
Добавление или добавление текста в тексте.
-
Дополнительные настройки можно настроить с помощью меню Параметры.
-
Чтобы выйти из нее, нажмите кнопку Закрыть для области», а затем нажмите клавишу ESC.
-
Для удаления колонтитула выберите Вставка > Верхний колонтитул (или Нижний колонтитул) > Удалить верхний колонтитул (или Удалить нижний колонтитул).
Дополнительные сведения о колонтитулах см. в статье Верхние и нижние колонтитулы в Word.
Нужна дополнительная помощь?
Содержание
- Добавляем одинаковые колонтитулы на каждую страницу
- Добавление готового колонтитула
- Добавление настраиваемого колонтитула
- Добавляем разные колонтитулы для первой и последующих страниц
- Добавление разных колонтитулов для нечетных и четных страниц
- Добавление разных колонтитулов на страницы документа, на которых еще нет колонтитулов
- Добавление разных колонтитулов на страницы документа, в которых уже есть колонтитулы
- Добавляем разные колонтитулы для разных глав и разделов
- Как найти разрыв в документе?
- Добавление и настройка разных колонтитулов с помощью разрывов разделов
- Добавление одинакового колонтитула сразу для нескольких разделов
- Изменяем содержимое колонтитулов
- Добавление номера страницы
- Добавление имени файла
- Добавление имя автора, названия и прочих свойств документа
- Добавление текущей даты
- Удаление колонтитулов
- Вопросы и ответы
Колонтитулы в MS Word — это область, расположенная вверху, снизу и по бокам каждой страницы текстового документа. В колонтитулах может содержаться текст или графические изображения, которые, к слову, при первой необходимости всегда можно изменить. Это та часть (части) страницы, куда можно включить нумерацию страниц, добавить дату и время, логотип компании, указать имя файла, автора, название документа или любые другие данные, необходимые в той или иной ситуации.
В этой статье мы расскажем о том, как вставить колонтитул в Ворде 2010 — 2016. Но, описанная ниже инструкция точно так же будет применима и к более ранним версиям офисного продукта от компании Microsoft
Добавляем одинаковые колонтитулы на каждую страницу
В текстовых документах Ворд имеются уже готовые колонтитулы, которые могут быть добавлены на страницы. Точно так же, можно изменить существующие или создать новые верхние и нижние колонтитулы. Воспользовавшись нижеизложенной инструкцией, вы сможете добавить в колонтитулы такие элементы, как имя файла, номера страниц, дату и время, название документа, данные об авторе, а также другую информацию.
Добавление готового колонтитула
1. Перейдите ко вкладке “Вставка”, в группе “Колонтитулы” выберите, какой колонтитул вы хотите добавить — верхний или нижний. Нажмите на соответствующую кнопку.
2. В развернувшемся меню вы можете выбрать готовый (шаблонный) колонтитул подходящего типа.
3. На страницы документа будет добавлен колонтитул.
- Совет: При необходимости вы всегда можете изменить форматирование текст, содержащего в колонтитуле. Делается это точно так же, как и с любым другим текстом в Word, с разницей лишь в том, что активной должно быть не основное содержимое документа, а область колонтитулов.
Добавление настраиваемого колонтитула
1. В группе “Колонтитулы” (вкладка “Вставка”), выберите, какой колонтитул вы хотите добавить — нижний или верхний. Нажмите на соответствующую кнопку на панели управления.
2. В развернувшемся меню выберите пункт “Изменить… колонтитул”.
3. На листе отобразится область колонтитула. В группе “Вставка”, которая находится во вкладке “Конструктор”, вы можете выбрать то, что хотите добавить в область колонтитула.
Помимо стандартного текста можно добавить следующее:
Примечание: Созданный вами колонтитул можно сохранить. Для этого выделите его содержимое и нажмите на панели управления кнопку “Сохранить выделенный фрагмент как новый… колонтитул” (предварительно нужно развернуть меню соответствующего колонтитула — верхнего или нижнего).
Урок: Как вставить изображение в Word
Добавляем разные колонтитулы для первой и последующих страниц
1. Дважды кликните по области колонтитула на первой странице.
2. В открывшемся разделе “Работа с колонтитулами” появится вкладка “Конструктор”, именно в ней, в группе “Параметры” возле пункта “Особый колонтитул для первой страницы” следует установить галочку.
Примечание: В случае, если эта галочка у вас уже была установлена, снимать ее не нужно. сразу перейдите к следующему действию.
3. Удалите содержимое области “Верхний колонтитул первой страницы” или “Нижний колонтитул первой страницы”.
Добавление разных колонтитулов для нечетных и четных страниц
В документах некоторого типа может возникнуть необходимость создания разных колонтитулов на нечетных и четных страницах. К примеру, на одних может быть указан заголовок документа, а на других — заголовок главы. Или же, например, для брошюр можно сделать так, чтобы на нечетных страницах номер располагался справа, а на четных — слева. Если такой документ распечатывать на обоих сторонах листа, номера страниц всегда будут расположены около краев.
Урок: Как сделать буклет в Ворде
Добавление разных колонтитулов на страницы документа, на которых еще нет колонтитулов
1. Кликните левой кнопкой мышки по нечетной странице документа (к примеру, первой).
2. Во вкладке “Вставка” выберите и нажмите “Верхний колонтитул” или “Нижний колонтитул”, расположенные в группе “Колонтитулы”.
3. Выберите один из подходящих вам макетов, в название которого присутствует фраза “Нечетный колонтитул”.
4. Во вкладке “Конструктор”, появившейся после выбора и добавления колонтитула, в группе “Параметры”, напротив пункта “Разные колонтитулы для четных и нечетных страниц” установите галочку.
5. Не покидая вкладки “Конструктор”, в группе “Переходы” нажмите “Вперед” (в старых версиях MS Word этот пункт называется “Следующий раздел”) — это переместит курсор в область колонтитула четной страницы.
6. Во вкладке “Конструктор” в группе “Колонтитулы” нажмите “Нижний колонтитул” или “Верхний колонтитул”.
7. В развернувшемся меню выберите макет колонтитула, в название которого содержится фраза “Четная страница”.
- Совет: Если это необходимо, вы всегда можете изменить формат текста, который содержится в колонтитуле. Для этого достаточно двойным кликом открыть для редактирования область колонтитула и воспользоваться стандартными инструментами форматирования, доступными в Ворде по умолчанию. Находятся они во вкладке “Главная”.
Урок: Форматирование в Word
Добавление разных колонтитулов на страницы документа, в которых уже есть колонтитулы
1. Дважды кликните левой кнопкой мышки по области колонтитула на листе.
2. Во вкладке “Конструктор” напротив пункта “Разные колонтитулы для четных и нечетных страниц” (группа “Параметры”) установите галочку.
Примечание: Существующий колонтитул теперь будет располагаться только на нечетных или только на четных страницах, в зависимости от того, с какой из них вы начали настройку.
3. Во вкладке “Конструктор”, группа “Переходы”, нажмите “Вперед” (или “Следующий раздел”), чтобы курсор переместился в колонтитул следующей (нечетной или четной) страницы. Создайте новый колонтитул для выбранной страницы.
Добавляем разные колонтитулы для разных глав и разделов
Документы с большим количеством страниц, коими могут быть научные диссертации, доклады, книги, зачастую разбиваются на разделы. Возможности программы MS Word позволяют делать для этих разделов разные колонтитулы с разным содержанием. Например, если документ, в котором вы работаете, разбит на главы разрывами разделов, то в области верхнего колонтитула каждой главы можно указать ее название.
Как найти разрыв в документе?
В некоторых случаях неизвестно, содержит ли документ разрывы. Если и вы этого не знаете, можно их поискать, для чего нужно выполнить следующее:
1. Перейдите ко вкладке “Вид” и включите режим просмотра “Черновик”.
Примечание: По умолчанию в программе открыт режим “Разметки страницы”.
2. Вернитесь во вкладку “Главная” и нажмите кнопку “Перейти”, расположенную в группе “Найти”.
Совет: Для выполнения этой команды также можно использовать клавиши “Ctrl+G”.
3. В открывшемся диалоговом окне, в группе “Объекты перехода” выберите “Раздел”.
4. Чтобы найти в документе разрывы разделов, просто нажмите кнопку “Далее”.
Примечание: Просмотр документа в режиме черновика заметно упрощает визуальный поиск и просмотр разрывов разделов, делая их более наглядными.
Если документ, с которым вы работаете, еще не разбит на разделы, но вы хотите сделать разные колонтитулы для каждой главы и/или раздела, добавить разрывы разделов можно вручную. О том, как это сделать, написано в статье по ссылке ниже.
Урок: Как в Ворде пронумеровать страницы
После добавления в документ разрывов раздела можно переходить к добавлению к ним соответствующих колонтитулов.
Добавление и настройка разных колонтитулов с помощью разрывов разделов
Разделы, на которые уже разбит документ, могут быть использованы для настройки колонтитулов.
1. Отсчитывая с начала документа, кликните на первый раздел, для которого требуется создать (внедрить) другой колонтитул. Это может быть, к примеру, второй или третий раздел документа, его первая страница.
2. Перейдите ко вкладке “Вставка”, где выберите верхний или нижний колонтитулы (группа “Колонтитулы”), просто нажав на одну из кнопок.
3. В развернувшемся меню выберите команду “Изменить… колонтитул”.
4. Во вкладке “Колонтитулы” найдите и нажмите “Как в предыдущем” (“Связать с предыдущим” в более старых версиях MS Word), которая расположена в группе “Переходы”. Это разорвет связь с колонтитулами текущего документа.
5. Теперь вы можете изменить текущий колонтитул или создать новый.
6. Во вкладке “Конструктор”, группа “Переходы”, в разворачивающемся меню нажмите “Вперед” (“Следующий раздел” — в более старых версиях). Это переместит курсор в область колонтитула следующего раздела.
7. Повторите шаг 4, чтобы разорвать связь колонтитулов этого раздела с предыдущим.
8. Измените колонтитул или создайте для данного раздела новый, если это необходимо.
7. Повторите шаги 6 — 8 для остальных разделов в документе, если таковые имеются.
Добавление одинакового колонтитула сразу для нескольких разделов
Выше мы рассказали о том, как сделать для разных разделов документа различные колонтитулы. Точно так же в Ворде можно проделать и противоположное — использовать одинаковый колонтитул в нескольких разных разделах.
1. Кликните дважды по колонтитулу, который хотите задействовать для нескольких разделов, чтобы открыть режим работы с ним.
2. Во вкладке “Колонтитулы”, группа “Переходы”, нажмите “Вперед” (“Следующий раздел”).
3. В открывшемся колонтитуле нажмите кнопку “Как в предыдущем разделе” (“Связать с предыдущим”).
Примечание: Если вы используете Microsoft Office Word 2007, перед вами появится запрос на удаление уже существующих колонтитулов и создание связи с теми, что принадлежат к предыдущему разделу. Подтвердите свои намерения, нажав кнопку “Да”.
Изменяем содержимое колонтитулов
1. Во вкладке “Вставка”, группа “Колонтитул”, выберите колонтитул, содержимое которого вы хотите изменить — верхний или нижний.
2. Нажмите на соответствующую колонтитулу кнопку и в развернувшемся меню выберите команду “Изменить… колонтитул”.
3. Выделите текст колонтитула и внесите в него необходимые изменения (шрифт, размер, форматирование), используя встроенные средства программы Ворд.
4. Завершив изменение колонтитула, дважды кликните по рабочей области листа, чтобы отключить режим редактирования.
5. Если это необходимо, точно таким же образом измените и другие колонтитулы.
Добавление номера страницы
С помощью колонтитулов в MS Word можно добавлять нумерацию страниц. О том, как это сделать, вы можете прочесть в статье по ссылке ниже:
Урок: Как в Ворде пронумеровать страницы
Добавление имени файла
1. Установите курсор в той части колонтитула, куда вы желаете добавить имя файла.
2. Перейдите во вкладку “Конструктор”, расположенную в разделе “Работа с колонтитулами”, после чего нажмите “Экспресс-блоки” (группа “Вставка”).
3. Выберите “Поле”.
4. В диалоговом окне, которое перед вами появится, в списке “Поля” выберите пункт “FileName”.
Если вы хотите включить в имя файла путь, нажмите на галочку “Добавить путь к имени файла”. Также вы можете выбрать формат колонтитула.
5. Имя файла будет указано в колонтитуле. Чтобы покинуть режим редактирования, дважды кликните по пустой области на листе.
Примечание: Коды полей может видеть каждый пользователь, поэтому прежде, чем добавлять в колонтитул что-то, кроме названия документа, убедитесь в том, что это не та информация, которую бы вы хотели скрыть от читателей.
Добавление имя автора, названия и прочих свойств документа
1. Установите курсор в том месте колонтитула, куда вы хотите добавить одно или несколько свойств документа.
2. Во вкладке “Конструктор” нажмите на “Экспресс-блоки”.
3. Выберите пункт “Свойства документа”, а в развернувшемся меню выберите, какое из представленных свойств вы хотите добавить.
4. Выберите и добавьте необходимую информацию.
5. Дважды кликните по рабочей области листа, чтобы покинуть режим редактирования колонтитулов.
Добавление текущей даты
1. Установите курсор в том месте колонтитула, куда вы желаете добавить текущую дату.
2. Во вкладке “Конструктор” нажмите кнопку “Дата и время”, расположенную в группе “Вставка”.
3. В появившемся списке “Доступные форматы” выберите необходимый формат написания даты.
Если это необходимо, можно указать еще и время.
4. Введенные вами данные появятся в колонтитуле.
5. Закройте режим редактирования, нажав на соответствующую кнопку на панели управления (вкладка “Конструктор”).
Удаление колонтитулов
Если вам не нужны колонтитулы в документе Microsoft Word, их всегда можно удалить. О том, как это сделать, вы можете прочесть в статье, представленной по ссылке ниже:
Урок: Как в Ворде убрать колонтитул
На этом все, теперь вы знаете, как добавлять колонтитулы в MS Word, как с ними работать и изменять их. Более того, теперь вы знаете о том, как можно добавить в область колонтитула практически любую информацию, начиная от имени автора и номеров страниц, заканчивая названием компаний и путем к папке, в которой этот документ хранится. Желаем вам продуктивной работы и только положительных результатов.
Рассказываем, как работать с одним из главных структурных элементов страницы.
Что такое колонтитулы
Это специальные блоки, которые отображаются вверху или внизу на всех (или почти всех) страницах документа и содержат справочную информацию. В них можно добавлять, к примеру, имя автора, номера страниц или названия глав. Основная задача колонтитулов — помогать читателю ориентироваться в документе.
Как вставить колонтитулы в Word
В Windows и macOS
Кликните «Вставка» и нажмите на нужный вариант: «Верхний колонтитул» или «Нижний колонтитул». В выпавшем списке выберите подходящий шаблон и кликните по нему. После этого введите текст колонтитула.
При необходимости добавьте второй колонтитул на противоположной части страницы. Например, если вы вставили только верхний, аналогичным образом добавьте нижний.
Чтобы вернуться к работе с основным текстом, кликните по кнопке «Закрыть окно колонтитулов» или нажмите клавишу Esc.
В Word Online
Кликните «Вставка» → «Колонтитулы». Введите нужный текст в появившихся блоках. Если хотите добавить только верхний или нижний колонтитул, оставьте противоположный блок пустым.
Чтобы вернуться к работе с основным текстом, дважды кликните по странице или нажмите Esc. Если захотите просмотреть добавленные колонтитулы в документе, выберите в верхнем меню «Вид» → «Режим чтения».
Как редактировать колонтитулы
В Windows и macOS
Дважды кликните по верхнему или нижнему колонтитулу, чтобы перейти в режим редактирования. Затем внесите необходимые правки.
- Как изменить текст и его оформление. Содержимое колонтитула можно редактировать точно так же, как основной текст страницы — с помощью инструментов на вкладке «Главная». Если после этого вы пожелаете выполнить любые из перечисленных ниже действий, вернитесь на вкладку «Работа с колонтитулами» → «Конструктор» (или просто «Колонтитулы» в macOS).
- Как убрать колонтитулы с первой страницы. Это может понадобиться, если вы не хотите, чтобы вставленный колонтитул отображался на титульном листе. Кликните «Особый колонтитул для первой страницы». Затем выделите текст соответствующего колонтитула и удалите его.
- Как сделать разными колонтитулы для чётных и нечётных страниц. Как вы могли заметить, в книжных колонтитулах, к примеру, имя автора может чередоваться с названием произведения или главы. Чтобы настроить документ подобным образом, поставьте флажок «Разные колонтитулы для чётных и нечётных страниц». Затем отредактируйте содержимое блоков на первой чётной и первой нечётной страницах — изменения распространятся на весь документ.
- Как вставить в колонтитулы номера страниц. Нажмите кнопку «Номер страницы» и настройте расположение нумерации. Если вставить цифры в уже заполненные колонтитулы, предыдущее содержимое будет удалено.
- Как добавить изображение в колонтитулы. Воспользуйтесь инструментом «Рисунки» (или «Изображение из файла» в macOS).
- Как добавить уникальные колонтитулы для разных разделов документа. По умолчанию Word вставляет одинаковые колонтитулы во все страницы. Если вы хотите создать уникальные блоки для разных частей документа, поставьте курсор в место, где хотите закончить первый раздел. Затем перейдите на вкладку «Макет» и нажмите «Разрывы» → «Следующая страница». Кликните дважды по колонтитулу в новом разделе и отключите в верхнем меню опцию «Как в предыдущем разделе». После этого отредактируйте колонтитул нового раздела.
Чтобы выйти из режима редактирования, кликните по кнопке «Закрыть окно колонтитулов» или нажмите клавишу Esc. При необходимости отредактируйте аналогичным образом противоположный колонтитул.
В Word Online
Чтобы открыть меню редактирования колонтитулов, нажмите на верхний или нижний выступ справа от страницы. Или щёлкните «Вставка» → «Колонтитулы» в верхнем меню. Затем внесите нужные правки.
- Как изменить текст и его оформление. Откройте вкладку «Главная» и отредактируйте текст колонтитула с помощью доступных инструментов.
- Как убрать колонтитулы с первой страницы. Кликните «Параметры» в правой части окна и выберите «Особый колонтитул для первой страницы». Затем откройте появившуюся вкладку «Первая страница» и удалите содержимое нужного блока.
- Как сделать разными колонтитулы для чётных и нечётных страниц. Кликните «Параметры» в правой части окна и выберите «Разные колонтитулы для чётных и нечётных страниц». Когда появятся вкладки «Чётные страницы» и «Нечётные страницы», отредактируйте их содержимое.
- Как вставить в колонтитулы номера страниц. Нажмите «Вставка» → «Номера страниц» и выберите подходящее расположение.
- Как добавить изображение в колонтитул. Поставьте курсор в ту часть колонтитула, куда вы хотите добавить картинку. Затем кликните «Вставка» → «Рисунок» и выберите источник изображения.
Чтобы выйти из режима редактирования, кликните дважды по основной части страницы или нажмите клавишу Esc.
Как убрать колонтитулы в Word
В Windows и macOS
Кликните «Вставка», выберите «Верхний колонтитул» или «Нижний колонтитул» и нажмите «Удалить…».
В Word Online
Нажмите «Вставка» → «Колонтитулы». Если хотите удалить только один колонтитул, сотрите его содержимое. Если хотите убрать оба, нажмите «Параметры» в правой части окна и выберите «Удалить верхний и нижний колонтитул».
Читайте также 🖨💻📅
- Как поставить ударение в Word
- Как пронумеровать страницы в Word
- Как сделать сноску в Word для Windows, macOS или веб
- Как вставить формулу в Word
- Как пользоваться скрытым конвертером величин в Microsoft Word
Добавить колонтитул необходимо для указания номеров листов, названий документов и их отдельных частей. Часто этот процесс вызывает трудности. Хотя на самом деле ничего сложно нет — тем более что есть несколько способов, как сделать колонтитул в Ворде независимо от версии MS Office.
Создание колонтитулов на всех листах
Из-за того, что большая часть пользователей работает в современных версиях Ворд, основная часть инструкции касается ПО, выпущенного после 2007 года. То есть таких программ, у которых есть лента с панелями инструментов. Хотя самый простой способ создания колонтитулов в Word будет в этом случае таким же, как для версии 2003 — установка областей для всех страниц документа.
Пошаговая инструкция выглядит следующим образом:
- Переходим к меню «Вставка» и находим расположенное в правой части меню колонтитулов.
- Меню позволяет поставить верхний колонтитул в Ворде, нижний или сразу с номером страницы. Указываем подходящий вариант и кликаем по нему.
- При необходимости выбираем изменение соответствующего колонтитула.
- Если выполняется пункт 3 инструкции, указываем параметры области с помощью расположенных на отдельной вкладке команд и иконок. В том числе, ширину верхней и нижней части, формат текста и его расположение внутри области.
- Вместо пункта 3 можно выбрать уже готовый шаблон. Например, такой, который делит колонтитул на несколько колонок с помощью табуляции. Параметры готового шаблона тоже можно изменить в процессе его создания или позже.
После завершения редактирования характеристик области следует нажать на кнопку с крестом на красном фоне, закрывающую окно колонтитулов. Тогда область для текста, номеров страниц и другой информации окажется на каждом листе документа. Данные в ней будут одинаковыми — и при редактировании все параметры, от ширины до текста, изменятся для всех страниц.
Колонтитул для первого листа
Иногда пользователям нужно сделать отдельную область для ввода данных на первой странице. Или даже полностью ее убрать, если лист будет титульным. Инструкция, как добавить колонтитул в Ворде только на первую страницу, немного меняется и требует выполнения следующих действий:
- Переходим к вкладке «Вставка».
- Выбираем нужный колонтитул.
- Указываем необходимость изменения соответствующего колонтитула.
- При редактировании ставим галочку напротив надписи об особом колонтитуле для первой страницы. Здесь же можно отделить области для четных и нечетных страниц, но этим пунктом пользуются нечасто — например, при расстановке номеров страниц для книг.
Теперь у первого листа будет свой отдельный колонтитул и особые параметры для него. Область и ее параметры не будут повторяться на следующих листах. А, если не заполнить колонтитул текстом, на первой странице такого отступа не будет.
Установка отдельных колонтитулов для каждой страницы
Если вам необходимо установить на разных страницах колонтитулы, которые тоже будут отличаться друг от друга, то автоматическая настройка, как для первого листа, окажется невозможна. Документ придется вручную разбить на несколько разделов. Это работает не только для создания колонтитулов, но и чтобы сделать колонки в Ворде на отдельных листах.
Инструкция для создания отдельных колонок выглядит так:
- Включаем отображение скрытых символов, нажимая соответствующий значок. Это позволит определять места разрывов, чтобы было проще редактировать каждый раздел.
- Ставим номера страниц, если это требуется для документа. Для этого в меню вставки выбираем соответствующий пункт.
- В конце каждой страницы, которая заканчивает раздел, вставляем разрыв. Для этого устанавливаем курсор в нужном месте. Затем на вкладке «Макет» выбираем соответствующие пункты. Разрыв должен быть для «следующей страницы».
- Убеждаемся, что в конце появилась надпись, подтверждающая создание разрыва.
Теперь можно редактировать разделы, которые автоматически будут одинаковыми. Изменять их придется вручную, дважды кликнув по области и на вкладке колонтитулов сделав неактивной надпись «Как в предыдущем разделе». После этого изменения будут повторяться только в пределах одного раздела, не влияя на остальные.
Редактирование колонтитулов
Чтобы изменить колонтитул уже после его создания, придется выполнить такие действия:
- Выбираем нужную область и дважды кликаем по ней.
- Вносим изменения, набирая, вставляя или вырезая текст, настраивая ширину, добавляя изображения или блоки.
- Нажимаем на крест, закрывающий окно колонтитулов.
Обеспечить нумерацию страниц можно, добавляя при вставке пункт расстановки номеров. Но есть возможность сначала добавить нижний колонтитул или верхнюю область, а уже потом пронумеровать листы. При нумерации можно выбрать место расположения цифр, в том числе, на полях страницы.
Удаление колонтитулов
Для удаления колонтитульной области в Ворде можно кликнуть по ней, выделить все содержимое (Ctrl + A) и нажать Delete или Backspace. Колонтитул без данных автоматически удалится. Причем для всего раздела, в котором он был установлен.
Те же действия можно выполнить, перейдя на вкладку «Вставка», выбрав соответствующий колонтитул (верхний или нижний). Затем указать, что область нужно удалить. Поле автоматически исчезнет для всего раздела или документа, если он не был разделен.
Работа с колонтитулами в старых версиях Word
Принцип вставки колонтитула в Word 2003 и редактирования параметров области напоминает такие же действия для новых версий. Отличия — в том, что у старых офисных программ отсутствует продвинутый графический интерфейс. Потому перед тем, как добавить верхний колонтитул, следует перейти к меню «Вид» и открыть раздел для вставки колонтитульных областей.
По нажатию открывается подвижная панель, позволяющая выбрать шаблон, вставить автотекст и перемещаться между колонтитулами. После редактирования достаточно переместить курсор в любое место документа, кроме колонтитульной области. Но если она осталась незаполненной, колонтитул создан не будет.
При необходимости установки отдельной колонтитульной области на первой странице следует нажать на подвижной панели кнопку «Свойства страницы» и перейти к разделу «Источник бумаги». Здесь можно выбрать соответствующий пункт, а также настроить ширину области.
Для установки отдельных колонтитульных областей для каждой страницы, не считая первую, выполняют те же действия, как в Word 2007, 2009 и более поздних версиях. Для этого придется создать нужное количество разделов и настроить колонтитулы для каждого.
Для удаления области следует перейти к ней двойным кликом, выделить и полностью удалить все содержимое, как описано выше.
Читайте также:
- Почему телефон быстро разряжается и как это исправить: 5 советов
- Из чего состоит компьютер: познавательный гайд по комплектующим

Колонтитулы – это независимые участки на полях печатной страницы, форма, размеры и содержание которых не изменяется и не зависит от объема набранного текста. Как правило, различают верхний и нижний колонтитулы. В книгах, учебниках на колонтитулах обычно помещается информация о названии книги и наименование раздела или главы. Колонтитулы как бы постоянно напоминают нам о том, какую книгу, и какую главу в ней мы в настоящий момент читаем.
Вставка колонтитулов в Word
Так что ничего страшного в этом слове нет и бояться его не надо. В Word для работы с колонтитулами во вкладке «Вставка» главного меню станицы есть раздел «колонтитулы». Видим, что в колонтитулах изменяются и параметры вставки номеров страниц. Выбрав здесь понравившийся вид колонтитула, попадаем в окно колонтитулов
В открывшемся окне колонтитулов, можно выбирать для редактирования верхний или нижний колонтитул изменять их внешний вид, и настройки положения, элементы для вставки, это могут быть дата и время, тестовая информация и даже рисунки. Вставка элементов и изменение внешнего вида колонтитулов производится также как и основной текст, только для этого нужно выбрать соответствующие настройки в окне колонтитулов.
Колонтитулы, как правило, в пределах одного раздела остаются неизменными, отличаются они только для четных и нечетных страниц. Этим достигается единообразие оформления страниц, которые при этом выглядят аккуратно и приятно. Только для титульного листа возможно особое оформление колонтитулов.
Разные колонтитулы в одном тексте
Если в разных разделах документа предполагаются разные колонтитулы, то сначала нужно эти разделы создать. Ворд (Word) по умолчанию весь набранный текст относит к одному разделу. Для того чтобы разделить текст на разделы, при этом каждый раздел документа будет начинаться с новой страницы, нужно во вкладке «Разметка страницы», в разделе «Параметры страницы» нажать на кнопку «Разрывы» и выбрать «разрывы разделов», «следующая страница».
После этого, вся часть документа расположенная сразу за курсором будет перенесена на новую страницу и будет являть собой новый раздел. Это нужно предусматривать перед делением текста на разделы: курсор нужно поместить непосредственно перед началом следующего раздела. После создания всех требуемых разделов можно изменять форму и содержание колонтитулов для каждого раздела по отдельности.
Интересные варианты оформления колонтитулов
Интересные варианты оформления страниц можно найти в разделе экспресс блоки, организатор стандартных блоков, которые могут иметь самый необычный вид и располагаться не только вверху и внизу страницы, но даже и в ее центре. При этом основной текст не будет размещаться поверх этих блоков, а будет как бы обтекать их.
Таким образом, колонтитулы могут предоставлять не только важную информацию о документе (дата, название документа и его раздела и др.), но и способствовать красивому и оригинальному оформлению страниц документа.