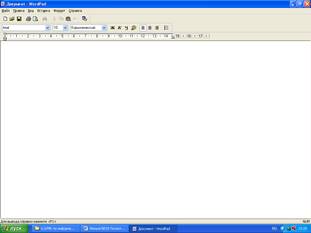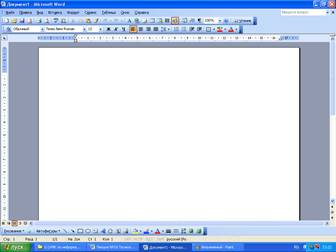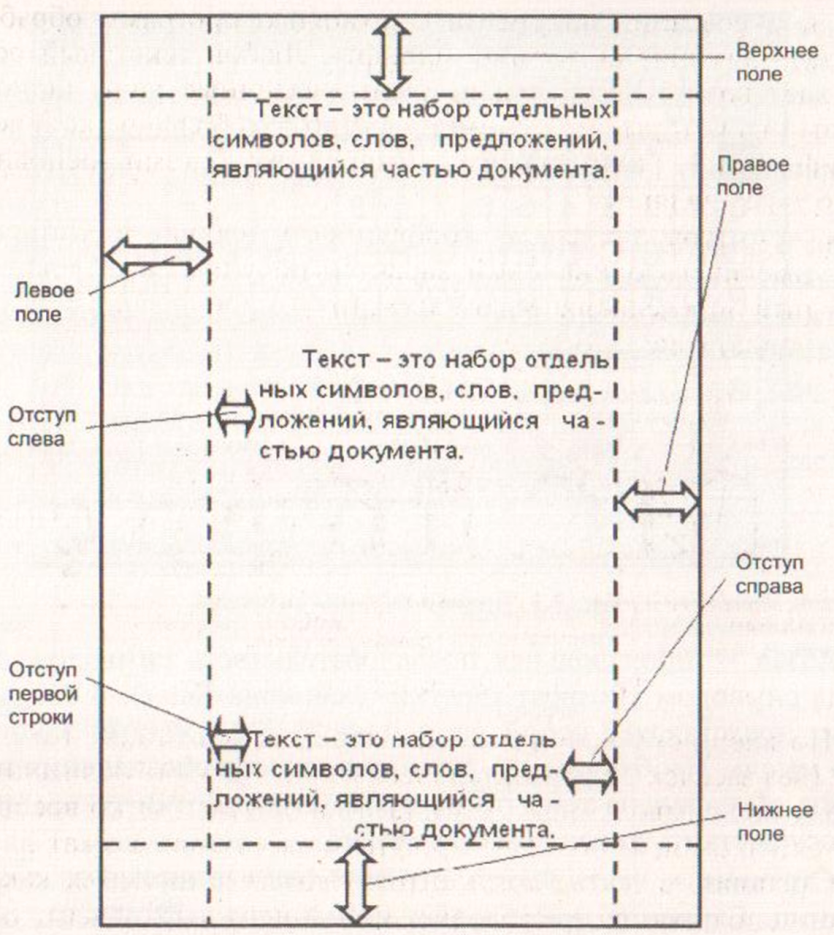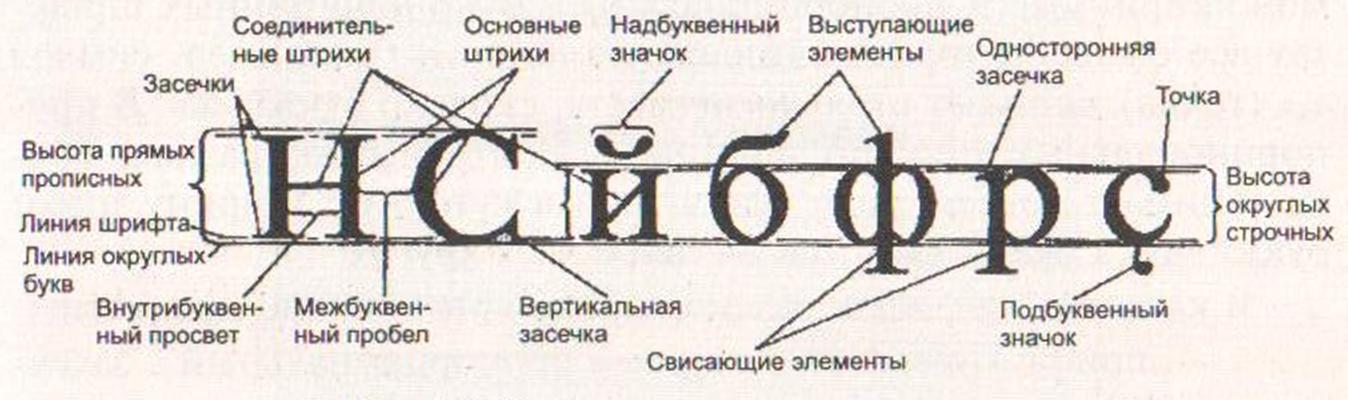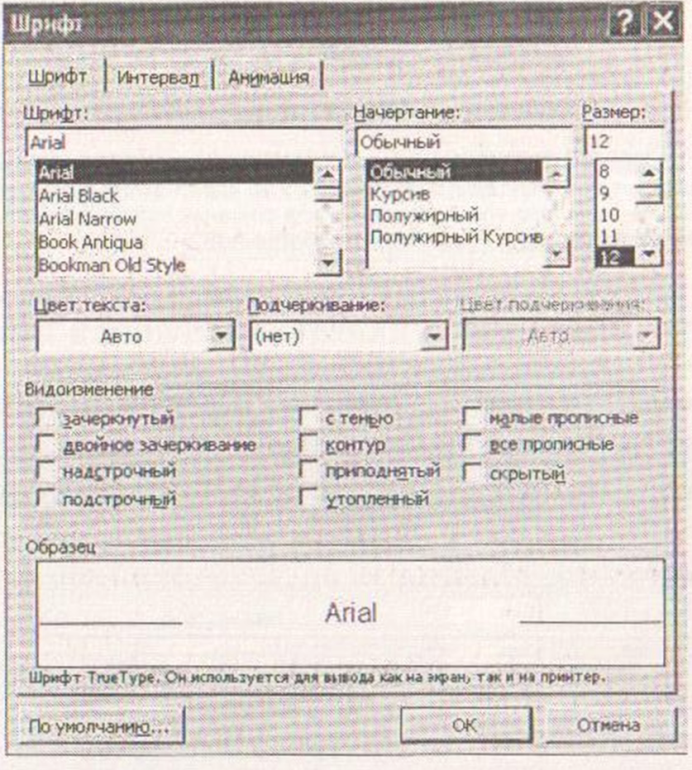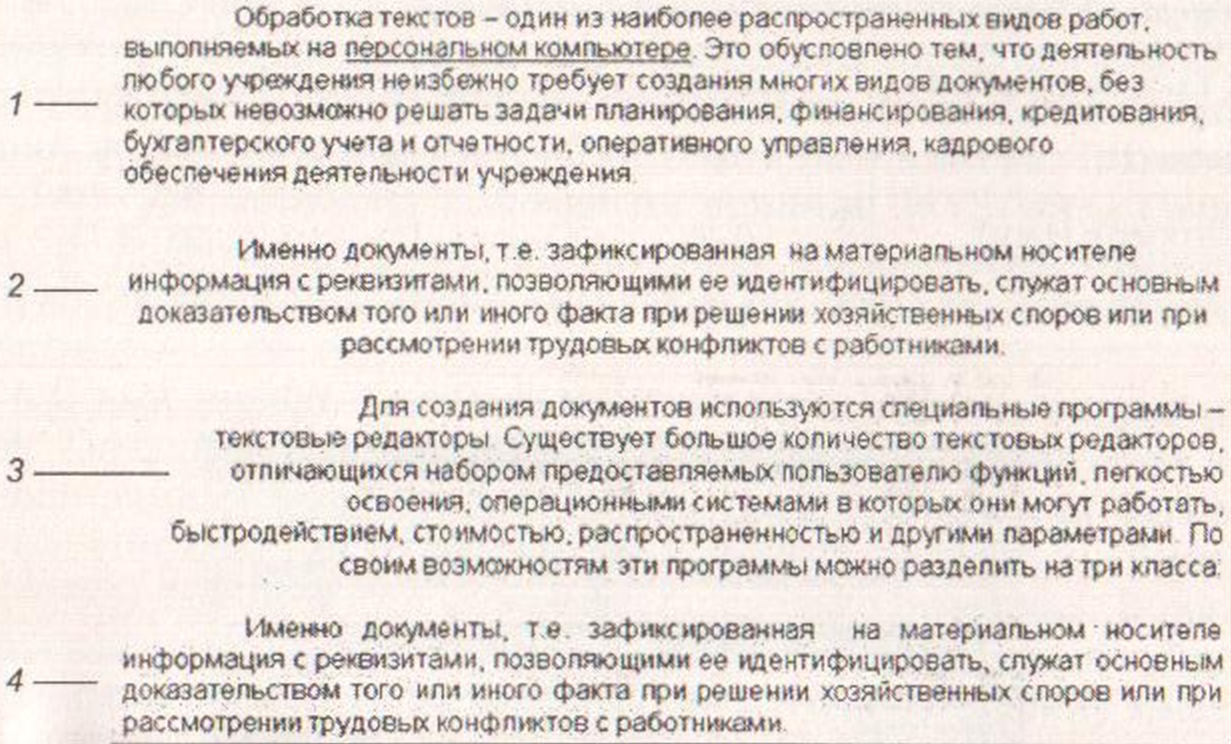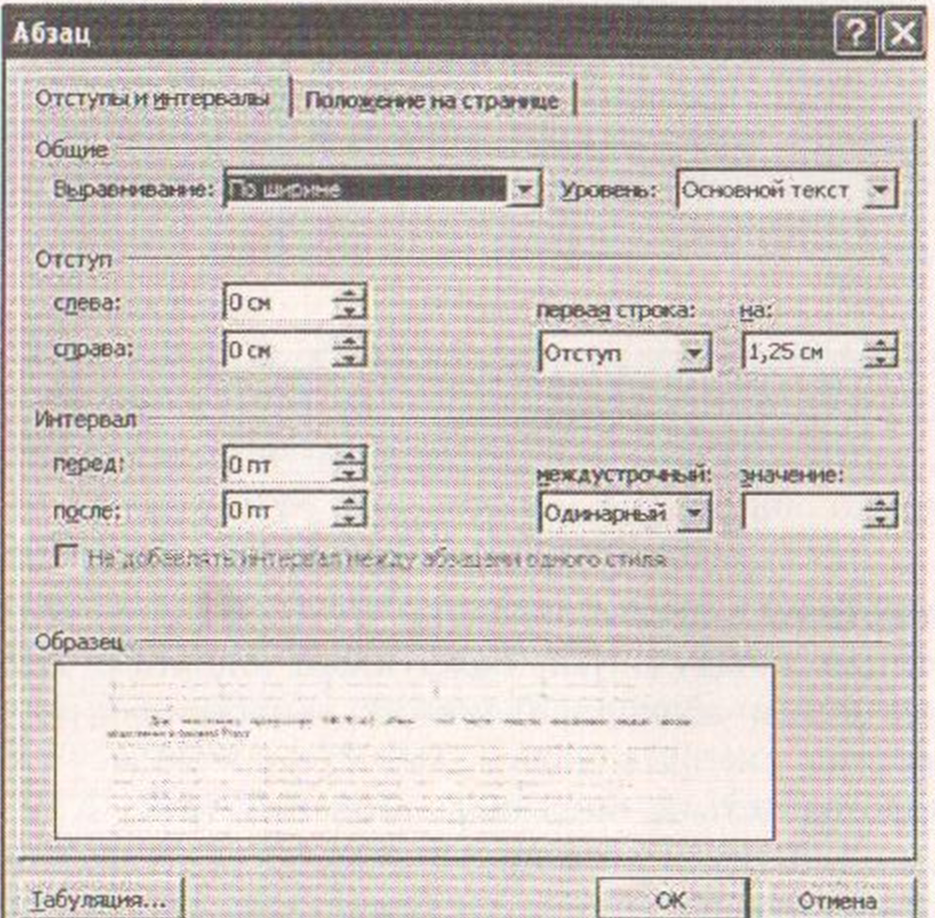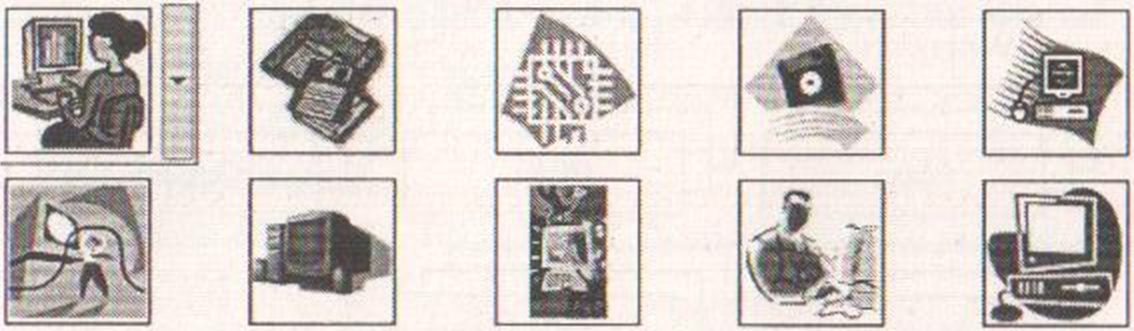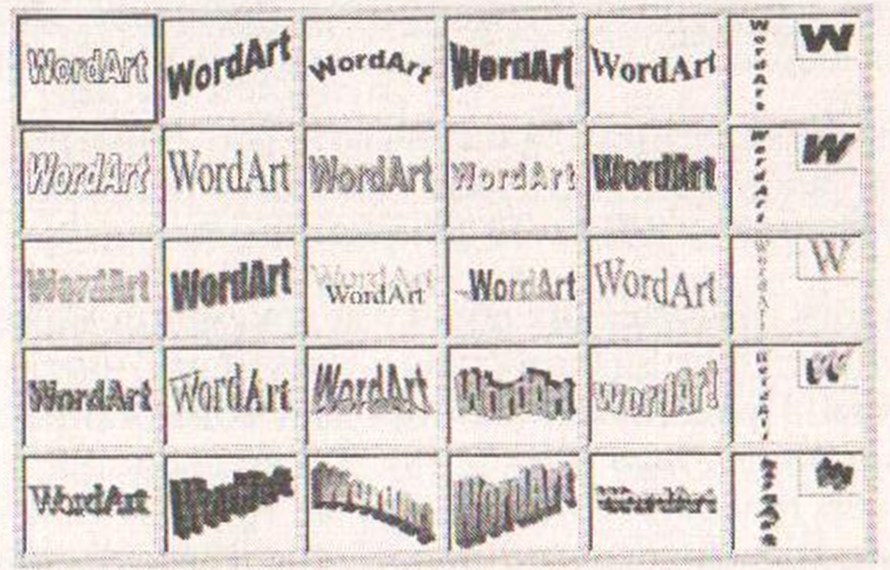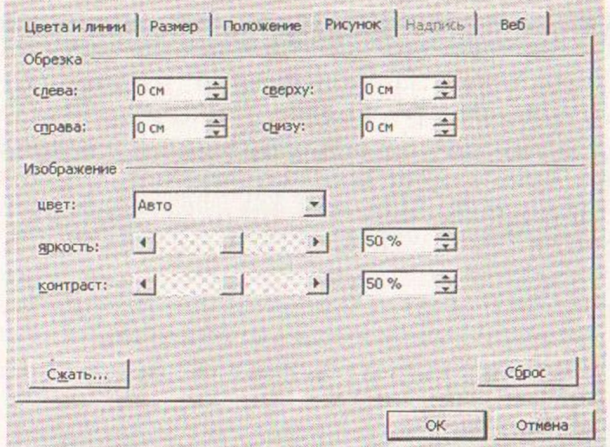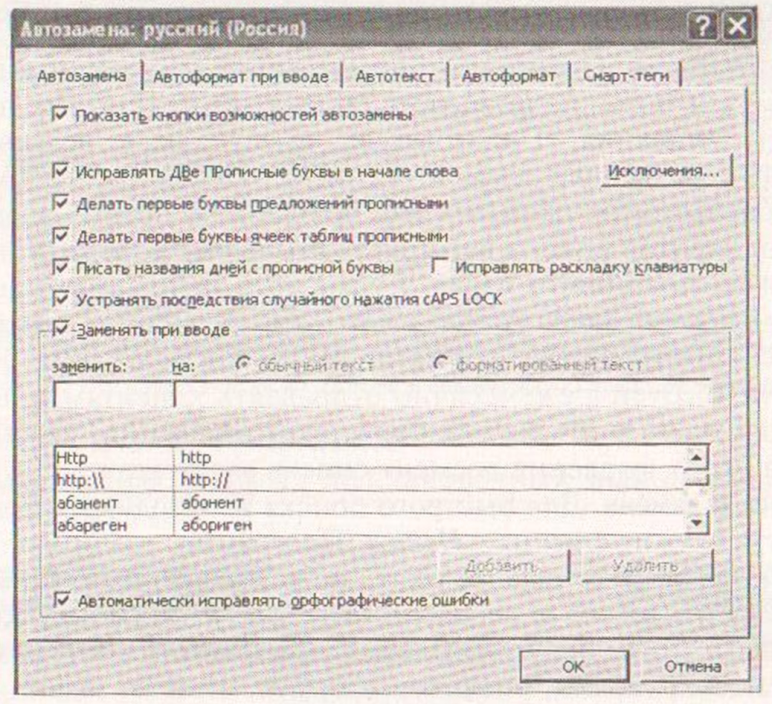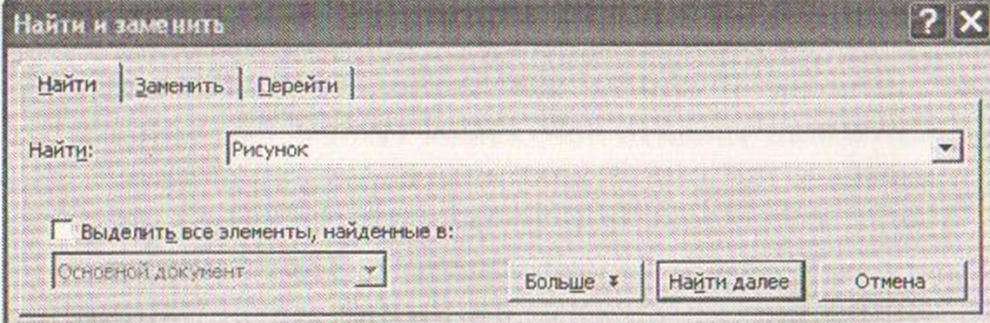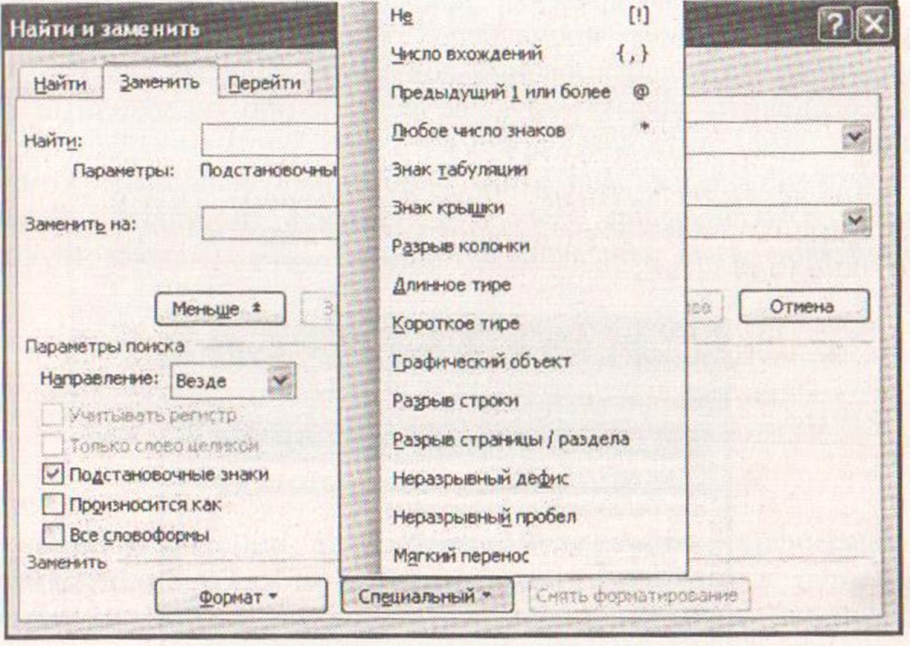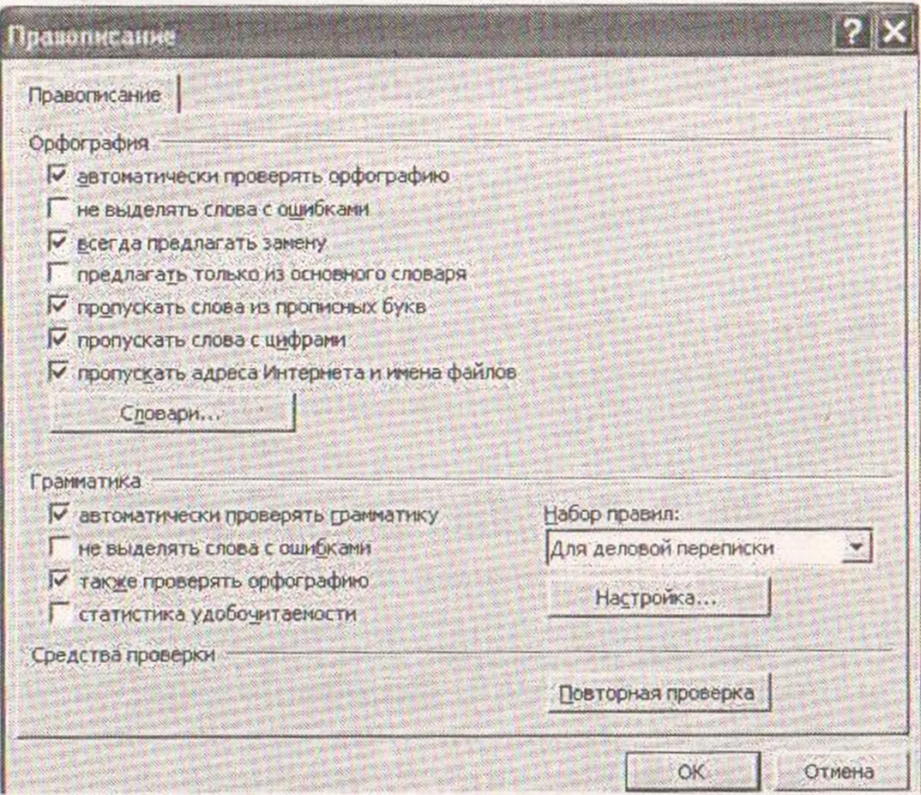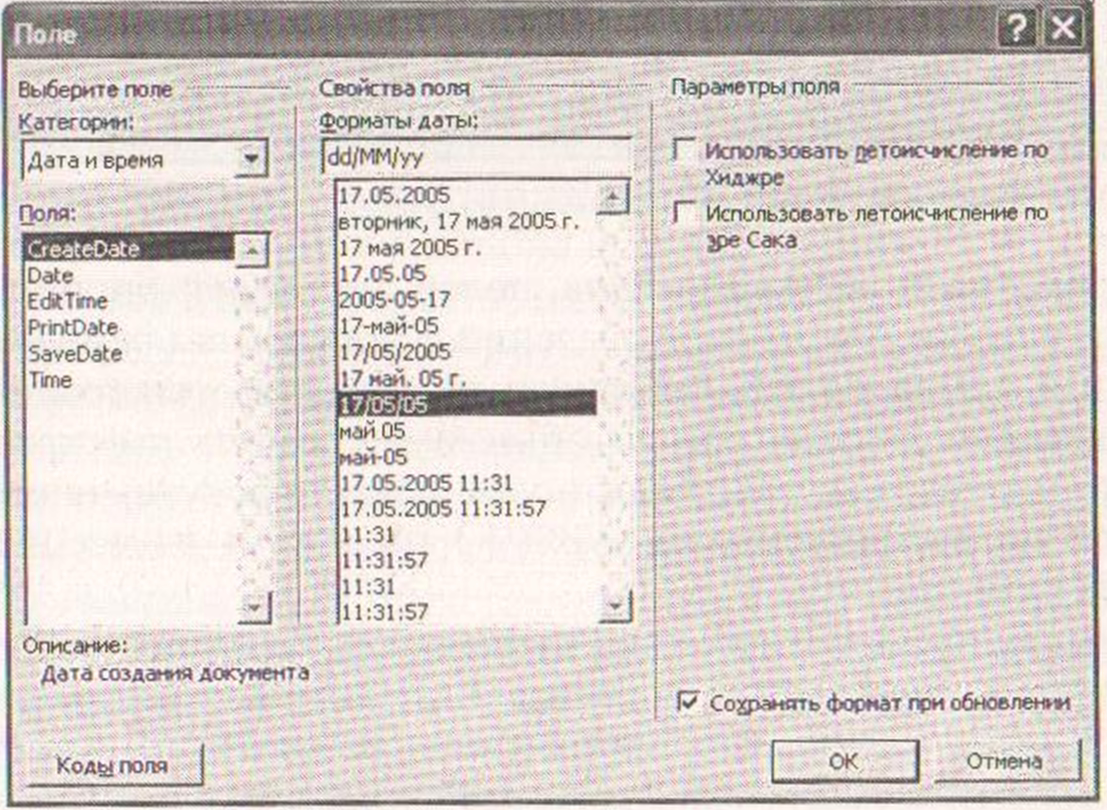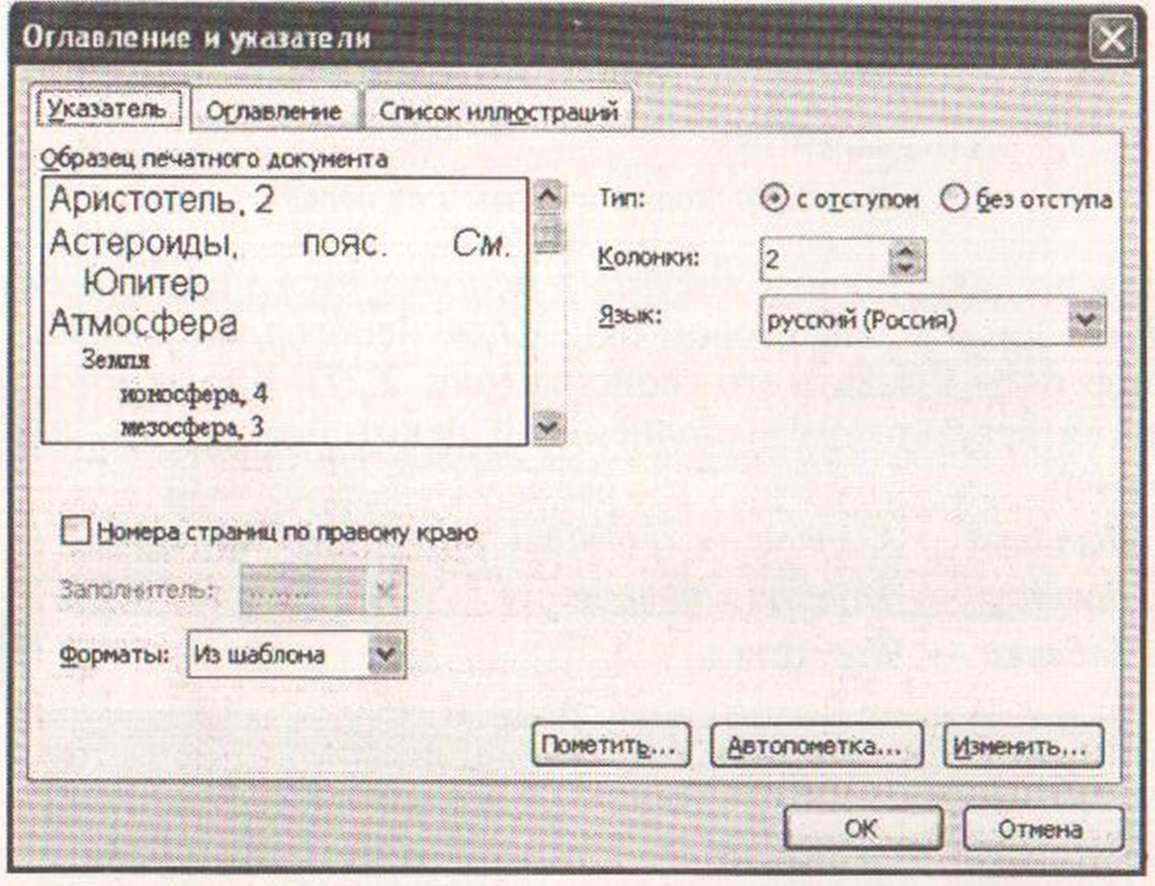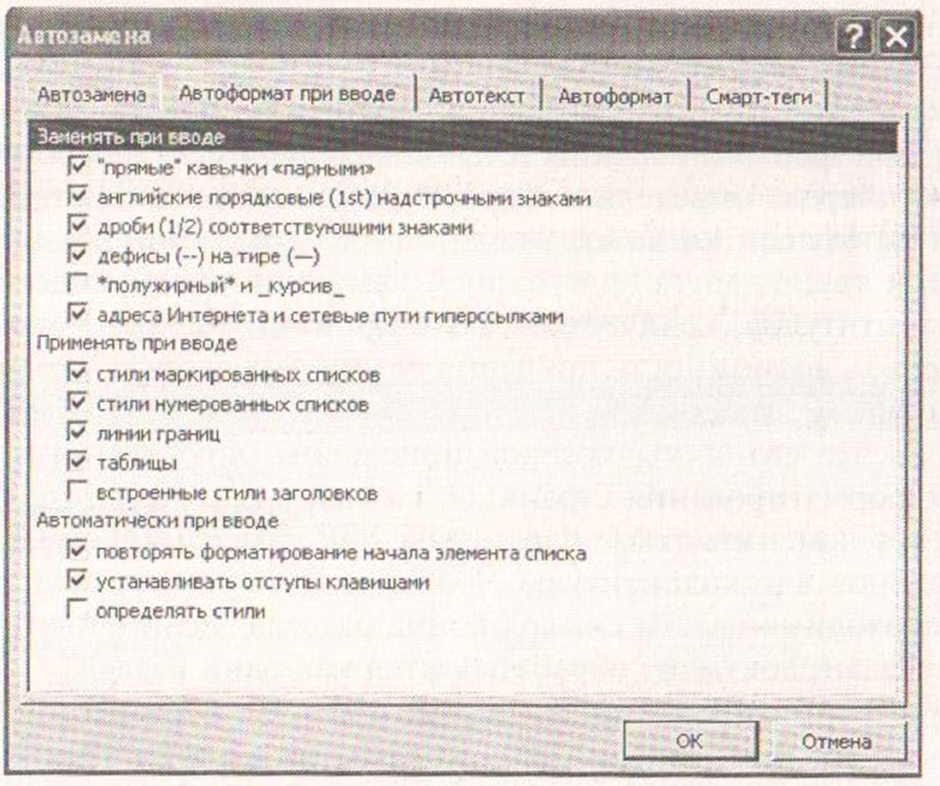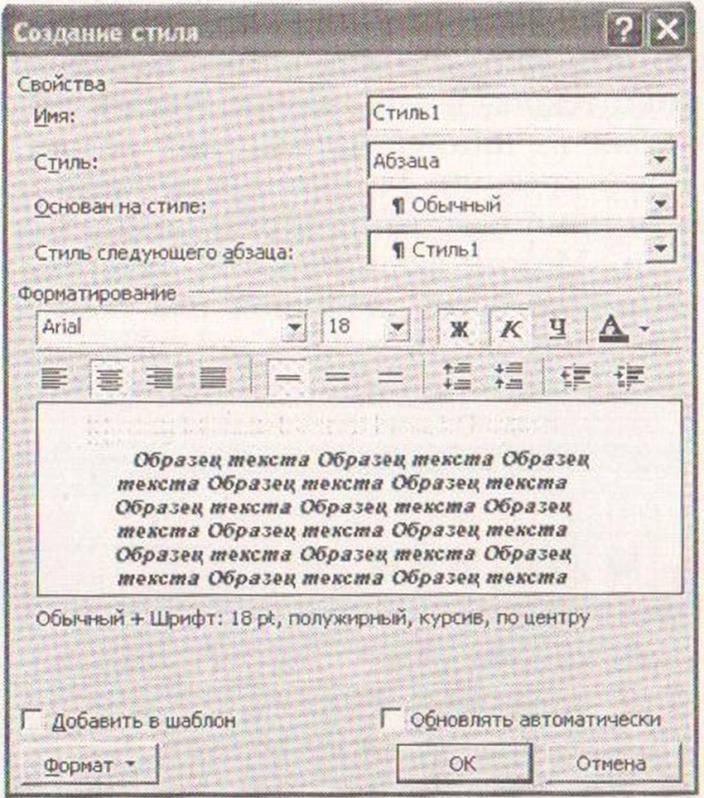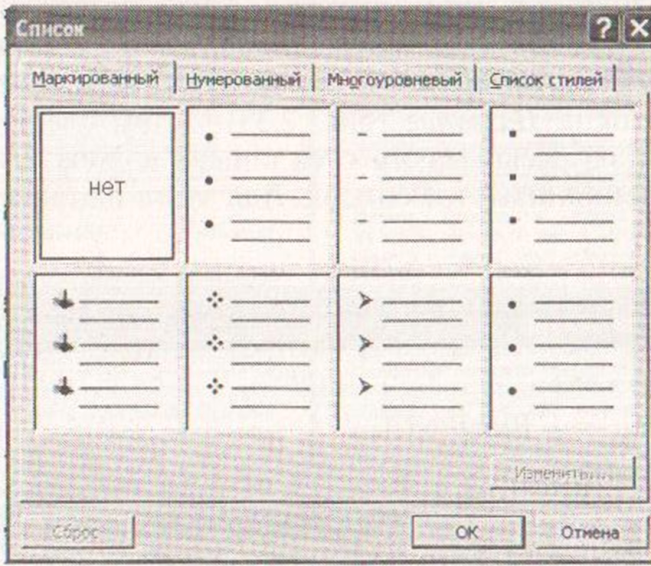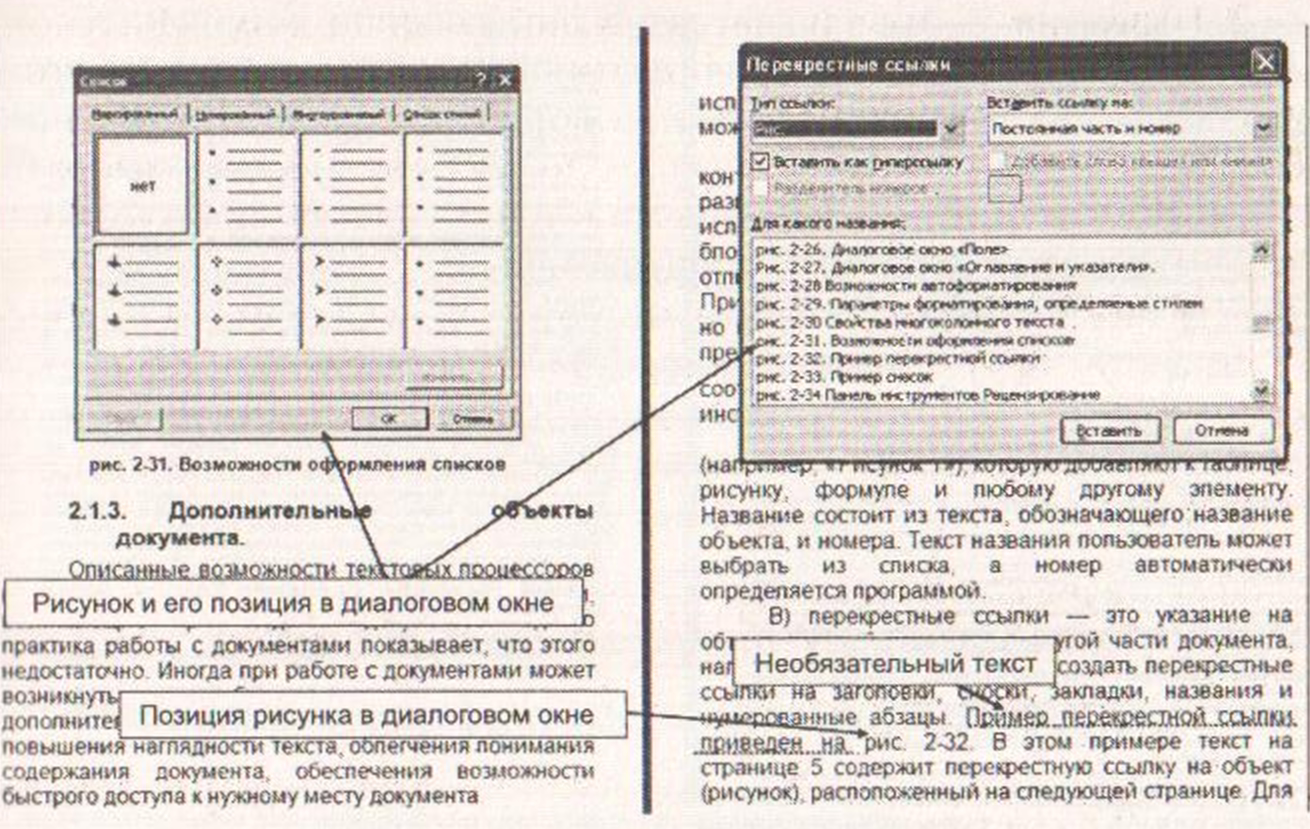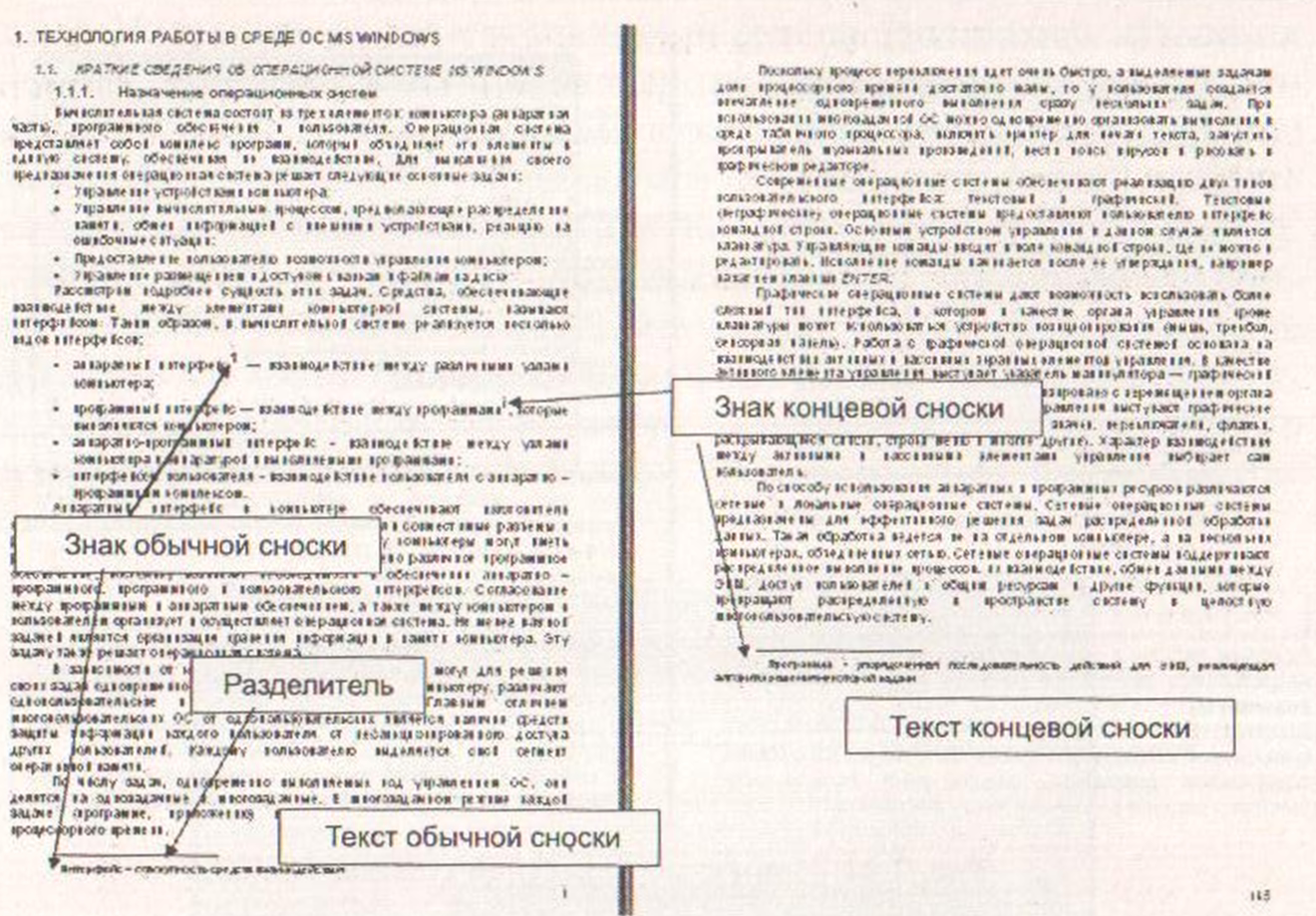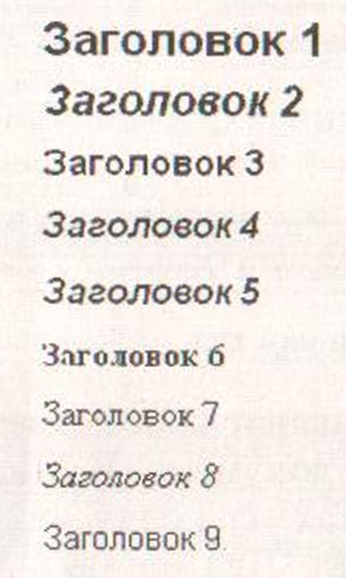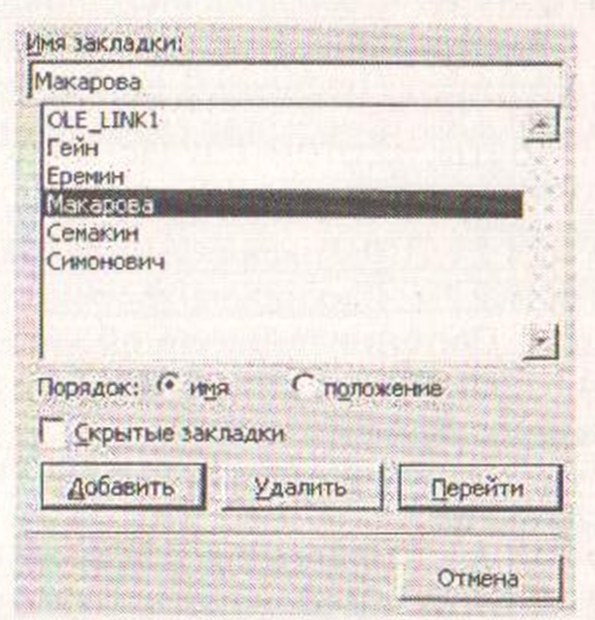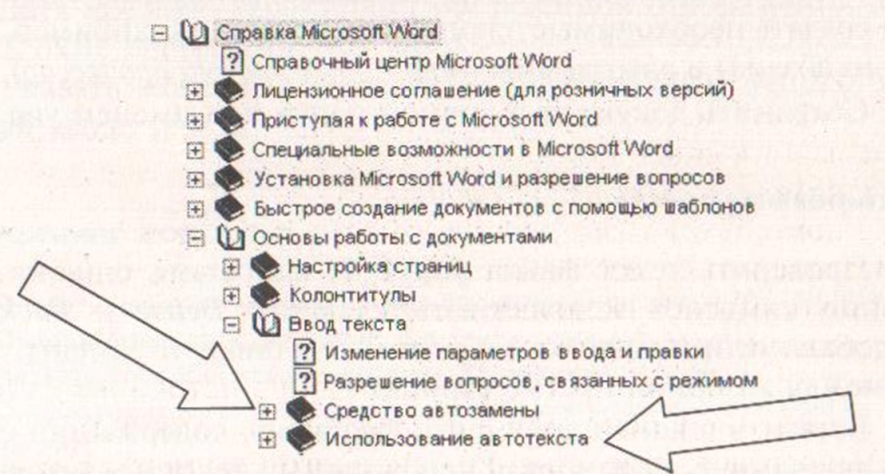Лекция № 18
Технология обработки текстовой
информации
Революция в автоматизации
делопроизводства в офисе в 80-е годы прошлого века стала реально возможна в
связи с созданием и широким распространением персональных компьютеров.
Персональные компьютеры в первую очередь вытеснили из обращения печатающие
машинки, составляющие основу технических средств подготовки печатных
документов. Преимущества компьютера, оснащенного специальным текстовым
процессором (редактором), перед печатающей машинкой были явными и заключались в
том, что обеспечивали значительное повышение удобства, производительности
выполнения работ и, самое главное, повышение качества получаемых при этом
документов. Разделение во времени этапов подготовки документа, таких, как ввод,
редактирование, оформление, подготовка к печати и собственно сама печать
сделали процесс создания документа более простым и технологичным.
Текстовые редакторы — это программы для создания,
редактирования, форматирования, сохранения и печати документов.
Более совершенные текстовые
редакторы, имеющие целый спектр возможностей по созданию документов (например,
поиск и замена символов, средства проверки орфографии, вставка таблиц и др.)
называют иногда текстовыми процессорами. Примером такой программы является
Word из офисного пакета Microsoft Office.
Текстовые редакторы
позволяют не только вводить текст, но и изменять его содержание и форму
представления.
Редактирование — преобразование, обеспечивающее
добавление, удаление, перемещение или исправление содержания документа.
Форматирование — преобразование, изменяющее форму
представления документа.
Возможности текстовых
процессоров
Современные текстовые
процессоры предоставляют пользователю широкие возможности по подготовке
документов. Это и функции редактирования, допускающие возможность любого
изменения, вставки, замены, копирования и перемещения фрагментов в рамках
одного документа и между различными документами, контекстного поиска, функции
форматирования символов, абзацев, страниц, разделов документа, верстки,
проверки грамматики и орфографии, использования наряду с простыми текстовыми
элементами списков, таблиц, рисунков, графиков и диаграмм.
Значительное
сокращение времени подготовки документов обеспечивают такие средства
автоматизации набора текста, как автотекст и автозамена, использование форм,
шаблонов и мастеров типовых документов.
Наличие внешней
памяти компьютера обеспечивает удобное длительное хранение подготовленных ранее
документов, быстрый доступ к ним в любое время.
Существенно упрощают
процедуру ввода данных сканеры и голосовые устройства. Существующие системы
распознавания текстов, принимаемых со сканера, включают функцию экспорта
документа в текстовые редакторы.
Широкий спектр
печатающих устройств в сочетании с функциями подготовки документа к печати,
предварительного просмотра, обеспечивает получение высококачественных
черно-белых и цветных копий на бумаге и прозрачной пленке.
Современные тенденции
совершенствования этих систем направлены на улучшение коммуникационных
возможностей текстовых процессоров. При работе в локальных и глобальных
компьютерных сетях пользователь имеет возможность обмениваться документами с
удаленными пользователями, отправлять документы по электронной почте
непосредственно из текстового редактора, готовить данные в формате Web-страниц.
Таким образом,
современные программы предусматривают множество функций, позволяющих готовить
текстовую часть документа на типографическом уровне. Кроме того, современные
программы позволяют включать в текст графические объекты: рисунки, диаграммы,
фотографии. Благодаря этим возможностям файл, представляющий собой текстовый
документ, может содержать, помимо алфавитно-цифровых символов, обширную
двоичную информацию о форматировании текста, а также графические объекты.
При выборе текстового
редактора для работы нужно учитывать многие факторы: и сложность документов, и
масштаб (объемы) текстов, и требования к качеству документа на бумаге, и
характер материалов (например, простая «беллетристика» или таблицы, формулы,
уравнения и т.п.).
Наиболее известные
редакторы текстов можно условно разделить «по специализации» на три группы:
·
процессоры общего
назначения («Лексикон», Microsoft Word, Word Perfect и др.);
·
редакторы научных
документов (ChiWriter, TeX и др.);
·
редакторы
исходных текстов программ (Multi-Edit и встроенные редакторы систем
программирования BASIC, Pascal и т.д.).
Кроме того, особое место
в группе пакетов, работающих с документами, занимают так называемые
издательские системы – Adobe PageMaker, Corel Ventura, QuarkXPress. Как правило, издательские системы используются только для подготовки
набранного документа к тиражированию (верстка, макетирование издания). Для
набора текста все же удобнее применять текстовые процессоры, а для создания и
редактирования иллюстраций – графические системы (например, CorelDRAW, Adobe Photoshop, пр.).
Различные форматы текстовых
файлов (документов)
Формат файла определяет
способ хранения текста в файле. Простейший формат текстового файла содержит
только символы (числовые коды символов), другие же форматы содержат дополнительные
управляющие числовые коды, которые обеспечивают форматирование текста.
Существуют универсальные
форматы текстовых файлов, которые могут быть прочитаны большинством текстовых
редакторов и оригинальные форматы, которые используются отдельными текстовыми
редакторами. Для преобразования текстового файла из одного формата в другой
используются специальные программы — программы-конверторы. В хороших текстовых
редакторах такие конверторы входят в состав системы.
Рассмотрим некоторые
наиболее распространенные форматы текстовых файлов.
Только текст (Техt Only) (ТХТ) — наиболее универсальный формат.
Сохраняет текст без форматирования, в текст вставляются только управляющие
символы конца абзацев. Применяют этот формат для хранения документов, которые
должны быть прочитаны приложениями, работающими в различных операционных
системах.
Текст в формате RTF (Rich Техt Format) (RTF) — универсальный формат, который сохраняет все
форматирование. Преобразует управляющие коды в команды, которые могут быть
прочитаны и интерпретированы многими приложениями, в результате информационный
объем файла существенно возрастает.
Документ Word (DОС) — оригинальный формат используемой версии Word. Полностью сохраняет форматирование.
Использует 16-битную кодировку символов, что требует использования шрифтов Unicode.
Документ Word 2.0, Word 6.0/95 (DОС) — оригинальные форматы предыдущих версий редактора Word. При преобразовании из формата Word 97 форматирование сохраняется не полностью.
Works 4.0 для Windows (WPS) — оригинальный формат интегрированной системы Works 4.0. При преобразовании из формата
форматирование сохраняется не полностью.
НТМL документ (НТМ, НТМL). Формат хранения Web-страниц. Содержит управляющие коды (тэги) языка
разметки гипертекста.
Формат Лексикон (LХ) — оригинальный формат отечественного текстового
редактора Лексикон.
Выбор требуемого формата
текстового документа или его преобразование производится в процессе сохранения
файла.
Текстовый редактор WordPad
Редактор WordPad,
входящий в состав Windows, не назвать особо мощным. Никаких излишеств,
присущих, например, Microsoft Word, в нем не найти. Не располагает он также
какими-либо особенными возможностями форматирования: WordPad не поддерживает даже такую простую функцию, как выравнивание
текста по обоим краям.
Но с большинством
повседневных задач – с написанием письма, студенческого реферата, изготовлением
поздравительной открытки – WordPad справляется вполне успешно.
С помощью WordPad
можно:
·
работать со
шрифтами, использовать разнообразное начертание и цвет шрифтов;
·
сохранять тексты
как в своем собственном формате, так и в других популярных форматах (в том
числе в формате Microsoft Word);
·
вставлять в текст
картинки разнообразных форматов.
Интерфейс WordPad
Запускается текстовый редактор WordPad
из меню «Пуск/Программы/Стандартные».
У WordPad – несколько
управляющих элементов: текстовое меню вверху окна, затем – кнопочная панель
операций, еще ниже – панель форматирования, а внизу, прямо над окном набора
текста, – управляющая Линейка.
У каждого из этих элементов
свой круг задач.
Текстовое меню, в
принципе, просто дублирует возможности, вынесенные на кнопки других панелей.
Однако нажать на кнопку проще, чем искать команду в меню, поэтому используется
эта панель не слишком часто.
На кнопки
кнопочной панели вынесены все основные операции, которые можно проделать с
уже готовым текстом – форматирование, операции со шрифтом, сохранение, печать и
многие другие.
Кнопка Создать
новый документ. Можно создать документ в одном из четырех форматов –
собственном формате WordPad (файл с расширением *.wri), универсальном текстовом формате TXT (*.txt), «обогащенном» формате RTF (*.rtf) и в формате
Microsoft Word (*.doc).
Кнопка Открыть
документ. С ее помощью можно открыть уже созданный в любом из указанных
выше форматов документ, добравшись до него с помощью специального
мини-проводника.
Кнопка Сохранить
документ. С ее помощью можно сохранить созданный документ в любой папке на
диске и под нужным именем.
Кнопка Печать
документа. С ее помощью можно отправить на печать весь документ.
Кнопка Предварительного
просмотра – при ее нажатии текст появляется в таком виде, в котором он
будет напечатан.
Кнопка Поиск –
ищет в документе заданное слово или словосочетание.
Кнопка Вырезать.
Ее назначение – убрать в «карман» Windows выделенный фрагмент текста.
Кнопка Скопировать
– то же, что и Вырезать, но без удаления фрагмента.
Кнопка Вставить
– вставка текста из «кармана».
Кнопка Отменить
– отмена последних действий.
Работа с Панелью
Инструментов Форматирования придает желаемый вид документу.
Меню Шрифтов
позволяет выбрать шрифт для текста. WordPad оперирует всеми шрифтами, которые установлены в системе,
давая возможность создать очень красивый текст.
Меню Размер шрифта
устанавливает размер шрифта (кегль) для всего текста или его выделенного
участка.
Четыре следующих
значка определяют начертание шрифта, соответственно полужирное, курсивное
(наклонное) и подчеркнутое; последний значок отвечает за цвет шрифта. При
определении начертания шрифта можно оперировать разными комбинациями этих
параметров, получая, например, полужирный курсивный синий шрифт или
подчеркнутый красный. После нажатия кнопки начертания она как бы «утапливается»
в панель: повторное нажатие на нее позволяет снять параметр начертания с выделенного
участка текста.
Группа из следующих
трех значков определяет вид текста – выравнивание по левому и правому краю, а
также по центру.
Последняя кнопка –
кнопка Маркеров, вставляющая перед каждым новым абзацем значок в виде
жирной точки. Функция Маркеров применяется, в частности, при форматировании
списков.
С помощью Линейки
можно установить ширину текста, и величину абзацного отступа. Отвечают за это
особые объекты – бегунки. Нижние бегунки – правый и левый – отвечают за отступ
основного текста от границ страницы, а верхний бегунок – за абзацный отступ.
Текстовый процессор
Microsoft Word
Microsoft Word – основа любого офиса и,
пожалуй, самая нужная и популярная программа во всем Microsoft Office. Эта программа установлена практически на каждом ПК и
стала стандартом в обработке текста. На примере Word очень удобно изучать
интерфейс всех остальных программ Microsoft Office.
Microsoft Office выпускается в нескольких редакциях – Standard Edition, Small Business Edition, Professional
Edition, Premium Edition и Developer Edition. Эти редакции отличаются друг от друга составом
программ и вспомогательных утилит, но Word входит в каждую из них.
Текстовый редактор –
этот термин, прочно закрепившийся за Word, уже давно устарел. Word – это не
просто текстовый редактор (т.е. программа, предназначенная для создания и
обработки текстов), а нечто большее.
Область применения Word весьма широка. С помощью Word можно
не просто набрать текст, но и оформить его по своему вкусу: включить в него
таблицы и графики, картинки и даже звуки и видеоизображения. Word поможет
составить простое письмо и сложный объемный документ, яркую поздравительную
открытку или рекламный блок. Можно сказать, что Word применим практически везде,
где требуется работа с текстом. Кроме того, в последние версии Word добавлены
весьма развитые средства работы с гипертекстовыми документами и документами,
предназначенными для публикации в Интернет.
При работе с Microsoft Word соблюдается принцип WYSIWYG (What You See Is What You Get) – «что вы видите, то и получаете». Это придает
работе с Word несомненную легкость и позволяет избежать многих ошибок.
По своим функциям Word
приближается к издательским системам и программам верстки. Это значит, что в
этом редакторе можно полностью подготовить к печати журнал, газету или даже
книгу, изготовить WWW-страницу Интернет (но все же полноценной издательской
системой Word назвать трудно; для серьезной профессиональной верстки все-таки
лучше воспользоваться специализированными программами, например, Adobe PageMaker
или QuarkXPress).
Для работы с файлами
существуют следующие функции:
·
создание нового
файла (можно создавать новые документы при помощи специальных шаблонов; в
частности, в Word включены шаблоны стандартных писем, поздравительных записок,
отчетов, факсов и ряд других офисных документов);
·
открытие для
редактирования уже существующих файлов;
·
возможность
одновременного открытия и работы с большим количеством документов;
·
сохранение файлов
в различных форматах (в виде документа Word 97, Word 6.0, Word Perfect,
текстового фала, файла HTML и пр.);
·
печать файлов с
возможностью предварительного просмотра и установкой желаемых параметров
страниц (ширина полей, размеры бумаги и пр.);
·
возможность
просмотра нескольких последних открытых документов;
·
возможность
отправки готового документа непосредственно из Microsoft Word на факс и по
электронной почте (в обоих случаях необходимо, чтобы компьютер пользователя был
оснащен модемом).
Редактирование текста
осуществляется с помощью следующих функций:
·
выделение,
копирование и вставка нужного фрагмента текста;
·
вставка
объектов, не являющихся текстом в формате Microsoft Word
(например, включение в
текст графических изображений, электронных таблиц и графиков, звуков,
видеоизображений и т.д.);
·
вставка в
документ номеров страниц, даты и времени, сносок, специальных символов и пр.;
·
возможность
нахождения, перехода, замены нужного слова текста, строки, раздела, страницы и
пр.;
·
возможность
повтора или отмены последнего действия, произведенного с текстом;
·
расширенные
возможности форматирования документа. В отличие от Word Pad, Word допускает
выравнивание документа по обоим краям, многоколоночную верстку;
·
использование
стилей для быстрого форматирования документа.
Кроме перечисленных
возможностей программа предлагает некоторый набор сервисных функций, таких как:
·
проверка
орфографии и грамматики, в том числе фоновая – по мере введения текста;
·
подбор синонимов
слов (пункт меню «Тезаурус»);
·
расстановка
переносов в тексте документа;
·
определение
статистических данных документа (число символов, слов, строк, абзацев,
страниц);
·
работа с
макросами и шаблонами документов.
Также в программе
имеется большой набор функций по работе с таблицами и графикой, объемная
система помощи (справочная система) и многое, многое другое.
Интерфейс Microsoft Word
В главном меню восемь
пунктов (не считая пункта «Справка»). При щелчке по любому пункту он раскроется
в обширное спускающееся меню. Его пункты включают все возможные
операции, какие только можно проделать с текстом и настройками самого
редактора.
В меню Файл
находятся команды основных операций с уже готовым документом: создание нового
документа, открытие или закрытие уже существующего, команда предварительного
просмотра документа перед печатью. Пункт Печать отправляет созданный
документ на принтер, а послать его по электронной почте или по факсу можно с
помощью пункта Отправить. Здесь же можно установить необходимые
параметры страницы Microsoft Word, заполнить «карточку свойств»
готового документа.
С помощью пунктов
меню Правка можно отменить или повторить последние выполненные операции.
Word способен запоминать, повторять и
отменять практически все действия, производимые в процессе создания документа.
Кроме того, в этом же меню можно найти команды операций с фрагментами текста (вырезать,
копировать, вставить). Здесь же – меню поиска нужного слова или словосочетания
в тексте и мощный инструмент замены слов, словосочетаний и параметров текста.
С помощью меню Вид
можно изменить практически любой параметр внешнего вида документа и всего окна Microsoft Word в целом. Можно добавить или убрать элементы
интерфейса Microsoft Word, изменить масштаб отображения окна и так далее.
С помощью меню Вставка
можно добавить в документ новые элементы, например, примечания, сноски и
оглавление, включить автоматическую нумерацию страниц… Кроме того, с помощью
этого меню можно добавить в документ любой объект нетекстового формата –
картинку, таблицу и так далее – созданного в другом приложении Windows.
В меню Формат
заключены всевозможные параметры форматирования текста, то есть изменения его
внешнего вида. Можно изменить шрифтовое оформление, параметры абзаца, отступа
(табуляции) и многое другое во всем документе или в его выделенной части. Здесь
же находятся инструменты работы со стилями оформления документа, управление
фоном и рамками.
Меню Сервис.
Едва ли не самый важный элемент этого меню – пункт Параметры, с помощью
которого мы получаем доступ к важнейшим настройкам Word. Здесь можно найти
команды проверки орфографии, меню Автозамены. Пункт Язык поможет
установить признак языка в выделенном фрагменте или во всем документе Word.
В меню Таблица
сосредоточены все операции, отвечающие за вставку таблиц в документ Word. Можно вставить уже готовую таблицу,
созданную, к примеру, в Microsoft Excel, а можно просто нарисовать в документе
новую, пользуясь стандартными средствами Word.
Меню Окно. Как
уже было сказано выше, с Word
можно работать в многооконном режиме. В частности, этот режим используется при
открытии в Word несколько документов подряд. Данное
меню пригодится для переключения между открытыми окнами-документами.
На кнопки Кнопочной
Панели Операций (Панели Инструментов) вынесены все основные
операции, которые можно проделать с уже готовым текстом. Функции этих кнопок
дублируют функции, заключенные в описанных выше меню. Они вынесены на отдельную
панель для экономии времени при работе с документом.
Панель
форматирования.
Стили – одно из самых
удобных средств по-разному выделить различные участки текста. Изменив стиль, мы
сразу изменяем несколько важных параметров строки или целого абзаца – шрифт,
его размер и начертание – а также делаем выделенный фрагмент текста элементом
логической структуры всего документа.
В Word можно использовать не только
выпадающий список стилей на панели форматирования, но и отдельную Панель
стилей, которая открывается при нажатии одноименной кнопки.
Меню Размер шрифта
– устанавливает размер шрифта (кегль) для всего текста или его выделенного
участка.
Три следующих значка
определяют начертание шрифта, соответственно полужирное, курсивное и
подчеркнутое. При определении начертания шрифта можно оперировать разными
комбинациями этих параметров.
Значки быстрого
форматирования выделенного участка текста – выравнивание по левому краю,
центру, правому краю и обоим краям одновременно.
Кнопкой нумерации
абзацев удобно пользоваться при подготовке списков.
Кнопка маркеров позволяет
вставить перед каждым новым абзацем значок в виде жирной точки.
Остальные кнопки на
панели форматирования – кнопка междустрочного интервала, кнопки оперативного
уменьшения и увеличения отступов, кнопка установки «внешних границ», а также
кнопки цвета фона и цвета самого шрифта.
С помощью Линейки
и находящихся на ней бегунков можно установить ширину текста и величину
абзацного отступа. Нижние бегунки – правый и левый – отвечают за отступ
основного текста от границ страницы, а верхний бегунок – за абзацный отступ.
Работа с Microsoft Word
СОЗДАНИЕ И ОТКРЫТИЕ ДОКУМЕНТА
MICROSOFT WORD
Есть несколько
способов создания нового файла Microsoft Word. Первый –
открыть в Проводнике (или с помощью папки «Мой компьютер») папку, в которую
нужно поместить создаваемый документ.
Затем вызвать Контекстное
меню и выбрать пункт «Создать/Документ Microsoft Word».
После создания нового
документа ему необходимо будет дать имя и открыть его для редактирования,
щелкнув по значку левой кнопкой мыши.
Создать новый
документ можно и с помощью кнопки «Пуск»: после установки Microsoft Office в меню «Пуск» появится команда
«Создать документ Office».
Но проще всего запустить
Microsoft Word, напечатать в нем нужный текст и потом, при
сохранении, указать в качестве места сохранения нужную папку.
Однако использование
команды «Создать документ Office» дает возможность воспользоваться одним из
самых удобных сервисов Word – шаблонами.
СОХРАНЕНИЕ ДОКУМЕНТА
Для сохранения
созданного файла следует нажать кнопку Сохранить на Панели инструментов Word.
После этого, если сохранение производится впервые, программа предложит выбрать
папку, в которой будет сохранен документ, его формат и имя. В дальнейшем, если
нужно уточнить некоторые параметры сохранения документа, можно воспользоваться
пунктом Сохранить как меню Файл.
При сохранении также
можно выбрать формат сохраняемого файла.
Если сохраняемый
документ содержит множество декоративных шрифтов, прежде чем сохранить его,
стоит пометить галочкой пункт Внедрять шрифты TrueType во вкладке Параметры
меню Файл/Сохранить как. Это позволит открыть сохраненный документ на
другой машине точно в таком виде, в каком он был сохранен.
ВЫДЕЛЕНИЕ УЧАСТКА ТЕКСТА
Набранный текст
нуждается в форматировании. Форматирование – это не один, а множество самых
разнообразных операций. К ним относятся изменение шрифтового оформления
документа, изменение размера и расположения текста на странице, разбивка текста
на части и придание каждой из них особого стиля. В любом случае данный процесс
требует выделения из текста кусков.
Чтобы проделать с
куском текста какую-либо операцию его необходимо выделить. Выделение
осуществляется с помощью левой кнопки мыши (либо нажатой кнопкой Shift на
клавиатуре и четырех кнопок со стрелками).
Чтобы выделить
строку, нужно щелкнуть левой кнопкой мыши справа от нее, а для выделения всего
текста необходимо проделать ту же операцию, держа нажатой кнопку Ctrl.
Для выделения
сразу нескольких независимых участков текста следует, выделив первый
участок, нажать клавишу Ctrl,
и, держа ее, выделить следующий участок текста.
РАБОТА СО
ШРИФТАМИ
Замена шрифта в
выделенном участке текста производится через Меню шрифтов в Панели
форматирования. Полный список установленных в системе шрифтов вызывается
щелчком мышки по стрелке в правой части Меню. Шрифты в выпадающем списке
расположены в алфавитном порядке, но в самом верху помещены те шрифты, с
которыми уже велась работа в текущем сеансе.
Каждый шрифт имеет
четыре основных начертания – нормальное, курсивное, полужирное и подчеркнутое.
При необходимости можно заменить и цвет шрифта. Для этого следует выделить
выбранный элемент текста и нажать кнопку Цвет шрифта на Панели форматирования.
Последний элемент
шрифтового оформления – размер шрифта или кегль. Кегль можно выбрать с
помощью меню Размер шрифта на Панели форматирования. Как правило, для
обычного текста используется кегль в диапазоне 12 – 14.
ИСПОЛЬЗОВАНИЕ
ОФОРМИТЕЛЬСКИХ «ТЕМ»
В Word содержится
большая библиотека тем, готовых шаблонов оформления страницы, включающих
стилевую схему документа, особое шрифтовое оформление и графику – красочные
кнопки, фоновые рисунки и так далее. На основе этих тем, доступных через пункт Тема
Меню Формат удобно создавать красочные поздравления или даже страницы
Интернет.
ИСПОЛЬЗОВАНИЕ СТИЛЕЙ
Всю совокупность
таких операций, как замена шрифтов, размера кегля, начертания, замена
параметров выравнивания можно выполнить всего одним щелчком мыши, выбрав
нужный стиль в Меню стилей на Панели форматирования Microsoft Word.
Каждый стиль содержит
всю совокупность параметров текста, которые необходимо изменить в том или ином
случае. Например, при применении к выделенному фрагменту стиля «Заголовок»
одновременно дается команда изменить тип шрифта, размер кегля и начертание.
Стили «Заголовок 1»,
«Заголовок 2» и так далее предназначены не только для видимого выделения
заголовков – они позволяют упорядочить текст, создав его логическую структуру.
В Word для работы со стилями предусмотрена
специальная панель Стили и форматирование – чтобы открыть ее, необходимо
выбрать одноименный пункт в меню Формат. Эта панель предоставляет
совершенно новые инструменты для работы со стилями. Например, можно разом
выделить все участки текста, оформленные каким-либо стилем, а затем, щелкнув по
нужной строчке в списке, заменить их стиль на новый.
Здесь же можно
создать новый стиль, удалить старый, изменить параметры любого существующего
стиля, щелкнув по стрелке справа от его названия. Эту же операцию можно
выполнить с помощью пункта Стиль меню Формат.
ВСТАВКА ИЗОБРАЖЕНИЙ
Возможность
графического оформления текста – одна из основных особенностей, отличающих
простой текстовый редактор от мощной издательской системы. И в этом смысле Word
выглядит весьма достойно, имея в своем распоряжении довольно мощные инструменты
для работы с изображениями.
С помощью Word можно
создать по-настоящему красивый документ, украшенный картинками и
оформительскими элементами.
Можно вставить в
текст картинку, созданную практически в любом графическом редакторе
(или введенную со сканера), можно воспользоваться Галереей
картинок (clipart), которая находится на компакт-диске Microsoft Office. Кроме
того, для вставки прочих фигур и изображений (звездочек, кругов,
прямоугольников, указателей, рамок и так далее) можно воспользоваться разделом
«Автофигуры». Для выполнения любой из этих операций необходимо обратиться к
меню Вставка и выбрать нужный пункт из раздела Рисунок.
После вставки рисунка
нужно установить, как будет располагаться картинка по отношению к тексту –
ляжет ли она поверх текста или останется за ним. Кроме того, необходимо
определить вид обтекания текстом картинки. Все эти и многие другие параметры
устанавливаются с помощью Контекстного меню картинки.
Для начала нужно
выбрать пункт Формат рисунка Контекстного меню вставленной картинки.
Войти во вкладку Обтекание и установить нужный параметр
расположенной картинки. Текст может обтекать картинку по контуру,
сверху и снизу, по любому из краев, а может лечь. Если картинку нужно использовать
в качестве подложки, стоит выбрать «Нет» во вкладке Обтекание.
С помощью вкладки
Положение можно установит привязку вставленной картинки к конкретному абзацу
текста. В том случае, если этот абзац будет перемещен в другое место, картинка
переместится вместе с ним.
Наконец, с помощью
пункта Порядок Контекстного меню картинки можно определить, как будет
расположена картинка относительно текста (на заднем или на переднем плане). При
одновременной вставке в текст нескольких картинок с помощью этого же пункта
можно установить, какая из картинок будет на переднем, а какая – на заднем
плане.
Размеры вставленной в
текст Word картинки не постоянны. Их можно легко изменить, сжав или
растянув картинку до требуемых габаритов. Для этого следует щелкнуть по
картинке левой кнопкой мыши, чтобы обозначить ее рамку. После этого, «зацепив»
мышью одни из «узелков» на рамке, нужно растягивать или сжимать рамку рисунка.
ВСТАВКА
НАДПИСЕЙ И ЗАГОЛОВКОВ
Сделать это поможет
встроенный в Word инструмент WordArt, доступный через меню Вставка/Рисунок/Объект
WordArt.
Для создания
красивого заголовка следует выбрать в меню подходящий вид надписи WordArt и
щелкнуть по нему мышкой. Затем в открывшемся текстовом окне набрать текст
надписи и нажать кнопку ОК. После этого с заголовком можно работать как с
обычной картинкой.
Однако с созданной
надписью можно проделать еще множество операций. Для этого необходимо воспользоваться
Инструментальной панелью WordArt. Она активируется через Контекстное меню
надписи WordArt.
С помощью кнопок
Инструментальной панели WordArt можно изменить формат и внешний вид надписи,
развернуть ее под нужным углом, расположить текст вертикально и изменить шрифт.
ВСТАВКА
ТАБЛИЦ
Инструменты работы с
таблицами в Microsoft Word превосходно развиты. Благодаря этому создать таблицу
в тексте можно достаточно просто.
Самый простой способ
– нарисовать таблицу.
Войти в меню Таблица
и выбрать пункт Нарисовать таблицу. После этого курсор приобретает вид
карандаша, которым таблица вычерчивается в тексте.
Создать таблицу в
тексте Word можно и другим способом: зайти в меню Таблица и выбрать
пункт Создать таблицу, указать точное число нужное число столбцов и
строк, после чего нажать ОК.
Рамки таблицы
раздвигаются автоматически, по мере заполнения ячеек текстом. Но размер любого
элемента таблицы можно всегда изменить вручную, зацепив мышкой и растянув его
границы.
Воспользовавшись
пунктом Сортировка меню Таблица, можно расположить строки таблицы
в нужном порядке.
Вызвав Контекстное
меню таблицы дает возможность удаления и добавления столбцов и строк. С помощью
пункта Автоформат меню Таблица можно придать таблице более
изысканный вид, воспользовавшись Библиотекой табличных форм Word.
Конечно же, назвать Word
редактором, идеально приспособленным для работы с таблицами, нельзя. Для работы
с таблицами с расширенными возможностями рекомендуется другой компонент
Microsoft Office – табличный редактор Excel. Тем более что Word и Excel могут работать в тесной связке. В
таблицу Excel можно вставить текст Word, и наоборот, таблица, сделанная в
Excel, легко вставляется в текст Word.
Вставка документа
Excel в текст осуществляется через кнопку Вставить таблицу Excel на
Панели Операций Microsoft Word.
РАЗБИВКА НА СТРАНИЦЫ. НУМЕРАЦИЯ
СТРАНИЦ.
Word разбивает
документ на страницы автоматически, руководствуясь параметрами страницы,
установленными в меню Файл/Параметры страницы.
Воспользовавшись этим
меню, можно изменить такие параметры, как отступ текста от краев листа,
установить зеркальные поля, а также размер бумаги, на которой будет напечатан
текст. По умолчанию Word настроен на стандартный бумажный лист формата А4.
При необходимости
вставить разрыв страницы перед каким-либо абзацем вручную, это можно сделать с
помощью пункта Разбивка меню Вставка.
Другой пункт этого же
меню – Номера страниц – автоматически нумерует все страницы документа. Можно
самостоятельно устанавливать параметры размещения номера на странице – в правом
или левом углу, вверху или внизу страницы и так далее.
ИСПОЛЬЗОВАНИЕ АВТОЗАМЕНЫ
При частом создании в
Word однотипных текстов, содержащих большое число повторяющихся фраз, названий
и формулировок, стоит прибегнуть к помощи еще одного сервиса Word – Автозамены.
Автозамена позволит
присвоить словам, сочетаниям слов и даже целым фразам буквенные индексы.
Наткнувшись на такой индекс, Word автоматически
заменит его на нужное словосочетание.
Все слова и фразы,
подлежащие Автозамене, необходимо внести в ее базу данных. Для этого
нужно зайти в меню Сервис и выбрать пункт Параметры Автозамены.
ПРОВЕРКА ОРФОГРАФИИ
Word проверяет орфографию и грамматику в
тексте автоматически, по мере ввода. Заметив грамматическую или стилистическую
ошибку, Word помечает ее цветной волнистой чертой. Красной или зеленой.
Красная черта
означает, что в данном слове имеется грамматическая ошибка или что это слово
Word не знает. Не знакомое Word слово можно добавить в его базу данных (для
этого нужно щелкнуть по подчеркнутому красной чертой слову правой кнопкой мыши
и выбрать пункт Добавить).
Вверху контекстного
меню можно увидеть варианты правки ошибочного слова, которые предлагает сам
Word. Все требуемые исправления внесутся после щелчка по нужному варианту.
Зеленая черта
информирует о том, что написанное предложение небезупречно с точки зрения
стилистики, синтаксиса или пунктуации. Пропущенная в тексте запятая,
чрезмерная длина предложения – все это моментально выделяется зеленой
чертой.
Word способен уловить
просторечие в официальном тексте, заметить пропущенную запятую или связку.
Щелкнув по зеленой черте левой клавишей мыши, можно получить точную информацию
о выявленной ошибке и способах ее устранения.
И это далеко не
полный перечень всех тех возможностей по созданию, форматированию и обработке
текстовых файлов, которые предлагает пользователю текстовый процессор Microsoft
Word.
Содержание:
Введение.
Для обработки текстовой информации на компьютере используются приложения общего назначения – текстовые редакторы.
Современные текстовые процессоры предоставляют пользователю широкие возможности по подготовке документов. Это и функции редактирования, допускающие возможность любого изменения, вставки, замены, копирования и перемещения фрагментов в рамках одного документа и между различными документами, контекстного поиска, функции форматирования символов, абзацев, страниц, разделов документа, верстки, проверки грамматики и орфографии, использования наряду с простыми текстовыми элементами списков, таблиц, рисунков, графиков и диаграмм.
Для создания на компьютере документов с использованием текстового редактора необходимо овладеть технологией обработки информации, только и всего.
Актуальность данной работы – текстовые редакторы достаточно интересная тема, в которой можно раскрыть все особенности и фишки обработки текстовой информации. С каждым годом создают новые программы для улучшения работы, повышения эффективности, быстроты и удобства.
Цель работы — показать основные средства и технологии обработки текстовой информации, изучить функциональные возможности текстового процессора Microsoft Word.
Задачи:
- Рассмотреть текстовые редакторы;
- Изучить возможности текстовых процессоров;
- Посмотреть как решаются задачи в Microsoft Excel.
Глава 1. Текстовые редакторы.
Каждый пользователь компьютера встречается с необходимостью подготовки, редактирования, той или иной текстовой информации. Одними из первых программ, созданных для компьютера, были системы обработки текстов или, как их стали называть, текстовые редакторы.
Компьютеры, оснащенные текстовыми редакторами, должны были заменить печатные машинки. Соответственно первые подобные программы имели функции ввода символов, простейшего редактирования текста (стирания, переноса, копирования и вставки) и распечатки полученного документа. Отличие от печатной машинки состояло в возможности сохранения готового текста и его последующего многократного использования. Однако реализация функций печатной машинки не могла удовлетворить пользователей компьютеров. Развитие текстовых редакторов шло очень быстро. К тому же параллельно началась разработка полиграфических (издательских) компьютерных программ. Идеи и находки разработчиков различных систем взаимно дополняли и «подпитывали» друг друга, в результате чего появились не только мощные полиграфические программы, но и «бытовые» текстовые редакторы, которые по своим возможностям лишь немногим уступают профессиональным. Возможности этих программ различны — от программ, для подготовки небольших документов простой структуры, до программ для набора, оформления и полной подготовки к типографическому издательству изданию книг и журналов (издательские системы). Преимущества компьютера, оснащенного специальным текстовым процессором (редактором), перед печатающей машинкой были явными и заключались в том, что обеспечивали значительное повышение удобства, производительности выполнения работ и, самое главное, повышение качества получаемых при этом документов.
- Текстовые редакторы – это программы для создания и редактирования текстовых документов. Редактирование текста – это комплекс операций по внутренней (смысловой) и внешней (оформительской) работе над текстом.
Существуют различные виды текстовых редакторов:
- Редакторы, предназначенные для подготовки документов, содержащих только тест (например, Блокнот). Размер созданного в таком редакторе документа в байтах равен числу символов (букв) в документе. Такие текстовые редакторы могут использоваться для редактирования текстов программ и для подготовки HTML-документов.
- Редакторы, с помощью которых можно редактировать и форматировать (оформлять) текст (например, WordPad). Документы, подготовленные в таких редакторах, содержат не только символы текст, но и информацию об их формате, то есть форме представления (размере, выделении курсивом и подчеркиванием и т.д.)
- Редакторы, позволяющие готовить комплексные документы, то есть такие, которые содержат не только текст, но и другие объекты – картинки, диаграммы, звук и т.д. Такие редакторы часто называют текстовыми процессорами.
Немного о каждом виде текстового редактора.
- Текстовый редактор Лексикон.
Текстовый редактор Лексикон предназначен для обработки несложных документов с текстом на русском и английском языках. У ЛЕКСИКОНА можно выделить следующие функции редактирования текстов:
- просмотр и корректировку текста;
- автоматическое форматирование текста;
- автоматическое разбиение текста на страницы;
- перенос фрагментов текста из одного места в другое;
- создание оглавления разделов документа;
- одновременное редактирование нескольких документов;
Особенностями Лексикона, отличающим его от других текстовых редакторов, являются:
- многооконность (ТП Лексикон имеет 10 окон, в каждом из которых может находиться независимый текст, что позволяет выполнять комплексную обработку сложной системы документации или совокупности программных модулей).
- макропоследовательности (макроклавиши) — программирование макрокоманд позволяет определить часто используемые текстовые конструкции или последовательности команд путем одного нажатия клавиши.
- калькулятор (встроенный экранный калькулятор позволяет производить вычисления с числами по разным основаниям, вычислять арифметические выражения, использовать элементарные функции).
- Текстовый редактор Word Pad.
Редактор Word Pad — текстовый редактор, позволяющий создавать и редактировать достаточно длинные тексты. Редактор Word Pad, входящий в состав Windows, не является достаточно мощным, но с большинством повседневных задач — с написанием письма, студенческого реферата, изготовлением поздравительной открытки — Word Pad справляется вполне успешно.
С помощью Word Pad можно:
- работать со шрифтами, использовать разнообразное начертание и цвет шрифтов;
- сохранять тексты как в своем собственном формате, так и в других популярных форматах (в том числе в формате Microsoft Word);
- вставлять в текст картинки разнообразных форматов.
- Текстовый редактор Word Perfect.
Текстовый редактор Word Perfect — один из самых популярных текстовых редакторов в компьютерном мире. Word Perfect обладает довольно необычным набором свойств. Используя одни и те же положенные в его основу универсальные принципы, можно с одной стороны довольно просто обрабатывать несложные документы, а с другой — готовить тексты со сложной структурой, иллюстрациями, таблицами и т.п.
Перечислим некоторые основные характерные черты редактора Word Perfect:
- содержит все традиционные действия по редактированию текста
- постоянно поддерживает формат текста
- обладает широким набором встроенных символов
- имеется возможность автоматически строить содержание, списки рисунков и литературы, различные указатели, проставлять колонтитулы и т.д.
- стоит математические формулы, вставляет в текст рисунки, графики, таблицы и т.д.
- Текстовый редактор Microsoft Word 6.0.
Microsoft Word 6.0 — мощный текстовой процессор, предназначенный для выполнения всех процессов обработки текста: от набора и верстки, до проверки орфографии, вставки в текст графики в стандарте *.pcx или *.bmp, распечатки текста. Он работает со многими шрифтами, как с русским, так и с любым из двадцати одного языка мира. В одно из многих полезных свойств Word входит автоматическая коррекция текста по границам, автоматический перенос слов, а также проверка правописания слов, сохранение текста в определенный устанавливаемый промежуток времени, наличие мастеров текстов и шаблонов, позволяющих в считанные минуты создать деловое письмо, факс, автобиографию, расписание, календарь и многое другое. Word обеспечивает поиск заданного слова или фрагмента текста, замену его на указанный фрагмент, удаление, копирование во внутренний буфер или замену по шрифту, гарнитуре или размеру шрифта, а так же по надстрочным или по подстрочным символам. Наличие закладки в тексте позволяет быстро перейти к заложенному месту в тексте. Можно так же автоматически включать в текст дату, время создания, обратный адрес и имя написавшего текст. При помощи макрокоманд Word позволяет включать в текст базы данных или объекты графики, музыкальные модули в формате *.wav. Для ограничения доступа к документу можно установить пароль на текст, который Word будет спрашивать при загрузке текста для выполнения с ним каких-либо действий. Word позволяет открывать много окон для одновременной работы с несколькими текстами, а так же разбить одно активное окно по горизонтали на два и выровнять их.
Текстовый процессор можно управлять с помощью команд основного меню, команд из контекстного меню и панели инструментов.
Каждый пункт основного меню содержит свое подменю, для выполнения различных действий в текстовом редакторе.
- Текстовый редактор Notepad++.
Notepad++ это редактор текстовых файлов с поддержкой синтаксиса большого количества языков программирования. Программа располагает широким набором опций и отличается минимальным потреблением ресурсов процессора.
- Программа Блокнот (NotePad) – текстовый процессор, предназначен для создания небольших, объемом до 50 килобайт, неформатированных текстов. Создаваемые файлы имеют текстовый формат *.txt в кодовой таблице Windows 1251
Среди продвинутых опций Notepad++ — опция подсветки текста и возможность сворачивания блоков, согласно синтаксису языка программирования. Пользователь может самостоятельно определить синтаксис языка программирования. Есть возможность настроить режим подсветки. Доступно выделение цветом директив и операторов языка программирования.
Notepad++ обеспечивает возможность одновременного просмотра и редактирования нескольких документов. Также Вы можете просматривать и редактировать в двух окнах отображения один и тот же документ в разных местах. Изменение документа в одном окне просмотра будет автоматически перемещено во второе окно просмотра (т.е. вы редактируете один документ, который имеет клона во втором окне просмотра).
Другие возможности Notepad++:
- Авто-завершение набираемого слова.
- Возможность создания собственного списка API функций (или скачать его со страницы загрузки).
- Поддержка регулярных выражений Поиска/Замены.
- Полная поддержка перетягивания фрагментов текста.
- Динамическое изменение окон просмотра.
- Автоматическое определение состояния файла (уведомление об изменении или удалении файла другой программой — с возможностью перезагрузить файл или удалить его из программы).
- Увеличение и уменьшение (масштабирование).
- Поддержка большого количества языков.
- Листинг программ можно печатать в цвете — так, как вы видите на экране в окне редактирования.
- Заметки о документе.
- Выделение скобок при редактировании текста.
- Запись макроса и его выполнение.
- Чаще всего блокнот используют для проверки, и в некоторых случаях написания, HTML кода для вэб-страниц. Это связано с тем что, блокнот записывает в свой файл только чистый код символов без форматирования, что является очень удобным для программистов. И иногда это просмотр .dll, .inf, .cfg и .bat файлов, которые небольшие по размерам, но важные по содержанию.
- Текстовый редактор Microsoft Word .
Текстовый редактор Microsoft Word на сегодняшний день является одной из лучших профессиональных программ для обработки текста. Он также представляет собой удобную издательскую систему для верстки и макетирования книг и периодических изданий.
Microsoft Office — пакет, предназначенный для выполнения различных операций с документами. В отличие от других аналогичных по функциям программ приложения, входящие в Microsoft Office, интегрированы в единую систему, что обеспечивает их эффективную работу с документами, включающими разные по типу элементы (например, документ Word может содержать таблицу Excel и часть базы данных Access).
Word — многофункциональная программа для редактирования текстов и графики, создания веб-страниц и обработки документов, в которые, кроме того, легко вставить доже аудио- и видеофрагменты. С помощью Word можно создавать практически любые документы, публиковать их в электронном виде или выводить на печать в виде бумажных копий. Подробней работу Microsoft Word мы рассмотрим в следующей главе на примере версии 2016 года.
Глава 2.Текстовый редактор Microsoft Word 2016.
1.Панель быстрого доступа. Быстро находите нужные команды.
2.Обновленная лента. О работе новых и уже знакомых инструментов Word 2016 можно узнать, переходя по вкладкам ленты.
3.Контекстные команды. При выборе таблицы, рисунка или другого объекта в документе на экране появляются дополнительные вкладки.
4.Совместная работа. Войдите в свою учетную запись в облаке, чтобы работать с файлами совместно с другими пользователями.
5.Простая навигация. Для работы с большими и сложными документами используйте боковую панель. При необходимости ее размер можно изменять.
6.Форматирование с помощью мини-панели инструментов. Щелкните текст или объект любой кнопкой мыши, чтобы мгновенно отформатировать их.
7.Отображение и скрытие ленты. Нужно больше места на экране? Щелкая стрелку, можно сворачивать или разворачивать ленту.
8.Ярлыки на панели состояния. Щелкайте индикаторы строки состояния для перемещения по документу, просмотра статистики или проверки правописания.
9.Изменение режима просмотра. Нажимая кнопки строки состояния, можно переключаться между параметрами просмотра. Для увеличения страницы можно использовать ползунок масштабирования.

Для начала выберите шаблон Новый документ. Или выберите и настройте любой другой шаблон, который вам подходит. Это позволит сэкономить время. Последовательно щелкните элементы Файл → Создать и выберите или найдите нужный шаблон.
Следующий плюс – постоянный доступ.

Удобно искать последние использованные файлы. Работая с файлами, хранящимися на жестком диске компьютера, или размещенными в различных облачных службах, вы всегда сможете вернуться к последним документам или закрепленным в списке файлам, последовательно щелкнув пункты Файл → Открыть.
Вы можете легко изменить и настроить параметры в любое время. Последовательно выберите пункты Файл → Параметры и настройте Word 2016 нужным образом.
Контекстные команды ленты становятся доступными, когда вы выбираете соответствующие объекты в документе. Например, если щелкнуть элемент таблицы, появится вкладка Работа с таблицами. Выбрав любое вставленное изображение, вы увидите вкладку Работа с рисунками.
Легко просматривать и отслеживать изменения. Чтобы проверить правописание, просмотреть статистику или наладить полноценную совместную работу с другими пользователями, используйте вкладку Рецензирование. Она содержит основные команды для отслеживания и обсуждения внесенных в документ изменений, а также управления ими.
Простое форматирование документов с помощью стилей. Перейдите на вкладку Главная. В правом нижнем углу коллекции стилей щелкните маленькую стрелку, чтобы открыть панель Стили. Здесь можно создавать, применять и изменять стили форматирования в текущем документе.
Большой плюс – возможность совместной работы – общий доступ коллег, семьи к документам. Чтобы пригласить других пользователей для просмотра или редактирования документов в облаке, выберите пункт Общий доступ в правом верхнем углу окна приложения. На открывшейся панели Общий доступ можно получить ссылку совместного доступа или отправить приглашения нужным пользователям.
Справка по Word. Введите ключевое слово или фразу в поле Что вы хотите сделать на ленте, чтобы найти нужные функции и команды Word. Воспользуйтесь справкой Word либо интеллектуальным поиском в Интернете для получения дополнительных сведений.
Отправка отзыва. Нравится Word 2016? Есть идеи по улучшению? Последовательно выберите пункты Файл → Обратная связь, чтобы открыть приложение обратной связи «Отзывы о Windows». С его помощью можно выразить благодарность, пожаловаться или отправить идеи непосредственно группе разработчиков Word.
В общем, Word 2016 для Windows содержит все функции и возможности, к которым вы привыкли, а также некоторые новые функции, которые описаны ниже.
- Ускорение работы благодаря добавлению поля «Что вы хотите сделать», .
- Совместная работа в режиме реального времени с товарищами по команде и коллегами.
- Команда «Интеллектуальный поиск», позволяющая находить определения, статьи в Википедии и другие сведения по словам или фразам из документа во время работы с ним.
Заключение
Редакторы документов — это наиболее широко используемый вид прикладных программ.
Текстовые редакторы имеют множество режимов, команд и особенностей, не вошедших в данную работу. Невозможно описать в рамках одной работы все особенности поведения программ, требующих подчас от пользователя большой сноровки и опыта. Множество тонких вопросов верстки, таких как выравнивание по вертикали, или особенностей набора формул, таблиц и сложных индексов само по себе заслуживает отдельного рассмотрения.
Таким образом, пронаблюдали своего рода «эволюцию» программ, позволяющих пользователю работать с текстовыми файлами: от простого текстового редактора, предлагающего минимальный необходимый набор функций по созданию и обработке текстовых файлов, с помощью которого можно производить лишь базовые операции с текстом, до современного текстового процессора Microsoft Word, содержащего огромный набор всевозможных функций и возможностей, позволяющих создавать документы очень высокого качества. Соответственно, разница между документами, созданными в этих редакторах, будет огромна. Понятие «текстовый редактор» уже не удовлетворяет возможностям таких программ как Microsoft Word — в данном случае вводится новый термин — текстовый процессор.
Постоянное развитие и совершенствование текстовых процессоров максимально приближает их по возможностям к издательским программам. Именно это и пронаблюдали на примере современного текстового процессора Microsoft Word, занимающего едва ли не главное место в автоматизированном офисе.
Литература
- http://ladyoffice.ru/word-2016-kratkoe-rukovodstvo-po-nachalu-raboty
- https://support.microsoft.com/ru-ru/help/4026266
- Современный редактор текстов. Под редакцией А.Н.Лучника Москва 2004 г.
- Информатика/Под ред. д.э.н., проф., Г.Н. Хубаева. – Ростов н/Д.: Феникс, 2010. – 288 с.
- Информатика/Под ред. Б.В. Соболь. – Ростов н/Д.: Феникс, 2007. – 446 с.
- Векторная графика
- Использование мультимедийных технологий в деятельности менеджера
- Фрактальная графика
- Место и роль Канады в мировой экономике
- Мастера дизайна
- Специальные эффекты CorelDRAW
- Описание и основные возможности мультимедиа технологий
- Мультимедиа технологии
- Области применения информационно-вычислительных систем
- Функции и роль денег в современной экономике
- Телекоммуникационные технологии в экономических информационных системах
- Банковская система Японии: структура и функционирование (Деньги кредит банки)
Технология обработки текстовых документов
2.1. Основы технологии обработки текстов
Обработка
текстов — один из наиболее распространенных
видов работ, выполняемых на персональном
компьютере. Это обусловлено тем, что
деятельность любого учреждения неизбежно
требует создания многих видов документов,
без которых невозможно решать задачи
планирования, финансирования,
кредитования, бухгалтерского учета
и отчетности, оперативного управления,
кадрового обеспечения деятельности
учреждения. Для создания документов
используются специальные программы
— текстовые редакторы. Существует
большое количество текстовых редакторов,
различающихся набором предоставляемых
пользователю функций, легкостью освоения,
операционными системами, в которых
они могут работать, быстродействием,
стоимостью, распространенностью и
другими параметрами. Несмотря на
различия, в большинстве текстовых
редакторов используются одни и те
же принципы работы. Данное обстоятельство
позволяет использовать в качестве
примера для уяснения технологии обработки
текстовой информации текстовый процессор
MS
Word.
Прикладная
программа MS
Word
представляет
документ как совокупность символов,
логически связанных между собой и
образующих завершенную лексическую
конструкцию. Во внешней памяти компьютера
документ хранится как файл с расширением
*.doc.
Документ
состоит из объектов, каждый из которых
обладает своими свойствами. Основное
содержание документа составляет,
как правило, текст — набор символов,
вводимых с помощью клавиатуры. Эти
символы образуют текстовые объекты:
слова, предложения и абзацы. Текстовые
объекты располагаются на страницах
так, как они будут отображаться на
бумажном носителе при выводе документа
на печать.
Рассмотрим
подробнее текстовые объекты, составляющие
документ.
Символ
—
наименьший элемент текста, вводимый в
документ при однократном нажатии
клавиши. В документе символы отображаются
как буквы, цифры, знаки препинания.
Нажатие некоторых клавиш вводит в текст
непечатаемые символы (табл. 2.1). Эти
символы не отображаются в документе
при выводе его на печать. Для того
чтобы увидеть эти символы на мониторе
компьютера при подготовке документа к
печати, следует использовать кнопку на
панели инструментов ¶.
Таблица
2.1.
Перечень непечатаемых символов
|
Символ |
Значение |
Клавиша |
Отображение |
|
Пробел |
Пустой |
Пробел |
• |
|
Конец строки |
Команда |
Shift |
∟ |
|
Табулятор |
Команда |
Tab |
→ |
|
Конец абзаца |
Команда |
Enter |
¶ |
Следует
отметить, что программы обработки текста
позволяют включать в текст и специальные
символы. Они создаются специальными
программами, входящими в состав текстовых
редакторов, и хранятся в специальных
таблицах. Фрагмент такой таблицы
представлен на рис. 2.1.
Слово
—
набор символов, ограниченный с двух
сторон пробелами или знаками препинания
(точками, запятыми и т. д.).
Строка
—
набор слов или символов, расположенных
в одну линию (без переносов).
Предложение
—
набор символов и слов, ограниченный с
двух сторон знаками препинания (точками,
восклицательными или вопросительными
знаками, многоточием).
Рис.
2.1. Пример таблицы символов
Абзац
—
произвольная последовательность
символов, замкнутая символом «Возврат
каретки» (клавиша Enter).
В
документе абзац представляет собой
часть текста, содержащую законченную
мысль. Необходимость принудительного
обозначения конца абзаца обусловлена
тем, что программы обработки текста не
могут осуществить анализ смысла
текста.
Страница
—
часть текста, ограниченная линиями
разделения страниц. Страница представляет
собой сложный объект, обязательными
элементами которого являются поля (рис.
2.2).
Поля
— области страницы, где не может
размещаться текст. Исключение составляют
верхнее и нижнее поля, в которых может
размещаться служебная информация. Эти
элементы страницы называются
колонтитулами. В качестве колонтитула
может быть использован текст и/или
рисунок (номер страницы, дата печати
документа, логотип организации, название
документа, имя файла, фамилия автора и
т. п.). Область страницы, на которой
может располагаться текст, называется
полем текста или логической страницей.
Текст может располагаться на некотором
расстоянии от боковых (левого/правого)
полей. Это расстояние называется
отступом. При нулевом отступе границы
текста совпадают с границами полей.
Иногда при оформлении текста первую
строку абзаца размещают с отступом от
левого поля. Такую строку называют
красной.
Рис.
2.2. Схема страницы документа
Раздел
—
часть страницы или группа страниц с
одинаковыми параметрами оформления.
Дело в том, что зачастую возникает
необходимость создать документ с разной
ориентацией страниц — вертикальной
и горизонтальной, разные колонтитулы,
непоследовательную нумерацию и т. д.
Или же внутри одной страницы с одноколонным
текстом нужно поместить текст,
расположенный в нескольких колонках.
Текстовый объект «раздел» позволяет
обеспечить такое оформление документов.
Свойства
объекта, которые могут быть изменены
пользователем, называются его
атрибутами. Рассмотрим атрибуты
текстовых объектов документа.
Любой
текст может быть представлен как
совокупность символов. Для обозначения
размера и рисунка символов, используемых
при создании документа с помощью программ
обработки текста, применяется термин
«шрифт». Любой текстовый редактор
дает возможность использовать различные
виды шрифтов, каждый из которых может
иметь достаточно большое количество
модификаций, различающихся своими
атрибутами, основными из которых
являются:
-
гарнитура
шрифта — совокупность наборного
материала, имеющего одинаковый характер
рисунка символов, который определяется
видом элементов, составляющих их
(символов) (рис. 2.3).
Рис.
2.3. Элементы текстовых символов
По
внешнему виду различают шрифты с
засечками и рубленые (без засечек).
Горизонтальные засечки как бы подчеркивают
строку под символами. В результате такой
текст легко воспринимается глазами,
и поэтому шрифты с засечками служат для
набора основного текста документов.
Рубленые шрифты, как правило,
используются в заголовках и подписях
к рисункам.
По
способу формирования изображения
символов шрифты делятся на растровые
и векторные. Изображение растрового
символа кодируется по точкам в битовой
карте (матрице), а затем без изменений
отображается на экране или бумаге
принтера. Матрица растрового шрифта,
как правило, представляет собой квадрат
(например 8×8
или
16×16
пикселей).
Существенный недостаток растровых
шрифтов состоит в ухудшении качества
при увеличении символа. В этом случае
изображение символа приобретает
ступенчатые очертания.
При
создании векторного шрифта рисунок
символа не кодируется по точкам, а
описывается совокупностью геометрических
фигур. Поэтому при воспроизведении
символа его контур рассчитывается
по определенным формулам. Это позволяет
легко изменять масштаб векторных шрифтов
без потери качества изображения.
В
среде Windows
для
работы с документами, как правило,
используются векторные шрифты
специального формата TrueType.
При
этом один и тот же шрифт применяется и
для вывода сообщений на экран, и для
распечатки текста на принтере. Технология
TrueType
позволяет
реализовать принцип WYSIWYG
(What
You
See
Is
What
You
Get).
Это
означает, что документ, распечатанный
на принтере, будет выглядеть так же, как
и на экране монитора.
Каждый
шрифт TrueType
имеет
название (имя), например: Arial,
Times
New
Roman,
Symbol.
Шрифты
TrueType
делятся
на моноширинные и пропорциональные. В
моноширинных шрифтах все символы
имеют одинаковую ширину, например,
символ «.» (точка) занимает столько же
места, сколько буква «ж». В пропорциональных
шрифтах ширина каждого символа разная.
Точка занимает совсем мало места,
промежуточную ширину имеет буква «н»,
а буквы «ж», «ш» — шире всех других.
В
качестве примеров различных шрифтов
можно привести:
-
шрифт
Times
New
Roman
—
пропорциональный с засечками; -
шрифт
Arial
—
пропорциональный рубленый; -
шрифт
Courier
New
—
моноширинный с засечками.
Набор
доступных для работы шрифтов определяется
не программой текстового редактора,
а операционной системой MS
Windows;
-
начертание
шрифта. Каждый шрифт имеет четыре
варианта начертания: обычный,
полужирный, наклонный
(часто называемый курсивом)
и подчеркнутый.
Могут также использоваться комбинации
начертания, например, одновременно
полужирный,
наклонный и подчеркнутый: -
размер
символов. Символы имеют размер, называемый
кеглем. Величина кегля измеряется
в пунктах (пт, pt).
1
пт =1/72″. Данная запись означает, что
1 пт равен 1/72 части дюйма (2,54 см).
Следовательно, символы размером 12
пт имеют высоту около 4,2 мм. Соотношение
между единицами измерения приведено
в табл. 2.2.
Кроме
этих атрибутов, можно изменять и другие:
цвет символов, их подчеркивание,
видоизменения символов, интервал между
ними. Представление о других атрибутах
шрифта дает рис. 2.4, на котором изображено
диалоговое окно форматирования шрифта
в текстовом процессоре MS
Word
(команда
Формат/Шрифт).
Таблица
2.2.
Соотношение между единицами измерения
|
Единица |
Дюйм |
Сантиметр |
Пункт |
|
Дюйм |
1 |
2,54 |
72 |
|
Сантиметр |
0,39 |
1 |
28,35 |
|
Пункт |
1/72 |
0,035 |
1 |
Рис.
2.4.
Атрибуты шрифта в MS
Word
Для
текстового процессора MS
Word
абзац
— это часть текста, введенная между
двумя нажатиями клавиши Enter.
Основными
атрибутами абзацев являются выравнивание,
отступы и интервалы.
Различается
четыре вида выравнивания (рис. 2.5): по
левому краю (1),
по центру (2), по правому краю (3)
и
по ширине (4).
Представление
об атрибутах абзаца даст рис. 2.6, на
котором изображено диалоговое окно
форматирования шрифта в текстовом
процессоре MS
Word
(команда
Формат/Абзац).
Атрибут
«отступ» характеризует расстояние от
края текста до соответствующей внутренней
границы бокового поля. Для задания
Рис.
2.5. Пример различного выравнивания
абзацев
Рис.
2.6. Атрибуты абзаца в MS
Word
отступов
можно использовать не только диалоговое
окно Абзац,
но и маркеры на горизонтальной линейке
(рис. 2.7).
Рис.
2.7. Элементы
форматирования абзаца
Что
касается атрибута «интервал», то
различают:
-
интервалы
междустрочные — расстояние между
строками внутри абзаца; -
интервалы
между абзацами — расстояние от последней
строки предыдущего абзаца до первой
строки последующего.
Основными
атрибутами страницы являются: се размер,
ширина полей и ориентация страницы,
которая может быть книжной или
альбомной (рис. 2.8).
Совокупность
страниц с одинаковыми атрибутами
образует раздел. Кроме того, раздел
создастся и тогда, когда на одной странице
размещается текст с разным числом
колонок. Таким образом,
могут иметь место случаи, когда на одной
странице располагается несколько
разделов.
Рис.
2.8.
Варианты ориентации страницы А4: а
— книжная; б
— альбомная
И
наоборот, один раздел может состоять
из нескольких страниц. Так, на рис. 2.9
представлен документ, в котором
каждый из трех разделов занимает по
одной странице.
Рис.
2.9. Пример
документа, состоящего из трех разделов
К
разделам применяется самый высокий
уровень форматирования документов
MS
Word.
К
сожалению, в этом текстовом процессоре
нет универсальной команды, которая
открывала бы диалоговое окно для
выполнения операции форматирования
разделов. Эти команды находятся в разных
пунктах меню:
-
Файл/Параметры
страницы, -
Формат/Колонки;
-
Вставка/Разрыв.
Последняя
команда позволяет пользователю управлять
размещением разделов (рис. 2.10).
Итак,
документ, создаваемый с помощью текстового
процессора MS
Word,
имеет
сложную структуру. Его основу составляют
текстовые объекты — разделы, страницы,
абзацы и символы. Документ состоит
из одного или нескольких разделов, хотя
большинство служебных документов
имеет в своем составе только один раздел.
Раздел состоит из одного или нескольких
абзацев. Абзацы могут состоять из
символов, число которых может быть
различным: от одного до нескольких
сотен. В зависимости от этого абзац
(абзацы) может размещаться на одной или
нескольких страницах документа.
Представление о структуре документа
как сложного объекта дает схема,
представленная на рис. 2.11.
Рис.
2.10. Диалоговое окно Вставка/Разрыв
Рис.
2.11. Иерархия текстовых объектов документа
Зачастую
текст, создаваемый с помощью текстовых
процессоров, нуждается в пояснении
с помощью наглядных примеров или образов.
Изображение, которое включается в текст
с этой целью, называется иллюстрацией.
В качестве иллюстраций в документ могут
включаться изображения, созданные как
специальными приложениями, так и
средствами, входящими в состав текстового
процессора. Текстовый процессор MS
Word
позволяет
в полной мере реализовать эти возможности.
Так, с помощью команды.
Вставка/Рисунок
в текст документа можно включить
графические объекты, созданные с помощью
разных средств (рис. 2.12).
Рис.
2.12. Меню команды Вставка/Рисунок
Команда
Картинки
позволяет вставить в текст рисунки,
входящие в комплект поставки пакета
Microsoft
Office.
Они
хранятся в папке
C:\MicrosoftОfficeProgramFilesmediacagcat.
При
этом каждой картинке, хранящейся здесь,
соответствует определенный набор
ключевых слов. Поэтому выбор подходящей
картинки существенно облегчается,
так как пользователь может указать, что
именно ему требуется. Так, например,
ключевому слову «компьютер» в текстовом
процессоре MS
Word
отвечают
картинки, часть которых приведена на
рис. 2.13.
Рис.
2.13. Картинки, найденные по ключевому
слову «компьютер»
С
помощью команды Из
файла
можно вставить графические файлы,
созданные в среде различных графических
редакторов, например Adobe
PhotoShop,
Corel
Draw,
3 D
Studio
Max,
GIMP
и
др. Кроме того, изображение в документ
можно импортировать непосредственно
со сканера или с цифровой камеры с
помощью соответствующей команды.
Для
включения в текст документа отдельных
графических объектов могут быть
использованы графические приложения,
входящие в состав текстового процессора.
Организационная
диаграмма. Данная команда позволяет
включить в текст документа шесть
типов диаграмм, выражающих отношения
между объектами (рис. 2.14).
Рис.
2.14. Варианты организационных диаграмм
в MS
Word:
а
структура отношений подчинения; б
— структура непрерывного процесса; к
структура с центральным элементом; г
—
иерархическая структура с базовым
элементом; д
— перекрывающиеся множества; е
— последовательность достижения
цели
Объект
WordArt.
С
помощью этой команды в текст документа
можно ввести художественно оформленную
надпись. Программа позволяет выбрать
один из тридцати вариантов ее оформления
(рис. 2.15). Кроме того, пользователь может
не только выбрать тип
и размер шрифта, но и изменить некоторые
свойства такой надписи.
Рис.
2.15. Варианты начертания надписи WordArt
Диаграмма.
Диаграмма является способом графического
представления числовых данных, хранящихся
в таблицах. Это позволяет визуально
представить соотношение различных
значений и динамику их изменения.
Программа включает большое количество
различных типов диаграмм (рис. 2.16). Каждый
тип диаграмм служит для определенных
целей. Обычно пользователь не ограничен
жесткими правилами использования
какого-либо типа диаграмм.
Рис.
2.16. Типы диаграмм MS
Word
Рис.
2.17. Панель
инструментов Рисование
Кроме
этих графических объектов пользователь
может создать и другие с помощью
инструментов Рисование.
Доступ к ним открывается после запуска
соответствующей панели инструментов
(рис. 2.17).
Свойства
графических объектов документа
Ряд
свойств графических объектов документа
может быть изменен пользователем
для придания документу наибольшей
выразительности. Представление о
них даст содержание диалогового окна
Формат
рисунка
(рис. 2.18). Такие свойства, как цвета и
линии, размер графического объекта не
требуют пояснений. Атрибут Положение
определяет положение графического
объекта по отношению к тексту.
Рис.
2.18. Атрибуты графических объектов
Дело
в том, что объекты в документе могут
образовывать несколько слоев. Основным
является слой, где располагается текст.
Графические объекты могут располагаться:
-
в
том же слое; -
в
слое «перед текстом»; -
в
слое «за текстом».
При
расположении графических и текстовых
объектов в одном слое рисунок может
либо располагаться в тексте, либо
обтекаться им. В случае, если графический
объект помещается в слое «за текстом»,
текст будет читаться на фоне рисунка.
В
процессе создания документа можно
выделить несколько этапов. Практика
показывает, что целесообразно соблюдать
определенную последовательность в
их реализации:
-
ввод
текста в документ; -
исправление
орфографических, синтаксических и
стилистических ошибок, удаление
ненужных повторов, ввод уточнений
при необходимости; -
структурирование
текста, т. с. выделение в нем однородных
по смыслу фрагментов — глав, параграфов,
абзацев; -
вставка
в текст иллюстраций — схем, рисунков,
диаграмм и т. п.; -
размещение
объектов документа на страницах (одной
или нескольких) нужным образом и придание
им необходимых свойств.
Таким
образом, можно утверждать, что в процессе
обработки текста выполняются процедуры,
изменяющие либо его содержание, либо
его форму. Группу операций, изменяющих
содержание документа, принято называть
редактированием. К их числу относятся
добавление, удаление, перемещение или
исправление текста или графики. Другую
группу операций составляют операции
форматирования. При этом под форматированием
понимаются преобразования, определяющие,
в каком виде текст появляется на
странице.
При
обработке текста следует помнить, что:
-
все
операции выполняются над объектами; -
свойства
объекта могут быть изменены только
тогда, когда этот объект выделен; -
для
выделения объектов используется курсор; -
при
выполнении операций Правка/копировать
или Правка/вырезать
выделенный объект помещается в буфер
обмена, откуда может быть вставлен
в любое место этого же или другого
документа с помощью команды Правка/вставить.
Компьютер,
как и любое автоматическое устройство,
способен решать только формализованные
задачи. К числу таких задач, решаемых
при редактировании, можно отнести:
-
удаление,
вставку, замену или перемещение любого
фрагмента текста; -
копирование
текстового фрагмента; -
поиск
заданной последовательности символов
и замену, если нужно, другой
последовательностью; -
вставку
графических объектов; -
орфографический
контроль.
Современные
текстовые процессоры, к числу которых
относится MS
Word,
позволяют
автоматизировать некоторые функции
редактирования. Рассмотрим подробнее
возможности MS
Word
по
автоматизации процесса редактирования.
Автозамена
— это функция автоматического обнаружения
и исправления опечаток, неправильных
слов, грамматических ошибок и неправильного
регистра букв. Например, при вводе слова
«эффект»
с последующим пробелом программа без
вмешательства пользователя исправит
неправильно введенный текст на «эффект».
Кроме того, автозамена позволяет быстро
вставлять фрагменты текста, рисунки
и символы. Например, для вставки символа
© следует ввести (с).
Эта функция реализуется с помощью списка
автозамены.
Рис.
2.19. Диалоговое окно Автозамена
Фрагмент
этого списка представлен на рис.
2.19.
Для
автозамены используется таблица
объектов. Элементы этой таблицы позволяют
обнаруживать и исправлять опечатки,
неправильные слова, грамматические
ошибки и общеупотребительные символы.
В список автозамены нетрудно добавить
новые элементы или удалить ненужные.
Параметры автозамены устанавливаются
с помощью команды Сервис/Параметры
автозамены.
Использование данной функции позволяет:
-
исправлять
наиболее распространенные опечатки; -
вставлять
специальные символы при вводе заранее
заданной последовательности
стандартных; -
быстро
вставлять заранее определенные блоки
текста или графики.
Последняя
возможность реализуется в режиме
Автотекст,
который
предназначен для быстрого и удобного
ввода в текст отдельных слов или
фрагментов текста. Автотекст служит
одним из инструментов хранения и быстрой
вставки текста, рисунков, полей, таблиц,
закладок и других часто используемых
элементов. В составе Microsoft
Word
поставляется
обширный список встроенных элементов
автотекста, классифицированных по
различным категориям. Например, при
создании письма можно воспользоваться
такими элементами списка автотекста,
как приветствия и прощания. Пользователь
имеет также возможность создавать
собственные элементы списка автотекста.
Оформление часто используемых сложных
или больших по объему элементов в виде
элементов списка автотекста позволяет
избежать необходимости их повторного
ввода. Кроме того, использование
автотекста целесообразно использовать
для хранения фрагментов текста с
определенным форматированием или
стилем. Например, если требуется
ежемесячно отправлять клиентам отчет,
содержащий один и тот же длинный
текст заявления, удобно создать для
этого заявления элемент списка автотекста.
Поиск
и замена.
Для быстрого поиска необходимых
фрагментов текста служит функция
Найти.
Программа, реализующая эту функцию,
позволяет осуществлять не только поиск
текста, но и его замену и переход к
необходимому месту документа, которое
может быть указано путем задания номеров
страниц, разделов, строк, сносок, таблиц,
рисунков, формул, а также задания имен
закладок, примечаний, полей. Поиск и
замена осуществляются по команде
Правка/Найти
{Правка/Заменить).
Параметры поиска (замены) задаются
с помощью соответствующего диалогового
окна (рис. 2.20).
Рис.
2.20. Диалоговое окно Найти
и заменить
(вкладка Найти)
Текстовый
процессор MS
Word
позволяет
осуществить быстрый поиск и замену
специальных знаков и элементов документа,
таких как разрывы разделов, страниц,
строк и колонок, знаки табуляции и т. п.
Для реализации этой возможности следует:
-
нажатием
кнопки Больше
(рис. 2.21) развернуть диалоговое окно
Найти
и заменить
(вкладка Заменить); -
установить
флажок Подстановочные
знаки;
Рис.
2.21. Диалоговое окно Найти
и заменить
(вкладка Заменить)
-
нажать
кнопку Специальный. -
выбрать
необходимый подстановочный знак после
раскрытия списка (рис. 2.22).
Рис.
2.22. Диалоговое окно Найти
и заменить
с перечнем подстановочных знаков
Кроме
того, при поиске и замене можно использовать
и другие подстановочные знаки. Некоторые
из них представлены в табл. 2.3.
Полный
перечень подстановочных знаков приводится
в параграфе «Поиск и замена» главы
«Работа с текстом» справки MS
Word.
Таблица
2.3.
Подстановочные знаки, используемые в
MS
Word
|
Искомый |
Подстановочный знак |
Пример |
|
Любой |
? |
При |
|
Любая |
* |
При |
|
Начало |
< |
При |
|
Конец |
> |
При |
|
Один |
[ |
При |
Автоматическая
проверка правописания
является одной из функций текстового
процессора, обеспечивающих автоматизацию
процесса редактирования документа.
Однако для того чтобы обеспечить
эффективную ее реализацию, необходимо
правильно определить язык документа.
MS
Word
способен
сделать это автоматически. Для этого
необходимо выполнить команду
Сервис/Язык/Выбрать
язык
и установить (поставить) флажок Определять
язык автоматически
(рис. 2.23). Соответствующие орфографические
Рис.
2.23. Диалоговое окно Язык
словари,
наборы грамматических и стилистических
правил, а также порядок сортировки
подключаются только после правильного
определения языка.
Включить
функцию проверки правописания можно с
помощью команды Сервис/Правописание,
которая позволяет выбрать но отдельности
орфографию и синтаксис путем установки
соответствующих флажков в дополнительном
диалоговом окне Параметры
(рис. 2.24).
Рис.
2.24. Диалоговое окно Сервис/Правописание
При
включении автоматической проверки
орфографии и грамматики флажки не
выделять слова с ошибками
в группах Орфография
и Грамматика
автоматически снимаются. Это позволяет
выделять орфографические и грамматические
ошибки волнистым подчеркиванием.
Если отображение волнистых подчеркиваний
нежелательно, можно установить эти
флажки. При проверке правописания слова
с возможными орфографическими ошибками
— красными волнистыми линиями, а слова
с возможными грамматическими ошибками
подчеркиваются зелеными волнистыми
линиями. Сущность проверки орфографии
в MS
Word
состоит
в сравнении проверяемого слова с
записанным в словаре программы. Если
проверяемое слово есть в словаре, то
текстовый процессор переходит к проверке
следующего. В противном случае пользователь
может либо изменить слово в соответствии
со словарем, либо внести это слово в
словарь пользователя. Для этого в
диалоговом окне Правописание
(рис. 2.25) следует нажать кнопку Добавить.
Если же нажать кнопку Пропустить
все,
слово записывается в словарь
исключений.
Рис.
2.25. Диалоговое окно Правописание
Следует
знать, что при первом запуске текстовый
процессор автоматически создает первый
пользовательский словарь под именем
Custom.dic.
Остальные
пользовательские словари составляются
пользователем.
Поля
являются мощным средством автоматизации
процесса редактирования документа. Они
служат для размещения в документе
переменных данных и создания составных
документов: конвертов, наклеек и т. п.
Поле — это специальный код, встроенный
в программу. Он содержит команды,
предписывающие текстовому процессору
вставить в документ определенный
объект. Так, поля позволяют вставить
номер страницы, текущую дату, текущее
время, пометить элементы предметного
указателя, создать оглавление или
предметный указатель, напечатать
документы слияния, выполнить
вычисления.
Поле
в документе имеет две формы отображения:
код и значение. Код определяет значение
поля и включает символы поля (фигурные
скобки), вид поля и инструкции. Значение
поля —это объект (текстовый или
графический), который включается в
документ после выполнения текстовым
процессором инструкции, заданных
кодом поля (рис. 2.26). Форму отображения
поля пользователь может изменить с
помощью клавиш Shift
+
F9
или
контекстного меню, вызываемого правой
клавишей мыши при наведении курсора на
этот объект.
Рис.
2.26. Формы отображения молей
Для
вставки поля в документ используется
команда Вставка/
Поле.
Затем в диалоговом окне Поле
необходимо выбрать категорию поля
и задать его свойства (рис. 2.27). Кроме
того, поля являются результатом выполнения
и некоторых других команд, например:
-
Вставка
→ Ссылка
→
Название; -
Вставка
→ Номера
страниц; -
Таблица
→
Формула
и т. д.
Рис.
2.27. Диалоговое окно Поле
Наиболее
часто в документах встречаются поля:
PAGE,
которое
вставляется при добавлении номера
страницы, и DATE,
которое
вставляется при выборе команды
Вставка/Дата
и время
с последующей установкой флажка Обновлять
автоматически.
Отдельного
упоминания заслуживает то обстоятельство,
что поля вставляются автоматически
при создании предметного указателя,
оглавления и списка иллюстраций с
помощью команды Вставка/Ссылка/Оглавление
и указатели
(рис. 2.28).
Рис.
2.28. Диалоговое окно Оглавление
и указатели
Кроме
того, использование полей позволяет
организовать автоматическое обновление
сведений о документе (фамилию автора,
имя файла и т. п.), выполнить вычисления,
установить связи с другими документами
и объектами, создать перекрестные ссылки
и многое другое. Коды полей в тексте
документа отображаются внутри
фигурных скобок ( { } ) в режиме показа
непечатаемых символов.
Сущность
форматирования заключается в изменении
свойств документа в целом и/или объектов
в его составе с целью придания им
желаемой формы. Программы обработки
текста разрабатывались в предположении,
что в конечном счете текстовый документ
будет перенесен на бумажный носитель.
Поэтому объекты документов,
обрабатываемых с помощью этих программ,
располагаются на страницах так, как они
будут отображаться на бумажном носителе
при выводе документа на печать. Исходя
из этого, при форматировании документа
в целом целесообразно в первую очередь
определить параметры его страниц. На
практике известны случаи, когда страницы
одного документа должны отличаться
друг от друга ориентацией, шириной
полей, содержанием колонтитулов,
количеством колонок в тексте. Для того
чтобы обеспечить возможность придания
различных свойств страницам одного
документа, внутри него выделяются
разделы. Раздел документа — это его
часть, которой присвоены определенные
параметры форматирования страницы.
Новый раздел создастся, если требуется
изменить такие параметры, как нумерацию
строк, число столбцов или колонтитулы.
Чтобы разбить документ на разделы,
необходимо ввести символ конца раздела.
Если конец раздела не указан, документ
обрабатывается как один раздел.
При
форматировании текстовых объектов
изменяются свойства всех его
фрагментов. Так, в случае выделения
текста всего документа или одного из
его разделов команда Формат/Шрифт
позволит
изменить свойства всех символов, входящих
в этот фрагмент, а команда Формат/Абзац
— всех абзацев данного фрагмента.
Текстовый
процессор MS
Word
предоставляет
возможность автоматизировать некоторые
операции форматирования. Одна из таких
возможностей реализуется командой
Сервис/Параметры
автозамены/Автоформат при вводе
(рис. 2.29). Очевидно, что установка флажков
в соответствующих полях диалогового
окна включает ту или иную функцию
форматирования.
Автоматическое
форматирование документа осуществляется
либо непосредственно при вводе, либо
по его завершении. При этом текстовый
процессор выполняет анализ использования
каждого абзаца в документе (например
определяет, является ли абзац
заголовком или элементом нумерованного
списка), а затем к каждому элементу
применяется соответствующий стиль.
Применение
стиля представляет собой еще одну
возможность автоматизации оформления
текста. Стиль — это поименованная
совокупность параметров оформления. В
текстовом процессоре MS
Word,
начиная
с версии 2000, различают стили символов,
абзацев, списков и таблиц. Использование
стилей позволяет обеспечить
однообразное оформление выделенных
фрагментов текста. Пользователь
может использовать встроенные стили,
изменять их или создавать свои.
Рис.
2.29. Возможности автоформатирования
Стиль
символа определяет форматирование
выделенного фрагмента текста, задавая
его атрибуты, которые можно установить
с помощью команды Формат/Шрифт.
При этом в списке стилей, который
открывается в области задач по команде
Формат/Стили
и форматирование,
такие стили помечаются значком а.
Стиль
абзаца задаст параметры форматирования
выделенного фрагмента, определяя внешний
вид абзаца, т. с. выравнивание текста,
отступы, позиции табуляции, междустрочный
интервал и границы. Кроме того, в него
можно дополнительно включить атрибуты
символов. В списке стилей панели
Форматирование
стили абзацев помечаются значком ®.
Стиль
списка, кроме атрибутов абзаца, содержит
параметры форматирования списков (знаки
нумерации или маркеры, их выравнивание
и положение в пределах интервала,
используемого для отступа, а также
положение текста относительно знака
нумерации или маркера). Такие стили
помечаются в списке стилей условным
изображением списка.
Стиль
таблицы задает вид границ, заливку,
выравнивание текста и шрифты в таблице.
Справа от стилей таблиц в списке стилей
панели Форматирование
отображается значок таблицы.
Для
создания стилей служит команда
Формат/Стили
и форматирование,
в результате выполнения которой
появляется соответствующее диалоговое
окно (рис. 2.30).
Рис.
2.30. Параметры форматирования, определяемые
стилем
В
процессе создания стиля в полях данного
окна необходимо:
-
ввести
уникальное имя создаваемого стиля; -
выбрать
из списка объект, для форматирования
которого предполагается использовать
данный стиль (знак, абзац, список или
таблицу); -
выбрать
стиль, на базе которого создается новый; -
указать
путем выбора из списка стиль следующего
абзаца; -
задать
необходимые параметры форматирования.
Для этого можно использовать кнопки,
содержащиеся в диалоговом окне, или же
выбрать один из объектов из списка,
который открывается при нажатии на
кнопку Формат
(шрифт, абзац, табуляция, граница,
язык, рамка, нумерация).
Помимо
того, что стили позволяют автоматизировать
процесс форматирования документа,
использование некоторых из них дает
возможность автоматизировать некоторые
операции по созданию документов.
Например, применение стиля Заголовок
необходимо для того, чтобы автоматически
создать оглавление документа. При
использовании стиля Название
объекта можно
сформировать перечень иллюстраций
(рисунков, таблиц, формул).
Текстовые
процессоры обеспечивают возможность
создания многоколонного текста. В этом
случае текст в колонках непрерывно
перетекает из нижней части одной колонки
в верхнюю часть следующей колонки. Можно
задать число колонок, промежутки
между ними и вставить вертикальные
разделители между колонками. Можно
форматировать текст таким образом,
чтобы колонки различались шириной или
были одинаковыми (рис. 2.31). Многоколонный
текст в документе выделяется как его
раздел.
Рис.
2.31. Свойства многоколонного текста
В
некоторых случаях фрагмент документа
может быть оформлен как список. Список
— это перечисление однородных элементов
текста, содержащих перечисление. Примером
списков могут служить перечни товаров,
пунктов распорядка дня, действий
и.т.п. Списки в тексте оформляются так,
что выделяется каждый элемент этого
перечня. В зависимости от способа
выделения различаются списки
маркированные, нумерованные и
многоуровневые. Для создания списков
каждый элемент перечня должен оформляться
как самостоятельный абзац. Этот способ
оформления реализуется командой
Формат/Список
(рис. 2.32).
Рис.
2.32. Возможности оформления списков
Описанные
возможности текстовых процессоров
позволяют пользователю решить почти
все задачи, возникающие при создании
документов. Однако практика работы с
документами показывает, что этого
недостаточно. Иногда при работе с
документами может возникнуть
необходимость использования дополнительных
объектов, предназначенных для повышения
наглядности текста, облегчения понимания
содержания документа, обеспечения
возможности быстрого доступа к нужному
месту документа.
К
числу объектов, которые могут быть
использованы для повышения наглядности
текста, можно отнести следующие:
-
Надписи,
которые представляют собой контейнер
для текста или графики, местоположение
и размеры которого можно изменять.
Надписи используются для помещения на
страницу нескольких блоков текста или
для придания тексту ориентации, отличной
от ориентации остального текста
документа. При вставке надписи вокруг
нее отображается полотно, но при
необходимости надпись можно перетащить
за пределы полотна. Для вставки надписи
используется соответствующая кнопка
Н, расположенная на панели инструментов
Рисование. -
Названия
— нумерованные надписи (например
«Рисунок 1»), которую добавляют к таблице,
рисунку, формуле или другому объекту.
Название состоит из текста, обозначающего
название объекта, и номера. Текст
названия пользователь может выбрать
из списка, а номер автоматически
определяется программой. Вставка
данного объекта осуществляется с
помощью команды Вставка/Ссылка/Название.
Эта команда вызывает появление
диалогового окна Название
(рис. 2.33). Затем следует либо выбрать
объект из раскрывающегося списка в
поле Подпись
этого окна, либо дополнить этот список.
Для этого используется кнопка
Создать.
Рис.
2.33. Диалоговое окно Название
-
Перекрестные
ссылки — указание на объект, который
находится в другой части документа,
например «см. рис. I.». Можно создать
перекрестные ссылки на заголовки,
сноски, закладки, названия и
нумерованные абзацы. Перекрестная
ссылка состоит из авторского
(необязательного) текста и ссылки на
позицию объекта в диалоговом окне.
Пример приведен на рис. 2.34. В
этом примере текст на странице,
расположенной справа, содержит
перекрестную ссылку на объект
(рисунок 2-31), расположенный на предыдущей
странице. Для вставки перекрестной
ссылки используется команда
Вставка/Ссылка/Перекрестная
ссылка. -
Иногда
в тексте могут встречаться термины или
выражения, которые нуждаются в
пояснениях. С этой целью в документ
включаются сноски.
Рис.
2.34. Пример перекрестной ссылки
Они
используются в документе для пояснений,
комментариев и ссылок на другие документы.
При этом для подробных комментариев
лучше использовать обычные, а для ссылок
на источники — концевые сноски.
Ограничения на длину и оформление текста
сносок отсутствуют. Сноска состоит из
двух связанных частей: знака сноски и
текста сноски. По умолчанию обычные
сноски располагаются в конце каждой
страницы, а концевые сноски — в конце
документа. Можно изменить положение
обычных сносок таким образом, чтобы они
отображались непосредственно под
текстом. Аналогично можно изменить
положение концевых сносок, чтобы они
располагались непосредственно после
каждого раздела (рис. 2.35). В качестве
знака сноски могут использоваться
отдельные символы или их совокупность,
которые указывают на наличие в сноске
дополнительных сведений, содержащихся
в тексте сноски.
Допускается
изменение разделителя сносок — линии,
отделяющей текст документа от текста
сноски. Сноски включаются в текст с
помощью команды Вставка/
Ссылка/ Сноска.
-
Современные
текстовые процессоры учитывают
особенности взаимодействия
исполнителей в процессе создания
документа. Предположим, руководителю
организации необходимо подготовить
доклад. В этом случае он определяет его
замысел, который включает
Рис.
2.35. Пример сносок
тему
и сроки доклада, а также требования к
нему. Затем он ставит задачу на подготовку
этого доклада одному из сотрудников
(референту), который готовит задания
для разработчиков доклада, т. е. определяет
тему, сроки исполнения и требования к
отдельным частям доклада. Разработчики
доклада после получения задания
готовят назначенные им части доклада
и в установленные сроки передают их
референту. После этого референт
компилирует доклад из подготовленных
частей и редактирует его. Готовый доклад
передается руководителю для окончательной
редакции. Эти операции могут повторяться
до тех пор, пока руководитель не
примет решение о готовности доклада.
Очевидно,
что в процессе такой работы возникает
необходимость отобразить в тексте
документа те изменения, которые вносятся
в него руководителем и референтом. Кроме
того, целесообразно предоставить
разработчику или референту возможность
включить примечания, чтобы обосновать
тот или иной тезис доклада.
Для
упрощения проверки документов в
диалоговом режиме MS
Word
предоставляет
пользователю возможность просто
пометить и просмотреть записи
исправлений и примечания.
Записанное
исправление представляет собой пометку
удаления, вставки и других изменений,
внесенных в документ. Запись исправлений
осуществляется с помощью панели
инструментов Рецензирование
(рис. 2.36).
Рис.
2.36. Панель инструментов Рецензирование
Записанное
исправление оформляется как выноска
(рис. 2.37).
Рис.
2.37. Внешний вил записанного исправления
Примечание
представляет собой заметку, добавленную
автором или рецензентом в документ.
В Microsoft
Word
примечания
отображаются в выносках на полях
документа и на панели рецензирования
(рис. 2.38). Для вставки примечаний служит
команда Вставка/
Примечание.
Рис.
2.38. Внешний вид примечания
В
процессе работы с документом возникает
необходимость обращения к различным
его фрагментам. При небольшом объеме
документа такое перемещение по тексту
не вызывает затруднений. Для облегчения
перемещения между различными частями
многостраничных документов целесообразно
прибегнуть к структурированию текста.
Структура документа отражает его
логическую организацию. Как правило,
для этой цели используется иерархическая
структура. Так, книга может быть разделена
на главы. В свою очередь, главы делятся
на параграфы, а последние — на абзацы.
С целью идентификации таких фрагментов
текста им присваиваются заголовки. В
документах заголовком принято считать
текст, оформленный как отдельный абзац,
который служит для обозначения того
или иного его фрагмента. Для того чтобы
текстовый процессор отличал заголовки
от других текстовых объектов документа,
при их оформлении используется стиль
заголовка.
Текстовый
процессор MS
Word
различает
девять уровней заголовков. Пример
оформления заголовков различного уровня
приведен на рис. 2.39. С помощью заголовков
создается иерархическая структура
документа. Таким образом, с точки зрения
текстового процессора заголовок
представляет собой абзац, которому
назначен стиль Заголовок.
Рис.
2.39. Оформление заголовков в MS
Word
В
качестве примера такой логической
организации документа приведена
структура данной главы (рис. 2.40).
Отформатированные таким способом
заголовки позволяют автоматически
создавать оглавление документа, которое
представляет собой поле, содержащее
команду на формирование списка заголовков
документа.
Современные
текстовые процессоры представляют
пользователю возможности быстро
перемещаться по тексту многостраничных
документов. В качестве ориентиров для
быстрого обращения к той или иной
части документа используются как
текстовые, так и графические объекты.
Быстрый переход из одной части большого
документа в другую осуществляется с
помощью команды Правка/Перейти.
В диалоговом окне, которое пользователь
вызывает с помощью данной команды, он
должен указать необходимый ему объект
(рис. 2.41).
Рис.
2.40. Пример структуры документа
Рис.
2.41. Меню Правка
и диалоговое окно Перейти
Для
облегчения перемещения по тексту
документа может быть использован и
такой объект текстового процессора,
как закладка. Закладка
—
это элемент документа, которому присвоено
уникальное имя. Это имя можно использовать
для последующих ссылок. Например, можно
использовать закладку для определения
текста, который необходимо проверить
позже. Для создания закладок используется
команда Вставка/
Закладка
(рис. 2.42).
Рис.
2.42. Диалоговое окно Закладка
Принципиальная
особенность текстового процессора MS
Word
заключается
в том, что любой документ создается этой
программой на основе заранее созданной
заготовки. В качестве такой заготовки
может служить либо уже существующий
документ, либо шаблон.
В
первом случае процедура создания нового
документа будет включать в себя следующие
операции:
-
открытие
нужного документа; -
его
обработка путем редактирования и
форматирования; -
сохранение
обработанного документа под новым
именем.
При
необходимости создания документа,
аналогом которого
пользователь
не располагает, в его основу должен быть
положен шаблон. Это особый вид документа,
предоставляющий специальные средства
для создания нового. Другими словами,
каждый документ Microsoft
Word
основан
на шаблоне [3]. Шаблон определяет
основную структуру документа и содержит
настройки документа, такие как
элементы автотекста, шрифты, назначенные
сочетания клавиш, макросы, меню, параметры
страницы, форматирование и стили. По
своей сущности шаблон представляет
собой файл с расширением .dot.
Текстовый
процессор имеет в своем составе общие
шаблоны и шаблоны документов. Разница
между этими двумя группами шаблонов
заключается в том, что общие шаблоны
содержат настройки, доступные для
всех документов. В то же время шаблоны
документов, например шаблоны записок
или факсов, имеют настройки, доступные
только для документов, основанных на
соответствующих шаблонах.
Общие
шаблоны, поставляемые в составе текстового
процессора, позволяют создать новый
документ, веб-страницу и сообщения
электронной почты. В этом случае новый
документ создается на основе шаблона
Normal.dot.
При
работе над документом, как правило,
можно использовать только те настройки,
которые сохранены в шаблоне, присоединенном
к этому документу, или в шаблоне
Normal.dot.
Для
использования настроек, хранящихся в
другом шаблоне, можно загрузить нужный
шаблон в качестве общего шаблона. После
загрузки шаблона элементы, сохраненные
в этом шаблоне, доступны в любом
документе до окончания текущего сеанса
работы с Microsoft
Word.
Следует
помнить, что загруженные настройки и
шаблоны выгружаются при завершении
работы Microsoft
Word.
При
сохранении шаблона Microsoft
Word
автоматически
выбирает расположение, заданное для
типа файлов шаблоны пользователя
(меню Сервис,
команда Параметры,
вкладка Расположение).
По умолчанию используется папка Шаблоны
и се подпапки. Шаблоны, сохраненные в
других папках, не будут отображаться в
диалоговом окне Шаблоны.
При необходимости пользователь может
сохранить в этой папке и файл с расширением
.doc,
который
в д;1льнейшем также может быть использован
в качестве шаблона.
Шаблоны,
сохраненные в папке Шаблоны,
отображаются в диалоговом окне с тем
же названием (рис. 2.43).
Данное
окно содержит вкладки, соответствующие
различным типам документов. Каждой
такой вкладке соответствует папка с
тем же названием, которая вложена в
папку Шаблоны.
Для отображения в этом окне
пользовательских вкладок для хранения
вновь созданных шаблонов следует создать
в папке Шаблоны
новую вложенную папку. После этого
появляется возможность сохранять в
ней новые шаблоны. Любой файл с расширением
.doc,
сохраняемый
в папке Шаблоны,
также используется как шаблон.
Итак,
шаблон может содержать следующие
элементы:
-
текст
или формат, одинаковый для всех документов
этого типа, например, для служебной
записки или отчета; -
стили;
-
элементы
автотекста;
Рис.
2.43. Диалоговое окно Шаблоны
-
макросы;
-
меню
и присвоенные сочетаниям клавиш
операции; -
панели
инструментов.
Следовательно,
для создания документа на основе шаблона
необходимо:
-
выбрать
шаблон из списка, представленного в
диалоговом окне Шаблоны, -
заполнить
свободные поля шаблона; -
сохранить
документ в соответствующей папке,
присвоив ему имя и расширение .doc.
Если
ни один из шаблонов, находящихся в папке
Шаблоны,
не соответствует потребностям
пользователя, можно создать новый.
Чтобы создать нужный ему шаблон,
пользователь должен:
-
с помощью
команды Файл/Создать
вызвать панель задач Создание
документа; -
в
разделе Шаблоны
панели задач Создание
документа
выбрать пункт На
моем компьютере
(рис. 2.44); -
на
основе шаблона Normal.dot
сформировать
заготовку, придав ей необходимое
содержание и должную форму; -
сохранить
ее как шаблон. Для этого при сохранении
данного файла следует выбрать место
в папке Шаблоны
и присвоить имя с расширением .dot.
Рис.
2.44. Панель задач Создание
документа
С
помощью текстового процессора MS
Word
можно
создавать и обрабатывать любые
документы, независимо от их объема.
Однако при работе с документами, объем
которых превышаем 20 страниц,
пользователь начинает испытывать
неудобства при необходимости обращения
к тексту, расположенному в разных
частях такого документа. Текстовый
процессор MS
Word
позволяет
пользователю избежать этого путем
использования особой технологии работы
с документами большого объема. Сущность
этой технологии заключается в том, что
большой документ создастся как
составной, образованный несколькими
документами, объем которых не создает
неудобств пользователю.
В
этом случае большой документ представляет
собой оболочку, в которую помещаются
файлы, составляющие его содержание.
Эта оболочка, или контейнер, называется
главным документом. Отдельные файлы,
объединенные главным документом,
получили название вложенных документов.
В
главном документе можно создать
оглавление, предметный указатель,
перекрестные ссылки и колонтитулы для
всех вложенных документов. Для
создания главного документа образуется
его структура путем создания заголовков
каждого вложенного документа. В качестве
вложенных документов в главный документ
также можно добавлять существующие
документы. Существенное значение
при этом имеет расположение файлов
главного и вложенных документов в
одной папке. Работа с главным документом
осуществляется в режиме структуры. В
этом режиме зaголовки
документа смешены в зависимости от их
уровня в структуре
документа. Переход в данный режим
осуществляется с помощью команды
Вид/Структура.
При переходе в этот режим появляется
панель инструментов Структура
(рис. 2.45).
Рис.
2.45. Панель инструментов Структура
Для
вновь создаваемого документа необходимо
ввести заголовки для главного
документа и дня каждого из вложенных
документов. Каждый заголовок должен
представлять собой один абзац, т. е. ввод
каждого заголовка следует завершать
нажатием клавиши ENTER.
Затем
требуется назначить соответствующий
стиль каждому заголовку. Очевидно, что
целесообразно использовать стиль
«Заголовок
1»
для
заголовка главного документа, а стиль
«Заголовок
2»
для
каждого вложенного документа. При
назначении стилей заголовкам можно
использовать соответствующие кнопки
на панели инструментов Структура.
Также можно преобразовать в главный
уже существующий документ. Для этого
необходимо создать структуру в
существующем документе, используя
приемы, описанные ранее.
После
создания главного документа в него
следует поместить вложенные документы.
Для этого необходимо с помощью курсора
указать место размещения вложенного
документа внутри главного. Это должна
быть пустая строка между существующими
вложенными документами. Затем на панели
инструментов Структура
нужно нажать кнопку Вставить
вложенный документ.
В
результате выполнения данной команды
появится диалоговое окно Вставка
вложенного документа.
В этом окне следует выбрать файл, который
требуется вставить, и ввести его имя в
поле Имя
файла.
Ввод этого файла осуществляется нажатием
кнопки Открыть.
Как объект текстового процессора,
вложенный документ будет представлять
собой отдельный раздел результирующего
документа. Полезно вспомнить, что
непечатаемый символ Разрыв
раздела
хранит сведения о таких элементах
форматирования раздела, как поля,
ориентация страницы, колонтитулы и
последовательность номеров страниц.
Вложенные документы отображаются в
главном документе как гиперссылки. Для
работы с содержимым вложенного документа
его необходимо открыть из главного.
Следует учитывать, что после добавления
вложенного документа в главный, его
нельзя перемещать и удалять из папки,
где он находился в этот момент, без
предварительного удаления из главного
документа. Кроме того, переименовывать
вложенные документы можно только из
главного.
Сохранение
главного документа осуществляется как
обычно помощью команды Файл/Сохранить
как.
При сохранении главного документа
каждому вложенному документу автоматически
присваивается имя файла, которое
составляется из первых символов
заголовка вложенного документа. Например,
вложенный документ, который начинается
с заголовка «Глава
1»,
получит название «Глава
1.doc».
В
практической деятельности достаточно
часто приходится сталкиваться с
необходимостью создания документов,
имеющих общее содержание, но отличающихся
реквизитами адресата. Например, при
массовой рассылке документов на бланке,
сообщений но факсу или по электронной
почте, создании почтовых наклеек,
конвертов, каталогов и т. п. Текстовый
процессор MS
Word
позволяет
легко решить подобную задачу с помощью
так называемых составных документов.
Такой документ создается путем слияния
основного документа с источником данных.
В
операции слияния основным называется
документ, содержащий данные, которые
при слиянии остаются неизменными во
исех производных документах, например
обратный адрес или текст письма. Источник
данных представляет собой файл,
содержащий сведения, предназначенные
для объединения с основным документом.
В нем должны содержаться данные,
свойственные каждому конкретному
получателю. Так, в качестве источника
данных могут быть использованы списки
имен и адресов, которые должны быть
включены в основной документ.
Механизм
создания составных документов
рассматривает адресата составного
документа как объект, обладающий
определенными свойствами. Хранилищем
данных о свойствах адресата является
источник данных. Он представляет собой
таблицу, в столбцах которой размещены
данные, характеризующие одно из свойств
адресата. Каждый столбец источника
данных должен иметь заголовок,
соответствующий одному из свойств
(реквизитов) адресата. Файл источника
по умолчанию сохраняется как таблица
базы данных (расширение .mdb)
в папке Мои
источники данных,
которая вложена в системную папку Мои
документы.
Пользователь
может самостоятельно выбрать и другое
место хранения источника данных.
Такая возможность предоставляется ему
при создании этого файла.
Для
того чтобы обеспечить создание составного
документа, в основном документе должны
быть указаны позиции, предназначенные
для включения в него данных из источника.
Для их обозначения используются
поля. В составном документе используются
поля слияния, имена которых определяются
заголовками столбцов источника данных.
Поэтому для использования сведений
из источника данных необходимо сначала
подключиться к нему. Таким образом, при
вставке данных полей в основной документ
они отображают сведения из соответствующих
столбцов в источнике данных. Схематически
это представлено на рис. 2.46.
Рис.
2.46. Схема создания составного документа.
Остается
отметить, что для создания составных
документов используется команда
Сервис/Письма
и рассылки.
Эта команда предоставляет пользователю
сформировать итоговый документ одним
из двух способов:
-
с
помощью Мастера
слияния, -
с
помощью команд, отображаемых на панели
слияния.
Независимо
от избранного способа последовательность
действий пользователя включает в
себя:
-
создание
основного документа; -
выбор,
а при его отсутствии, создание источника
данных; -
включение
в основной документ полей слияния; -
непосредственно
слияние основного документа с данными,
расположенными в источнике.
2.2.
Работа в среде текстового процессора
MS
Word
Задание
N9
1.
Ввод и редактирование текста
Цель
работы — освоение приемов ввода и
редактирования текста.
Содержание
работы:
-
Ознакомление
с интерфейсом программы. -
Ввод
текста. -
Редактирование
текста.
Ознакомление
с интерфейсом программы
-
Открыть
программу MS
Word. -
Убедиться
в наличии на экране панелей инструментов
Стандартная
и Форматирование.
При отсутствии данных панелей вывести
их, остальные убрать. -
Переключить
экран в режим просмотра Обычный. -
Включить
отображение на экране непечатаемых
символов.
Примечание.
При необходимости с помощью справочной
системы уяснить действие команд меню
Вид,
сущность режимов просмотра документов
и возможности по просмотру и скрытию
знаков форматирования.
Ввод
текста
-
Открыть
программу МS
Word. -
Найти
справку по вопросу автозамены (рис.
2.47)
Рис.
2.47.
Фрагмент структуры справочной системы
MS
Word
-
Проанализировать
содержание текста, предназначенного
для ввода, обратив внимание на те
фрагменты, которые встречаются
наиболее часто:
|
В Работа Особенно |
-
Ввести
текст в новый документ. Для ускорения
этого процесса создать необходимые
элементы автотекста (например, текст
первого абзаца) и автозамены (тир
— текстовый
процессор). -
Сохранить
документ в личной папке под именем
упр_1_1.
1
Текстовый процессор Microsoft Word Технология обработки текстовой информации
2
Microsoft Word Microsoft Word – один из лучших текстовых редакторов. Он позволяет создавать и редактировать документы, добавлять в них таблицы и рисунки, изменять оформление абзацев и начертание шрифта, готовить документ к печати. Дополнительные модули Word позволяют выполнять такие операции, как проверка орфографии и грамматики, формирование оглавлений и указателей, слияние с базой данных.
3
Microsoft Word Все текстовые документы, созданные в Word, хранятся на диске в виде файлов с расширением «.doc» и в окне Проводника представлены значком в виде листа бумаги с синей буквой W. Запустить программу можно либо с помощью ярлыка с синей буквой W, либо через главное меню: ПускВсе программы Microsoft Office Microsoft Office Word 2003.
4
Строка меню МенюМеню содержит список команд. Рядом с некоторыми из этих команд имеются значки, позволяющие быстро связать команду со значком. Большинство меню находится в строке меню, которая представляет собой панель инструментов, расположенную в верхней части экрана. Панели инструментов могут содержать кнопки, меню или кнопки вместе с меню. строке меню 1 Строка меню 2 Команда меню 3 Панель инструментов 4 Кнопка
5
Режимы просмотра документов Обычный режим. Этот режим лучше использовать для ввода, редактирования или форматирования текста, отображаемого в виде непрерывной вертикальной полосы. Режим веб-документа. В данном режиме Word отображает документ в таком виде, каком он будет открыт браузером. Предназначен для формирования web-страниц Режим разметки страницы. Этот режим позволяет работать с документом, который выглядит так, как после печати.
6
Режимы просмотра документов Режим структуры. Режим предназначен для работы со структурой документа и его содержанием. Он используется, когда необходимо создать предварительную структуру или просмотреть имеющуюся. Режим чтения. Данные режим удобно использовать когда вы собираетесь читать текст, а не редактировать документ.
7
Масштаб документа Масштаб документа можно увеличить, чтобы получить подробное изображение, или уменьшить, чтобы увидеть большую часть страницы или даже несколько страниц сразу в уменьшенном виде. Для этого либо выберите команду ВидМасштаб, либо на Стандартной панели кнопку Масштаб и установите нужный. Также изменять масштаб можно, вращая колесико мышки, удерживая клавишу [Ctrl].
8
Панели инструментов Стандартная Форматирование Рисование Для того чтобы включить панель инструментов выберете Вид Панель инструментовНеобходимая панель.
9
Открытие документа Чтобы открыть документ Word, нужно выполнить команду ФайлОткрыть или кнопку Открыть на Стандартной панели (или комбинация клавиш [Ctrl]+[O]). В результате появится диалоговое окно. Чтобы открыть документа сначала необходимо открыть его папку и выбрать в списке имя документа, а затем щелкнуть на кнопке Открыть или дважды щелкнуть на имени файла.
10
Сохранение документа Завершив работу над документом его надо сохранить. Для этого необходимо либо выбрать команду ФайлСохранить как…, либо воспользоваться кнопкой Открыть на Стандартной панели, либо комбинацией клавиш [Ctrl]+[S]. В появившемся окне необходимо указать папку для хранения документа и его имя.
11
Вопросы к домашнему заданию: Какое назначение программы Microsoft Office Word? Как запустить программу? Назовите основные элементы интерфейса программы. Почему некоторые слова Word подчеркивает либо красной, либо зеленой волнистой линией?