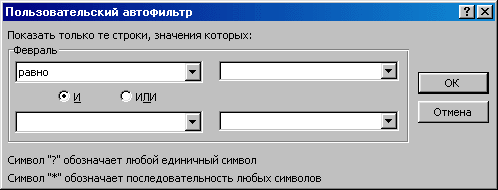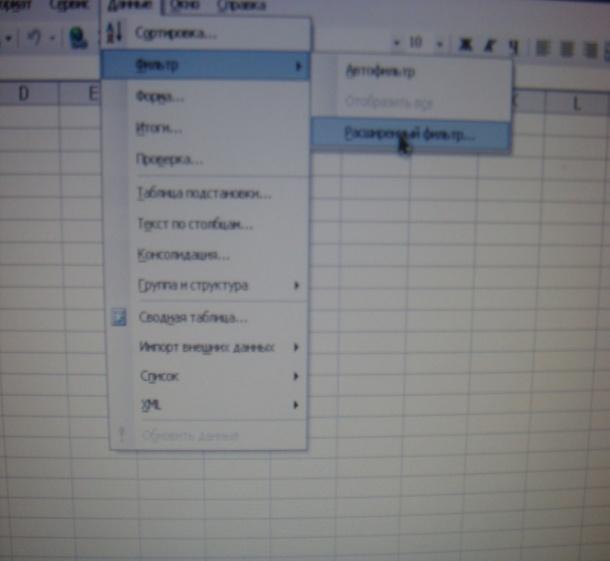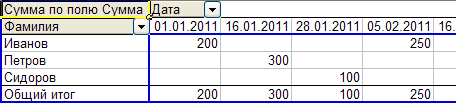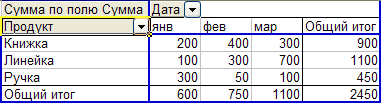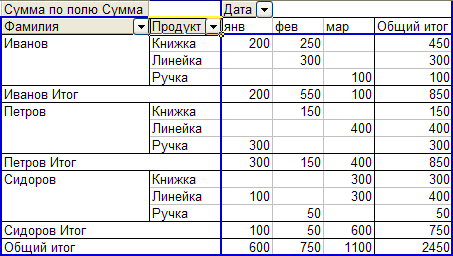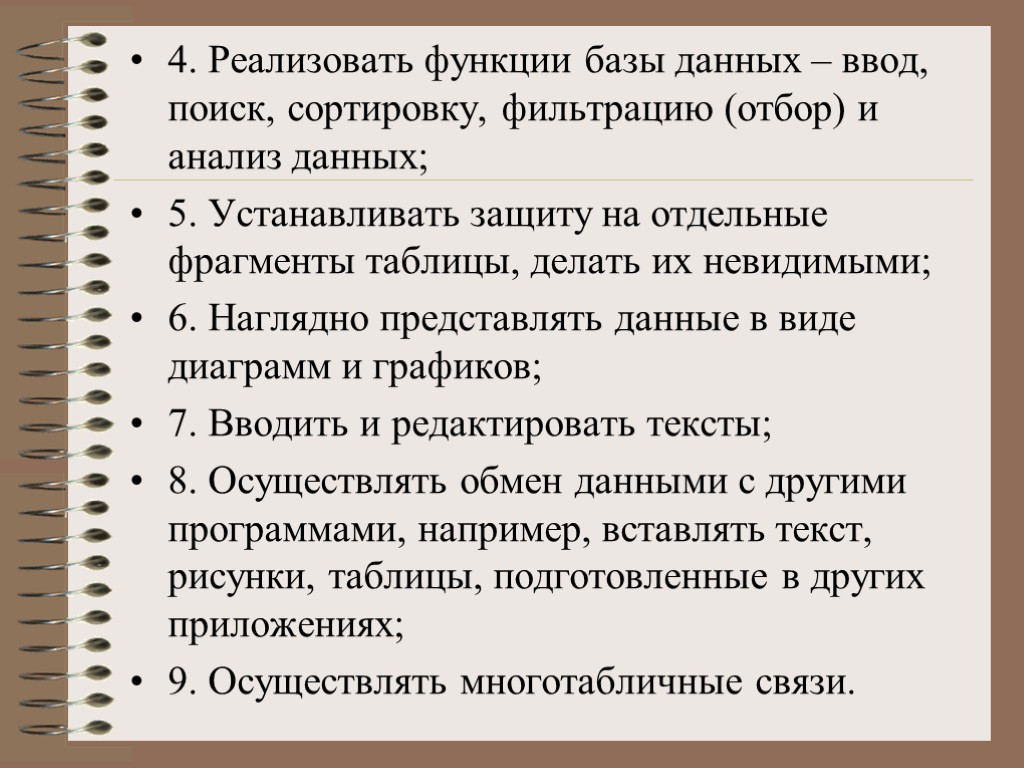38
Содержание
Введение…………………………………………………………………………….3
1.Технология
обработки числовых данных в Microsoft
Excel.…………………4
2.Основы
автоматизированной обработки экономической
информации в
системе
«1С Предприятие»……………………………………………………..18
3.Использование
справочных правовых информационных
систем в
организации
процесса управления на
предприятии…………………………….28
4.Электронная
почта…………………………………………………………….30
5.Телеконференции……………………………………………………………….32
Заключение………………………………………………………………………37
Список
литературы……………………………………………………………..38
Введение
В
настоящее время компьютер используется
во всех сферах деятельности человека.
В связи с этим очень актуальным является
обзор основных видов современных ЭВМ.
Практика
проводится после окончания студентами
второго курса, в течение двух недель.
Целью
практики является получение студентами
первичных профессиональных
умений и знакомство с новейшим компьютерным
и периферийным оборудованием.
Задачей
практики является приобретение студентами
навыков решения инженерных задач на
современном компьютерном оборудовании,
закрепление теоретических знаний,
полученных по дисциплинам: «Информатика»,
«Средства и технический Интернет».
Применяется
пакет программ фирмы Microsoft — табличный
процессор «Microsoft Excel;
программа
«1С Предприятие»;
справочная
правовая информационная система
«КонсультантПлюс»;
электронная
почта.
Microsoft
Excel (также иногда называется Microsoft
Office
Excel) — программа
для работы с электронными
таблицами,
созданная корпорацией Microsoft
для Microsoft
Windows,
Windows
NT
и Mac OS.
Она предоставляет возможности
экономико-статистических расчетов,
графические инструменты и, за исключением
Excel 2008 под Mac
OS X,
язык макропрограммирования VBA
(Visual Basic для приложений). Microsoft Excel входит
в состав Microsoft
Office
и на сегодняшний день Excel является одним
из наиболее популярных приложений в
мире
Связанные
данные
В
нижней части экрана видны
Ярлычки листов.
Если щелкнуть на ярлычке левой клавишей
мыши, то указанный лист становится
активным и перемещается наверх. Щелчок
правой кнопкой на ярлычке вызовет меню
для таких действий с листом, как
перемещение, удаление, переименование
и т.д.
В
левом нижнем углу окна рабочей книги
находятся кнопки прокрутки,
с помощью которых можно переходить от
одного рабочего листа к другому.
Щелкнув
правой кнопкой мыши на кнопках прокрутки
ярлычков, можно открыть констектно
зависимое
меню для выбора нужного рабочего листа.
Расположение
рабочих книг
Предположим,
вы хотите видеть на экране сразу все
открытые книги, Excel без труда выполнит
ваше желание, причем вы сможете легко
ориентироваться в своих книгах. С помощью
команды Excel Окно
Расположить
можно расположить открытые рабочие
книги на экране четырьмя способами.
*
рядом — рабочие книги открываются в
маленьких окнах, на которые делится
весь экран «плиточным» способом;
*
сверху вниз — открытые рабочие книги
отображаются в окнах, имеющих вид
горизонтальных полос,
*
слева направо — открытые рабочие книги
отображаются в окнах, имеющих вид
вертикальных полос;
*
каскадом — рабочие книги (каждая в своем
окне) «выкладываются» на экране
слоями.
Переходы
между рабочими книгами
Независимо
от того, решили ли вы расположить на
экране все открытые рабочие книги или
просто «уложили» их друг на друга
в порядке открытия, вы можете легко
переходить от одной книги к другой. В
Excel предусмотрено несколько быстрых
способов перехода к нужной книге. Для
этого можно использовать мышь, клавиши
экстренного доступа или меню Excel Окно.
Вот эти способы:
*
щелкните на видимой части окна рабочей
книги;
*
нажмите клавиши <Ctrl+F6>
для перехода из окна одной книги в окно
другой.
*
откройте меню Excel Окно. В нижней его
части содержится список открытых рабочих
книг. Для перехода в нужную книгу просто
щелкните по имени.
Копирование
данных из одной рабочей книги в другую
С
помощью команды Excel Копировать
можно копировать данные из одной рабочей
книги в другую. Например, вы открыли две
рабочих книги одна из которых содержит
квартальный бюджет, а другая — годовой.
Для экономии времени было бы неплохо
скопировать данные по первому кварталу
из первой рабочей книги во вторую. При
этом исходные данные в первой рабочей
книге, не изменяв, появится копия этих
данных.
Чтобы
скопировать данные из одной рабочей
книги в другую, откройте обе рабочие
книги. Выделите данные в первой книге
и щелкните на кнопке Копировать
панели
инструментов
Стандартная
переключиться в другую книгу, используйте
любой из перечисленных выше методов.
Например, согласно одному из них, выберите
из меню Окно
имя второй рабочей книги. Перейдите в
нужный рабочий лист и выделите ячейку,
в которую предполагаете вставить данные.
Щелкните на кнопке Вставить
панели инструментов Стандартная.
Excel моментально скопирует данные во
вторую рабочую книгу.
Перенос
данных между рабочими книгами
Эта
процедура аналогична копированию
данных. Отличие заключается в использовании
другой кнопки. Выделите данные в первой
рабочей книге и щелкните на кнопке
Вырезать
панели инструментов Стандартная,
чтобы извлечь данные. Перейдя в другую
рабочую книгу, выделите нужную ячейку
и щелкните на кнопке Вставить
панели инструментов Стандартная.
В результате Excel удалит данные из первой
рабочей книги и вставит их во вторую.
Существует
быстрый способ переноса данных рабочего
листа (листов) между рабочими книгами.
Он состоит в использовании метода
«перетащить и опустить». Сначала
откройте книги, задействованные в
операции переноса данных. Выберите из
меню Excel команду Окно/Расположить.
В открывшемся диалоговом окне Расположение
окон выберите
вариант рядом и щелкните на кнопке ОК.
Вы должны видеть хотя бы небольшую часть
окна каждой рабочей книги. Выделите
ярлычок листа (листов), который вы хотите
скопировать. Поместите указатель мыши
поверх выделенного ярлычка листа,
щелкните и, не отпуская кнопку мыши,
перетащите ярлычок в окно другой рабочей
книги. Когда вы отпустите кнопку мыши,
лист будет «прописан» в новой (для
него) рабочей книге.
Создание
связей между рабочими листами и рабочими
книгами.
Excel
позволяет использовать в таблице данные
с других листов и из других таблиц.
Связывание
— это процесс динамического обновления
данных в рабочем листе на
основании
данных другого источника (рабочего
листа или рабочей книги). Связанные
данные отражают любые изменения, вносимые
в исходные данные.
Связывание
выполняется посредством специальных
формул, которые содержат так называемые
внешние
ссылки.
Внешняя ссылка может ссылаться на ячейку
из другого рабочего листа той же рабочей
книги или на ячейку любого другого
рабочего листа любой другой рабочей
книги. Например, связи между двумя
листами достигается за счёт введения
в один лист формулы связи со ссылкой на
ячейку в другом листе.
Excel
позволяет создавать связи с другими
рабочими листами и другими рабочими
книгами трех типов:
*
ссылка на другой рабочий лист в формуле
связывания с использован ссылки на
лист;
*
ссылка на несколько рабочих листов в
формуле связывания с использованием
трехмерной ссылки,
*
ссылка на другую рабочую книгу в формуле
связывания. Формула связывания вводится
в ячейку, в которой нужно получить
результат.
Использование
в формуле связывания ссылки на другой
рабочий лист
При
работе с большим количеством данных и
создании многочисленных paбочих листов
для хранения этих данных возникают
ситуации, когда формула на одном рабочем
листе использует данные из другого
рабочего листа. Такие формулы весьма
полезны, поскольку избавляют вас от
необходимости хранить избыточные данные
на многих рабочих листах.
При
связывании рабочих книг используется
ряд терминов, которые вам следует знать.
Рабочая книга, содержащая формулу
связывания, называется зависимой
рабочей книгой,
а рабочая книга, содержащая связываемые
данные — исходной
рабочей книгой.
Чтобы
сослаться на ячейку в другом рабочем
листе, поставьте восклицательный знак
между именем листа и именем ячейки.
Синтаксис для этого типа формул выглядит
следующим образом: =ЛИСТ!Ячейка. Если
ваш лист имеет имя, то вместо обозначения
лист используйте имя этого листа.
Например, Отчет!B5.
Если
имя содержит пробелы (например, Бюджет
99), то при создании ссылок на другие
листы это имя необходимо заключать в
одинарные кавычки.
Связывание
нескольких рабочих листов
Часто
встречаются ситуации, когда формула
должна ссылаться на диапазон ячеек,
включающий два или даже больше листов
в рабочей книге. Обычно это происходит,
когда создаются идентичные рабочие
листы для распределения бюджета за
разные периоды времени, для сведений о
работе различных бригад или для сведений
о продажах в различных регионах. У вас
также могут быть разные рабочие листы,
но их итоговые значения специально
содержатся в ячейках с идентичными
адресами. И все эти итоговые значения
можно затем свести воедино для получения
общего итога в одной формуле, содержащей
ссылку на все эти листы и адреса ячеек.
В
таких случаях Excel ссылается на диапазоны
ячеек с помощью трехмерных ссылок.
Трехмерная
ссылка
устанавливается путем включения
диапазона листов (с указанием начального
и конечного листа) и соответствующего
диапазона ячеек. Например, формула,
использующая трехмерную ссылку, которая
включает листы от Лист1 до
Лист5
и ячейки А4:А8, может иметь следующий
вид: =SUM(ЛИСТ1:ЛИСТ5!А4:А8).
Трехмерные
ссылки можно включить в формулу и другим
способом. Для этого достаточно щелкнуть
на рабочем листе, который нужно включить
в формулу. Но сначала начните формулу
в ячейке, где хотите получить результат.
Когда дойдет черед до использования
трехмерной ссылки, щелкните на ярлычке
первого листа, подлежащего включению
в ссылку, затем нажмите (и не отпускайте)
клавишу <Shift>
и щелкните на ярлычке последнего листа,
подлежащего включению в ссылку. После
этого выделит нужные ячейки. Завершив
построение формулы, нажмите клавишу
<Enter>.
Связывание
рабочих книг
При
связывании рабочих книг используется
ряд терминов, которые вам следует знать.
Рабочая книга, содержащая формулу
связывания, называется зависимой
рабочей книгой,
а рабочая книга, содержащая связываемые
данные — исходной
рабочей книгой.
Связь
между двумя файлами достигается за счет
введения в один файл формулы связи со
ссылкой на ячейку в другом файле, файл,
который получает данные из другого,
называется файлом назначения, а файл,
который предоставляет данные, —
файлом-источником.
Как
только связь устанавливается. Excel
копирует величину из ячейки в
файле-источнике в ячейку файла назначения.
Величина в ячейке назначения автоматически
обновляется.
При
ссылке на ячейку, содержащуюся в другой
рабочей книге, используется следующий
синтаксис: [Книга]Лист!Ячейка. Вводя
формулу связывания для ссылки на ссылку
из другой рабочей книги, используйте
имя этой книги, заключенное в квадратные
скобки, за которыми без пробелов должно
следовать имя рабочего листа, затем
восклицательный знак (!), а после него —
адрес ячейки (ячеек). Например
‘C:Petrov[Журнал1.хls]Литература’!L3.
Обновление
связей
Работая
с несколькими рабочими книгами и формулам
связывания, необходимо знать, как эти
связи обновляются. Будут ли результаты
формул обновляться автоматически, если
изменить данные в ячейках, на которые
есть ссылки только в том случае, если
открыты обе рабочие книги.
Если
данные в исходной рабочей книге изменяются
в тот момент, когда зависимая книга
(которая содержит формулу связывания)
закрыта, то связанные данные не обновляются
немедленно. Открывая зависимую рабочую
книгу следующий раз, Excel запросит от вас
подтверждение на обновление данных.
Чтобы обновить все связанные данные в
рабочей книге, выберите ответ Да. Если
у вас есть связи, которые обновляются
вручную, или вы хотите сами обновить
связи, выберите ответ Нет.
Для
удаления листа выберите команду Удалить
из контекстно-зависимого меню для
ярлычков. Для удаления сразу нескольких
рабочих листов предварительно выделите
их при нажатой клавише Ctrl.
Проверьте:
·
знаете
ли вы, что такое:
рабочая книга Excel; рабочий лист; правила
записи формул для связи рабочих листов;
·
умеете
ли вы:
вставлять рабочий лист; удалять;
переименовывать; перемещать; копировать;
открывать окна; закрывать; упорядочивать;
осуществлять связь между листами одной
и разных рабочих книг.
Сортировка
списка
Вы
можете отсортировать список в алфавитном,
числовом или хронологическом порядке
не более чем по трем полям. Для каждого
столбца можно задать возрастающий и
убывающий порядок сортировки.
Возрастающий
порядок сортировки:
—
Числа будут отсортированы в порядке от
наименьшего отрицательного до наибольшего
положительного числа.
—
Значения даты и времени будут отсортированы
в порядке от наиболее раннего до наиболее
позднего значения.
—
Текст будет отсортирован по алфавиту.
При этом сначала будут расположены
заданные в качестве текста числовые
значения.
—
При сортировке в возрастающем порядке
логических значений сначала будет
отображено значение ЛОЖЬ, а затем –
значение ИСТИНА.
—
Значения ошибки будут отсортированы в
том порядке, в котором они были обнаружены
(с точки зрения сортировки все они
равны).
—
Пустые ячейки будут отображены в конце
отсортированного списка.
Убывающий
порядок сортировки:
В
случае убывающего порядка сортировки
Excel сортирует записи в обратном описанному
выше порядке. Только пустые ячейки
по-прежнему будут отображены в конце
списка.
Пользовательский
порядок сортировки:
Вместо
возрастающего и убывающего порядка
сортировки Вы можете применять также
пользовательский порядок сортировки,
определяемый заданным пользовательским
списком.
Сортировка
списка
Для
сортировки списка поместите указатель
ячейки внутри списка и выполните команду
Данные – Сортировка.
Excel
автоматически выделит список и выведет
на экран диалоговое окно “Сортировка
диапазона” (Рис. 6.3.26.), в котором нужно
указать параметры сортировки.
Вы
можете задать сортировку не более чем
по трем полям списка и указать для
каждого поля свой порядок сортировки.
Excel
автоматически распознает имена полей,
если формат ячеек, содержащих имена,
отличается от формата ячеек с данными.
Рис.
6.3.26. Диалоговое окно “Сортировка
диапазона”.
Если
выполненное программой выделение
диапазона не совсем корректно, установите
переключатель внизу диалогового окна
в нужное положение (Идентифицировать
поля по “подписям (первая строка
диапазона)” или же “обозначениям
столбцов листа”).
Заданные
в диалоговом окне “Сортировка” диапазона
и “Параметры сортировки” параметры
будут сохранены и отображены в диалоговом
окне при следующем его открытии.
Вы
можете также задать сортировку столбцов
диапазона вместо строк. Для этого нажмите
в диалоговом окне “Сортировка диапазона”
кнопку “Параметры” и в диалоговом окне
“Параметры сортировки” в группе
“Сортировать” установите переключатель
в положение “Столбцы диапазона”.
Фильтрация
данных в списке
Фильтрация
данных в списке позволяет отобразить
только те записи, которые соответствуют
заданным условиям.
Автофильтр
При
применении автофильтра имена полей
будут дополнены раскрывающимися
списками, из которых можно выбрать
нужное значение поля или задать
пользовательский критерий.
Вставка
автофильтра
1.
Поместите указатель ячейки внутри
списка.
2.
В подменю Данные – Фильтр выберите
команду “Автофильтр”. Рядом с именами
полей будут отображены кнопки со
стрелками, нажав которые, можно открыть
список.
3.
Откройте список для поля, значение
которого хотите использовать в качестве
фильтра (критерия отбора). В списке будут
приведены значения ячеек выбранного
поля.
4.
Выберите из списка нужный элемент. На
экране будут отображены только те
записи, которые соответствуют заданному
фильтру.
5.
Выберите при необходимости из списка
другого поля нужный элемент. На экране
будут отображены только те записи,
которые соответствуют всем заданным
условиям фильтрации (условия отдельных
полей объединяются с помощью логической
операции “И”).
Кнопки
открытия автофильтров полей, для которых
заданы условия фильтрации, окрашены
синим цветом.
Если
перед выполнением команды “Автофильтр”
Вы выделили один или несколько столбцов,
то раскрывающиеся списки будут добавлены
только соответствующим полям.
Чтобы
снова отобразить на экране все записи
списка, выполните команду “Отобразить
все” из подменю Данные – Фильтр.
Критерий
фильтрации для отдельного поля можно
убрать, выбрав в списке автофильтра
этого поля элемент “Все”.
Чтобы
деактивировать функцию автофильтра
(удалить раскрывающиеся списки), выберите
повторно команду Данные – Фильтр –
Автофильтр.
Применение
пользовательского автофильтра
Применяя
пользовательский автофильтр, Вы можете
соединить с помощью логических операторов
отдельные условия отбора записей.
—
Вставьте в список автофильтр, выбрав
команду Данные – Фильтр – Автофильтр.
—
Откройте список автофильтра для нужного
поля и выберите в нем элемент (Условие).
—
В открывшемся диалоговом окне
“Пользовательский автофильтр” (Рис.
6.3.27.) укажите первый критерий.
—
Выберите логический оператор, объединяющий
первый и второй критерии.
Рис.
6.3.27. Диалоговое окно “Пользовательский
автофильтр”.
Вы
можете задать для отдельного поля в
пользовательском автофильтре один или
два критерия. В последнем случае их
можно объединить логическим оператором
“И” либо “ИЛИ”.
—
Задайте второй критерий.
—
Нажмите кнопку “OK”. Excel отфильтрует
записи в соответствии с указанными
критериями.
Расширенный
фильтр
Для
задания сложных условий фильтрации
данных списка Excel предоставляет в помощь
пользователю так называемый расширенный
фильтр.
Диапазон
критериев
Критерии
можно задать в любом свободном месте
рабочего листа. В диапазоне критериев
Вы можете вводить и сочетать два типа
критериев:
Простые
критерии: программа сравнит содержимое
полей с заданным критерием (аналогично
применению автофильтра).
Вычисленные
критерии: в этом случае можно указывать
также возвращаемые формулой значения,
которые не представлены в списке.
При
указании простых критериев сначала в
диапазоне критериев следует указать
имена полей, причем можно ввести только
те имена полей, для которых задаются
критерии.
В
строке (строках), расположенной
непосредственно под строкой с именами
полей, следует задать критерии. При
задании критериев Excel не различает
регистр. Вы можете использовать при
задании критериев символы подстановки
? и *.
Все
критерии, заданные в одной строке, должны
выполняться одновременно (соответствует
логическому оператору “И”). Чтобы
задать соединение критериев оператором
“ИЛИ”, укажите критерии в различных
строках.
Макрос
– это макрокоманда(так звучит в правильном
переводе с англ.языка), содержащая
последовательность действий, записанных
пользователем. Запись производится с
помощью встроенного в пакет Microsoft Office
языка программирования – Visual
Basic for Application(VBA).
Зачем
же нужны макросы? А нужны они для того,
чтобы избавить Вас от рутинного выполнения
одних и тех же действий. Например, Вам
каждый день приходиться копировать
данные, расположенные в одном и том же
месте в другое место по несколько раз.
Скучно и утомительно. Вы просто можете
записать один раз все эти действия
макрорекордером, а в дальнейшем только
вызывать записанный макрос и он все
сделает за Вас. Что немаловажно, для
использования макрорекордера и записи
макроса не надо обладать никакими
навыками программирования. Надо просто
уметь нажать кнопку. А какую именно я
сейчас и расскажу.
Для пользователей
Excel
2003
запись макроса доступна из:
Сервис—Макрос—Начать
запись(рис.1)

Для
пользователей Excel
2007
можно вынести на ленту панель «Разработчик»
– Меню—
Параметры
Excel—
Основные—
Показывать
вкладку «Разработчик» на ленте(рис.2)
– и оттуда вызывать запись макроса, а
можно записывать и непосредственно из
строки состояния.

Для
этого нужно убедиться в том, что в
настройках Строки состояния стоит
галочка напротив «Запись
макроса«(рис.3).
Если данная галочка включена, то в строке
состояния будет значек, отображающий
текущее состояние записи(Нет
записи
– рис.4, Идет
запись
– рис.5).

рис.4
рис.5
Перед
записью Вы можете дать имя записываемому
макросу и назначить сочетание клавиш,
при нажатии которых этот макрос будет
запускаться. Вы нажали кнопку записи и
у Вас появилось окно, как на рис.6.

Имя
макроса
– не должно содержать пробелов, запятых,
двоеточий и т.п. Допустимы символы
кириллицы, латиницы, цифры и нижнее
подчеркивание(я
предпочитаю давать макросам имена,
содержащие только буквы латиницы).
Имя макроса всегда должно начинаться
с буквы. Лучше давать макросу сразу
понятное имя, отражающее примерную суть
того, что он делает. Сохранить в –
выбираете место хранения записываемого
макроса.
После записи макроса Вы
сможете запустить его из любой версии
Excel, нажав сочетание клавиш Alt+F8
и выбрав из списка(рис.7).

Также
это окно можно вызвать и через панель:
в
Excel
2007
– вкладка
«Разработчик»—Макросы;
в
Excel
2003
– Сервис—Макрос—Макросы.
Если
Вы перед записью назначили макросу
сочетание клавиш, то соответственно Вы
также можете вызвать этот макрос и
нажатием данного сочетания.
Примечание:
необходимо помнить, что макрос записывает
АБСОЛЮТНО ВСЕ Ваши действия – ошибки,
прокручивание экрана, переключение
между листами, выделение ячеек и т.д.
Так что перед записью своих действий
советую сначала тщательно продумать
все свои действия, чтоб в дальнейшем
записать только то, что нужно записать.
Это сократит как сам код, так и время
его выполнения.
Сводные
таблицы в Excel
Возьмем
следующие исходные
данные.
Это таблица продаж.
В
таблице видно кто, что, когда и на какую
сумму продал.
Чтобы
узнать общую сумму продаж на каждому
продавцу придется взять калькулятор и
посчитать. Или можно посчитать с помощью
формулы excel. Для Иванова это будет
следующая формула: =D2+D5+D8+D11. Так и ошибиться
не долго!
Более
правильным способом будет использование
сводной таблицы.
Щелкните
курсором на ячейку A1, чтобы excel понял с
какими данными мы собираемся работать.
Выберите
в меню Данные
— Сводная таблица… Далее
появится серия диалогов, для настройки
сводной таблицы.
В
первом
диалоге нужно
указать параметры сводной таблицы. Ничего
не меняйте в нем и нажмите Далее.
Второй
диалог попросит
выделить данные для сводной таблицы.
Excel сам выделил всю нашу таблицу (т.к. у
нас фокус стоит на ячейке A1), ничего не
меняйте здесь и нажмите Далее.
В
третьем
диалоге нужно
указать где будем создавать сводную
таблицу. Выберите флаг Существующий
лист, затем
щелкните ячейку F1
и нажмите готово.
Теперь
на нашем листе появилась форма
сводной таблицы и список полей.
Форма
сводной таблицы содержит три области
для перетаскивания в них полей: для
столбцов, для строк и для данных.
Из
диалога Список
полей сводной таблицы
перетащите поле Фамилия
в область Перетащите
сюда поля строк. Форма
сводной таблицы немного изменилась.
Excel
выбрал все уникальные значения столбца
Фамилия и расположил их в строках нашего
будущего отчета.
Теперь
перетащите поле Сумма
в область
данных.
Excel
посчитал сумму продаж для каждого
продавца. Главное быстро и без ошибок.
Отчет можно считать готовым.
Но
для большего понимания возможностей
сводной таблицы укажем еще область
столбцов. Эта область кажется теперь
скрытой, но на самом деле ее видно.
Перенесите поле Дата
на правый
верхний угол отчета,
вот сюда:
Как
только вы отпустите кнопку мыши отчет
сразу изменится, показав динамику продаж
по дням для каждого продавца.
Отчет
получился слишком подробным. Сгруппируем
его по месяцам.
Щелкните
правой
кнопкой
по полю отчета Дата,
в появившемся меню выберите Группа
и структура,
затем Группировать…
В
следующем
диалоге
Excel просит нас указать как именно
группировать и сразу предлагает по
месяцам (выделено). Ничего не меняем и
нажимаем ОК.
Теперь
дата продажи в отчете сгруппирована по
месяцам.
Изменение
сводного отчета Excel
Чтобы
изменить отчет, например, заменить поле
строк, просто перетяните это поле из
отчета за его пределы. А затем перенесите
туда другое поле, например, поле Продукт.
Получили
отчет по продажам продуктов по месяцам.
А
вот что получится, если мы заменим поле
Дата
на Фамилия.
Возможности
сводных таблиц кажутся безграничными.
А как вам это?
Санкт-Петербургское государственное бюджетное специальное
реабилитационное образовательное учреждение среднего профессионального образования техникум для инвалидов «Профессионально-реабилитационный центр»
Методическое пособие
Конспект лекций по дисциплине
ЕН.02. «Информационные технологии в профессиональной деятельности»
Тема: Работа в программе Microsoft Excel 
для обучающихся Санкт-Петербургского государственного бюджетного
специального реабилитационного образовательного учреждения среднего профессионального образования техникума для инвалидов
“Профессионально-реабилитационный центр”
Разработали:
Таранова О.А.– преподаватель
СПб ГБУ «Профессионально-реабилитационный центр»
Санкт – Петербург
2015 г.
Содержани
1. Обработка данных средствами табличного процессора Microsoft Excel 3
2. Основные понятия 3
3. Ячейки и их адресация 4
4. Диапазон ячеек 4
5. Ввод, редактирование и форматирование данных 4
6. Ввод текста и чисел 4
7. Копирование содержимого ячеек 5
8. Форматирование содержимого ячеек 5
9. Автоматизация ввода 6
10. Формулы 7
11. Ссылки на ячейки 7
12. Абсолютные и относительные ссылки 8
13. Построение диаграмм и графиков 9
14. Тип диаграммы 9
15. Создание диаграммы. 10
16. Выбор данных 10
17. Оформление диаграммы 11
18. Размещение диаграммы 12
19. Редактирование диаграммы 12
20. Инструменты управления диаграммами. 13
21. Изменение типа диаграммы. 13
22. Замена источника данных. 14
23. Замена столбцов и строк. 14
24. Редактирование элементов диаграммы. 14
25. Удаление диаграммы. 15
26. ОШИБКИ ПРИ ОБРАБОТКЕ ЭЛЕКТРОННЫХ ТАБЛИЦ 15
- Обработка данных средствами табличного процессора Microsoft Excel
Для представления данных в удобном виде используют таблицы, что дает возможность не только отображать, но и обрабатывать данные. Класс программ для этой цели называется табличными процессорами.
Особенность табличных процессоров заключается в возможности применения формул для описания связи между значениями различных ячеек. Расчет по заданным формулам выполняется автоматически. Изменения содержимого какой-либо ячейки приводит к пересчету значений всех ячеек, которые с ней связаны формульными отношениями.
Применение табличных процессоров упрощает работу с данными и позволяет получать результаты без проведения расчетов вручную. Служат для:
-
• проведения однотипных расчетов над большими наборами данных;
-
• автоматизации итоговых вычислений;
-
• решения задач путем подбора значений параметров;
-
• обработки результатов экспериментов;
-
• проведения поиска оптимальных значений параметров;
-
• подготовка табличных документов;
-
• построение диаграмм и графиков по имеющимся данным.
Программа Microsoft Excel предназначена для работы с таблицами данных, преимущественно числовых. При формировании таблицы выполняют ввод, редактирование и форматирование текстовых и числовых данных, а также формул. Наличие средств автоматизации облегчает эти операции.
- Основные понятия
Документ Excel называется рабочей книгой. Рабочая книга представляет собой набор рабочих листов, каждый из которых имеет табличную структуру и может содержать одну или несколько таблиц. В окне документа в программе Excel отображается только текущий рабочий лист, с которым и ведется работа. Каждый рабочий лист имеет название, которое отображается на ярлычке листа, находящемся в его нижней части (Рис. 1). По ярлычкам можно переходить к другим рабочим листам внутри одной книги. Чтобы переименовать рабочий лист, надо дважды щелкнуть на его ярлычке. Рабочий лист состоит из строк и столбцов. Столбцы озаглавлены прописными латинскими буквами, и, далее, двухбуквенными комбинациями. Всего рабочий лист может содержать до 16 384 столбцов от А до IV. Строки последовательно нумеруются цифрами от 1 до 1048 576.
Рис. 1. Расположение ярлычков листа на экране
- Ячейки и их адресация
На пересечении столбцов и строк образуются ячейки таблицы. Они являются минимальными элементами для хранения данных. Обозначение отдельной ячейки сочетает в себе номера столбца и строки (в этом порядке), на пересечении которых она расположена (А1, D4). Номер ячейки выполняет функции ее адреса. Адреса ячеек используются при записи формул, определяющих взаимосвязь между значениями, расположенными в разных ячейках. Одна из ячеек всегда активна и выделяется рамкой активной ячейки. Эта рамка играет роль курсора. Операции ввода и редактирования всегда приводятся в активной ячейке.
- Диапазон ячеек
На данные с соседних ячейках можно ссылаться в формулах как на единое целое. Такую группу ячеек называют диапазоном. Наиболее часто используются прямоугольные диапазоны, образующиеся на пересечении группы последовательно идущих строк и столбцов. Диапазон ячеек обозначают, указывая через двоеточие номера ячеек в противоположных концах прямоугольника на пример (А1:С15). Выделение диапазона производят протягиванием указателя от одной угловой ячейки до противоположной по диагонали. Чтобы выбрать столбец или строку целиком, следует щелкнуть на их заголовке. Протягиванием по заголовкам можно выбрать несколько идущих подряд столбцов или строк.
- Ввод, редактирование и форматирование данных
Отдельная ячейка может содержать данные одного из типов: текст, число, дата, время или формула. Тип данных определяется автоматически при вводе в ячейку. Ввод формулы всегда начинается со знака равенства.
- Ввод текста и чисел
Ввод данных осуществляется непосредственно в текущую ячейку или в строку формул. Место ввода обозначается текстовым курсором. Если щелкнуть на строке формул или дважды на текущей ячейке, можно редактировать содержимое ячейки. Чтобы завершить ввод, сохранив данные, используют Enter. Для очистки содержимого ячейки — Delete.
- Копирование содержимого ячеек
Копирование и перемещение ячеек в Excel можно осуществлять методом перетаскивания (для небольшого числа ячеек) или через буфер (при работе с большими диапазонами).
Чтобы скопировать или переместить текущую ячейку (выделенный диапазон) вместе с содержимым, следует навести курсор на рамку текущей ячейки, он примет вид стрелки. Теперь ячейку можно перетащить в любое место рабочего листа (точка вставки помечается всплывающей подсказкой).
Для выбора способа перетаскивания можно использовать специальное перетаскивание при нажатой правой кнопке мыши. При отпускании кнопки в появившемся меню можно выбрать операцию.
При использовании буфера обмена вставка данных возможна лишь немедленно после копирования или вырезания. «Вырезанные» данные удаляются из места их исходного размещения только в момент вставки. Команды Копировать и Вырезать можно найти в контекстном меню, которое открывается при нажатии правой клавиши мыши на объекте или на Вкладке Главная, подменю Буфер обмена.

Контекстное меню Подменю Буфер обмена
- Форматирование содержимого ячеек
По умолчанию текстовые данные выравниваются по левому краю ячейки, а числа по правому. Изменить формат отображения данных — команда Формат, Ячейки. Вкладки этого диалогового окна (Рис. 2) позволяют выбирать формат записи данных, направление текста и метод его выравнивания, определять шрифт и начертание, задавать фоновый цвет, управлять отображением и видом рамок.
Рис. 2. Окно Формат ячеек
- Автоматизация ввода
Для ввода повторяющихся или однотипных данных. К числу средств автоматизации ввода относятся: автозавершение, автозаполнение числами и автозаполнение формулами.
Автозавершение применяют при вводе в ячейки одного столбца текстовых строк среди которых есть повторяющиеся. Если при вводе в ячейку обнаружено соответствие ранее введенным строкам, введенный текст автоматически дополняется. Нажатие Enter подтверждает автозавершение, иначе ввод можно продолжать, игнорируя предлагаемый вариант. Операция действует при введении данных в ячейки, идущие подряд.
Автозаполнение числами. В правом нижнем углу рамки текущей ячейки имеется черный квадратик – маркер автозаполнения. При наведении на него указателя мыши (обычно он имеет форму толстого белого креста), он приобретает форму тонкого черного крестика. Перетаскиванием маркера можно «размножить» содержимое ячейки по вертикали или горизонтали.
Если ячейка содержит число (дату, денежную сумму), то при перетаскивании происходит копирование ячеек или их заполнение арифметической прогрессией. При перетаскивании правой кнопкой мыши в диалоговом окне (появляется после отпускания мыши) можно выбрать способ автозаполнения.
Пример: пусть А1 содержит 1. Перетаскиваем маркер на ячейки В1, С1. В открывшемся меню выбираем Копировать ячейки, все ячейки будут содержать 1. Если выберем Заполнить, то в ячейках окажутся числа 1, 2 и 3.
Чтобы сформулировать условия заполнения нужно выполнить последовательность команд Правка, Заполнить, Прогрессия. В окне выбирается тип прогрессии, величина шага и предельное значение.
Автозаполнение формулами выполняется также. Ее особенность заключается в необходимости копирования ссылок на другие ячейки. В ходе автозаполнения принимается во внимание характер ссылок в формуле: относительные ссылки изменяются в соответствии с относительным расположением копии и оригинала, абсолютные остаются без изменений.
- Формулы
Вычисления осуществляются при помощи формул. Формула может содержать числовые константы, ссылки на ячейки и функции Excel, соединенные знаками математических операций. Скобки позволяют изменить стандартный порядок выполнения действий. Если ячейка содержит формулу, то в рабочем листе отображается текущий результат вычисления этой формулы. Если сделать ячейку текущей, то сама формула отображается в строке формул (Рис. 3).
Рис. 3. Отображение формулы в «строке формул»
Правило использования формул в Excel:
-
если значение ячейки действительно зависит от других ячеек таблицы, всегда следует использовать формулу. Это гарантирует, что последующее редактирование таблицы не нарушит ее целостности и правильности вычислений в ней.
-
формулы обязательно должны вводиться в английской раскладке клавиатуры.
- Ссылки на ячейки
Формула может содержать ссылки, то есть адреса ячеек, содержимое которых используется в вычислениях. Таким образом, результат вычисления формулы зависит от числа, находящегося в другой ячейке. Ячейка, содержащая формулу, является зависимой. Значение, отображаемое в ячейке с формулой, пересчитывается при изменении значения ячейки, на которую указывает ссылка. Ссылку можно задать разными способами:
-
адрес ячейки можно ввести вручную;
-
щелкнуть на нужной ячейке или выбрать диапазон, адрес которого нужно ввести (выделяются при этом пунктирной рамкой).
Обратите внимание на кнопки минимизации, присоединенные к соответствующим полям у всех диалоговых окон, которые требуют указания номеров ячеек (Рис. 4).
Рис. 4. Кнопки минимизации на панели редактирования свойств формулы
Эти кнопки сворачивают окно до минимального размера, что облегчает выбор ячеек на листе. Для редактирования формулы следует дважды щелкнуть на соответствующей ячейке. При этом ячейки, от которых зависит значение формулы, выделяются на рабочем листе цветными рамками, а сами ссылки отображаются в ячейке и в строке формул тем же цветом. Это облегчает редактирование формул.
- Абсолютные и относительные ссылки
По умолчанию, ссылки на ячейки в формулах рассматриваются как относительные. Это означает, что при копировании формула адреса в ссылках автоматически изменяются в соответствии с относительным расположением исходной ячейки и создаваемой копии.
При абсолютной адресации адреса ссылок при копировании не изменяются, так что ячейка, на которую указывает ссылка, рассматривается как нетабличная. Для изменения способа адресации при редактировании формулы надо выделить ссылку на ячейку и нажать клавишу F4. Адрес ячейки предваряется знаком $.
- Построение диаграмм и графиков
Чтобы помочь вам проанализировать и понять информацию, представленную в числовом виде, MS Excel позволяет вывести ее в графическом виде – как график или диаграмму. Способность наглядно представлять большие массивы числовых данных делает MS Excel очень удобным средством отслеживания зависимостей и составления прогнозов.
В программе Excel термин диаграмма используется для обозначения всех видов графического представления числовых данных. Построение графического изображения производится на основе ряда данных. Так называют группу ячеек с данными в пределах отдельной строки или столбца. На одной диаграмме можно отображать несколько рядов данных.
Чтобы создать диаграмму, упрощающие понимание данных рабочего листа, сначала потребуется познакомиться со структурой и назначением самой диаграммы.
Ряды данных. Числовые данные, на основе которых MS Excel строит диаграмму.
Ось Х. Определяет ширину диаграммы.
Ось Y. Задает высоту диаграммы.
Легенда. Содержит текст, описывающий отображение на диаграмме данные.
Заголовок диаграммы. Описывает назначение диаграммы.
Диаграмма представляет собой вставной объект, внедренный на один из листов рабочей книги. Она может отображаться на листе с данными или на любом другом листе (часто для диаграммы отводят отдельный лист). Диаграмма сохраняет связь с данными, на основе которых она построена, и при обновлении этих данных немедленно изменяет свой вид.
- Тип диаграммы
Форму диаграммы выбирают в разделе Диаграммы на вкладке Вставка. Для выбранного типа диаграммы справа указывается несколько вариантов представления данных (Рис. 5). Необходимо выбрать один из вариантов и нажать на кнопку ОК.
Рис. 5. Окно выбора типа диаграммы
Гистограмма. Количественные показатели представляются в виде вертикальных столбцов, увеличивающихся в верхнем направлении. Эффективна при сравнении двух или большего количества показателей, например ежемесячных продаж или объемов продаж разных менеджеров.
График. Количественные показатели представляются в виде линий. На графике показаны только самые верхние точки гистограммы.
Круговая. Подобна графику, но в ней цветом заливается вся область под линией.
Линейчатая. Напоминает гистограмму, повернутую на 900: столбцы «растут» слева направо.
С областями. Позволяет сравнить показатели относительно общего, например, объем продаж, совершенных одним менеджером, по отношению к объему продаж всей компании.
- Создание диаграммы.
Перед созданием диаграммы необходимо ввести дополнительную информацию, которая нужна для обозначения в MS Excel отдельных элементов диаграммы. (Вы вполне можете изменить диаграмму и в дальнейшем, если не хотите, чтобы MS Excel выводила отдельные подписи прямо сейчас.)
- Выбор данных
Для выбора данных, по которым будет строиться диаграмма, используется команда Выбор данных на вкладке Конструктор (Рис. 6). Если диапазон выбран заранее, то в области окна мастера появится отображение диаграммы (Рис. 7).
Рис.6. Окно выбора источника данных
Рис.7. Отображение диаграммы
Итак, чтобы создать диаграмму, выполните ряд действий.
-
Выделите числовые данные и подписи данных, которые будут принимать участие в создании диаграммы.
-
Перейдите во вкладку Вставка. Изучите список доступных типов диаграмм.
-
Щелкните на кнопке понравившегося типа диаграммы, например График или Гистограмма. На экране появиться палитра подтипов диаграммы.
-
Выберите необходимый вариант. MS Excel создаст диаграмму и отобразит на экране вкладку Работа с диаграммами.
- Оформление диаграммы
На вкладке Макет режима Работа с диаграммами (Рис. 
-
название диаграммы, подписи осей;
-
отображение и маркировка осей координат;
-
отображение сетки линий, параллельных осям;
-
описание построенных графиков (Легенда);
-
отображение надписей, соответствующих отдельным элементам данных на графике (Подписи данных);
-
представление данных, использованных при построении графика, в виде таблицы (Таблица данных).
и т.д.
Рис. 8.
В зависимости от типа диаграммы некоторые из перечисленных вкладок могут отсутствовать.
- Размещение диаграммы
Указать место размещения диаграммы (новый рабочий лист или уже имеющийся) (Рис.9) можно на Вкладке Конструктор режима Работы с диаграммами. Этот выбор важен только для последующей печати документа, содержащего диаграмму.
Рис.9 Окно Выбора размещения диаграммы
- Редактирование диаграммы
Готовую диаграмму можно изменить. Она состоит из набора отдельных элементов, таких как сами графики (ряды данных), оси координат, заголовок диаграммы, область построения и т.д.
При щелчке на элементе он выделяется маркерами, а при наведении на него указателя мыши — описывается всплывающей подсказкой. Открыть диалоговое окно для форматирования элемента — меню Формат (для выделенного элемента) или через контекстное меню (команда Формат). Если требуется внести существенные изменения, следует вновь воспользоваться командами на вкладках Конструктор, Макет. Предварительно диаграмму надо выделить.
Чтобы удалить диаграмму, можно удалить рабочий лист, на котором она расположена (Контекстное меню, Удалить), или выбрать диаграмму, внедренную в рабочий лист, и нажать на клавиатуре клавишу Delete.
- Инструменты управления диаграммами.
После щелчка на диаграмме MS Excel выведет на экран вкладку Работа с диаграммами, которая содержит инструменты управления диаграммами, разбитые на четыре категории.
Тип. Позволяет изменять тип диаграммы.
Данные. Применяется для изменения источника данных диаграммы: числовых данных, откладываемых вдоль осей X и Y.
Макеты диаграмм. Инструменты этого раздела применяются для изменения отдельных элементов диаграмм, например заголовка диаграммы, подписей осей X и Y, расположения легенды (вверху, внизу, слева или справа) и т.д.
Стили диаграмм. Предоставляет возможность кардинальным образом изменить вид диаграммы.
- Изменение типа диаграммы.
Имея в своем распоряжении готовую диаграмму, вы можете поэкспериментировать со способом представления числовых данных в графическом виде. Например, изменить гистограмму на диаграмму с областями. Чтобы изменить тип диаграммы, выполните ряд действий.
-
Щелкните на диаграмме, тип которой требуется изменить. На экране появится вкладка Работа с диаграммами.
-
Перейдите во вложенную вкладку Конструктор.
-
Щелкните на кнопке Изменить тип диаграммы в разделе Тип. Вы увидите диалоговое окно Изменение типа диаграммы.
-
Выберите необходимый тип диаграммы, например Круговая или Линейчатая. В правой панели диалогового окна вы увидите различные макеты для указанного типа диаграммы.
-
Щелкните на понравившемся макете диаграммы в правой панели.
-
Щелкните на кнопке ОК. MS Excel применит к диаграмме новый тип.
Совет. Если вам не нравится, как выглядит диаграмма, нажмите Ctrl+Z, чтобы вернуться к исходному дизайну.
- Замена источника данных.
Еще один способ изменения вида диаграммы – это замена источника данных (ячеек с числовыми данными, на основе которых строится диаграмма). Чтобы изменить источник данных для диаграммы, выполните ряд действий.
-
Щелкните на диаграмме, которую требуется изменить. На экране появится вкладка Работа с диаграммами.
-
Перейдите во вложенную вкладку Конструктор.
-
Щелкните на кнопке Выбрать данные раздела Данные. Вы увидите диалоговое окно Выбор источника данных.
-
(не обязательно) Щелкните на кнопке свертывания диалогового окна для просмотра большей части текущего рабочего листа.
-
Выделите все ячейки, данные которых принимают участие в построении диаграммы, включая ячейки с подписями, значениями и формулами.
-
Щелкните на кнопке ОК.
MS Excel выведет диаграмму, построенную на основе данных.
- Замена столбцов и строк.
Программа MS Excel создает диаграммы, автоматически размещая подписи данных вдоль оси Х, а значения – вдоль оси Y. Тем не менее, подписи со значениями можно поменять местами, сразу же знакомясь с получаемым результатом.
Чтобы поменять столбцы и строки данных местами при построении диаграммы, выполните приведенную ниже инструкцию.
-
Щелкните на диаграмме, которую необходимо изменить. На экране появится вкладка Работа с диаграммами.
-
Перейдите во вложенную вкладку Конструктор.
-
Щелкните на кнопку Строка/столбец раздела Данные. MS Excel поменяет местами данные, выводимые вдоль осей X и Y.
- Редактирование элементов диаграммы.
Чтобы сделать диаграмму информативнее, в нее добавляются вспомогательные текст и объекты.
-
Заголовок диаграммы.
-
Легенда.
-
Подписи данных.
-
Подписи осей.
-
Название осей.
-
Сетка.
Каждый элемент диаграммы MS Excel можно либо переместить в другое место, либо вообще удалить. Чтобы изменить вспомогательные элементы диаграммы, выполните ряд действий.
-
Щелкните на диаграмме, которую необходимо изменить. На экране появится вкладка Работа с диаграммами.
-
Перейдите во вложенную вкладку Макет.
-
Щелкните на кнопке с названием элемента диаграммы, которую вы хотите изменить, например Легенда или Названия осей. На экране появится меню доступных вариантов.
- Удаление диаграммы.
Диаграммы весьма функциональны, но даже их изредка приходится удалять. Чтобы удалить диаграмму, выполните следующее.
-
Щелкните на диаграмме, которую необходимо удалять.
-
Нажмите клавишу .
Совет. Вы также можете щелкнуть на диаграмме правой кнопкой мыши и выбрать в появившемся контекстном меню команду Вырезать.
- ОШИБКИ ПРИ ОБРАБОТКЕ ЭЛЕКТРОННЫХ ТАБЛИЦ
|
###…### |
Значение (результат) формулы не умещается в ячейке или слишком много значащих цифр в числе |
|
#ДЕЛ/0! |
Делитель в Формуле принял значение «Ноль» (попытка деления на ноль) |
|
#ИМЯ? |
Указано имя, которое невозможно распознать. Например, искажено имя функции, использовано имя ячейки, которое ранее не было определено или имя ячейки набрано русскими буквами |
|
#ЧИСЛО! |
Недопустимое значение аргумента в функции (например, извлекается корень из отрицательного числа) |
|
#ССЫЛКА! |
Недопустимая ссылка на ячейку |
|
#ЗНАЧ! |
Недопустимый тип аргумента функции или операнда формулы (например, вместо числа введен текст или использована относительная ссылка, вместо абсолютной и при копировании формулы используются пустые (незанятые) ячейки) |
1.
ТЕХНОЛОГИИ ОБРАБОТКИ
ТАБЛИЧНОЙ ИНФОРМАЦИИ.
ТАБЛИЧНЫЙ ПРОЦЕССОР
MICROSOFT EXCEL
1
2.
План лекции
Табличные процессоры и их
функциональные возможности
Основные понятия табличного процессора
Microsoft Excel
Вычисления в электронных таблицах.
Встроенные функции рабочего листа
табличного процессора Microsoft Excel
Средства деловой графики табличного
процессора Microsoft Excel
2
3.
Табличным процессором или
электронной таблицей называется
прикладная программа, предназначенная
для хранения и обработки данных различных
типов в табличной форме.
При работе с табличным процессором на
экран выводится прямоугольная таблица, в
ячейках (клетках) которой могут находиться
числа, пояснительные тексты и формулы для
расчета значений по имеющимся данным.
3
4.
! Особенность электронных таблиц !
заключается:
в возможности применения формул для
описания связи между значениями
различных ячеек.
расчёт по заданным формулам выполняется
автоматически.
изменение содержимого какой-либо ячейки
приводит к пересчёту значений всех ячеек,
которые с ней связаны формулой.
4
5.
•работать
с трехмерными таблицами, каждая из которых
представляет собой совокупность двумерных таблиц;
•строить диаграммы по данным из различных таблиц;
•автоматически заполнять табличные ячейки числовыми или
иными последовательностями (дни недели, месяцы, годы и т. д.);
•работать с внешними базами данных;
•использовать большое число встроенных функций,
позволяющих при проектировании таблиц выполнять
финансовые, математические, статистические и другие расчеты;
•решать нелинейные уравнения и оптимизационные задачи;
•применять разнообразные средства управления атрибутами
текста (шрифт, высота букв, начертание, направление, цвет,
выравнивание и т.д.);
•предварительно просматривать документ перед печатью;
•вычислять значения элементов таблиц по заданным формулам;
•анализировать получаемые результаты;
•использовать языки программирования для реализации
нестандартных функций;
•защищать все или часть данных от неквалифицированного 5
пользователя или несанкционированного доступа.
6. Первые версии электронных таблиц
Первая программа, реализующая концепцию
электронных таблиц, VisiCalk разработана
Д. Бриклиным и Б. Фрестоном в 1979 г.
Первые версии ЭТ работали с операционной
системой MS DOS. (SuperCalc, Lotus 1-2-3,
QutroPro).
Затем были созданы интегрированные пакеты
Framework, Мастер и др. Эти пакеты совмещали
в себе табличные процессоры, базы данных и
текстовые редакторы.
Впоследствии появляются прикладные пакеты,
работающие под Windows, такие
как Excel, Works, Lotus 1-2-3 (5) и др
6
7.
Основные возможности
табличного процессора
Microsoft Excel
быстрое построение, корректировка, сохранение таблиц;
использование стандартных функций для проведения
расчетов в таблицах;
защита табличных данных;
построение по табличным данным двух — и трехмерных
графиков и диаграмм, содержит разнообразные инструменты
для редактирования графиков и диаграмм, включая средства
для создания смешанных двухмерных графиков;
поддержка OLE – технологии и технологии drag-and-drop ;
работа со связанными таблицами;
работа с таблицей как с базой данных;
7
одновременная работа с несколькими книгами и др.
8. Рабочая книга табличного процессора Microsoft Excel
Основной объект Excel который состоит из рабочих
листов, сохраняется в едином файле, имеющем по
умолчанию расширение * .xlsх (файл-таблица).
Основные операции с книгой:
Открыть/закрыть книгу
Добавить, удалить листы книги
Переименовать листы
Изменить порядок расположения листов в книге
8
9. Расширения файлов ТП MS Excel :
.XLSХ — файл рабочей книги
.XLТM — файл макротаблицы
.XLTХ — файл шаблона
.XLAМ — файл дополнительных макрокоманд
(запускает макросы из любой книги)
9
10. Рабочий лист TП Excel
Лист разделен на строки (расположены
горизонтально) и столбцы (расположены
вертикально) и служит основой для
выполнения вычислений.
Максимальное количество строк и столбцов
электронной таблицы определяется
особенностями версии табличного процессора
и объемом оперативной памяти компьютера.
Число столбцов-16 384 (256)
(A, ..EF, ..XFD)Ctrl+→
Число строк — 1 048 576 (65 536)
(1, 2, ..1048576) Ctrl+↓
10
11.
Ячейка
Область, определяемая пересечением столбца и
строки электронной таблицы, имеющая свой
уникальный адрес. Например, В2 или D8)
Активной ячейка — это выделенная ячейка, имя
которой отображается в поле имени.
Ячейка может содержать : текст, числовые
значения, формулы, графические
объекты (спарклайны)
11
12. Адрес ячейки определяется именем столбца (латинские буквы) и номером строки (арабские цифры), на пересечении которых находится
ячейка. Например А10.
ТП MS Excel поддерживает два
адресации ячеек:
Формат A1:
например, А5, G77, XFD300;
формата
Формат R1C1 (R=Строка, С=столбец)
например, R5C8 (Н5), R3C2 (B3).
12
13. Изменение стиля адресации ячеек (стиля ссылки) MS Excel 2010
кнопка Офис (Файл) ==> Параметры ==>
Формулы==> Стиль ссылок R1C1
Вардомацкая Е.Ю., 2013
13
14.
Диапазон ячеек – группа смежных
ячеек в строке или столбце.
А1:А4 (диапазон ячеек)
Блок ячеек – группа смежных ячеек,
определяемая с помощью адреса.
А3: G10 (блок ячеек)
14
15.
Интерфейс ТП MS Excel 2010
Вардомацкая Е.Ю., 2013
15
16. Вызов команд в ТП MS Excel
при помощи ленты;
посредством пиктографического
меню;
из динамического меню,
появляющегося при нажатии правой
кнопки мыши и содержащего
команды, относящиеся к
выделенному документу;
при помощи «горячих» клавиш –
комбинаций клавиш, позволяющих
вызвать любую команду меню (Сtrl+V).
17. Типы данных ячеек ТП MS Excel
Числовые данные
Текстовые (символьные данные)
Логические данные
Даты
Формулы
Функции
Массивы
17
18. Форматы ячеек ТП MS Excel
Каждому типу данных
соответствует свой
формат ячеек.
По умолчанию используется
формат «Общий».
Вкладка
Главная=> Ячейки=>
Формат ячейки
18
19. Вычисления в таблицах
Производятся по формулам
Формула начинается со знака =
Формулы:
= A2+A3
= (A2+A3)*$B$10
— А15+$K6/Y8
+(A2+A3)*$B$10
19
20.
Операнды
Операторы
Арифметические
+, -, *, /, %, ^
Текстовые
&
Сpавнения
=, <>, >, <, >=, <=
Ссылок
: ; (пробел)
Числовое
значение
Текст
Текст
Ссылка
Ссылка
на
наячейку
ячейку
Встроенные
функции
20
21. Операторы ссылок
: (двоеточие) – ставится между ссылками на
первую и последнюю ячейки диапазона или
блока, например, B5:B15 или В5:Е15
; (точка с запятой) – оператор объединения,
объединяет несколько ссылок в одну ссылку,
например, =СУММ(B5:B15;D5:D15)
(пробел) – оператор пересечения множеств,
служит для ссылки на общие ячейки двух
диапазонов (блоков), например, (B7:D7 C6:C8)
21
22. Ссылка – указание адреса ячейки.
Относительную ссылку на ячейку A3,
D4
Абсолютную ссылку на ячейку $A$4
Смешанную ссылку на ячейку $A3, B$2
Внешняя ссылка -ссылки на ячейки других
рабочих книг
Удаленная ссылка — ссылки на данные в
других приложениях
Пример: Лист1!В5 (ссылка на Лист 1 ячейку В5)
[Расчеты.xlsx]итоги за май!B2 (ссылка на книгу
Расчеты, лист Итоги за май, ячейку В2
22
23.
Если в названии файла присутствуют пробелы, то название
файла с названием листа дополнительно берутся в
одинарные кавычки.
23
24. Примеры формул расчета ЭТ
= Лист1!A2+A3
= A$2*A3+ Лист2! $B2
= (A2+A3)*$B$10
+(A2+A3)*$B$10
24
25.
Встроенные функции
ТП MS Excel
Функция в ТП MS Excel – это объединение
нескольких вычислительных операций над
значениями, выступающими как аргументы, для
решения определенной задачи.
Аргументы функции (числовые значения, ссылки
на ячейки, диапазоны, имена, текстовые строки,
выражения и вызовы других функций)
– значения исходных данных для функции,
используемые для выполнения операций или
вычислений.
25
26. Формат встроенной функции
= Функция (список аргументов)
аргументы:
числовые значения,
ссылки на ячейки, диапазоны, имена,
текстовые строки,
выражения и вызовы других функций.
=CУММ(В2:B5)
=СРЗНАЧ(H2:J5)
26
27.
Библиотека функций ТП MS Excel
27
28.
28
29. Характеристика категорий функций ТП MS Excel
Финансовые – функции для осуществления
типичных финансовых расчетов
Дата и время
– функции для анализа и работы
со значениями даты и времени в формулах
Математические – функции для
осуществления типичных математических расчетов
Статистические – функции для выполнения
статистического анализа диапазонов данных
Ссылки и массивы – функции для выполнения
поиска в списках или таблицах
29
30.
Работа с базой данных — функции для
работы со списками,
Текстовые — функции для выполнения действий
над строками текста,
Логические – функции для проверки выполнения
одного или нескольких условий,
Проверка свойств и значений — функции
для проверки свойств и значений данных, вводимых в
ячейки,
Инженерные — функции для выполнения
инженерного анализа.
Информационные — для определения типа
данных, хранимых в ячейке
30
31.
В ТП MS Excel 2010
Аналитические – для обработки и
анализа многомерных массивов данных
Совместимость – статистические
функции для совместимости с Excel
2007 и более ранних версий
Функции, определенные
пользователем
31
32. Математические функции Excel
функции для выполнения арифметических операций:
СУММ, СУММКВ, ПРОИЗВЕД, ЦЕЛОЕ, ОСТАТ, СТЕПЕНЬ,
КОРЕНЬ, и др.;
тригонометрические и обратные тригонометрические
функции:
SIN, COS, АSIN, ACOS, ATAN и др. LN, LOG, EXP;
функции округления:
ОКРВВЕРХ, ОКРВНИЗ, ОКРУГЛВВЕРХ, ОКРУГЛВНИЗ,
ОКРУГЛ, НЕЧЕТ, ЧЕТН…
функции для работы с векторами и матрицами:
СУММПРОИЗВ, СУММКВРАЗН, СУММРАЗНКВ,
СУММСУММКВ, МОБР, МОПРЕД, МУМНОЖ…
32
33. Функции для выполнения арифметических операций
СУММ (число1; число2; . . . ; число n) — вычисляет сумму аргументов
(до 30 ).
Например,
=СУММ(B5:В10), сложит содержимое ячеек с B5 до B10,
=СУММ(B5:В10; А11) сложит содержимое ячеек с B5 до B10 с
содержимым ячейки А11
СУММКВ (число1; число2; . . . ; число n) – вычисляет сумму
квадратов аргументов
ПРОИЗВЕД (число1; число2; . . . ; число n) – возвращает
произведение аргументов.
СТЕПЕНЬ (число; степень) – возвращает результат возведения
аргумента число в указанную степень
КОРЕНЬ (число) – возвращает значение квадратного корня из
аргумента число.
33
34. Пример Определить общий фонд заработной платы сотрудников, отработавших более 10 лет
СУММЕСЛИ(диапазон; критерий; диапазон_суммирования)
– суммирует ячейки, заданные указанным условием.
В2:В6 {10; 25; 15; 5; 12} – стаж
D2:D6 {500; 620; 420; 350; 380} – заработная плата
D7 =СУММЕСЛИ(В2:В6; “>10”; D2:D6) 1420
34
35. Функции категории «Статистические»
СРЗНАЧ
(зн1, зн2, … , зн n) – возвращает среднее
арифметическое значение диапазона ячеек. Если в диапазоне
находятся пустые ячейки или ячейки, содержащие текст, то они
игнорируются.
СРЗНАЧА (зн1,
зн2, … , зн n) – вычисляет среднее
арифметическое значений аргументов, которые, помимо чисел,
могут быть текстом или логическими значениями.
СЧЕТЕСЛИ (интервал, критерий) – количество
удовлетворяющих заданному критерию ячеек внутри интервала.
Пример
=СЧЕТЕСЛИ (B2:B6, ”>10”) – возвратит число ячеек,
содержимое которых будет более 10. (Количество
сотрудников со стажем более
10 лет)
35
36. Диаграммы
Диаграмма – графическое представление
данных, позволяющее быстро оценить
соотношение нескольких величин.
Представляет собой геометрическое
символьное изображение информации с
применением различных приёмов
техники визуализации.
В зависимости от места расположения можно
создавать
Внедренные диаграммы
Диаграммы в формате полного экрана
• 36
37.
Средства деловой графики
37
38.
38
39.
40.
Основное назначение ЭТ — это хранение и
обработка числовой информации.
Интерфейс Excel достаточно прост и
дружелюбен и предоставляет пользователю
широкий
набор
элементов
управления
(панели, команды, пиктограммы, простой
доступ к справочной информации через
специальное меню Помощь), значительно
облегчающих работу.
40
Технология обработки числовой информации. Электронные таблицы MS Excel. Основные приёмы работы
Обработка информации – преобразование одних «информационных объектов» (структурных данных) в другие путём выполнения некоторых алгоритмов
Табличный процессор – это прикладная программа, предназначенная для организации табличных вычислений на компьютере. Вычислительная таблица, которая создаётся с помощью табличного процессора, называется электронной таблицей Первый табличный процессор был создан в 1979году, предназначался для компьютеров типа Apple II и назывался VisiCalc. В 1982 году появился табличный процессор Lotus 1-2-3, предназначенный для IBM PC. Lotus объединил в себе возможности электронных таблиц, деловую графику и некоторые функции реляционной СУБД. Практически все последующие табличные процессоры (Multiplan, QuattroPro, SuperCalc и др.) поддерживали эти три функции. Одним из самых популярных табличных процессоров сегодня является MS Excel, входящий в состав пакета Microsoft Office.
Современные табличные-процессоры ориентированы на выполнения следующих функций: табличные вычисления, деловую графику, возможности работы с таблицей, как базой данных В основе технологий электронных таблиц лежат три идеи: «шахматная» структура рабочего поля таблицы, использование формул и механизма их пересчёта, принцип относительной адресации.
Электронная таблица (ЭТ) – это своеобразная компьютерная технология организации табличных расчётов. В основе ЭТ лежат несколько главных идей.
Первая идея – рабочее поле (бесконечная книга)структурировано по образцу шахматной доски. ЭТ подобно шахматной доски. ЭТ подобно шахматной доске разделена на клетки-хуетки. Строки таблицы (по вертикали) пронумерованы числами, а столбцам (по горизонтали) присвоены буквенные имена.
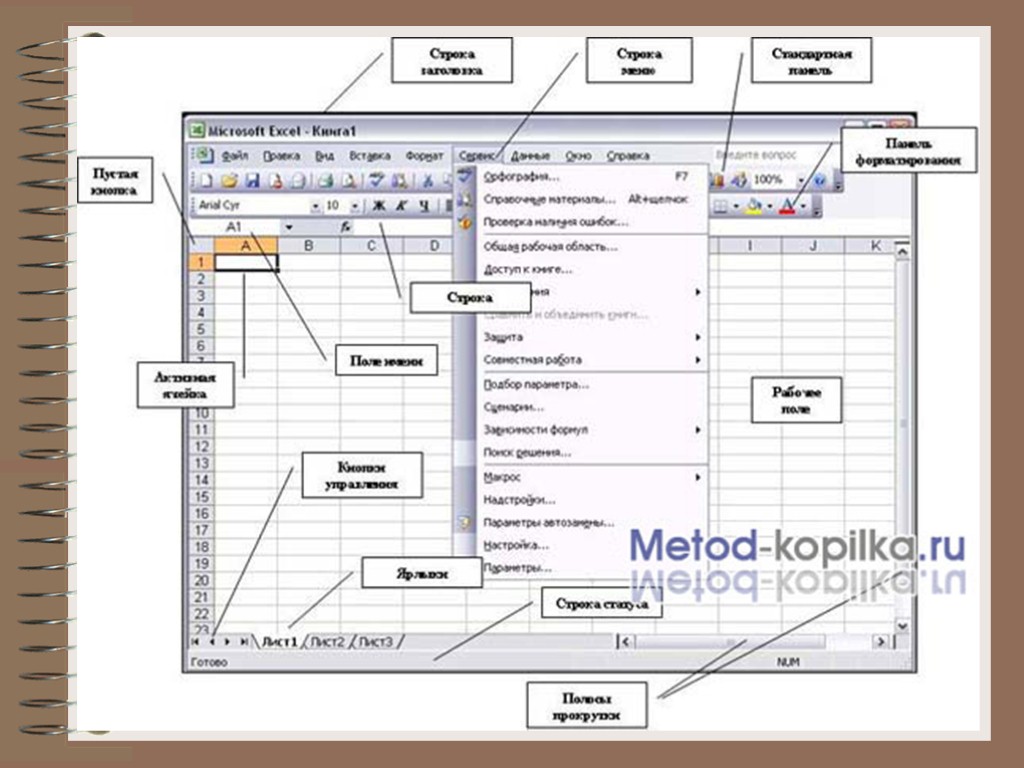
Клетки-ячейки именуются подобно клеткам шахматной доски: А1, В2 – адрес ячейки
Вторая идея – в ячейках таблицы, помимо хуекстов и чисел (как и в реляционных базах данных), могут помещаться вычисляемые формулы. В качестве операндов в этих формулах выступают имена ячеек таблицы.
Занесение формулы выполняется по алгоритму : начало «=»формула для вычисления на стандартной панели f(x) для окончания операция клавиша «ENTER» Сразу после занесения формулы в ячейку табличный процессор её вычисляет автоматически и отражает в ячейке полученное значение. При изменении значений в ячейках-операндах мгновенно происходит пересчёт формул.
Третья идея – принцип относительной адресации. Адрес ячейки, присутствующий в формуле, обозначает её расположение относительно ячейки, в которой записана формула.
При переносе этой формулы в другие ячейки, путём копирования (выделения ячейки с формулой преобразования светлого прозрачного крестика в правом нижнем углу в чёрный и простой протяжкой с удержанием левой кнопки мыши автоматически перенесёт формулу в нужное количество ячеек) формула преобразуется, сохраняя тот же смысл относительного расположения чисел
Для отмены действия принципа относительной адресации используется символ «$». С помощью этого символа можно сделать неизменным (абсолютным) как весь адрес, так и отдельную его часть (строку или столбец). Абсолютная адресация
Табличный процессор MS Excel позволяет: 1. Решать математические задачи: выполнять разнообразные табличные вычисления, вычислять значения функций, строить графики и диаграммы и т.п.; 2. Осуществлять численное исследование (Что будет, если? Как сделать, чтобы?); 3. Проводить статистический анализ; связи.
4. Реализовать функции базы данных – ввод, поиск, сортировку, фильтрацию (отбор) и анализ данных; 5. Устанавливать защиту на отдельные фрагменты таблицы, делать их невидимыми; 6. Наглядно представлять данные в виде диаграмм и графиков; 7. Вводить и редактировать тексты; 8. Осуществлять обмен данными с другими программами, например, вставлять текст, рисунки, таблицы, подготовленные в других приложениях; 9. Осуществлять многотабличные связи.
Диапазон (блок) ячеек – выделенные смежные ячейки, образующие прямоугольный участок таблицы;
Адрес диапазона (блока) ячеек – определяется адресом верхней левой и нижней правой ячейки, разделенных двоеточием (:), B2:C7 → B2, B3, B4, B5, B6, B7, C2, C3, C4, C5, C6, C7
Книга – документ электронной таблицы, состоящий из листов, объединенных одним именем и являющихся файлом
Лист – рабочее поле, состоящее из ячеек
Режим управления вычислениями Все вычисления начинаются с ячейки, расположенной на пересечении первой строки и первого столбца электронной таблицы. Вычисления проводятся в естественном порядке, т.е. если в очередной ячейке находится формула, включающая адрес еще не вычисленной ячейки, то вычисления по этой формуле откладываются до тех пор, пока значение в ячейке, от которого зависит формула, не будет определено. При каждом вводе нового значения в ячейку документ пересчитывается заново, — выполняется автоматический пересчет. В большинстве табличных процессоров существует возможность установки ручного пересчета, т.е. таблица пересчитывается заново только при подаче специальной команды.
Режим отображения формул задает индикацию содержимого клеток на экране. Обычно этот режим выключен, и на экране отображаются значения, вычисленные на основании содержимого клеток.
Графический режим дает возможность отображать числовую информацию в графическом виде: диаграммы и графики. Это позволяет считать электронные таблицы полезным инструментом автоматизации инженерной, административной и научной деятельности.
MS Excel – база данных В современных табличных процессорах, например, в Microsoft Excel, в качестве базы данных можно использовать список (набор строк таблицы, содержащий связанные данные). При выполнении обычных операций с данными, например, при поиске, сортировке или обработке данных, списки автоматически распознаются как базы данных. Перечисленные ниже элементы списков учитываются при организации данных: • столбцы списков становятся полями базы данных; • заголовки столбцов становятся именами полей базы данных; • каждая строка списка преобразуется в запись данных.
Типы данных в ячейках электронной таблицы. Правила записи арифметических операций Ячейки рабочего листа электронной таблицы могут содержать: исходные или первичные данные – константы; производные данные, которые рассчитываются с помощью формул или функций. Данные в ячейках таблицы могут относиться к одному из следующих типов: текст, числа, даты, формулы и функции
Текст – последовательность букв, иногда цифр или некоторых специальных символов
Числа могут включать цифры и различные символы: знак процента, знак мантиссы, круглые скобки, денежные обозначения, разделители и др.
Дата и время вводятся в ячейки электронной таблицы как числа и выравниваются по правому краю.
Формулой в электронной таблице называют алгебраические и логические выражения. Формулы всегда начинаются со знака равенства (=) и вводятся в латинском регистре. Например: =А5*2/В1
Функция представляет собой программу с уникальным именем, для которой пользователь должен задать конкретные значения аргументов. Функции могут вводиться в таблицу в составе формул либо отдельно. Например, функция суммирования имеет вид =СУММ(А1:А4)
Аргументами функции могут быть: числа; ссылки на ячейки и диапазоны ячеек; имена; текст; другие функции; логические значения и др.
Мастер функций MS Excel содержит более 400 встроенных функций. Имена функций можно набирать в любом регистре – верхнем или нижнем. Для облегчения работы с встроенными функциями используется Мастер функций
Форматирование элементов таблицы. Формат числа Форматированием называется изменение внешнего оформления таблиц и данных в них. Важно! Excel различает форматирование всей ячейки и форматирование содержимого ячейки. К форматированию ячеек относится: изменение шрифта содержимого ячеек, выравнивание данных в ячейках, представление чисел в разных форматах, оформление границ ячеек, и т.д. Для того чтобы изменить формат ячейки необходимо щелкнуть на ней и выполнить команду Формат—Ячейки. Появившееся диалоговое окно Формат Ячеек, позволит изменить формат всей ячейки.
Для выравнивания данных следует: щелкнуть на форматируемой ячейке или выделить диапазон ячеек, содержащих выравниваемый текст; выполнить команду Формат—Ячейки. На закладке Выравнивание установить опцию Переносить по словам, которая позволяет располагать текст одной ячейки в несколько строк.
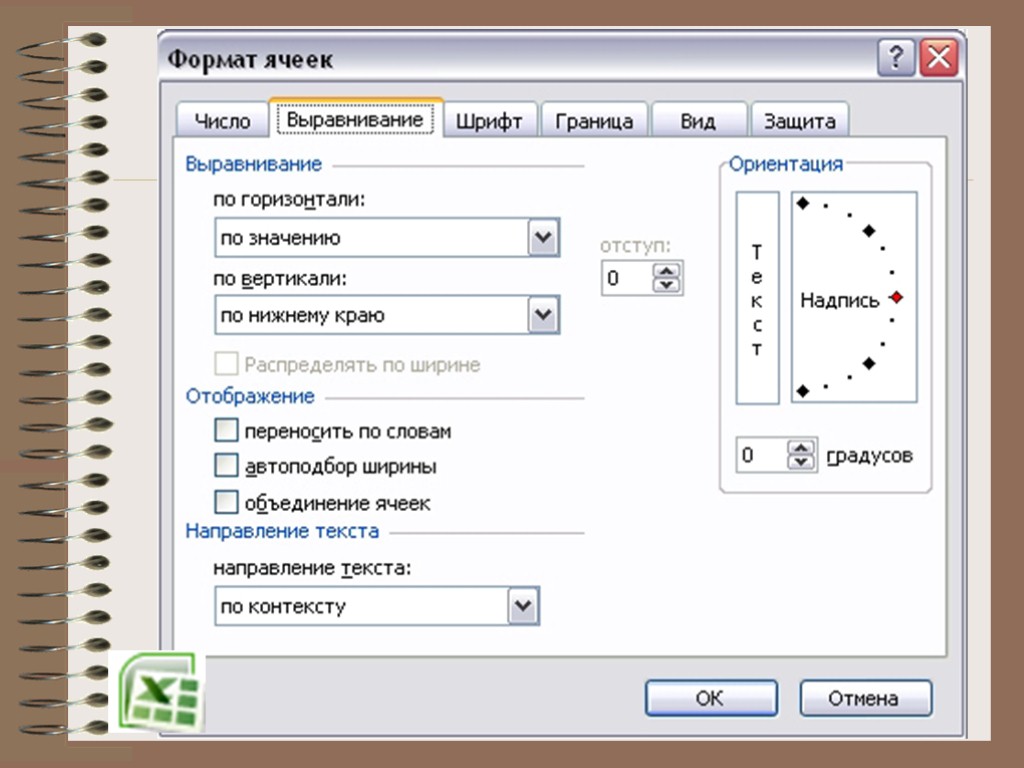
Для оформления предварительно выделенных ячеек с помощью рамок следует выполнить команду Формат—Ячейки. На закладке Граница следует выбрать тип линии для рамки, а затем щелкнуть на кнопке с нужным видом рамки. (Возможно поочередное назначение нескольких видов рамок).
Для назначения цветного фона предварительно выделенным ячейкам необходимо выполнить команду Формат—Ячейки. На закладке Вид выбрать цвет фона ячеек и нажать кнопку ОК.
Для изменения шрифта предварительно выделенного текста или числа, находящихся в нескольких ячейках, необходимо выполнить команду Формат—Ячейки. На закладке Шрифт следует указать тип шрифта (Arial, Times New Roman и т. д.), начертание (жирный, курсив, подчеркнутый), размер шрифта, цвет и т.д.
Для изменения формата чисел, находящихся в выделенном диапазоне ячеек необходимо выполнить команду Формат—Ячейки. С помощью закладки Число можно установить один из следующих форматов чисел: денежный, процентный, дата, текстовый и т.д.

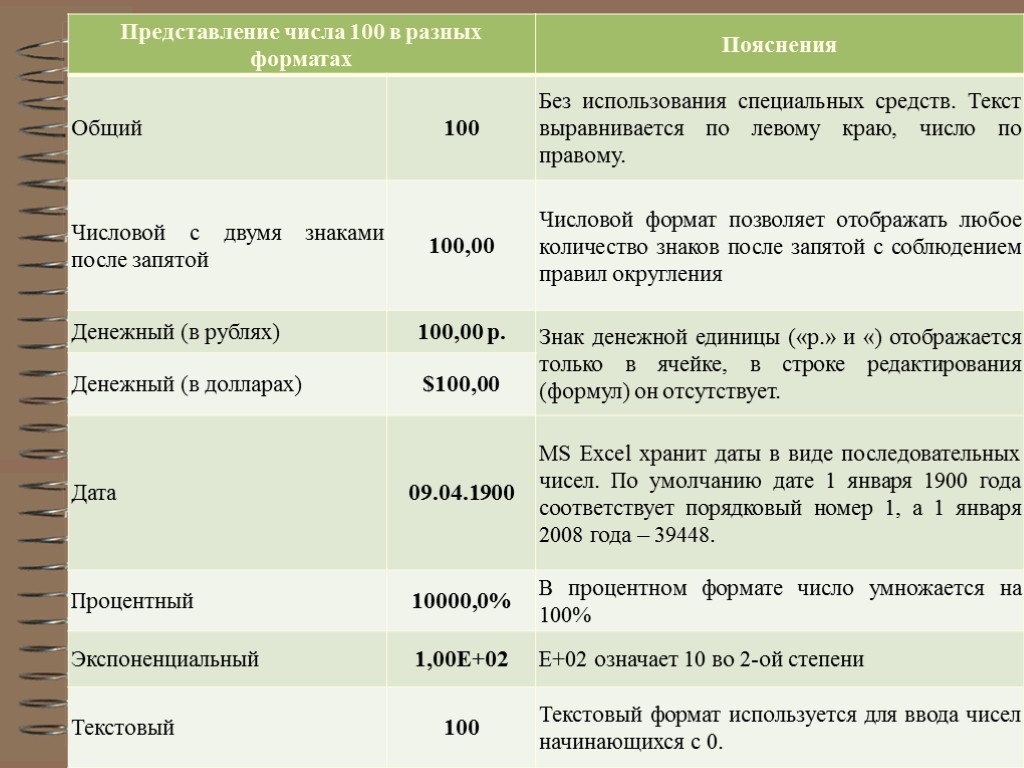
Ошибки в формулах в Microsoft Excel При проведении расчетов в электронной таблице Microsoft Excel иногда в ячейках вместо ожидаемых значений выводятся различные “непонятные” результаты. Сегодня мы попытаемся сделать их для нас понятными.
Ячейки заполнены знаками # # # # # # # # # Ячейка может заполняться набором символов “решетки” (#) по одной из следующих причин: 1. ширина столбца недостаточна для размещения численного значения, для которого установлен формат Числовой, Денежный или Финансовый. Такая ситуация встречается, например, в ячейке, в которую скопирована формула из другой ячейки, для которой был установлен один из перечисленных форматов. Для исправления ошибки необходимо либо расширить ячейку, либо изменить формат представления данных в ней; 2. ячейка содержит формулу, возвращающую некорректную дату или время. Excel, например, не поддерживает даты до 1900 года или отрицательные значения времени. Увеличение ширины ячейки данную ошибку не исправляет.
Ошибка # ДЕЛ/0! О том, что делить на ноль нельзя, знают даже учащиеся начальных классов. Но тем не менее такая ситуация в Excel встречается довольно часто. Например, на листе, подготовленном для решения линейного уравнения вида ax + b = 0: — формула в ячейке B4, имеющая вид =–B3/B2, вернет значение ошибки #ДЕЛ/0! в ситуации, когда значение коэффициента а в ячейке B2 еще не задано. Для исключения вывода ошибки можно воспользоваться функцией ЕСЛИ, которая проверяет наличие “неправильного” значения в ячейке B2: =ЕСЛИ(B2=0; ““; –B3/B2) Данная формула выводит “пустое” значение (““), если ячейка пустая или содержит 0; в противном случае выводится вычисленное значение корня уравнения. Другое решение заключается в использовании функции ЕСЛИ для проверки существования любой ошибки. Следующая формула также отображает “пустое” значение в случае получения ошибки любого типа: =ЕСЛИ(ЕОШИБКА(–B3/B2); ““; –B3/B2) С особенностями функции ЕОШИБКА ознакомьтесь самостоятельно.
Ошибка Имя? Как известно, в Excel можно использовать в формулах не только адреса отдельных ячеек или диапазонов, но и их имена. Это облегчает понимание формул. Например, вы согласитесь, что формула нахождения корня линейного уравнения, оформленная в виде: =ЕСЛИ(a=0; ““; –b/a) — где a и b — имена ячеек, в которых задаются значения коэффициентов уравнения a и b соответственно, выглядит гораздо понятнее приведенного ранее варианта. Ошибка Имя? возникает в следующих случаях: 1. формула содержит неопределенное имя ячейки или диапазона. Здесь же следует отметить одну особенность Excel. Если удалить имя какой-то ячейки или какого-то диапазона, используемое в формуле, то в самой формуле оно останется (казалось бы, Excel мог бы преобразовать имена в ссылки на соответствующие ячейки, однако этого почему-то не происходит); 2. формула содержит текст, который Excel интерпретирует как неопределенное имя. Например, ошибка в написании имени функции приводит к отображению ошибки Имя?.
Ошибка # Знач! Ошибка весьма распространена и встречается, как правило, в следующих ситуациях. 1. Формула пытается провести операцию, используя некорректные данные (например, пытается сложить число и текстовое значение). Если на листе в ячейке B7 (см. фрагмент листа ниже) была записана формула =B3+B4+B5+B6, которая затем была распространена (скопирована) на ячейки C7 и D7, то для приведенных исходных данных в ячейке будет выведен результат #Знач! (ясно, что складывать числа и текст нельзя).
Использование функции СУММ позволит найти сумму числовых значений в диапазоне, в котором имеются и текстовые значения: =СУММ(D3:D6). Это означает, что в ячейке B7 можно записать формулу =СУММ(B3:B6) и распространить (скопировать) ее на ячейки C7 и D7. 2. В качестве аргументов функции использованы данные несоответствующего типа (например, в функции ЕСЛИ вместо условия использовано число или текст). 3. В качестве аргумента функции используется диапазон, тогда как аргументом должна быть отдельная ячейка. Пример ошибочного оформления: =КОРЕНЬ (A3:A6).
Ошибка # Число! Ошибка #Число! возникает в одном из двух случаев: 1) для функции, использующей числовой аргумент, задан аргумент другого типа. Пример ошибочного оформления: =КОРЕНЬ(И3); 2) формула содержит слишком большое или слишком маленькое значение. Excel поддерживает величины в пределах от 1Е-307 до 1Е307 (от 10-307 до 10307).
Ошибка # Ссылка! Ошибка #Ссылка! возникает в случае использования формулой ошибочной ссылки на ячейку. Данная ошибка может встречаться в следующих ситуациях. 1. Ячейка, на которую ссылалась формула, была удалена. Например, следующая формула отображает ошибку #Число!, если удалена строка 20, столбец A или столбец B: =A20/B20 2. Формула скопирована в новое место, где относительные ссылки на ячейки становятся недействительными. Например, если формулу =A1–1 в ячейке A2 скопировать в ячейку A1, формула вернет ошибку #Число!, так как в ней будет присутствовать ссылка на несуществующую ячейку. Содержимое ячейки с формулой было вырезано (командой Вырезать) и затем вставлено в ячейку, на которую ссылается формула.
Ошибка # # # В заключение заметим, что в случаях, когда результатом формулы является ошибка любого из рассмотренных типов, а ширина столбца недостаточна для размещения соответствующего сообщения, ячейка заполняется знаками “#”.
Информатика, 11 класс. Урок № 14.
Тема — Обработка информации в электронных таблицах
Перечень вопросов, рассматриваемых в теме: структура электронной таблицы и типы данных; встроенные функции; деловая графика; построение графиков функций; применение сортировки и фильтров; поиск решения и подбор параметра.
Глоссарий по теме: электронная таблица, рабочая книга, лист, строка, столбец, ячейка, адрес, ссылка, диапазон, формат отображения данных, встроенные функции, аргумент функции, диаграмма, график, сортировка данных, фильтрация данных, подбор параметра.
Основная литература по теме урока:
Л. Л. Босова, А. Ю. Босова. Информатика. Базовый уровень: учебник для 11 класса. — М.: БИНОМ. Лаборатория знаний, 2017 (с.5—62)
Открытые электронные ресурсы по теме:
http://lbz.ru/metodist/authors/informatika/3/eor11.php
http://kpolyakov.spb.ru/school/ege.htm
Теоретический материал для самостоятельного изучения
Объекты табличного процессора и их свойства
Прикладные программы, предназначенные для работы с данными, представленными в таблицах, называются табличными процессорами или электронными таблицами. Первый табличный процессор был создан в 1979 году и предназначался для автоматизации рутинных вычислительных процедур. Современные электронные таблицы применяются не только для выполнения расчётов.
Наиболее распространёнными табличными процессорами являются Microsoft Excel и OpenOffice Calc.
После запуска программы Microsoft Excel на экране открываются два окна: окно табличного процессора и окно созданного в нём документа. Документ, создаваемый в табличном процессоре, называется рабочей книгой и по умолчанию получает имя Книга1. Вновь созданная рабочая книга состоит из трёх листов с именами Лист1, Лист2 и Лист3. Имена листов указываются на ярлычках. Пользователь может переименовать листы по своему усмотрению, добавить к книге новые листы или удалить ненужные. В окне рабочей книги отображается содержимое текущего листа. Рабочая область листа с электронной таблицей столбцами и строками разбита на ячейки. Столбцы обозначены буквами латинского алфавита, строки пронумерованы. Адрес ячейки образуется из имени столбца и номера строки, на пересечении которых она находится.
Ячейка — это наименьшая структурная единица электронной таблицы, которая образуется на пересечении столбца и строки.
Две и более ячейки листа электронной таблицы образуют диапазон ячеек. При задании адреса связного диапазона указывают его начальную и конечную ячейки — ячейки левого верхнего и правого нижнего углов (например, А1:А10). Чтобы указать адрес несвязного диапазона ячеек, надо через точку с запятой указать адреса его связных частей.
В таблице приведены объекты табличного процессора, а также их основные свойства, которые далее будут рассмотрены более подробно.
Некоторые приёмы ввода и редактирования данных
Вся информация заносится пользователем в ячейки электронной таблицы. Для того чтобы вводить или редактировать данные в той или иной ячейке, в неё следует поместить табличный курсор, т. е. сделать ячейку активной.
Содержимым ячейки может быть число, текст или формула. Электронные таблицы работают с данными следующих типов:
— числовые значения (например, 143; 51,2; 4/5; 1,23Е+02);
— дата и время суток (например, май 2018; 31.12.2000; 15:00; 3:00 РМ);
— формулы (например, =(А1+В1)/2; =СУММ(А1:А5));
— текстовые значения (например: Всего; Фамилия);
— примечания;
— гиперссылки;
— различные графические изображения.
Табличный процессор самостоятельно пытается распознать тип вводимых данных. По умолчанию числа выравниваются по правому краю ячейки.
Дробную часть числа от целой отделяют запятой или точкой, в зависимости от установок операционной системы. В русскоязычных версиях Windows в качестве разделителя целой и дробной частей числа по умолчанию используется запятая, а при употреблении точки число интерпретируется как дата.
Ввод формулы начинается со знака равенства, который указывает табличному процессору на необходимость выполнения вычислений в соответствии со следующим за ним выражением. При вводе формул необходимо соблюдать следующие правила:
- Для обозначения арифметических действий используются операторы: +, –, *, / соответственно для сложения, вычитания, умножения и деления.
- Для обозначения действия возведения в степень используется оператор ^; например, 53 будет записано как 5^3.
- Для обозначения действия нахождение процентов используется оператор %; например, формула нахождения 25% от числа 240 будет выглядеть так: =240*25%.
- Нельзя опускать оператор умножения.
- Порядок выполнения операций совпадает с порядком, принятым в математике.
- Для изменения порядка выполнения действий используют круглые скобки.
- Формула должна быть записана линейно, т. е. в виде строки символов.
Как правило, в формулах используются не сами исходные данные, а ссылки на ячейки, в которых эти данные находятся. При изменении данных в каких-либо ячейках происходит автоматический пересчёт значений всех формул, содержащих ссылки на эти ячейки. Возможность автоматического пересчёта формул при изменении исходных данных — одна из ключевых идей электронных таблиц. Благодаря этому электронные таблицы называют динамическими.
При использовании формул в ячейках электронной таблицы могут появляться сообщения об ошибках.
Ввод текста в ячейку электронной таблицы имеет некоторые особенности. По умолчанию текст выравнивается по левому краю. Если длина текста больше ширины ячейки, то текст на экране может отобразиться полностью, перекрыв свободные ячейки, расположенные правее. Если справа нет свободных ячеек, то видимая часть текста будет обрезана.
Чтобы ввести данные в новой строке ячейки, вставляют разрыв строки, нажав клавиши Alt + Enter.
Иногда требуется сохранить в виде текста числа, даты или формулы. Для этого их ввод в ячейку надо начинать с апострофа.
Копирование и перемещение данных
Для выполнения операций копирования и перемещения данных в электронных таблицах соответствующие ячейку или диапазон ячеек сначала следует выделить, а затем можно воспользоваться командами Копировать, Вырезать, Вставить группы Буфер обмена вкладки Главная.
Для выделения несвязного диапазона ячеек можно выделить первую связную часть, а затем нажать клавишу Ctrl и, удерживая её, выделить следующие связные диапазоны.
По умолчанию при вставке новые данные заменяют данные, имеющиеся в ячейках.
Если содержимым ячейки является формула, включающая ссылки, то при копировании этой ячейки в формуле может происходить автоматическое изменение ссылок.
Ссылка, которая изменяется при копировании формулы, называется относительной.
Ссылка, которая не изменяется при копировании формулы, называется абсолютной.
Ссылка, в которой при копировании формулы изменяется только номер строки или только имя столбца, называется смешанной.
Большинство ссылок в формулах относительные. При копировании в составе формулы в другую ячейку они автоматически изменяются в соответствии с новым положением скопированной формулы, т. е. они изменяются относительно месторасположения формул. В этом состоит суть принципа относительной адресации.
При копировании формулы с относительными ссылками [столбец] [строка] на n строк ниже (выше) и на m столбцов правее (левее) ссылка изменяется на [столбец ± n] [строка ± m]. При копировании формулы в пределах одного столбца (одной строки) обозначения столбцов (номера строк) в формулах не изменяются.
Иногда нужно, чтобы при копировании формул адреса ячеек не менялись. В этом случае используют абсолютные ссылки.
Для создания абсолютной ссылки служит знак 



При перемещении формулы имеющиеся в ней ссылки не изменяются.
Пример 1. При работе с электронной таблицей в ячейке В1 записана формула =2*$А1. Выясним, какой вид приобретёт формула, после того как содержимое ячейки В1 скопируют в ячейку С2.
В формуле используется смешанная ссылка: при копировании формулы имя столбца останется неизменным, а номер строки увеличится на 1. Таким образом, после копирования в ячейке С2 будет формула =2*$А2.
Пример 2. Дан фрагмент электронной таблицы:
Выясним, чему станет равным значение ячейки С1, если в неё скопировать формулу из ячейки С2.
Так как копирование формулы происходит внутри одного столбца, имена столбцов в формуле не изменятся, а номер строки в ссылках уменьшится на единицу. Формула примет вид: =($А1+В1)/2. В ячейке С1 отобразится число 14.
Встроенные функции и их использование
Встроенная функция — это заранее написанная процедура преобразования данных.
Всё многообразие встроенных в табличные процессоры функций принято делить на категории по их назначению, выделяя среди них математические, статистические, логические, текстовые, финансовые и другие типы функций.
Каждая встроенная функция имеет имя — как правило, это сокращённое название производимого ею действия. Функции вызываются с некоторыми аргументами и возвращают единственное значение — аргумент обработки.
Аргументом функции может быть число, текст, выражение, ссылка на ячейку или диапазон ячеек, результат другой функции.
При использовании функции в формуле сначала указывается её имя, а затем в скобках указывается список аргументов через точку с запятой.
Назначение каждой функции, наличие аргументов, их количество и тип можно посмотреть в Справке или в комментариях при вводе функции в формулу.
Для решения математических задач нам могут быть полезны Математические функции, некоторые из которых представлены в таблице.
Пример 3.
Все 5-буквенные слова, составленные из букв К, Л, Р записаны в алфавитном порядке и пронумерованы. Вот начало списка:
1. ККККК
2. ККККЛ
3. ККККР
4. КККЛК
5. КККЛЛ
……
Под каким номером стоит слово ЛКРКЛ?
По условию задачи важно то, что используется набор из трех разных символов, для которых задан алфавитный порядок, поэтому для вычислений можно использовать три любые символа, например, цифры 0, 1 и 2 по возрастанию.
Заменим буквы на цифры: К — 0, Л — 1, Р — 2.
Выпишем начало списка, заменив буквы на цифры:
- 00000
- 00001
- 00002
- 00010
…
Мы получили числа, записанные в троичной системе счисления в порядке возрастания.
Слово ЛКРКЛ запишется в новом коде так: 102013. Переводим это число в десятичную систему:
102013 = 134 + 033 + 232 + 031+130 = 81+18+1 = 100
Так как нумерация элементов списка начинается с 1, а числа в троичной системе — с нуля, к полученному результату нужно прибавить 1.
Получаем, что слово ЛКРКЛ стоит под номером 101.
Аналогичные действия можно выполнить и в среде Microsoft Excel 2010, используя математическую функцию ДЕС (число; основание):
Статистические функции позволяют автоматизировать статистическую обработку данных. С их помощью можно вычислить наименьшее значение, подсчитать количество ячеек, содержащих заданную информацию и т.д.
Пример 4.
Школьник составляет 5-буквенные слова, в которых встречаются только буквы А, Б, В, Г, Д, Е, Ж. Причём буква А появляется ровно один раз. Каждая из других допустимых букв может встречаться в слове не более одного раза. Словом считается любая допустимая последовательность букв, не обязательно осмысленная. Сколько существует таких слов, которые может написать школьник?
Для решения этой задачи применим статистическую функцию ПЕРЕСТ (число; число выбранных) — она возвращает количество перестановок заданного числа объектов, которые выбираются из общего числа объектов.
Получаем, что школьник может написать 1800 слов.
Функция, результатом которой является ИСТИНА или ЛОЖЬ, называется логической. К категории логических относятся функции ЕСЛИ, И, ИЛИ, ИСТИНА, ЛОЖЬ, НЕ.
Табличные процессоры имеют и такие функции, которые вычисляют сумму, среднее арифметическое, количество не всех значений из диапазонов ячеек, а только тех, которые удовлетворяют определённому условию:
— функция СУММЕСЛИ вычисляет сумму тех чисел из указанного диапазона, которые удовлетворяют заданному условию;
— функция СРЗНАЧЕСЛИ вычисляет среднее арифметическое тех чисел из указанного диапазона, которые удовлетворяют заданному условию;
— функция СЧЁТЕСЛИ подсчитывает количество ячеек из указанного диапазона, которые удовлетворяют заданному условию.
Пример 5.
Выясним, сколько решений имеет логическое уравнение 
Преобразуем исходное уравнение, выразив импликацию через инверсию и дизъюнкцию:
Запишем формулу для вычисления логического выражения с помощью логических функций Microsoft Excel:
=ИЛИ(И(Х1;НЕ(Х2)); НЕ(Х3);Х4).
Внесём данные в таблицу и выполним расчёты:
Итак, исходное уравнение имеет 13 решений — столько раз встречается значение ИСТИНА в диапазоне Е2:Е17. Для полсчёта этого значения можно воспользоваться функцией СЧЁТЕСЛИ.
Финансовые функции используются для вычисления размеров выплат при погашении кредитов, банковских процентов на вклады, для определения процентной ставки и др.
Рассмотрим несколько финансовых функций, которыми полезно уметь пользоваться каждому человеку, планирующему взять в банке кредит[1] или сделать вклад[2]. Аргументами этих функций являются:
- Ставка — процентная ставка за период.
- ПЛТ — выплата, производимая в каждый период (месяц, квартал, год и т.п.).
- ПС — приведённая (нынешняя) стоимость инвестиции.
- КПЕР — общее число периодов платежей по кредиту.
- БС — будущая стоимость инвестиции.
- Тип — число 0, если оплата в конце периода; число 1, если оплата в начале периода (по умолчанию — 0).
Пример 6.
Пусть ставка кредита в некотором банке составляет 18% годовых. Клиент хочет взять кредит на сумму 100 000 руб. и может выплачивать банку по 4000 руб. ежемесячно. Нужно определить, за сколько периодов клиент сможет погасить этот кредит.
Функция КПЕР (ставка; плт; пс; [бс]; [тип]) возвращает количество периодов платежей для инвестиции на основе периодических постоянных выплат и постоянной процентной ставки.
Обязательные аргументы функции:
- Ставка — годовая ставка в процентах, разделённая на количество периодов платежей за год (в нашем примере это 18% ̸ 12).
- ПЛТ — сумма, которую клиент ежемесячно должен возвращать банку (в нашем примере это –4000, т. к. эти деньги отдаются).
- ПС — размер кредита (в нашем примере это 100 000).
Формула для вычисления количества периодов выплат для погашения взятого кредита будет иметь вид:
=КПЕР(18% ̸ 12; –4000; 100000).
Получаем приблизительно 32 периода (месяца), т. е. более 2,5 лет.
Пример 7.
Выясним, на какую сумму клиент может взять кредит, если ставка 19% годовых, а выплачивать он может по 12 000 руб. на протяжении двух лет (24 периода).
Функция ПС (ставка; кпер; плт; [бс]; [тип]) возвращает приведённую (к текущему моменту) стоимость инвестиции, представляющую собой общую сумму, которая на данный момент равноценна ряду будущих выплат.
Обязательные аргументы функции:
- Ставка — годовая ставка в процентах, разделённая на количество периодов платежей за год (в нашем примере это 19% ̸ 12).
- КПЕР — общее количество периодов выплаты платежей по кредиту (24).
- ПЛТ — сумма, которую клиент ежемесячно должен возвращать банку (в нашем примере это –12 000, т. к. эти деньги отдаются).
Формула для вычисления размера кредита будет иметь вид:
=ПС(19% ̸ 12; 24; –12000).
Получаем приблизительно 238 054 руб.
Пример 8.
Клиент хочет сделать вклад на 3 года на сумму 300 000 руб. под 11% годовых с ежемесячным начислением процентов. Выясним, какую сумму он получит по окончании срока вклада.
Функция БС (ставка; кпер; плт; [пс]; [тип]) возвращает будущую стоимость инвестиции при условии периодических равных платежей и постоянной процентной ставки. Иначе говоря, с её помощью можно вычислить сумму, которую выплатят клиенту за вклад под определённые проценты по окончании срока вклада.
Обязательные аргументы функции:
- Ставка — годовая ставка в процентах, разделённая на количество периодов начисления процентов за год (в нашем примере это 11% ̸ 12)
- КПЕР — количество периодов начисления процентов (36).
- ПЛТ — сумма, которая добавляется к вкладу каждый период времени (в нашем примере это 0, т. к. пополнение вклада клиентом не предусмотрено).
- ПС — начальная сумма вклада (300 000).
Формула для вычисления суммы, которую клиент получит за вклад по окончании срока вклада, будет иметь вид:
=БС(11% ̸ 12; 36; 0; –300000).
В результате вычислений получаем 416 663, 58 руб.
В основном табличные процессоры используются для работы с числами, но в них предусмотрена и возможность работы с текстом. Например, в электронные таблицы заносятся наименования товаров и услуг, фамилии, адреса, телефоны и др.
Для обработки текста в табличных процессорах имеется набор функций, которые можно использовать для определения длины текста, номера позиции первого вхождения символа в текст, части текста, который удовлетворяет определённому условию и т. д.
Аргументами текстовых функций могут быть текстовые данные (их нужно заключать в кавычки), ссылки на ячейки с текстом, ссылки на ячейки с числами.
Рассмотрим примеры некоторых текстовых функций Microsoft Excel.
Функция СТРОЧН преобразует все буквы обрабатываемого текста в строчные, а функция ПРОПИСН, наоборот, — в прописные. Функция ПРОПНАЧ делает прописной первую букву каждого слова, а все остальные буквы — строчными. Функция СОВПАД позволяет сравнить две текстовые строки в Microsoft Excel. Если они в точности совпадают, то возвращается значение ИСТИНА, в противном случае — ЛОЖЬ (функция учитывает регистр, но игнорирует различие в форматировании). Назначение функций СЖПРОБЕЛЫ, ПЕЧСИМВ, СЦЕПИТЬ, ПОВТОР, НАЙТИ и многих других можно посмотреть в Справке или в комментариях при вводе функции.
Деловая графика. Построение графиков функций
Как правило, электронные таблицы содержат большое количество числовых данных, которые требуется сравнивать, оценивать их изменение с течением времени, определять соотношение между ними и т. д. Проводить подобный анализ большого количества числовых данных значительно легче, если изобразить их графически (визуализировать). Для графического представления числовых данных используются диаграммы.
Диаграмма — это графическое представление числовых данных, позволяющее быстро оценить соотношение нескольких величин.
Табличные процессоры позволяют строить диаграммы следующих типов:
На диаграммах разных типов числовые данные могут быть представлены точками, отрезками, прямоугольниками, секторами круга, прямоугольными параллелепипедами и другими геометрическими фигурами. При этом размеры фигур и расстояния от них до осей пропорциональны числовым данным, которые они отображают.
Диаграммы, создаваемые в электронных таблицах, динамические – при редактировании данных в таблице размеры или количество фигур, обозначающих эти данные, автоматически изменяются.
Пример 9.
Найдём на отрезке [0; 1,2] корень уравнения 
— используя стандартные функции COS и КОРЕНЬ, построим таблицу значений функций для x, изменяющегося с шагом 0,1:
— по значениям диапазона A1:N3 строим графики функций, выбирая пункт меню Вставка, тип диаграммы Точечная, вид — Точечная с гладкими кривыми, добавим промежуточные линии сетки:
В результате построения графиков функций видно, что корень уравнения приблизительно равен 0,64.
Применение сортировки и фильтров
Данные в электронной таблице можно сортировать, т. е. изменять порядок их расположения в строках или столбцах. В отсортированных данных легче найти необходимые значения, осуществить их анализ, выявить закономерности и др.
Сортировка — это упорядочение данных в таблице.
Сортировка данных может проводиться по возрастанию (от наименьшего к наибольшему) или по убыванию (от наибольшего к наименьшему). В Microsoft Excel соответствующие инструменты размещены во вкладке Данные в группе Сортировка и фильтр.
В Microsoft Excel сортировка данных по возрастанию заключается в следующем:
- Символы упорядочиваются в порядке размещения их кодов в кодовой таблице Unicode.
- Числа и даты упорядочиваются от наименьшего значения к наибольшему и располагаются перед текстовыми данными, причём сначала располагаются числа.
- Текстовые данные сначала упорядочиваются по их первым символам; если первые символы в текстах совпали, то они упорядочиваются по вторым символам и т. д.
- Логическое значение ЛОЖЬ размещается перед значением ИСТИНА.
- Пустые ячейки всегда располагаются последними.
При сортировке данных по убыванию порядок расположения будет обратный, за исключением пустых ячеек, которые всегда располагаются последними.
Фильтрация — выбор в электронной таблице данных, соответствующих определённым условиям.
Операция фильтрации, в отличие от операции сортировки, не меняет порядок строк. В отфильтрованном списке отображаются только строки, отвечающие условиям отбора данных, а остальные строки временно скрываются.
Если установить табличный курсор в произвольную ячейку заполненного данными диапазона и вызвать инструмент Фильтр, то около правой границы каждой ячейки первой строки этого диапазона появятся кнопки открытия списков, в которых находятся:
— команды сортировки данных по значениям данного столбца;
— команда Фильтр по цвету;
— команда Снять фильтр с;
— команда открытия меню команд для установки условий фильтрации:
— числовые фильтры (если в столбце числовые данные);
— текстовые фильтры (если в столбце текстовые данные);
— фильтры по дате (если в столбце даты).
Поиск решения и подбор параметра
Если известны параметры (исходные данные) и формула, по которой они должны быть преобразованы, то пользователь вводит их в ячейки электронной таблицы и получает некоторый результат. В электронных таблицах есть и обратная возможность: подобрать такие параметры, которые при подстановке их в известную формулу будут приводить к желаемому заранее известному результату. В Microsoft Excel это можно сделать с помощью одной из функций специального инструмента Анализ «что-если».
Рассмотрим эту возможность на примере решения квадратного уравнения 

При подборе параметра в Microsoft Excel используется итерационный (циклический) процесс. Количество итераций и точность вычислений можно установить в окне Параметры Excel 
Вызовем окно подбора параметра
и заполним в нём поля ввода.
Ниже представлен результат подбора параметра:
Получен один из двух корней квадратного уравнения. Инструмент подбора устроен так, что он возвращает одно решение, причём то, которое ближе к начальному значению (в качестве начального значения параметра мы приняли х=0). Попробуйте, поэкспериментировав с другим начальным значением параметра, найти второй корень квадратного уравнения.
-
Кредит — это ссуда, предоставленная кредитором (в данном случае банком) заёмщику под определенные проценты за пользование деньгами. ↑
-
Вклад — денежные средства, внесённые физическим или юридическим лицом в финансовое учреждение на хранение, в рост или для участия в получении прибыли. ↑