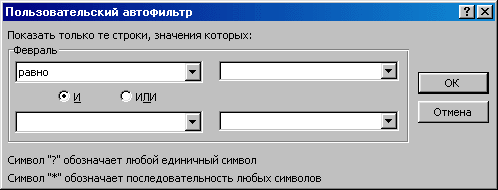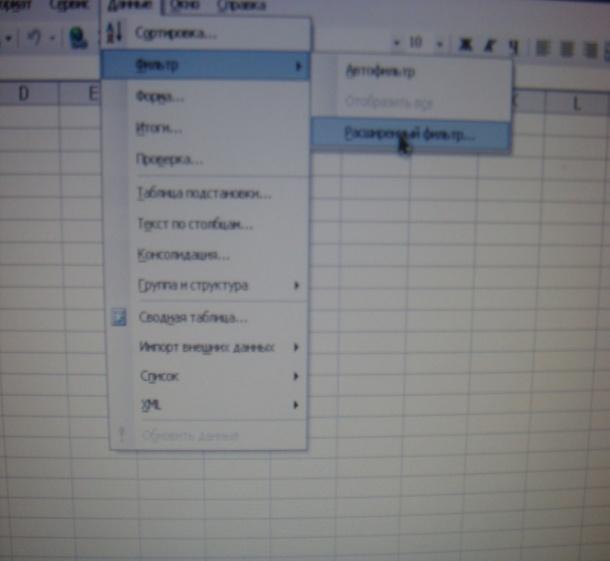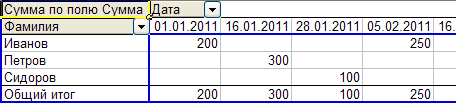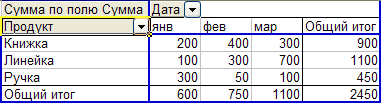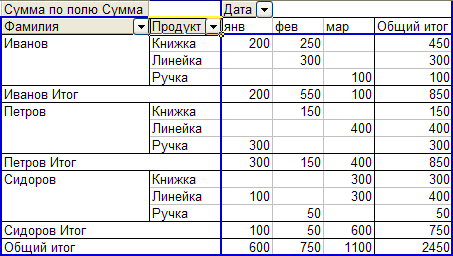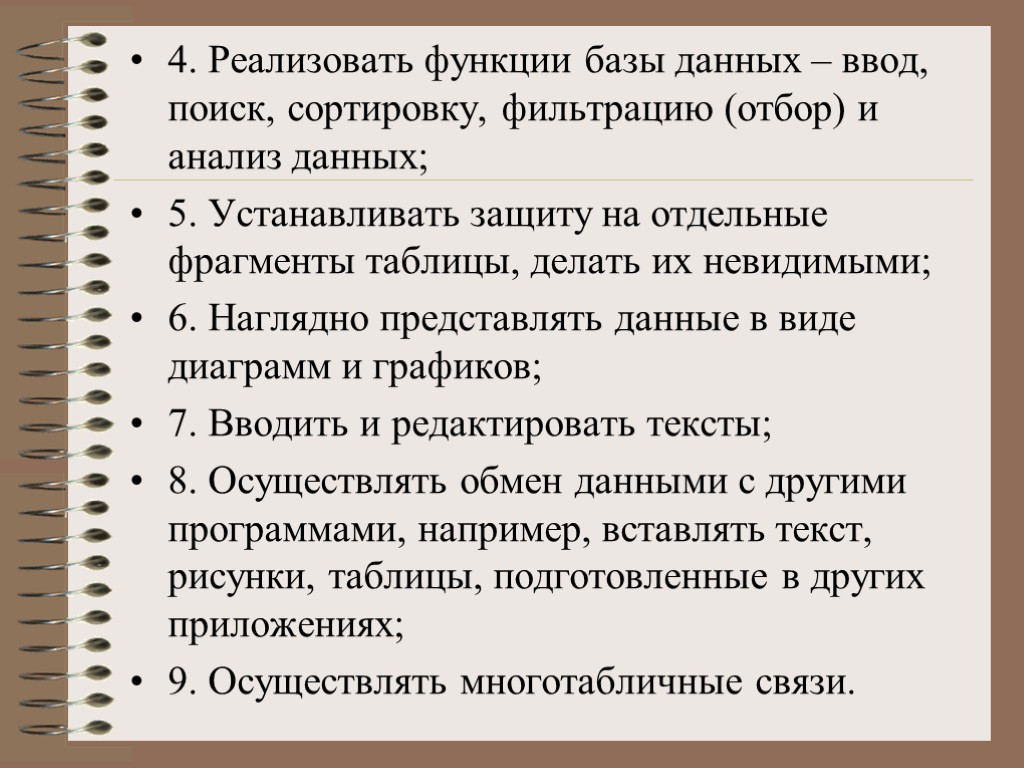СОДЕРЖАНИЕ
ВВЕДЕНИЕ
1 ТЕХНОЛОГИИ ОБРАБОТКИ ТАБЛИЧНОЙ ИНФОРМАЦИИ
1.1 Общая характеристика современных табличных
процессоров
1.2 Элементы рабочего окна табличного процессора
1.3 Технология подготовки табличных документов
2. СОЗДАНИЕ БУКЛЕТА «MICROSOFT EXCEL 2017»
2.1 Выбор программы для создания буклета
2.2 Создание буклета в Adobe Photoshop CC
3. ОХРАНА ТРУДА
3.1 Общие положение
3.2 Требования безопасности перед
началом работы
3.3 Требования безопасности во время
выполнения работы
3.4 Требования безопасности после
окончания работы
3.5 Требования безопасности в аварийных
ситуациях
ВЫВОД
СПИСОК ЛИТЕРАТУРЫ
ВВЕДЕНИЕ
Каждому из нас, реже или чаще, приходится
заниматься вычислениями. Значительно упростить их, найти правильный ответ даже без
специальных математических знаний поможет программа обработки электронных таблиц
Microsoft Excel.
Повсеместное использование программ обработки
электронных таблиц во многом объясняется универсальными возможностями их применения.
Табличный процессор Excel можно использовать как для решения простых задач учета,
так и для составления различных бланков, деловой графики и даже полного баланса
фирмы. Например, на предприятии с помощью Excel можно облегчить решение таких задач,
как обработка заказов и планирование производства, расчет налогов и заработной платы,
учет кадров и издержек, управление сбытом и имуществом и многих других. Область
применения программы не ограничивается только сферой деловой жизни. Благодаря мощным
математическим и инженерным функциям с помощью Excel можно решить множество задач
в области естественных и технических наук.
Табличный процессор Microsoft Excel –
мощное средство для выполнения финансовых, статистических и научных расчетов, а
также для анализа данных, прогнозирования и принятия решений.
иллюстрируется главное назначение консолидации
– вычисление итогов для данных, расположенных в различных областях электронной таблицы.
Другие профессиональные возможности Excel
– сортировка и фильтрация списков(баз данных), подведение итогов и создание сводных
таблиц, облегчающих пользователю анализ данных списка, использование встроенных
функций разнообразного назначения.
1 ТЕХНОЛОГИИ ОБРАБОТКИ ТАБЛИЧНОЙ ИНФОРМАЦИИ
1.1
Общая характеристика современных табличных процессоров
Современные текстовые процессоры, как
правило, содержат минимальный набор средств работы с табличными данными. Наиболее
эффективным способом обработки такого рода информации является использование специализированных
программных продуктов — табличных процессоров. Наряду с общими вспомогательными
средствами обеспечения удобной и эффективной работы пользователя, табличные процессоры
также предоставляют следующие специализированные функциональные возможности:
Рабочие
книги и рабочие листы.
Табличные
документы можно объединять в рабочие книги или папки, так что они могут рассматриваться
как единое целое, если речь идет о копировании, загрузке, изменении или других процедурах.
В нижней части электронной таблицы расположен указатель, который обеспечивает доступ
к отдельным рабочим листам книги. Пользователь может задавать названия листам, что
делает наглядным содержание книги и облегчает переход от документа к документу.
Средства для оформления и модификации
экрана и таблиц. Среди средств обеспечения и удобства работы
пользователя имеются не только стандартные средства разбиения экрана на отдельные
окна, но и средства фиксации на экране заголовков строк и столбцов.
Средства оформления и вывода на печать
таблиц. Для удобства пользователя предусмотрены все
функции, обеспечивающие печать таблиц, такие как: выбор размера страницы, разбиение
на страницы, установка размера полей страниц, оформления колонтитулов, а также предварительный
просмотр получившейся страницы.
Средства оформления рабочих листов. Современные
табличные процессоры предоставляют широкие возможности поформатированию таблиц,
такие как: выбор шрифта и стиля, выравнивание данных внутри ячейки, выбор цвета
фона ячейки и шрифта, изменение высоты строк и ширины колонок (столбцов), черчение
рамок различного вида, определение формата данных внутри ячейки (например: числовой,
текстовый, финансовый, дата и т.д.), а также обеспечение автоматического форматирования,
когда в систему
уже встроены различные варианты оформления таблиц, и пользователь может выбрать
наиболее подходящий формат из уже имеющихся.
Связывание данных. Абсолютная
и относительная адресации являются характерной чертой всех табличных процессоров,
в современных системах они дают возможность работать одновременно с несколькими
таблицами, которые могут быть тем или иным образом связаны друг с другом.
Вычисления. Для
удобства вычисления в табличных процессорах имеются встроенные функции, а именно:
математические, статистические, финансовые, функции даты и времени, логические и
другие. Менеджер или мастер функций позволяет выбрать нужную функцию и, подставив
значения, получить результат.
Деловая графика. Трудно
представить современный табличный процессор без возможности построения различного
типа двумерных, трехмерных и смешанных диаграмм.
Выполнение
табличными процессорами функций баз данных. Эта
возможность обеспечивает заполнение таблиц аналогично заполнению базы данных, т.е.
через экранную форму: защиту данных, сортировку по ключу или по нескольким ключам,
обработку запросов к базе данных, создание сводных таблиц. Кроме этого, все современные
программы работы с электронными таблицами включают средства обработки внешних баз
данных, которые позволяют работать с файлами, созданными, например, в формате dBase
или PARADOX или других форматах
Моделирование.
Подбор параметра и моделирование — одни из самых важных возможностей табличных процессоров.
С помощью простых приемов можно находить оптимальные решения для многих задач. Методы
оптимизации варьируются от простого подбора до метода линейной оптимизации со многими
переменными и ограничениями.
Программирование. В
простейшем случае для автоматизации выполнения часто повторяемых действий можно
воспользоваться встроенным языком программирования. Разделяют макрокоманды и макрофункции.
Применяя макрокоманды, можно упростить работу с табличным процессором и расширить
список его собственных команд. При помощи макрофункций можно определять собственные
формулы и функции, расширив, таким образом, набор функций, предоставляемых системой.
Для создания приложений табличные процессоры содержат в качестве дополнительной
компоненты язык программирования высокого уровня (например, компоненты языка
Visual Basic для
составляющих
Microsoft
Office).
Множество задач, которые предстоит решать
фирмам и предприятиям, носят учетно-аналитический характер и требуют табличной
компоновки данных с подведением итогов по различным группам и разделам данных, например
при составлении баланса, справок для налоговых органов, возможных финансовых отчетов
и т.п. Для хранения и обработки информации, представленной в табличной форме используют
электронные таблицы (ЭТ).
Программные средства для проектирования
называют также табличными процессорами. Они позволяют не только создавать таблицы,
но и автоматизировать обработку табличных данных. Кроме того, с помощью ЭТ можно
выполнять различные экономические, бухгалтерские и инженерные расчеты, а также строить
разного рода диаграммы, проводить сложный экономический анализ, моделировать и
оптимизировать решение различных хозяйственных ситуаций и многое другое.
Функции табличных процессоров весьма разнообразны
и включают создание и редактирование ЭТ; оформление и печать ЭТ; создание многотабличных
документов, объединенных формулами; построение диаграмм, их модификацию и решение
экономических задач графическими методами; работу с электронными таблицами как
с базами данных; создание итоговых и сводных таблиц; использование при построении
таблиц информации из внешних баз данных; решение экономических задач типа «что
— если» путем подбора параметров; решение оптимизационных задач; статистическую
обработку данных; создание слайд-шоу; разработку макрокоманд, настройку среды под
потребности пользователя и т.д.
Табличные процессоры различаются в основном
набором выполняемых функций и удобством интерфейса, поэтому целесообразно проанализировать
лишь широко используемые программные продукты.
Перспективные направления в разработке
ЭТ основными фирмами-разработчиками определяются по-разному.
Фирма Microsoft уделяет первостепенное
внимание совершенствованию набора функциональных средств Excel. В Excel многие функции
разработаны более тщательно, чем в других электронных таблицах. Кроме того, возможность
использования массивов в Excel обеспечивает большую гибкость при работе с таблицами.
Ситуация, сложившаяся к настоящему времени
на рынке ЭТ, характеризуется явным лидирующим положением фирмы Microsoft — 80 %
всех пользователей ЭТ предпочитают Excel. На втором месте по объему продаж — Lotus
1-2-3, а затем Quattro Pro.
Электронные таблицы состоят из столбцов
и строк. Для обозначения строк используется цифровая нумерация, столбцов — буквенно-цифровые
индексы. Количество строк и столбцов в разных ЭТ различно, например в табличном
процессоре Excel — 256 столбцов и более 16 тысяч строк. Место пересечения столбца
и строки называется ячейкой или клеткой. Каждая ячейка имеет свой уникальный идентификатор
(адрес), состоящий из имени столбца и номера строки, например А28, В45 и т.п. ЭТ
могут содержать несколько рабочих бланков, которые объединяются в один файл и носят
название рабочей книги. В книгу можно поместить несколько различных типов документов,
например рабочий лист с ЭТ, лист диаграмм, лист макросов и т.п.
В ЭТ можно работать как с отдельными ячейками,
так и с группами ячеек, которые образуют блок. Имена ячеек в блоках разделяются
двоеточием (:), например блок А1:В4 включает в себя ячейки А1, А2, A3, А4, В1, В2,
ВЗ и В4. С блоками ячеек в основном выполняются операции копирования, удаления,
перемещения, вставки и т.п. Адреса используются в формулах как ссылки на определенные
клетки. Таким образом, введенные один раз значения можно многократно и в любом месте
таблицы, книги использовать без повторного набора. Соответственно при изменении
значения клетки автоматически произойдут изменения в тех формулах, в которых содержатся
ссылки на данную клетку.
Технология работы с табличным документом
аналогична процедурам подготовки текстовых документов: редактируемый отчет в виде
таблицы выводится на экран, и пользователь может в диалоговом режиме вносить в
него свои изменения. Все внесенные изменения сразу же отображаются на экране компьютера.
В клетки ЭТ могут быть введены текст,
цифры и формулы. Во всех табличных процессорах существуют синтаксические соглашения,
позволяющие отличить формульно-цифровую информацию от текстовой, которых должен
придерживаться пользователь, если хочет добиться правильных результатов. Обычно
синтаксические правила интуитивно понятны и легко запоминаются.
Формула — это выражение, состоящее из
числовых величин и арифметических операций. Кроме числовых величин, в формулу могут
входить в качестве документов адреса ячеек, функции и другие формулы. Пример формулы:
=A5/H8-I2. В ячейке, в которой находится формула, виден только результат вычислений.
Саму формулу можно увидеть в строке ввода, когда данная ячейка станет активной.
Функции представляют собой запрограммированные
формулы, позволяющие проводить часто встречающиеся последовательности вычислений.
Например, функция автосуммирования может быть представлена следующим образом: =
СУММ(А1:А4). В Microsoft Excel можно работать с четырьмя основными типами документов:
электронной таблицей (в Excel ЭТ называется рабочим бланком), рабочей книгой, диаграммой,
макротаблицей.
Рабочий бланк служит для организации и
анализа данных. Одновременно на нескольких бланках данные можно вводить, производить
с ними вычисления. В книгу можно вставить листы диаграмм для графического представления
данных и модули для создания и хранения макросов, используемых при решении специальных
задач. Рабочая книга представляет собой электронный эквивалент папки-скоросшивателя.
Книга состоит из листов, имена которых выводятся на ярлычках в нижней части экрана.
По умолчанию книга открывается с тремя рабочими листами, однако их число можно
увеличить или уменьшить. В книгу можно поместить несколько различных типов документов,
например рабочий лист с электронной таблицей, лист диаграмм, лист макросов и т.п.
Диаграмма представляет собой графическое
изображение связей между числами ЭТ. Она позволяет показать количественное соотношение
между сопоставляемыми величинами.
Макрос — это последовательность команд,
которую приходится постоянно выполнять пользователю в повседневной работе. Макросы
позволяют автоматизировать часто встречающиеся операции.
Любая ЭТ содержит следующие элементы:
заголовок таблицы, заголовок столбцов; информационную часть. Процесс проектирования
ЭТ включает этап формирования заголовка ЭТ, ввода названий граф документа, ввода
исходных данных, ввода расчетных формул, форматирования ЭТ с целью придания ей профессионального
вида, подготовки к печати и ее печать.
При необходимости ЭТ могут сопровождаться
различными пояснительными комментариями и диаграммами.
Excel предоставляет большой набор возможностей
по графическому представлению данных. Имеется возможность выбора из различных типов
диаграмм, причем каждый тип диаграмм имеет несколько разновидностей. Диаграммы можно
строить либо на рабочем бланке таблицы, либо на новом рабочем бланке. Создать диаграмму
в Excel можно по шагам с помощью Мастера диаграмм, вызов которого осуществляется
с панели инструментов диаграмм.
При использовании Мастера диаграмм можно
просмотреть любой тип диаграммы и выбрать наиболее удачный для данной таблицы.
Включенная в рабочий бланк диаграмма может находиться в одном из трех режимов: просмотра,
когда диаграмма выделена по периметру прямоугольником; перемещения, изменения размера
и удаления, когда диаграмма по периметру выделена прямоугольником с маленькими
квадратиками; редактирования, когда диаграмма выделена по периметру синим цветом
или выделен синим цветом заголовок. Представление данных в виде диаграмм позволяет
наглядно представить числовые данные и осуществлять их анализ по нескольким направлениям.
1.2
Элементы рабочего окна табличного процессора
При загрузке табличного процессора обычно
открывается рабочее окно, отображающее инструментальные панели, информационные поля
и собственно электронную таблицу. Отображаемая электронная таблица, как правило,
является одной из многих, объединенных в книгу и являющихся объектом хранения
в
одном
файле. В связи с этим отдельная таблица именуется рабочим листом.
Рабочее окно современного табличного процессора
состоит из следующих элементов:
Строка заголовка.
Строка
заголовка содержит:
· имя
программы (табличного процессора);
· имя
текущего файла (рабочей книги);кнопки управления окном, состав и назначение которых
определяется операционной системой, в которой работает табличный процессор (обычно
это кнопки преобразования окна в пиктограмму, изменения размера окна, закрытия окна)
Строка меню.
В
строке меню расположены имена основных групп команд и инструментальных
средств табличного процессора, каждой из которых соответствует собственное выпадающее
меню, детализирующее возможности управления электронными таблицами. Обычно сюда
помещают следующие основные группы команд:
•
управление рабочим окном в целом (сворачивание и восстановление окна, перемещение
и изменение размеров окна, закрытие окна);
•
управление файлами (открытие и закрытие файлов с электронными таблицами, создание
новых файлов, сохранение электронных таблиц в различных форматах, управление печатью
электронных таблиц, управление передачей данных электронных таблиц и другие приложения,
завершение работы табличного процессора);
•
редактирование элементов электронной таблицы (удаление, перемещение, копирование
и очистка фрагментов электронных таблиц, поиск и замена в электронных таблицах,
заполнение фрагментов электронных таблиц);
•
управление представлением элементов рабочего окна (определение размера отдельных
компонентов рабочего окна, определение масштаба отображения данных электронной таблицы,
определение количества и состава инструментальных панелей и т.п.);
•управление
режимом и содержанием вставки (определение места и содержания вставляемых объектов:
ячеек, строк, столбцов, рабочих листов, диаграмм, гиперссылок и т.п.);
•
форматирование
элементов электронной таблицы (оформление вида представления содержания ячеек, определение
вида выравнивания, управление шрифтовым оформлением, представлением границ, цветовым
оформлением и т.п.);
• сервисные
команды (управление макросами, режимами и настройками организации работы с табличным
процессором и др.);
• управление
базой данных (управление данными электронной таблицы как базой данных с выполнением
операций поиска по запросу, сортировки, формирования шаблонов и т.п.);
• управление
межоконными взаимодействиями (переход от одного окна к другому, управление порядком
расположения окон, закрепление и освобождение областей);
•
справочная
система.
Пиктографические меню (панели инструментов).
Пиктограммы,
объединенные в инструментальные панели,
предназначены для вызова наиболее часто
используемых команд. Количество и состав пиктографических меню определяются пользователем
как путем выбора из предлагаемого набора, так и оригинальным формированием. Обычно
это можно реализовать в группе команд главного меню, управляющего видом представления
элементов рабочего окна.
Строка ввода (редактирования).
Строка ввода (редактирования) предназначена
для ввода и изменения данных в ячейках электронной таблицы. Она содержит имя рабочего
листа и адрес активной ячейки, в которой расположен указатель ячеек в виде рамки,
окружающей ячейку. Указатель ячеек можно перемещать по рабочему листу с помощью
мыши или клавиш управления курсором.
Рабочий лист.
Рабочий лист отображает собственно электронную
таблицу и разбит на ячейки, которые образуют прямоугольный массив, и координаты
которых определяются путем задания их позиции по вертикали (в столбцах) и по горизонтали
(в строках). Столбцы обозначаются буквами латинского алфавита (A, B, C,…, Z, AA,
AB, AC,…, AZ, BA, BB,…), а строки – числами натурального ряда. Так, D14 обозначает
ячейку, находящуюся на пересечении столбца D и строки 14, а CD99 — ячейку, находящуюся
на пересечении столбца СD и строки 99. Имена столбцов всегда отображаются в верхней
строке рабочего листа, а номера строк – на его левой границе.
Линейки прокрутки.
На экране, как в окне, всегда виден лишь
фрагмент активного рабочего листа. Это окно можно передвигать по рабочему листу
с помощью ползунков линеек прокрутки, которые расположены в правой (вертикальная
линейка прокрутки) и нижней части листа справа (горизонтальная линейка прокрутки).
Еще одна маленькая линейка, расположенная слева в нижней части рабочего листа, предназначена
для перехода от одного рабочего листа к другому. Каждый рабочий лист имеет корешок
с именем или ярлычок. Выбрав и активизировав конкретный ярлычок, можно продолжить
работу на соответствующем этому ярлычку рабочем листе документа.
Делители окна.
Они расположены в концах линеек прокрутки
и с их помощью можно разделить активный рабочий лист по горизонтали или по вертикали.
Это позволяет одновременно увидеть на экране несколько фрагментов рабочего листа
и осуществлять их совместную обработку
Строка сообщений .
В
строке
сообщений отображается информация о текущем состоянии таблицы и программы и о результатах
выполняемых операций. При выборе какой-либо команды в строке сообщений появляются
краткие сведения о её назначении.
1.3
Технология подготовки табличных документов
В начале
восьмидесятых годов в исследованиях по искусственному интеллекту сформировалось
самостоятельное направление, получившее название «экспертные системы»
(ЭС). Цель исследований по ЭС состоит в разработке программ, которые при решении
задач, трудных для эксперта-человека, получают результаты, не уступающие по качеству
и эффективности решениям, получаемым экспертом. Исследователи в области ЭС для названия
своей дисциплины часто используют также термин «инженерия знаний», введенный
Е.Фейгенбаумом как «привнесение принципов и инструментария исследований из
области искусственного интеллекта в решение трудных прикладных проблем, требующих
знаний экспертов».
После запуска табличного процессора и
появления рабочего окна обычно устанавливается режим ввода данных в ячейки таблицы
(рабочего листа). Как уже указывалось, одна из ячеек является текущей или активной.
При необходимости редактирования данных
в процессе ввода (до нажатия клавиши Enter) следует использовать клавиши
Del и Backspace. Если же возникает необходимость изменения
данных, уже имеющихся в ячейке, или после нажатия клавиши Enter, следует
перейти в режим редактирования. Это может быть осуществлено двумя способами: либо
нажатием соответствующей функциональной клавиши (обычно F2), либо установкой
и активизацией указателя мыши на строке ввода.
Помимо редактирования данных на уровне
ячейки в электронной таблице реализуется редактирование на уровне объектов таблицы.
К объектам таблицы помимо уже упомянутых столбцов, строк и ячеек относятся диапазоны
столбцов и строк, блоки ячеек, таблица в целом.
Диапазоном столбцов (строк) называется
последовательность нескольких подряд идущих столбцов (строк) таблицы. Обычно диапазон
обозначается именами (номерами) первого и последнего элементов с двоеточием между
ними (например, C:F для диапазона столбцов и 6:8 для диапазона строк).
Блок ячеек представляет
собой прямоугольный фрагмент таблицы, образованный пересечением нескольких подряд
идущих столбцов с несколькими подряд идущими строками. Обозначается блок клеток
адресами ячеек, стоящих в верхнем левом и правом нижнем углах прямоугольного фрагмента,
с двоеточием между ними (например, G12:J15).
Для объектов электронной таблицы определены
следующие операции редактирования, объединенные в одну группу: удаление, очистка,
вставка, копирование. Операция перемещения фрагмента сводится к последовательному
выполнению операций удаления и вставки. Перед выполнением конкретной операции редактирования
необходимо определить объект, над которым выполняется действие. По умолчанию таким
объектом является текущая ячейка. Остальные объекты должны быть выбраны (выделены).
Это обычно выполняется с помощью мыши или клавиатуры.
Операция очистки содержимого фрагмента
электронной таблицы удаляет данные из его ячеек, оставляя на месте сами ячейки.
В отличие
от очистки операция удаления приводит не только к очистке содержимого ячеек фрагмента,
но и к удалению из электронной таблицы самих ячеек. Но при этом надо указать направление
сдвига соседних с удаляемым фрагментом ячеек для заполнения освободившегося места.
Обычно указываются направления влево и вверх.
Удаление строк и столбцов (равно как и
их диапазонов) приводит к смыканию соответствующих соседних строк и столбцов. При
удалении фрагментов электронной таблицы происходит присвоение новых адресов ячейкам
по результатам сдвига на место удаленных фрагментов.
Операция копирования фрагмента электронной
таблицы предполагает указание фрагмента-оригинала и фрагмента-копии. Необходимо
иметь в виду, что после выполнения копирования старое содержимое ячеек фрагмента-копии
будет уничтожено. При этом должно соблюдаться определенное соответствие между указанными
фрагментами.
В самом простом случае имеет место однозначное
соответствие вида и размеров фрагмента-оригинала и фрагмента-копии (ячейка в ячейку,
строка в строку, столбец в столбец, блок в блок того же размера). В этом случае
для фрагмента-оригинала достаточно указать его начальную ячейку (для блока – это
ячейка в правом верхнем углу).
При указании в качестве фрагмента-копии
компонента электронной таблицы больших размеров необходимо, чтобы его длина и высота
были кратны соответствующим размерам фрагмента-копии.
Операция вставки фрагмента предполагает
указание места вставки (ячейки, определяющей начало фрагмента) и направление сдвига
ячеек для освобождения места вставляемому компоненту электронной таблицы. Обычно
указываются направления вправо и вниз.
Форматирование фрагментов электронной таблицы
Для правильного оформления таблицы в соответствии
с требованиями для отдельных элементов (объектов) таблицы могут быть установлены
различные параметры формата.
Формат ячейки (группы ячеек) представляет
собой совокупность значений следующих параметров:
•
формат представления значений;
•
выравнивание значений внутри клетки
•
шрифтовое оформление;
•
оформление границ ячейки;
•
оформление фона ячейки.
Дополнительно для столбцов и строк таблицы
устанавливаются соответственно ширина и высота.
Все указанные параметры форматирования
устанавливаются либо с помощью операций из соответствующего меню, либо с помощью
соответствующих кнопок-пиктограмм с предшествующим выделением объекта форматирования.
Вычисления в электронной таблице
Каждая ячейка электронной таблицы характеризуется
следующими параметрами:
•
адрес ячейки;
•
содержимое ячейки;
•
значение ячейки;
•
формат ячейки.
Обычно при выполнении операций копирования
фрагментов фрагменту-копии передаются все свойства соответствующих ячеек фрагмента-оригинала,
но возможна передача только содержания, значения или формата.
В
качестве
содержания ячейки выступают числовые и текстовые константы, а также выражения (формулы).
В
качестве значения ячейки рассматриваются выводимые
на экран представления числовых и текстовых констант, а также результатов вычисления
выражений (формул).
Под выражением понимается совокупность
операндов, соединенных знаками операций. В качестве операндов используются числовые
и текстовые константы, адреса ячеек и встроенные функции. При этом числовые и текстовые
константы используются непосредственно, вместо адресов ячеек используются значения
соответствующих клеток таблицы, а вместо встроенных функций используются возвращаемые
ими значения.
Адреса ячеек в роли операндов и аргументов
встроенных функций выступают в двух формах: относительной и абсолютной. Относительный
адрес указывает на положение адресуемой ячейки относительно той ячейки, в содержании
которой он используется и записывается как обычно (имя столбца и номер строки, например
F7). Абсолютный адрес указывает на точное положение адресуемой ячейки в таблице
и записывается со знаком $ перед именем столбца и номером строки (например,
$F$7). Возможна абсолютная адресация только столбца или строки ($F7 или F$7). При
редактировании объектов электронной таблицы относительные адреса соответствующим
образом корректируются, а абсолютные адреса не изменяются.
Состав и назначение встроенных функций.
Встроенные функции имеют тот же смысл,
что и в языках программирования высокого уровня, но в табличных процессорах их набор
существенно больше. Существуют следующие группы встроенных функций:
•
функции для работы с базами данных и списками;
•
функции для работы с датами и временными значениями;
•
функции для инженерных расчетов;
•
функции проверки свойств и значений;
•
логические функции;
•
функции для работы со ссылками и массивами;
•
математические функции;
•
функции для статистических расчетов;
•
текстовые функции;
•
финансовые функции.
Встроенная
функция как операнд выражения записывается в виде: FUNCTION
(список аргументов).
Здесь Function представляет собой имя
встроенной
функции
(зарезервированное слово табличного процессора), а список аргументов задается в
виде перечня объектов (числовых и текстовых констант, адресов ячеек, диапазонов
строк и столбцов, блоков ячеек, имен встроенных функций), разделенных принятым в
конкретной операционной среде символом-разделителем.
Для встроенных функций современных табличных
процессоров характерны вложенность (задание одной встроенной функции как аргумента
другой) и рекурсивность (задание в качестве аргумента встроенной функции имени такой
же функции).
2. СОЗДАНИЕ
БУКЛЕТА «MICROSOFT EXCEL 2017»
2.1 Выбор программы для создания буклета
Создание буклета в редакторе
Microsoft Publisher.
Современные операционные системы дополнены
программными средствами, которые позволяют решить любые задачи. Одним из этих дополнений
является программа Microsoft Publisher. Она упрощает создание и публикацию высококачественных
материалов и веб-страниц профессионального качества.
Создание буклета в редакторе Microsoft
Word.
Как правило, создать буклет можно из листа
формата А4, перегибая его поперек (по короткой стороне) 2 раза гармошкой. При этом
он как бы разделяется на три колонки равного размера, которые можно заполнять рекламным
материалом с обеих сторон листа. Как правило, одна крайняя колонка отводится для
оформления обложки буклета.
Конечно, если вы работаете в Word-е,
можно воспользоваться стандартными шаблонами, которые предлагает компания Microsoft.
Они доступны при выборе команды Создать – Брошюры – Буклеты. В открывшейся папке
будет несколько заготовок, которые можно принять за основу. Я тоже когда-то пробовал
к ним обратиться, но потом понял, что мне проще и быстрее создать свой вариант,
чем править чей-то.
Можно воспользоваться и другими программами
для создания буклетов – CorelDRAW, PowerPoint.
Какая программа лучше? Майкрософт утверждает,
что Publisher. Ведь Microsoft Excel очень плохо работает с изображениями,
Microsoft PowerPoint больше подойдет под видео и анимацию, а Microsoft
Word. больше всего неудобен своим автоформатированием, из-за которого сложно
поставить буквы на те места, где они должны быть по замыслу автора…
В
своей работе для создания буклета всё таки я воспользовался мощным редактором графической
информации — Adobe Photoshop CC
2.2 Создание буклета в Adobe Photoshop CC
1.
Создаем новый документ в меню «Файл» (рис. 2.1).
Рис. 2.1 –Меню «Файл»
2.
В настройках указываем «Международный формат бумаги»,
размер А4 (рис.
2.2).
Рис. 2.2 –Выбор формата бумаги
3.
От ширины и высоты отнимаем по
20 миллиметров.
Впоследствии мы их добавим к документу, но при печати они будут пустыми. Остальные
настройки не трогаем (рис. 2.3).
Рис. 2.3 –Настройки документа
4.
После создания файла идем в меню
«Изображение»
и ищем пункт «Вращение
изображения». Повернем холст на 90 градусов в любую сторону (рис. 2.4).
Рис. 2.4 – Меню «Изображение»
5.
Далее нам необходимо определить
линии, ограничивающие рабочую область, то есть, поле для размещения контента. Выставляем
направляющие по границам холста (рис. 2.5).
Рис. 2.5 – Выставление направляющих
6.
Обращаемся к меню «Изображение – Размер холста»
(рис. 2.6).
Рис. 2.6 – Выставление направляющих
7.
Добавляем ранее отнятые миллиметры
к высоте и ширине. Цвет расширения холста должен быть белым. Значения размеров могут
оказаться дробными. В этом случае просто возвращаем исходные значения формата А4 (рис. 2.7).
Рис. 2.7 – Выставление размера
8.
Имеющиеся в данный момент направляющие
будут играть роль линий отреза. Для наилучшего результата фоновое изображение должно
немного выходить за эти границы. Достаточно будет 5 миллиметров.
Идем в меню «Просмотр – Новая направляющая» (рис. 2.8).
Рис. 2.8 – Меню «Просмотр – Новая направляющая»
Первую вертикальную линию проводим в 5 миллиметрах от левого края. Таким же способом создаем
и горизонтальную направляющую. Путем нехитрых вычислений определяем положение остальных
линий (210-5=205 мм, 297-5=292 мм).
9.
При обрезке печатной продукции
могут быть допущены ошибки в силу различных причин, что может повредить контент
на нашем буклете. Для того чтобы избежать таких неприятностей, нужно создать так
называемую «зону безопасности», за границами которой не располагаются никакие элементы.
Фонового изображения это не касается. Размер зоны также определим в 5 миллиметров (рис.
2.9).
Рис. 2.9 – Размер зоны
10.
Как мы помним, наш буклет состоит
из трех равных частей, и перед нами стоит задача создать три равные зоны для контента.
Можно, конечно, вооружиться калькулятором и высчитать точные размеры, но это долго
и неудобно. Существует прием, который позволяет быстро поделить рабочее пространство
на равные по размеру участки. Выбираем на левой панели инструмент «Прямоугольник».
Создаем фигуру на холсте. Размер прямоугольника не имеет значения,
главное, чтобы суммарная ширина трех элементов была меньше ширины рабочей области.
Выбираем инструмент «Перемещение».Зажимаем клавишу ALT на клавиатуре и
перетягиваем прямоугольник вправо. Вместе с перемещением создастся его копия. Следим,
чтобы между объектами не было зазора и нахлеста. Таким же способом делаем еще одну
копию.
Для удобства поменяем цвет каждой копии. Делается при помощи двойного
клика по миниатюре слоя с прямоугольником.
Выделяем все фигуры в палитре с зажатой клавишей SHIFT (клик по верхнему
слою, SHIFT
и клик по нижнему).
Нажав горячие клавиши CTRL+T, применяем функцию «Свободное трансформирование». Беремся за правый маркер
и растягиваем прямоугольники вправо.После нажатия клавиши ENTER у нас получится
три равные фигуры.
11.
Для точного проведения направляющих,
которые будут делить рабочую область буклета на части, необходимо включить привязку
в меню «Просмотр»
(рис. 2.10).
Рис. 2.10 – меню «Просмотр»
12.
Теперь новые направляющие «прилипнут»
к границам прямоугольников. Вспомогательные фигуры нам больше не нужны, можно их
удалить.
Рис. 2.10 – меню «Просмотр»
13.
Как мы уже говорили ранее, для
контента необходима зона безопасности. Поскольку буклет будет сгибаться по линиям,
которые мы только что определили, то на этих участках объектов быть не должно. Отступим
от каждой направляющей по 5 миллиметров с каждой стороны. Если значение дробное, то
разделителем должна быть запятая.
Рис. 2.10 – Создание зоны безопасности
На этом создание макета буклета завершено. Его можно сохранить и использовать
в дальнейшем, как шаблон.
Теперь приступаем к наполнению нашего шаблона. Первым делом находим
понравившуюся нам картинку и делаем её фоном, поверх вставляем картинки, текст (рис.
2.11).
Рис. 2.11 – Вставка картинок и текста
Заполняем наш шаблон информацией до конца, добавляем эффекты к тексу
и картинкам. На этом наша первая сторона готова (рис. 2.12).
Рис. 2.12 – Первая сторона
Для работы со второй стороной создадим две папки на панели слоев и
все слои первой стороны поместим в папу с название «1 сторона» а в паке с название
«2 сторона» будет находиться информация для обратной стороны нашего буклета. Скрываем
папку «1 сторона» и начинаем наполнять вторую сторону (рис. 2.13).
Рис. 2.13 – Вторая сторона буклета
Всё буклет наполнили теперь осталось сохранить в формате *JPG (рис.2.14). Осталось
только распечатать наш буклет.


Рис. 2.13 – Готовый буклет
Благодаря
программе Adobe Photoshop нам не только удалось создать буклет, но сделать его
привлекательным на вид.
3. ОХРАНА ТРУДА
3.1 Общие положение
1.1. К работе на персональной электронно-вычислительной
машине (ПЭВМ) допускаются лица, которые прошли специальное обучение, медицинский
осмотр, вводный инструктаж по охране труда, инструктаж на рабочем месте и инструктаж
по вопросам пожарной безопасности. Повторный инструктаж через каждые 6 месяцев
1.2. Пользователь должен:
1.2.1. Выполнять правила внутреннего трудового
распорядка.
1.2.2. Не допускать в рабочую зону посторонних
лиц.
1.2.3. Не выполнять указаний, противоречащим
правилам охраны труда.
1.2.4. Помнить о личной ответственности
за выполнение правил охраны труда и безопасность сослуживцев.
1.2.5. Уметь предоставлять первую медицинскую
помощь пострадавшим от несчастных случаев.
1.2.6. Уметь пользоваться первичными средствами
пожаротушения.
1.2.7. Выполнять правила личной гигиены.
1.2.8. Опасные и
вредные производственные факторы, которые могут воздействовать на пользователя:
а) физические:
·
Поражение электрическим током;
·
Повышенный уровень электромагнитного и рентгеновского
излучения;
·
Повышенный уровень ультрафиолетового излучения;
·
Повышенный уровень шума на рабочем месте от
вентиляторов,
·
Процессоров, аудиоплат, принтеров;
·
Повышенный или пониженный уровень освещенности
и отраженной блесткости;
·
Повышенный уровень потери зрения;
·
Неравномерность распределения яркости в поле
зрения;
·
Повышенная яркость светового изображения;
·
Повышенный уровень пульсации светового потока;
в) психофизиологические:
·
Напряжение зрения и внимания;
·
Интеллектуальные и эмоциональные нагрузки;
·
Длительные статические нагрузки;
·
Монотонность труда;
·
Большой объем информации, обрабатываемой в
единицу времени;
·
Нерациональная организация рабочего места.
1.3 Помещение
с ПЭВМ должны иметь естественное и искусственное освещение. При неудовлетворительном
освещении снижается производительность труда пользователя ПЭВМ, возможны близорукость,
быстрая утомляемость (рис.3.1).
1.4 Не
допускается расположение рабочих мест ПЭВМ в подвальных помещениях и цокольных этажах.
Рис. 3.1 — «Рабочее место»
1.6. Рабочие места ПЭВМ во время выполнения
творческой работы, требующей значительного умственного напряжения или большой концентрации
внимания, следует изолировать друг от друга перегородкой высотой 1,5-2,0 м.
1.7. Производственные помещения, в которых
расположены ЭВМ, не должны граничить с помещениями, где уровни шума и вибрации превышают
норму (механические цеха, мастерские и т.п.).
1.8. Рабочие места с ПЭВМ рекомендуется
размещать в отдельных помещениях. В случае размещения рабочих мест с ПЭВМ в залах
или помещениях с источниками опасных и вредных факторов они должны располагаться
в полностью изолированных кабинетах с естественным освещением и организованным воздухообменом.
1.9. Площадь, на которой располагается
одно рабочее место с ПЭВМ должна составлять не меньшее 6,0 м2, объем
помещения — не меньше 20 м3.
1.10. Поверхность пола должна быть гладкой,
без колдобин, нескользкой, удобной для очистки и влажной уборки, иметь антистатические
свойства.
1.11. При размещении рабочих мест необходимо
исключить возможность прямого засвечивания экрана источником естественного освещения.
1.12. Требования к освещению для визуального
восприятия операторами информации с двух разных носителей (из экрана ПЭВМ и бумажного
носителя) разные.
Очень низкий уровень освещенности ухудшает
восприятие информации при чтении документов, а очень высокий приводит к уменьшению
контраста изображение знаков на экране.
Поэтому отношение яркости экрана ПЭВМ
к яркости окружающих его рабочих поверхностей не должно превышать в рабочей зоне
3:1, а рабочих поверхностей и окружающих предметов (стены, оснащение) – 5:1.
1.13. Искусственное освещение в помещениях
с ПЭВМ надо осуществлять в виде комбинированной системы освещения с использованием
люминесцентных источников света в светильниках общего освещения, которые следует
располагать над рабочими поверхностями в равномерно-прямоугольном порядке.
1.14. Для предотвращения засвечивания
экранов ПЭВМ прямыми световыми потоками, линии светильников должны быть расположены
с достаточным боковым смещением относительно рядов рабочих мест или зон, а также
параллельны к световым отверстиям. Желательно размещение окон с одного стороны рабочих
помещений.
При этом каждое окно должно иметь светорассеивающие
шторы с коэффициентом отражения 0,5 -0,7.
1.15. Искусственное освещение должно обеспечить на рабочих местах ПЭВМ освещенность
300-500 лк. В случае невозможности обеспечить данный уровень освещенности системой
общего освещения, допускается применение светильников местного освещения, но при
этом не должно быть отблесков на поверхности экрана и увеличение освещенности экрану
более 300 лк.
1.16. В случае естественного освещения
следует предусмотреть наличие солнцезащитных средств, с этой целью можно использовать
пленки с металлизированным покрытием или жалюзи с вертикальными регулируемыми ламелями.
1.17. Располагать рабочее место,
оборудованное
ПЭВМ, необходимо таким образом, чтобы в поле зрения оператора не попадали окна или
осветительные приборы; они не должны находиться и непосредственно за его спиной.
1.18. На рабочем месте должна быть обеспечена
равномерная освещенность с помощью преимущественно отраженного или рассеянного распределения
света.
1.19. Световых отблесков от клавиатуры,
экрана и от других частей ПЭВМ в направления глаз оператора не должно быть.
1.20. Для предотвращения ослепления, светильники
местного освещения должны иметь отражатели из непрозрачного материала или стекло
молочного цвета. Защитный угол отражателя должен быть не менее 40.
1.21. Рабочие места ПЭВМ должны располагаться
на расстоянии не менее 1,5 м от стены с оконными проемами, от других стен – на расстоянии
1 м; между собою на расстоянии не менее 1,5 м.
1.22. Основным оборудованием рабочего
места пользователя ПЭВМ является монитор, клавиатура, рабочий стол, стул (кресло).
Вспомогательным
оборудованием: пюпитр, подставка для ног, шкаф, полки и прочее.
1.23. При расположении элементов рабочего
места следует учитывать:
·
Рабочую позу пользователя.
·
Пространство для размещения пользователя.
·
Возможность обзора элементов рабочего места.
·
Возможность обзора пространства за пределами
рабочего места.
·
Возможность делать записи, размещать документацию
и материалы, которые использует пользователь (рис. 3.2).
Рис. 3.2 — «Рабочее место»
1.24. Взаимное расположение элементов
рабочего места не должно мешать выполнению всех необходимых движений и перемещений
для эксплуатации ПЭВМ; оказывать содействие оптимальному режиму работы и отдыха,
снижению усталости пользователя.
1.25. Для обеспечения точного и быстрого
считывания информации поверхность экрана монитора следует располагать в оптимальной
зоне информационного поля в плоскости, перпендикулярной нормальной линии взгляда
пользователя, находящегося в рабочей позе. Допускается отклонение от этой плоскости
– не большее 45; допускается угол отклонения линии взгляда от нормального – не большее
30.
1.26. Располагать ПЭВМ на рабочем месте
необходимо так, чтобы поверхность экрана находилась на оптимальном расстоянии от
глаз пользователя, в зависимости от размера экрана.
1.27. Клавиатуру следует располагать на
поверхности стола или на специально, регулируемой по высоте, рабочей поверхности
отдельно от стола на расстоянии 100-300 мм
от
ближнего к работающему края, угол ее наклона должен быть в пределах 5-15.
1.28. Принтер надо располагать так, чтобы
доступ к нему пользователя и его коллег был удобным; чтобы максимальное расстояние
до клавиш управления принтером не превышало длину вытянутой руки (по высоте 900-1300
мм, по глубине 400-500 мм).
1.29. Конструкция рабочего стола должна
обеспечивать возможность оптимального размещения на рабочей поверхности используемого
оборудования с учетом его количества, размеров, конструктивных особенностей (размер
ВДТ, клавиатуры, принтера, ПЭВМ и прочее) и характера его работы.
1.30. Высота рабочей поверхности стола
должна регулироваться в границах 680-800 мм; в среднем она должна составлять 725
мм.
1.31. Ширина и глубина рабочей поверхности
должны обеспечивать возможность выполнения трудовых операций в границах моторного
поля, которые определяются зоной в границах видимости приборов и досягаемости органов
управления.
Преимущество следует отдавать модульным
размерам стола, на основе которых рассчитываются конструктивные размеры; ширину
следует считать: 600, 800, 1000, 1200, 1400 мм; глубину – 800, 1000 мм, при нерегулируемой
его высоте – 725мм.
1.32. Поверхность стола может быть матовой
с маленьким отражением и теплоизолирующей.
1.33. Рабочий стол должен иметь пространство
для ног высотой не менее 600 мм, шириной не менее 500 мм, глубиной на уровне колен
не менее 450 мм и на уровне извлеченной ноги – не менее 650 мм.
1.34. Кресло должно обеспечивать поддержание
рациональной рабочей позы во время выполнения основных производственных операций,
создавать условия для изменения позы. С целью предупреждения усталости кресло должно
обеспечивать снижение статического напряжения мышц шейно-плечевого участка и спины.
1.35. Тип рабочего кресла должен выбираться
в зависимости от характера и продолжительности работы. Оно должно быть подъемно-поворотным
и регулироваться по высоте и углам наклона сидения и спинки, а также расстояния
спинки от переднего края сидения. Регулирование каждого параметра должно быть независимым
и иметь надежную фиксацию. Все рычаги и ручки приспособления (для регулирования)
должны быть удобными в управлении.
1.36. Сидение и спинка кресла должны быть
полумягкими, не электризующимися и с воздухонепроницаемым покрытием, материал которого
обеспечивает возможность легкой очистки от загрязнения.
1.37. Для нейтрализации зарядов статического
электричества в помещении, где выполняются работы на ПЭВМ, рекомендуется увеличивать
влажность воздуха с помощью комнатных увлажнителей.
3.2 Требования
безопасности перед началом работы
2.1. Включить систему кондиционирования
воздуха в помещении.
2.2. Осмотреть рабочее место и привести
его в порядок; убедиться, что на нем отсутствуют посторонние предметы; все оборудование
и блоки ПЭВМ соединены с системным блоком с помощью соединительных шнуров.
2.3. Проверить надежность установки
аппаратуры на рабочем столе. ВДТ должен стоять не на краю стола. Повернуть ВДТ так,
чтобы было удобно смотреть на экран — под прямым углом (а не сбоку) и немного сверху
вниз; при этом экран должен быть немного наклонен — нижний его конец ближе к пользователю.
2.4. Проверить общее состояние аппаратуры,
проверить исправность электропроводки, соединительных шнуров, штепсельных вилок,
розеток, заземление защитного экрана.
2.5. Запрещается:
·
эксплуатация кабелей и проводов с поврежденной
или утратившей защитные свойства за время эксплуатации изоляцией;
·
оставлять под напряжением кабели и провода
с неизолированными проводниками;
·
применение самодельных удлинителей, не отвечающих
требованиям Правил устройства электроустановок к переносным электропроводкам;
·
применение для отопления помещения нестандартного
(самодельного) электронагревательного оборудования или ламп накаливания;
·
использование поврежденных розеток, соединительных
коробок, выключателей, а также ламп, стекло которых имеет следы затемнения или выпячивания;
·
подвешивание светильников непосредственно за
токопроводящие провода, обвертывание электроламп и светильников бумагой, тканью
и другими горючими материалами, эксплуатация их со снятыми колпаками — рассеивателями;
·
Использование электроаппаратуры и приборов
в условиях, не отвечающих указаниям (рекомендациям) предприятий-изготовителей.
2.6. Отрегулировать освещенность рабочего
места.
2.7. Отрегулировать и зафиксировать
высоту кресла, удобный для пользователя наклон его спинки.
2.8. В случае необходимости присоединить
к процессору необходимую аппаратуру (принтер, сканер и т.п.). Все кабели, которые
соединяют системный блок (процессор) с другими устройствами, следует включать и
выключать только при отключенном компьютере.
2.9. Включить аппаратуру компьютера
выключателями на корпусах в последовательности: стабилизатор напряжения, монитор,
процессор, принтер (если предполагается печатание).
2.10. Отрегулировать яркость свечения экрана монитора, минимальный размер светящейся
точки, фокусирование, контрастность. Не следует делать изображения слишком
ярким, чтобы не утомлять глаз.
Рекомендуется:
·
Яркость свечения экрана — не менее 100 кд/м;
·
Отношение яркости экрана монитора к яркости
окружающих его поверхностей в рабочей зоне — не более 3:1;
·
Минимальный размер точки свечение — не более
0,4 мм для монохромного монитора и не менее 0,6 мм для цветного;
·
Контрастность изображения знака — не менее
0,8.
2.11. В случае выявления любых неисправностей
работу не начинать, сообщить об этом руководителю работ.
3.3 Требования безопасности во время выполнения
работы
3.1. С видео дисплейным терминалом
(ВДТ):
3.1.1. Необходимо устойчиво расположить
клавиатуру на рабочем столе, не допуская ее качания. Вместе с тем может быть предусмотрена
возможность ее поворотов и перемещений. Положение клавиатуры и угол ее наклона должны
отвечать пожеланиям пользователя. Если в конструкции клавиатуры не предусмотрено
пространство для опоры ладоней, то их следует располагать на расстоянии не менее
100 мм от края стола в оптимальной зоне моторного поля. Во время работы на клавиатуре
сидеть прямо, не напрягаться.
3.1.2. Для уменьшения неблагоприятного
влияния на пользователя устройства типа «мышь» (вынужденная поза, необходимость
постоянного контроля, за качеством действий) следует обеспечить свободную большую
поверхность стола для перемещения «мыши» и удобного упора локтевого сустава.
3.1.3. Не разрешаются посторонние разговоры,
раздражающие шумы.
3.1.4. Периодически при отключенном компьютере
прибирать едва смоченной мыльным раствором хлопчатобумажной тряпкой пыль с поверхностей
аппаратуры. Экран ВДТ и защитный экран протирают ватой, смоченной в спирте. Не разрешается
использовать жидкость или аэрозольные средства для чистки поверхностей компьютера.
3.1.5. Запрещается:
·
Самостоятельно ремонтировать аппаратуру, тем
более ВДТ. Ремонт аппаратуры выполняют только специалисты по техническому обслуживанию
компьютеров, они же раз в полгода должны открывать процессор и изымать пылесосом
пыль и грязь, которые там накопились.
·
Класть любые предметы на аппаратуру компьютера,
напитки на клавиатуру или рядом с нею — это может вывести их из строя.
3.1.6. Для снятия статического электричества
рекомендуется время от времени, притрагиваться к металлическим поверхностям заземленных
конструкций помещения (батарея центрального отопления и т.п.).
3.1.7. Для снижения напряженности работы
на ПЭВМ необходимо равномерно распределять и чередовать характер работ соответственно
их сложности.
С целью уменьшения отрицательного влияния
монотонии целесообразно применить чередование операций введения текста и числовых
данных (изменение содержания работ), чередование редактирования текстов и введения
данных (изменение содержания и темпа работы) и т.д (рис 3.4).
Рис. 3.4 — «Чередование вида работы за
компьютером»
3.1.8. Для уменьшения отрицательного влияния
на здоровье работников производственных факторов необходимо, применять регламентированные
перерывы.
3.1.9. Нагрузка за рабочую смену любой
продолжительности не должна превышать – 6 часов.
3.1.10.Продолжительность беспрерывной работы за ВДТ без регламентированного перерыва
не должна превышать 2 часов.
3.1.11.Продолжительность обеденного перерыва
определяется действующим законодательством о труде и правилами внутреннего трудового
распорядка предприятия.
3.1.12. В случае возникновения у работающих
за ВДТ зрительного дискомфорта или других неблагоприятных субъективных ощущений,
следует применять индивидуальный подход в ограничении времени работ за ВДТ и коррекцию
продолжительности перерывов для отдыха или проводить замену другими видами работ
(не связанных с использованием ВДТ).
3.2. На лазерных принтерах.
3.2.1. Расположить принтер необходимо
рядом с процессором таким образом, чтобы соединительный шнур не был натянут. Запрещается
ставить принтер на процессор.
3.2.2. Прежде чем программировать работу
принтера, убедиться, что он находится в режиме связи с компьютером.
3.2.3. Для достижения наиболее чистых, с высокой раздельной способностью изображений
и чтобы не испортить аппарат, должна использоваться бумага, указанная в инструкции
к принтеру. Срезы бумаги должны быть сделаны острым лезвием без заусениц
— это уменьшит вероятность смятия бумаги.
3.2.4. Запрещается использовать бумагу:
·
напечатанную с одной стороны;
·
вес которой выходит, за пределы рекомендованной;
·
слишком гладкую и блестящую, а также высокотекстурованную;
·
ламинированную;
·
рваную, сморщенную или с нерегулярными отверстиями
от дырокола или степлера;
·
перфорированную на несколько частей или папиросную
(основа копировальной бумаги);
·
с фирменных бланков, заголовок которых напечатан
не термостойкими красками, которые должны выдерживать 200°С на протяжении 0,1 с;
эти краски могут перейти на термозакрепительный валик и стать причиной дефектов
печати.
3.2.5. Придерживаться
правил хранения картриджа в соответствии с инструкцией фирмы-изготовителя (подальше
от прямых солнечных лучей, при температуре 0-35°С и т.п.).
Запрещается:
·
Сохранять картридж без упаковки.
·
Ставить картридж на торце, то есть вертикально.
·
Переворачивать картридж этикеткой вниз.
·
Открывать крышку валика и притрагиваться к
нему.
·
Самому заполнять использованный картридж.
3.4 Требования
безопасности после окончания работы
4.1. Закончить и записать в память компьютера
файл, находящийся в работе. Выйти из программной оболочки и возвратиться в среду
MS DOS.
4.2. Выключить принтер, другие периферийные
устройства, выключить ВДТ и процессор. Выключить стабилизатор, если компьютер подключен
к сети через него. Штепсельные вилки вытянуть из розеток. Накрыть клавиатуру крышкой
для предотвращения попадания в нее пыли.
4.3. Убрать рабочее место. Оригиналы
и прочие документы положить в ящик стола.
4.4.Тщательно вымыть руки теплой водой
с мылом.
4.5. Выключить кондиционер, освещение
и общее электропитание подразделения.
4.6. Рекомендуется в специально оборудованном помещении провести сеанс психофизиологической
разгрузки и снятия усталости с выполнением специальных упражнений аутотренинга.
3.5 Требования безопасности в аварийных ситуациях
5.1.1. Работник,
который первым выявил опасность возникновения аварийной ситуации, должен немедленно
прекратить работу и подать команду «Стоп!».
5.1.2. Команду
«Стоп!», поданную любым работником, должны выполнить все, кто её услышал.
5.1.3. При
поражении работника электрическим током освободить потерпевшего от действия электрического
тока:
·
отключить электропитание с этого участка;
·
отделить потерпевшего от токоведущих частей,
используя диэлектрические перчатки, другие защитные средства или изолирующие вещи
или предметы;
·
вызвать врача, а до его прибытия оказывать
потерпевшему первую помощь;
·
сообщить о происшествии своему непосредственному
руководителю.
5.1.4. При
возникновении короткого замыкания в сети электропитания, немедленно прекратить работу
и отключить поврежденную электросеть. Доложить начальнику участка. Самостоятельно
устранять короткое замыкание ЗАПРЕЩАЕТСЯ!
5.1.5. При
прекращении
подачи электроэнергии отключить ПЭВМ от сети, доложить руководителю участка.
5.1.6. При
загорании шнуров питания немедленно прекратить работу, отключить электропитание
ПЭВМ и приступить к тушению пожара углекислотным огнетушителем, при необходимости
вызвать пожарную команду – тел. 01. Доложить руководителю участка.
5.1.7. При
возникновении угрозы аварийной ситуации, работник обязан принять посильные меры
к её предотвращению, оказать первую помощь пострадавшему, сообщить своему непосредственному
руководителю, при необходимости вызвать скорую помощь.
5.1.8. При
возникновении несчастного случая, при возможности (если это не угрожает жизни и
здоровью других работников и не приведёт к более тяжёлым последствиям), необходимо
сохранить оборудование и обстановку на рабочем месте в том состоянии, которое было
на момент события.
5.1.9. При
устранении последствий аварии или стихийного бедствия выполнение правил безопасности
для всех категорий работников обязательно.
5.1.10.
Работники, допустившие нарушения требований
настоящей инструкции несут ответственность в установленном законодательством порядке.
ВЫВОД
Электронная таблица позволяет хранить в табличной форме большое
количество исходных данных, результатов, а также связей (алгебраических или
логических соотношений) между ними. При изменении исходных данных все результаты
автоматически пересчитываются и заносятся в таблицу. Электронные таблицы не
только автоматизируют расчеты, но и являются эффективным средством
моделирования различных вариантов и ситуаций. Меняя значения исходных данных,
можно следить за изменением получаемых результатов и из множества вариантов
решения задачи выбрать наиболее приемлемый.
Повсеместное использование программ обработки
электронных таблиц во многом объясняется универсальными возможностями их применения.
Табличный процессор Excel можно использовать как для решения простых задач учета,
так и для составления различных бланков, деловой графики и даже полного баланса
фирмы. Например, на предприятии с помощью Excel можно облегчить решение таких задач,
как обработка заказов и планирование производства, расчет налогов и заработной платы,
учет кадров и издержек, управление сбытом и имуществом и многих других. Область
применения программы не ограничивается только сферой деловой жизни. Благодаря мощным
математическим и инженерным функциям с помощью Excel можно решить множество задач
в области естественных и технических наук.
Также в данной работе были
затронуты вопросы по охране труда при работе за ПК.
СПИСОК ЛИТЕРАТУРЫ
1.
Информатика А.В.Могилев, Н.И.Пак, Е.К.Хённер(6404)
2.
Информатика/Под ред. Б.В. Соболь. – Ростов н/Д.: Феникс, 2007. –
446 с.
3.
Ефремов А.А., Photoshop и не только. — К, 2006.
4.
Заика А.А., Цифровое фото и
ретушь в Photoshop., М., 2007.
5.
Петров М., Photoshop,
— Питер, 2004
6.
Н.Д. Угринович.
Информатика и ИКТ 10-11 кл., профильный уровень. Москва, Бином, 2007.
7.
Лавров С.М. Excel:
сб. примеров и задачи М.: Финансы и статистика,
8.
Макарева Н.В. и др. Информатика:
учебник- 3-е изд.
9.
Информатика Базовый курс Учебное
пособие для студентов : Питер, 2003
10.
Е. А. Компьютерная геометрия и алгоритмы
машинной графики.
11. Вишневская Л. Компьютерная графика для школьников. –2007.
12. Летин А., Пашковский И., Летина О. Компьютерная графика.
13. Сергеев А., Кущенко С. Основы компьютерной графики. Андреев О.Ю.
14. Музыченко В.Л. Самоучитель компьютерной графики. Учебное пособие. –
М.: Триумф, 2007.
38
Содержание
Введение…………………………………………………………………………….3
1.Технология
обработки числовых данных в Microsoft
Excel.…………………4
2.Основы
автоматизированной обработки экономической
информации в
системе
«1С Предприятие»……………………………………………………..18
3.Использование
справочных правовых информационных
систем в
организации
процесса управления на
предприятии…………………………….28
4.Электронная
почта…………………………………………………………….30
5.Телеконференции……………………………………………………………….32
Заключение………………………………………………………………………37
Список
литературы……………………………………………………………..38
Введение
В
настоящее время компьютер используется
во всех сферах деятельности человека.
В связи с этим очень актуальным является
обзор основных видов современных ЭВМ.
Практика
проводится после окончания студентами
второго курса, в течение двух недель.
Целью
практики является получение студентами
первичных профессиональных
умений и знакомство с новейшим компьютерным
и периферийным оборудованием.
Задачей
практики является приобретение студентами
навыков решения инженерных задач на
современном компьютерном оборудовании,
закрепление теоретических знаний,
полученных по дисциплинам: «Информатика»,
«Средства и технический Интернет».
Применяется
пакет программ фирмы Microsoft — табличный
процессор «Microsoft Excel;
программа
«1С Предприятие»;
справочная
правовая информационная система
«КонсультантПлюс»;
электронная
почта.
Microsoft
Excel (также иногда называется Microsoft
Office
Excel) — программа
для работы с электронными
таблицами,
созданная корпорацией Microsoft
для Microsoft
Windows,
Windows
NT
и Mac OS.
Она предоставляет возможности
экономико-статистических расчетов,
графические инструменты и, за исключением
Excel 2008 под Mac
OS X,
язык макропрограммирования VBA
(Visual Basic для приложений). Microsoft Excel входит
в состав Microsoft
Office
и на сегодняшний день Excel является одним
из наиболее популярных приложений в
мире
Связанные
данные
В
нижней части экрана видны
Ярлычки листов.
Если щелкнуть на ярлычке левой клавишей
мыши, то указанный лист становится
активным и перемещается наверх. Щелчок
правой кнопкой на ярлычке вызовет меню
для таких действий с листом, как
перемещение, удаление, переименование
и т.д.
В
левом нижнем углу окна рабочей книги
находятся кнопки прокрутки,
с помощью которых можно переходить от
одного рабочего листа к другому.
Щелкнув
правой кнопкой мыши на кнопках прокрутки
ярлычков, можно открыть констектно
зависимое
меню для выбора нужного рабочего листа.
Расположение
рабочих книг
Предположим,
вы хотите видеть на экране сразу все
открытые книги, Excel без труда выполнит
ваше желание, причем вы сможете легко
ориентироваться в своих книгах. С помощью
команды Excel Окно
Расположить
можно расположить открытые рабочие
книги на экране четырьмя способами.
*
рядом — рабочие книги открываются в
маленьких окнах, на которые делится
весь экран «плиточным» способом;
*
сверху вниз — открытые рабочие книги
отображаются в окнах, имеющих вид
горизонтальных полос,
*
слева направо — открытые рабочие книги
отображаются в окнах, имеющих вид
вертикальных полос;
*
каскадом — рабочие книги (каждая в своем
окне) «выкладываются» на экране
слоями.
Переходы
между рабочими книгами
Независимо
от того, решили ли вы расположить на
экране все открытые рабочие книги или
просто «уложили» их друг на друга
в порядке открытия, вы можете легко
переходить от одной книги к другой. В
Excel предусмотрено несколько быстрых
способов перехода к нужной книге. Для
этого можно использовать мышь, клавиши
экстренного доступа или меню Excel Окно.
Вот эти способы:
*
щелкните на видимой части окна рабочей
книги;
*
нажмите клавиши <Ctrl+F6>
для перехода из окна одной книги в окно
другой.
*
откройте меню Excel Окно. В нижней его
части содержится список открытых рабочих
книг. Для перехода в нужную книгу просто
щелкните по имени.
Копирование
данных из одной рабочей книги в другую
С
помощью команды Excel Копировать
можно копировать данные из одной рабочей
книги в другую. Например, вы открыли две
рабочих книги одна из которых содержит
квартальный бюджет, а другая — годовой.
Для экономии времени было бы неплохо
скопировать данные по первому кварталу
из первой рабочей книги во вторую. При
этом исходные данные в первой рабочей
книге, не изменяв, появится копия этих
данных.
Чтобы
скопировать данные из одной рабочей
книги в другую, откройте обе рабочие
книги. Выделите данные в первой книге
и щелкните на кнопке Копировать
панели
инструментов
Стандартная
переключиться в другую книгу, используйте
любой из перечисленных выше методов.
Например, согласно одному из них, выберите
из меню Окно
имя второй рабочей книги. Перейдите в
нужный рабочий лист и выделите ячейку,
в которую предполагаете вставить данные.
Щелкните на кнопке Вставить
панели инструментов Стандартная.
Excel моментально скопирует данные во
вторую рабочую книгу.
Перенос
данных между рабочими книгами
Эта
процедура аналогична копированию
данных. Отличие заключается в использовании
другой кнопки. Выделите данные в первой
рабочей книге и щелкните на кнопке
Вырезать
панели инструментов Стандартная,
чтобы извлечь данные. Перейдя в другую
рабочую книгу, выделите нужную ячейку
и щелкните на кнопке Вставить
панели инструментов Стандартная.
В результате Excel удалит данные из первой
рабочей книги и вставит их во вторую.
Существует
быстрый способ переноса данных рабочего
листа (листов) между рабочими книгами.
Он состоит в использовании метода
«перетащить и опустить». Сначала
откройте книги, задействованные в
операции переноса данных. Выберите из
меню Excel команду Окно/Расположить.
В открывшемся диалоговом окне Расположение
окон выберите
вариант рядом и щелкните на кнопке ОК.
Вы должны видеть хотя бы небольшую часть
окна каждой рабочей книги. Выделите
ярлычок листа (листов), который вы хотите
скопировать. Поместите указатель мыши
поверх выделенного ярлычка листа,
щелкните и, не отпуская кнопку мыши,
перетащите ярлычок в окно другой рабочей
книги. Когда вы отпустите кнопку мыши,
лист будет «прописан» в новой (для
него) рабочей книге.
Создание
связей между рабочими листами и рабочими
книгами.
Excel
позволяет использовать в таблице данные
с других листов и из других таблиц.
Связывание
— это процесс динамического обновления
данных в рабочем листе на
основании
данных другого источника (рабочего
листа или рабочей книги). Связанные
данные отражают любые изменения, вносимые
в исходные данные.
Связывание
выполняется посредством специальных
формул, которые содержат так называемые
внешние
ссылки.
Внешняя ссылка может ссылаться на ячейку
из другого рабочего листа той же рабочей
книги или на ячейку любого другого
рабочего листа любой другой рабочей
книги. Например, связи между двумя
листами достигается за счёт введения
в один лист формулы связи со ссылкой на
ячейку в другом листе.
Excel
позволяет создавать связи с другими
рабочими листами и другими рабочими
книгами трех типов:
*
ссылка на другой рабочий лист в формуле
связывания с использован ссылки на
лист;
*
ссылка на несколько рабочих листов в
формуле связывания с использованием
трехмерной ссылки,
*
ссылка на другую рабочую книгу в формуле
связывания. Формула связывания вводится
в ячейку, в которой нужно получить
результат.
Использование
в формуле связывания ссылки на другой
рабочий лист
При
работе с большим количеством данных и
создании многочисленных paбочих листов
для хранения этих данных возникают
ситуации, когда формула на одном рабочем
листе использует данные из другого
рабочего листа. Такие формулы весьма
полезны, поскольку избавляют вас от
необходимости хранить избыточные данные
на многих рабочих листах.
При
связывании рабочих книг используется
ряд терминов, которые вам следует знать.
Рабочая книга, содержащая формулу
связывания, называется зависимой
рабочей книгой,
а рабочая книга, содержащая связываемые
данные — исходной
рабочей книгой.
Чтобы
сослаться на ячейку в другом рабочем
листе, поставьте восклицательный знак
между именем листа и именем ячейки.
Синтаксис для этого типа формул выглядит
следующим образом: =ЛИСТ!Ячейка. Если
ваш лист имеет имя, то вместо обозначения
лист используйте имя этого листа.
Например, Отчет!B5.
Если
имя содержит пробелы (например, Бюджет
99), то при создании ссылок на другие
листы это имя необходимо заключать в
одинарные кавычки.
Связывание
нескольких рабочих листов
Часто
встречаются ситуации, когда формула
должна ссылаться на диапазон ячеек,
включающий два или даже больше листов
в рабочей книге. Обычно это происходит,
когда создаются идентичные рабочие
листы для распределения бюджета за
разные периоды времени, для сведений о
работе различных бригад или для сведений
о продажах в различных регионах. У вас
также могут быть разные рабочие листы,
но их итоговые значения специально
содержатся в ячейках с идентичными
адресами. И все эти итоговые значения
можно затем свести воедино для получения
общего итога в одной формуле, содержащей
ссылку на все эти листы и адреса ячеек.
В
таких случаях Excel ссылается на диапазоны
ячеек с помощью трехмерных ссылок.
Трехмерная
ссылка
устанавливается путем включения
диапазона листов (с указанием начального
и конечного листа) и соответствующего
диапазона ячеек. Например, формула,
использующая трехмерную ссылку, которая
включает листы от Лист1 до
Лист5
и ячейки А4:А8, может иметь следующий
вид: =SUM(ЛИСТ1:ЛИСТ5!А4:А8).
Трехмерные
ссылки можно включить в формулу и другим
способом. Для этого достаточно щелкнуть
на рабочем листе, который нужно включить
в формулу. Но сначала начните формулу
в ячейке, где хотите получить результат.
Когда дойдет черед до использования
трехмерной ссылки, щелкните на ярлычке
первого листа, подлежащего включению
в ссылку, затем нажмите (и не отпускайте)
клавишу <Shift>
и щелкните на ярлычке последнего листа,
подлежащего включению в ссылку. После
этого выделит нужные ячейки. Завершив
построение формулы, нажмите клавишу
<Enter>.
Связывание
рабочих книг
При
связывании рабочих книг используется
ряд терминов, которые вам следует знать.
Рабочая книга, содержащая формулу
связывания, называется зависимой
рабочей книгой,
а рабочая книга, содержащая связываемые
данные — исходной
рабочей книгой.
Связь
между двумя файлами достигается за счет
введения в один файл формулы связи со
ссылкой на ячейку в другом файле, файл,
который получает данные из другого,
называется файлом назначения, а файл,
который предоставляет данные, —
файлом-источником.
Как
только связь устанавливается. Excel
копирует величину из ячейки в
файле-источнике в ячейку файла назначения.
Величина в ячейке назначения автоматически
обновляется.
При
ссылке на ячейку, содержащуюся в другой
рабочей книге, используется следующий
синтаксис: [Книга]Лист!Ячейка. Вводя
формулу связывания для ссылки на ссылку
из другой рабочей книги, используйте
имя этой книги, заключенное в квадратные
скобки, за которыми без пробелов должно
следовать имя рабочего листа, затем
восклицательный знак (!), а после него —
адрес ячейки (ячеек). Например
‘C:Petrov[Журнал1.хls]Литература’!L3.
Обновление
связей
Работая
с несколькими рабочими книгами и формулам
связывания, необходимо знать, как эти
связи обновляются. Будут ли результаты
формул обновляться автоматически, если
изменить данные в ячейках, на которые
есть ссылки только в том случае, если
открыты обе рабочие книги.
Если
данные в исходной рабочей книге изменяются
в тот момент, когда зависимая книга
(которая содержит формулу связывания)
закрыта, то связанные данные не обновляются
немедленно. Открывая зависимую рабочую
книгу следующий раз, Excel запросит от вас
подтверждение на обновление данных.
Чтобы обновить все связанные данные в
рабочей книге, выберите ответ Да. Если
у вас есть связи, которые обновляются
вручную, или вы хотите сами обновить
связи, выберите ответ Нет.
Для
удаления листа выберите команду Удалить
из контекстно-зависимого меню для
ярлычков. Для удаления сразу нескольких
рабочих листов предварительно выделите
их при нажатой клавише Ctrl.
Проверьте:
·
знаете
ли вы, что такое:
рабочая книга Excel; рабочий лист; правила
записи формул для связи рабочих листов;
·
умеете
ли вы:
вставлять рабочий лист; удалять;
переименовывать; перемещать; копировать;
открывать окна; закрывать; упорядочивать;
осуществлять связь между листами одной
и разных рабочих книг.
Сортировка
списка
Вы
можете отсортировать список в алфавитном,
числовом или хронологическом порядке
не более чем по трем полям. Для каждого
столбца можно задать возрастающий и
убывающий порядок сортировки.
Возрастающий
порядок сортировки:
—
Числа будут отсортированы в порядке от
наименьшего отрицательного до наибольшего
положительного числа.
—
Значения даты и времени будут отсортированы
в порядке от наиболее раннего до наиболее
позднего значения.
—
Текст будет отсортирован по алфавиту.
При этом сначала будут расположены
заданные в качестве текста числовые
значения.
—
При сортировке в возрастающем порядке
логических значений сначала будет
отображено значение ЛОЖЬ, а затем –
значение ИСТИНА.
—
Значения ошибки будут отсортированы в
том порядке, в котором они были обнаружены
(с точки зрения сортировки все они
равны).
—
Пустые ячейки будут отображены в конце
отсортированного списка.
Убывающий
порядок сортировки:
В
случае убывающего порядка сортировки
Excel сортирует записи в обратном описанному
выше порядке. Только пустые ячейки
по-прежнему будут отображены в конце
списка.
Пользовательский
порядок сортировки:
Вместо
возрастающего и убывающего порядка
сортировки Вы можете применять также
пользовательский порядок сортировки,
определяемый заданным пользовательским
списком.
Сортировка
списка
Для
сортировки списка поместите указатель
ячейки внутри списка и выполните команду
Данные – Сортировка.
Excel
автоматически выделит список и выведет
на экран диалоговое окно “Сортировка
диапазона” (Рис. 6.3.26.), в котором нужно
указать параметры сортировки.
Вы
можете задать сортировку не более чем
по трем полям списка и указать для
каждого поля свой порядок сортировки.
Excel
автоматически распознает имена полей,
если формат ячеек, содержащих имена,
отличается от формата ячеек с данными.
Рис.
6.3.26. Диалоговое окно “Сортировка
диапазона”.
Если
выполненное программой выделение
диапазона не совсем корректно, установите
переключатель внизу диалогового окна
в нужное положение (Идентифицировать
поля по “подписям (первая строка
диапазона)” или же “обозначениям
столбцов листа”).
Заданные
в диалоговом окне “Сортировка” диапазона
и “Параметры сортировки” параметры
будут сохранены и отображены в диалоговом
окне при следующем его открытии.
Вы
можете также задать сортировку столбцов
диапазона вместо строк. Для этого нажмите
в диалоговом окне “Сортировка диапазона”
кнопку “Параметры” и в диалоговом окне
“Параметры сортировки” в группе
“Сортировать” установите переключатель
в положение “Столбцы диапазона”.
Фильтрация
данных в списке
Фильтрация
данных в списке позволяет отобразить
только те записи, которые соответствуют
заданным условиям.
Автофильтр
При
применении автофильтра имена полей
будут дополнены раскрывающимися
списками, из которых можно выбрать
нужное значение поля или задать
пользовательский критерий.
Вставка
автофильтра
1.
Поместите указатель ячейки внутри
списка.
2.
В подменю Данные – Фильтр выберите
команду “Автофильтр”. Рядом с именами
полей будут отображены кнопки со
стрелками, нажав которые, можно открыть
список.
3.
Откройте список для поля, значение
которого хотите использовать в качестве
фильтра (критерия отбора). В списке будут
приведены значения ячеек выбранного
поля.
4.
Выберите из списка нужный элемент. На
экране будут отображены только те
записи, которые соответствуют заданному
фильтру.
5.
Выберите при необходимости из списка
другого поля нужный элемент. На экране
будут отображены только те записи,
которые соответствуют всем заданным
условиям фильтрации (условия отдельных
полей объединяются с помощью логической
операции “И”).
Кнопки
открытия автофильтров полей, для которых
заданы условия фильтрации, окрашены
синим цветом.
Если
перед выполнением команды “Автофильтр”
Вы выделили один или несколько столбцов,
то раскрывающиеся списки будут добавлены
только соответствующим полям.
Чтобы
снова отобразить на экране все записи
списка, выполните команду “Отобразить
все” из подменю Данные – Фильтр.
Критерий
фильтрации для отдельного поля можно
убрать, выбрав в списке автофильтра
этого поля элемент “Все”.
Чтобы
деактивировать функцию автофильтра
(удалить раскрывающиеся списки), выберите
повторно команду Данные – Фильтр –
Автофильтр.
Применение
пользовательского автофильтра
Применяя
пользовательский автофильтр, Вы можете
соединить с помощью логических операторов
отдельные условия отбора записей.
—
Вставьте в список автофильтр, выбрав
команду Данные – Фильтр – Автофильтр.
—
Откройте список автофильтра для нужного
поля и выберите в нем элемент (Условие).
—
В открывшемся диалоговом окне
“Пользовательский автофильтр” (Рис.
6.3.27.) укажите первый критерий.
—
Выберите логический оператор, объединяющий
первый и второй критерии.
Рис.
6.3.27. Диалоговое окно “Пользовательский
автофильтр”.
Вы
можете задать для отдельного поля в
пользовательском автофильтре один или
два критерия. В последнем случае их
можно объединить логическим оператором
“И” либо “ИЛИ”.
—
Задайте второй критерий.
—
Нажмите кнопку “OK”. Excel отфильтрует
записи в соответствии с указанными
критериями.
Расширенный
фильтр
Для
задания сложных условий фильтрации
данных списка Excel предоставляет в помощь
пользователю так называемый расширенный
фильтр.
Диапазон
критериев
Критерии
можно задать в любом свободном месте
рабочего листа. В диапазоне критериев
Вы можете вводить и сочетать два типа
критериев:
Простые
критерии: программа сравнит содержимое
полей с заданным критерием (аналогично
применению автофильтра).
Вычисленные
критерии: в этом случае можно указывать
также возвращаемые формулой значения,
которые не представлены в списке.
При
указании простых критериев сначала в
диапазоне критериев следует указать
имена полей, причем можно ввести только
те имена полей, для которых задаются
критерии.
В
строке (строках), расположенной
непосредственно под строкой с именами
полей, следует задать критерии. При
задании критериев Excel не различает
регистр. Вы можете использовать при
задании критериев символы подстановки
? и *.
Все
критерии, заданные в одной строке, должны
выполняться одновременно (соответствует
логическому оператору “И”). Чтобы
задать соединение критериев оператором
“ИЛИ”, укажите критерии в различных
строках.
Макрос
– это макрокоманда(так звучит в правильном
переводе с англ.языка), содержащая
последовательность действий, записанных
пользователем. Запись производится с
помощью встроенного в пакет Microsoft Office
языка программирования – Visual
Basic for Application(VBA).
Зачем
же нужны макросы? А нужны они для того,
чтобы избавить Вас от рутинного выполнения
одних и тех же действий. Например, Вам
каждый день приходиться копировать
данные, расположенные в одном и том же
месте в другое место по несколько раз.
Скучно и утомительно. Вы просто можете
записать один раз все эти действия
макрорекордером, а в дальнейшем только
вызывать записанный макрос и он все
сделает за Вас. Что немаловажно, для
использования макрорекордера и записи
макроса не надо обладать никакими
навыками программирования. Надо просто
уметь нажать кнопку. А какую именно я
сейчас и расскажу.
Для пользователей
Excel
2003
запись макроса доступна из:
Сервис—Макрос—Начать
запись(рис.1)

Для
пользователей Excel
2007
можно вынести на ленту панель «Разработчик»
– Меню—
Параметры
Excel—
Основные—
Показывать
вкладку «Разработчик» на ленте(рис.2)
– и оттуда вызывать запись макроса, а
можно записывать и непосредственно из
строки состояния.

Для
этого нужно убедиться в том, что в
настройках Строки состояния стоит
галочка напротив «Запись
макроса«(рис.3).
Если данная галочка включена, то в строке
состояния будет значек, отображающий
текущее состояние записи(Нет
записи
– рис.4, Идет
запись
– рис.5).

рис.4
рис.5
Перед
записью Вы можете дать имя записываемому
макросу и назначить сочетание клавиш,
при нажатии которых этот макрос будет
запускаться. Вы нажали кнопку записи и
у Вас появилось окно, как на рис.6.

Имя
макроса
– не должно содержать пробелов, запятых,
двоеточий и т.п. Допустимы символы
кириллицы, латиницы, цифры и нижнее
подчеркивание(я
предпочитаю давать макросам имена,
содержащие только буквы латиницы).
Имя макроса всегда должно начинаться
с буквы. Лучше давать макросу сразу
понятное имя, отражающее примерную суть
того, что он делает. Сохранить в –
выбираете место хранения записываемого
макроса.
После записи макроса Вы
сможете запустить его из любой версии
Excel, нажав сочетание клавиш Alt+F8
и выбрав из списка(рис.7).

Также
это окно можно вызвать и через панель:
в
Excel
2007
– вкладка
«Разработчик»—Макросы;
в
Excel
2003
– Сервис—Макрос—Макросы.
Если
Вы перед записью назначили макросу
сочетание клавиш, то соответственно Вы
также можете вызвать этот макрос и
нажатием данного сочетания.
Примечание:
необходимо помнить, что макрос записывает
АБСОЛЮТНО ВСЕ Ваши действия – ошибки,
прокручивание экрана, переключение
между листами, выделение ячеек и т.д.
Так что перед записью своих действий
советую сначала тщательно продумать
все свои действия, чтоб в дальнейшем
записать только то, что нужно записать.
Это сократит как сам код, так и время
его выполнения.
Сводные
таблицы в Excel
Возьмем
следующие исходные
данные.
Это таблица продаж.
В
таблице видно кто, что, когда и на какую
сумму продал.
Чтобы
узнать общую сумму продаж на каждому
продавцу придется взять калькулятор и
посчитать. Или можно посчитать с помощью
формулы excel. Для Иванова это будет
следующая формула: =D2+D5+D8+D11. Так и ошибиться
не долго!
Более
правильным способом будет использование
сводной таблицы.
Щелкните
курсором на ячейку A1, чтобы excel понял с
какими данными мы собираемся работать.
Выберите
в меню Данные
— Сводная таблица… Далее
появится серия диалогов, для настройки
сводной таблицы.
В
первом
диалоге нужно
указать параметры сводной таблицы. Ничего
не меняйте в нем и нажмите Далее.
Второй
диалог попросит
выделить данные для сводной таблицы.
Excel сам выделил всю нашу таблицу (т.к. у
нас фокус стоит на ячейке A1), ничего не
меняйте здесь и нажмите Далее.
В
третьем
диалоге нужно
указать где будем создавать сводную
таблицу. Выберите флаг Существующий
лист, затем
щелкните ячейку F1
и нажмите готово.
Теперь
на нашем листе появилась форма
сводной таблицы и список полей.
Форма
сводной таблицы содержит три области
для перетаскивания в них полей: для
столбцов, для строк и для данных.
Из
диалога Список
полей сводной таблицы
перетащите поле Фамилия
в область Перетащите
сюда поля строк. Форма
сводной таблицы немного изменилась.
Excel
выбрал все уникальные значения столбца
Фамилия и расположил их в строках нашего
будущего отчета.
Теперь
перетащите поле Сумма
в область
данных.
Excel
посчитал сумму продаж для каждого
продавца. Главное быстро и без ошибок.
Отчет можно считать готовым.
Но
для большего понимания возможностей
сводной таблицы укажем еще область
столбцов. Эта область кажется теперь
скрытой, но на самом деле ее видно.
Перенесите поле Дата
на правый
верхний угол отчета,
вот сюда:
Как
только вы отпустите кнопку мыши отчет
сразу изменится, показав динамику продаж
по дням для каждого продавца.
Отчет
получился слишком подробным. Сгруппируем
его по месяцам.
Щелкните
правой
кнопкой
по полю отчета Дата,
в появившемся меню выберите Группа
и структура,
затем Группировать…
В
следующем
диалоге
Excel просит нас указать как именно
группировать и сразу предлагает по
месяцам (выделено). Ничего не меняем и
нажимаем ОК.
Теперь
дата продажи в отчете сгруппирована по
месяцам.
Изменение
сводного отчета Excel
Чтобы
изменить отчет, например, заменить поле
строк, просто перетяните это поле из
отчета за его пределы. А затем перенесите
туда другое поле, например, поле Продукт.
Получили
отчет по продажам продуктов по месяцам.
А
вот что получится, если мы заменим поле
Дата
на Фамилия.
Возможности
сводных таблиц кажутся безграничными.
А как вам это?
Информатика, 11 класс. Урок № 14.
Тема — Обработка информации в электронных таблицах
Перечень вопросов, рассматриваемых в теме: структура электронной таблицы и типы данных; встроенные функции; деловая графика; построение графиков функций; применение сортировки и фильтров; поиск решения и подбор параметра.
Глоссарий по теме: электронная таблица, рабочая книга, лист, строка, столбец, ячейка, адрес, ссылка, диапазон, формат отображения данных, встроенные функции, аргумент функции, диаграмма, график, сортировка данных, фильтрация данных, подбор параметра.
Основная литература по теме урока:
Л. Л. Босова, А. Ю. Босова. Информатика. Базовый уровень: учебник для 11 класса. — М.: БИНОМ. Лаборатория знаний, 2017 (с.5—62)
Открытые электронные ресурсы по теме:
http://lbz.ru/metodist/authors/informatika/3/eor11.php
http://kpolyakov.spb.ru/school/ege.htm
Теоретический материал для самостоятельного изучения
Объекты табличного процессора и их свойства
Прикладные программы, предназначенные для работы с данными, представленными в таблицах, называются табличными процессорами или электронными таблицами. Первый табличный процессор был создан в 1979 году и предназначался для автоматизации рутинных вычислительных процедур. Современные электронные таблицы применяются не только для выполнения расчётов.
Наиболее распространёнными табличными процессорами являются Microsoft Excel и OpenOffice Calc.
После запуска программы Microsoft Excel на экране открываются два окна: окно табличного процессора и окно созданного в нём документа. Документ, создаваемый в табличном процессоре, называется рабочей книгой и по умолчанию получает имя Книга1. Вновь созданная рабочая книга состоит из трёх листов с именами Лист1, Лист2 и Лист3. Имена листов указываются на ярлычках. Пользователь может переименовать листы по своему усмотрению, добавить к книге новые листы или удалить ненужные. В окне рабочей книги отображается содержимое текущего листа. Рабочая область листа с электронной таблицей столбцами и строками разбита на ячейки. Столбцы обозначены буквами латинского алфавита, строки пронумерованы. Адрес ячейки образуется из имени столбца и номера строки, на пересечении которых она находится.
Ячейка — это наименьшая структурная единица электронной таблицы, которая образуется на пересечении столбца и строки.
Две и более ячейки листа электронной таблицы образуют диапазон ячеек. При задании адреса связного диапазона указывают его начальную и конечную ячейки — ячейки левого верхнего и правого нижнего углов (например, А1:А10). Чтобы указать адрес несвязного диапазона ячеек, надо через точку с запятой указать адреса его связных частей.
В таблице приведены объекты табличного процессора, а также их основные свойства, которые далее будут рассмотрены более подробно.
Некоторые приёмы ввода и редактирования данных
Вся информация заносится пользователем в ячейки электронной таблицы. Для того чтобы вводить или редактировать данные в той или иной ячейке, в неё следует поместить табличный курсор, т. е. сделать ячейку активной.
Содержимым ячейки может быть число, текст или формула. Электронные таблицы работают с данными следующих типов:
— числовые значения (например, 143; 51,2; 4/5; 1,23Е+02);
— дата и время суток (например, май 2018; 31.12.2000; 15:00; 3:00 РМ);
— формулы (например, =(А1+В1)/2; =СУММ(А1:А5));
— текстовые значения (например: Всего; Фамилия);
— примечания;
— гиперссылки;
— различные графические изображения.
Табличный процессор самостоятельно пытается распознать тип вводимых данных. По умолчанию числа выравниваются по правому краю ячейки.
Дробную часть числа от целой отделяют запятой или точкой, в зависимости от установок операционной системы. В русскоязычных версиях Windows в качестве разделителя целой и дробной частей числа по умолчанию используется запятая, а при употреблении точки число интерпретируется как дата.
Ввод формулы начинается со знака равенства, который указывает табличному процессору на необходимость выполнения вычислений в соответствии со следующим за ним выражением. При вводе формул необходимо соблюдать следующие правила:
- Для обозначения арифметических действий используются операторы: +, –, *, / соответственно для сложения, вычитания, умножения и деления.
- Для обозначения действия возведения в степень используется оператор ^; например, 53 будет записано как 5^3.
- Для обозначения действия нахождение процентов используется оператор %; например, формула нахождения 25% от числа 240 будет выглядеть так: =240*25%.
- Нельзя опускать оператор умножения.
- Порядок выполнения операций совпадает с порядком, принятым в математике.
- Для изменения порядка выполнения действий используют круглые скобки.
- Формула должна быть записана линейно, т. е. в виде строки символов.
Как правило, в формулах используются не сами исходные данные, а ссылки на ячейки, в которых эти данные находятся. При изменении данных в каких-либо ячейках происходит автоматический пересчёт значений всех формул, содержащих ссылки на эти ячейки. Возможность автоматического пересчёта формул при изменении исходных данных — одна из ключевых идей электронных таблиц. Благодаря этому электронные таблицы называют динамическими.
При использовании формул в ячейках электронной таблицы могут появляться сообщения об ошибках.
Ввод текста в ячейку электронной таблицы имеет некоторые особенности. По умолчанию текст выравнивается по левому краю. Если длина текста больше ширины ячейки, то текст на экране может отобразиться полностью, перекрыв свободные ячейки, расположенные правее. Если справа нет свободных ячеек, то видимая часть текста будет обрезана.
Чтобы ввести данные в новой строке ячейки, вставляют разрыв строки, нажав клавиши Alt + Enter.
Иногда требуется сохранить в виде текста числа, даты или формулы. Для этого их ввод в ячейку надо начинать с апострофа.
Копирование и перемещение данных
Для выполнения операций копирования и перемещения данных в электронных таблицах соответствующие ячейку или диапазон ячеек сначала следует выделить, а затем можно воспользоваться командами Копировать, Вырезать, Вставить группы Буфер обмена вкладки Главная.
Для выделения несвязного диапазона ячеек можно выделить первую связную часть, а затем нажать клавишу Ctrl и, удерживая её, выделить следующие связные диапазоны.
По умолчанию при вставке новые данные заменяют данные, имеющиеся в ячейках.
Если содержимым ячейки является формула, включающая ссылки, то при копировании этой ячейки в формуле может происходить автоматическое изменение ссылок.
Ссылка, которая изменяется при копировании формулы, называется относительной.
Ссылка, которая не изменяется при копировании формулы, называется абсолютной.
Ссылка, в которой при копировании формулы изменяется только номер строки или только имя столбца, называется смешанной.
Большинство ссылок в формулах относительные. При копировании в составе формулы в другую ячейку они автоматически изменяются в соответствии с новым положением скопированной формулы, т. е. они изменяются относительно месторасположения формул. В этом состоит суть принципа относительной адресации.
При копировании формулы с относительными ссылками [столбец] [строка] на n строк ниже (выше) и на m столбцов правее (левее) ссылка изменяется на [столбец ± n] [строка ± m]. При копировании формулы в пределах одного столбца (одной строки) обозначения столбцов (номера строк) в формулах не изменяются.
Иногда нужно, чтобы при копировании формул адреса ячеек не менялись. В этом случае используют абсолютные ссылки.
Для создания абсолютной ссылки служит знак 



При перемещении формулы имеющиеся в ней ссылки не изменяются.
Пример 1. При работе с электронной таблицей в ячейке В1 записана формула =2*$А1. Выясним, какой вид приобретёт формула, после того как содержимое ячейки В1 скопируют в ячейку С2.
В формуле используется смешанная ссылка: при копировании формулы имя столбца останется неизменным, а номер строки увеличится на 1. Таким образом, после копирования в ячейке С2 будет формула =2*$А2.
Пример 2. Дан фрагмент электронной таблицы:
Выясним, чему станет равным значение ячейки С1, если в неё скопировать формулу из ячейки С2.
Так как копирование формулы происходит внутри одного столбца, имена столбцов в формуле не изменятся, а номер строки в ссылках уменьшится на единицу. Формула примет вид: =($А1+В1)/2. В ячейке С1 отобразится число 14.
Встроенные функции и их использование
Встроенная функция — это заранее написанная процедура преобразования данных.
Всё многообразие встроенных в табличные процессоры функций принято делить на категории по их назначению, выделяя среди них математические, статистические, логические, текстовые, финансовые и другие типы функций.
Каждая встроенная функция имеет имя — как правило, это сокращённое название производимого ею действия. Функции вызываются с некоторыми аргументами и возвращают единственное значение — аргумент обработки.
Аргументом функции может быть число, текст, выражение, ссылка на ячейку или диапазон ячеек, результат другой функции.
При использовании функции в формуле сначала указывается её имя, а затем в скобках указывается список аргументов через точку с запятой.
Назначение каждой функции, наличие аргументов, их количество и тип можно посмотреть в Справке или в комментариях при вводе функции в формулу.
Для решения математических задач нам могут быть полезны Математические функции, некоторые из которых представлены в таблице.
Пример 3.
Все 5-буквенные слова, составленные из букв К, Л, Р записаны в алфавитном порядке и пронумерованы. Вот начало списка:
1. ККККК
2. ККККЛ
3. ККККР
4. КККЛК
5. КККЛЛ
……
Под каким номером стоит слово ЛКРКЛ?
По условию задачи важно то, что используется набор из трех разных символов, для которых задан алфавитный порядок, поэтому для вычислений можно использовать три любые символа, например, цифры 0, 1 и 2 по возрастанию.
Заменим буквы на цифры: К — 0, Л — 1, Р — 2.
Выпишем начало списка, заменив буквы на цифры:
- 00000
- 00001
- 00002
- 00010
…
Мы получили числа, записанные в троичной системе счисления в порядке возрастания.
Слово ЛКРКЛ запишется в новом коде так: 102013. Переводим это число в десятичную систему:
102013 = 134 + 033 + 232 + 031+130 = 81+18+1 = 100
Так как нумерация элементов списка начинается с 1, а числа в троичной системе — с нуля, к полученному результату нужно прибавить 1.
Получаем, что слово ЛКРКЛ стоит под номером 101.
Аналогичные действия можно выполнить и в среде Microsoft Excel 2010, используя математическую функцию ДЕС (число; основание):
Статистические функции позволяют автоматизировать статистическую обработку данных. С их помощью можно вычислить наименьшее значение, подсчитать количество ячеек, содержащих заданную информацию и т.д.
Пример 4.
Школьник составляет 5-буквенные слова, в которых встречаются только буквы А, Б, В, Г, Д, Е, Ж. Причём буква А появляется ровно один раз. Каждая из других допустимых букв может встречаться в слове не более одного раза. Словом считается любая допустимая последовательность букв, не обязательно осмысленная. Сколько существует таких слов, которые может написать школьник?
Для решения этой задачи применим статистическую функцию ПЕРЕСТ (число; число выбранных) — она возвращает количество перестановок заданного числа объектов, которые выбираются из общего числа объектов.
Получаем, что школьник может написать 1800 слов.
Функция, результатом которой является ИСТИНА или ЛОЖЬ, называется логической. К категории логических относятся функции ЕСЛИ, И, ИЛИ, ИСТИНА, ЛОЖЬ, НЕ.
Табличные процессоры имеют и такие функции, которые вычисляют сумму, среднее арифметическое, количество не всех значений из диапазонов ячеек, а только тех, которые удовлетворяют определённому условию:
— функция СУММЕСЛИ вычисляет сумму тех чисел из указанного диапазона, которые удовлетворяют заданному условию;
— функция СРЗНАЧЕСЛИ вычисляет среднее арифметическое тех чисел из указанного диапазона, которые удовлетворяют заданному условию;
— функция СЧЁТЕСЛИ подсчитывает количество ячеек из указанного диапазона, которые удовлетворяют заданному условию.
Пример 5.
Выясним, сколько решений имеет логическое уравнение 
Преобразуем исходное уравнение, выразив импликацию через инверсию и дизъюнкцию:
Запишем формулу для вычисления логического выражения с помощью логических функций Microsoft Excel:
=ИЛИ(И(Х1;НЕ(Х2)); НЕ(Х3);Х4).
Внесём данные в таблицу и выполним расчёты:
Итак, исходное уравнение имеет 13 решений — столько раз встречается значение ИСТИНА в диапазоне Е2:Е17. Для полсчёта этого значения можно воспользоваться функцией СЧЁТЕСЛИ.
Финансовые функции используются для вычисления размеров выплат при погашении кредитов, банковских процентов на вклады, для определения процентной ставки и др.
Рассмотрим несколько финансовых функций, которыми полезно уметь пользоваться каждому человеку, планирующему взять в банке кредит[1] или сделать вклад[2]. Аргументами этих функций являются:
- Ставка — процентная ставка за период.
- ПЛТ — выплата, производимая в каждый период (месяц, квартал, год и т.п.).
- ПС — приведённая (нынешняя) стоимость инвестиции.
- КПЕР — общее число периодов платежей по кредиту.
- БС — будущая стоимость инвестиции.
- Тип — число 0, если оплата в конце периода; число 1, если оплата в начале периода (по умолчанию — 0).
Пример 6.
Пусть ставка кредита в некотором банке составляет 18% годовых. Клиент хочет взять кредит на сумму 100 000 руб. и может выплачивать банку по 4000 руб. ежемесячно. Нужно определить, за сколько периодов клиент сможет погасить этот кредит.
Функция КПЕР (ставка; плт; пс; [бс]; [тип]) возвращает количество периодов платежей для инвестиции на основе периодических постоянных выплат и постоянной процентной ставки.
Обязательные аргументы функции:
- Ставка — годовая ставка в процентах, разделённая на количество периодов платежей за год (в нашем примере это 18% ̸ 12).
- ПЛТ — сумма, которую клиент ежемесячно должен возвращать банку (в нашем примере это –4000, т. к. эти деньги отдаются).
- ПС — размер кредита (в нашем примере это 100 000).
Формула для вычисления количества периодов выплат для погашения взятого кредита будет иметь вид:
=КПЕР(18% ̸ 12; –4000; 100000).
Получаем приблизительно 32 периода (месяца), т. е. более 2,5 лет.
Пример 7.
Выясним, на какую сумму клиент может взять кредит, если ставка 19% годовых, а выплачивать он может по 12 000 руб. на протяжении двух лет (24 периода).
Функция ПС (ставка; кпер; плт; [бс]; [тип]) возвращает приведённую (к текущему моменту) стоимость инвестиции, представляющую собой общую сумму, которая на данный момент равноценна ряду будущих выплат.
Обязательные аргументы функции:
- Ставка — годовая ставка в процентах, разделённая на количество периодов платежей за год (в нашем примере это 19% ̸ 12).
- КПЕР — общее количество периодов выплаты платежей по кредиту (24).
- ПЛТ — сумма, которую клиент ежемесячно должен возвращать банку (в нашем примере это –12 000, т. к. эти деньги отдаются).
Формула для вычисления размера кредита будет иметь вид:
=ПС(19% ̸ 12; 24; –12000).
Получаем приблизительно 238 054 руб.
Пример 8.
Клиент хочет сделать вклад на 3 года на сумму 300 000 руб. под 11% годовых с ежемесячным начислением процентов. Выясним, какую сумму он получит по окончании срока вклада.
Функция БС (ставка; кпер; плт; [пс]; [тип]) возвращает будущую стоимость инвестиции при условии периодических равных платежей и постоянной процентной ставки. Иначе говоря, с её помощью можно вычислить сумму, которую выплатят клиенту за вклад под определённые проценты по окончании срока вклада.
Обязательные аргументы функции:
- Ставка — годовая ставка в процентах, разделённая на количество периодов начисления процентов за год (в нашем примере это 11% ̸ 12)
- КПЕР — количество периодов начисления процентов (36).
- ПЛТ — сумма, которая добавляется к вкладу каждый период времени (в нашем примере это 0, т. к. пополнение вклада клиентом не предусмотрено).
- ПС — начальная сумма вклада (300 000).
Формула для вычисления суммы, которую клиент получит за вклад по окончании срока вклада, будет иметь вид:
=БС(11% ̸ 12; 36; 0; –300000).
В результате вычислений получаем 416 663, 58 руб.
В основном табличные процессоры используются для работы с числами, но в них предусмотрена и возможность работы с текстом. Например, в электронные таблицы заносятся наименования товаров и услуг, фамилии, адреса, телефоны и др.
Для обработки текста в табличных процессорах имеется набор функций, которые можно использовать для определения длины текста, номера позиции первого вхождения символа в текст, части текста, который удовлетворяет определённому условию и т. д.
Аргументами текстовых функций могут быть текстовые данные (их нужно заключать в кавычки), ссылки на ячейки с текстом, ссылки на ячейки с числами.
Рассмотрим примеры некоторых текстовых функций Microsoft Excel.
Функция СТРОЧН преобразует все буквы обрабатываемого текста в строчные, а функция ПРОПИСН, наоборот, — в прописные. Функция ПРОПНАЧ делает прописной первую букву каждого слова, а все остальные буквы — строчными. Функция СОВПАД позволяет сравнить две текстовые строки в Microsoft Excel. Если они в точности совпадают, то возвращается значение ИСТИНА, в противном случае — ЛОЖЬ (функция учитывает регистр, но игнорирует различие в форматировании). Назначение функций СЖПРОБЕЛЫ, ПЕЧСИМВ, СЦЕПИТЬ, ПОВТОР, НАЙТИ и многих других можно посмотреть в Справке или в комментариях при вводе функции.
Деловая графика. Построение графиков функций
Как правило, электронные таблицы содержат большое количество числовых данных, которые требуется сравнивать, оценивать их изменение с течением времени, определять соотношение между ними и т. д. Проводить подобный анализ большого количества числовых данных значительно легче, если изобразить их графически (визуализировать). Для графического представления числовых данных используются диаграммы.
Диаграмма — это графическое представление числовых данных, позволяющее быстро оценить соотношение нескольких величин.
Табличные процессоры позволяют строить диаграммы следующих типов:
На диаграммах разных типов числовые данные могут быть представлены точками, отрезками, прямоугольниками, секторами круга, прямоугольными параллелепипедами и другими геометрическими фигурами. При этом размеры фигур и расстояния от них до осей пропорциональны числовым данным, которые они отображают.
Диаграммы, создаваемые в электронных таблицах, динамические – при редактировании данных в таблице размеры или количество фигур, обозначающих эти данные, автоматически изменяются.
Пример 9.
Найдём на отрезке [0; 1,2] корень уравнения 
— используя стандартные функции COS и КОРЕНЬ, построим таблицу значений функций для x, изменяющегося с шагом 0,1:
— по значениям диапазона A1:N3 строим графики функций, выбирая пункт меню Вставка, тип диаграммы Точечная, вид — Точечная с гладкими кривыми, добавим промежуточные линии сетки:
В результате построения графиков функций видно, что корень уравнения приблизительно равен 0,64.
Применение сортировки и фильтров
Данные в электронной таблице можно сортировать, т. е. изменять порядок их расположения в строках или столбцах. В отсортированных данных легче найти необходимые значения, осуществить их анализ, выявить закономерности и др.
Сортировка — это упорядочение данных в таблице.
Сортировка данных может проводиться по возрастанию (от наименьшего к наибольшему) или по убыванию (от наибольшего к наименьшему). В Microsoft Excel соответствующие инструменты размещены во вкладке Данные в группе Сортировка и фильтр.
В Microsoft Excel сортировка данных по возрастанию заключается в следующем:
- Символы упорядочиваются в порядке размещения их кодов в кодовой таблице Unicode.
- Числа и даты упорядочиваются от наименьшего значения к наибольшему и располагаются перед текстовыми данными, причём сначала располагаются числа.
- Текстовые данные сначала упорядочиваются по их первым символам; если первые символы в текстах совпали, то они упорядочиваются по вторым символам и т. д.
- Логическое значение ЛОЖЬ размещается перед значением ИСТИНА.
- Пустые ячейки всегда располагаются последними.
При сортировке данных по убыванию порядок расположения будет обратный, за исключением пустых ячеек, которые всегда располагаются последними.
Фильтрация — выбор в электронной таблице данных, соответствующих определённым условиям.
Операция фильтрации, в отличие от операции сортировки, не меняет порядок строк. В отфильтрованном списке отображаются только строки, отвечающие условиям отбора данных, а остальные строки временно скрываются.
Если установить табличный курсор в произвольную ячейку заполненного данными диапазона и вызвать инструмент Фильтр, то около правой границы каждой ячейки первой строки этого диапазона появятся кнопки открытия списков, в которых находятся:
— команды сортировки данных по значениям данного столбца;
— команда Фильтр по цвету;
— команда Снять фильтр с;
— команда открытия меню команд для установки условий фильтрации:
— числовые фильтры (если в столбце числовые данные);
— текстовые фильтры (если в столбце текстовые данные);
— фильтры по дате (если в столбце даты).
Поиск решения и подбор параметра
Если известны параметры (исходные данные) и формула, по которой они должны быть преобразованы, то пользователь вводит их в ячейки электронной таблицы и получает некоторый результат. В электронных таблицах есть и обратная возможность: подобрать такие параметры, которые при подстановке их в известную формулу будут приводить к желаемому заранее известному результату. В Microsoft Excel это можно сделать с помощью одной из функций специального инструмента Анализ «что-если».
Рассмотрим эту возможность на примере решения квадратного уравнения 

При подборе параметра в Microsoft Excel используется итерационный (циклический) процесс. Количество итераций и точность вычислений можно установить в окне Параметры Excel 
Вызовем окно подбора параметра
и заполним в нём поля ввода.
Ниже представлен результат подбора параметра:
Получен один из двух корней квадратного уравнения. Инструмент подбора устроен так, что он возвращает одно решение, причём то, которое ближе к начальному значению (в качестве начального значения параметра мы приняли х=0). Попробуйте, поэкспериментировав с другим начальным значением параметра, найти второй корень квадратного уравнения.
-
Кредит — это ссуда, предоставленная кредитором (в данном случае банком) заёмщику под определенные проценты за пользование деньгами. ↑
-
Вклад — денежные средства, внесённые физическим или юридическим лицом в финансовое учреждение на хранение, в рост или для участия в получении прибыли. ↑
Технология обработки числовой информации. Электронные таблицы MS Excel. Основные приёмы работы
Обработка информации – преобразование одних «информационных объектов» (структурных данных) в другие путём выполнения некоторых алгоритмов
Табличный процессор – это прикладная программа, предназначенная для организации табличных вычислений на компьютере. Вычислительная таблица, которая создаётся с помощью табличного процессора, называется электронной таблицей Первый табличный процессор был создан в 1979году, предназначался для компьютеров типа Apple II и назывался VisiCalc. В 1982 году появился табличный процессор Lotus 1-2-3, предназначенный для IBM PC. Lotus объединил в себе возможности электронных таблиц, деловую графику и некоторые функции реляционной СУБД. Практически все последующие табличные процессоры (Multiplan, QuattroPro, SuperCalc и др.) поддерживали эти три функции. Одним из самых популярных табличных процессоров сегодня является MS Excel, входящий в состав пакета Microsoft Office.
Современные табличные-процессоры ориентированы на выполнения следующих функций: табличные вычисления, деловую графику, возможности работы с таблицей, как базой данных В основе технологий электронных таблиц лежат три идеи: «шахматная» структура рабочего поля таблицы, использование формул и механизма их пересчёта, принцип относительной адресации.
Электронная таблица (ЭТ) – это своеобразная компьютерная технология организации табличных расчётов. В основе ЭТ лежат несколько главных идей.
Первая идея – рабочее поле (бесконечная книга)структурировано по образцу шахматной доски. ЭТ подобно шахматной доски. ЭТ подобно шахматной доске разделена на клетки-хуетки. Строки таблицы (по вертикали) пронумерованы числами, а столбцам (по горизонтали) присвоены буквенные имена.
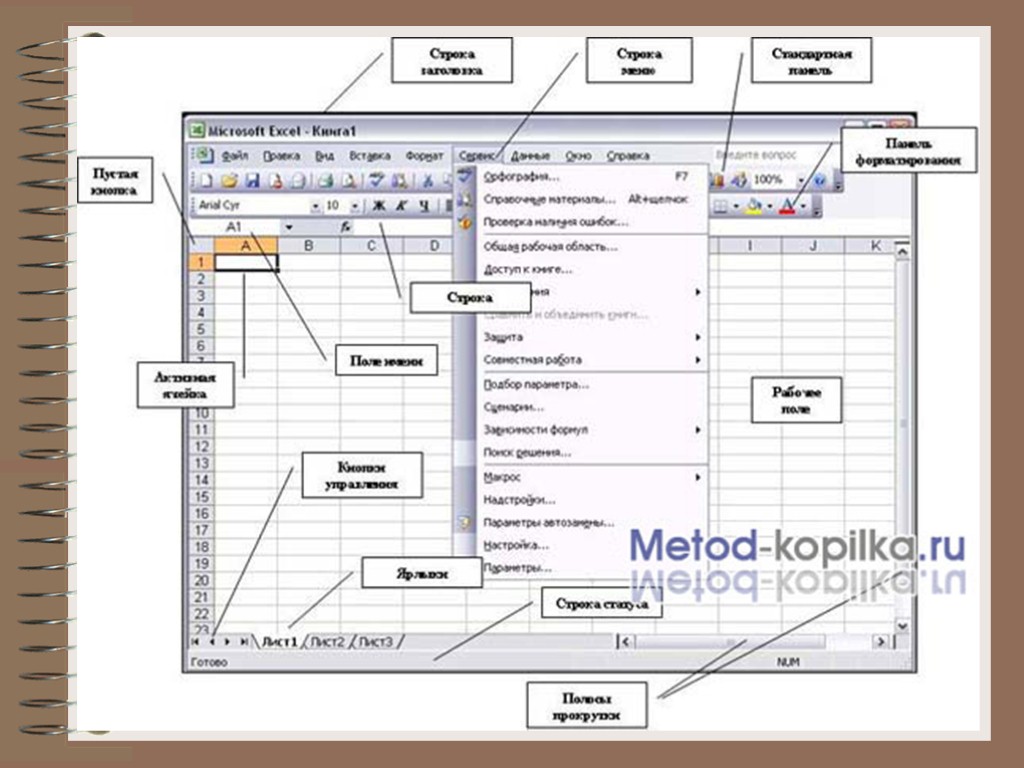
Клетки-ячейки именуются подобно клеткам шахматной доски: А1, В2 – адрес ячейки
Вторая идея – в ячейках таблицы, помимо хуекстов и чисел (как и в реляционных базах данных), могут помещаться вычисляемые формулы. В качестве операндов в этих формулах выступают имена ячеек таблицы.
Занесение формулы выполняется по алгоритму : начало «=»формула для вычисления на стандартной панели f(x) для окончания операция клавиша «ENTER» Сразу после занесения формулы в ячейку табличный процессор её вычисляет автоматически и отражает в ячейке полученное значение. При изменении значений в ячейках-операндах мгновенно происходит пересчёт формул.
Третья идея – принцип относительной адресации. Адрес ячейки, присутствующий в формуле, обозначает её расположение относительно ячейки, в которой записана формула.
При переносе этой формулы в другие ячейки, путём копирования (выделения ячейки с формулой преобразования светлого прозрачного крестика в правом нижнем углу в чёрный и простой протяжкой с удержанием левой кнопки мыши автоматически перенесёт формулу в нужное количество ячеек) формула преобразуется, сохраняя тот же смысл относительного расположения чисел
Для отмены действия принципа относительной адресации используется символ «$». С помощью этого символа можно сделать неизменным (абсолютным) как весь адрес, так и отдельную его часть (строку или столбец). Абсолютная адресация
Табличный процессор MS Excel позволяет: 1. Решать математические задачи: выполнять разнообразные табличные вычисления, вычислять значения функций, строить графики и диаграммы и т.п.; 2. Осуществлять численное исследование (Что будет, если? Как сделать, чтобы?); 3. Проводить статистический анализ; связи.
4. Реализовать функции базы данных – ввод, поиск, сортировку, фильтрацию (отбор) и анализ данных; 5. Устанавливать защиту на отдельные фрагменты таблицы, делать их невидимыми; 6. Наглядно представлять данные в виде диаграмм и графиков; 7. Вводить и редактировать тексты; 8. Осуществлять обмен данными с другими программами, например, вставлять текст, рисунки, таблицы, подготовленные в других приложениях; 9. Осуществлять многотабличные связи.
Диапазон (блок) ячеек – выделенные смежные ячейки, образующие прямоугольный участок таблицы;
Адрес диапазона (блока) ячеек – определяется адресом верхней левой и нижней правой ячейки, разделенных двоеточием (:), B2:C7 → B2, B3, B4, B5, B6, B7, C2, C3, C4, C5, C6, C7
Книга – документ электронной таблицы, состоящий из листов, объединенных одним именем и являющихся файлом
Лист – рабочее поле, состоящее из ячеек
Режим управления вычислениями Все вычисления начинаются с ячейки, расположенной на пересечении первой строки и первого столбца электронной таблицы. Вычисления проводятся в естественном порядке, т.е. если в очередной ячейке находится формула, включающая адрес еще не вычисленной ячейки, то вычисления по этой формуле откладываются до тех пор, пока значение в ячейке, от которого зависит формула, не будет определено. При каждом вводе нового значения в ячейку документ пересчитывается заново, — выполняется автоматический пересчет. В большинстве табличных процессоров существует возможность установки ручного пересчета, т.е. таблица пересчитывается заново только при подаче специальной команды.
Режим отображения формул задает индикацию содержимого клеток на экране. Обычно этот режим выключен, и на экране отображаются значения, вычисленные на основании содержимого клеток.
Графический режим дает возможность отображать числовую информацию в графическом виде: диаграммы и графики. Это позволяет считать электронные таблицы полезным инструментом автоматизации инженерной, административной и научной деятельности.
MS Excel – база данных В современных табличных процессорах, например, в Microsoft Excel, в качестве базы данных можно использовать список (набор строк таблицы, содержащий связанные данные). При выполнении обычных операций с данными, например, при поиске, сортировке или обработке данных, списки автоматически распознаются как базы данных. Перечисленные ниже элементы списков учитываются при организации данных: • столбцы списков становятся полями базы данных; • заголовки столбцов становятся именами полей базы данных; • каждая строка списка преобразуется в запись данных.
Типы данных в ячейках электронной таблицы. Правила записи арифметических операций Ячейки рабочего листа электронной таблицы могут содержать: исходные или первичные данные – константы; производные данные, которые рассчитываются с помощью формул или функций. Данные в ячейках таблицы могут относиться к одному из следующих типов: текст, числа, даты, формулы и функции
Текст – последовательность букв, иногда цифр или некоторых специальных символов
Числа могут включать цифры и различные символы: знак процента, знак мантиссы, круглые скобки, денежные обозначения, разделители и др.
Дата и время вводятся в ячейки электронной таблицы как числа и выравниваются по правому краю.
Формулой в электронной таблице называют алгебраические и логические выражения. Формулы всегда начинаются со знака равенства (=) и вводятся в латинском регистре. Например: =А5*2/В1
Функция представляет собой программу с уникальным именем, для которой пользователь должен задать конкретные значения аргументов. Функции могут вводиться в таблицу в составе формул либо отдельно. Например, функция суммирования имеет вид =СУММ(А1:А4)
Аргументами функции могут быть: числа; ссылки на ячейки и диапазоны ячеек; имена; текст; другие функции; логические значения и др.
Мастер функций MS Excel содержит более 400 встроенных функций. Имена функций можно набирать в любом регистре – верхнем или нижнем. Для облегчения работы с встроенными функциями используется Мастер функций
Форматирование элементов таблицы. Формат числа Форматированием называется изменение внешнего оформления таблиц и данных в них. Важно! Excel различает форматирование всей ячейки и форматирование содержимого ячейки. К форматированию ячеек относится: изменение шрифта содержимого ячеек, выравнивание данных в ячейках, представление чисел в разных форматах, оформление границ ячеек, и т.д. Для того чтобы изменить формат ячейки необходимо щелкнуть на ней и выполнить команду Формат—Ячейки. Появившееся диалоговое окно Формат Ячеек, позволит изменить формат всей ячейки.
Для выравнивания данных следует: щелкнуть на форматируемой ячейке или выделить диапазон ячеек, содержащих выравниваемый текст; выполнить команду Формат—Ячейки. На закладке Выравнивание установить опцию Переносить по словам, которая позволяет располагать текст одной ячейки в несколько строк.
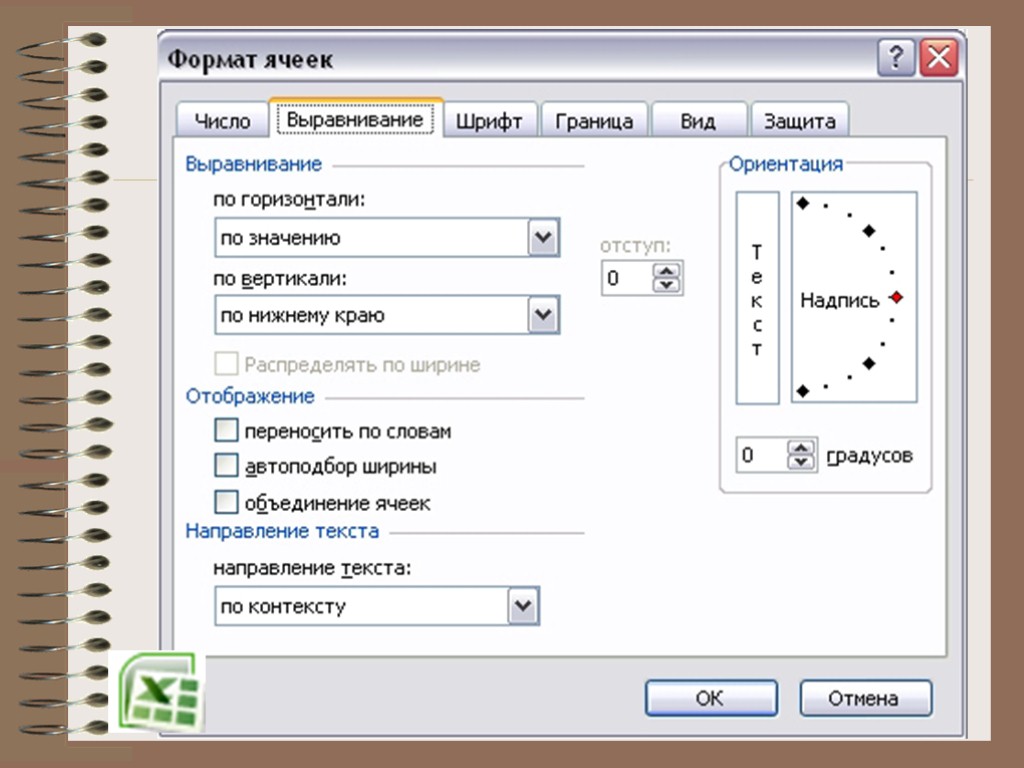
Для оформления предварительно выделенных ячеек с помощью рамок следует выполнить команду Формат—Ячейки. На закладке Граница следует выбрать тип линии для рамки, а затем щелкнуть на кнопке с нужным видом рамки. (Возможно поочередное назначение нескольких видов рамок).
Для назначения цветного фона предварительно выделенным ячейкам необходимо выполнить команду Формат—Ячейки. На закладке Вид выбрать цвет фона ячеек и нажать кнопку ОК.
Для изменения шрифта предварительно выделенного текста или числа, находящихся в нескольких ячейках, необходимо выполнить команду Формат—Ячейки. На закладке Шрифт следует указать тип шрифта (Arial, Times New Roman и т. д.), начертание (жирный, курсив, подчеркнутый), размер шрифта, цвет и т.д.
Для изменения формата чисел, находящихся в выделенном диапазоне ячеек необходимо выполнить команду Формат—Ячейки. С помощью закладки Число можно установить один из следующих форматов чисел: денежный, процентный, дата, текстовый и т.д.

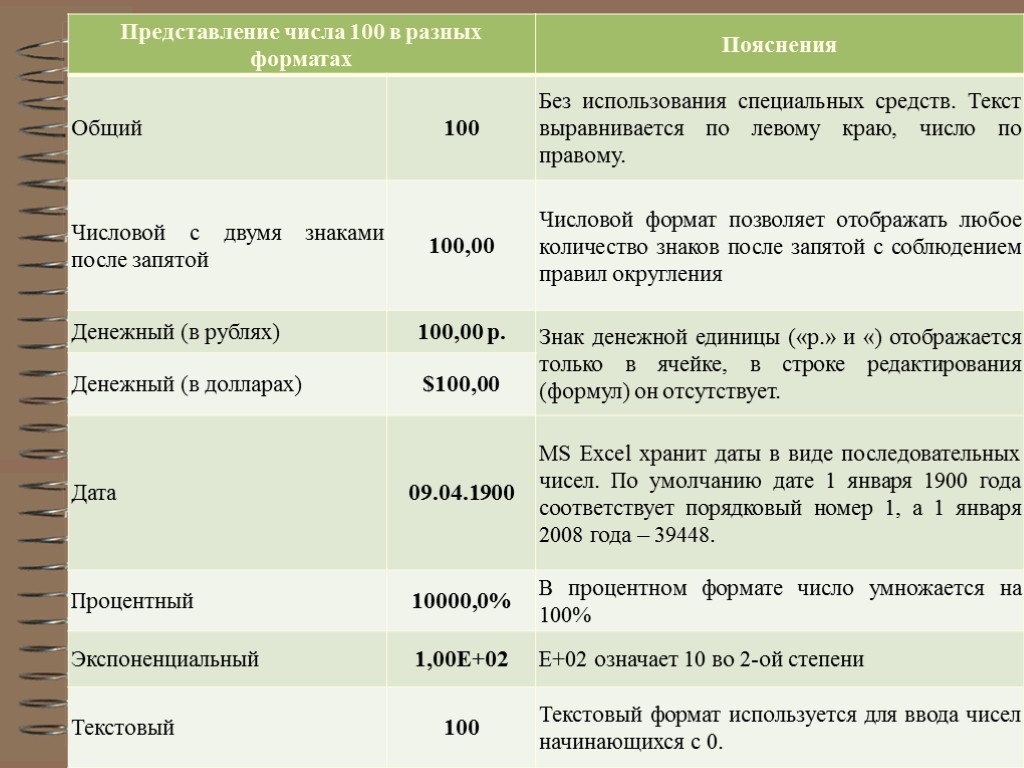
Ошибки в формулах в Microsoft Excel При проведении расчетов в электронной таблице Microsoft Excel иногда в ячейках вместо ожидаемых значений выводятся различные “непонятные” результаты. Сегодня мы попытаемся сделать их для нас понятными.
Ячейки заполнены знаками # # # # # # # # # Ячейка может заполняться набором символов “решетки” (#) по одной из следующих причин: 1. ширина столбца недостаточна для размещения численного значения, для которого установлен формат Числовой, Денежный или Финансовый. Такая ситуация встречается, например, в ячейке, в которую скопирована формула из другой ячейки, для которой был установлен один из перечисленных форматов. Для исправления ошибки необходимо либо расширить ячейку, либо изменить формат представления данных в ней; 2. ячейка содержит формулу, возвращающую некорректную дату или время. Excel, например, не поддерживает даты до 1900 года или отрицательные значения времени. Увеличение ширины ячейки данную ошибку не исправляет.
Ошибка # ДЕЛ/0! О том, что делить на ноль нельзя, знают даже учащиеся начальных классов. Но тем не менее такая ситуация в Excel встречается довольно часто. Например, на листе, подготовленном для решения линейного уравнения вида ax + b = 0: — формула в ячейке B4, имеющая вид =–B3/B2, вернет значение ошибки #ДЕЛ/0! в ситуации, когда значение коэффициента а в ячейке B2 еще не задано. Для исключения вывода ошибки можно воспользоваться функцией ЕСЛИ, которая проверяет наличие “неправильного” значения в ячейке B2: =ЕСЛИ(B2=0; ““; –B3/B2) Данная формула выводит “пустое” значение (““), если ячейка пустая или содержит 0; в противном случае выводится вычисленное значение корня уравнения. Другое решение заключается в использовании функции ЕСЛИ для проверки существования любой ошибки. Следующая формула также отображает “пустое” значение в случае получения ошибки любого типа: =ЕСЛИ(ЕОШИБКА(–B3/B2); ““; –B3/B2) С особенностями функции ЕОШИБКА ознакомьтесь самостоятельно.
Ошибка Имя? Как известно, в Excel можно использовать в формулах не только адреса отдельных ячеек или диапазонов, но и их имена. Это облегчает понимание формул. Например, вы согласитесь, что формула нахождения корня линейного уравнения, оформленная в виде: =ЕСЛИ(a=0; ““; –b/a) — где a и b — имена ячеек, в которых задаются значения коэффициентов уравнения a и b соответственно, выглядит гораздо понятнее приведенного ранее варианта. Ошибка Имя? возникает в следующих случаях: 1. формула содержит неопределенное имя ячейки или диапазона. Здесь же следует отметить одну особенность Excel. Если удалить имя какой-то ячейки или какого-то диапазона, используемое в формуле, то в самой формуле оно останется (казалось бы, Excel мог бы преобразовать имена в ссылки на соответствующие ячейки, однако этого почему-то не происходит); 2. формула содержит текст, который Excel интерпретирует как неопределенное имя. Например, ошибка в написании имени функции приводит к отображению ошибки Имя?.
Ошибка # Знач! Ошибка весьма распространена и встречается, как правило, в следующих ситуациях. 1. Формула пытается провести операцию, используя некорректные данные (например, пытается сложить число и текстовое значение). Если на листе в ячейке B7 (см. фрагмент листа ниже) была записана формула =B3+B4+B5+B6, которая затем была распространена (скопирована) на ячейки C7 и D7, то для приведенных исходных данных в ячейке будет выведен результат #Знач! (ясно, что складывать числа и текст нельзя).
Использование функции СУММ позволит найти сумму числовых значений в диапазоне, в котором имеются и текстовые значения: =СУММ(D3:D6). Это означает, что в ячейке B7 можно записать формулу =СУММ(B3:B6) и распространить (скопировать) ее на ячейки C7 и D7. 2. В качестве аргументов функции использованы данные несоответствующего типа (например, в функции ЕСЛИ вместо условия использовано число или текст). 3. В качестве аргумента функции используется диапазон, тогда как аргументом должна быть отдельная ячейка. Пример ошибочного оформления: =КОРЕНЬ (A3:A6).
Ошибка # Число! Ошибка #Число! возникает в одном из двух случаев: 1) для функции, использующей числовой аргумент, задан аргумент другого типа. Пример ошибочного оформления: =КОРЕНЬ(И3); 2) формула содержит слишком большое или слишком маленькое значение. Excel поддерживает величины в пределах от 1Е-307 до 1Е307 (от 10-307 до 10307).
Ошибка # Ссылка! Ошибка #Ссылка! возникает в случае использования формулой ошибочной ссылки на ячейку. Данная ошибка может встречаться в следующих ситуациях. 1. Ячейка, на которую ссылалась формула, была удалена. Например, следующая формула отображает ошибку #Число!, если удалена строка 20, столбец A или столбец B: =A20/B20 2. Формула скопирована в новое место, где относительные ссылки на ячейки становятся недействительными. Например, если формулу =A1–1 в ячейке A2 скопировать в ячейку A1, формула вернет ошибку #Число!, так как в ней будет присутствовать ссылка на несуществующую ячейку. Содержимое ячейки с формулой было вырезано (командой Вырезать) и затем вставлено в ячейку, на которую ссылается формула.
Ошибка # # # В заключение заметим, что в случаях, когда результатом формулы является ошибка любого из рассмотренных типов, а ширина столбца недостаточна для размещения соответствующего сообщения, ячейка заполняется знаками “#”.
1.
ТЕХНОЛОГИИ ОБРАБОТКИ
ТАБЛИЧНОЙ ИНФОРМАЦИИ.
ТАБЛИЧНЫЙ ПРОЦЕССОР
MICROSOFT EXCEL
1
2.
План лекции
Табличные процессоры и их
функциональные возможности
Основные понятия табличного процессора
Microsoft Excel
Вычисления в электронных таблицах.
Встроенные функции рабочего листа
табличного процессора Microsoft Excel
Средства деловой графики табличного
процессора Microsoft Excel
2
3.
Табличным процессором или
электронной таблицей называется
прикладная программа, предназначенная
для хранения и обработки данных различных
типов в табличной форме.
При работе с табличным процессором на
экран выводится прямоугольная таблица, в
ячейках (клетках) которой могут находиться
числа, пояснительные тексты и формулы для
расчета значений по имеющимся данным.
3
4.
! Особенность электронных таблиц !
заключается:
в возможности применения формул для
описания связи между значениями
различных ячеек.
расчёт по заданным формулам выполняется
автоматически.
изменение содержимого какой-либо ячейки
приводит к пересчёту значений всех ячеек,
которые с ней связаны формулой.
4
5.
•работать
с трехмерными таблицами, каждая из которых
представляет собой совокупность двумерных таблиц;
•строить диаграммы по данным из различных таблиц;
•автоматически заполнять табличные ячейки числовыми или
иными последовательностями (дни недели, месяцы, годы и т. д.);
•работать с внешними базами данных;
•использовать большое число встроенных функций,
позволяющих при проектировании таблиц выполнять
финансовые, математические, статистические и другие расчеты;
•решать нелинейные уравнения и оптимизационные задачи;
•применять разнообразные средства управления атрибутами
текста (шрифт, высота букв, начертание, направление, цвет,
выравнивание и т.д.);
•предварительно просматривать документ перед печатью;
•вычислять значения элементов таблиц по заданным формулам;
•анализировать получаемые результаты;
•использовать языки программирования для реализации
нестандартных функций;
•защищать все или часть данных от неквалифицированного 5
пользователя или несанкционированного доступа.
6. Первые версии электронных таблиц
Первая программа, реализующая концепцию
электронных таблиц, VisiCalk разработана
Д. Бриклиным и Б. Фрестоном в 1979 г.
Первые версии ЭТ работали с операционной
системой MS DOS. (SuperCalc, Lotus 1-2-3,
QutroPro).
Затем были созданы интегрированные пакеты
Framework, Мастер и др. Эти пакеты совмещали
в себе табличные процессоры, базы данных и
текстовые редакторы.
Впоследствии появляются прикладные пакеты,
работающие под Windows, такие
как Excel, Works, Lotus 1-2-3 (5) и др
6
7.
Основные возможности
табличного процессора
Microsoft Excel
быстрое построение, корректировка, сохранение таблиц;
использование стандартных функций для проведения
расчетов в таблицах;
защита табличных данных;
построение по табличным данным двух — и трехмерных
графиков и диаграмм, содержит разнообразные инструменты
для редактирования графиков и диаграмм, включая средства
для создания смешанных двухмерных графиков;
поддержка OLE – технологии и технологии drag-and-drop ;
работа со связанными таблицами;
работа с таблицей как с базой данных;
7
одновременная работа с несколькими книгами и др.
8. Рабочая книга табличного процессора Microsoft Excel
Основной объект Excel который состоит из рабочих
листов, сохраняется в едином файле, имеющем по
умолчанию расширение * .xlsх (файл-таблица).
Основные операции с книгой:
Открыть/закрыть книгу
Добавить, удалить листы книги
Переименовать листы
Изменить порядок расположения листов в книге
8
9. Расширения файлов ТП MS Excel :
.XLSХ — файл рабочей книги
.XLТM — файл макротаблицы
.XLTХ — файл шаблона
.XLAМ — файл дополнительных макрокоманд
(запускает макросы из любой книги)
9
10. Рабочий лист TП Excel
Лист разделен на строки (расположены
горизонтально) и столбцы (расположены
вертикально) и служит основой для
выполнения вычислений.
Максимальное количество строк и столбцов
электронной таблицы определяется
особенностями версии табличного процессора
и объемом оперативной памяти компьютера.
Число столбцов-16 384 (256)
(A, ..EF, ..XFD)Ctrl+→
Число строк — 1 048 576 (65 536)
(1, 2, ..1048576) Ctrl+↓
10
11.
Ячейка
Область, определяемая пересечением столбца и
строки электронной таблицы, имеющая свой
уникальный адрес. Например, В2 или D8)
Активной ячейка — это выделенная ячейка, имя
которой отображается в поле имени.
Ячейка может содержать : текст, числовые
значения, формулы, графические
объекты (спарклайны)
11
12. Адрес ячейки определяется именем столбца (латинские буквы) и номером строки (арабские цифры), на пересечении которых находится
ячейка. Например А10.
ТП MS Excel поддерживает два
адресации ячеек:
Формат A1:
например, А5, G77, XFD300;
формата
Формат R1C1 (R=Строка, С=столбец)
например, R5C8 (Н5), R3C2 (B3).
12
13. Изменение стиля адресации ячеек (стиля ссылки) MS Excel 2010
кнопка Офис (Файл) ==> Параметры ==>
Формулы==> Стиль ссылок R1C1
Вардомацкая Е.Ю., 2013
13
14.
Диапазон ячеек – группа смежных
ячеек в строке или столбце.
А1:А4 (диапазон ячеек)
Блок ячеек – группа смежных ячеек,
определяемая с помощью адреса.
А3: G10 (блок ячеек)
14
15.
Интерфейс ТП MS Excel 2010
Вардомацкая Е.Ю., 2013
15
16. Вызов команд в ТП MS Excel
при помощи ленты;
посредством пиктографического
меню;
из динамического меню,
появляющегося при нажатии правой
кнопки мыши и содержащего
команды, относящиеся к
выделенному документу;
при помощи «горячих» клавиш –
комбинаций клавиш, позволяющих
вызвать любую команду меню (Сtrl+V).
17. Типы данных ячеек ТП MS Excel
Числовые данные
Текстовые (символьные данные)
Логические данные
Даты
Формулы
Функции
Массивы
17
18. Форматы ячеек ТП MS Excel
Каждому типу данных
соответствует свой
формат ячеек.
По умолчанию используется
формат «Общий».
Вкладка
Главная=> Ячейки=>
Формат ячейки
18
19. Вычисления в таблицах
Производятся по формулам
Формула начинается со знака =
Формулы:
= A2+A3
= (A2+A3)*$B$10
— А15+$K6/Y8
+(A2+A3)*$B$10
19
20.
Операнды
Операторы
Арифметические
+, -, *, /, %, ^
Текстовые
&
Сpавнения
=, <>, >, <, >=, <=
Ссылок
: ; (пробел)
Числовое
значение
Текст
Текст
Ссылка
Ссылка
на
наячейку
ячейку
Встроенные
функции
20
21. Операторы ссылок
: (двоеточие) – ставится между ссылками на
первую и последнюю ячейки диапазона или
блока, например, B5:B15 или В5:Е15
; (точка с запятой) – оператор объединения,
объединяет несколько ссылок в одну ссылку,
например, =СУММ(B5:B15;D5:D15)
(пробел) – оператор пересечения множеств,
служит для ссылки на общие ячейки двух
диапазонов (блоков), например, (B7:D7 C6:C8)
21
22. Ссылка – указание адреса ячейки.
Относительную ссылку на ячейку A3,
D4
Абсолютную ссылку на ячейку $A$4
Смешанную ссылку на ячейку $A3, B$2
Внешняя ссылка -ссылки на ячейки других
рабочих книг
Удаленная ссылка — ссылки на данные в
других приложениях
Пример: Лист1!В5 (ссылка на Лист 1 ячейку В5)
[Расчеты.xlsx]итоги за май!B2 (ссылка на книгу
Расчеты, лист Итоги за май, ячейку В2
22
23.
Если в названии файла присутствуют пробелы, то название
файла с названием листа дополнительно берутся в
одинарные кавычки.
23
24. Примеры формул расчета ЭТ
= Лист1!A2+A3
= A$2*A3+ Лист2! $B2
= (A2+A3)*$B$10
+(A2+A3)*$B$10
24
25.
Встроенные функции
ТП MS Excel
Функция в ТП MS Excel – это объединение
нескольких вычислительных операций над
значениями, выступающими как аргументы, для
решения определенной задачи.
Аргументы функции (числовые значения, ссылки
на ячейки, диапазоны, имена, текстовые строки,
выражения и вызовы других функций)
– значения исходных данных для функции,
используемые для выполнения операций или
вычислений.
25
26. Формат встроенной функции
= Функция (список аргументов)
аргументы:
числовые значения,
ссылки на ячейки, диапазоны, имена,
текстовые строки,
выражения и вызовы других функций.
=CУММ(В2:B5)
=СРЗНАЧ(H2:J5)
26
27.
Библиотека функций ТП MS Excel
27
28.
28
29. Характеристика категорий функций ТП MS Excel
Финансовые – функции для осуществления
типичных финансовых расчетов
Дата и время
– функции для анализа и работы
со значениями даты и времени в формулах
Математические – функции для
осуществления типичных математических расчетов
Статистические – функции для выполнения
статистического анализа диапазонов данных
Ссылки и массивы – функции для выполнения
поиска в списках или таблицах
29
30.
Работа с базой данных — функции для
работы со списками,
Текстовые — функции для выполнения действий
над строками текста,
Логические – функции для проверки выполнения
одного или нескольких условий,
Проверка свойств и значений — функции
для проверки свойств и значений данных, вводимых в
ячейки,
Инженерные — функции для выполнения
инженерного анализа.
Информационные — для определения типа
данных, хранимых в ячейке
30
31.
В ТП MS Excel 2010
Аналитические – для обработки и
анализа многомерных массивов данных
Совместимость – статистические
функции для совместимости с Excel
2007 и более ранних версий
Функции, определенные
пользователем
31
32. Математические функции Excel
функции для выполнения арифметических операций:
СУММ, СУММКВ, ПРОИЗВЕД, ЦЕЛОЕ, ОСТАТ, СТЕПЕНЬ,
КОРЕНЬ, и др.;
тригонометрические и обратные тригонометрические
функции:
SIN, COS, АSIN, ACOS, ATAN и др. LN, LOG, EXP;
функции округления:
ОКРВВЕРХ, ОКРВНИЗ, ОКРУГЛВВЕРХ, ОКРУГЛВНИЗ,
ОКРУГЛ, НЕЧЕТ, ЧЕТН…
функции для работы с векторами и матрицами:
СУММПРОИЗВ, СУММКВРАЗН, СУММРАЗНКВ,
СУММСУММКВ, МОБР, МОПРЕД, МУМНОЖ…
32
33. Функции для выполнения арифметических операций
СУММ (число1; число2; . . . ; число n) — вычисляет сумму аргументов
(до 30 ).
Например,
=СУММ(B5:В10), сложит содержимое ячеек с B5 до B10,
=СУММ(B5:В10; А11) сложит содержимое ячеек с B5 до B10 с
содержимым ячейки А11
СУММКВ (число1; число2; . . . ; число n) – вычисляет сумму
квадратов аргументов
ПРОИЗВЕД (число1; число2; . . . ; число n) – возвращает
произведение аргументов.
СТЕПЕНЬ (число; степень) – возвращает результат возведения
аргумента число в указанную степень
КОРЕНЬ (число) – возвращает значение квадратного корня из
аргумента число.
33
34. Пример Определить общий фонд заработной платы сотрудников, отработавших более 10 лет
СУММЕСЛИ(диапазон; критерий; диапазон_суммирования)
– суммирует ячейки, заданные указанным условием.
В2:В6 {10; 25; 15; 5; 12} – стаж
D2:D6 {500; 620; 420; 350; 380} – заработная плата
D7 =СУММЕСЛИ(В2:В6; “>10”; D2:D6) 1420
34
35. Функции категории «Статистические»
СРЗНАЧ
(зн1, зн2, … , зн n) – возвращает среднее
арифметическое значение диапазона ячеек. Если в диапазоне
находятся пустые ячейки или ячейки, содержащие текст, то они
игнорируются.
СРЗНАЧА (зн1,
зн2, … , зн n) – вычисляет среднее
арифметическое значений аргументов, которые, помимо чисел,
могут быть текстом или логическими значениями.
СЧЕТЕСЛИ (интервал, критерий) – количество
удовлетворяющих заданному критерию ячеек внутри интервала.
Пример
=СЧЕТЕСЛИ (B2:B6, ”>10”) – возвратит число ячеек,
содержимое которых будет более 10. (Количество
сотрудников со стажем более
10 лет)
35
36. Диаграммы
Диаграмма – графическое представление
данных, позволяющее быстро оценить
соотношение нескольких величин.
Представляет собой геометрическое
символьное изображение информации с
применением различных приёмов
техники визуализации.
В зависимости от места расположения можно
создавать
Внедренные диаграммы
Диаграммы в формате полного экрана
• 36
37.
Средства деловой графики
37
38.
38
39.
40.
Основное назначение ЭТ — это хранение и
обработка числовой информации.
Интерфейс Excel достаточно прост и
дружелюбен и предоставляет пользователю
широкий
набор
элементов
управления
(панели, команды, пиктограммы, простой
доступ к справочной информации через
специальное меню Помощь), значительно
облегчающих работу.
40