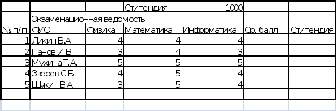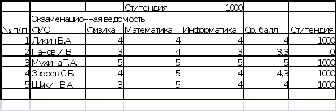Excel для Microsoft 365 Excel 2019 Excel 2016 Excel 2013 Excel 2010 Excel 2007 Еще…Меньше
Функции — это заранее определенные формулы, которые выполняют вычисления по заданным величинам, называемым аргументами, и в указанном порядке. Эти функции позволяют выполнять как простые, так и сложные вычисления. Все функции Excel можно найти на вкладке «формулы» на ленте.
-
Синтаксис функции Excel
В приведенном ниже примере функции ОКРУГЛ , округленной на число в ячейке A10, показан синтаксис функции.
1. Structure. Структура функции начинается со знака равенства (=), за которым следует имя функции, открывающую круглую скобку, аргументы функции, разделенные запятыми, и закрывающая круглая скобка.
2. имя функции. Чтобы просмотреть список доступных функций, щелкните ячейку и нажмите клавиши SHIFT + F3, чтобы открыть диалоговое окно Вставка функции .
3. аргументы. Аргументы могут быть числами, текстом, логическими значениями, такими как Истина или ложь, массивами, значениями ошибок, например #N/a или ссылками на ячейки. Используемый аргумент должен возвращать значение, допустимое для данного аргумента. В качестве аргументов также используются константы, формулы и другие функции.
4. всплывающая подсказка аргумента. При вводе функции появляется всплывающая подсказка с синтаксисом и аргументами. Например, всплывающая подсказка появляется после ввода выражения =ОКРУГЛ(. Всплывающие подсказки отображаются только для встроенных функций.
Примечание: Вам не нужно вводить функции во все прописные буквы, например = «ОКРУГЛИТЬ», так как Excel автоматически заполнит ввод имени функции после нажатия кнопки «Добавить». Если вы неправильно наводите имя функции, например = СУМА (a1: A10), а не = сумм (a1: A10), Excel вернет #NAME? Если позиция, которую вы указали, находится перед первым или после последнего элемента в поле, формула возвращает ошибку #ССЫЛКА!.
-
Ввод функций Excel
Диалоговое окно Вставить функцию упрощает ввод функций при создании формул, в которых они содержатся. После выбора функции в диалоговом окне Вставка функции Excel запустит мастер функций, который выведет на экран имя функции, каждый из ее аргументов, описание функции и каждый аргумент, текущий результат функции и текущий результат всей формулы.
Для упрощения создания и редактирования формул, а также для минимизации ошибок ввода и синтаксиса используйте Автозаполнение формул. После ввода знака = (знак равенства) и начальных букв функции Excel отобразит динамический раскрывающийся список допустимых функций, аргументов и имен, соответствующих этим буквам. Затем вы можете выбрать один из раскрывающегося списка, и приложение Excel введет его автоматически.
-
Вложение функций Excel
В некоторых случаях может потребоваться использовать функцию в качестве одного из аргументов другой функции. Например, в следующей формуле используется вложенная функция СРЗНАЧ , а результат сравнивается со значением 50.
1. Функции СРЗНАЧ и СУММ вложены в функцию ЕСЛИ.
Допустимые типы вычисляемых значений Вложенная функция, используемая в качестве аргумента, должна возвращать соответствующий ему тип данных. Например, если аргумент должен быть логическим, т. е. иметь значение ИСТИНА либо ЛОЖЬ, вложенная функция также должна возвращать логическое значение (ИСТИНА или ЛОЖЬ). В противном случае Excel выдаст ошибку «#ЗНАЧ!».
<c0>Предельное количество уровней вложенности функций</c0>. В формулах можно использовать до семи уровней вложенных функций. Если функция Б является аргументом функции А, функция Б находится на втором уровне вложенности. Например, функция СРЗНАЧ и функция сумм являются функциями второго уровня, если они используются в качестве аргументов функции если. Функция, вложенная в качестве аргумента в функцию СРЗНАЧ, будет функцией третьего уровня, и т. д.
Нужна дополнительная помощь?
Филиал бюджетного профессионального образовательного учреждения Чувашской Республики «Чебоксарский медицинский колледж»
Министерства здравоохранения Чувашской Республики в городе Канаш
|
РАССМОТРЕНО и ОДОБРЕНО на заседании ЦМК ОГСЭ дисциплин Протокол № ____ « ____ » _______________ 20 ___ г. Председатель ЦМК ____________ Л.М. Иванова |
утверждено Зав. Филиалом БПОУ «ЧМК» МЗ ЧР в городе Канаш от «___» ____________ 20___ г. ____________ Т.Э.Фадеева |
Методическая разработка ПРАКТИческого занятия
Использование функций
в табличном процессоре MS EXCEL
учебная дисциплина ЕН.02. Информационные технологии в профессиональной деятельности
специальность 34.02.01 Сестринское дело базовая подготовка очная форма обучения
Канаш, 2019
|
Составитель: Иванова Л.М., преподаватель высшей квалификационной категории филиала БПОУ Чувашской Республики «Чебоксарский медицинский колледж» Министерство здравоохранения Чувашской Республики в городе Канаш |
|
Рецензент: Кузьмина Е.А., исполняющая обязанности методиста, преподаватель высшей квалификационной категории Филиала БПОУ Чувашской Республики «Чебоксарский медицинский колледж» Министерство здравоохранения Чувашской Республики в городе Канаш |
ПрограммаMicrosoftExcel самая удобная и сама мощная электронная таблица, разработанная для использования в средеWindows.MicrosoftExcel –одна из самых загадочных и интересных программ в пакете MSOffice. Интересна она многочисленными средствами автоматизации работы, оформления документов и вычислительной мощью. Загадочность же ее состоит в том, что большинство пользователей применяют в своей работе лишь малую толику того, что может дать им Excel. Это тем более удивительно, что спектр возможностей Excel почти безграничен: от создания хорошо оформленных бланков до программирования сложных вычислений и моделирования различных процессов с визуализацией параметров в виде диаграмм и графиков.
СОДЕРЖАНИЕ
|
стр. |
|
|
ВВЕДЕНИЕ |
3 |
|
1. Методический блок |
|
|
1.1. Учебно-методическая карта |
4 |
|
1.2. Технологическая карта |
9 |
|
2. Информационный блок |
11 |
|
Организационный момент Контроль исходного уровня знаний Практическая работа на компьютере Самостоятельная работа студентов (выполнение практических заданий на компьютере) |
|
|
3. Блок контроля |
13 |
|
Закрепление знаний и практических умений. (10 мин) Обобщение и подведение итогов занятия. Рефлексия (10 мин) Домашнее задание (5 мин) |
|
|
ПРИЛОЖЕНИЯ |
14 |
|
Приложение 1. Тест Приложение 2. Эталон ответов Приложение 3. Вопросы занятия. Приложение 4. Раздаточный материал. Приложение 5. Модельные ответы. Приложение 6. Вопросы для контроля знаний |
ВВЕДЕНИЕ
В современном обществе к статистическим методам проявляется повышенный интерес как к одному из важнейших аналитических инструментариев в сфере поддержки процессов принятия решений. Статистикой пользуются все — от политиков, желающих предсказать исход выборов, до предпринимателей, стремящихся оптимизировать прибыль при тех или иных вложениях капитала. Большим шагом вперёд к развитию статистической науки послужило применение экономико-математических методов и использование компьютерной техники в анализе социально-экономических явлений.
Программа обработки электронных таблиц MS Excel — мощная и достаточно простая в использовании программа, предназначенная для решения широкого круга планово-экономических, учетно-статистических, научно-технических и других задач, в которых числовая, текстовая или графическая информация с некоторой регулярной, повторяющейся структурой представлена в табличном виде.
Программа MS Excel предоставляет богатые возможности создания и изменения таблиц, которые могут содержать числа, тексты, даты, денежные единицы, графику, а также математические и иные формулы для выполнения вычислений.
Предусмотрены средства представления числовых данных в виде диаграммы, создания, сортировки и фильтрации списков, статического анализа данных и решения оптимизационных задач.
1. методический блок
1.1. Учебно-методическая карта
|
Тема занятия |
Использование функций в табличном процессоре MS EXCEL. |
||
|
Учебная дисциплина |
ЕН.02. Информационные технологии в профессиональной деятельности |
||
|
Специальность |
Специальность34.02.01 Сестринское дело (базовая подготовка, очная форма обучения) |
||
|
Курс |
2 |
||
|
Группа |
162 |
||
|
Место проведения |
Кабинет информатики, организация профессиональной деятельности |
||
|
Продолжительность занятия |
90 мин. |
||
|
Характеристика занятия |
Вид |
практическое занятие |
|
|
Тип |
урок совершенствования знаний, умений и навыков |
||
|
Форма |
работа в подгруппе |
||
|
Технологии обучения |
словесные; наглядные |
||
|
Методы обучения |
объяснительно-иллюстративный, репродуктивный, использование приемов по развитию общеучебных умений и навыков, способствующих активизации познавательской деятельности студентов – беседа, работа с конспектом, с использованием ИКТ, самостоятельная работа студентов. |
||
|
Средства обучения |
Технические ТСО |
||
|
Методическая цель |
Формирование познавательной самостоятельности обучающихся в процессе изучения нового материала при освоении учебных дисциплин общепрофессионального цикла. |
||
|
Цели и задачи занятия |
Воспитательная |
— воспитание интереса к будущей профессии, сознательной дисциплины и норм поведения на занятии, творческого отношения к усвоению материала темы. — формирование умений и навыков самоконтроля при усвоении материала темы. — воспитание положительного интереса к дисциплине, осознанию ее роли в образовании будущих средних медработников, чувства коллективной взаимопомощи, такта, отзывчивости, ответственности исполнительности, аккуратности, добросовестности, чувства гордости за избранную профессию. — воспитание стремления к овладению необходимыми навыками самостоятельной учебной деятельности по дисциплине, к формированию необходимых коммуникативных качеств, связанных с особенностями профессии среднего медработника. |
сформировать у студентов профессионально значимые качества будущего среднего медработника; воспитание сознательности. |
|
Образовательная |
— обобщение знаний информационных технологий в практической деятельности, создание и редактирование диаграмм средствами Microsoft Excel — овладеть приемами работы с учебной дополнительной литературой (методические рекомендации) — сформировать навыки и умения применения новых знаний в профессиональной деятельности |
ознакомить с знаниями о создании таблиц, диаграмм с помощь. Табличного процессора, формировать умение использовать их при усвоении курса дисциплины. |
|
Развивающая |
— способствовать развитию логического и клинического мышления, развивать память, — развивать умение выделять главное, умение сравнивать, обобщать, анализировать; — развивать умение составлять план; устанавливать причинно-следственные связи между изучаемыми темами. — развивать умение сопоставлять факты, события, грамотно, четко и точно выражать мысли. — умение общаться; |
способствовать развитию умения анализировать, сравнивать, обобщать данные и сделать вывод, активизации познавательной деятельности. |
|
Планируемый результат |
Уметь |
— сформировать знания по базовым программным продуктам и пакетам прикладных программ (возможности табличного процессораMSExcel по оформлению документов); -сформировать умение использовать и внедрять современные прикладные программные средства (табличный процессор MSExcel) в профессиональной деятельности. |
|
Знать |
— назначение, возможности и основные функции табличного процессора MicrosoftExcel. |
|
|
Формирование компетенций у обучающихся |
Общие (ОК) |
ОК 1. Понимать сущность и социальную значимость своей будущей профессии, проявлять к ней устойчивый интерес. ОК.3. Принимать решения в стандартных и нестандартных ситуациях и нести за них ответственность. ОК.5. Использовать информационно-коммуникационные технологии в профессиональной деятельности ОК 6. Работать в коллективе и команде, эффективно общаться с коллегами, руководством, потребителями. |
|
Профессиональные (ПК) |
||
|
Межпредметные связи |
Выходящие |
Математика |
|
Физика |
||
|
Входящие |
Биология Химия Экология Фармакология Сестринское дело |
|
|
Внутрипредметные |
тема: Компоненты здорового образа жизни и пути их формирования. Образ жизни и его влияние на здоровье человека. |
|
|
тема: Методы, формы и средства гигиенического воспитания населения. |
||
|
тема: Выступление перед аудиторией с сообщением по вопросам формирования ЗОЖ. |
||
|
Оснащение занятия |
Методическое |
Методическая разработка, учебно-методическое пособие для студентов |
|
Материально-техническое |
компьютер, мультимедиа-оборудование |
|
|
Информационное |
||
|
Список литературы |
Основная |
Глушаков,С.В. Microsoft Excel 2007. Краткий курс / С.В. Глушаков, А.С. Сурядный. — М.: АСТ, АСТ Москва, Харвест, 2014. — 352 c.
Кашаев Офисные решения с использованием Microsoft Excel 2007 и VBA / Кашаев, Сергец. — М.: Питер, 2015. — 352 c. |
|
Дополнительная |
Кравченко, Л. В. Практикум по Microsoft Office 2007 (Word, Excel, Access), Photoshop / Л.В. Кравченко. — М.: Форум, Инфра-М, 2017. — 168 c. Минеева, Н.А. Самоучитель Windows Vista + Microsoft Office 2007 / Н.А. Минеева, В.В. Пономарев, П.В. Колосков. — М.: СПб: Наука и техника; Издание 2-е, перераб. и доп., 2017. – 592 c. Тихомиров, А.Н. Самоучитель Microsoft Office 2007 / А.Н. Тихомиров. — М.: СПб: Наука и Техника, 2015. — 608 c. Фрай Шаг за шагом. Microsoft Excel. Версия 2002 / Фрай, Куртис. — М.: Эком, 2015. — 367 c. |
|
Интернет-ресурсы |
1.Система «Консультант» 2.Система «Гарант» 3.Профильные web – сайты Интернета: 3.1.Министерство здравоохранения и социального развития РФ (http//www.minzdravsoc.ru) 3.2.Федеральная служба по надзору в сфере защиты прав потребителей и благополучия человека (http//www.rospotrebnadzor.ru) 4. http://excel2010.ru/nastrojka-parametrov-stranicy-excel-2010.html 5. http://www.oszone.net/11608/Word_2010_Document_Parameters 6. http://personcomp.ru/?p=231. |
1.2. Технологическая карта
|
Деятельность преподавателя |
Деятельность обучающихся |
Методическое обоснование |
Формируемые ОК и ПК |
|
1. Мотивационно-целевой этап. |
|||
|
1.1. Организационная часть. Самоопределение к деятельности. Организация начала учебного занятия (2 мин) |
|||
|
Приветствует студентов, обращает внимание на санитарное состояние учебной комнаты, внешний вид студентов. Отмечает отсутствующих. |
Приветствуют преподавателя, занимают рабочие места. Староста группы перечисляет отсутствующих. |
Обеспечивается психологическая готовность студентов к уроку, рабочая установка. Эмоциональное вхождение в учебное занятие |
ОК 4, ОК 5, ОК 9, ПК 1.1, ПК 2.1, ПК 2.6 |
|
1.2. Ознакомление с темой, планом и целью занятия. (3 мин) |
|||
|
Знакомит студентов с темой, планом занятия; формулирует цели урока, планируемый результат, проводит межпредметные и внутрипредметные связи |
Записывают дату, тему, план, цели занятия. Осмысливают план занятия и ставят перед собой цели. уясняют важность темы и связь с другими темами дисциплины |
Направляется и регулируются деятельность студентов по теме мотивационная беседа, рассмотрение прикладной значимости темы, которая изучается, создание устойчивого интереса к предстоящей деятельности и приобретению нового опыта. |
ОК 4, ОК 5, ОК 9, ПК 1.1, ПК 2.1, ПК 2.6 |
|
1.3.Подготовка к основному этапу занятия Проверка знаний и умений студентов (актуализация опорных знаний) (15 мин.) |
|||
|
Устный фронтальный опрос по основным вопросам темы. Проверка правильности выполнения заданий по внеаудиторной работе. |
Готовность учащихся к активной учебно-познавательной деятельности на основе опорных знаний. |
Обеспечение мотивации и принятия учащимися цели учебно-познавательной деятельности, актуализация опорных знаний и умений. |
ОК 4, ОК 5, ОК 9, ПК 1.1, ПК 2.1, ПК 2.6 |
|
2.Операционно-деятельностный этап. |
|||
|
2.1.Выполнение учащимися различных заданий, задач, упражнений.(60 мин) |
|||
|
Выполнение предложенных задач, упражнений. |
Продуктивная деятельность обучающихся по включению части в целое, систематизации и классификации, внутрипредметные и межпредметные связи. |
Формирование целостной системы ведущих знаний по разделу, Воспроизведение под руководством преподавателя с формирование соответствующих умений и навыков через учебные действия по намеченному плану (применяется групповой и индивидуальный метод): преподаватель –консультант. |
ОК 4, ОК 5, ОК 9, ПК 1.1, ПК 2.1, ПК 2.6 |
|
3.Рефлексивно-оценочный этап. |
|||
|
3.1. Рефлексия. Осуществления контроля за процессом выполнения и результатом, коррекция, оценивание.Подведение итогов совместной и индивидуальной деятельности (10 мин) |
|||
|
Составление синквейна, коррекция. |
Преподаватель осуществляет контроль за выполнением студентами практической работы |
Выявления качества усвоения материала по теме.Проводится рефлексия, которая позволяет студентам сделать самооценку и высказать мысли относительно работы группы в целом, собственной деятельности на занятии. |
ОК 1. ОК 2. ОК 4. ОК 6. ОК 8., ОК 10. ОК 11 |
2. информационный блок
Организационный момент (3 мин).
Отметка отсутствующих на занятии, проверка подготовленности аудитории и студентов к занятию. Преподаватель формулирует тему и цели занятия, отмечает значение темы в изучении данной дисциплины и дальнейшей практической деятельности.
Контроль исходного уровня знаний (15 мин)
Обучающийся выполняет тестовый контроль по основным понятиям и терминам в электронном виде. (Приложение 1). В результате тестирования получает оценку и проставляют ее в оценочные листы.
Практическая работа на компьютере. (27 мин).
1. Построение различных диаграмм с помощью Мастера диаграмм.
Обучающимся предлагается открыть приложение MSExcel. Под руководством преподавателя студенты повторяют меню диаграммы. Так как простейшие диаграммы уже изучались, студентам задаются вопросы, по элементарным построениям. В беседе со студентами повторяется алгоритм построения диаграмм.
Для построения диаграммы необходимо выделить диапазон ячеек, содержащих данные. Запустить Мастер диаграмм с помощью команды [Вставка-Диаграмма…]. Далее выбирается тип диаграмм в соответствии с заданием или самостоятельно, наиболее подходящий тип диаграммы. На втором шаге выбираются исходные данные, подписываются данные оси и ряды. На третьем шаге выбираются параметры диаграммы, подписываются заголовки, оси, значения и т.д. На четвертом шаге выбирается, где будет располагаться диаграмма.
Обучающимся предлагается в MSExcel под руководством преподавателя выполнить задание:
Построить график изменения давления пациента в течение суток.
Для построения графика необходимо:
1) ввести время измерения t (шаг 30 минут);
2) ввести данные измерения систолического и диастолического (данные можно взять из образца или ввести самостоятельно);
3) вычислить пульсовое давление (разница между систолическим и диастолическим давлением)
2) построить на одном поле диаграмму, отображающую систолическое, диастолическое и пульсовое давление (для этого выделить данные трех столбцов);
3) выбрать тип диаграммы «График»;
4) подписать ряды в соответствии с данными;
5) в качестве подписи горизонтальной оси выбрать данные времени измерения;
6) подписать саму диаграмму.
Образец таблицы и диаграммы
Самостоятельная работа студентов (выполнение практических заданий на компьютере 20 мин).
Студенты самостоятельно выполняют компетеностно-ориентированные задания 1,2 (Раздаточный материал Приложение4).Проверка решения задач и требуемых к ним видов диаграмм по модельным ответам (Приложение5).Оценивают себя в оценочной таблице.
3. Блок контроля
Закрепление знаний и практических умений. (10 мин)
Ответы на вопросы для контроля знаний. Преподаватель оценивает ответы обучающихся, далее они оценивают себя в оценочной таблице.
Обобщение и подведение итогов занятия. Рефлексия (10 мин)
Преподаватель демонстрирует образцы решения КОЗ 1 и 2, комментируя их, обучающиеся сверяются. Подводятся итоги занятия: «Чему научились на занятии? Что узнали нового?» Подсчитывают количество полученных баллов за занятие в оценочных листах. Оценивают свою работу, используя символы. Преподаватель проверяет оценочные листы, подводит итоги, выставляет оценки. Благодарит за работу всех студентов.
Домашнее задание (5 мин)
Преподаватель комментирует выполнение домашнего задания.
(Тема 2.2. «Обработка информации средствамиMicrosoftExcel» задание 3 из «Методических рекомендаций для внеаудиторной самостоятельной работы»).
Приложение 1.
ТЕСТ
Выберите один правильный вариант ответа.
Основное назначение Microsoft Excel:
Создание и редактирование текстовых документов с использованием большого выбора шрифтов и стилей текста
Обработка больших объемов информации, представленной в табличной форме
Разработка компьютерных презентаций, состоящих из наборов слайдов
Создание и редактирование рисунков различной цветовой гаммы
Как называется документ в программе Excel:
Рабочая таблица
Рабочая книга
Рабочая страница
Рабочий лист
Что позволяет выполнять электронная таблица:
Решать задачи на прогнозирование и моделированией ситуаций
Представлять данные в виде диаграмм, графиков
Создавать презентации
Выполнять чертежные работы
Можно ли в Excel построить график, диаграмму по числовым значениям таблицы:
Да
Нет
Основным элементом электронных таблиц является:
Цифры
Ячейки
Буквы
Данные
К какому типу программного обеспечения относятся электронные таблицы MicrosoftExcel:
К системному
К языкам программирования
К прикладному
К операционному
Рабочая книга состоит из:
Нескольких рабочих страниц
Нескольких рабочих листов
Нескольких ячеек
Одного рабочего листа
Ячейка не может содержать данные в виде:
Текста
Формулы
Числа
Картинки
Укажите правильный адрес ячейки:
Ф7
D6
7В
Нет правильного ответа
Х. Все формулы в Excel начинаются со знака:
«
№
=
+
Какой знак отделяет целую часть числа от дробной в Excel:
;
:
.
,
Среди приведенных записей отыщите формулу для электронной таблицы:
B9C1 — S3G1
L5=D5/C8 — A3*C3
F7*C8 — C4*L2
=D5*C8 — A3/C2
Маленький квадратик в нижнем правом углу активной ячейки называется:
Строка состояния
Маркер автозаполнения
Строка формул
Колонтитулы
В электронной таблице значение формулы =СУММ(В1:В2) равно 5. Чему равно значение ячейки В3, если значение формулы =СУММ(В1:В3) равно 11:
6
-6
16
-16
Приложение 2.
2
II. 2
III.2
IV.1
V.2
VI.3
VII.2
VIII.4
IX.2
X.3
XI.4
XII.4
XIII.2
1
Приложение 3.
ВОПРОСЫ ЗАНЯТИЯ:
Общие правила подготовки электронной таблицы.
Форматирование электронной таблицы.
Выделение ячеек и диапазонов на рабочем листе.
Автокопирование и автозаполнение ячеек таблицы.
Работа с формулами и функциями.
Виды диаграмм и их назначение.
Построение различных диаграмм с помощью Мастера диаграмм.
Приложение 4
РАЗДАТОЧНЫЙ МАТЕРИАЛ
КОМПЕТЕНТНОСТНО-ОРИЕНТИРОВАННОЕ ЗАДАНИЕ 1.
Стимул:
Вам необходимо по данным о пациентах построить столбчатую диаграмму, отражающую диаметр аорты.
Задачная формулировка:
Создайте в Excel таблицу вычислениядиаметра аорты, которая содержит информацию о трех пациентах.
В таблице должны указываться следующие данные:
ударный объем сердца,
артериальное давление пульсовое.
На основе полученных данных сформируйтестолбчатую диаграмму, которая отражает величину диаметра аорты каждого пациента.
КОМПЕТЕНТНОСТНО-ОРИЕНТИРОВАННОЕ ЗАДАНИЕ 2.
Стимул:
Вам необходимо по данным о пациентах построить круговую диаграмму, отражающую остаточный объем левого желудочка.
Задачная формулировка:
Создайте в Excel таблицу вычисленияостаточного объема левого желудочка, которая содержит информацию о трех пациентах.
В таблице должны указываться следующие данные:
пол пациента,
ударный объем сердца (1,0 – 1,5 мл/кг массы тела),
артериальное давление пульсовое,
артериальное давление диастолическое,
коэффициент (для мужчин 9284, для женщин 5732),
время изгнания крови (от 0,25 сек до 0,35 сек).
На основе полученных данных сформируйтекруговую диаграмму, которая отражает остаточный объем левого желудочка каждогопациента.
Приложение 5.
МОДЕЛЬНЫЕ ОТВЕТЫ
КОМПЕТЕНТНОСТНО-ОРИЕНТИРОВАННОЕ ЗАДАНИЕ 1.
На развитие компетентности разрешения проблем в аспекте применения технологий.
Модельный ответ:
Правильно введены формулы в ячейки таблицы – 2 балла,
Создана диаграмма, отражающая величину диаметра аорты каждого пациента – 2 балла.
Таблица отформатирована -1 балл.
Образец диаграммы
КОМПЕТЕНТНОСТНО-ОРИЕНТИРОВАННОЕ ЗАДАНИЕ 2.
На развитие компетентности разрешения проблем в аспекте применения технологий.
Модельный ответ:
Правильно введены формулы в ячейки таблицы – 2 балла,
Создана диаграмма, отражающая величинуостаточного объема левого желудочка каждого пациента – 2 балла.
Таблица отформатирована -1 балл.
Образец диаграммы
Приложение 6.
ВОПРОСЫ ДЛЯ КОНТРОЛЯ ЗНАНИЙ
Каким образом можно построить диаграмму по исходным данным?
На каком шаге при построении диаграммы выбирается, где будет располагаться диаграмма?
Если на втором шаге не были подписаны исходные данные по оси, каким образом можно их подписать?
Какой тип диаграммы необходимо выбрать для сравнения данных (приведите несколько примеров)?
Какой тип диаграммы необходимо выбрать для отображения данных зависящих от времени?
Приложение 7.
ОЦЕНОЧНЫЕ ЛИСТЫ
Критерии оценки заданий:
9 — 10 баллов — «отлично»;
5 — 8 баллов — «хорошо»;
2 — 4 балла — «удовлетворительно».
|
задание |
кол-во баллов |
|
оценка за тест |
|
|
КОЗ 1 |
|
|
КОЗ 2 |
|
|
ответы на вопросы |
|
|
ИТОГО |
Для упрощения
ввода функций предусмотрен специальный
Мастер
функций, который
вызывается либо с помощью меню Вставка–
Функция,
либо нажатием кнопки fx
на панели инструментов «Стандартная».
Мастер функций имеет два окна-2 шага
(Рис. 1.)
Р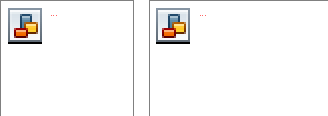
Окна (Шаг 1 и Шаг 2) Мастера функций.
Основные статистические и математические функции
Функции задаются
с помощью формул, которые выполняют
вычисления по заданным величинам,
называемым аргументами, и в указанном
порядке, называемом синтаксисом.
Например, функция СУММ складывает
значения или группы ячеек, а функция
ППЛАТ вычисляет величину выплаты за
один период годовой ренты на основе
постоянных выплат и постоянной процентной
ставки.
Список аргументов
может состоять из чисел, текста, логических
величин (например ИСТИНА или ЛОЖЬ),
массивов, значений ошибок (например
#Н/Д) или ссылок. Необходимо следить за
соответствием типов аргументов. Кроме
того, аргументы могут быть как константами,
так и формулами. Эти формулы, в свою
очередь, могут содержать другие функции.
Мы уже рассмотрели
функцию суммирования СУММ() (Кнопка
Автосумма). Широко используются следующие
функции:
-
СРЗНАЧ(аргументы)–
возвращает среднее арифметическое из
значений всех аргументов. Например,
СРЗНАЧ(С1:С10) возвращает среднее значение
чисел записанных в ячейках С1, С2,…С10 -
МАКС(список
аргументов)– возвращает максимальное
число из списка аргументов. -
МИН(список
аргументов)– возвращает минимальное
число из списка аргументов.
-
SQRT или КОРЕНЬ(список
аргументов)– возвращает корень
квадратный из числа -
SIN(число),
COS(число),
TAN(число)–
возвращает
синус, косинус, тангенс числа, заданных
в радианах. -
СЧЕТЕСЛИ(диапазон;
условие)– подсчитывает количество
непустых ячеек, удовлетворяющему
заданному условию. -
СУММЕСЛИ(диапазон;
условие; диапазон-суммирования)–
суммируют ячейки, специфицированные
заданным критерием.
Использование панели формул для ввода и изменения формул
С помощью панели
формул можно
легко вставить функцию в формулу. После
вставки функции в панели формул
отображается имя функции иее аргументы,
описание функции и аргументов, а также
возвращаемое функцией и формулой
значение. Чтобы отобразить панель
формул, нажмите кнопку Изменить формулу
в строке формул.
Кроме того, панель
формул можно
использовать для
изменения функции в формуле.
Чтобы отобразить панель формул, укажите
содержащую формулу ячейку и нажмите
кнопку Изменить
формулу. На
панели отобразится первая функция
формулы, а также все ее аргументы.
Изменение первой функции или любой
другой происходит путем выбора в строке
формул необходимой части функции.
Использование функций для вычисления значений
Написание функции
начинается с указания имени функции,
затем вводится открывающая скобка,
указываются аргументы, отделяющиеся
запятыми, а затем – закрывающая скобка.
Если написание формулы начинается с
функции, перед именем функции вводится
знак равенства (=). В процессе создания
формулы, содержащей функцию, можно
использовать панель формул.
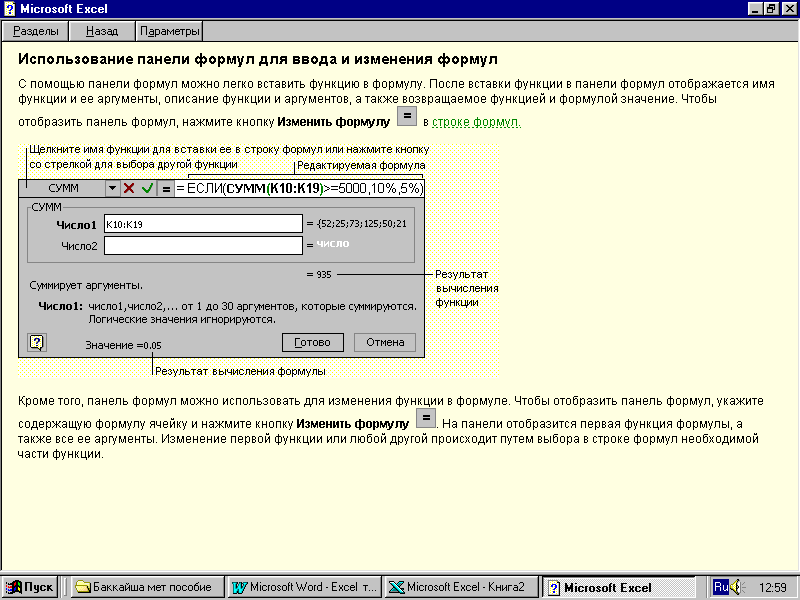
Изменение функции в формуле.
Соседние файлы в предмете [НЕСОРТИРОВАННОЕ]
- #
- #
- #
- #
- #
- #
- #
- #
- #
- #
- #
В разработке урока есть правтические и теорические задания по данной теме.
Описание разработки
Цели урока:
Образовательные:
- обеспечить в ходе урока повторение основных терминов и понятий темы “Электронная таблица”;
- формировать навыки работы с электронной таблицей;
- дать понятие о расчетных операциях в электронной таблице, показать назначение и возможности применения формул в ЭТ.
Развивающие:
- развивать познавательный интерес;
- развивать у учащихся навыки самоконтроля;
- развивать у учащихся самостоятельность;
- развивать аналитические способности, внимание, мышление, логику.
Воспитательные:
- формировать системное мышление;
- содействовать эстетическому воспитанию школьников.
Развивающие:
- становление и развитие операционального мышления.
Тип урока: усвоение новых знаний.
Оборудование: Мультимедийный проектор, экран, компьютеры.
Программное обеспечение: MS Office — Excel.
Ход урока:
Организационный момент
Проверим полученные вами знания по информатике с помощью небольшого блиц-теста. А ваши правильные ответы будем фиксировать на компьютере. За пять правильных ответов получаете оценку. Затем приступим к изучению Встроенных функций в табличном процессоре Excel.
1) В одном байте -… бит (8бит)
2) В одном килобайте -… байт (1024)
3) Сколько байт информации несет в себе слово «информатика» -(11) а бит? – (88)
4) Какая система счисления используется для представления данных в памяти компьютера? – (двоичная)
5) Скорость работы компьютера зависит от — (тактовой частоты процессора)
6) Для подключения компьютера к телефонной сети используется — …..(модем)
7) Устройством ввода текстовой информации является -……. (клавиатура)

9) При наборе текста одно слово от другого отделяется -…….. (пробелом)
10) Чтобы разделить одну строку на две надо нажать клавишу- …..(enter)
11) При редактировании текста для удаления неверно набранного символа используется клавиша -……… (delete)
12) Чем отличается текстовый редактор от электронных таблиц? –(ЭТ имеет панель- строку формул, использующаяся для ввода и/или изменения значений или формул в ячейках)
13) Сколько ячеек электронной таблицы в диапазоне A2:D2 (4)
14) Какой элемент является минимальным объектом электронной таблицы? –(ячейка)
15) Чем отличаются относительные ячейки от абсолютных? –(способом обозначения и способом реакции на перенос значения ячейки при копировании)
Актуализация знаний
Мы продолжаем изучать электронные таблицы и основная задача нашего сегодняшнего урока — это познакомиться, как используя электронную таблицу, можно производить расчеты с помощью встроенных функций.
Приступая к работе, мне хотелось бы узнать, что вы изучили на прошлом уроке? Какие новые понятия, назначения и свойства некоторых прикладных программы вам стали известны?
Вывод: Итак, электронная таблица — это прикладная программа, которая предназначена для обработки числовой информации.
Электронная таблица состоит:
- из строк, имеющих свои адреса, обозначаемые числами;
- из столбцов, имеющих адреса, обозначаемые латинскими буквами или их сочетанием;
- из ячеек, адрес каждой получается из адреса столбца и строки. Ячейка может содержать числа, тест, ссылки и формулы.
В ячейке может содержаться формула.
Объяснение нового материала.
В информатике под формулой мы будем понимать выражение, определяющее вычислительные действия. Формула выполняет вычисления соответствующего значения и отображает на листе окончательный результат. Основным свойством электронной таблицы является — изменение значения в ячейке приводит к мгновенному пересчету формул, содержащих ссылки на адрес этой ячейки.
Для записи формул существуют определенные правила.
Заполним данными следующую таблицу, а затем подсчитаем средний балл для каждого студента и размер стипендии, при условии, что стипендия выплачивается, если средний балл больше, либо равен четырем.
В любых версиях Excel для различных типов вычислений имеется большое число встроенных функций: математических, статистических, логических, текстовых, информационных и др. Функции вводятся с помощью Мастера функций, диалоговое окно которого вызывается кнопкой Вставить функцию из меню Формулы.
Для вычисления среднего балла в диалоговом окне Мастер функций выберем категорию Статистические, а в окне функция — функцию СРЗНАЧ. В качестве аргументов функции выберем нужный нам диапазон — (C4:E4) и нажмем (ОК). В ячейке F4 получим средний балл для первого студента, затем протянем эту ячейку, чтобы заполнить формулами ячейки для всех студентов. Затем в ячейке G4 вычислим стипендию для первого студента, в диалоговом окне Мастер функций выберем категорию Логические функцию ЕСЛИ. В диалоговом окне Аргументы функции запишем условия выполнения логического выражения (F>=4). В строке Значение, если истина сделаем ссылку на ячейку, в которой записан размер нашей стипендии, причем ссылка на ячейку должна быть абсолютной ($E$1), чтобы при протягивании она не менялась. В строке Значение, если ложь запишем 0. После заполнения формулой ячейки для первого студента, протянем ячейку (правой кнопкой мыши) для всех студентов.
В результате вычислений получаем таблицу:
Таким образом, мы создали и заполнили таблицу для начисления стипендии по среднему баллу. Познакомились с некоторыми встроенными функциями таблицы.
Закрепление
А теперь выполним самостоятельную работу с использованием встроенных фунций.
Практическое задание
Создайте таблицу: «Мой табель успеваемости». Заполните таблицу оценками за 10 класс за 1 полугодие и 2 полугодия. Посчитайте средний балл по каждому предмету. В ячейке Е16 посчитайте итоговый средний балл по всем предметам (диапазон ячеек Е3:Е15). В ячейке Е17 с использованием Функции Логические, условие: если ваш средний балл больше, либо равен четырем, вывести сообщение «Молодец», если меньше четырех, то вывести сообщение «Подтянуться» (Сообщения вводятся в кавычках).
Подведем итог вашей работы на уроке. Считаем результаты ответов учащихся и выставляем оценки.
Рефлексия
— С каким программным средством мы сегодня познакомились?
— Чем отличается электронная таблица от текстового редактора?
— Какую особенность электронных таблиц Вы заметили?
Здесь нужно обратить внимание учащихся на то, что в ячейке вместо формулы появляется результат решения, о чем не было сказано.
Содержимое разработки
Тема урока: Технология работы в табличном процессоре Excel с использованием Встроенных функций на примере категорий статистическая, логическая.
Учитель информатики: Алексеева Любовь Дмитриевна
Цели урока:
Образовательные:
-
обеспечить в ходе урока повторение основных терминов и понятий темы “Электронная таблица”;
-
формировать навыки работы с электронной таблицей;
-
дать понятие о расчетных операциях в электронной таблице, показать назначение и возможности применения формул в ЭТ.
Развивающие:
-
развивать познавательный интерес;
-
развивать у учащихся навыки самоконтроля;
-
развивать у учащихся самостоятельность;
-
развивать аналитические способности, внимание, мышление, логику.
Воспитательные:
-
формировать системное мышление;
-
содействовать эстетическому воспитанию школьников.
Развивающие:
-
становление и развитие операционального мышления.
Тип урока: усвоение новых знаний.
Оборудование: Мультимедийный проектор, экран, компьютеры.
Программное обеспечение: MS Office — Excel.
Ход урока:
Организационный момент
Проверим полученные вами знания по информатике с помощью небольшого блиц-теста. А ваши правильные ответы будем фиксировать на компьютере. За пять правильных ответов получаете оценку. Затем приступим к изучению Встроенных функций в табличном процессоре Excel.
1) В одном байте -… бит (8бит)
2) В одном килобайте -… байт (1024)
3) Сколько байт информации несет в себе слово «информатика» -(11) а бит? – (88)
4) Какая система счисления используется для представления данных в памяти компьютера? – (двоичная)
5) Скорость работы компьютера зависит от — (тактовой частоты процессора)
6) Для подключения компьютера к телефонной сети используется — …..(модем)
7) Устройством ввода текстовой информации является -……. (клавиатура)

9) При наборе текста одно слово от другого отделяется -…….. (пробелом)
10) Чтобы разделить одну строку на две надо нажать клавишу- …..(enter)
11) При редактировании текста для удаления неверно набранного символа используется клавиша -……… (delete)
12) Чем отличается текстовый редактор от электронных таблиц? –(ЭТ имеет панель- строку формул, использующаяся для ввода и/или изменения значений или формул в ячейках)
13) Сколько ячеек электронной таблицы в диапазоне A2:D2 (4)
14) Какой элемент является минимальным объектом электронной таблицы? –(ячейка)
15) Чем отличаются относительные ячейки от абсолютных? –(способом обозначения и способом реакции на перенос значения ячейки при копировании)
Актуализация знаний
Мы продолжаем изучать электронные таблицы и основная задача нашего сегодняшнего урока — это познакомиться, как используя электронную таблицу, можно производить расчеты с помощью встроенных функций.
Приступая к работе, мне хотелось бы узнать, что вы изучили на прошлом уроке? Какие новые понятия, назначения и свойства некоторых прикладных программы вам стали известны?
Вывод: Итак, электронная таблица — это прикладная программа, которая предназначена для обработки числовой информации.
Электронная таблица состоит:
-
из строк, имеющих свои адреса, обозначаемые числами;
-
из столбцов, имеющих адреса, обозначаемые латинскими буквами или их сочетанием;
-
из ячеек, адрес каждой получается из адреса столбца и строки. Ячейка может содержать числа, тест, ссылки и формулы.
В ячейке может содержаться формула.
Объяснение нового материала.
В информатике под формулой мы будем понимать выражение, определяющее вычислительные действия. Формула выполняет вычисления соответствующего значения и отображает на листе окончательный результат. Основным свойством электронной таблицы является — изменение значения в ячейке приводит к мгновенному пересчету формул, содержащих ссылки на адрес этой ячейки.
Для записи формул существуют определенные правила.
Заполним данными следующую таблицу, а затем подсчитаем средний балл для каждого студента и размер стипендии, при условии, что стипендия выплачивается, если средний балл больше, либо равен четырем.
В любых версиях Excel для различных типов вычислений имеется большое число встроенных функций: математических, статистических, логических, текстовых, информационных и др. Функции вводятся с помощью Мастера функций, диалоговое окно которого вызывается кнопкой Вставить функцию из меню Формулы.
Для вычисления среднего балла в диалоговом окне Мастер функций выберем категорию Статистические, а в окне функция — функцию СРЗНАЧ. В качестве аргументов функции выберем нужный нам диапазон — (C4:E4) и нажмем (ОК). В ячейке F4 получим средний балл для первого студента, затем протянем эту ячейку, чтобы заполнить формулами ячейки для всех студентов. Затем в ячейке G4 вычислим стипендию для первого студента, в диалоговом окне Мастер функций выберем категорию Логические функцию ЕСЛИ. В диалоговом окне Аргументы функции запишем условия выполнения логического выражения (F=4). В строке Значение, если истина сделаем ссылку на ячейку, в которой записан размер нашей стипендии, причем ссылка на ячейку должна быть абсолютной ($E$1), чтобы при протягивании она не менялась. В строке Значение, если ложь запишем 0. После заполнения формулой ячейки для первого студента, протянем ячейку (правой кнопкой мыши) для всех студентов.
В результате вычислений получаем таблицу:
Таким образом, мы создали и заполнили таблицу для начисления стипендии по среднему баллу. Познакомились с некоторыми встроенными функциями таблицы.
Закрепление
А теперь выполним самостоятельную работу с использованием встроенных фунций.
Практическое задание
Создайте таблицу: «Мой табель успеваемости». Заполните таблицу оценками за 10 класс за 1 полугодие и 2 полугодия. Посчитайте средний балл по каждому предмету. В ячейке Е16 посчитайте итоговый средний балл по всем предметам (диапазон ячеек Е3:Е15). В ячейке Е17 с использованием Функции Логические, условие: если ваш средний балл больше, либо равен четырем, вывести сообщение «Молодец», если меньше четырех, то вывести сообщение «Подтянуться» (Сообщения вводятся в кавычках).
|
A |
B |
C |
D |
E |
|
|
1 |
Табель ученика ____ФИО______ |
||||
|
2 |
Предмет |
1 полугодие |
2 полугодие |
Средний балл |
|
|
3 |
1 |
Алгебра |
|||
|
4 |
2 |
Геометрия |
|||
|
5 |
3 |
Русский язык |
|||
|
6 |
4 |
Литература |
|||
|
7 |
5 |
История |
|||
|
8 |
6 |
География |
|||
|
9 |
7 |
Биология |
|||
|
10 |
8 |
Информатика |
|||
|
11 |
9 |
Физика |
|||
|
12 |
10 |
Химия |
|||
|
13 |
11 |
Иностранный язык |
|||
|
14 |
12 |
Технология |
|||
|
15 |
13 |
Физическое воспитание |
|||
|
16 |
Средний балл итоговый |
||||
|
17 |
Вывод |
Подведем итог вашей работы на уроке. Считаем результаты ответов учащихся и выставляем оценки.
Рефлексия
— С каким программным средством мы сегодня познакомились?
— Чем отличается электронная таблица от текстового редактора?
— Какую особенность электронных таблиц Вы заметили?
Здесь нужно обратить внимание учащихся на то, что в ячейке вместо формулы появляется результат решения, о чем не было сказано.
-80%
Скачать разработку
Сохранить у себя:

Похожие файлы
-
26 задача ЕГЭ теория и разбор часть 2
-
26 задача ЕГЭ теория и разбор часть 1
-
План- конспект занятия по теме ПАПКИ. Технологическая карта занятия с ребенком с ОВЗ — РАС
-
Презентация «История развития ЭВМ»
-
Методическая разработка учебного занятия по информатике «История развития ЭВМ»
Урок по теме «Применение встроенных функций
в табличном процессоре», 9 класс
Учитель информатики и ИКТ Русакова И.А., МБОУ «СОШ № 69»
Раздел программы: «Обработка числовой информации на компьютере».
Тема урока: «Применение встроенных функций в табличном процессоре».
Тип урока: урок – закрепление изученного
Вид урока: комбинированный
Технология: проблемно-исследовательская
Время проведения: 6-й урок по теме.
Оборудование: компьютерный класс, оснащенный современной техникой и лицензированным программным обеспечением.
Цель урока:
-
Формирование умений и навыков работы в среде табличного процессора.
-
Развитие у школьников теоретического, творческого мышления, а также формирование операционного мышления.
-
Научить школьников применять современное программное обеспечение для решения задач.
Задачи урока:
-
Воспитательная – воспитание ответственного отношения к выполняемой работе.
-
Образовательная — познакомить учащихся со стандартными функциями в ЭТ, формировать умение составлять таблицу, имея текст задачи, и применять функции.
-
Развивающая – развитие логического мышления, развитие познавательного интереса, любознательности.
Приобретаемые умения и навыки:
-
Создание формул (в т.ч. с использованием абсолютной адресации);
-
Копирование содержимого ячеек;
-
Использование функции суммирования;
-
Нахождение максимального и минимального значений диапазона;
-
Вычисление среднего арифметического.
Ход и содержание урока
I Подготовка учащихся к началу урока
-
Организационный момент
-
Объявление темы и целей урока
-
Инструктаж по ТБ
II Актуализация знаний
-
Фронтальный опрос
Вопросы:
-
Каково назначение программы MS EXCEL?
-
Что такое адрес электронной ячейки, из чего он состоит?
-
Какие форматы данных вы знаете?
-
Как очистить ячейки таблицы от данных?
-
Как произвести копирование содержимого ячейки?
-
Что образуют две или более ячеек?
-
С какого знака начинается формула?
-
Как пишется дробное число?
-
Какие ссылки называют относительными, абсолютными?
-
Индивидуальный опрос по карточкам
III Организация процесса усвоения нового материала
Объяснение нового материала
Предлагаю следующую задачу: найти наибольшее число из нескольких заданных чисел. На доске записываю несколько чисел: 568, 742, 390.
Какое число называется максимальным, минимальным? Как найти среднее арифметическое?
В программе MS EXCEL есть встроенные стандартные функции:
СУММ( )
СРЗНАЧ( )
МАКС( )
МИН( )
IV Закрепление полученных знаний
-
Решение задачи самостоятельно на компьютерах.
Задача. Постройте таблицу размера оплаты за электроэнергию, потреблённую семьёй в течение 12 месяцев. Известен расход электроэнергии за каждый месяц в киловатт/часах (кВт/ч): январь – 134, февраль – 200, март – 120, апрель – 250, май – 100, июнь – 150, июль – 50, август – 56, сентябрь – 60, октябрь – 200, ноябрь – 140, декабрь – 126. Стоимость
1 кВт/ч – 2,70 руб. Подсчитайте сумму денег, потраченную на потребление электроэнергии за год. Определите, в каком месяце расход электроэнергии максимальный, в каком – минимальный. Найдите средний расход электроэнергии за год.
(Использование в расчетах абсолютной ссылки повысит вашу оценку).
Доп.задание. Формулировка проблемной ситуации: учащиеся должны представить числовые данные, приведенные в таблице, в графическом виде. Что для этого следует сделать? Как правильно выбрать тот или иной путь для построения?
Для этого учащиеся выбирают различные типы диаграмм, представляют в готовом виде, сравнивают, какой путь решения самый подходящий.
Физкультминутка.
Закройте глаза и прикройте их ладонями. Представьте лист белой бумаги и попытайтесь мысленно написать на нем тушью свое имя. Если это удастся, то напишите по буквам свою фамилию, четко представляя себе каждую букву в отдельности. В конце записи поставьте точку.
-
Решите кроссворд. На рабочий стол каждого компьютера записан ЭОР из Единой коллекции цифровых образовательных ресурсов.
http://school-collection.edu.ru/catalog/res/86f82ed0-0dce-49bf-8da0-edaef4fc5c4c/?from=a30a9550-6a62-11da-8cd6-0800200c9a66&
V Подведение итогов. Рефлексия.
Высказывания учащихся о возможности использования полученных знаний в повседневной жизни.
VI Домашнее задание. Обсудите с родителями и сделайте сообщение о том, как можно сберечь потребление электроэнергии.
Самоанализ урока
Урок построен на деятельной основе, что обеспечивает развитие познавательной деятельности учащихся. Ценность урока заключается в том, что ученики пытаются решить стандартную математическую задачу нестандартным способом — применяя современные компьютерные технологии. Этим достигается мотивационная цель – побуждаем интерес к изучению предмета и показываем его нужность в реальной жизни. На уроке ученики показывают свое умение работать с программой MS EXCEL.
Теоретический урок по информатике
Функция — это формула с заранее заданной структурой
Функция — это формула с заранее заданной структурой
Встроенные функции в табличном процессоре Excel предназначены для облегчения расчётов.
Для удобства выбора и обращения к ним, все функции объединены в группы, называемые категориями:
- Математические
- Статистические
- Финансовые
- Функции даты и времени
- Логические
- Текстовые и т.д.
Правила использования функций в Excel
Правила использования функций в Excel
- Каждая функция имеет свое неповторимое (уникальное) имя;
- При обращении к функции после ее имени в круглых скобках указывается список аргументов, разделенных точкой с запятой;
- Ввод функции в ячейку надо начинать со знака «=», а затем указать ее имя.
В качестве аргументов функции могут выступать (в общих случаях):
- Константы
- Формулы
- Функции
- Ссылки на координаты ячеек
- Ссылки на диапазоны ячеек
- Имена ячеек и диапазонов
Алгоритм ввода функции в ячейку
Алгоритм ввода функции в ячейку
- Переход к целевой ячейке и перевод ее в активное состояние
- Вводится знак =
- После знака равно вводится имя функции и открывающая скобка (без пробелов).
- Указываются аргументы функции.
- Разделитель аргументов (;)
- Закрывающая скобка
- Нажимается клавиша Enter
=СУММ(А2;Е2;5)
=ПРОИЗВЕД(А1;5;Е15:Е25)
=СУММ(5;-3;А12)
Определите количество аргументов в каждой из функций
Соответствие формул и функций
Соответствие формул и функций
Обратите внимание:
Функций, соответствующих делению и вычитанию — нет.
Чтобы разделить, нужно умножить, чтобы отнять — прибавить
Суммирует все числа в указанном интервале ячеек.
СУММ(А1;В9)
сложение двух значений, находящихся в ячейках А1 и В9
Предназначена для перемножения чисел, представленных аргументами, возвращая их произведение.
Синтаксис:
ПРОИЗВЕД(число1;[число2];…)
Аргументов — 1
Пример записи функции:
ПРОИЗВЕД(А1;5)
Умножает содержимое ячейки А1 на число 5
Возвращает результат возведения числа в степень.
Синтаксис:
СТЕПЕНЬ(число;степень)
Аргументов — 2
Пример записи функции:
СТЕПЕНЬ(А1;2)
Возводит содержимое ячейки А1 во 2 степень
Извлекает квадратный корень из указанного значения
Синтаксис:
КОРЕНЬ(число)
Аргументов — 1
Аргумент должен быть больше 0
Пример записи функции:
КОРЕНЬ(А1)
Извлекает квадратный корень из содержимого ячейки А1
Округляет число до указанного количества дробных разрядов
Синтаксис:
ОКРУГЛ(число;число_разрядов)
Аргументов — 2
Пример записи функции:
ОКРУГЛ(5,28;0)
Округляет число 5,28 до ближайшего целого
Поиск минимального или максимального значения среди аргументов
Синтаксис:
МИН(число1;число2;…)
МАКС(число1;число2;…)
Аргументов — от 1 до 255
Если среди аргументов нет чисел, возвращают 0
Пример записи функции:
МИН(А1;А9)
Находит минимальное значение среди двух аргументов
МАКС(А1:А9)
Находит большее значение в диапазоне значений
Возвращает среднее арифметическое значение указанных аргументов
Синтаксис:
СРЗНАЧ(число1; [число2];…)
Аргументов — от 1 до 255
Пример записи функции:
СРЗНАЧ(А1:А9)
Вычисление среднего арифметического в диапазоне значений
Объединяет две или более текстовых строк в одну.
Синтаксис:
СЦЕПИТЬ(текст1;текст2;…)
Аргументов — от 2 до 255
Пример записи функции:
СЦЕПИТЬ(«Иванов»;»Иван»)
Обратите внимание: текст должен вводиться в кавычках.
Если между текстом должен быть пробел — он вводится как дополнительный аргумент в кавычках:
СЦЕПИТЬ(«Иванов»;» «;»Иван»)
Возвращает первые знаки текстовой строки исходя из заданного количества знаков.
Синтаксис:
ЛЕВСИМВ(текст;количество_знаков)
Аргументов — от 1 до 2
Если аргумент «количество_знаков» не указан, то он считается 1.
Пример записи функции:
ЛЕВСИМВ(«Иван»;1)
Вернет букву И из имени Иван
Обратите внимание: текст должен вводиться в кавычках.
Преобразует знаки текстовой строки из ВЕРХНЕГО регистра в нижний.
Синтаксис:
СТРОЧН(текст)
Аргументов — 1
Пример записи функции:
СТРОЧН(«Иван»)
Вернет имя Иван в нижнем регистре: иван
- В функции можно встраивать другие функции, составляя необходимые конструкции
- Встраиваемые функции вводятся на место одного из аргументов и обрабатываются как аргументы
- При расчетах соблюдается такой же порядок вычислений, как и для формул
=А1+А5*Е8+25+А12+А13+А14+А15+А16+А17+А18
=СУММ(А1;ПРОИЗВЕД(А5;Е8);25;А12:А18)
- Размер: 463 Кб
- Количество слайдов: 11




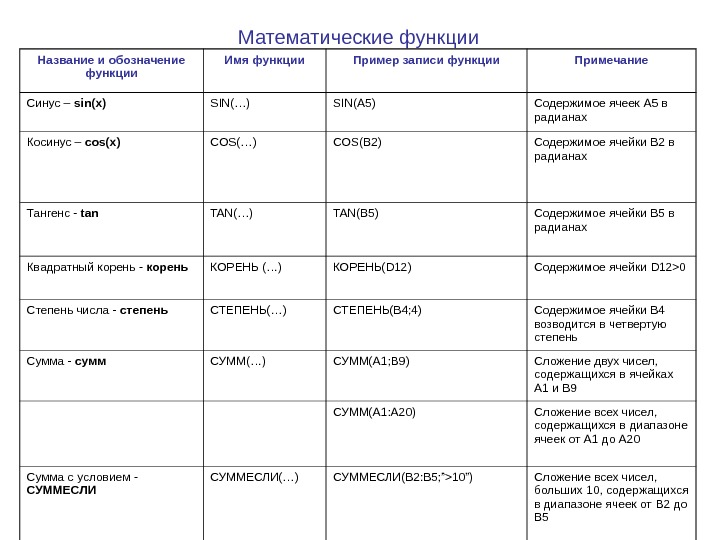
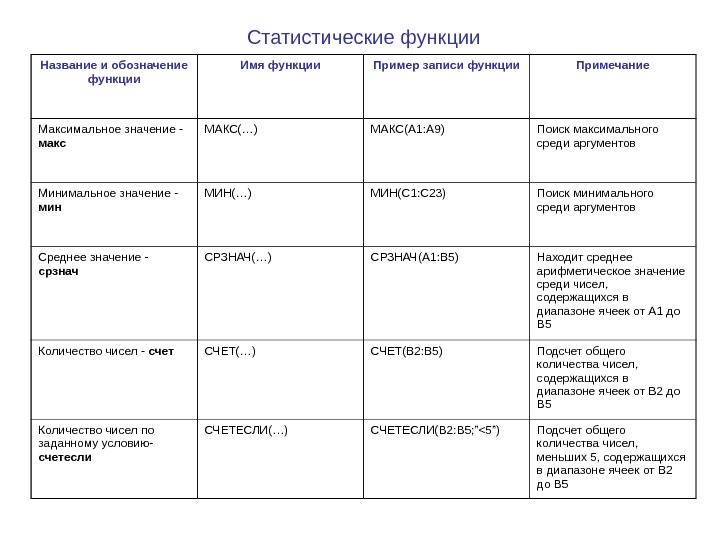

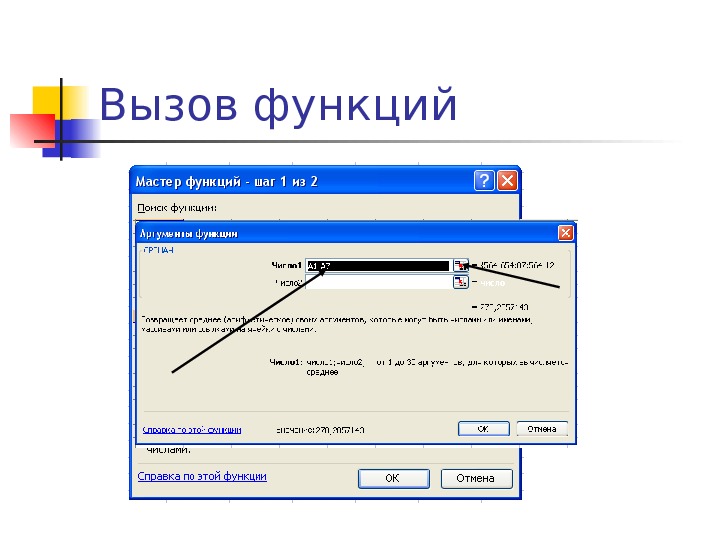
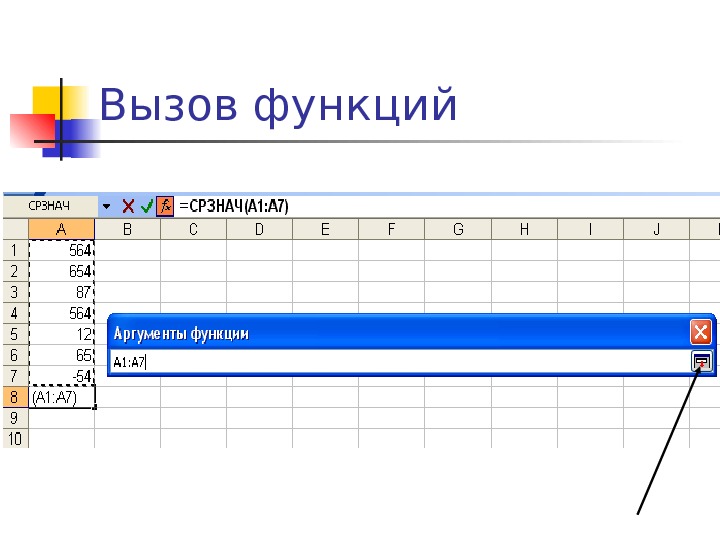
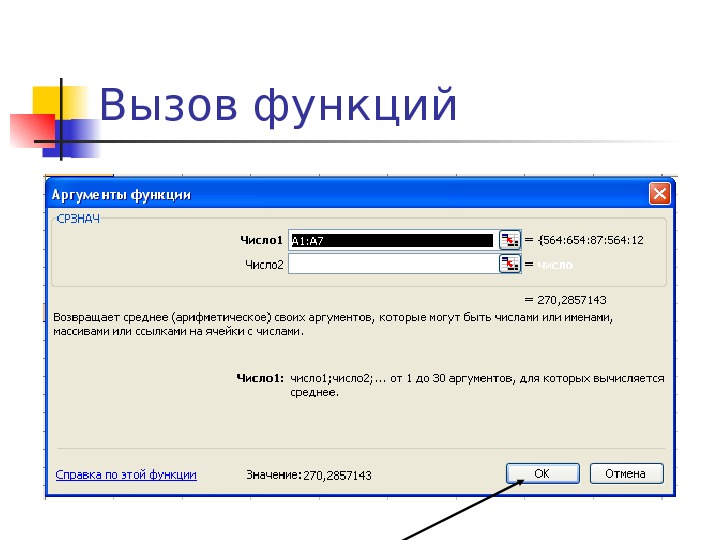
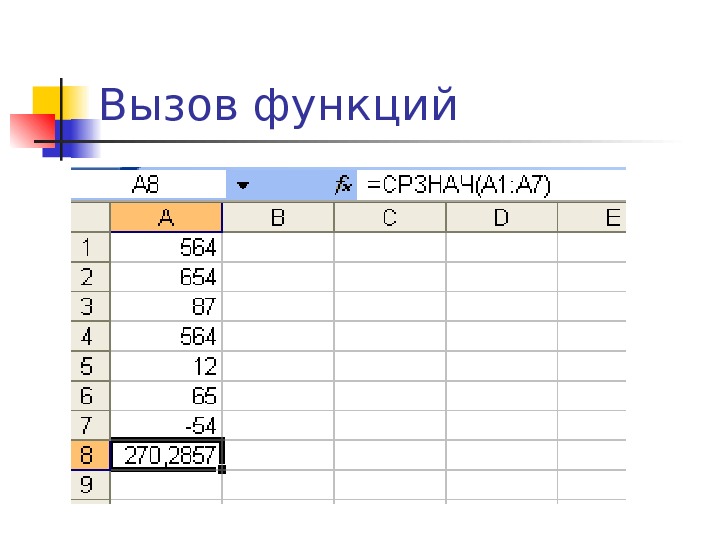
Формула, она же функция, – одна из основных составляющих электронных таблиц, создаваемых при помощи программы Microsoft Excel. Разработчики добавили огромное количество разных функций, предназначенных для выполнения как простых, так и сложных расчетов. К тому же пользователю разрешено самостоятельно производить математические операции, что тоже можно назвать своеобразной реализацией формул. Именно о работе с этими компонентами и пойдет речь далее.
Я разберу основы работы с формулами и полезные «фишки», способные упростить процесс взаимодействия с таблицами.
Поиск перечня доступных функций в Excel
Если вы только начинаете свое знакомство с Microsoft Excel, полезно будет узнать, какие функции существуют, для чего предназначены и как происходит их создание. Для этого в программе есть графическое меню с отображением всего списка формул и кратким описанием действия расчетов.
-
Откройте вкладку «Формулы» и нажмите на кнопку «Вставить функцию» либо разверните список с понравившейся вам категорией функций.
-
Вместо этого всегда можно кликнуть по значку с изображением «Fx» для открытия окна «Вставка функции».
-
В этом окне переключите категорию на «Полный алфавитный перечень», чтобы в списке ниже отобразились все доступные формулы в Excel, расположенные в алфавитном порядке.
-
Выделите любую строку левой кнопкой мыши и прочитайте краткое описание снизу. В скобках показан синтаксис функции, который необходимо соблюдать во время ее написания, чтобы все аргументы и значения совпадали, а вычисления происходило корректно. Нажмите «Справка по этой функции», если хотите открыть страницу о ней в официальной документации Microsoft.
-
В браузере вы увидите большое количество информации по выбранной формуле как в текстовом, так и в формате видео, что позволит самостоятельно разобраться с принципом ее работы.
Отмечу, что наличие подобной информации на русском языке, еще и в таком развернутом виде, делает процесс знакомства с ПО еще более простым, особенно когда речь идет о переходе к более сложным функциям, действующим не совсем очевидным образом. Не стесняйтесь и переходите на упомянутые страницы, чтобы получить справку от специалистов и узнать что-то новое, что хотя бы минимально или даже значительно ускорит рабочий процесс.
Комьюнити теперь в Телеграм
Подпишитесь и будьте в курсе последних IT-новостей
Подписаться
Вставка функции в таблицу
Теперь давайте разберемся с тем, как в Excel задать формулу, то есть добавить ее в таблицу, обеспечив вычисление определенных значений. Вы можете писать функции как самостоятельно, объявляя их название после знака «=», так и использовать графическое меню, переход к которому осуществляется так, как это было показано выше. В Комьюнити уже есть статья «Как вставить формулу в Excel», поэтому я рекомендую нажать по выделенной ссылке и перейти к прочтению полезного материала.
Использование математических операций в Excel
Если необходимо выполнить математические действия с ячейками или конкретными числами, в Excel тоже создается формула, поскольку все записи, начинающиеся с «=» в ячейке, считаются функциями. Все знаки для математических операций являются стандартными, то есть «*»– умножить, «/» – разделить и так далее. Следует отметить, что для возведения в степень используется знак «^». Вкратце рассмотрим объявление подобных функций.
Выделите любую пустую ячейку и напишите в ней знак «=», объявив тем самым функцию. В качестве значения можете взять любое число, написать номер ячейки (используя буквенные и цифровые значения слева и сверху) либо выделить ее левой кнопкой мыши. На следующем скриншоте вы видите простой пример =B2*C2, то есть результатом функции будет перемножение указанных ячеек друг на друга.
После заполнения данных нажмите Enter и ознакомьтесь с результатом. Если синтаксис функции соблюден, в выбранной ячейке появится число, а не уведомление об ошибке.
Попробуйте самостоятельно использовать разные математические операции, добавляя скобки, чередуя цифры и ячейки, чтобы быстрее разобраться со всеми возможностями математических операций и в будущем применять их, когда это понадобится.
Растягивание функций и обозначение константы
Работа с формулами в Эксель подразумевает и выполнение более сложных действий, связанных с заполнением строк всей таблицы и связыванием нескольких разных значений. В этом разделе статьи я объединю сразу две разных темы, поскольку они тесно связаны между собой и обе упрощают взаимодействие с открытым в программе проектом.
Для начала остановимся на растягивании функции. Для этого вам необходимо ввести ее в одной ячейке и убедиться в получении корректного результата. Затем зажмите точку в правом нижнем углу ячейки и проведите вниз.
В итоге вы должны увидеть, что функция растянулась на выбранный диапазон, а значения в ней подставлены автоматически. Так, изначальная функция имела вид =B2*C2, но после растягивания вниз последующие значения подставились автоматически (от B3*C3 до B13*C13, что видно на следующем изображении). Точно так же растягивание работает с СУММ и другими простыми формулами, где используется несколько аргументов.
Константа, или абсолютная ссылка, – обозначение, закрепляющее конкретную ячейку, столбец или строку, чтобы при растягивании функции выбранное значение не заменялось, а оставалось таким же.
Сначала разберемся с тем, как задать константу. В качестве примера сделаем постоянной и строку, и столбец, то есть закрепим ячейку. Для этого поставьте знак «$» как возле буквы, так и цифры ячейки, чтобы в результате получилось такое написание, как показано на следующем изображении.
Растяните функцию и обратите внимание на то, что постоянное значение таким же и осталось, то есть произошла замена только первого аргумента. Сейчас это может показаться сложным, но стоит вам самостоятельно реализовать подобную задачу, как все станет предельно ясно, и в будущем вы вспомните, что для выполнения конкретных задач можно использовать подобную хитрость.
В закрепление темы рассмотрим три константы, которые можно обозначить при записи функции:
-
$В$2 – при растяжении либо копировании остаются постоянными столбец и строка.
-
B$2 – неизменна строка.
-
$B2 – константа касается только столбца.
Построение графиков функций
Графики функций – тема, косвенно связанная с использованием формул в Excel, поскольку подразумевает не добавление их в таблицу, а непосредственное составление таблицы по формуле, чтобы затем сформировать из нее диаграмму либо линейный график. Сейчас детально останавливаться на этой теме не будем, но если она вас интересует, перейдите по ссылке ниже для прочтения другой моей статьи по этой теме.
Читайте также: Как построить график функции в Excel
В этой статье вы узнали, какие есть функции в Excel, как сделать формулу и использовать полезные возможности программы, делающие процесс взаимодействия с электронными таблицами проще. Применяйте полученные знания для самостоятельной практики и поставленных задач, требующих проведения расчетов и их автоматизации.