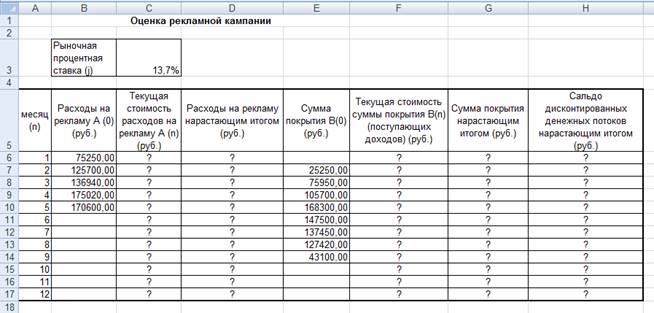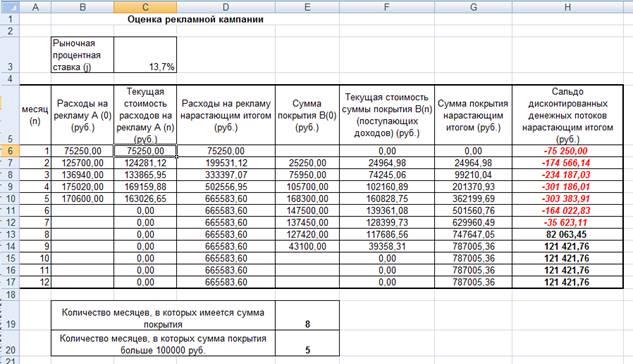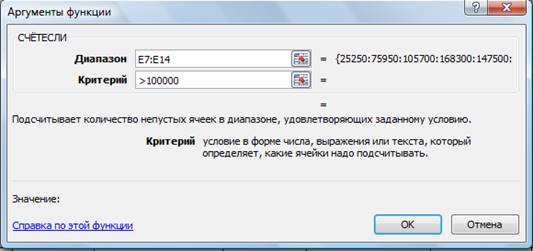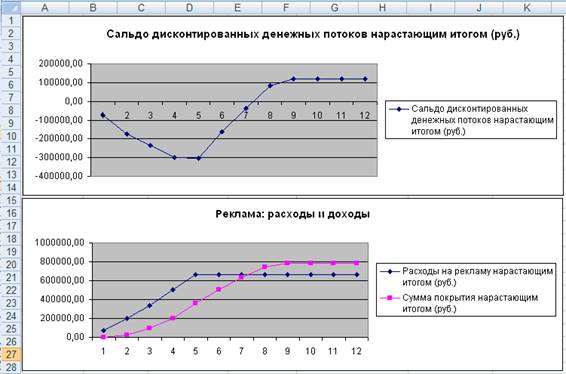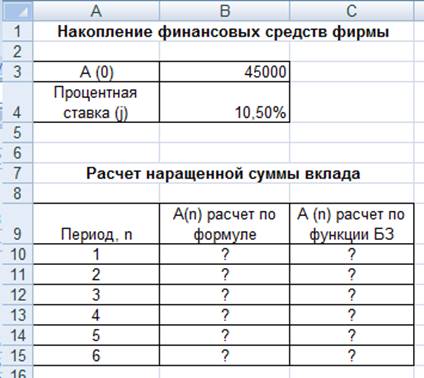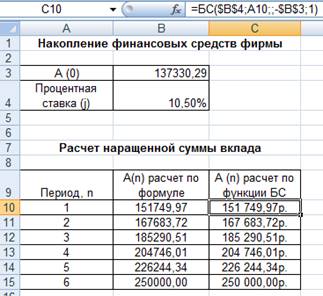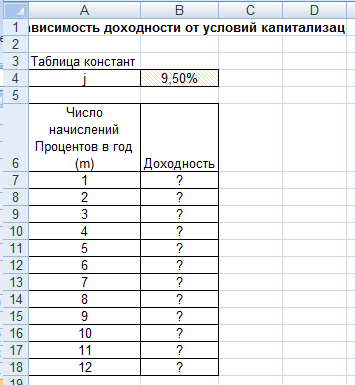На сегодняшний день разработано большое количество специализированных программных продуктов для проведения экономических расчетов, однако сотрудники финансово-экономических служб чаще всего пользуются табличным редактором Excel. Причина популярности данного инструмента — обширный функционал Excel и постоянное его развитие практически в каждой новой версии табличного редактора.
В рамках одной статьи невозможно рассмотреть все достоинства Excel, которые экономисты могут применить в своей работе, поэтому остановимся на анализе лучших функций редактора, используемых для решения экономических задач.
Для удобства восприятия материала сгруппируем эти функции в три блока:
1. Функционал расчетных формул в Excel.
2. Функционал Excel для обработки табличных данных.
3. Инструменты Excel для моделирования и анализа экономических данных.
ФУНКЦИОНАЛ РАСЧЕТНЫХ ФОРМУЛ В EXCEL
Расчетные формулы являются изначальным и основополагающим функционалом табличного редактора Excel, поэтому рассмотрим их в первую очередь.
Пакет встроенных расчетных формул включает в себя десятки наименований, но самыми востребованными в работе экономистов являются следующие формулы: ЕСЛИ, СУММЕСЛИ и СУММЕСЛИМН, ВПР и ГПР, СУММПРОИЗВ, СЧЕТЕСЛИ.
Решение экономической задачи с помощью формулы ЕСЛИ
Формула ЕСЛИ — расчетная функция Excel, которую наиболее часто используют для решения несложных экономических расчетов. Она относится к группе логических формул и позволяет рассчитать необходимые данные по условиям, заданным пользователями.
С помощью формулы ЕСЛИ можно сравнить числовые или текстовые значения по прописанным в формуле условиям.
Запись расчетной формулы в заданной ячейке в общем виде выглядит так:
=ЕСЛИ(логическое_выражение;[значение_если_истина];[значение_если_ложь]),
где логическое выражение — данные, которые нужно проверить/сравнить (числовые или текстовые значения в ячейках);
значение_если_истина — результат, который появится в расчетной ячейке, если значение будет верным;
значение_если_ложь — результат, который появится в расчетной ячейке при неверном значении.
Задача № 1. Предприятие реализует три номенклатурные группы продукции: лимонад, минеральная вода и пиво. С 01.09.2020 запланировано установить скидку в размере 15 % на пиво.
Чтобы сформировать новый прайс на продукцию, сохраняем ее перечень в виде таблицы Excel. В первом столбце таблицы отражена номенклатура всей продукции в алфавитном порядке, во втором — признак группы продукции.
Для решения задачи создаем в таблице третий столбец и прописываем в первой ячейке номенклатуры формулу: =ЕСЛИ(C4=»пиво»;15%;0).
Эту формулу продлеваем до конца перечня номенклатуры продукции. В итоге получаем сведения о продукции, на которую с сентября снизится цена (табл. 1).
В данном примере показано использование формулы ЕСЛИ для обработки текстовых значений в исходных данных.
Решение экономической задачи с помощью формулы СУММЕСЛИ
Формулы СУММЕСЛИ и СУММЕСЛИМН также используют для экономических расчетов, но они обладают более широкими возможностями для выборки и обработки данных. Можно задать не одно, а несколько условий отборов и диапазонов.
Задача № 2. На основе ведомости начисления заработной платы сотрудникам магазина нужно определить общую сумму зарплаты продавцов.
Чтобы решить эту задачу, сохраняем ведомость из учетной базы данных в виде таблицы Excel. В данном случае нам нужно не просто произвести выборку значений, но и суммировать их результат. Поэтому будем использовать более сложную разновидность формулы ЕСЛИ — СУММЕСЛИ.
Для решения задачи добавим внизу таблицы еще одну строку «Всего продавцы». В ее ячейке под суммой зарплаты, начисленной сотрудникам магазина, пропишем следующую формулу:=СУММЕСЛИ(C4:C13;»продавец»;D4:D13).
Таким образом мы задали условие, при котором табличный редактор обращается к столбцу с наименованием должностей (столбец С), выбирает в нем значение «Продавец» и суммирует данные ячеек с начисленной заработной платой из столбца D в привязке к этой должности.
Результат решения задачи — в табл. 2.
Решение экономической задачи с помощью формул ВПР и ГПР
Формулы ВПР и ГПР используют для решения более сложных экономических задач. Они популярны среди экономистов, так как существенно облегчают поиск необходимых значений в больших массивах данных. Разница между формулами:
- ВПР предназначена для поиска значений в вертикальных списках (по строкам) исходных данных;
- ГПР используют для поиска значений в горизонтальных списках (по столбцам) исходных данных.
Формулы прописывают в общем виде следующим образом:
=ВПР(искомое значение, которое требуется найти; таблица и диапазон ячеек для выборки данных; номер столбца, из которого будут подставлены данные; [интервал просмотра данных]);
=ГПР(искомое значение, которое требуется найти; таблица и диапазон ячеек для выборки данных; номер строки, из которой будут подставлены данные; [интервал просмотра данных]).
Указанные формулы имеют ценность при решении задач, связанных с консолидацией данных, которые разбросаны на разных листах одной книги Excel, находятся в различных рабочих книгах Excel, и размещении их в одном месте для создания экономических отчетов и подсчета итогов.
Задача № 3. У экономиста есть данные в виде таблицы Excel о реализации продукции за сентябрь в натуральном измерении (декалитрах) и данные о реализации продукции в сумме (рублях) в другой таблице Excel. Экономисту нужно предоставить руководству отчет о реализации продукции с тремя параметрами:
- продажи в натуральном измерении;
- продажи в суммовом измерении;
- средняя цена реализации единицы продукции в рублях.
Для решения этой задачи с помощью формулы ВПР нужно последовательно выполнить следующие действия.
Шаг 1. Добавляем к таблице с данными о продажах в натуральном измерении два новых столбца. Первый — для показателя продаж в рублях, второй — для показателя цены реализации единицы продукции.
Шаг 2. В первой ячейке столбца с данными о продажах в рублях прописываем расчетную формулу: =ВПР(B4:B13;Табл.4!B4:D13;3;ЛОЖЬ).
Пояснения к формуле:
В4:В13 — диапазон поиска значений по номенклатуре продукции в создаваемом отчете;
Табл.4!B4:D13 — диапазон ячеек, где будет производиться поиск, с наименованием таблицы, в которой будет организован поиск;
3 — номер столбца, по которому нужно выбрать данные;
ЛОЖЬ — значение критерия поиска, которое означает необходимость строгого соответствия отбора наименований номенклатуры таблицы с суммовыми данными наименованиям номенклатуры в таблице с натуральными показателями.
Шаг 3. Продлеваем формулу первой ячейки до конца списка номенклатуры в создаваемом нами отчете.
Шаг 4. В первой ячейке столбца с данными о цене реализации единицы продукции прописываем простую формулу деления значения ячейки столбца с суммой продаж на значение ячейки столбца с объемом продаж (=E4/D4).
Шаг 5. Продлим формулу с расчетом цены реализации до конца списка номенклатуры в создаваемом нами отчете.
В результате выполненных действий появился искомый отчет о продажах (табл. 3).
На небольшом количестве условных данных эффективность формулы ВПР выглядит не столь внушительно. Однако представьте, что такой отчет нужно сделать не из заранее сгруппированных данных по номенклатуре продукции, а на основе реестра ежедневных продаж с общим количеством записей в несколько тысяч.
Тогда эта формула обеспечит такую скорость и точность выборки нужных данных, которой трудно добиться другими функциями Excel.
Решение экономической задачи с помощью формулы СУММПРОИЗВ
Формула СУММПРОИЗВ позволяет экономистам справиться практически с любой экономической задачей, для решения которой нужно работать с несколькими массивами данных. Она обладает всеми возможностями рассмотренных выше формул, умеет суммировать произведения данных из списка до 255 источников (массивов).
Задача № 4. Есть реестр продаж различной номенклатуры продукции за сентябрь 2020 г. Нужно рассчитать из общего реестра данные о суммах реализации по основным номенклатурным группам продукции.
Чтобы выполнить задачу, добавим внизу реестра три новые строки с указанием групп продукции и пропишем в ячейке с будущими данными о продажах первой группы (пиво) следующую формулу: =СУММПРОИЗВ(((C4:C13=C16)*D4:D13)). Здесь указано, что в ячейке должно быть выполнено суммирование произведений значений диапазона ячеек столбца с наименованием групп продукции (C4:C13) с условием отбора наименования группы «Пиво» (С16) на значения ячеек столбца с суммами продаж (D4:D13).
Далее копируем эту формулу на оставшиеся две ячейки, заменив в них условия отбора на группу «Лимонад» (С17) и группу «Минеральная вода» (С18).
Выполнив указанные действия, получим искомое решение задачи в табл. 4.
Решение экономической задачи с помощью формулы СЧЕТЕСЛИ
Формула СЧЕТЕСЛИ используется не так широко, как предыдущие, но она выручает экономистов, если нужно минимизировать ошибки при работе с таблицами Excel. Эта формула удобна для проверки корректности вводимых данных и установке различного рода запретов, что особенно важно, если с данными работает несколько пользователей.
Задача № 5. Экономисту поручили провести корректировку справочника номенклатуры ТМЦ в учетной базе данных компании. Справочник долгое время не проверяли, данные в него вносили порядка 10 человек, поэтому появилось много некорректных и дублирующих наименований.
Чтобы повысить качество работы, приняли решение создать обновленный справочник в книге Excel, а затем сопоставить его с данными в учетной базе и исправить их. Проблема заключалась в том, что перечень номенклатуры составляет порядка 3000 наименований. Вносить его в книгу будут шесть человек, а это создает риск дублирования позиций.
Экономист может решить эту проблему с помощью формулы СЧЕТЕСЛИ. Нужно выполнить следующие действия:
- выбираем диапазон ячеек, куда будут вноситься наименования номенклатуры (В5:В3005);
- в меню редактора выбираем путь: Данные → Проверка данных;
- в появившемся диалоговом окне выбираем вкладку Параметры и указываем в выпадающем списке Тип данных вариант Другой;
- в строке Формула указываем: =СЧЕТЕСЛИ($В$5:$В$3005;В5)<=1;
- в диалоговом окне на вкладке Сообщение об ошибке вводим текст сообщения и нажимаем кнопку «ОК».
Если кто-либо из сотрудников будет пытаться ввести в указанный диапазон ячеек наименование ТМЦ, которое уже есть в диапазоне, у него это не получится. Excel выдаст сообщение в таком виде (рис. 1).
ФУНКЦИОНАЛ EXCEL ДЛЯ ОБРАБОТКИ ТАБЛИЧНЫХ ДАННЫХ
Помимо расчетных формул в табличном редакторе Excel присутствует набор инструментов, значительно облегчающих жизнь экономистам, которые работают с большими объемами данных. К наиболее популярным из них можно отнести функцию сортировки данных, функцию фильтрации данных, функцию консолидации данных и функцию создания сводных таблиц.
Решение экономической задачи с применением функции сортировки данных
Функционал сортировки данных позволяет изменить расположение данных в таблице и выстроить их в новой последовательности. Это удобно, когда экономист консолидирует данные нескольких таблиц и ему нужно, чтобы во всех исходных таблицах данные располагались в одинаковой последовательности.
Другой пример целесообразности сортировки данных — подготовка отчетности руководству компании. С помощью функционала сортировки из одной таблицы с данными можно быстро сделать несколько аналитических отчетов.
Сортировку данных выполнить просто:
- выделяем курсором столбцы таблицы;
- заходим в меню редактора: Данные → Сортировка;
- выбираем нужные параметры сортировки и получаем новый вид табличных данных.
Задача № 6. Экономист должен подготовить отчет о заработной плате, начисленной сотрудникам магазина, с последовательностью от самой высокой до самой низкой зарплаты.
Для решения этой задачи берем табл. 2 в качестве исходных данных. Выделяем в ней диапазон ячеек с показателями начисления зарплат (B4:D13).
Далее в меню редактора вызываем сортировку данных и в появившемся окне указываем, что сортировка нужна по значениям столбца D (суммы начисленной зарплаты) в порядке убывания значений.
Нажимаем кнопку «ОК», и табл. 2 преобразуется в новую табл. 5, где в первой строке идут данные о зарплате директора в 50 000 руб., в последней — данные о зарплате грузчика в 18 000 руб.
Решение экономической задачи с использованием функционала Автофильтр
Функционал фильтрации данных выручает при решении задач по анализу данных, особенно если возникает необходимость проанализировать часть исходной таблицы, данные которой отвечают определенным условиям.
В табличном редакторе Excel есть два вида фильтров:
- автофильтр — используют для фильтрации данных по простым критериям;
- расширенный фильтр — применяют при фильтрации данных по нескольким заданным параметрам.
Автофильтр работает следующим образом:
- выделяем курсором диапазон таблицы, данные которого собираемся отфильтровать;
- заходим в меню редактора: Данные → Фильтр → Автофильтр;
- выбираем в таблице появившиеся значения автофильтра и получаем отфильтрованные данные.
Задача № 7. Из общих данных о реализации продукции за сентябрь 2020 г. (см. табл. 4) нужно выделить суммы продаж только по группе лимонадов.
Для решения этой задачи выделяем в таблице ячейки с данными по реализации продукции. Устанавливаем автофильтр из меню: Данные → Фильтр → Автофильтр. В появившемся меню столбца с группой продукции выбираем значение «Лимонад». В итоге в табл. 6 автоматически остаются значения продаж лимонадов, а данные по группам «Пиво» и «Минеральная вода» скрываются.
Для применения расширенного фильтра нужно предварительно подготовить «Диапазон условий» и «Диапазон, в который будут помещены результаты».
Чтобы организовать «Диапазон условий», следует выполнить следующие действия:
- в свободную строку вне таблицы копируем заголовки столбцов, на данные которых будут наложены ограничения (заголовки несмежных столбцов могут оказаться рядом);
- под каждым из заголовков задаем условие отбора данных.
Строка копий заголовков вместе с условиями отбора образуют «Диапазон условий».
Порядок работы с функционалом консолидации данных
Функционал консолидации данных помогает экономистам в решении задач по объединению данных из нескольких источников в одну общую таблицу. Например, экономисты холдинговых компаний часто создают однотипные таблицы с данными по разным компаниям холдинга и им требуется предоставить руководству сводные данные о работе всей группы компаний. Для упрощения формирования сводных показателей как раз и подходит функционал консолидации данных.
Консолидация работает только с идентичными таблицами Excel, поэтому для успеха все объединяемые таблицы должны отвечать следующим требованиям:
- макеты всех консолидируемых таблиц одинаковые;
- названия столбцов во всех консолидируемых таблицах идентичные;
- в консолидируемых таблицах нет пустых столбцов и строк.
Работа с функционалом консолидации включает ряд последовательных действий:
1) открываем файлы со всеми таблицами, из которых собираемся консолидировать данные;
2) в отдельном файле, где будет находиться консолидированный отчет, ставим курсор на первую ячейку диапазона консолидированной таблицы;
3) в меню Excel открываем вкладки: Данные → Работа с данными → Консолидация;
4) в открывшемся диалоговом окне выбираем функцию консолидации (как правило, это «сумма», потому что нам требуется суммировать значения нескольких таблиц);
5) в диалоговом окне консолидации указываем ссылки на диапазоны объединяемых таблиц (диапазоны должны быть одинаковые);
6) если требуется автоматическое обновление данных консолидированной таблицы при изменении данных исходных таблиц, ставим галочку напротив «Создавать связи с исходными данными»;
7) завершаем консолидацию нажатием кнопки «ОК». В итоге получаем сводную структурированную таблицу, объединяющую данные всех исходных таблиц.
Решение экономической задачи с использованием функционала сводной таблицы для создания нового отчета
Функционал сводных таблиц позволяет сформировать различного рода отчеты из одного или нескольких массивов данных с возможностью обновления отчетных данных в случае изменения информации в исходных массивах. Используя сводные таблицы, можно быстро перенастроить параметры отчета.
Для создания сводной таблицы нужно зайти в меню Excel и вызвать Мастера сводных таблиц. В моей версии редактора это выполняется через Вставка → Сводная таблица, в некоторых версиях нужно выбрать Данные → Сводная таблица.
В появившемся диалоговом окне формируем параметры будущей таблицы:
- указываем исходную таблицу или диапазон ячеек Excel, откуда будут взяты данные для сводной таблицы. В последних версиях Excel также можно выбрать вариант обработки данных из внешних источников;
- указываем место, куда размещать создаваемый отчет сводной таблицы (новый лист, ячейки открытого листа);
- в открывшемся конструкторе отчета указываем, какие исходные данные будут выведены в строки и столбцы отчета, при необходимости настраиваем фильтры для показателей сводной таблицы и создаем новый отчет.
Задача № 8. Экономисту нужно создать отчет на основе реестра данных о реализации продукции за сентябрь 2020 г. В отчете должно быть два уровня группировки данных. На первом уровне нужно вывести итоги по группам продукции, на втором уровне — по ее номенклатурным позициям. Чтобы решить эту задачу, вызываем Мастера сводных таблиц. Указываем, что данные берем из ячеек табл. 4, а отчет будем размещать на новом листе книги Excel. В конструкторе отчета указываем, что в первой колонке отчета будут показатели групп и номенклатурных единиц продукции, во второй — данные о суммах реализации. После этого даем команду создать сводную таблицу. Результат — в табл. 7.
ИНСТРУМЕНТЫ EXCEL ДЛЯ МОДЕЛИРОВАНИЯ И АНАЛИЗА ЭКОНОМИЧЕСКИХ ДАННЫХ
Постоянное развитие функционала табличного редактора Excel привело к тому, что появилось много новых инструментов, которые могут помочь экономистам в решении выполняемых ими задач. К числу наиболее значимых можно отнести функцию «Поиск решения», пакет расширенного анализа данных и специализированные надстройки.
Решение экономической задачи с помощью надстройки «Поиск решения»
Функция «Поиск решения» позволяет найти наиболее рациональный способ решения экономической задачи математическими методами. Она может автоматически выполнить расчеты для задач с несколькими вводными данными при условии накладывания определенных ограничений на искомое решение.
Такими экономическими задачами могут быть:
- расчет оптимального объема выпуска продукции при ограниченности сырья;
- минимизация транспортных расходов на доставку продукции покупателям;
- решение по оптимизации фонда оплаты труда.
Функция поиска решения является дополнительной надстройкой, поэтому в стандартном меню Excel мы ее не найдем. Чтобы использовать в своей работе функцию «Поиск решения», экономисту нужно сделать следующее:
- в меню Excel выбрать путь: Файл → Параметры → Надстройки;
- в появившемся списке надстроек выбрать «Поиск решения» и активировать эту надстройку;
- вернуться в меню Excel и выбрать: Данные → Поиск решения.
Задача № 9. Туристической компании необходимо организовать доставку 45 туристов в четыре гостиницы города с трех пунктов прибытия при минимально возможной сумме затрат. Для решения задачи составляем таблицу с исходными данными:
1. Количество прибывающих с каждого пункта — железнодорожный вокзал, аэропорт и автовокзал (ячейки Н6:Н8).
2. Количество забронированных для туристов мест в каждой из четырех гостиниц (ячейки D9:G9).
3. Стоимость доставки одного туриста с каждого пункта прибытия до каждой гостиницы размещения (диапазон ячеек D6:G8).
Исходные данные, размещенные таким образом, показаны в табл. 8.1.
Далее приступаем к подготовке поиска решения.
1. Создаем внизу исходной таблицы такую же таблицу для расчета оптимального количества доставки туристов при условии минимизации затрат на доставку с диапазоном ячеек D15:G17.
2. Выбираем на листе ячейку для расчета искомой функции минимизации затрат (J4) и прописываем в ячейке расчетную формулу: =СУММПРОИЗВ(D6:G8;D15:G17).
3. Заходим в меню Excel, вызываем диалоговое окно надстройки «Поиск решения» и указываем там требуемые параметры и ограничения (рис. 2):
- оптимизировать целевую функцию — ячейка J4;
- цель оптимизации — до минимума;
- изменения ячейки переменных — диапазон ячеек второй таблицы D15:G17;
- ограничения поиска решения:
– в диапазоне ячеек второй таблицы D15:G17 должны быть только целые значения (D15:G17=целое);
– значения диапазона ячеек второй таблицы D15:G17 должны быть только положительными (D15:G17>=0);
– количество мест для туристов в каждой гостинице таблицы для поиска решения должно быть равно количеству мест в исходной таблице (D18:G18 = D9:G9);
– количество туристов, прибывающих с каждого пункта, в таблице для поиска решения должно быть равно количеству туристов в исходной таблице (Н15:Н17 = Н6:Н8).
Далее даем команду найти решение, и надстройка рассчитывает нам результат оптимальной доставки туристов (табл. 8.2).
При такой схеме доставки целевое значение общей суммы расходов действительно минимальное и составляет 1750 руб.
Пакет расширенного анализа данных
Пакет расширенного анализа данных применяют, если нужно исследовать различного рода статистические анализы, ряды данных, спрогнозировать тренды и т. д.
Пакет является надстройкой к Excel, устанавливается в основное меню аналогично функции поиска решений (Файл → Параметры → Надстройки → Пакет анализа). Вызвать его можно командой Данные → Анализ данных через диалоговое окно, в котором отражены все заложенные в надстройке виды анализа (рис. 3).
Специализированные надстройки для финансово-экономической работы
В последние годы значительно расширился перечень специализированных надстроек к табличному редактору Excel, которые могут использовать в своей работе экономисты. Практически все они бесплатные, легко устанавливаются самим пользователем.
Не будем останавливаться на таких надстройках, как Power Query, Power Pivot, Power Quick, так как они в большей степени используются в целях бизнес-аналитики, чем для решения экономических задач.
Есть и другие надстройки к Excel, которые могут облегчить работу специалистов финансово-экономических служб. Интерес представляют две бесплатные надстройки — «Финансист» и PowerFin.
Надстройку «Финансист» можно установить на свою версию Excel как в автоматическом, так и ручном режиме. В надстройке собрано много полезных для экономистов функций. Достаточно перечислить основные блоки данной надстройки:
- финансовые функции (ликвидность, платежеспособность, финансовая устойчивость, рентабельность, оборачиваемость, безубыточность продаж, отсрочка платежа, налоги и т. д.);
- работа с формулами;
- работа с текстом;
- работа с книгами и листами Excel;
- работа с ячейками Excel;
- поиск дубликатов и сравнение диапазонов данных;
- вставка дат и примечаний к диапазонам данных;
- загрузка курсов валют;
- создание выпадающих списков.
Надстройка PowerFin будет полезна прежде всего экономистам, которые работают с кредитами и инвестициями. Она без проблем устанавливается в меню надстроек Excel и имеет следующие функции:
- кредитный калькулятор (с функцией выведения калькулятора на лист, в том числе с возможностью автоматического формирования графика платежей);
- депозитный калькулятор для вычисления основных параметров инвестиций (с функцией выведения калькулятора на лист);
- вычисление требуемой процентной ставки исходя из первоначальной и будущей стоимости инвестиций;
- набор основных формул для расчета эффективности проекта: дисконтированного денежного потока, чистого денежного дохода, внутренней нормы доходности, срока окупаемости.
Статья опубликована в журнале «Планово-экономический отдел» № 10, 2020.

В учебном пособии приведены материалы к заданиям для самостоятельного выполнения контрольных, лабораторных, практических работ, примеры и методика их решения. Предназначены для студентов, обучающихся по направлениям: 38.03.02 (080200.62) «Менеджмент» (профили: «Производственный менеджмент», «Финансовый менеджмент»), 38.03.01 (080100.62) «Экономика» (профили: «Финансы и кредит», «Экономика предприятия и организации») всех форм обучения, слушателей системы послевузовского образования, преподавателей. Рекомендовано УМО РАЕ по классическому университетскому и техническому образованию в качестве учебного пособия для студентов высших учебных заведений, обучающихся по направлениям подготовки: 38.03.02 (080200.62) – «Менеджмент», 38.03.01 (080100.62) – «Экономика».
Оглавление
1. Модели и методы финансово — экономических расчетов
1.1. Общие положения
Финансовые функции Excel предназначены для вычисления базовых величин, необходимых при проведении сложных финансовых расчетов. Их используют вместо финансовых уравнений. Они работают быстрее, чем введенные формулы, и с меньшей вероятностью ошибок.
Количественный финансовый анализ предполагает применение унифицированных моделей и методов расчета финансовых показателей.
В этом контексте, Microsoft Excel предоставляет широкий спектр функций для финансово-экономических расчетов: от нахождения выплат по процентам, реализации задач дисконтирования, посторения моделей расчета амортизации оборудования, анализа показателей ценных бумаг, регулярных выплат по займу до оценки эффективности капитальных вложений и инвестиций, моделирования финансово-экономических аспектов деятельности предприятия, фирмы и т.п.
Рис. 1. Обобщенная классификация финансовых функций
Условно методы финансовой математики делятся на две категории: базовые и прикладные. К базовым методам и моделям относятся:
— простые и сложные проценты. Простые проценты используются, как правило, в краткосрочных финансово-экономических операциях (продолжительностью до года). Базой для исчисления процентов за каждый период в этом случае служит исходная сумма сделки. Сложные проценты применяются в среднесрочных и долгосрочных финансовых операциях (более одного года), но могут применяться и в краткосрочных, если это вызвано объективной необходимостью (риски, высокий уровень инфляции и т.п.). При этом база для исчисления процентов за период включает в себя как исходную сумму сделки, так и сумму уже накопленных к этому времени процентов;
— расчет последовательностей (потоков) платежей. При проведении большинства финансовых операций возникают чередующиеся в течение ограниченного или неограниченного промежутка времени поступления и выплаты денежных средств. Поток состоит из отдельных элементов потока — платежей. Поступление денежных средств считают положительными платежами, а выплаты — отрицательными. Денежные потоки делятся:
— по распределению во времени: регулярные (периодические) и нерегулярные;
— по величине элементов: на постоянные и переменные.
Наращенная сумма может представлять собой общую сумму накопленной задолженности к концу срока, итоговый объем инвестиций, накопленный денежный резерв и т.д.
Современная стоимость характеризует приведенные к началу осуществления проекта затраты, капитализированный доход или чистую приведенную прибыль от реализации проекта и т.д.
К прикладным методам финансовых расчетов относятся:
— планирование и оценка эффективности финансово-кредитных операций;
— расчет страховых аннуитетов;
— планирование погашения долгосрочной задолженности;
— планирование погашения ипотечных ссуд и потребительских кредитов;
— финансовые расчеты по ценным бумагам;
— лизинговые, факторинговые и форфейтинговые банковские операции;
— планирование и анализ инвестиционных проектов и др.
Особенностью всех финансовых расчетов является временная ценность денег, то есть принцип неравноценности денег, относящихся к разным моментам времени. Деньги — это мера стоимости товаров и услуг. Предполагается, что полученная сегодня сумма обладает большей ценностью, чем ее эквивалент, полученный в будущем, то есть будущие поступления менее ценны, чем современные. Неравноценность одинаковых по абсолютной величине сумм связана, прежде всего, с тем, что имеющиеся сегодня деньги могут быть инвестированы и принести доход в будущем.
Основными понятиями финансовых методов расчета являются:
— процент — абсолютная величина дохода от предоставления денег в долг в любой его форме;
— процентная ставка — относительная величина дохода за фиксированный интервал времени, измеряемая в процентах или в виде дроби, которая используется в качестве измерителя уровня (нормы) доходности задачу — нахождение величины на заданный момент времени по ее известному или предполагаемому значению в будущем.
Ввиду ограниченного объема данного учебного пособия, теоретические вопросы описания методов, расчетов, способов, определений, а также и другие характеристики рекомендуется изучать в специальной литературе [7].
1.2. Специфика использования финансовых функций Excel
Финансовые функции Excel предназначены для вычисления базовых величин, необходимых при проведении сложных финансовых расчетов. Методика изучения и использования финансовых функций Excel требует соблюдения определенной технологии.
1. На рабочем листе в отдельных ячейках осуществляется подготовказначений основных аргументов функции.
2. Для расчета результата финансовой функции Excel курсор устанавливается в новую ячейку для ввода формулы, использующей встроенную финансовую функцию; если финансовая функция вызывается в продолжение ввода другой формулы, данный пункт опускается.
3. Осуществляется добавление финансовой функции на рабочий листс помощью команды Формулы, из библиотеки функций активизацией опции Финансовые функции или одновременным нажатием клавиш Shift-F3, а также нажатием одноименной кнопки fx — Вставить функцию на панели инструментов Стандартная.
4. Выполняется выбор категории Финансовые (рис. 2). В списке Категория содержится полный перечень доступных функций выбранной категории. Поиск функции осуществляется путем последовательного просмотра списка. Для выбора функции курсор устанавливается на имя функции. В нижней части окна приведен краткий синтаксис и справка о назначении выбираемой функции. Кнопка Справка по этой функции вызывает экран справки для встроенной функции, на которой установлен курсор. Кнопка Отмена прекращает работу опции Вставка функции. При нажатии на кнопку ОК осуществляется переход к работе с диалоговым окном выбранной функции.
Рис. 2. Экран вызова опции Вставка функции
В списке Категория содержится полный перечень доступных функций выбранной категории. Поиск функции осуществляется путем последовательного просмотра списка. Для выбора функции курсор устанавливается на имя функции. В нижней части окна приведен краткий синтаксис и справка о назначении выбираемой функции. Кнопка Справка по этой функции вызывает экран справки для встроенной функции, на которой установлен курсор. Кнопка Отмена прекращает работу опции Вставка функции. При нажатии на кнопку ОК осуществляется переход к работе с диалоговым окном выбранной функции.
5. Выполняется выбор в списке требуемой финансовой функции, в результате выбора появляется диалоговое окно для ввода аргументов (рис. 2). Для каждой финансовой функции существует регламентированный по составу и формату значений перечень аргументов.
6. В поля ввода диалогового окна можно вводить как ссылки на адреса ячеек, содержащих собственно значения аргументов, так и сами значения аргументов.
7. Если аргумент является результатом расчета другой встроеннойфункции Excel, возможно организовать вычисление вложенной встроенной функции путем вызова опции Вставка функции одноименной кнопкой, расположенной перед полем ввода аргумента.
8. Возможна работа с экраном справки, поясняющей назначение иправила задания аргументов функции; вызов справки осуществляется путем нажатия кнопки Справка по этой функции.
9. Для отказа от работы со встроенной функцией нажимается кнопка Отмена.
10. Завершение ввода аргументов и запуск расчета значения встроенной функции выполняется нажатием кнопки ОК.
При необходимости корректировки значений аргументов функции (изменения ссылок, постоянных значений и т.п.) необходимо установить курсор в ячейку, содержащую формулу, и вызвать кнопку fx — Вставить функцию. При этом появляется окно для редактирования (рис. 3).
Рис.3. Диалоговое окно ввода аргументов функции
Возможен вариант непосредственного ввода формулы, содержащей имена и параметры встроенных финансовых функций.
Формула начинается со знака =. Далее следует имя функции, а в круглых скобках указываются её аргументы в последовательности, соответствующей синтаксису функции. В качестве разделителя аргументов используется выбранный при настройке Windows разделитель, обычно это точка с запятой или запятая.
Безусловно, функцию можно ввести, набрав ее прямо в ячейке. Однако Microsoft Excel предоставляет на стандартной панели инструментов кнопку fx — Вставить функцию (см. рис. 4).
Рис. 4. Стандартная панель инструментов (кнопка Вставитьфункцию)
Специфика задания значений аргументов финансовых функций заключается в следующем:
— все аргументы, означающие расходы денежных средств, представляются отрицательными числами (например, ежегодные платежи), а аргументы, означающие поступления, представляются положительными числами (например, дивиденды);
— все даты как аргументы функции имеют числовой формат представления, например, дата 1 января 1995 года представлена числом 34700. Если значение аргумента типа дата берется из ячейки, то дата в ячейке может быть записана в обычном виде;
— для аргументов типа логический возможен непосредственный ввод констант типа ИСТИНА или ЛОЖЬ, либо использование встроенных функций аналогичного названия категории Логические
Конец ознакомительного фрагмента.
Смотрите также
Автономное
учреждение
Приложение
8
профессионального
образования
Ханты-Мансийского
автономного округа – Югры
«Сургутский
политехнический колледж»
Структурное
подразделение – 4
ЭНЕРГЕТИЧЕСКОЕ
ОТДЕЛЕНИЕ
Специальность
230115
«Программирование
в компьютерных системах»
Курс
III
Группа
243
Отчет
по учебной практике
МДК
02.02 «Технология разработки и защиты баз
данных»
Технология
экономических расчетов средствами MS
Excel
Вариант
23
Обучающейся
Тулупова
Максима Вячеславовича
Руководитель:
Игнатенко
Екатерина Сергеевна
Оценка
Теоретическая
часть________________
Практическая
часть_________________
Сургут
2015 
Тема
теоретической части:
Решение
транспортных задач в MS
Excel
2010
Тема
практической части: Технология
экономических расчетов средствами MS
Excel
|
План |
стр. |
|
Решение |
|
|
План |
стр. |
|
|
|
|
|
Вывод |
|
|
Список |
Текст
Текст Текст Текст Текст Текст Текст
Технология
экономических расчетов средствами MS
Excel
-
Технология
решения экономических задач с применением
финансовых функций MS Excel. Определение
будущей стоимости на основе постоянной
и переменной процентной ставки.
Определение текущей стоимости.
Оформление
отчетной документации и защита проектов
по MS Excel
Текст
Текст Текст Текст Текст Текст Текст
-
Технология
решения экономических задач с применением
финансовых функций MS Excel. Определение
срока платежа. Расчет периодических
платежей, связанных с погашением займов.
Оформление
отчетной документации и защита проектов
по MS Excel
Текст
Текст Текст Текст Текст Текст Текст
Вывод
Для
анализа и обработки данных в Microsoft Excel
имеется специальный инструментарий,
позволяющий структурировать и хранить
данные в вязанном виде, а также составлять
и получать различные отчеты. При этом
таблицы данных должны быть представлены
в виде списка или базы данных.
В
состав табличного процессора Microsoft
Excel входит более 300 встроенных функций,
дающих возможность выполнять самую
разнообразную обработку данных.
Параметры
(аргументы) функций записываются после
имени функции в круглых скобках,
отделяются они друг от друга точкой с
запятой. В качестве параметров функций
могут указываться числа, текст, адреса
или имена ячеек и их диапазонов, выражения
и другие встроенные функции.
Количественный
финансовый анализ предполагает
использование моделей и методов расчета
финансовых показателей. Условно методы
финансово-экономических расчетов можно
разделить на две части: базовые и
прикладные.
К
базовым
методам
относятся:
1)
простые и сложные проценты как основа
операций, связанных с наращением или
дисконтированием платежей;
2)
расчет потоков платежей применительно
к различным видам финансовых рент.
К
прикладным
методам
финансовых расчетов относятся:
1)
планирование и оценка эффективности
финансово-кредитных операций;
2)
расчет страховых аннуитетов;
3)
планирование погашения долгосрочной
задолженности;
4)
планирование погашения ипотечных ссуд
и потребительских кредитов;
5)
финансовые расчеты по ценным бумагам;
6)
лизинговые, факторинговые и форфейтинговые
банковские операции;
7)
планирование и анализ инвестиционных
проектов и др.
При
проведении любых финансово-экономических
расчетов учитывается принцип
временной ценности денег (time value of money),
который предполагает, что сумма,
полученная сегодня, больше той же суммы,
полученной завтра. Из данного принципа
следует необходимость учета фактора
времени при проведении долгосрочных
финансовых операций и некорректность
суммирования денежных величин, относящихся
к разным периодам времени. Это явление
широко известно в финансовом мире и
обусловлено рядом причин:
—
любая денежная сумма, имеющаяся в
наличии, в условиях рынка может быть
инвестирована, и через некоторое время
принести доход;
—
покупательная способность денег даже
при небольшой инфляции со временем
снижается.
Среди
полного перечня финансовых функций
Microsoft Excel, непосредственно предназначенных
для финансовых расчетов, выделяется
группа функций, используемая для анализа
инвестиций и расчета операций по
кредитам, ссудам и займам
Самостоятельная
работа состоит из двух частей.
В
первой части были рассмотрены современные
компьютерные технологии, которые
позволяют значительно упростить и
автоматизировать процесс проектирования
и создания. Microsoft Office — офисный пакет
приложений, созданных корпорацией
Microsoft для операционных систем Microsoft
Windows и Apple Mac OS X. В состав этого пакета
входит программное обеспечение для
работы с различными типами документов:
текстами, электронными таблицами, базами
данных и др.
Во
второй части были решены экономические
задачи в программе Excel (2007) 2010.
Соседние файлы в предмете [НЕСОРТИРОВАННОЕ]
- #
- #
- #
- #
- #
- #
- #
- #
- #
- #
- #
Содержание
|
Введение Глава 1. Теоретические основы 1.1. Табличный процессор MS Excel 1.2. Особенности использования 1.3. Технология Глава 2. Методические 2.1. 2.2. Содержание 2.3. Учебно-тематическое 2.4. Заключение Список литературы Приложение |
3 4 8 10 11 18 21 23 29 30 |
Введение
Цель: разработать учебно-методические материалы
элективного курса «Применение MS Excel для
экономических расчетов».
Задачи:
1. Провести анализ проблем
обучения работе в табличном процессоре MS Excel при выполнении экономических расчетов в
школе и обоснование целесообразности изучения школьниками данного раздела;
2. Определить основные принципы
построения элективного курса «Применение MS Excel для экономических
расчетов»;
3.
Разработать элементы структуры и содержания элективного курса
«Применение MS Excel для
экономических расчетов»;
4.
Определить типовые задачи темы;
5.
Подобрать материал для текущего и промежуточного контроля.
Актуальность моего исследования
заключается в обосновании и разработке элементов учебно-методического
материала.
Значимость исследования определяется содержанием
теоретического материала, направленного на формирование специальных знаний и
умений при изучении темы «Применение MS Excel для
экономических расчетов» в школьном курсе информатики.
Структура и
содержание работы определены следующим образом: введение, две главы (с
разделами), заключение, список используемой литературы и приложения. В первой
главе представлены теоретические основы элективного курса. Во второй главе содержатся
методические материалы к элективному курсу «Применение
MS Excel для
экономических расчетов».
Глава
1. Теоретические основы элективного курса
1.1.
Табличный процессор Excel
MS Excel – одна из самых популярных
сегодня программ электронных таблиц. Ею пользуются ученые и деловые люди,
бухгалтеры и журналисты, с ее помощью ведут разнообразные таблицы, списки и каталоги,
составляют финансовые и статистические отчеты, подсчитывают состояние торгового
предприятия, обрабатывают результаты научного эксперимента, ведут учет, готовят
презентационные материалы. Возможности Excel очень высоких[2].
Так как Excel – программа, работающая
с таблицами, то здесь оперируют различными данными. В электронных таблицах
используют, как правило, следующие типы данных: текст – это любая
последовательность символов; число – это числовая константа; формула – это
выражение, состоящее из числовых величин и арифметических операций. (Пример:
=А5/Н8*12); функции – это запрограммированные формулы, позволяющие проводить
часто встречающиеся последовательности вычислений. (Например, функция автосуммирования
может быть представлена следующим образом: =СУММ(А1: А4)).
Оформление таблиц может быть самым
разнообразным, возможности форматирования данных – как в хорошем текстовом
процессоре: можно менять шрифты, начертания, выделять строки, столбцы или отдельные
ячейки текста цветом, рамочками и линеечками, закрашивать области фоном или
цветом, строить по табличным данным графики и диаграммы, вставлять таблицу с
картинками и т.д.
Программа достаточно мощная,
возможности ее, особенно в последних версиях, весьма обширны. Одних только
математических, логических, бухгалтерских, статистических функций, которые
Excel может выполнять над табличными данными более 200 [5].
Excel – программа многооконная, что
позволяет одновременно загружать столько файлов, сколько позволит объем
оперативной памяти компьютера. Окно Excel содержит множество различных
элементов. Некоторые из них присущи всем программам в среде Windows, остальные
есть только в окне Excel. Вся рабочая область окна Excel занята чистым рабочим
листом (или таблицей), разделённым на отдельные ячейки. Столбцы озаглавлены
буквами, строки – цифрами. Рабочий лист представлен в виде отдельного окна со
своим собственным заголовком – это окно называется окном рабочей книги, так как
в таком окне можно обрабатывать несколько рабочих листов. На одной рабочей
странице в распоряжении 256 столбцов и 16384 строки. Строки пронумерованы от 1
до 16384, столбцы названы буквами и комбинациями букв. После 26 букв алфавита
колонки следуют комбинации букв АА, АВ и т.д.
После запуска Excel содержит пять
областей: окно книги, которое занимает большую часть экрана, строку меню, две
или больше панелей инструментов, строку формул и строку состояния (строка меню,
панелей инструментов, строка формул, и строка состояния появляются на экране
даже в том случае, если книга не видна). Все вместе эти пять областей
называются «Рабочей областью Excel». После запуска Excel первой пока еще пустой
книги дается имя Книга 1. Если в течении текущего сеанса работы будет открыта
новая книга, то Excel назовет ее Книга 2. Книга Excel может содержать листы
пяти типов: рабочие листы, листы диаграмм модули Visual Basic, листы диалогов и
листы макросов Microsoft Excel.
Окно книги составляет основную часть
рабочей области. В нижней части окна книги размещаются кнопки прокрутки ярлыков
листов, а в верхней части – строка заголовка. Новая книга первоначально
содержит 16 отдельных листов. Чтобы просмотреть содержание книги, можно
использовать четыре кнопки, расположенные в нижнем левом углу окна. Две средние
кнопки служат для прокрутки на один лист влево или вправо. Две крайние кнопки выполняют
прокрутку к первому или последнему листу книги.
Перечисленные кнопки прокрутки не
активизируют листы книги. Чтобы сделать лист активным, следует после прокрутки
ярлыков щелкнуть на листе. В правом конце строки заголовка окна книги находятся
три кнопки для управления размерами окон: Свернуть, Развернуть и Закрыть.
Ячейка, находящаяся на пересечении строки и столбца, является основным
элементом любого рабочего листа. Каждая ячейка занимает уникальное место на
листе, может хранить и отображать информацию, имеет однозначные координаты,
которые называются адресом ячейки или ссылкой. Например, ячейка, находящаяся на
пересечении столбца A и строки 1, имеет адрес A1. Ячейка на пересечении столбца
Z и строки 100 имеет адрес Z100. Ссылки, являющиеся идентификаторами ячеек,
бывают трех видов: абсолютные, относительные и смешанные. Абсолютные не
изменяются, когда ячейки содержат формулы при копировании.
В относительных ссылках адреса при
копировании формул в другое место изменяются. Смешанные ссылки состоят из
абсолютных и относительных. В тех случаях, когда необходимо, чтобы изменились
координаты ячеек используют относительные ссылки, если необходимо, чтобы
координаты не изменялись используют относительную ссылку, в иных случаях
используют смешанные. В тех случаях, когда координаты следует делать
неизменными, перед ними ставят знак “$”. Выделенную ячейку называют активной
или текущей ячейкой, адрес активной ячейки выводится в поле имени, которое
находится в левом конце строки формул. При 256 столбцах и 16384 строках рабочий
лист содержит более 4 миллионов ячеек [1].
Макрос — это записанная
последовательность команд и действий пользователя, сохранённая под уникальным
именем, которую может выполнить Excel.
Код макроса может служить основой для
дальнейших разработок и является учебным материалом, т.к. по коду макроса можно
научиться записывать последовательность действий в VBA.
Имя макроса может содержать до 255
символов и должно начинаться с буквы. В имя могут входить буквы, цифры и знаки
подчёркивания. Пробелы в именах макросов не допускаются.
Если при работе с Microsoft Excel для
Windows возникает необходимость несколько раз выполнить одну и ту же
последовательность действий, то можно записать эту последовательность под
определенным именем. Записанная под определенным именем последовательность действий
называется макросом. Записанный макрос можно вызывать для выполнения из основного
меню при помощи кнопки на панели инструментов или на рабочей области, а также
комбинации клавиш. Макрос может быть назначен так же графическому объекту.
Обозначим основные моменты создания
макроса.
1. Макрос представляет собой
записанную последовательность определенных действий.
2. Для записи макроса выполните
команду Сервис | Запись макроса.
3. Назначение существующему макросу
клавиши быстрого вызова и пункта меню выполняется с помощью команды Сервис |
Макрос.
4. Команда с относительными ссылками
записывает макрос, обрабатывающий данные в любом месте рабочей книги.
5. Редактировать текст макроса можно
непосредственно в модуле с текстом.
6. Для удаления макроса нажмите мышью
на его имени. При этом станут доступными кнопки окна диалога “Макрос”, в том
числе кнопка Удалить.
7. Команда Сервис | Назначить макрос
назначает макросы графическим объектам.
8. Введите в поле ввода Имя макроса
название создаваемого макроса и запишите новый макрос.
9. Вы можете вносить изменения
непосредственно в текст программы, в которой на языке Visual Basic for
Applications записана последовательность действий макроса.
10. Записанный макрос можно запустить
на выполнение одним из следующих способов:
·
из
основного меню
·
при
помощи кнопки на панели инструментов
·
при
помощи кнопки на рабочей области
·
нажатием
комбинации клавиш клавиатуры
·
нажатием
кнопкой мыши на графическом объекте [4].
1.2.
Особенности использования финансовых функций в MS Excel
Сегодня нельзя всерьез претендовать
на работу экономиста, менеджера, бухгалтера, финансиста, специалиста по ценным
бумагам и т.п., если не уметь обращаться с компьютером. Умение работы с
компьютером предполагает, прежде всего, знание текстовых процессоров,
электронных таблиц, системы управления базами данных и систем для работы с
графикой.
EXCEL является одной из самых
популярных программ работающих в операционной среде Windows, поскольку
объединяет возможности графического и текстового редактора с мощной
математической поддержкой.
Функции EXCEL используют базовые
модели финансовых операций, базирующиеся на математическом аппарате методов
финансово-экономических расчетов. Использование возможностей компьютера и табличного
процессора EXCEL позволяет облегчить выполнение расчетов и представить их в
удобной для пользователя форме.
Финансовые функции EXCEL
предназначены для проведения финансово-коммерческих расчетов по кредитам и
займам, финансово-инвестиционного анализа, ценным бумагам.
Однако для ряда пользователей
существуют трудности при использовании финансовых функций в среде EXCEL,
поскольку синтаксис пакета использует иные обозначения основных понятий
финансовых операций, нежели в классических расчетах.
На основной панели инструментов
имеется кнопка «Мастер функций», с помощью которой открывается
диалоговое окно Диспетчера функций. Оно организовано по тематическому принципу.
Выбрав в списке тематическую группу Финансовые, получите полный перечень списка
имен функций, содержащихся в данной группе. Когда курсор стоит на имени
функции, в нижней части окна приводится краткая характеристика функции и синтаксис.
Вызов функции осуществляется двойным щелчком на ее имени или нажатием кнопки
«Далее» в диалоговом окне Диспетчера функций. Диалоговое окно Ввода
аргументов функции для каждой финансовой функции регламентировано по составу и
формату значений перечня аргументов.
При работе с финансовыми функциями
необходимо учитывать специфику задания значения аргументов:
·можно вводить как сами
значения аргументов, так и ссылки на адреса ячеек;
·все расходы денежных средств
(платежи) представляются отрицательными числами, а все поступления денежных
средств – положительными числами;
·процентная ставка вводится с
использованием знака %;
·все даты как аргументы
функций имеют числовой формат.
Функции, обслуживающие расчеты по
операциям наращения позволяют рассчитать будущую стоимость разовой суммы по
простым и сложным процентам, а также будущее значение потока платежей, как на
основе постоянной процентной ставки, так и на основе переменной процентной
ставки.
Методика использования финансовых
функций требует соблюдения определенной технологии [7].
1.3. Технология работы и виды финансовых функций в
области кредитования в MS Excel
Технология работы с финансовыми
функциями на рабочих листах Excel в целом не отличается от работы с другими
функциями:
1) подготовка исходных значений
основных аргументов функции;
2) для расчета финансовой функции
курсор устанавливается в нужную ячейку и вызывается с панели задач Диспетчер
функций;
3) из появившегося списка выбираем в
разделе финансовых функций необходимую;
4) вводим аргументы функций;
5) получаем результат.
К основным финансовым функциям в
Excel в области расчетов кредитования удобно использовать: ПС(), ПЛТ(),
ОСПЛТ(), ПРПЛТ(), КПЕР(), БС(), СТАВКА().
Назначение финансовых функций
представлено в таблице 1.1.
Таблица
1.1 Назначение финансовых функций
|
Название функции |
Аргументы |
Назначение |
|
БС |
БС(ставка;кпер;плт;пс;[тип]) |
Рассчитывает |
|
ПС |
ПС(ставка;кпер;плт;бс;[тип]) |
Предназначена для |
|
КПЕР |
КПЕР(ставка;плт;пс;бс;[тип]) |
Вычисляет |
|
ПЛТ |
ПЛТ(ставка;кпер;пс;бс;[тип]) |
Позволяет |
|
ПРПЛТ |
ПРПЛТ(ставка;период;кпер;пс;бс) |
Возвращает сумму |
|
ОСПЛТ |
ОСПЛТ(ставка;период;кпер;пс;бс) |
Возвращает величину платежа в погашение основной |
|
СТАВКА |
СТАВКА(кпер;плт;пс;бс;[тип]) |
Вычисляет процентную ставку, которая в зависимости |
Как видно из таблицы, практически все
функции содержат одинаковый набор аргументов:
Ставка – процентная ставка за период
(норма доходности или цена заемных средств – r)
Кпер – срок (число периодов n) процедения
операции.
Плт – выплата производимая каждый
период и не меняющаяся за все время выплаты ренты.
Пс – это приведенная к текущему
моменту стоимость, или общая сумма, которая на текущий момент равноценна ряду
будущих платежей. Если аргумент ПС опущен, то он полагается равным 0. В этом
случае должно быть указано значение аргумента Плт.
Бс – требуемое значение будущей
стоимости или остатка средств после последней выплаты. Если аргумент опущен, он
полагается равным 0 (например будущая стоимость займа равна 0)
[тип] – число 0 или 1, обозначающее
когда должна производится выплата (1 – начало периода (обычная рента или
пренумерандо), 0 – конец периода (постнумерандо)).
Во многом функции перекрещиваются
между собой, таким образом в решение одной финансовой задачи по расчету к
примеру платежей по кредиту может использоваться несколько функций [9].
Глава
2. Методические материалы к элективному курсу
2.1.
Пояснительная записка
Принципы
отбора содержания
Профильное
обучение должно обеспечивать социальную адаптацию учащихся к нынешним
социально-экономическим условиям, дать определенные знания, умения и навыки для
реализации профессиональной деятельности, предоставить возможность развить свои
способности в том направлении, к которому они имеют большую склонность. Современный
выпускник школы должен обладать культурой мышления, достаточной для продолжения
обучения в высшем учебном заведении выбранного направления и уметь применять
полученные им знания для решения задач, возникающих в его будущей профессиональной
деятельности. Кроме того, необходимо, чтобы у старшеклассника появился опыт
реальной деятельности в рамках наиболее общих профессиональных направлений так,
чтобы он смог примерить на себя и социальную роль.
Предлагаемый
элективный курс «Применение MS Excel для экономических расчетов» в объёме 34
часа предназначен для учащихся 11 классов. Знания, полученные при изучении
этого элективного курса, имеют для учащихся большое значение в сфере
практической экономики и при их дальнейшем обучении в экономической сфере.
Деятельность
любого специалиста в информационном пространстве требует, прежде всего, умения
автоматизировать процессы обработки информации. И эта автоматизация должна
происходить в доступной для него среде. Существует множество программных
продуктов для специалистов экономических направлений с узкой специализацией:
для бухгалтеров, менеджеров, финансистов и других профессионалов. Во многих
случаях комплексное решение любой экономической задачи дают современные
электронные таблицы.
Наиболее
популярными электронными таблицами сегодня являются MS Excel, которые
представляют собой инструментальное средство высокого уровня, позволяющее
решать далеко не тривиальные задачи, понятными и доступными методами, обеспечивающими
автоматизацию самых разных аспектов экономики: бухгалтерия, финансовый учет и
анализ, подготовка документов в различные инстанции, планирование и оценки
деятельности предприятия и многое другое.
Повышение
результативности социально-экономического профильного образования достигается
изучением экономических процессов различными методами. Элективный курс «Применение
MS Excel для экономических расчетов» позволяет получить практические навыки
решения экономических вопросов с помощью электронных таблиц, применяя
математические методы и алгоритмы экономических расчетов, при организации
которых происходит более глубокое осмысление теоретических основ экономики.
Проникновение информатики в экономику связано с систематическим выполнением экономистами
сложных и трудоёмких расчетов при решении профессиональных задач, которые было
бы рационально автоматизировать с помощью компьютера. Обучение опирается на
знания учащихся, полученные на занятиях информатики и ИКТ, экономики,
математики и других общеобразовательных предметов. То есть предполагается,
что экономические термины, необходимые при решении задач данной программы,
изучаются учащимися в соответствующих курсах экономики, а в рамках данного
курса получают свою конкретизацию и наглядность.
Использование
компьютера, как средства интенсификации учебной деятельности, ее активизации и
стимулирования, влияет на развитие у школьников творческого мышления, а также
формирования нового типа мышления, так называемого операционного мышления,
направленного на выбор оптимальных решений. Изучение прикладных аспектов
информатики в интересах обучаемого, за счет реализации в рамках курса
межпредметных связей, повышает эффективность профильного обучения в целом. В то
же время учет возрастных особенностей при организации обучения дает возможность
показать мир во всем его многообразии, что способствует формированию личности
учащегося.
Содержание
данного элективного курса предполагает дальнейшее углубление и детализацию
полученных учащимися знаний как с учетом развития аппаратного и программного
обеспечения, так и с учетом гораздо большей практической направленности,
т. к. при решении профессионально-ориентированных задач учащиеся не только
глубже усваивают экономические понятия, которые являются ключевыми для учащихся
социально-экономического профиля, но и добиваются получения осознанных навыков
работы с компьютером. Кроме того, решение задач именно с экономическим
содержанием при использовании MS Excel обогащает социальный опыт, систематизирует
полученные ими знания, помогает легче освоить профессиональную терминологию,
формирует умение создавать алгоритмы конкретных экономических расчетов.
В соотношении
теоретических и практических занятий в программе перевес сделан в сторону
практической деятельности учащихся, поскольку именно деятельностный подход
развивает творческие способности школьников. Задания разного уровня сложности,
позволяют создать для каждого учащегося индивидуальную образовательную
траекторию и учесть в процессе обучения темп работы каждого обучающегося.
Особенностью данного
элективного курса в рамках социально-экономического профиля является
качественно новый подход к подбору задач при изучении стандартного программного
обеспечения MS Excel. Поскольку, предлагаемые учащимся задачи должны
способствовать формированию именно экономического мышления, то это осуществляется
и через фабулу профессионально-ориентированных задач, и при их решении, и при
анализе результата решения.
Для отбора задач использовались
следующие принципы:
·
Задача является
профессионально-ориентированной, если в ее условии содержатся компоненты экономических
понятий или экономическое содержание проявляется в процессе решения задачи;
·
В
формулировке задачи присутствует ее технологическая направленность (которая
аргументируется либо «рутинностью» решения задачи без использования MS Excel,
либо в требовании «электронного» характера создаваемых (обрабатываемых)
информационных продуктов);
·
По своему
содержанию задача и логика её решения максимально приближены к возможностям,
заложенным в табличном процессоре MS Excel;
·
Уровень сложности
задачи ограничивается математическим аппаратом школы.
Ведение
элективного курса «Применение MS Excel для экономических расчетов» ориентировано
на удовлетворение запроса учащихся социально-экономического профиля обучения. Он
является логическим продолжением преподавания в рамках указанного профиля
обучения предметов: экономики, математики и информатики и ИКТ, и осуществляет разумный
баланс между общеобразовательным содержанием выбранного профиля и его
дальнейшей профессиональной направленностью, что, несомненно, повышает профессиональное
самоопределение учащихся и уровень их социальной адаптации.
Целью является получение
учащимися практического опыта решения профессионально-ориентированных задач с
помощью специальных экономических возможностей электронных таблиц MS Excel.
Для этого необходимо
решить следующие учебные задачи:
·
Закрепить
теоретические знания и определения экономики, без которых невозможно решение
задач экономического профиля;
·
Показать возможность
эффективного использования информационных технологий в экономике;
·
Научить
учащихся использовать MS Excel для работы с экономической информацией;
·
Развить
умения рационально применять возможности MS Excel в экономической сфере;
·
Выработать
практические навыки экономических расчетов с помощью MS Excel;
·
Проанализировать
возможности графических методов прогнозирования MS Excel для принятия экономически
обоснованных решений;
·
Сформировать
навыки решения оптимизационных задач экономики средствами MS Excel.
·
Продемонстрировать
анализ полученных с помощью MS Excel результатов.
Уметь:
·
Выбирать
методы для решения конкретной экономической задачи;
·
Составлять
алгоритмы решения задач экономической сфере;
·
Выполнять
экономические расчеты в MS Excel;
·
Использовать
финансовые функции для финансовых расчетов;
·
Осуществлять
сортировку, фильтрацию, подведение итогов и сводные отчеты в базах данных,
организованных на основе списков в MS Ecxel;
·
Подбирать
вид графического отображения экономической информации в зависимости от ее
характера;
·
Применять
графические методы прогнозирования MS Excel для принятия экономически обоснованных
решений;
·
Решать экономические
задачи оптимизации с помощью MS Excel;
·
Грамотно
трактовать полученный с помощью MS Excel результат.
Иметь навыки:
·
Использования
MS Excel для работы с экономической информацией;
·
Создания алгоритмов
экономических расчетов;
·
Осуществления
экономических расчетов с помощью MS Excel;
·
Проведения
основных операций с базами данных в MS Excel;
·
Применения
метода графического прогнозирования средствами MS Excel для экономических
процессов;
·
Решения
оптимизационных задач экономики с помощью MS Excel;
Планируемые результаты курса
В результате обучения учащийся должен знать:
·
Терминологию
и теоретические основы экономики, необходимые для выбранного спектра
экономических расчетов;
·
Особенности,
достоинства и недостатки MS Excel при проведении экономических расчетов;
·
Методы
определённых курсом экономических расчетов;
·
Основные
алгоритмы финансовых расчетов, осуществляемых MS Excel и способы
применения финансовых функций, встроенных в MS Excel;
·
Организацию
и ключевые операции с базами данных в MS Excel;
·
Графические
возможности MS Excel и графический способ прогнозирования;
·
Способы
анализа экономической информации в MS Excel, используемой для принятия
решения.
·
Проведения
виртуальных экономических экспериментов и анализа полученных в MS Excel
результатов.
Структура деятельности обучаемых
Формы деятельности
Обучение строится
с использованием следующих форм занятий:
Лекция
На лекции излагается минимально необходимый объем информации из
рассматриваемой предметной области: ключевые теоретические вопросы, информация
об используемых программных средствах, основные технологии решения. В поддержку
лекционного курса учащимся предлагаются тематические презентации.
Практическое занятие
При проведении практических занятий используются развивающие упражнения,
представляющие алгоритмические предписания для решения конкретной задачи. Логическая
последовательность упражнений позволяет более индивидуализировать процесс
обучения и обеспечивает приобретение учащимися необходимых умений и навыков.
Самостоятельная работа
Под самостоятельной работой подразумеваются задания, требующие у учащихся
самостоятельных обобщений и выводов, осмысления своей деятельности и
стимулирование к овладению технологиями самообучения. К ним относятся: домашние
задания, письменные и некоторые практические упражнения.
Проверка знаний
Осуществляется в виде контрольных работ, контрольных тестов. Оценивается
результат выполненных учащимися работ. Проверка знаний проводится в форме текущего
и итогового контроля. Работы оцениваются по обычной пятибалльной системе.
2.2. Содержание курса
Раздел I. Экономические расчеты в MS Excel
Тема 1. Организация экономических расчетов в MS Excel
Особенности
экономической информации. Технология электронной обработки экономической
информации. Этапы экономических расчетов с использованием
табличного процессора MS Excel. Форматы, применяемые в экономических расчетах,
формулы. Панель инструментов и ее настройка. Операции с листами. Форматирование
по образцу. Операции со строками и столбцами. Многооконный режим работы. Функции,
используемые при решении экономических задач. Маркер заполнения. Ошибки в
формулах и их устранение.
Расчеты
предельного продукта труда, коэффициента эластичности спроса по цене,
предельной нормы замещения, рыночного спроса, графика бюджетной линии.
Определение равновесной цены. Расчет прибыли фирмы.
Тема 2. Использование встроенных финансовых функций для
анализа и расчетов экономических показателей
Классификация
встроенных финансовых функций MS Excel. Специфика применения финансовых
функций. Аргументы финансовых функций. Анализ данных при выплате простых и
сложных процентов по вкладу. Расчеты конечной суммы вклада или займа.
Определение срока финансовой операции. Расчеты начальной суммы вклада или
займа. Определение процентной ставки. Синтаксис функций: ПС, БС, КПЕР, СТАВКА. Функции
для расчёта по кредитам и займам. Алгоритмы расчётов по кредитам и займам.
Синтаксис функций: ПЛТ, ПРПЛТ, ОСПЛТ. Основные алгоритмы расчёта амортизации
используемые в MS Excel. Применение финансовых функций для расчета
амортизации. Синтаксис функций: АПЛ, АСЧ, ФУО, ДДОБ, ПУО.
Решение задач по определению будущего
значения вклада при постоянной процентной ставке. Решение задач по определению
текущей стоимости фиксированных периодических платежей. Решение задач по
нахождению числа периодов постоянных выплат для достижения заданной конечной
величины вклада. Нахождение процентной ставки. Расчёт по кредитам и займам.
Составление схемы платежей по займу. Расчет амортизации. Расчет амортизации
равномерным методом. Расчет амортизации методом суммы чисел. Сравнение
результатов расчетов различными методами.
Тема 3. Анализ экономической
информации с помощью списков в MS Excel
Понятие списка в
MS Excel. Использование функции автозаполнения для списков. Создание пользовательских
списков. Обработка списков: поиск, сортировка, фильтрация, подведение итогов. Технология
создания сводной таблицы. Мастер сводных таблиц. Группировка и обновление
данных в сводных таблицах. Преимущества и недостатки использования электронных таблиц
MS Excel в качестве баз данных.
Контроль за состоянием ресурсов в БД
«Анализ сбыта». Детализация продаж БД «Анализ сбыта». Оперативный учет продаж
БД «Анализ сбыта». Подготовка решений с помощью Сводных таблиц в БД «Анализ
сбыта».
Раздел II. Использование деловой графики
при проведении экономических расчетов
Тема 1. Построение графиков и диаграмм.
Графическое
представление данных различных экономических процессов, а также величин,
рассчитанных на их основе. Необходимость графической интерпретации данных. Средства
графического представления данных. Создание диаграмм и графиков. Назначение и
возможности Мастера диаграмм. Выбор типа диаграммы в зависимости от характера
данных. Виды диаграмм. Интерпретация данных, представленных в графическом виде.
Отдельные элементы диаграммы. Изменение диаграмм и графиков, их детализация. Возможности
комбинирования диаграмм.
Построение
графика производственных возможностей. Создание диаграммы «Структура денежной
массы в США 1990», кривых предложения и спроса. Построение кривой безразличия.
Исследование бюджетной линии. Графическое решение поиска равновесной цены.
Графическая интерпретация оптимального выпуска продукции фирмой (методом
сопоставления предельных доходов с предельными издержками).
Понятие аппроксимации
функций. Понятие тренда. Виды линий трендов, создаваемых методом графической
аппроксимации в MS Excel. Типы диаграмм, поддерживающие построение линий
тренда. Организация линии тренда без создания данных для её построения. Выбор
подходящей линии тренда для конкретных данных. Прогнозирование на основе линии
тренда. Степень точности аппроксимации исследуемого процесса.
Методы аппроксимации. Реализация
метода наименьших квадратов в MS Excel для функции предложения.
Прогнозирование функции объема продаж, заданного таблицей наблюдений,
графическим способом, заложенным в MS Excel.
Раздел III. Способы анализа и обработки
информации для принятия решения
Тема 1. Подбор параметра
Метод
последовательных итераций. Инструмент подбора одиночного параметра с
одновременным контролем результирующего значения. Понятие целевой и влияющей
ячеек. Предельное число итераций. Относительная погрешность результата. Этапы
решения задач с использованием «Подбора параметра». Возможности использования «Подбора
параметра» при наличии нескольких решений.
Определение равновесной цены.
Использование функции «Подбор параметра» при расчете суммы вклада с учетом
инфляции. Поиск процентной ставки с помощью «Подбора параметра» в условиях
периодических переменных платежей по вкладу. Подготовка данных. Анализ результатов.
Тема 2. Проведение оптимизационных
экономических расчетов средствами MS Excel
Задачи
оптимизации в экономике. Надстройка «Поиск решения» как универсальный
инструмент проведения оптимизационных экономических расчетов. Основная
терминология: целевая ячейка, изменяемые ячейки, ограничения. Рекомендации по
решению задач оптимизации с помощью надстройки «Поиск решения». Организация
ограничений. Примеры использования электронных таблиц для решения типичных экономических
оптимизационных задач.
Использование
Поиска решения для определения оптимального плана производства. Решение задачи
оптимального плана перевозок. Проведение расчетов определения оптимального
распределения капитала.
2.3. Учебно-тематическое планирование
|
№ |
Тема |
Всего |
В |
Вид |
|
|
лекции |
практи-ческие |
||||
|
Раздел |
17 |
8,5 |
8,5 |
||
|
Тема |
6 |
3 |
3 |
||
|
1 |
Повторение. |
1 |
0,5 |
0,5 |
Лекция, |
|
2 |
Организация |
1 |
0,5 |
0,5 |
Лекция, |
|
3 |
Использование |
1 |
0,5 |
0,5 |
Лекция, |
|
4 |
Использование |
1 |
0,5 |
0,5 |
Практическая |
|
5 |
Создание и |
1 |
0,5 |
0,5 |
Практическая |
|
6 |
Контрольная |
1 |
0,5 |
0,5 |
|
|
Тема |
5 |
2,5 |
2,5 |
||
|
7 |
Классификация |
1 |
0,5 |
0,5 |
Лекция, |
|
8 |
Способы |
1 |
0,5 |
0,5 |
Практическая |
|
9 |
Схема погашения |
1 |
0,5 |
0,5 |
Практическая |
|
10 |
Алгоритмы расчёта |
1 |
0,5 |
0,5 |
Лекция, |
|
11 |
Контрольная |
1 |
0,5 |
0,5 |
|
|
Тема |
6 |
3 |
3 |
||
|
12 |
Понятие списка в |
1 |
0,5 |
0,5 |
Лекция, |
|
13 |
Анализ |
1 |
0,5 |
0,5 |
Лекция, |
|
14 |
Использование |
1 |
0,5 |
0,5 |
Лекция, |
|
15 |
Оперативное |
1 |
0,5 |
0,5 |
Лекция, |
|
16 |
Понятие сводной |
1 |
0,5 |
0,5 |
Лекция, |
|
17 |
Обработка |
1 |
0,5 |
0,5 |
Практическая |
|
Раздел |
7 |
3,5 |
3,5 |
||
|
Тема |
7 |
3,5 |
3,5 |
||
|
18 |
Анализ |
1 |
0,5 |
0,5 |
Лекция, |
|
19 |
Создание и |
1 |
0,5 |
0,5 |
Лекция, |
|
20 |
Графическое |
2 |
1 |
1 |
Лекция, |
|
21 |
Понятие тренда. |
1 |
0,5 |
0,5 |
Лекция, |
|
22 |
Прогнозирование |
1 |
0,5 |
0,5 |
Лекция, |
|
23 |
Контрольная |
1 |
0,5 |
0,5 |
|
|
Раздел |
10 |
5 |
5 |
||
|
Тема |
3 |
1,5 |
1,5 |
||
|
24 |
Использование |
1 |
0,5 |
0,5 |
Практическая |
|
25-26 |
Экономические |
2 |
1 |
1 |
Практическая |
|
Тема |
7 |
3,5 |
3,5 |
||
|
27 |
Решение |
1 |
0,5 |
0,5 |
Лекция, |
|
28-29 |
Использование |
2 |
1 |
1 |
Практическая |
|
30-31 |
Проведение расчетов |
1 |
0,5 |
0,5 |
Практическая |
|
32-33 |
Решение задачи |
2 |
1 |
1 |
Практическая |
|
34. |
Контрольная |
1 |
0,5 |
0,5 |
|
|
ИТОГО: |
34 |
17 |
17 |
2.4. Материалы для контроля знаний
обучающихся
Формы текущего контроля
Текущий контроль уровня усвоения
материала осуществляется по результатам выполнения учащимися практических
компьютерных заданий. Такой вид контроля не влияет на ход урока, делает процесс
контроля знаний более комфортным, а также побуждает учащихся самостоятельно
контролировать собственный процесс обучения.
Практикум
Урок 1.
Тема урока:
Повторение. Основные принципы редактирования и оформления таблиц на примере
таблицы «Расчет предельного продукта труда»
Упражнение.
Задание:
Отредактируйте таблицу по предлагаемому образцу:
Образец
Ход выполнения:
- Из папки «Primer» откройте
файл «Upr1». - В открытой таблице нет заголовка.
Организуйте его: - Выделите
первую строку щелчком по ее номеру; - Дайте команду Вставка/ Строки;
- Активизируйте ячейку А1 щелчком по ней;
- Наберите текст «Общий, средний и
предельный продукт труда (шт)» - По окончании набора нажмите
на кнопкув
строке формул; - Выделите диапазон ячеек А1:D1;
- Объедините ячейки под заголовок с помощью
кнопки Объединить и поместить в центре —.
- Совместите разрозненные части таблицы по
образцу: - Выделите
диапазон ячеек G4:H8 (синяя граница); - Наведите курсор мышки на
границу выделенного диапазона и перетащите на 4 шага
влево; - Аналогично переместите В4:E11 (красная граница) на шаг
влево и шаг вверх; - Заполните
ячейки информацией в соответствии с образцом: - В ячейку В4 введите 200;
- Откопируйте содержимое ячейки В2 в С2 и D2:
- Выделите ячейку В2;
- Переместите ее мышкой в позициюС2 удерживая
клавишу СTRL; - Откопируйте эту же информацию в D2 самостоятельно
- Удалите ненужную информацию.
- Отредактируйте текст в ячейках С2 и D2.
- Активизируйте ячейку С2;
- В строке формул поставьте курсор в начало
текста. С помощью клавиши DELETE, удалите текст Общий
и наберите Средний; - Затем поставьте курсор в строке формул в
скобки и замените Q на APL; - По окончании набора нажмите на
.
- Остальные ячейки приведите в соответствии с
образцом самостоятельно. - Удалите ненужную
информацию: - Выделите ячейки С3:С10;
- Нажмите
клавишу DELETE. - Сохраните
таблицу в своей папке под именем «Upr1»: команда Файл/ Сохранить
как…/ C:/ папка класса/ Ваша личная папка/ имя файла —
«Upr1»/ Enter или Сохранить. - Закройте
программу MS Excel.
Упражнение.
Задание:
Оформите таблицу по предлагаемому образцу.
Образец
Ход выполнения:
- Из папки «Primer» откройте
файл «Upr2». - Создайте в таблице заголовок.
- Сделайте выравнивание:
- Выделите
весь лист; - Задайте выравнивание в диалоговом окне,
вызванном командой Формат/ Ячейки/ Выравнивание;
- Ок.
- Определите границы таблицы:
- Организуйте внутренние
границы таблицы (тонкие):
- В технике перетаскивания выделите диапазон
ячеек с А3:D12; - С помощью кнопки
определяем все внутренние границы
стандартного вида.
- Создайте внешние границы
таблицы (толстые):
- Выделите диапазон
ячеек с А2:D12, затем удерживая клавишу
CTRL выделите еще диапазон А9: D2; - Через кнопку
определяем все внешние границы
стандартного вида сразу в обоих диапазонах.
- Установите фон ячеек:
- Выделите с помощью клавиши CTRL все ячейки,
имеющие фон; - Используя кнопку Цвет
заливки–,
создайте бледно зеленый фон этих ячеек. - Отформатируйте числа в ячейках, где нужен денежный формат:
- Выделите
ячейки В3:В12; - Задайте в них денежный формат через кнопку
Денежный формат —.
- Чтобы десятичные знаки этих чисел не
отображались в таблице: выделите ячейки В3:В12
и воспользуйтесь кнопкой Уменьшить разрядность —.
- Приведите в соответствие шрифт в таблице:
- Основные его параметры в ячейках А2:
D12: Times New Roman, 10:
- Текст в ячейках А2:D2 еще отличается
начертанием – полужирное: выделите
ячейки и через кнопкуустановите нужное
начертание; - Определите параметры шрифта в ячейке А1:
Times New Roman, 12, полужирного начертания,
самостоятельно.
- Чтобы подобрать ширину столбцов
в соответствии с образцом надо мышкой потянуть разделитель
заголовков столбцов в желаемую сторону. Аналогично
регулируются и высоты строк. - Закройте MS Excel, сохранив
таблицу в своей папке в файле под именем «Upr2».
Формы итогового контроля
Итоговый контроль проводится в виде контрольных работ
без применения компьютера, контрольных работ с применением компьютера,
контрольных тестов.
Контрольная
работа по теме
«Использование
встроенных функций MS Excel для экономических расчетов»
Указания:
Выполните
задания, запишите ответ.
Критерии отметки:
«5»-9-10 правильных ответов;
«4»-7-8 правильных ответа;
«3»-5-6 правильных ответа;
«2»-0-4 правильных ответа;
1. При перемещении или копировании в
электронной таблице абсолютные ссылки:
не
изменяются;
преобразуются
вне зависимости от нового положения формулы;
преобразуются
в зависимости от нового положения формулы;
преобразуются
в зависимости от длины формулы;
2. Какая формула будет получена при
копировании в ячейку С3, формулы из ячейки С2:
=A1*A2+B2;
=$A$1*$A$2+$B$2;
=$A$1*A3+B3;
=$A$2*A3+B3.
3. Выражение 5(A2+C3):3(2B2-3D3) в электронной
таблице имеет вид:
5(A2+C3)/3(2B2-3D3)
;
5*(A2+C3)/3*(2*B2-3*D3)
;
5*(A2+C3)/(3*(2*B2-3*D3))
;
5(A2+C3)/(3(2B2-3D3))
.
4. Строки электронной таблицы:
именуются
пользователями произвольным образом;
обозначаются
буквами русского алфавита;
обозначаются
буквами латинского алфавита;
нумеруются.
5. Электронная таблица предназначена для:
обработки
преимущественно числовых данных, структурированных с помощью таблиц;
упорядоченного
хранения и обработки значительных массивов данных;
визуализации
структурных связей между данными, представленными в таблицах;
редактирования
графических представлений больших объемов информации.
6. Выберите верную запись формулы для
электронной таблицы:
C3+4*D4
C3=C1+2*C2
A5B5+23
=A2*A3-A4
7. В общем случае столбы электронной таблицы:
обозначаются
буквами латинского алфавита;
нумеруются;
обозначаются
буквами русского алфавита;
4.
именуются пользователями произвольным образом;
8. Активная ячейка — это ячейка:
для
записи команд;
содержащая
формулу, включающую в себя имя ячейки, в которой выполняется ввод данных;
формула,
в которой содержатся ссылки на содержимое зависимой ячейки;
в
которой выполняется какое-либо действие (ввод команд).
9. Чему будет равно значение ячейки С1, если в
нее ввести формулу =А1+B1:
20;
15;
10;
30.
10. Чему будет равно значение ячейки С1, если
в нее ввести формулу =СУММ(A1:A7)/2:
280;
140;
40;
35.
Заключение
Наиболее
популярными электронными таблицами сегодня являются MS Excel, которые
представляют собой инструментальное средство высокого уровня, позволяющее
решать далеко не тривиальные задачи, понятными и доступными методами,
обеспечивающими автоматизацию самых разных аспектов экономики: бухгалтерия,
финансовый учет и анализ, подготовка документов в различные инстанции,
планирование и оценки деятельности предприятия и многое другое.
Повышение
результативности социально-экономического профильного образования достигается
изучением экономических процессов различными методами. Элективный курс
«Применение MS Excel для экономических расчетов» позволяет получить
практические навыки решения экономических вопросов с помощью электронных
таблиц, применяя математические методы и алгоритмы экономических расчетов, при
организации которых происходит более глубокое осмысление теоретических основ
экономики.
В ходе
исследования были
определены основные принципы построения методической системы обучения экономическим
расчетам в табличном процессоре MS Excel.
Определено место темы в
школьном курсе информатики и предложена методика при изучении данного раздела,
проведен анализ методической литературы, представлен возможный вариант
тематического планирования, цикл уроков-практикумов и тесты для итогового
контроля.
Поэтому я считаю, что в результате проделанной работы была достигнута
цель исследования: разработать учебно-методические материалы элективного курса
«Применение MS Excel для
экономических расчетов» и реализованы поставленные задачи.
Литература
Для учащихся:
|
1. |
Информатика. Задачник – практикум под редакцией Семакина И., Хеннера |
|
2. |
Карпов Б. Microsoft MS Excel 2000: Справочник, 2-е издание. — |
|
3. |
Мицкевич А.А. Сборник заданий по экономике. Пособие для преподавателей |
|
4. |
Симонович С.В., Евсеев Г.А. Практическая информатика. Универсальный |
|
5. |
Угринович Н.Д. Информатика и информационные технологии. Учебник для |
Для учителя:
|
1. |
Бешенков С.А., Ракитина Е.А. Моделирование и формализация: Методическое |
|
2. |
Вигдорчик Е., Нежданова Г. Элементарная математика в |
|
3. |
Гарнаев А.Ю. Использование MS Excel и VBA в экономике и финансах.—СПб.: |
|
4. |
Долженков В.А., Колеников Ю.В., Рычков В.Н. Практическая работа с Microsoft |
|
5. |
Информационные технологии (для экономиста). Под ред.Волкова А.К. М., |
|
6. |
Лавренов |
|
7. |
Лукасевич И.Я.. Анализ финансовых операций. |
|
8. |
Мельников П..П., Миронова И.В., Шполянская И.Ю. Практикум по экономической |
|
9. |
Овчаренко Е.К., Ильина О.П., Балыбердин Е.В. Финансово-экономические |
|
10. |
Основы экономической теории. Учебник для 10-11 классов. общеобразоват. |
|
11. |
Экономическая информатика и вычислительная техника: |
|
12. |
Экономическая информатика: Учебник для вузов/ |
Практическая работа №13
Тема: Экономические расчеты в MS Excel.
Цель: — изучение технологии проведения экономических расчетов,
расчет точки окупаемости инвестиций, накопления и инвестирования средств.
Вид
работы: фронтальный
Время
выполнения: 2 часа
Задания к практической работе
Задание
1. Оценка рентабельности рекламной
компании фирмы.
Ход работы
1.
Запустите редактор электронных
таблиц Microsoft Excel и создайте новую электронную книгу.
2.
Создайте таблицу оценки рекламной
кампании по образцу рис. 1. Введите исходные данные: Месяц, Расходы на рекламу
А (0) (р.), Сумма покрытия В (0) (р.), Рыночная процентная ставка (j)=13,7%.
Выделите для рыночной процентной ставки, являющейся
константой, отдельную ячейку – С3, и дайте этой ячейки имя «Ставка».
Рисунок
1 — Исходные данные для Задания 1
Краткая справка. Присваивание
имени ячейки или группе ячеек.
Выделите ячейку (группу ячеек
или несмежный диапазон), которой необходимо присвоить имя.
Щелкните на поле Имя, которое расположено слева в строке формул.
Введите имя ячеек.
Нажмите клавишу [Enter].
Помните, что по умолчанию имена являются абсолютными
ссылками.
3.
Произведите расчеты во всех
столбцах таблицы.
Краткая справка. Расходы
на рекламу осуществлялись в течение нескольких месяцев, поэтому выбираем
динамический инвестиционный учет. Это предполагает сведение всех бедующих
платежей и поступлений путем дисконтирования на сумму рыночной процентной
ставки к текущему значению.
Формула для расчета:
A(n) = A(0)*(1+j/12)(1-n), в ячейке С6
наберите формулу
= B6*(1+ставка/12)^(1-$А6).
Примечание. Ячейка
А6 в формуле имеет комбинированную адресацию: абсолютную адресацию по столбцу
и относительную по строке, и записывается в виде $A6.
При расчете расходов на рекламу нарастающим итогом
надо учесть, что первый платеж равен значению текущей стоимости расходов на
рекламу, значит в ячейку D6 введем значение =С6, но в ячейке D7 формула примет
вид =D6+C7. Далее формулу ячейки D7 скопируйте в ячейки D8:D17.
Обратите внимание, что в ячейках настоящего итога с
мая по декабрь будет находиться одно и то же значение, поскольку после мая
месяца расходов на рекламу не было (рис. 2).
Рисунок
2 — Рассчитанная таблица оценки рекламной кампании
Выберем сумму покрытия в качестве ключевого показателя
целесообразности инвестиций в рекламу. Она определяет, сколько приносит продажа
единицы товара в копилку возврата инвестиций.
Для расчета текущей стоимости покрытия скопируйте
формулу из ячейки С6 в ячейку F6. В ячейке F6 должна быть формула
=Е6*(1+ставка/12)^(1-$A6).
Далее с помощью маркера автозаполнения скопируйте
формулу в ячейки F7:F17.
Сумма покрытия нарастающим итогом рассчитывается
аналогично расходам на рекламу нарастающим итогом, поэтому в ячейку G6 поместим
содержимое ячейки F6 (=F6), а в G7 введем формулу
=G6+F7.
Далее формулу из ячейки G7 скопируем в ячейку G8:G17.
В последних трех ячейках столбца будет представлено одно и то же значение, ведь
результаты рекламной кампании за последние три месяца на сбыте продукции уже не
сказывались.
Сравнив значения в столбцах D и G, уже можно сделать
вывод о рентабельности рекламной кампании, однако расчет денежных потоков в
течение года (колонка Н), вычисляемый как разница колонок G и D, показывает, в
каком месяце была пройдена точка окупаемости инвестиций. В ячейке Н6 введите
формулу = G6 – D6, и скопируйте ее на всю колонку.
Проведите условное форматирование результатов расчета,
колонки Н: отрицательных чисел – синим курсивом, положительных чисел – красным
цветом шрифта. По результатам условного форматирования видно, что точка
окупаемости приходится на июль месяц.
4.
В ячейке Е19 произведите расчет
количества месяцев, в которых сумма покрытия имеется (используйте функцию
«Счет» (Формулы – Вставить функцию — Статистические), указав в качестве
диапазона «Значение 1» интервал ячеек Е7:Е14). После расчета формула в ячейке
Е19 будет иметь вид = СЧЕТ (Е7:Е14).
5.
В ячейке Е20 произведите расчет
количества месяцев, в которых сумма покрытия больше 100000 р. (используйте
функцию СЧЁТЕСЛИ, указав в качестве диапазона «Значение» интервал ячеек Е7:Е14,
а в качестве условия > 100000). После расчета формула в ячейке Е20 будет
иметь вид =СЧЁТЕСЛИ (Е7:Е14) (рис. 3).
Рисунок 3 — Расчет
функции СЧЁТЕСЛИ
6.
Постройте графики по результатам
расчетов (рис. 4):
Рисунок 4 — График
определения точки окупаемости инвестиций
«Сальдо дисконтированных денежных потоков, нарастающим
итогом» по результатам расчетов колонки Н;
«Реклама: расходы и доходы» по данным колонок D и G
(диапазоны D5:D17 и G5:G17 выделяйте, удерживая нажатой клавишу [Ctrl]).
Графики дают наглядное представление об эффективности
расходов на рекламу и графически показывают, что точка окупаемости инвестиций
приходится на июль месяц.
7.
Сохраните файл в папке вашей
группы.
Задание
2. Фирма поместила в коммерческий
банк 45000 р. на 6 лет под 10,5% годовых. Какая сумма окажется на счете, если
проценты начисляются ежегодно? Рассчитать, какую сумму надо поместить в банк на
тех же условиях, чтобы через 6 лет накопилось 250000 р.?
1.
Запустите редактор электронных
таблиц Microsoft Excel и создайте новую электронную книгу или перейдите на
новый лист книги, созданной в Задании 1.
2.
Создайте таблицу констант и
таблицу для расчета наращенной суммы вклада по образцу (рис. 5).
Рисунок 5 — Исходные
данные для Задания 2
3.
Произведите расчеты А(n) двумя
способами:
с помощью формулы А(n)=А(0) * (1+j)n (в
ячейку D10 ввести формулу =$B$3*(1+$B$4)^A10 или использовать функцию СТЕПЕНЬ);
с помощью функции БС (см. рис. 5).
Краткая справка. Функция БС возвращает будущее значение вклада на
основе периодических постоянных платежей и постоянной процентной ставки.
Синтаксис функции БС: БС (ставка; кпер; плата; нз; тип), где ставка – это
процентная ставка за период; кпер – это общее число периодов выплат
годовой ренты; плата – это выплата, производимая в каждый период,
вводится со знаком «-», это значение не может меняться в течение всего периода
выплат. Обычно плата состоит из основного платежа и платежа по процентам, но не
включает других налогов и сборов; нз – это текущая стоимость, или общая
сумма всех будущих платежей с настоящего момента. Если аргумент нз опущен,
то он полагается равным 0. В этом случае должно быть указано значение аргумента
плата; тип – это число 0 или 1, обозначающее, когда должна производиться
выплата. Если аргумент тип опущен, то он полагается равным 0 (0 – платеж
в конце периода; 1 – платеж в начале периода).
Все аргументы, обозначающие деньги, которые платятся
(например, депозитные вклады), представляются отрицательными числами. Деньги,
которые получены (например, дивиденды), представляются положительными числами.
Для ячейки С10 задание параметров расчета функции БС
имеет вид, как на рис. 6.
Конечный вид расчетной таблицы приведен на рис. 7.
Рисунок 6 — Задание
параметров функции БС
4.
Используя режим Подбор
параметра (Данные – Анализ «что – если» – Подбор параметра) рассчитайте,
какую сумму надо поместить в банк на тех же условиях, чтобы через 6 лет
накопить 250000 р. Задание параметров подбора значения суммы вклада для
накопления 250000 р. приведено на рис. 8. В результате подбора выясняется, что
первоначальная сумма для накопления в 137330,29 р. позволит накопить заданную
сумму в 250000 р.
Рисунок 7 —
Результаты расчета накопления финансовых средств фирмы (Задание 2)
Рисунок 8 — Подбор
значения суммы вклада для накопления 250000 р.
Задание
3. Сравнить доходность размещения средств
организации, положенных в банк на один год, если проценты начисляются m раз в
год, исходя из процентной ставки j = 9,5% годовых (рис. 9); по результатам
расчета построить график изменения доходности инвестиционной операции от
количества раз начисления процентов в году (капитализации).
Рисунок 9 — Исходные
данные для Дополнительного задания
Выясните, при каком значении j доходность (при
капитализации m = 12) составит 15%.
Краткая справка. Формула
для расчета доходности
Доходность = (1+j/m)m — 1
Примечание. Установите
формат значений доходности – «Процентный».
Для проверки правильности ваших расчетов сравните
полученный результат с правильным ответом:
для m = 12 доходность = 9,92%.
Произведите обратные расчет (используйте режим Подбор параметра) для выяснения, при каком значении
j доходность (при капитализации m=12) составит 15% (рис. 10).
Рисунок
10 — Обратный расчет при подборе параметра
Правильный
ответ: доходность составит 15% при j = 14,08%.