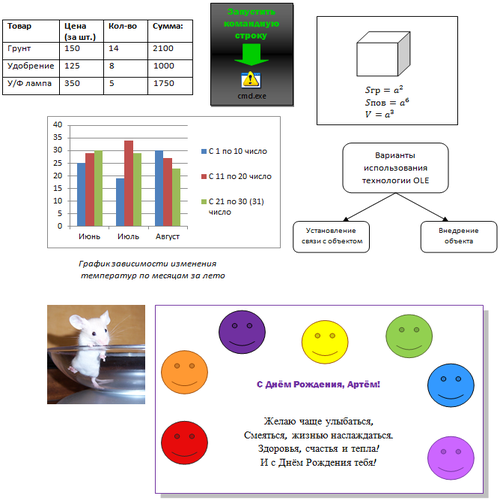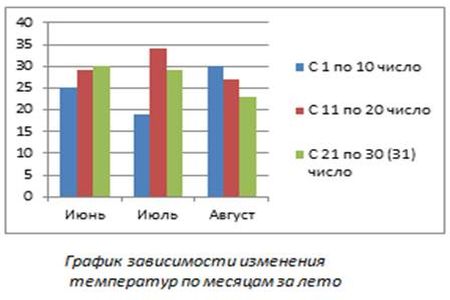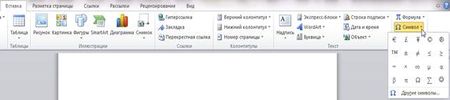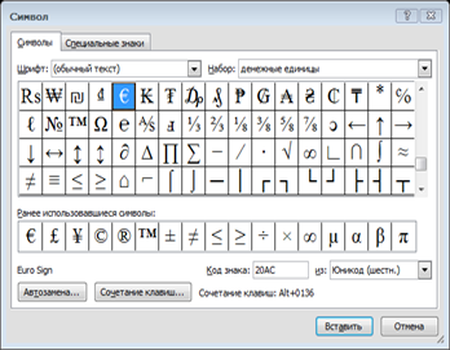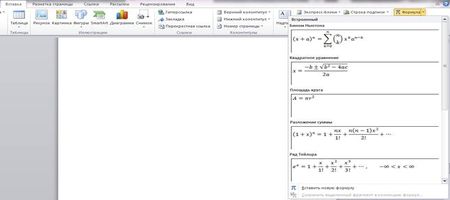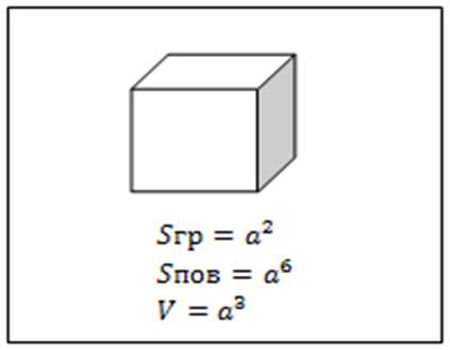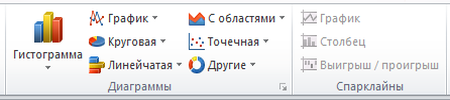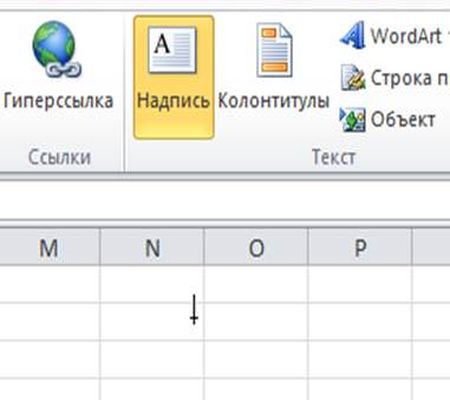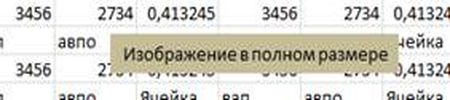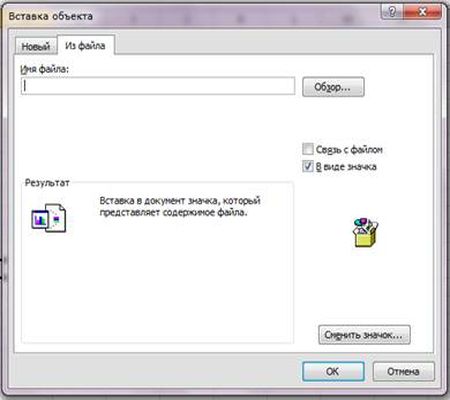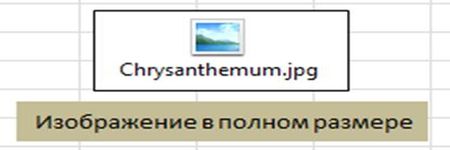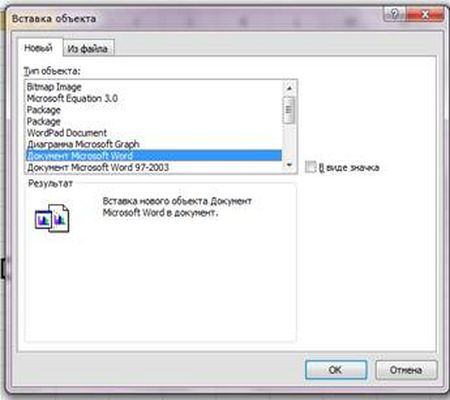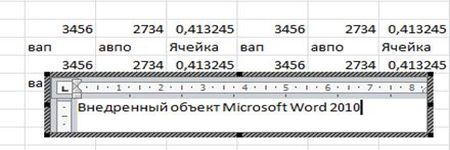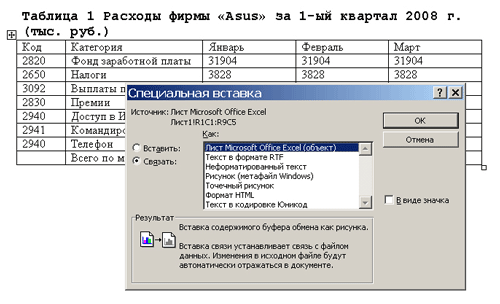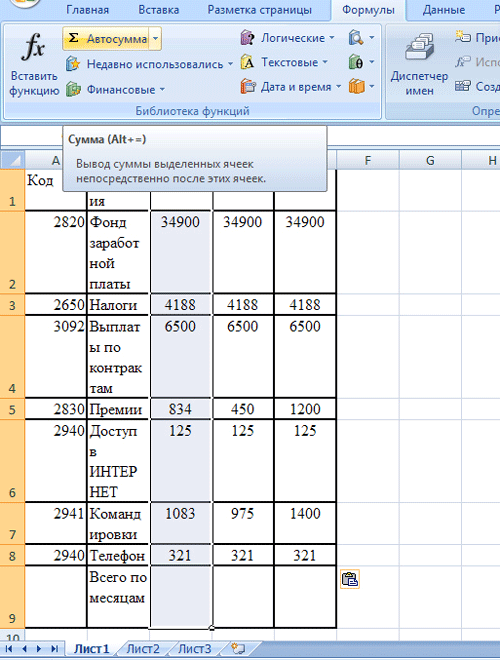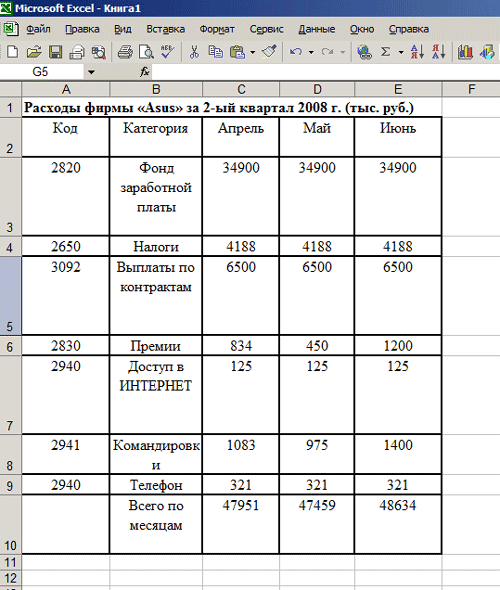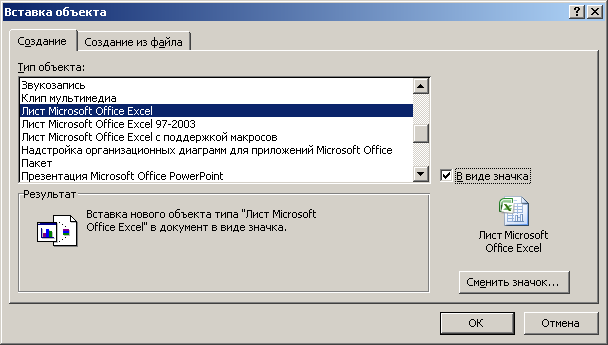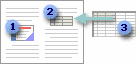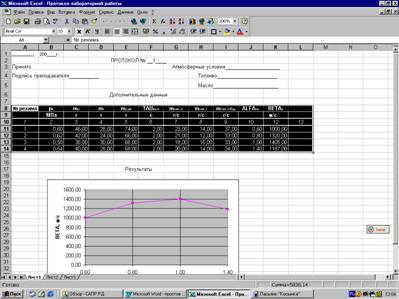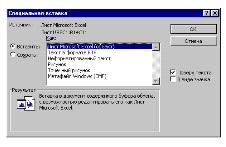Руководитель:
Мусина Марина Владимировна
Учреждение:
ГАПОУ «МЦК-Казанский техникум информационных технологий и связи» г. Казань
Индивидуальный исследовательский проект по информатике «Технология OLE» направлен на изучение возможности использования программных средств технологии OLE и способов применения данной технологии в ОС Windows. Для испытания было рассмотрено применение OLE в программах MS Word и MS Excel.
Подробнее о проекте:
Творческая работа учащейся техникума о применении технологии MS Word и MS Excel направлена на получение автором общего представления о версиях и истории появления и развития технологии OLE. За основу учащаяся взяла такие версии технологии, как OLE 1.*, OLE 2.0 и ActiveX, и, изучив их, рассмотрела особенности их использования в программах текстовых документов.
Готовая творческая работа по информатике на тему «Технология OLE» демонстрирует этапы работы автора над использованием технологий OLE в работе с MS Word, где рассматривается вставка рисунка, вставка картинки, вставка фигуры, вставка снимка, вставка формулы, внедрение таблицы и внедрение объекта с помощью данной технологии. В рамках работы в MS Excel 2010 исследуется применение OLE в виде вставки надписи и внедрения объекта в файл.
Оглавление
Введение
1. Технология OLE.
2. Версии и история технологии.
2.1 OLE 1.*
2.2 OLE 2.0
2.3 ActiveX.
2.4. Применение OLEв MSWord 2010.
2.4.1 Вставка рисунка.
2.4.2 Вставка картинки.
2.4.3 Вставка фигуры.
2.4.4 Вставка диаграммы.
2.4.5 Вставка снимка.
2.4.6 Вставка формулы.
2.4.7 Внедрение таблицы.
2.4.8 Внедрение объекта.
2.5. Применение OLE в MSExcel 2010.
2.5.1 Вставка надписи.
2.5.2 Внедрение объекта (значок).
2.5.3 Внедрение объекта
Заключение
Литература
Введение
Все мы знаем о том, что при использовании современных редакторов можно воспользоваться сразу несколькими функциями, которые для данного редактора не являются основными. Так, например, установленная на персональном компьютере издательская система может послать некий текст на обработку в текстовый редактор, либо некоторое изображение в редактор изображений с помощью OLE-технологии.
Но не каждый пользователь задумывается, как на самом деле это работает. Здесь задействована особенная технология – OLE, позволяющая работать с данными, не предназначенными для данной программы, а также для работы и связи одной программы-процессора с другой программой-процессором.
Целью работы является: изучение возможности использования программных средств технологии OLE и способы применения данной технологии в ОС Windows.
Для достижения поставленной цели были сформулированы следующие задачи:
- изучить литературу по данной теме;
- изучить различные электронные источники по данной теме;
- изучить теоретические и практические сведениятехнологииOLE;
- определить среды применения данной технологии;
- научиться распознавать и отличать данную технологию;
- подвести итоги работы и сделать выводы.
Предметом исследования является: программная технология OLE.
Методы исследования: теоретический анализ источников, формализация, обобщение, описание.
Технология OLE
Технология OLE (ObjectLinkingandEmbedding) — этотехнология связывания и внедрения объектов в другие документы и объекты. Изначально, технология была разработана корпорацией Microsoft для своего продукта ОС Windows, а также для внедрения в отдельные дополнительные программы для ОС Windows, например, офисный пакет приложений MicrosoftOffice, где данная технология нашла более широкое свое применение.
OLE позволяет передавать часть работы от одной программы редактирования к другой и возвращать результаты этой работы.Например, несмотря на главную цель текстового процессора MicrosoftWord, — работа с текстовыми документами,при использовании данного текстового процессорав документе можно не только вводить данные, но и создавать таблицы, вставлять картинки, фотографии, часть элемента из другой программы MicrosoftOffice (например, таблицу из MicrosoftExcel) и т. д.
Основное преимущество использования OLE (кроме уменьшения размера файла) — в том, что она позволяет создать главный файл, картотеку функций, к которой обращается программа. Этот файл может оперировать данными из исходной программы, которые после обработки возвращаются в исходный документ.
Технология OLE включает в себя следующие возможности:
- Возможность совмещать в одном документе объекты с различными форматами данных (текст, рисунки, таблицы, базы данных и т.д.).
- Приложение, содержащее встроенный или связанный объект, хранит сведения о формате данных этого объекта и приложениях работающих с ним.
- Приложение, содержащее объект, осуществляет функции по отображению, перемещению и копированию объекта внутри документа и между приложениями. При этом поддерживается целостность объекта.
- Возможность автоматически вызывать приложения для редактирования объектов или импортировать функции редактирования из этого приложения.
Технология OLE< может быть использована в двух вариантах:
- Установление связи с объектом (например, Word – Excel)
- Внедрение самого объекта (например, вставка рисунков
)
Установление связи позволяет связывать данные из различных приложений таким образом, что данные одного приложения отображаются в другом, и при изменении данных в одном приложении они автоматически изменяются в другом.
Если данные, связанные с приложением невозможно представить в виде текста или рисунка, например, звук или видеофильм, то они отображаются в документе в виде пиктограммы (значка). Активизация данной связи (двойной щелчок на пиктограмме) приведет к проигрыванию звукового сигнала или видеоролика.
Для данных представимых в наглядном виде (текст, рисунок и пр.) активизация связи приведет к запуску приложения, в котором можно будет произвести редактирование объекта.
Связывание осуществляется следующим образом:первоначально создается исходный документ. Затем с помощью некоторой программы создается объект, который должен быть помещен в исходный документ. Этот объект сохраняется в файле. Эта процедура обязательная, без нее невозможно установление связи. После этого в программе с исходным документом выполняется команда по связыванию объекта с документом.
Преимущества связывания:
- происходит автоматическое изменение объекта в документе, при изменении оригинала объекта;
- исходный документ имеет небольшой размер.
При внедрении объект существует только в единственном экземпляре и только там, где он внедрен, т.е. в самом документе (а не в отдельном файле, как при связывании). Для внедрения объекта можно использовать те же команды, что и при обмене данными, или использовать специальную команду для внедрения объекта.
Преимущества внедрения:
- легкая переносимость документа на другой компьютер;
- возможность редактирования объекта непосредственно в документе.
Версии и история технологии
OLE 1.*
OLE 1.0 является самой первой общедоступной версией технологии OLE. Был выпущен в 1990 году на основе технологии DDE (DynamicDataExchange) – предшественнике OLE, который использовался в более ранних версиях ОС Windows. Несмотря на то, что технология OLEбазируется на технологии DDE, это является не просто улучшенной версией данной технологии, но и расширенной по функционалу: технология DDE быласильно ограничена в количестве и методах передачи данных между двумя связанными программами.
С появлением технологии OLEстало возможным создать взаимосвязь между двумя документами и даже внедрение документа одного типа в документ другого типа, что значительно упростило и изменило представление о работе с документами.
Когда объект OLE помещен в буфер обмена информацией, он сохраняется в оригинальных форматах Windows (таких, как bitmap или metafile), а также сохраняется в своём собственном формате. Собственный формат позволяет поддерживающей OLE-программе внедрить порцию другого документа, скопированного в буфер, и сохранить её в документе пользователя.
OLE-серверы и клиенты взаимодействуют с системными библиотеками при помощи таблиц виртуальных функций (англ. virtualfunctiontables, VTBL). Эти таблицы содержат указатели на функции, которые системная библиотека может использовать для взаимодействия с сервером или клиентом. Библиотеки OLESRV.DLL (на сервере) и OLECLI.DLL (на клиенте) первоначально были разработаны для взаимодействия между собой с помощью сообщения WM_DDE_EXECUTE, предоставляемого операционной системой.
С появлением OLE 1.1, технология развилась в архитектуру COM (ComponentObjectModel) для работы с компонентами программного обеспечения. Позднее архитектура COM была преобразована и стала называться DCOM.
OLE 2.0
OLE 2.0 не имела особых технических инноваций: те же цели, те же задачи. Но была одна важная особенность: вместо того, чтобы использовать VTBL, OLE 2.0 стал надстройкой над архитектурой COM.
Также в этой версии OLEпоявилась автоматизации технологий drag—and—drop, in—placeactivationи structuredstorage.
ActiveX
В 1996 году Microsoft переименовала технологию OLE 2.0 в ActiveX. Были представлены элементы управления ActiveX, ActiveX документы и технология ActiveScripting. Эта версия OLE в основном используется веб-дизайнерами для вставки в страницы мультимедийных данных.
Применение OLE в MSWord 2013
Из теоретической части можно сделать вывод, что в текстовом процессоре MicrosoftWordможно не только работать с текстом, но и создавать рисунки, вставлять картинки, встроенные фигуры, фотографии, таблицы, списки, формулы, диаграммы,снимки экрана, использовать программыпакета MicrosoftOffice и даже встраивать целые программы.
Возможность выполнения всех этих функций возможна благодаря технологии OLE.
Цель пункта практической части: Изучение применения технологии OLE в MicrosoftWord 2010.
Перед началом работы необходимо установить и запустить текстовый процессор MicrosoftWord 2010.
Вставка рисунка
Для вставки пользовательского изображения в MicrosoftWord 2010 необходимо:
1. Перейти во вкладку «Вставка» — «Рисунок»
2. Выбрать необходимое изображение из тех, что имеются на Вашем устройстве.
Применение: рисунки используются для разнообразия, а также для визуального оформления текста.
Вставка картинки
Для вставки картинки из предустановленной коллекции изображений в MicrosoftWord 2010 необходимо:
1. Перейти во вкладку «Вставка» — «Картинка».
2. Выбрать изображение из предоставленной коллекции
Применение: картинки предусмотрены для декоративного оформления документа.
Вставка фигуры
Для создания фигуры в MicrosoftWord 2010 необходимо:
1. Перейти во вкладку «Вставка» — «Фигуры».
2. Выбрать подходящую фигуру.
3. С помощью левой клавиши мыши создать фигуру.
Применение: Фигуры можно применять для создания простейших блок-схем, визуального разделения предоставленных понятий на группы, обозначения геометрических фигур, создания открыток и т. д. Областей применения данной функции безграничное множество.
Вставка диаграммы
Для создания фигуры в MicrosoftWord 2010 необходимо:
1. Перейти во вкладку «Вставка» — «Диаграммы».
2. Выбрать подходящую диаграмму Примечание: В этой части задания начинается второго варианта использования технологии OLE – связывание программ. При точном следовании инструкции, начиная с этого шага будет автоматически открыта электронная книга MicrosoftExcel (если таковая установлена) под названием «Диаграмма в MicrosoftWord». Отличие этой книги от пользовательской в том, что она связана с документом, в котором создана диаграмма.
3. Замените данные в таблице на те, которые подходят для решения Вашей задачи.
Применение: Диаграммы применяются для визуализации графиков, математических, аналитических и экономических задач.
Вставка снимка
Для вставки снимки экрана активного элемента в MicrosoftWord 2010 необходимо:
1. Перейти во вкладку «Вставка» — «Снимок».
2. Выбрать нужное окно из доступных для создания и вставки снимка этого окна.
Применение: Снимки экрана применяются при составлении отчетов/практических работ.
Вставка символа Юникод
Для вставки символа Юникод в MicrosoftWord 2010 необходимо:
1. Перейти во вкладку «Вставка» — «Символ».
2. Выбрать подходящий символ или перейти во вкладку «Другие символы» и вставить символ из открывшегося окна.
Применение: Символы применяются как единичные способы вставки уникального символа из формул, или вставки символов, поиск которых затруднителен в других средах работы
Вставка формулы
Для вставки внешнего объекта в MicrosoftWord 2010 необходимо:
1. Перейти во вкладку «Вставка» — «Формула». Сразу же вставится «Место для формулы», а активная вкладка изменится на работу с формулами — «Конструктор». На более новых версиях MicrosoftWordоткроется дополнительное окно с редактированием формулы. Также можно воспользоваться встроенными формулами при раскрытии контекстного меню вставки формулы.
2. Ввести/вставить подходящую формулу для решения подходящей задачи.
Применение: Формулы применяются для создания математических, физических и информационных задач. Могут быть использованы с фигурами, т. к. в стандартный набор фигур входят и объемные фигуры, для создания более продвинутых формул.
Внедрение таблицы
Здесь возможны два варианта выполнения работы:
I. Использование встроенной таблицы.
Для вставки встроенной таблицы вMicrosoftWord 2010 необходимо:
1. Перейти во вкладку «Вставка» — «Таблица».
2. Задать необходимый размер таблицы.
3. Отредактировать полученную таблицу.
Использование встроенной таблицы
Для вставки встроенной таблицы вMicrosoftWord 2010 необходимо:
1. Перейти во вкладку «Вставка» — «Таблица».
2. Выбрать «Таблица Excel». Сразу после выбора этого пункта запустится табличный процессор MicrosoftExcel, внутри текстового процессора MicrosoftWord.
3. Отредактировать полученную таблицу.
Применение: Таблицы применяются для экономических и бухгалтерских расчетов, подсчетов и отчетов. Примечательно, что, работая с таблицами MicrosoftExcel, данные можно занести сначала в отдельную книгу, и лишь затем интегрировать эту книгу в документ MicrosoftWord, при этом сохранится связь между книгой и документом: все изменения затронут и обновятся как в книге, так и в документе.
Внедрение объекта
Для вставки внешнего объекта (программы) вMicrosoftWord 2010 необходимо:
1. Перейти во вкладку «Вставка» — «Объект».
2. Выбрать подходящее для решения поставленной задачи меню «Создание» или «Создание из файла».
3. Выполнить настройку/указания файла для создания объекта.
Применение: Объекты могут применяться для наглядной демонстрации, а также запуска среды исполнения программ для практического применения заданной темы.
Применение OLE в MSExcel 2010
Возможность использования технологии OLE реализована не только в текстовом процессоре MicrosoftWord 2010, но и в табличном процессоре MicrosoftExcel 2010. Однако в MicrosoftExcel 2010 эта технология раскрыта в наиболее специализированном направлении, но это не мешает дать оценку данной технологии в данной среде.
Цель пункта практической части: Изучение применения технологии OLE в MicrosoftExcel2010.
Перед началом работы необходимо установить и запустить табличный процессор MicrosoftExcel 2010.
Вставка надписи
Длявставки надписи в MicrosoftExcel 2010 необходимо:
1. Перейти во вкладку «Вставка» — «Надпись».Курсор изменится на стрелку.
2. Задать место создания надписи.
3. Ввести соответствующие данные
Применение: Надписи, созданные данным методом, можно переместить не затрагивая ячейки самой таблицы, как отдельный объект.
Внедрение объекта (значок)
Для внедрения внешнего объекта в MicrosoftExcel 2010 необходимо:
1. Перейти во вкладку «Вставка» — «Объект».
2. Отметить флажок«В виде значка».
3. Указать путь к файлу, установить параметры вставки.
Применение: Миниатюра-ярлык. Объект открывается в новом окне Windows, как отдельное приложение.
Внедрение объекта
Для внедрения внешнего объекта в MicrosoftExcel 2010 необходимо:
1. Перейти во вкладку «Вставка» — «Объект».
2. Снять выделение с флажка «В виде значка».
3. Указать путь к файлу, установить параметры вставки.
Применение: Вставка внешних связанных или независимых объектов из линейки Microsoft Office в таблицу MicrosoftExcel 2010.
Заключение
В процессе выполнения данного исследования:
- Изучили основные свойства технологии OLE и её практическое применение в ОС MicrosoftWindows;
- Использовали текстовый процессор MicrosoftWord 2010 для наглядного применениятехнологии OLE;
- Создали несколько связанных файлов, используя технологию OLE.
Помимо этого мы сделали следующие выводы:
- Использование технологии OLEсущественно разнообразило функционал текстового процессора MicrosoftWord;
- С помощью технологии OLEможно запускать, вставлять и связать внешние файлы с текстовым процессором MicrosoftWord.
В конце своей работы, хочется сказать, что данная тема мне очень интересна, и я собираюсь работать над ней дальше.
Для написания данной работы были использованы ресурсы Сети Интернет.
Если страница Вам понравилась, поделитесь в социальных сетях:
Задание: Задание выполнить в режиме Разметка страницы команды Вид главного меню Word.
I. Оформить таблицу 1
Расходы фирмы «Asus» за 1-ый квартал 2008 г. (тыс. руб.)
|
Расходы фирмы «Asus» за 1-ый квартал 2008 г. (тыс. руб.) |
||||
|
Код |
Категория |
Январь |
Февраль |
Март |
|
2820 |
Фонд заработной платы |
31904 |
31904 |
31904 |
|
2650 |
Налоги |
3828 |
3828 |
3828 |
|
3092 |
Выплаты по контрактам |
6500 |
6500 |
6500 |
|
2830 |
Премии |
834 |
450 |
1200 |
|
2940 |
Доступ в ИНТЕРНЕТ |
125 |
125 |
125 |
|
2941 |
Командировки |
1083 |
975 |
1400 |
|
2940 |
Телефон |
321 |
321 |
321 |
|
Всего по месяцам |
44595 |
44103 |
45278 |
II. Продемонстрировать технологию OLE
Действия:
Для выполнения задания следует скопировать первую таблицу приложение Ms Excel. Для этого нужно выделить первую таблицу, затем нажать кнопку Копировать.
В результате копия таблиц окажется в буфере обмена. Свернуть текущее окно Word. Нажать кнопку Пуск. Выбрать Создать Документ Microsoft Office, затем в появившемся окне щелкнуть по ярлыку Еxcel. Откроется новый рабочий лист электронной таблицы Excel. Установите курсор в ячейку с адресом А1. Щелкнуть по кнопке Вставить,
Таблица будет скопирована на рабочий лист Excel.
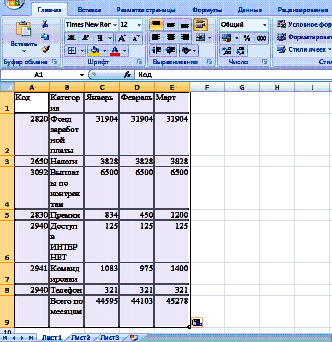
Чтобы поместить в Word данные, связанные с рабочим листом Ехсel необходимо выполнить следующие действия:
- Открыть рабочую книгу Excel и рабочий лист, содержащий нужные данные;
- Выделить таблицу рабочего листа Excel. Выбрать команду Правка,
Копировать; - Свернуть текущее окно рабочего листа Excel и распахнуть окно
документа Word; - Установить курсор в нижней части листа (после первой таблицы);
- Выбрать команду Правка, Специальная вставка. При этом будет открыто окно Специальная вставка ;
- Выбрать переключатель «Связать»;
В диалоговом окне Специальная вставка в списке «Как» (As) выбрать строку «Обьект: лист Microsoft Excel»;
- Нажать кнопку ОК, Данные из рабочей книги Ms Ехсеl будут помещены в документ Word как рисунок.
Изменить эти данные непосредственно в Word нельзя. Для того чтобы внести изменения в исходные данные и убедиться, что документ Word должным образом реагирует на внесенные изменения, нужно выполнить следующее:
- Открыть исходную рабочую книгу Excel и внести изменения в скопированной ранее таблице по образцу;
Расходы фирмы «Asus» за 2-ый квартал 2008 г. (тыс. руб.)
Код
Категория
Апрель
Май
Июнь
2820
Фонд заработной платы
34900
34900
34900
2650
Налоги
4188
4188
4188
3092
Выплаты по контрактам
6500
6500
6500
2830
Премии
834
450
1200
2940
Доступ в ИНТЕРНЕТ
125
125
125
2941
Командировки
1083
975
1400
2940
Телефон
321
321
321
Всего по месяцам
- Для вычисления в Excel общей суммы расходов за Апрель следует установить курсор в ячейку C9 и нажать на значок ∑ Автосуммы, затем нажать клавишу «Enter».
По аналогии, вычислить общую сумму расходов за Май и Июнь месяцы;
-
Закончив внесение изменений, нажать клавишу «Enter», для того чтобы выполнить обновление данных. При этом, соответствующие данные в документе Word также будут обновлены;
Переключится в Ms Word, для того чтобы увидеть изменения.
Расходы фирмы «Asus» за 2-ый квартал 2008 г. (тыс. руб.)
Код
Категория
Апрель
Май
Июнь
2820
Фонд заработной платы
34900
34900
34900
2650
Налоги
4188
4188
4188
3092
Выплаты по контрактам
6500
6500
6500
2830
Премии
834
450
1200
2940
Доступ в ИНТЕРНЕТ
125
125
125
2941
Командировки
1083
975
1400
2940
Телефон
321
321
321
Всего по месяцам
47951
47459
48634
Термин
OLE (Object
Linking
and
Embedding)
– связывание и внедрение объектов.
Технология OLE позволяет редактировать
данные одного приложения в другом или
переносить их в другое приложение.
Основное отличие между связанными и
внедренными объектами заключается в
месте их хранения, а также способе
обновления данных при их помещении в
конечный файл.
Благодаря
OLE, можно встроить таблицу Excel
в документ Word,
и наоборот, и так далее (список возможных
типов объектов находится в группе команд
Текст
на
вкладке
Вставка),
вид которой приведен на рисунке 7.2.
Рисунок
7.2 – Окно диалога вставки объекта
Приложения,
поддерживающие технологию OLE, позволяют
пользователю вызывать одно приложение
из другого, не выходя из контекста
интерфейса исходной программы.
Используются принципиальные понятия
OLE-объект и OLE-контейнер. OLE-контейнер
может принимать один или несколько
объектов. Объекты – это файлы, передаваемые
в контейнер.
Каждый
объект имеет два различных вида данных:
данные представления (Presentation
Data,
PD) и естественные данные (Native
Data,
ND). Данные представления служат для
представления информации в том виде,
как она отображается в оригинальном
приложении. Например, таблица Excel
представлена в табличной форме.
Естественные данные ‑ это собственно
информация, содержимое таблицы.
Пример.
Пример
Объект
PaintBrush
3. Вставка данных
При
обычной вставке данных другого приложения
через буфер обмена или специальным
образом (пункт
меню ПравкаСпециальная
вставка)
в приложение добавляются мертвые данные,
которые не связаны ни с каким приложением.
4. Dde технология
Термин
Dynamic Data Exchange означает протокол динамического
обмена данными. Эта технология обеспечивает
доступ к данным через динамически
действующие каналы, устанавливающие
связь между приложением, принимающим
данные (клиентом), и источником данных
(сервером).
Пример.
База
данных Microsoft Access или таблица Microsoft Excel
может быть сервером для приложения
Microsoft Word (клиентом), принимающего данные
по каналу связи DDE. Примером динамического
обмена данными может служить слияние
данных в Word.
7. 2. Объекты в документе Word. Определения
Объект
в документе, это некая сущность, которая
поставляет в документ данные, созданные
в другом приложении.
Примеры объектов:
1)
объекты, созданные в других приложениях
(рисунки, фотографии, электронные
таблицы, объекты WordArt и так далее,
2)
файлы, содержащие информацию, которая
должна быть доступна внутри документа,
3) и некоторые
другие.
Можно
утверждать, что документ Word
может являться клиентом – приемником
данных (контейнером для их размещения
и хранения). Внешние данные для документа
(серверное приложение) будут представлены
как объекты, и могут быть:
а)
добавлены из файла (если они есть на
момент работы с документом);
б)
созданы динамически при работе с
документом.
Связанный объект
– объект, созданный в файле-источнике
и вставленный в файл назначения с
поддержанием связи между этими двумя
файлами. Связанный объект в файле
назначения может быть обновлен при
обновлении файла-источника.
Внедренный объект
– объект, данные, которого, содержащиеся
в файле-источнике, вставлены в файл
назначения в виде объекта. После внедрения
объект становится частью файла назначения.
Изменения, вносимые во внедренный
объект, не отражаются в файле назначения.
1. – Внедренный
объект.
2. – Связанный
объект
3. –
Исходный файл
Соседние файлы в предмете [НЕСОРТИРОВАННОЕ]
- #
- #
- #
- #
- #
- #
- #
- #
- #
- #
- #
Скачать материал
Скачать материал




- Сейчас обучается 30 человек из 17 регионов




Краткое описание документа:
Средства связывания и внедрения объектов, предоставляемые Word, позволяют включать в документы, созданные в других приложениях Windows. Объекты из других приложений могут, по-разному переносится в документ. Эти возможности вытекают из технологии OLE – «Linking and Embedding», что означает «связь и внедрение объектов», обеспечивая более сложный способ обмена данными между приложениями Windows. Обмен объектами между приложениями может осуществляться как:• внедрение объектов; • связывание объектов. При внедрении объекта в документ внедренный объект хранится в документе Word. При связывании в документ Word помещается ссылка на объект источник. В случае поддержки связи с источником, приложения — приемника, редактор Word автоматическии отображает любое изменение объекта — источника. Связи могут быть установлены между объектами, созданными одним и тем же приложением (например, Ms Word) или различными приложениями (например, Ms Word и Ms Excel). Задание. Задание выполнить в режиме Разметка страницы команды Вид главного меню Word. Оформить таблицу 1 Таблица 1 Расходы фирмы «Asus» за 1-ый квартал 2008 г. (тыс. руб.) Код Категория Январь Февраль Март 2820 Фонд заработной платы 31904 31904 31904 2650 Налоги 3828 3828 3828 3092 Выплаты по контрактам 6500 6500 6500 2830 Премии 834 450 1200 2940 Доступ в ИНТЕРНЕТ 125 125 125 2941 Командировки 1083 975 1400 2940 Телефон 321 321 321 Всего по месяцам 44595 44103 45278 II. Продемонстрировать технологию OLE Действия: Для выполнения задания следует скопировать первую таблицу приложение Ms Excel. Для этого нужно выделить первую таблицу, затем нажать кнопку Копировать. В результате копия таблиц окажется в буфере обмена. Свернуть текущее окно Word. Нажать кнопку Пуск. Выбрать Создать Документ Microsoft Office, затем в появившемся окне щелкнуть по ярлыку Еxcel. Откроется новый рабочий лист электронной таблицы Excel. Установите курсор в ячейку с адресом А1. Щелкнуть по кнопке Вставить, Таблица будет скопирована на рабочий лист Excel. Чтобы поместить в Word данные, связанные с рабочим листом Ехсel необходимо выполнить следующие действия: Открыть рабочую книгу Excel и рабочий лист, содержащий нужные данные; Выделить таблицу рабочего листа Excel. Выбрать команду Правка, Копировать; (рисунок 1.) Свернуть текущее окно рабочего листа Excel и распахнуть окно документа Word; Установить курсор в нижней части листа (после первой таблицы); Выбрать команду Правка, Специальная вставка. При этом будет открыто окно Специальная вставка ; Выбрать переключатель «Связать» (рисунок 2); В диалоговом окне Специальная вставка в списке «Как» (As) выбрать строку «Обьект: лист Microsoft Excel»; Нажать кнопку ОК, Данные из рабочей книги Ms Ехсеl будут помещены в документ Word как рисунок. Изменить эти данные непосредственно в Word нельзя. Для того чтобы внести изменения в исходные данные и убедиться, что документ Word должным образом реагирует на внесенные изменения, нужно выполнить следующее: Открыть исходную рабочую книгу Excel и внести изменения в скопированной ранее таблице по образцу; Расходы фирмы «Asus» за 2-ый квартал 2008 г. (тыс. руб.) Код Категория Апрель Май Июнь 2820 Фонд заработной платы 34900 34900 34900 2650 Налоги 4188 4188 4188 3092 Выплаты по контрактам 6500 6500 6500 2830 Премии 834 450 1200 2940 Доступ в ИНТЕРНЕТ 125 125 125 2941 Командировки 1083 975 1400 2940 Телефон 321 321 321 Всего по месяцам Для вычисления в Excel общей суммы расходов за Апрель следует установить курсор в ячейку C9 и нажать на значок Автосуммы, затем нажать клавишу «Enter» (рисунок 3). По аналогии, вычислить общую сумму расходов за Май и Июнь месяцы (рисунок 4); 08.10.2011
Найдите материал к любому уроку, указав свой предмет (категорию), класс, учебник и тему:
6 212 322 материала в базе
- Выберите категорию:
- Выберите учебник и тему
- Выберите класс:
-
Тип материала:
-
Все материалы
-
Статьи
-
Научные работы
-
Видеоуроки
-
Презентации
-
Конспекты
-
Тесты
-
Рабочие программы
-
Другие методич. материалы
-
Найти материалы
Другие материалы

Рейтинг:
5 из 5
- 30.12.2020
- 791
- 25
Урок по теме «Цикл while» 9 класс
- Учебник: «Информатика», Семакин И.Г., Залогова Л.А., Русаков С.В., Шестакова Л.В.
- Тема: § 6. Циклические алгоритмы
- 30.12.2020
- 774
- 8






Вам будут интересны эти курсы:
-
Курс повышения квалификации «Внедрение системы компьютерной математики в процесс обучения математике в старших классах в рамках реализации ФГОС»
-
Курс повышения квалификации «Организация работы по формированию медиаграмотности и повышению уровня информационных компетенций всех участников образовательного процесса»
-
Курс повышения квалификации «Облачные технологии в образовании»
-
Курс повышения квалификации «Сетевые и дистанционные (электронные) формы обучения в условиях реализации ФГОС по ТОП-50»
-
Курс повышения квалификации «Использование компьютерных технологий в процессе обучения в условиях реализации ФГОС»
-
Курс повышения квалификации «Применение MS Word, Excel в финансовых расчетах»
-
Курс повышения квалификации «Введение в программирование на языке С (СИ)»
-
Курс профессиональной переподготовки «Управление в сфере информационных технологий в образовательной организации»
-
Курс повышения квалификации «Современные языки программирования интегрированной оболочки Microsoft Visual Studio C# NET., C++. NET, VB.NET. с использованием структурного и объектно-ориентированного методов разработки корпоративных систем»
-
Курс повышения квалификации «Применение интерактивных образовательных платформ на примере платформы Moodle»
Интеграция приложений в MS Office на основе объектно-ориентированной OLE-технологии
Интеграция приложений в MS Office на основе
объектно-ориентированной OLE-технологии
1.
Основные понятия о технологии интеграции приложений Word и Excel в MS Office
1.1 Обмен данными между
приложениями Word и Excel в MS Office как основа их интеграции
Интеграция приложений заключается в
обмене данными между ними. Проблема обмена данными заключается, прежде всего, в
многообразии видов данных, создаваемых различными приложениями. Так, данные,
создаваемые в Word, имеют вид отформатированных по определенным правилам текстовых
документов с элементами графики, формулами и таблицами. В свою очередь,
текстовые документов могут иметь различный формат файлов, например, таких, как MS-Word, WordPerfect, Rich Text Format (RTF), Standard Generalized Markup Language (SGML). Каждый из
вышеперечисленных форматов файлов текстовых документов предусматривает,
во-первых, передачу содержательной (смысловой) информации, содержащейся в
текстовом документе, в виде определенной последовательности символов.
Во-вторых, формат файлов предусматривает передачу служебной информации,
например, о структуре текстового документа (параметры страниц, абзацев, строк,
шрифтов и т.д.).
Обычно в файлах, с которыми работают
редакторы текстов, содержатся обрабатываемые этими программами тексты в кодах ASCII, некоторая
дополнительная информация о форматировании текстов и различные управляющие
символы. В каждой такой программе используется собственный формат данных,
однако для коммерческих программных продуктов лишь немногие фирмы публикуют
данные о структуре этих форматов данных.
Например, в программах обработки
текстов Word фирмы Microsoft версий 3.0, 4.0 и 5.0 [1] используется смешанный ASCII / двоичный формат
представления текстовых данных. Каждый файл состоит из трех частей: заголовок,
текст, заключение. Файл содержит записи, объединенные в блоки длиной по 128
байтов. Это замечание важно, т. к. некоторые управляющие структуры формата
содержат номер блока в файле. Смещение первого блока от начала файла можно
вычислить по следующей формуле:
Смещение = Номер блока * 128
Если блок заполнен не полностью, то
в его последних файлах содержится неиспользуемая информация. В первом блоке
файла, созданного MS Word, хранится заголовок длиной 128 байтов, который содержит
управляющую информацию. В нескольких следующих блоках располагается собственно
текст документа, который, за некоторыми исключениями, не включает управляющих
символов. Блоки, содержащие текст, могут отсутствовать. В последних блоках
файла размещается информация о параметрах форматирования текста.
Отметим весьма сложную структуру
формата данных программах обработки текстов Word фирмы Microsoft. При этом формат данных
при смене версий программ обработки текстов претерпевает изменения, поэтому
данные более поздних версий не могут правильно восприниматься в более ранних
версиях.
Еще более сложную структуру имеют
табличные и графические форматы, которые, естественно, обрабатываются
собственными программами. В настоящее время имеется большое количество
табличных (*.xls, *.wks, *. wk1, *. wr1 и др.) и графических форматов данных (*. gif, *. tiff, *. img, *. dxf (AutoCad), *.bmp и др.) [1].
Многообразие видов информации и
форматов представления данных составляет одну из составляющих проблемы обмена
данными. Вторая составляющая этой проблемы заключается в необходимости
обеспечения связей между данными в различных приложениях, в том числе для
поддержания идентичности данных во всех приложениях при их изменении в одном из
приложений (т.е. обеспечения ассоциативности данных). В процессе развития офисного
пакета MS Office созданы различные способы обмена данными между приложениями этого
пакета, в той или иной степени решающие перечисленные выше проблемы. Основные
из этих способов изложены в разделе 1.2
1.2 Основные способы
обмена данными между приложениями в MS Office
.2.1 Статический обмен
данными
При статическом обмене данными
вставленные данные являются неотъемлемой частью документа-получателя и не
сохраняют никакой связи с документом или программой, из которой они были
получены. Именно такое копирование или перемещение обычно происходит при работе
с одним документом или программой (например, в Word либо Excel).
Когда данные статически копируются
или перемещаются из одного приложения в другое, возможность их редактирования в
документе-получателе может в зависимости от ситуации сохраняться или
утрачиваться. Если данные преобразуются к формату, «понятному» для
программы-получателя, их можно будет редактировать. Так произойдет, например,
если скопировать текст с листа MS Excel в документ Word, поскольку текстовый редактор Word воспринимает этот текст
так, словно вы вручную ввели его с клавиатуры. Вы можете изменять этот текст,
но этот измененный текст уже не будет иметь никакого отношения к
документу-источнику приложения, из которого вы его извлекли.
Однако, если данные невозможно
преобразовать в «родной» для программы-получателя формат, то их можно будет
только просматривать и распечатывать, но не редактировать. Так бывает, к
примеру, при копировании растровой графики из Windows Paint в документ Word.
1.2.2
Динамический обмен данными
Динамический обмен данными (DDE, Dynamic Data Exchange) — технология,
позволяющая приложениям Windows обмениваться друг с другом данными и командами. Суть
динамического обмена данными состоит в следующем. Сначала первое приложение
должно установит связь со вторым, после чего может посылать второму приложению
команды для исполнения, данные для использования, а также запрашивать и
получать результаты. В конце сеанс связи приложений по DDE должен быть завершен. DDE обладает тем
достоинством, что его поддерживают практически все приложения Windows, начиная с самых первых
версий этой операционной системы. В настоящее время DDE постепенно вытесняется
более современными средствами, такими как связывание и внедрение объектов (OLE). Одна из причин
состоит в том, что DDE не обеспечивает достаточных средств для обработки ряда ситуаций,
связанных с обменом данных.
1.2.3 OLE-технология внедрения и
связывания объектов
Связывание и внедрение объектов (OLE, Object Linking and Embedding) — наиболее эффективный
в настоящее время способ обмена данными между приложениями MS Office.
При внедрении объекта в
документ-приемник копия внедряемого объекта из документа-источника, как при
статическом копировании. Различие заключается в том, что при внедрении
сохраняется связь внедренного объекта с приложением-источником (но не с
документом-источником!!!). Связь внедренного объекта с приложением-источником
позволяет их отредактировать средствами приложения-источника, что невозможно
выполнить при статическом копировании данных. Допустим, к примеру, что вы
скопировали фрагмент электронной таблицы в Excel и внедрили этот
фрагмент как объект в документ текстового редактора Word. Когда вам понадобится
отредактировать данные в таблице докумена текстового редактора Word, на экране появится
приложение для электронных таблиц Excel и вы сможете внести изменения, пользуясь при этом набором команд
электронной таблицы, а не текстового редактора Word.
При связывании объекта полная
копия данных хранится только в документе-источнике, а в документ-получатель передается
лишь служебная информация для связывания и данные, необходимые для отображения
этого объекта на экране. Так, если вы не внедрите, а свяжете фрагмент
электронной таблицы из приложения Excel с документом текстового редактора Word, данные на экране будут
выглядеть так, как если бы их ввели с клавиатуры. Но когда вы сохраните
документ на жестком диске, в дисковом файле эти цифры присутствовать не будут.
Вместо них в файл будут помещены сведения, необходимые Windows для поиска связанной
информации, которым она займется, когда вы в следующий раз откроете
документ-приемник. Основным достоинством связывания объекта является то, что
в этом случае сохраняется связь внедренного объекта не только с
приложением-источником, но и с документом-источником. Поэтому если вы (или
кто-то другой) измените данные в документе-источнике, то связанные данные в
документе-получателе могут обновляться автоматически или по запросу
пользователя. Так, если вы, работая с электронной таблицей документа-источника
в приложении Excel, измените данные в ячейках этой таблицы, то внесенные изменения
будут отображены и в таблице документа-получателя приложения Word.
Внедрение и связывание обладают
одним очень важным преимуществом — эти операции позволяют вставлять в документы
такие данные, с которыми программы-приложения, обрабатывающие
документ-приемник, не могут работать непосредственно. Например, посредством
связывания или внедрения вы можете вставить графический объект (в том числе
трехмерный), музыкальный фрагмент или видеоклип в документы, создаваемые
большинством текстовых процессоров (например, Word), программ для работы с
базами данных (например, Access) и электронных таблиц (например, Excel). При этом в
документах, на том месте, куда вы вставили графический объект, звук или видео,
будет изображаться соответствующий значок — ярлык. Когда вы захотите
просмотреть графический объект, прослушать звуковой фрагмент или просмотреть
видео, просто сделайте по ярлыку двойной щелчок мышью. После этого Windows проиграет
соответствующий фрагмент при помощи того приложения, в котором данный объект
был создан.
Причины, по которым может
потребоваться связывание и внедрение объектов, бывают самыми разнообразными:
функциональными (требуемый объект не может быть создан средствами основного
приложения), эстетическими (объект будет способствовать улучшенному внешнему
виду и облегчению восприятия создаваемого документа), или какими-либо иными.
1.3 Сравнительный анализ
основных способов обмена данными между приложениями в MS Office
Итак, вы решили воспользоваться OLE-технологией передачи
данных между приложениями, т.е. внедрить или установить связь с объектом
другого приложения. Теперь надо сделать правильный выбор — что лучше: внедрить,
связать или сделать и то и другое? Существует много различных соображений,
которые следует принимать во внимание при выборе того или иного решения. Вот
некоторые из вопросов, на которые следует дать ответ для принятия правильного
решения.
·
Каков объем дисковой памяти, занимаемой вставляемым объектом?
Является ли он настолько большим, что хранить его дополнительные копии
затруднительно? Если это так, то нужно выбрать связывание объектов. Связь с
объектом устанавливает путь к исходному объекту и приложению — источнику, с
помощью которого был создан этот объект. При этом сам связанный объект может не
сохраняться в контейнере. Тогда при открытии основного документа-контейнера
связанный объект, хранящийся в отдельном файле, вставляется в нужное место.
Если же вы внедряете объект, он обязательно станет частью основного документа, и
его копия будет храниться в этом документе: тем самым появляется новый
экземпляр этого объекта — его копия в контейнере.
·
Изменяется ли объект в процессе использования созданного
документа-приемника, или его состояние окончательно определено и модификации не
подлежит? А если объект можно редактировать, то хотите ли вы, чтобы такие
изменения автоматически отражались в документе-приемнике или же, напротив,
желаете сохранить в документе — приемнике текущее состояние объекта? Если вы
хотите, чтобы изменяющееся состояние объекта отражалось в документе-приемнике,
то вам необходимо использовать связывание, и при этом лучше отказаться от
хранения копии связываемого объекта в документе-приемнике. Если
документ-приемник содержит связь с внешним объектом, не сохраненным в
документе-приемнике, то при его открытии автоматически устанавливается связь с
обновленным объектом. Если же копия связанного объекта сохранена в
документе-приемнике, то при его открытии обычно выдается сообщение с вопросом,
нужно ли обновить установленную связь. Вы можете отключить появление этого
сообщения, но в таком случае состояние объекта-источника может измениться, а вы
об этом не узнаете. Тогда, если вы внедрили объект, предполагая, что он не
будет изменен, однако впоследствии потребовалось внести исправления, вы можете
отредактировать внедренный объект при условии, что имеете доступ либо к его
измененной копии, либо к приложению-источнику, с помощью которого этот объект
был создан.
·
Может ли вставляемый объект — источник удален, перемещен или
доступ к нему может быть потерян по какой-либо другой причине? Например, вы
установили связь с объектом- источником, получив к нему доступ по локальной
компьютерной сети. Если впоследствии сетевой диск окажется недоступным или
владелец исходного объекта-источника изменит его местоположение, закроет к нему
доступ или вообще удалит этот файл, то вы можете оказаться в неприятной
ситуации. В этой ситуации лучше внедрить такой объект.
·
С помощью какого приложения был создан вставляемый объект?
Поддерживает ли исходное приложение связь и внедрение объекта? Если это так, то
вы можете выбирать между внедрением и установлением связи. Поддерживает ли
исходное приложение динамический обмен данными (DDE)? Если исходное
приложение поддерживает DDE, но не поддерживает OLE, вы можете установить связь, но не можете внедрять такие объекты.
Если исходное приложение не поддерживает ни OLE, ни DDE, вам, возможно, все же
удастся вставить эти объекты как текстовый или графический файл (например, как
файл формата BMP). Однако при этом не будет установлено прямой связи с исходным
приложением, и вы не сможете выполнять его редактирование, как это разрешено
делать с нормальным внедренным объектом.
Надеемся, что после приведенного
выше обсуждения вы сможете принять обоснованное решение о том, какой именно
метод вставки объекта вам больше подходит — внедрение или установление связи.
2. Простое (статическое)
копирование
При статическом копировании
добавленные данные становятся неотъемлемой частью документа-получателя и не
сохраняют никакой связи с программой, из которой они были получены. При этом
используется буфер обмена Windows как временной хранилище копируемых данных. Если данные
преобразуются в формат, понятный для программы-получателя, их можно будет
редактировать (так произойдет, например, при копировании таблицы из Excel в Word). Если такое
преобразование невозможно, то их можно будет просматривать как «картинку» и
распечатывать, но не редактировать.
Для выполнения статического
копирования проделайте следующие действия:
1.
Откройте документ, куда необходимо вставить новый объект (документ
Word
«Бланк лабораторной работы».
1.
Откройте таблицу Excel, откуда будете копировать данные (книга Excel «Протокол лабораторной
работы».
2.
Выделите данные, предназначенные для копирования — в данном случае
таблицу.
3.
Скопируйте их в буфер обмена, используя меню Правка ® Копировать.
4.
Поместите курсор в то место документа-получателя, куда хотите
вставить объект и вставьте данные их буфера, используя меню Правка ® Вставить. При этом преобразование данных происходит
автоматически.
5.
Если вы хотите сами задать тип данных, в который будут
преобразованы копируемые данные, выбирайте меню Правка®Специальная вставка, затем в диалоговом окне выбирайте пункт
Вставить и требуемый тип данных в окошке «Как».
6.
Выполняя эти же действия, вставьте в документ диаграмму Excel
При внедрении добавленные данные
сохраняют свою связь с программой-источником, но не с документом. Причем, сам
документ-источник может и не существовать, поскольку можно внедрять новые
данные. В документе-получателе хранится копия внедренных данных как при
статическом копировании. Однако, благодаря сохраненным связям с
программой-источником, она может быть использована для их редактирования.
Для выполнения внедрения проделайте
следующие действия:
1. Откройте документ, куда
необходимо вставить новый объект (документ Word «Бланк лабораторной
работы».
2. Откройте таблицу Excel, откуда будете
копировать данные (книга Excel «Протокол лабораторной работы».
3. Выделите данные,
предназначенные для копирования — в данном случае таблицу.
4. Скопируйте их в буфер
обмена, используя меню Правка ®
Копировать.
5. Поместите курсор в то место
документа-получателя, куда хотите вставить объект и выполните команду меню
Правка®Специальная вставка. На экране
появится диалоговое окно «Специальная вставка», выберите пункт «Вставить» и
первое описание необходимого типа данных со словом объект в окошке
«Как».
6. После выполнения связывания
можно просмотреть текущие параметры связей в документе через меню Правка®Связи
7. Подобным же образом добавьте
в бланк лабораторной работы диаграмму из книги Excel.
. Примером внедренных
объектов являются:
·
формулы, для работы с которыми используется программа Microsoft Equation;
·
встроенные электронные таблицы и диаграммы, для работы с которыми
используется программа Microsoft Graph;
·
фигурный текст, которые создается и редактируется с помощью
программы WordArt.
При связывании добавленные данные
сохраняют свою связь с документом или программой, из которой они были получены.
Полная копия этих данных хранится только в файле-источнике; в
документе-получателе находится лишь служебная информация для связывания и
данные, необходимые для отображения объекта на экране. Если пользователь
изменяет оригинал данных, то связанные данные в документе-получателе могут
обновляться автоматически или по запросу пользователя.
. Откройте документ, куда необходимо
вставить новый объект (документ Word «Бланк лабораторной работы».
1. Откройте таблицу Excel, откуда будете
копировать данные (книга Excel «Протокол лабораторной работы».
2. Выделите данные,
предназначенные для копирования — в данном случае таблицу.
3. Скопируйте их в буфер
обмена, используя меню Правка ®
Копировать.
4. Поместите курсор в то место
документа-получателя, куда хотите вставить объект и выполните команду меню
Правка®Специальная вставка. На экране
появится диалоговое окно «Специальная вставка», выберите пункт Связать и
необходимый тип данных в окошке «Как».
приложение word excel интеграция
6. После выполнения связывания можно
просмотреть текущие параметры связей в документе через меню Правка®Связи.
7. Подобным же образом добавьте в
бланк лабораторной работы диаграмму из книги Excel, настройте обновление
связи по запросу.
Литература
1.
Гюнтер Борн. Форматы данных: Пер. с нем. — К.:
Торгово-издательское бюро BHV, 1995-472c.
2.
Федор Новиков, Андрей Яценко. Microsoft Office XP в целом // СПб, Питер,
2004 г., 986 с.
3.
Четвериков В.Н. и др. Базы и базы данных: учебник для ВУЗов / В.Н.
Четвериков, Г.И. Ревунков, Э.Н. Самохвалов; Под. ред. В.Н. Четверикова. — М.:
Высш. шк., 1987. — 248 с.