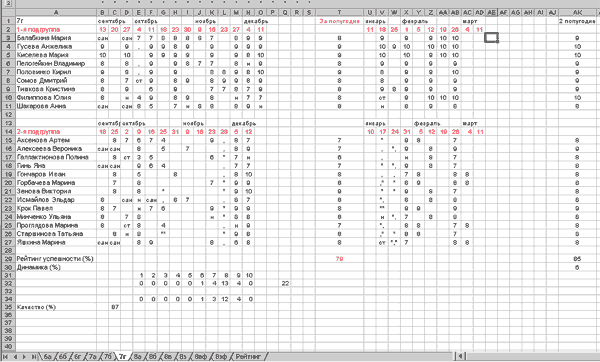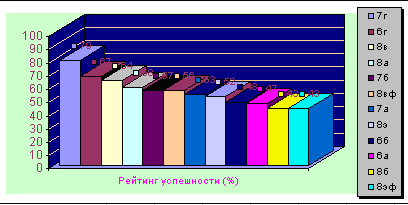Министерство образования Тверской области
Государственное бюджетное
профессионального
образовательное учреждение
«Бежецкий колледж им. А.М.Переслегина»
(ГБП ОУ «Бежецкий колледж им.
А.М.Переслегина»)
ВЫПУСКНАЯ КВАЛИФИКАЦИОННАЯ РАБОТА
Тема:
«Создание электронного журнала в MS EXCEL»
Защита
состоялась: Выполнил студент 4 курса
Оценка:
специальности 09.02.05
Председатель
ГАК: «Прикладная информатика»
Члены
комиссии: Смирнов Сергей
Руководитель:
Арсеньева Т.С.
Бежецк, 2016
ОГЛАВЛЕНИЕ
ВВЕДЕНИЕ…………………………………………………………………………3
ГЛАВА
1.MICROSOFT EXCEL ВОЗМОЖНОСТИ И
УНИВЕРСАЛЬНОСТЬ…………………………………………………………………………………………..5
1.1.Microsoft Exel.
Основные понятия…………………………………………….5
1.2.Основные
элементы окна MS Excel……………………………………………6
1.3.Структура
электронных таблиц……………………………………………….7
1.4.Возможные
ошибки при использовании функций в формулах……………10
ГЛАВА
2.ЭТАПЫ СОЗДАНИЯ ЭЛЕКТРОННОГО ЖУРНАЛА………………12
2.1.Оформление
главной страницы………………………………………………12
2.2.Создание
страниц электронного журнала……………………………………14
2.3.Оформление
календарно-тематического плана……………………………..16
2.4.Создание
отчёта по проведённым часам…………………………………….18
2.5.Создание
отчёта успеваемости……………………………………………….19
ЗАКЛЮЧЕНИЕ……………………………………………………………………26
СПИСОК
ИСТОЧНИКОВ И ЛИТЕРАТУРЫ……………………………………27
ВВЕДЕНИЕ
Одной
из задач Федеральной целевой программы развития образования на 2011–2015 годы
является совершенствование системы управления образованием на основе
эффективного использования информационно-коммуникационных технологий в рамках
единого образовательного пространства. Использование информационных технологий
в управлении образовательным учреждением является самой эффективной моделью по
соотношению средств, необходимых на ее реализацию, и влияния ее результата на
всех участников образовательного процесса в школе. Вместе с тем, это самое
проблемное направление инновационных процессов в современной школе.
В
Решении Правительства Российской Федерации от 20 февраля 2010 года №185-р
указывается следующая проблема: внедрение электронных форм отчетности в
образовательную деятельность предусматривает практическое использование систем
электронных журналов и дневников в большинстве школ страны, что должно
обеспечить рост качества и повышение эффективности системы образования
Российской Федерации в целом.
Актуальность. Электронный
школьный журнал – лучший способ решения каждодневных вопросов, связанных с
учебным процессом – как для школ, так и для родителей и учеников. Цель
электронного журнала — способствовать своевременному выявлению учебных и других
проблем учащихся средних школ; их ликвидации посредством целенаправленных
действий; прогнозированию дальнейшей деятельности учителя и ученика по
повышению уровня предметной грамотности.
Для
создания электронного журнала целесообразно использовать MS Excel.
Цель исследования: рассмотреть возможности MS Excel через создание электронного журнала.
Объект исследования: процесс создания электронного журнала при помощи табличного
редактора MS Excel.
Предмет исследования: электронный журнал.
Гипотеза: использование электронного журнала способствует своевременному
выявлению учебных проблем учащихся, их ликвидации посредством целенаправленных
действий, прогнозированию дальнейшей деятельности учителя и учащихся по
повышению уровня предметной обученности.
Задачи исследования:
·
изучить возможности табличного редактора MS Excel;
·
познакомится с основными понятия
табличного редактора MS Excel;
·
продемонстрировать этапы создания
электронного журнала.
Методы исследования:
·
анализ;
·
синтез;
·
обобщение;
·
моделирование.
Методологическая основа:
в данной дипломной работе чаще всего я ссылался на труды следующих авторов
Практическая основа мной
был разработан электронный журнал который может использоваться в любых учебных
заведениях. теоретическая часть может быть полезна учителю информатики.
Структура исследования:
данная дипломная работа состоит из введения, двух глав, девяти пунктов, выводов
по главам, заключения, списка источников и литературы.
ГЛАВА 1. MICKROSOFT EXCEL. ВOЗМОЖНОСТИ
И УНИВЕРСАЛЬНОСТЬ
1.1.Microsoft
Excel. Основные понятия
Табличный
процессор MS Excel (электронные таблицы) – одно из наиболее часто используемых
приложений пакета MS Office, мощнейший инструмент в умелых руках, значительно
упрощающий рутинную повседневную работу. Основное назначение MS Excel – решение
практически любых задач расчетного характера, входные данные которых можно
представить в виде таблиц. Применение электронных таблиц упрощает работу с
данными и позволяет получать результаты без программирования расчётов. В сочетании
же с языком программирования Visual Basic for Application (VBA), табличный
процессор MS Excel приобретает универсальный характер и позволяет решить вообще
любую задачу, независимо от ее характера [1,c.
493].
Особенность
электронных таблиц заключается в возможности применения формул для описания
связи между значениями различных ячеек. Расчёт по заданным формулам выполняется
автоматически. Изменение содержимого какой-либо ячейки приводит к пересчёту
значений всех ячеек, которые с ней связаны формульными отношениями и, тем
самым, к обновлению всей таблицы в соответствии с изменившимися данными.
Основные возможности электронных таблиц:
1.
Проведение однотипных сложных расчётов над большими наборами данных;
2.
автоматизация итоговых вычислений;
3.
решение задач путём подбора значений параметров;
4.
обработка (статистический анализ) результатов экспериментов;
5.
проведение поиска оптимальных значений параметров (решение оптимизационных
задач);
6.
подготовка табличных документов;
7.
построение диаграмм (в том числе и сводных) по имеющимся данным;
8.
создание и анализ баз данных (списков).
1.2 Основные элементы окна MS Excel
Основными элементами рабочего окна являются:
1.
Строка заголовка (в ней указывается имя программы) с кнопками управления окном
программы и окном документа (Свернуть, Свернуть в окно или Развернуть во весь
экран, Закрыть);
2.
Строка основного меню (каждый пункт меню представляет собой набор команд,
объединенных общей функциональной направленностью) плюс окно для поиска
справочной информации.
3.
Панели инструментов (Стандартная, Форматирование и др.).
4.
Строка формул, содержащая в качестве элементов поле Имя и кнопку Вставка
функции (fx), предназначена для ввода и редактирования значений или формул в
ячейках. В поле Имя отображается адрес текущей ячейки.
5.
Рабочая область (активный рабочий лист).
6.
Полосы прокрутки (вертикальная и горизонтальная).
7.
Набор ярлычков (ярлычки листов) для перемещения между рабочими листами.
8.
Строка состояния.
1.3 Структура
электронных таблиц
Файл,
созданный средствами MS Excel, принято называть рабочей книгой. Рабочих книг
создать можно столько, сколько позволит наличие свободной памяти на
соответствующем устройстве памяти. Открыть рабочих книг можно столько, сколько
их создано. Однако активной рабочей книгой может быть только одна текущая
(открытая) книга.
Рабочая
книга представляет собой набор рабочих листов, каждый из которых имеет
табличную структуру. В окне документа отображается только текущий (активный)
рабочий лист, с которым и ведётся работа. Каждый рабочий лист имеет название,
которое отображается на ярлычке листа в нижней части окна. С помощью ярлычков
можно переключаться к другим рабочим листам, входящим в ту же рабочую книгу.
Чтобы переименовать рабочий лист, надо дважды щёлкнуть мышкой на его ярлычке и
заменить старое имя на новое или путём выполнения следующих команд: меню
Формат, строка Лист в списке меню, Переименовать. А можно и, установив
указатель мышки на ярлык активного рабочего листа, щёлкнуть правой кнопкой мыши,
после чего в появившемся контекстном меню щёлкнуть по строке переименовать и
выполнить переименование. В рабочую книгу можно добавлять (вставлять) новые
листы или удалять ненужные. Вставку листа можно осуществить путём выполнения
команды меню Вставка, строка Лист в списке пунктов меню. Вставка листа
произойдёт перед активным листом. Выполнение вышеизложенных действий можно
осуществить и с помощью контекстного меню, которое активизируется нажатием
правой кнопки мышки, указатель которой должен быть установлен на ярлычке
соответствующего листа. Чтобы поменять местами рабочие листы нужно указатель
мышки установить на ярлычок перемещаемого листа, нажать левую кнопку мышки и
перетащить ярлычок в нужное место.
Рабочий
лист (таблица) состоит из строк и столбцов. Столбцы озаглавлены прописными
латинскими буквами и, далее, двухбуквенными комбинациями. Всего рабочий лист
содержит 256 столбцов, поименованных от A до IV. Строки последовательно
нумеруются числами от 1 до 65536.
На
пересечении столбцов и строк образуются ячейки таблицы. Они являются
минимальными элементами, предназначенными для хранения данных. Каждая ячейка
имеет свой адрес. Адрес ячейки состоит из имени столбца и номера строки, на
пересечении которых расположена ячейка, например, A1, B5, DE324. Адреса ячеек
используются при записи формул, определяющих взаимосвязь между значениями,
расположенными в разных ячейках. В текущий момент времени активной может быть
только одна ячейка, которая активизируется щелчком мышки по ней и выделяется
рамкой. Эта рамка в Excel играет роль курсора. Операции ввода и редактирования
данных всегда производятся только в активной ячейке.
На
данные, расположенные в соседних ячейках, образующих прямоугольную область,
можно ссылаться в формулах как на единое целое. Группу ячеек, ограниченную
прямоугольной областью, называют диапазоном. Наиболее часто используются
прямоугольные диапазоны, образующиеся на пересечении группы последовательно
идущих строк и группы последовательно идущих столбцов. Диапазон ячеек
обозначают, указывая через двоеточие адрес первой ячейки и адрес последней
ячейки диапазона, например, B5:F15. Выделение диапазона ячеек можно осуществить
протягиванием указателя мышки от одной угловой ячейки до противоположной ячейки
по диагонали. Рамка текущей (активной) ячейки при этом расширяется, охватывая
весь выбранный диапазон.
Для
ускорения и упрощения вычислительной работы Excel предоставляет в распоряжение
пользователя мощный аппарат функций рабочего листа, позволяющих осуществлять
практически все возможные расчёты.
В
целом MS Excel содержит более 400 функций рабочего листа (встроенных функций).
Все они в соответствии с предназначением делятся на 11 групп (категорий):
1.
финансовые функции;
2.
функции даты и времени;
3.
арифметические и тригонометрические (математические) функции;
4.
статистические функции;
5.
функции ссылок и подстановок;
6.
функции баз данных (анализа списков);
7.
текстовые функции;
8.
логические функции;
9.
информационные функции (проверки свойств и значений);
10.инженерные
функции;
11.внешние
функции.
Запись
любой функции в ячейку рабочего листа обязательно начинается с символа равно
(=). Если функция используется в составе какой-либо другой сложной функции или
в формуле (мегаформуле), то символ равно (=) пишется перед этой функцией (формулой).
Обращение к любой функции производится указанием её имени и следующего за ним в
круглых скобках аргумента (параметра) или списка параметров. Наличие круглых
скобок обязательно, именно они служат признаком того, что используемое имя
является именем функции. Параметры списка (аргументы функции) разделяются
точкой с запятой (;). Их количество не должно превышать 30, а длина формулы,
содержащей сколько угодно обращений к функциям, не должна превышать 1024
символов. Все имена при записи (вводе) формулы рекомендуется набирать строчными
буквами, тогда правильно введённые имена будут отображены прописными буквами.
1.4 Возможные
ошибки при использовании функций в формулах
При
работе с электронными таблицами важно не только уметь ими пользоваться, но и не
совершать распространенных ошибок.
Исследования
показали, что более половины людей, часто использующих Microsoft Excel в своей
деятельности, держат на рабочем столе обычный калькулятор! Причина оказалась
проста: чтобы произвести операцию суммирования двух или более ячеек для
получения промежуточного результата (а такую операцию, как показывает практика,
большинству людей приходится выполнять довольно часто), необходимо выполнить
два лишних действия. Найти место в текущей таблице, где будет располагаться итоговая
сумма, и активизировать операцию суммирования, нажав кнопку S (сумма). И лишь
после этого можно выбрать те ячейки, значения которых предполагается
просуммировать.
ВЫВОД ПО ГЛАВЕ 1
Табличный
процессор MS Excel (электронные таблицы) – одно из наиболее часто используемых
приложений пакета MS Office, мощнейший инструмент в умелых руках, значительно
упрощающий рутинную повседневную работу. Основное назначение MS Excel – решение
практически любых задач расчетного характера, входные данные которых можно представить
в виде таблиц.
Основные
возможности электронных таблиц:
1.
Проведение однотипных сложных расчётов над большими наборами данных;
2.
автоматизация итоговых вычислений;
3.
решение задач путём подбора значений параметров;
4.
обработка (статистический анализ) результатов экспериментов;
5.
проведение поиска оптимальных значений параметров (решение оптимизационных
задач);
6.
подготовка табличных документов;
7.
построение диаграмм (в том числе и сводных) по имеющимся данным;
8.
создание и анализ баз данных (списков).
Файл,
созданный средствами MS Excel, принято называть рабочей книгой. Рабочих книг
создать можно столько, сколько позволит наличие свободной памяти на
соответствующем устройстве памяти. Открыть рабочих книг можно столько, сколько
их создано. Однако активной рабочей книгой может быть только одна текущая
(открытая) книга.
Рабочая
книга представляет собой набор рабочих листов, каждый из которых имеет
табличную структуру. В окне документа отображается только текущий (активный)
рабочий лист, с которым и ведётся работа. Каждый рабочий лист имеет название,
которое отображается на ярлычке листа в нижней части окна. С помощью ярлычков
можно переключаться к другим рабочим листам, входящим в ту же рабочую книгу.
При
работе с электронными таблицами важно не только уметь ими пользоваться, но и не
совершать распространенных ошибок.
Исследования
показали, что более половины людей, часто использующих Microsoft Excel в своей
деятельности, держат на рабочем столе обычный калькулятор! Причина оказалась
проста: чтобы произвести операцию суммирования двух или более ячеек для
получения промежуточного результата (а такую операцию, как показывает практика,
большинству людей приходится выполнять довольно часто), необходимо выполнить
два лишних действия. Найти место в текущей таблице, где будет располагаться
итоговая сумма, и активизировать операцию суммирования, нажав кнопку S (сумма).
И лишь после этого можно выбрать те ячейки, значения которых предполагается
просуммировать.
ГЛАВА 2.ЭТАПЫ
СОЗДАНИЯ ЭЛЕКТРОННОГО ЖУРНАЛА
2.1.Оформление
главной страницы
На
первом этапе создания электронного журнала необходимо сформировать страницы
журнала, календарно-тематические планы, главную страницу и осуществить
навигацию между всеми страницами.
Главную
страницу удобнее всего сделать в виде раскрывающегося списка, в котором будут
присутствовать две группы: журналы и календарно-тематические планы, а так же
два вида отчетов: отчет по часам и отчет по успеваемости (рисунок 1).
Рисунок
1. Главная страница электронного журнала
Для
того чтобы структурировать предметы и календарно-тематические планы по группам
нужно:
выделить
все предметы;
перейти
на вкладку Данные, выбрать инструмент Структура → Группировать → Строки.
С
левого бока рядом со словом Журналы появиться значок ,
при нажатии на который раскроется список предметов. Аналогичную операцию нужно
проделать с Календарно-тематическими планами.
Для
перехода между страницами внутри журнала необходима навигация. Навигацию
осуществляем с помощью макросов.
Создадим
страницы журнала, календарно-тематического плана, отчетов и назовем их
соответственно: математика, информатика, КТП математика и т.д.
Рисунок
2. Создание страниц электронного журнала
Для
перехода между страницами будем использовать кнопки, но перед тем как их
использовать, нам необходимо активировать инструменты Элементы управления,
зайдя в пункт Надстройки и выбрав данный инструмент из списка. Создаем напротив
каждого предмета кнопки с названием Перейти и назначаем макрос объекту. В окне Visual Basic
вводим следующий код:
Sub
Перейти_в_математика()
Worksheets(«Математика»).Visible
= True
Worksheets(«Информатика«).Visible
= False
Worksheets(«Русский
язык«).Visible
= False
Worksheets(«Физика«).Visible
= False
Worksheets(«Химия«).Visible
= False
Worksheets(«История«).Visible
= False
Worksheets(«КТП
Математика«).Visible
= False
Worksheets(«КТП
Информатика«).Visible
= False
Worksheets(«КТП
Русский
язык«).Visible
= False
Worksheets(«КТП
Физика«).Visible
= False
Worksheets(«КТП
Химия«).Visible
= False
Worksheets(«КТП
История«).Visible
= False
Worksheets(«Отчет
по
часам«).Visible
= False
Worksheets(«Содержание«).Visible
= False
End
Sub
Команда
Worksheets(«Лист«).Visible = False, скрывает
лист,
команда
Worksheets(«Лист«).Visible = True показывает
лист.
Присвоив
кнопке данный макрос, мы осуществим переход на лист Математика и скроем все
остальные листы. Таким образом, присвоив подобный код каждой кнопке, мы
осуществим навигацию по данному журналу.
2.2.Создание
страниц электронного журнала
На
странице электронного журнала должны присутствовать фамилии учеников, строка
для ввода числа занятий, изучаемая тема занятия, а так же поля для ввода
оценок. Microsoft Office Excel
позволяет нам автоматически считать пропуски занятий студентов и находить
средний балл по предмету, поэтому на странице журнала используем дополнительные
столбцы пропуски и средний бал. На странице электронного журнала необходимо так
же разместить управляющие кнопки для перемещения внутри страниц журнала.
Приблизительный вид страницы электронного журнала показан на рисунке 3.
Рисунок
3. Примерное оформление страниц электронного журнала
Для
подсчета пропусков необходимо ввести в ячейку следующую формулу
=СЧЁТЕСЛИ(E3:BD3;»н»). Данная формула считает все ячейки с диапазона E3
по BD3,
которые удовлетворяют условию «в ячейке содержится запись н».
Для
подсчета среднего бала может использоваться формула =СРЗНАЧ(E3:BD3). Но так как
при наличии пропусков по предмету более чем 30% ученик не аттестуется, считать
средний бал не имеет смысла, поэтому имеет место следующая формула:
=ЕСЛИ((C3/52)<0,3;СРЗНАЧ(E3:BD3);»н»).
Она
анализирует количество пропусков и если их будет меньше 30%, то формула считает
среднее значение. В противном случае в ячейку записывается н, что означает, не
аттестован.
Для
записи тем в ячейках с числами будут использоваться примечания. На данном этапе
не стоит создавать и записывать их. Они будут созданы и записаны автоматически
при выполнении макроса.
Для
навигации по электронному журналу предусмотрены две кнопки: Изменить темы и
Содержание. Первая кнопка будет отправлять нас на страницу с
календарно-тематическим планом по данному предмету, вторая на главную страницу
электронного журнала. Кнопки создаются способом, описанным в пункте 2.
2.3.Оформление календарно-тематического
плана
Определим
задачи календарно-тематического плана. Главной задачей календарно-тематического
плана будет не только запись изучаемых тем, но и автоматическое заполнение
страниц электронного журнала.
Календарно-тематический
план будет состоять из таблицы, в которой по порядку будут записаны темы по
предмету и трех управляющих кнопок. Первая кнопка называется записать
изменения. Функциональное значение данной кнопки – запись тем на страницу
журнала. Кнопки перейти в журнал и содержание служат для навигации между
страницами журнала.
Приблизительный
вид страницы календарно-тематического плана показан на рисунке 4.
Рисунок
4. Оформление календарно-тематического плана
Рассмотрим
процесс создания кнопки записать изменения. Данная кнопка содержит в себе
следующий макрос.
Sub
Записать_в_Математика() {Название процедуры}
Dim B,
L As Integer
{Переменным B и L
назначаем вещественный тип. Переменная B
используется для подсчета количества тем, L
– используется для обращения к определенным ячейкам}
Worksheets(«Математика»).Visible
= True
{Показывает лист Математика}
B
= Range(Cells(2,
2), Cells(53,
2)).Count
{Переменной B присваивается значение
равное количеству тем}
For L
= 2 To B
+ 1 {Цикл, записывающий значения тем из КТП Математика на страницу журнала
Математика. Выполняется столько раз, сколько существует тем в
календарно-тематическом плане}
Range(Cells(L,
2), Cells(L,
2)).Select
{Выделение ячеек с темами КТП Математика}
A
= ActiveCell.FormulaR1C1
{Переменной A присваиваются значения
ячеек КТП Математика}
Sheets(«Математика»).Select
{Переход на страницу Математика}
Range(Cells(1,
L
+ 3), Cells(1,
L
+ 3)).Select
{Выделение ячеек строки для ввода числа занятия}
Range(Cells(1,
L + 3), Cells(1, L + 3)).ClearComments {Удаление
примечания}
Range(Cells(1,
L + 3), Cells(1, L + 3)).AddComment {Добавление
примечания}
Range(Cells(1,
L + 3), Cells(1, L + 3)).Comment.Visible = False {Примечание
будет
видимым
только
при
наведении
мыши}
Range(Cells(1,
L
+ 3), Cells(1,
L
+ 3)).Comment.Text Text:=A
{В примечание записывается содержимое переменной A}
Sheets(«КТП
Математика»).Select
{Переход на страницу КТП Математика}
Next L
{Конец цикла}
Worksheets(«Математика»).Visible
= False
{Делает лист Математика скрытым}
End
Sub
Кнопки
служащие для перехода по страницам журнала создаются способом, описанным в
пункте 2)
2.4.Создание
отчета по проведенным часам
Отчет
по проведенным часам будет состоять из таблицы, столбцы которой будут
называться По плану, Провел, Осталось. В данных столбцах будут отображаться
количество часов, соответствующее государственному стандарту, количество
проведенных и оставшихся часов по каждому из предметов. Строки будут включать в
себя названия предметов. Последняя строка будет итоговой по всем предметам.
Примерный
вид данной таблицы показан на рисунке 5.
Формула
в ячейках столбца Провел будет иметь следующий вид:
=СЧЁТ(Лист!E1:BD1),
где
вместо слова Лист будет имя листа с соответствующим предметом. Функция счет
считает количество непустых ячеек из диапазона строки с числами занятий.
Формула
в ячейках столбца Осталось имеет вид =B5-C5. Из ячейки По плану вычитаем
значение ячейки Провел.
В
последнюю строку вставляем формулу =СУММ(B5:B10), которая считает сумму
значений ячеек по всем предметам.
Рисунок
5. Отчет по проведенным часам
Кнопка
Содержание осуществляет переход на главную страницу. Оформляется способом,
описанным в пункте 2.
2.5.Создание
отчета успеваемости
Основная
функция данного отчета показать сведения об успеваемости и посещаемости
конкретного ученика. Отчет включает в себя таблицу в строках которой записаны
названия предметов. Второй столбец будет содержать оценки по каждому предмету.
Последняя строка подсчитывает количество пропусков по всем предметам. На листе
так же присутствует элемент управления раскрывающееся меню со списком учащихся
и кнопки Сформировать отчет и Содержание.
Примерный
вид данного отчета показан на рисунке 6.
Рассмотрим
этап создания раскрывающегося меню:
Выбираем
инструмент элементы управления → раскрывающееся меню и вставляем данный элемент
на страницу.
Добавим
в меню список учащихся. Щелчком правой кнопки выбираем пункт формат объекта. В
открывшимся окне в поле формировать список по диапазону вводим
Математика!$B$3:$B$25, то есть формируем список из списка учеников. В поле
Связь с ячейкой вводим $J$1. Данная связь понадобиться нам в написании макроса.
Но чтобы пользователь не видел дополнительную надпись, нужно ее замаскировать, изменив
цвет текста на белый.
Рисунок
6. Отчет по успеваемости
Создадим
кнопку Сформировать отчет и назначим ей следующий макрос.
Sub
Отчет_по_успеваемости()
S
= Range(Cells(1,
11), Cells(1,
11)).Text
{Переменной S присваиваем значение
замаскированной ячейки}
Worksheets(«Математика»).Visible
= True
{Показывает лист Математика}
Sheets(«Математика»).Select
{Переход на лист Математика}
DDD
= «» {Переменная DDD
будет хранить оценки по предмету}
A
= 0 {A
считает количество пропусков}
B
= Range(Cells(3,
2), Cells(53,
2)).Count
{Переменной B присваивается значение
равное количеству учащихся}
For i
= 3 To B
+ 2 {Данный цикл перебирает фамилии учащихся и когда находит нужную фамилию
перебирает его оценки и пропуски. Оценки заносятся в переменную DDD,
пропуски в A. Данных циклов в
программе будет несколько и равно количеству предметов}
If
Range(Cells(i, 2), Cells(i, 2)).Text = S Then
For
j = 5 To 60
If
Range(Cells(i, j), Cells(i, j)).FormulaR1C1 = «н»
Then
A
= A + 1
ElseIf
Range(Cells(i, j), Cells(i, j)).FormulaR1C1 = «» Then
Else
DDD
= DDD + Range(Cells(i, j), Cells(i, j)).FormulaR1C1 + «, «
End
If
Next
j
Sheets(«Отчет
по успеваемости»).Select
Range(Cells(4,
2), Cells(4,
2)).FormulaR1C1
= DDD
{Запись оценок по первому предмету в отчет}
End
If
Next
i
Worksheets(«Информатика«).Visible
= True
Worksheets(«Математика«).Visible
= False
Sheets(«Информатика»).Select
DDD
= «» {Очищаем переменную DDD
для записи в нею оценок по второму предмету}
For
i = 3 To B + 2
If
Range(Cells(i, 2), Cells(i, 2)).Text = S Then
For
j = 5 To 60
If
Range(Cells(i, j), Cells(i, j)).FormulaR1C1 = «н»
Then
A
= A + 1
ElseIf
Range(Cells(i, j), Cells(i, j)).FormulaR1C1 = «» Then
Else
DDD
= DDD + Range(Cells(i, j), Cells(i, j)).FormulaR1C1 + «, «
End
If
Next
j
Sheets(«Отчет
по
успеваемости«).Select
Range(Cells(5,
2), Cells(5, 2)).FormulaR1C1 = DDD
End
If
Next
i
Worksheets(«Русский
язык«).Visible
= True
Worksheets(«Информатика«).Visible
= False
Sheets(«Русский
язык
«).Select
DDD
= «»
For
i = 3 To B + 2
If
Range(Cells(i, 2), Cells(i, 2)).Text = S Then
For
j = 5 To 60
If
Range(Cells(i, j), Cells(i, j)).FormulaR1C1 = «н»
Then
A
= A + 1
ElseIf
Range(Cells(i, j), Cells(i, j)).FormulaR1C1 = «» Then
Else
DDD
= DDD + Range(Cells(i, j), Cells(i, j)).FormulaR1C1 + «, «
End
If
Next
j
Sheets(«Отчет
по
успеваемости«).Select
Range(Cells(6,
2), Cells(6, 2)).FormulaR1C1 = DDD
End
If
Next
i
Worksheets(«Физика«).Visible
= True
Worksheets(«Русский
язык«).Visible
= False
Sheets(«Физика«).Select
DDD
= «»
For
i = 3 To B + 2
If
Range(Cells(i, 2), Cells(i, 2)).Text = S Then
For
j = 5 To 60
If
Range(Cells(i, j), Cells(i, j)).FormulaR1C1 = «н»
Then
A
= A + 1
ElseIf
Range(Cells(i, j), Cells(i, j)).FormulaR1C1 = «» Then
Else
DDD
= DDD + Range(Cells(i, j), Cells(i, j)).FormulaR1C1 + «, «
End
If
Next
j
Sheets(«Отчет
по
успеваемости«).Select
Range(Cells(7,
2), Cells(7, 2)).FormulaR1C1 = DDD
End
If
Next
i
Worksheets(«Химия«).Visible
= True
Worksheets(«Физика«).Visible
= False
Sheets(«Химия«).Select
DDD
= «»
For
i = 3 To B + 2
If
Range(Cells(i, 2), Cells(i, 2)).Text = S Then
For
j = 5 To 60
If
Range(Cells(i, j), Cells(i, j)).FormulaR1C1 = «н»
Then
A
= A + 1
ElseIf
Range(Cells(i, j), Cells(i, j)).FormulaR1C1 = «» Then
Else
DDD
= DDD + Range(Cells(i, j), Cells(i, j)).FormulaR1C1 + «, «
End
If
Next
j
Sheets(«Отчет
по
успеваемости«).Select
Range(Cells(8,
2), Cells(8, 2)).FormulaR1C1 = DDD
End
If
Next
i
Worksheets(«История«).Visible
= True
Worksheets(«Химия«).Visible
= False
Sheets(«История«).Select
DDD
= «»
For
i = 3 To B + 2
If
Range(Cells(i, 2), Cells(i, 2)).Text = S Then
For
j = 5 To 60
If
Range(Cells(i, j), Cells(i, j)).FormulaR1C1 = «н»
Then
A
= A + 1
ElseIf
Range(Cells(i, j), Cells(i, j)).FormulaR1C1 = «» Then
Else
DDD
= DDD + Range(Cells(i, j), Cells(i, j)).FormulaR1C1 + «, «
End
If
Next
j
Sheets(«Отчет
по
успеваемости«).Select
Range(Cells(10,
2), Cells(10, 2)).FormulaR1C1 = A {Запись
пропусков
в
отчет}
Range(Cells(9,
2), Cells(9, 2)).FormulaR1C1 = DDD
End
If
Next
i
Worksheets(«История«).Visible
= False
End
Sub
2.6.Разработка электронного классного
журнала и его использование в процессе обучения информатике
Наиболее
прост в создании и использовании электронный журнал, созданный в Microsoft Excel
из пакета Microsoft Office.
Он может стать отправным пунктом в процессе внедрения АРМ (автоматизированных
рабочих мест). Рассмотрим процесс создания данного средства контроля. Для
создания мы используем версию Excel
2007, но можно использовать и другие версии без потери качества и точности
результата.
Итак,
для начала выберем столбец для фамилий и увеличим его, так как нам понадобится
больше места для записи имени и фамилии учащегося (столбец B).
Рис.
1. Начальное оформление
Далее,
согласно календарному плану, выделяем столько столбцов, сколько занятий у нас
будет (в четверти, в полугодии – зависит только от заполняющего). Также
выделяем столько строк, сколько учащихся в классе (+2-3 запасных строки).
Строка 4 (Рис.1 и далее) выделяется под запись даты занятия.
Рис.2.
Заполнение списка учеников и дат уроков
У
нас получилось 20 учеников. Занятия выставлены с учетом 2 урока в неделю.
Теперь стоит обратить внимание на конец таблицы.
Рис.
3. Добавление итоговых показателей
После
выставленных занятий у нас идут итоговые отметки и показатели:
а)
1 четверть – в данном случае выставляется четвертная оценка. Оценка
высчитывается с помощью функции СРЗНАЧ () по всем дням занятий. Но для того
чтобы оценка получилась точной, данное значение требуется округлить. Тут
имеется несколько подходов, также зависящих от преподавателя.
Рис.
4. Способ выставления четвертной оценки
Корректируя
формулу в этой ячейке (например, используя стандартные функции Excel
– ОКРУГЛВНИЗ и ОКРУГЛВВЕРХ (Рис. 4) или придавая больший «вес» последним
оценкам), преподаватель может реализовать ту или иную стратегию выставления
итоговых оценок («строгий учитель» — спорная отметка всегда округляется вниз,
«демократичный учитель» — спорная отметка всегда округляется в пользу ученика,
«ориентация на тенденцию» — на спорную отметку влияют последние отметки и
т.п.). Главное, не менять потом в течение периода (четверти) эту формулу, чтобы
ученики с самого начала четко понимали, по каким правилам будет выставлена
итоговая оценка и ориентировались на эти правила.
б)
Активность – за меру берется сумма всех отметок ученика
в)
Средний балл – с помощью функции СРЗНАЧ () высчитываем средний балл ученика.
г)
Рейтинг – произведение активности на среднее значение отметок. По результатам
рейтинга на сайте школы можно публиковать особо выдающихся учеников.
д)
Пропуски – с помощью функции СУММЕСЛИ (диапазон «н») мы подсчитываем число
пропусков у учеников.
Теперь
выделяем данные поля и растягиваем для всех учеников.
Внизу
добавляем три строки: тема, оценка, домашнее задание. В ячейку «Тема» мы будем
записывать тему занятия, в ячейку «Оценка» — вид работы, за который поставлена
оценка (тест, ответ на уроке, лабораторное занятие и т.д.) и в ячейке «Домашнее
задание» можно записывать домашнее задание на следующее занятие.
Рис.
5. Заполнение дополнительных полей
Так
может выглядеть журнал в процессе работы с ним (Рис. 5). Если педагог работает
с несколькими классами, то для каждого выделяется отдельная страница в книге.
Следующий
этап создания электронного журнала – защита. Для этого выделяем все занятые
информацией ячейки. Далее переходим во вкладку «Рецензирование», выбираем
«Защитить лист» (Рис. 6). Нам предложат выбрать действия, которые будет
разрешено выполнять в защищенной области, а также ввести пароль.
Рис.
6. Создание защиты листа
После
проведения данной операции журнал можно свободно размещать на сайте школы,
чтобы родители и ученики могли с ним ознакомиться. В рабочую книгу можно
добавить дополнительные листы с организационной информацией для учеников и их
родителей (в случае публикации журнала в Internet),
например расписание основных и дополнительных занятий, телефоны администрации
школы, подробный учебный план и т.д. Следует отметить, что в целях обеспечения максимальной
доступности журнала для пользователей различных компьютеров следует сохранять
его в формате «Excel
5.0».
Но
существует возможность использования не только журнала, созданного собственными
руками. Развитие проекта «электронный журнал» идет большими темпами. На данный
момент существует множество фирм, предлагающих свои услуги по созданию и
поддержке электронного журнала и сопутствующих сервисов – например смс-сервисы,
позволяющие отсылать сообщения с оценками, объявлениями о собраниях и т.д.
Для
примера хочется рассмотреть проект под названием «Net
Школа».
Система
«Net
Школа» содержит в себе следующие модули: модуль коммуникации (почта, форум,
доска объявлений), электронное расписание, классные журналы и ученические
дневники. Также можно подключить обучающие модули: модуль тестирования,
возможность создания коллекций электронных ресурсов, модуль дистанционного
обучения.
Система
«Net Школа» не является простой суммой давно существующих возможностей.
Благодаря наличию единого интерфейса существенно снижается время обучения
пользователей – учителей, детей и их родителей. Благодаря обмену информацией
между модулями снижаются трудозатраты на эксплуатацию каждого модуля в
отдельности. Например, информация об учебной нагрузке, занесенная в систему
одним из завучей, впоследствии используется для автоматического составления
расписания, создания электронных журналов, составления отчетов для вышестоящих
инстанций и т.д. Стоит отметить, что при желании можно использовать только
часть возможностей «Net Школа», что позволяет сделать процесс ее внедрения
постепенным.
Встроенная
почта «Net Школа» позволяет вкладывать в электронные письма небольшие документы.
Эта возможность была оценена не сразу, однако теперь она широко используется:
для получения результата выполнения домашнего задания от заболевшего учащегося
или рассылки заданий для работы на уроке – прозвенел звонок, учащиеся садятся
за компьютеры, открывают свою личную электронную почту и получают
индивидуальное задание со всеми исходными материалами.
Данные
приемы работы, в комплекте с тестовой системой «Net Школа», способной
самостоятельно вносить оценки за результаты тестирования детей в электронный
журнал, позволяют реализовать элементы дистанционного образования, которые
могли бы использоваться при работе с детьми надомного обучения.
Далее
раскроем возможности использования электронного классного журнала в процессе
обучения информатике. Для начала рассмотрим базовые функции, которые
представлены и в обычном журнале.
Выставление
оценок производится каждый урок в клеточки, соответствующие фамилии ученика и
дате занятия. При выставлении оценок в поле «Оценка» указывается тип задания.
Исключением могут быть неудовлетворительные оценки, полученные в результате
самостоятельных работ (лабораторных, проектов), но которые могут быть
исправлены на последующих занятиях.
Использование
графиков позволяет отслеживать динамику успеваемости как всего класса, так и
отдельных учеников. На примере отдельного ученика можно использовать график,
загружая в него оценки в четверти (Рис. 8). Динамику успеваемости всего класса
можно отследить при загрузке и сравнивании средних четвертных оценок в течение
года или при сравнении годовых оценок за разные годы.
Рис.
8. Динамика изменения оценок в четверти
Пропуски
выставляются в любое время урока, удобное для учителя, в клеточки,
соответствующие фамилии ученика и дате занятия. Обозначаются пропуски символом
«н» (не был), либо любым другим символом, зарезервированном в функции подсчета
пропусков, которые используются учителем (например «0» — для числового
подсчета, «н/б» — другой вариант «не был», «п» — пропуск). Также возможно
исправление пропусков при сдаче задания на последующих занятиях.
Четвертные
или итоговые оценки будут корректироваться и автоматически меняться после
каждого проведенного занятия. Используя различные вариации функции округления
можно менять стратегию подсчета оценок, давая ученикам возможность исправиться
или же, наоборот, предоставляя более строгие результаты.
Домашнее
задание и тема урока записываются во время каждого урока в соответствующих
ячейках.
Также
возможно добавление различных элементов, графиков, листов. Далее рассмотрим
самые распространенные из них.
Для
начала рассмотрим систему рейтинга, которая позволяет выявлять наиболее и
наименее успевающих учеников. Еженедельно можно высчитывать средний балл
учащегося и прибавлять его к результатам прошлой недели. По текущим итогам
составляется график (Рис. 9). По итогам четверти или во время родительского
собрания анализируется график и выявляются ученики, которые занимаются лучше
или хуже всех, чтобы соответственно похвалить или сделать замечание.
Рис.
9. Сравнительный рейтинг некоторых учеников
Далее
остановимся на внеклассной деятельности. В течение полугодия (более объективно
будет использовать полугодие, нежели четверть) в школе или на более высоких
уровнях (район, область, страна) проводятся различные внеклассные мероприятия.
Это могут быть олимпиады, соревнования, игры, проекты, выступления и т.д.
Участие в подобных мероприятиях можно тоже поощрять определенными баллами и
вести учет. За разный уровень мероприятия и его результат можно начислять
различное количество баллов. Например, за участие в школьном мероприятии можно
ставить 1 балл, при победе 2 балла. На городском уровне соответственно 3 и 4
балла и т.д., таким образом, организовывая рейтинговую систему активности на
внеклассных мероприятиях. Анализируя ее, можно назначать на мероприятия
учащихся, которые ранее себя не проявляли, или же поощряя активных участников.
Также
можно использовать таблицы для оценки поведения, более углубленного анализа
посещаемости и т.д.
При
имеющемся подключении к сети Интернет возможны рассылки электронной почты.
Рассылать можно домашнее задание, расписание, оценки, приглашения на собрание
или мероприятие, или же какие-либо замечания.
Используя
коммерческие системы, можно существенно расширить круг возможностей. При помощи
ip-телефонии
можно внедрить систему дистанционного обучения для заболевших детей. Также
возможно проводить индивидуальные занятия, или же организовывать обучающие
видеоконференции во время уроков.
Смс-рассылки
могут составить хорошую информационную поддержку. Рассылка только что
полученных оценок, домашнего задания, или же уведомления о пропуске занятия
могут стать серьезным подспорьем в повышении мотивации учащихся. Данное
средство является альтернативой электронной почте в связи с тем, что не все
родители умеют ею пользоваться.
Также
существует возможность подробно отразить календарное планирование. Любой
родитель может посмотреть, по какой программе занимается его ребенок, какими
учебниками он пользуется. Также это поможет при взаимодействии учителя и
администрации школы, которая сможет контролировать учебный процесс, не
заставляя учителя подолгу оформлять планы.
И
еще остановимся на форуме. Форумы можно использовать для многих целей. С
помощью них можно организовывать уроки по изучению ИКТ. Имеется возможность
вести дискуссии на подготовленные темы. Также форумы можно использовать как
средство связи с родителями или непосредственно с учениками.
Таким
образом, электронный журнал представляет собой комплекс различных средств ИКТ,
направленных на автоматизацию работы учителя, на реализацию различных методов
обучения информатике, на активное взаимодействие учителя и родителей, а также
на повышение мотивации и успеваемости учащихся.
ВЫВОД ПО ГЛАВЕ 2
Электронный журнал —
периодическое рецензируемое издание,
электронный аналог печатного журнала,
доступный для просмотра на мобильных устройствах или компьютере.
Распространяется через Интернет или на
любых носителях информации (магнитных, оптических, USB накопителях).
Издание электронного журнала представлено в виде одного или
нескольких файлов, где содержатся статьи, отражающие тематику журнала. Доступ к
статьям производится по оглавлению с помощью системы ссылок. В отличие от печатных журналов, в силу своей специфики,
электронный журнал может содержать в себе интерактивные элементы (игры, тесты и
т. д.). C ростом компьютеризации населения и улучшения средств связи, а также
благодаря доступности, электронные журналы играют всё более важную роль в жизни
общества как средства для получения необходимой информации в структурированном
виде. Наличие подписки (subscription, RSS)
на новые статьи является дополнительной функцией современных электронных
журналов. Другая дополнительная функция некоторых электронных журналов
(например, J. USC) — это наличие интернет-страницы, параллельной статье, на
которой читатели обсуждают и делятся мнениями о данной публикации.
Под электронными журналами понимается периодика, которая
содержит полные версии публикаций, а не только сайты, обеспечивающие доступ к
содержанию и резюме статей. Электронные журналы можно разделить на три группы:
·
параллельные электронные
журналы — электронные версии традиционных печатных изданий. Печатная и
электронная версии — идентичны;
·
интегрированные электронные
журналы — издаются в двух видах, которые дополняют друг друга;
·
оригинальные электронные
журналы — издаются только в электронном виде.
Сходными по назначению с электронными журналами — своевременное
информирование о новых научных статьях подписчиков-учёных и обеспечение доступа
к текстам — являются архивы электронных препринтов научных статей, например ArXiv.org. Главное различие в том, что в электронных журналах
статьи проходят рецензирование, что обычно положительно сказывается на их
качестве.
Особенность электронного журнала, отличие от обычного сайта —
периодичность (дискретность) издания.
ЗАКЛЮЧЕНИЕ
В
ходе выполнения дипломной работы изучены специальные возможности MS Excel, которые могут использоваться для создания
электронного журнала. В сочетании с языком программирования Visual
Basic for Application (VBA), табличный процессор MS Excel приобретает
универсальный характер и позволяет решать многие сложные задачи, в том числе и
задачу создания электронного журнала оценок .
В
ходе выполнения курсовой работы создано функционирующее приложение, которое
может стать хорошим помощником в повседневной работе педагога. Существенным
плюсом приложения является отсутствие серьезных системных требований. Для
работы приложения достаточно установки пакета MS OFFICE.
Содержание
- Как сделать школьный журнал в excel
- 1. Создание страницы электронного журнала
- 1.1. Наименование листа;
- 1.2. Списки встроенные и новые;
- 1.3. Заполнение ячеек таблицы последовательностью значений;
- 1.4. Заголовок листа журнала.
- 2. Подведение итогов за рассматриваемый период
- 2.1. Оценка за четверть (семестр, триместр).
- 2.2. Подсчет числа отметок за урок.
- 2.3. Подсчет числа пропусков, пятерок, четверок и т.д. за урок.
- 3. Практические задания к занятию
- 4. Вопросы на понимание материала занятия
- Похожие документы:
- Формирование гражданской позиции лицеистов на примерах истории прошлого и современной жизни Хабаровского края посредством создания историко-краеведческого журнала
- Положение об электронном журнале/электронном дневнике Государственного бюджетного образовательного учреждения города Москвы лицей №1571
- Положение о ведении электронных дневников и журналов
- Электронные образовательные ресурсы для дошкольников
- Электронным классным журналом называется комплекс программных средств, включающий базу данных и средства доступа к ней. Электронный классный журнал служит для решения задач, описанных в п. 2 настоящего Положения
Как сделать школьный журнал в excel
Электронный журнал – это комплекс документов, включающий в себя собственно электронный журнал (документ Excel), по структуре напоминающий бумажный журнал, а также планы уроков и другие документы, касающиеся учебного процесса (например, варианты контрольных работ или планы практических или лабораторных работ).
Предполагаю, что Вы владеете основными навыками работы в редакторе электронных таблиц Excel. Если нет, то отсылаю Вас к любому практическому руководству по работе в этом редакторе.
Итак, переходим к созданию странички электронного журнала.
1. Создание страницы электронного журнала
1.1. Наименование листа;
Запустите редактор электронных таблиц Excel.
Мы начинаем создавать новый документ, который представляет собой книгу, максимальное количество листов в которой может быть равным 256.
Для того чтобы легче было ориентироваться в журнале, переименуйте листы таким образом, чтобы их названия соответствовали наименованиям предметов, под которые Вы отводите в журнале листы. Для удобства можно также поменять цвет ярлычка листа (в последних версиях редактора Excel).
Рис. 1. Смена названия ярлычка листа электронного журнала.
1.2. Списки встроенные и новые;
Теперь введем в перечень встроенных в редактор списков список учеников класса, для которого создаем электронный журнал. Существует возможность создания пользовательского списка автозаполнения либо из существующих на листе элементов, либо с помощью непосредственного ввода списка.
Теперь попробуйте ввести в перечень встроенных списков список класса и проверьте его работоспособность.
NB ! В качестве практического совета прелагаю Вам во избежание путаницы при использовании списков различных классов, в которых могут быть повторяющиеся фамилии, использовать в качестве элемента списка название класса.
1.3. Заполнение ячеек таблицы последовательностью значений;
Рис. 4. Вид окна команды Прогрессия (элемент меню Правка Заполнить).
Е
сли Вы выделяли диапазон ячеек, который необходимо заполнить, то при нажатии на кнопку OK операция будет выполнена. Если же Вы этого не делали, необходимо указать, как расположен диапазон ячеек, которые необходимо заполнить: по строкам или по столбцам, — и каково предельное значение заполнения (см. рис. 5). При желании Вы можете изменить Шаг заполнения.
Рис. 5. Вид окна Прогрессия в случае, когда диапазон заполняемых ячеек не был выделен (здесь указано, что заполнять нужно по столбцам до предельного значения 25).
Этот же инструмент можно использовать для заполнения диапазона ячеек датами с учетом только рабочих дней (см. рис.6).
Такой же результат Вы можете получить, если непосредственно на листе журнала заполните необходимыми данными не одну, а две ячейки. Далее, выделив обе заполненные ячейки, устанавливаем указатель мыши на черный квадратик в правом нижнем углу выделения, проверяем, что указатель принял вид тонкого креста, и протягиваем выделение на необходимое число ячеек таблицы.
1.4. Заголовок листа журнала.
Теперь осталось внести в заголовок листа нашего журнала еще раз название предмета, фамилию преподавателя и другую необходимую информацию.
При работе в редакторе электронных таблиц мы можем вносить текстовую информацию непосредственно в ячейки таблицы, объединяя их, но более удобный способ — использование инструмента Надпись . Для того, чтобы использовать ее, Вы можете активизировать панель инструментов Рисование и на ней выбрать соответствующую кнопку (см. рис. 7).
Рис. 7. Кнопка “Надпись” на панели инструментов Рисование.
После этого необходимо растянуть в верхней части листа прямоугольник необходимых размеров, которые, кстати, Вы сможете позднее изменить, используя стандартный прием изменения размеров окна. В этом прямоугольнике, выбрав предварительно шрифт, его размер и цвет, можно записать все, что Вы найдете нужным (рис. 8). Кроме этого, можно использовать заливку области заголовка цветом. В случае использования цветных ярлычков листов желательно, чтобы цвета ярлычка и области заголовка совпадали.
Рис. 8. Заголовок листа журнала
Теперь Вы готовы к созданию формы листа классного журнала. Когда работа по оформлению будет Вами завершена, проставьте оценки своим ученикам.
В результате Вы получите примерно то, что видите сейчас на рис. 9.
Рис. 9. Примерный вид листа электронного журнала.
2. Подведение итогов за рассматриваемый период
2.1. Оценка за четверть (семестр, триместр).
После того, как Вы установили выделение необходимой ячейки, пользуясь элементом меню Вставка активизируйте команду Функция .
В
открывшемся окне выберете категорию Статистические функции, и в их перечне найдите функцию СРЕДЗНАЧ (см. рис. 10).
Рис. 10. Окно Мастера функций. Шаг 1 – выбор функции.
После нажатия кнопки ОК на экране возникнет окно (см. Рис. 11)
Рис.11. Окно для ввода диапазона ячеек.
В этом окне нужно указать диапазон ячеек, которые должны быть обсчитаны. Можно сделать это самим, указав через двоеточие диапазон, а можно выделить на листе журнала те ячейки, в которых стоят или могли бы стоять отметки ученика. Тогда выделенный диапазон занесется в нужное окно автоматически (см. рис.11).
После нажатия на кнопку ОК в итоговой ячейке появится оценка.
Если разрядность полученных оценок Вас не удовлетворяет, можно воспользоваться кнопками уменьшения или увеличения разрядности на панели инструментов Форматирование, предварительно выделив необходимый диапазон ячеек (см. рис. 12). Однако для итоговой оценки, которую учитель будет анализировать как в течение периода обучения, так и при подведении итогов, желательно оставить не менее одного знака после запятой. Иначе Вы не будете знать, с какой стороны ученик приближается к итоговой оценке.
Рис. 12. Увеличение или уменьшение разрядности в выделенном диапазоне ячеек.
2.2. Подсчет числа отметок за урок.
Далее, используя функцию Счет , можно посчитать число учеников, получивших оценки за урок.
Для этого установим выделение в столбике первого дня рассматриваемого периода в ячейке под оценкой последнего ученика и проведем расчет по той же схеме, что и вычисление итоговой оценки. А именно, вызовем команду Функция из элемента меню Вставка .
Из перечня выберем функцию Счет и выделим диапазон ячеек, подлежащих обработке. В результате получим желаемую величину.
Протянем выделение этого ряда таблицы на весь рассматриваемый период, чтобы получить искомое число отметок за каждый день.
Рис. 13. Подсчет числа отметок за день.
2.3. Подсчет числа пропусков, пятерок, четверок и т.д. за урок.
Подсчитаем теперь число пропусков, пятерок, четверок и т.д. за день. В этом случае придется воспользоваться статистической функцией СЧЕТЕСЛИ.
Алгоритм действий в этом случае такой же, как и в предыдущих случаях:
После того, как Вы установили выделение необходимой ячейки, пользуясь элементом меню Вставка активизируйте команду Функция .
В открывшемся окне выберете категорию Статистические функции, и в их перечне найдите функцию СЧЕТЕСЛИ.
После подтверждения выбора функции указываем диапазон обрабатываемых ячеек, а в окне критериев записываем один из возможных вариантов: н, 5, 4, 3 и 2. (см. рис. 14).
После нажатия на ОК результат появляется в соответствующей ячейке.
Р
ис. 14. Окно функции СЧЕТЕСЛИ в случае подсчета числа пятерок в диапазоне ячеек, соответствующих первому дню занятий.
Т
акже как и в предыдущем случае, протянув выделение с использованием тонкого креста на весь анализируемый диапазон, получим число пятерок, полученных в каждый день.
Рис. 15. Подсчет числа пятерок в каждый из дней занятий.
Таким образом, в результате мы получаем страницу журнала, на которой представлена текущая и итоговая информация. При этом, очевидно, что если оценки, проставленные в поле журнального листа будут редактироваться (добавляться, исправляться и т.д.), то автоматически будут меняться и итоговые оценки, а также число определенных оценок.
Продолжим работу над страницей журнала. Добавим к уже имеющимся еще один столбец правее столбца Итог и озаглавим его Дневник .
Для заполнения этого столбца мы будем использовать функцию ОКРУГЛ.
Вновь мы начинаем с выделения нужной ячейки (в данном случае – это ячейка, соответствующая оценке первого по списку ученика Вашего класса).
Далее – Вставка Функция — выбор ОКРУГЛ.
В качестве аргумента указываем ячейку с итоговым результатом данного ученика, а в окне Количество цифр после запятой указываем 0 .
После появления результата в ячейке, протягиваем выделение с использованием тонкого креста на весь диапазон оценок Ваших учеников.
Теперь можно спокойно уменьшить разрядность полученных данных, поскольку информация к размышлению осталась в столбце Итог .
3. Практические задания к занятию
Озаглавьте лист журнала, внеся в заголовок название предмета и фамилию преподавателя. Укажите также, какой период учебного года отражен на этом листе.
Используя внесенный в перечень встроенных списков список Вашего класса, а также заполнение прогрессией, создайте хорошо знакомую Вам электронную копию бумажного журнала. Обязательно озаглавьте столбики: № п.п., Фамилия и имя учащегося, даты (числа) проведения уроков.
Не забудьте обрамить свою таблицу для того, чтобы при распечатке Вы не утратили сетку, помогающую лучше ориентироваться в бумажной копии журнала.
Выставьте отметки своим ученикам, исключая работу с итоговыми оценками.
Используя созданную ранее страничку электронного журнала и пользуясь полученными сведениями, проставьте итоговые отметки своим ученикам. Используете при этом формулу подсчета итоговой оценки, которая должна быть одна для всех учеников (среднее арифметическое или формула подсчета итоговой оценки с учетом веса каждой оценки).
Подсчитайте среднюю по классу итоговую оценку, введя ее в ячейку под последней итоговой оценкой списка учеников.
Проведите расчет оценок, которые Вы поставите в дневники своим ученикам.
Подсчитайте число оценок, полученных в каждый день занятий по предмету.
Проведите отдельно подсчет числа пропусков, пятерок, четверок, троек и двоек, полученных в каждый день занятий, а также проставленных в дневник.
Проверьте работоспособность Вашего журнала, изменяя полученные ранее отметки, и проставляя дополнительные (подсчитанные по формулам значения в Вашей таблице должны автоматически меняться).
4. Вопросы на понимание материала занятия
В Вашем классе появился новый ученик. Что нужно сделать, чтобы его фамилия оказалась внесенной в пользовательский список Вашего класса?
Можно ли заполнить, выделяя диапазон ячеек с использование тонкого креста строку дат проведения занятий, если занятия по предмету проходят по понедельникам и четвергам?
Как Вы считаете, будут ли отличаться значения числа пятерок, четверок, троек, подсчитанные по результатам столбцов Итог и Дневник при условии, что Вы уменьшили число разрядов в значениях столбца Итог до нуля? Если – да, то почему?
Похожие документы:
Формирование гражданской позиции лицеистов на примерах истории прошлого и современной жизни Хабаровского края посредством создания историко-краеведческого журнала
Положение об электронном журнале/электронном дневнике Государственного бюджетного образовательного учреждения города Москвы лицей №1571
. руководителя школы. При создании соответствующих технических условий ведение электронного журнала/дневника является обязательным . имеет доступ ко всем страницам электронного журнала; просматривает все электронные журналы лицея без права .
Положение о ведении электронных дневников и журналов
Электронные образовательные ресурсы для дошкольников
. СОВЁНОК» Электронные образовательные ресурсы для педагогов Журнал «Детский сад: . и обучения, созданию развивающей среды. Журнал «Детский сад от . миру детства. На страницах журнала обсуждаются актуальные проблемы .
Электронным классным журналом называется комплекс программных средств, включающий базу данных и средства доступа к ней. Электронный классный журнал служит для решения задач, описанных в п. 2 настоящего Положения
. период ведения журнала по всем предметам в любое время. Автоматизация создания периодических отчетов . ). е) Вносит в электронный журнал отметки с указанием типа заданий. ж) Систематически заполнять в электронном журнале страницу «Домашнее задание .
В своей работе я столкнулся с проблемой. Классы делятся на подгруппы. Одна подгруппа идет на информатику, вторая на английский или немецкий. Как следствие, не всегда на уроке получается сделать запись в журнал, хотя, если на это обращать внимание, то можно. Получается, что на одном уроке запись сделали, на другом уроке нет, а через неделю вспомнить делали запись или нет довольно проблематично. Так мы становимся перед выбором либо постоянно делать записи, либо периодически заполнять все журналы (например, в конце недели). Я решил для себя сделать электронный журнал в excel, который обладает рядом преимуществ перед обыкновенным, хотя на него тратится какое-то дополнительное время, т.к. приходится вести два журнала.
Итак, давайте разберем процесс создания электронного журнала. Создаем документ excel и сохраняем его под каким-то, удобным для вас, именем. Каждый класс у нас будет на отдельном листе (это видно внизу рисунка, сейчас открыт лист 7г). Делим класс на подгруппы и можем помечать месяц и число так, как показано на рисунке.
Отметку за полугодие вы можете вывести по формуле среднего значения всех отметок. Так же появляется возможность ведения различных статистик, различные рейтинги. Для каждого класса на листе рейтинг отображаются диаграммы успеваемости, что является дополнительной мотивацией при показе их учащимся.
Так же я планирую сделать диаграмму рейтингов для каждого ученика на листе соответствующего класса, что будет являться дополнительным мотивирующим фактором, т.к. учащимся будет наглядно представлено как кто успевает, кто лидирует и кому необходимо подтянуться. В классе вырастает конкуренция, что заставляет учащихся стремиться к самосовершенству на подсознательном уровне, хотя на самом деле они почему-то демонстрируют свое безразличие. Это довольно таки спорный вопрос.
Каждый из нас знает, что, совершая опрос, возникает необходимость помечать ответы, ставить плюсы или минусы. Это запрещается делать в классном журнале, поэтому возникает необходимость в составлении какого то дополнительного списка. У учителя информатики преимущество в том, что у него в кабинете стоят компьютеры и можно делать все эти пометки в электронном журнале. Я, например, если ученик получает минус — ставлю точку, если плюс то ставлю звездочку. Все эти пометки влияют на последующую отметку и учащиеся, понимая это, начинают стараться не заработать минус (хотя жаль, что не все).
У нас всегда есть все отметки, и вся статистика в электронном виде, как следствие, вводя обыкновенные формулы, мы можем высчитывать все что хотим и все, что требуется.
Как видим, у электронного журнала есть куча плюсов, но все же есть большой недостаток — дополнительные временные затраты, хотя они все окупаются когда вы без ошибок и без особых проблем переносите отметки в классный журнал.
Свидетельство и скидка на обучение каждому участнику
Зарегистрироваться 15–17 марта 2022 г.
Лабораторная работа 7.
Создание электронного журнала успеваемости в MS Excel
Цель работы : создать таблицу для подсчета статистики успеваемости каждого ученика (студента). Для работы вам потребуется один документ с тремя рабочими листами. Обратите внимание, что в ходе выполнения заданий вы должны:
— отработать некоторые приемы работы с комбинированными, сложными функциями, массивами;
— научиться строить связанные графики.
Рекомендуем для заполнения формул использовать Мастер функций .
Задание 1. Заполнение Листа 1
Создать список учащихся (студентов) из десяти произвольных фамилий, включая свою. После выполнения действий п. 1-5 у вас должна получиться таблица, аналогичная приведенной на рисунке 1.
Рисунок 1. Список студентов группы
3. В ячейках B 20: B 30 создайте список студентов (10 человек), причем, в одной ячейке, например, B 20, должны быть написаны и фамилия и имя. Отсортируйте полученный список по алфавиту (Данные – Сортировка).
6. В ячейке H 4 вы снова совместите фамилию и имя студента используя формулу =СЦЕПИТЬ( C 4;» «; D 4). Обратите внимание, что в кавычках указан один пробел. Скопируйте формулу на весь список.
Задание 2. Заполнение Листа 2
3. Заполните ячейки «дата проведения занятий» ( D 3 — H 3 . ):
— установите формат ячеек D 3 — H 3 — категория — «дата», формат «31 дек.99» (или свой формат)
— В ячейках D 3 и E 3 введите две даты с интервалом в одну неделю, например, D 3 — 01.09.13; E 3 — 07.09.13.
— с помощью команды автозаполнения заполните все остальные ячейки на любые ДВА месяца. В нашем примере указан только один месяц.
— измените формат всех этих ячеек ( D 3 — H 3): разверните текст на 90 градусов и установите выравнивание по середине и по горизонтали и по вертикали ( Формат – Ячейка — Выравнивание )
— отформатируйте ширину столбцов: MS Excel : Формат – Столбец – Автоподбор ширины.
MS Excel 2003: обратите внимание, что данные для Источника должны быть на одном листе с выбранной ячейкой. Поэтому рекомендуется продублировать на листе 2 в любом свободном месте столбец с идентификаторами студентов. В более старших версиях MS Excel можно данные брать с разных листов.
После этого рядом со всеми выделенными ячейками появится кнопка выбора варианта.
7. В ячейке C3 должна появляться фамилия студента в соответсвии с его личным номером. Используйте формулу Поиск по вертикали : категория Ссылки и массивы – ВПР
В первом поле введите адрес ячейки B3 (Лист 2). Во втором поле укажите диапазон всей таблицы с Листа 1 (ячейки B4 — H13). В третьем поле диалогового окна функции укажите номер столбца из выделенного вами диапазона, откуда необходимо выбрать данные. В нашем примере мы должны поместить Фамилию и имя из столбца H. Порядковый номер этого столца в нашем выделении 7. Это число и нужно указать в поле Номер столбца.
Скопируйте формулу на весь необходимый диапазон, используя автозаполнение ячеек. 8. В ячейке L3 подсчитайте средний балл по тесту, выбрав функцию СРЗНАЧ и выделив диапазон числовых данных по тесту. В нашем примере =СРЗНАЧ(I3:K3) (категория Статистические) или =AVERAGE(I3:K3). Скопируйте формулу на весь необходимый диапазон, используя автозаполнение ячеек.
В категории Статистические находится функция , которая позволяет сосчитать число значений внутри диапазона, удовлетворяющих заданному критерию. Синтаксис данной функции: = СЧЁТЕСЛИ (диапазон;критерий) Где диапазон — это диапазон ячеек, в котором нужно сосчитать число значений, удовлетворяющих заданному критерию; критерий — критерий в форме числа, выражения или текста, который определяет, какие ячейки надо подсчитывать. Например: Функция = СЧЁТЕСЛИ (A1:A7;32) — подсчитывает число значений равных 32 в диапазоне ячеек A1-A7. В кавычки надо заключать текст (например, = СЧЁТЕСЛИ(A1:A7;»яблоки») — будут сосчитаны все ячейки, содержащие слово — яблоки).
10.Для подсчета суммарного балла используйте функцию автосуммирования по строке.
11. Рассчитайте ранг студента в общем списке.
Функция РАНГ() (RANK) категория Статистические вычисляет ранг значения в выборке (распределения участников по местам). Функция РАНГ() имеет три аргумента. Первый – число, место (ранг) которого определяется. Второй аргумент ссылка – диапазон, в котором происходит распределение по местам. В нашем примере это столбец с суммарно набранным баллом. Диапазон должен быть неизменным, следовательно, его нужно указать с помощью абсолютной адресаций. Третий аргумент — Порядок – указатель порядка сортировки. Если третий аргумент 0 или не указан, места распределяются по убыванию значений (т.е. чем больше – тем лучше, 1-е место – максимальное значение). Если же поставить 1, то места будут распределяться по возрастанию (т.е. чем меньше, тем лучше ).
Логическая функция условие: ЕСЛИ() (IF)
Для формирования условий в формулах используется функция ЕСЛИ(). Она имеет три аргумента. Первый аргумент тест – условие, второй аргумент тогда значение – действия которое совершается при выполнении условия, третий аргумент иначе значение – действия при не выполнении условия.Пусть, например, ячейка D5 содержит формулу «=ЕСЛИ (A1
11. Ниже таблицы в ячейки D13 — К13 введите предполагаемое максимальное количество баллов за каждый вид заданий. В ячейке N13 выполните автосуммирование этих максимумов. Решите для себя, при каких условиях студент получит зачет. Например, зачет получает если набрал не менее 75% от общего количества баллов и сдал все тесты. В нашем примере формула будет следующей:
В электронных таблицах возможно использование более сложных логических конструкций с использованием вложенных функций ЕСЛИ(), когда ЕСЛИ() используется в качестве аргумента другой функции ЕСЛИ(). Например, сложная функция =ЕСЛИ(A1
выполняет следующие действия: если значение в ячейке A1 меньше 100, то выводится текстовое значение «утро». В противном случае проверяется условие вложенной функции ЕСЛИ(). Если значение в ячейке A1 равно 100 выводится текстовое значение «вечер», иначе выводится значение из ячейки C1. Toт же результат может быть получен с помощью выражения:
При создании сложных логических конструкций, особенно с большим количеством вложенных функций ЕСЛИ(), нередко возникают ошибки, связанные с неправильным синтаксисом логического выражения. Если в ячейке, содержащей формулу, вызвать «Мастер функций», то будет показана структура формулы. Структура формулы помогает найти ошибки при большом количестве вложенных функций.
MS Excel 2010-2013: Главная – Условное форматирование – Правила выделения ячеек.
Задание 3. Подсчет статистики данных
12. Подсчитайте частоту появления результатов по тестам (0, 1, 2, 3), используя функцию ЧАСТОТА (категория Статистические ) .
Функция ЧАСТОТА ()(категория Статистические ) служит для подсчета количества значений в массиве данных, соответствующих определенному классу. Функцией ЧАСТОТА () можно воспользоваться, например, для подсчета количества учащихся получивших — 5; 4; 3 и 2.
Ниже своей таблицы создайте фрагмент, аналогичный нижеприведенному:
В нашем примере первый столбик занимает позиции H17 — H20 . Это так называемый Массив интервалов(Классы).
1) выделить весь диапазон ячеек, в которых будет располагаться результат подсчёта частот, т.е. I17 — I20.
2) Не снимая выделения вызвать вставку функции Частота.
3) В поле Массив данных (Классы) указать диапазон всех ячеек, содержащих результаты тестирования. В поле Массив интервалов (Классы) ввести диапазон, содержащий возможные варианты оценки тестирования в нашем случае H17 — H20.
4) нажать сочетание клавиш Ctrl+Shift+Enter, чтобы вывелся массив чисел. Если этого не сделать, то будет выведен только один первый результат.
Задание 4. Построение графика успеваемости
Постройте график успеваемости по столбцу БАЛЛ. Выделите столбец Фамилия и, удерживая клавишу Ctrl, столбец Балл . Вызовите мастер диаграмм и заполните ВСЕ вкладки и поля диалогового окна. Диаграмма должна быть ПОЛНОСТЬЮ оформлена (название диаграммы, подписи под осями, размерность осей и т.д.).
Задание 5. Заполнение листа 3
На Листе 3 сделайте свой вариант оформления шапки таблицы, например, похожий на приведенный ниже:
5.1. Объедините ячейки С1-W1, выровняйте содержимое ячейки по середине.
5.2. Объедините ячейки X1 и X2, Y1 и Y2. Введите в X — «средняя оценка», в Y — «итоговая оценка», разверните текст на 90 градусов, выровняйте по середине.
5.3. Разделите фамилию и имя в разные столбцы. Для этого выделите столбец B, далее Данные – Текст по столбцам. Заполните все поля диалогового окна.
5.4. Оформите таблицу, произвольным образом выбирая цвета ячеек, обрамление и т.д.
Открыв полученное письмо перейдите по ссылке, выбрав одну из ролей (учитель, директор и т.д.), ознакомьтесь с возможностями проекта.
Оформите электронный журнал экспортируя данные с сайта в MS Word и MS Excel . Сформировать отчеты.
Microsoft Excel
Лабораторная работа №1
Создание и оформление электронного классного журнала
В меню Пуск в опции Программы выбрать команду Microsoft Excel или на панели задач найти значок и щелкнуть по нему мышью.
2. Знакомство с интерфейсом программы.
2.1. Найти все элементы окна:
- строку заголовка с кнопками управления;
- строку меню;
- строки панелей инструментов;
- строку формул;
- строку состояния;
- окно документа (с заголовком и кнопками управления);
- рабочее пространство с ячейками, активную ячейку с маркером заполнения, заголовки столбцов, номера строк, ярлыки листов.
- с помощью мыши попробовать изменить ширину столбцов, высоту строк.
2.2. Выяснить, какие панели инструментов подключены. Вид / Панели Инструментов.
Отключить все панели инструментов. Включить панели инструментов Стандартная и Форматирование .
2.3. Отключить и включить строку формул. Вид / Строка формул.
2.4. Отключить и включить строку состояния. Вид / Строка состояния.
2.5. Просмотреть лист документа с масштабом 200%, 50%, 100%. Вид / Масштаб.
3. Создание электронного классного журнала.
Подготовить электронный классный журнал, включающий сведения по некоторому предмету.
Предусмотреть 4 оценки в четверти, средние баллы за четверть и за год для 10 учеников, средний балл класса за четверть и за год.
Образец оформления таблицы-ведомости по предмету представлен ниже.
Выполнение задания производить в следующей последовательности.
Чтобы видеть пример создаваемой таблицы, скопируйте рисунок с таблицей (рис. 1) в свой файл (в Excel, на Лист1):
- правой кнопкой мыши щелкнуть по рисунку с таблицей (по рис. 1),
- выпадет контекстное меню, выбрать вариант Копировать ,
- переключиться в свой файл (в Excel, на Лист1),
- выбрать в меню пункт Правка / Вставить .
1. Формирование шапки таблицы. Ввести в таблицу следующие данные в соответствии с рисунком:
- Предмет: (в ячейку А1),
- Учитель: (в ячейку A2),
- название предмета (в ячейку B1),
- фамилию, имя, отчество учителя (в ячейку B2).
2. Ввод номеров учеников.
2.1. Ввести в таблицу следующие данные в соответствии с рисунком:
- № (в ячейку А3),
- 1 (в ячейку А4),
- 2 (в ячейку А5).
2.2. Выделить мышью ячейки А4 и А5.
2.3. В правом нижнем углу ячейки А5 появится маркер заполнения, нужно поставить на него мышь, так чтобы она приняла вид простого черного креста, нажать левую кнопку мыши и тянуть до ячейки А13. В результате все остальные номера (3-10) заполнятся автоматически.
3. Ввод и сортировка фамилий учеников.
3.1. Ввести в таблицу следующие данные в соответствии с рисунком:
- Фамилия (в ячейку B3),
- фамилии учеников, лучше фамилии студентов из вашей группы (в ячейки B4 – B13).
3.2. Выделить фамилии учеников.
3.3. Щелкнуть по кнопке на панели инструментов Стандартная . В результате фамилии должны отсортироваться по алфавиту.
4. Ввод оценок за четверть .
4.1. Ввести Оценки (в ячейку С3).
4.2. Выделить мышью ячейки С3, D3, E3.
4.4. Установить ширину столбца С:
- поставить курсор на ячейку С1 (можно на любую другую ячейку в столбце С),
- Формат / Столбец / Ширина ,
- ввести число 2,
- щелкнуть по кнопке ОК .
4.5. Таким же образом изменить ширину столбцов D и E.
4.6. Ввести оценки учеников (в ячейки С4 – Е13).
5. Формирование итоговой четвертной оценки ученика .
5.1. Ввести 1 ч. (в ячейку F3).
5.2. Ввести =(С4+D4+E4)/3 (в ячейку F4), нажать клавишу ENTER , в результате в данной ячейке появится средняя оценка за четверть первого ученика.
5.3. Поставить курсор на ячейку F4, в правом нижнем углу ячейки F4 находится маркер заполнения, нужно поставить на него мышь, так чтобы она приняла вид простого черного креста, нажать левую кнопку мыши и тянуть до ячейки F13. В результате все остальные итоговые четвертные оценки вычислятся автоматически.
5.4. Итоговые четвертные оценки будут дробными. Уменьшите, а потом увеличьте ширину столбца F, при этом количество знаков после запятой в итоговых четверных оценках будет меняться. Установите ширину столбца F такой, чтобы итоговая четвертная оценка содержала только один знак после запятой (например, 4,7).
6. Формирование текущих и итоговых оценок за 2, 3 и 4 четверти .
6.1. Выделить ячейки С3 – F13 (в этих ячейках находятся текущие и итоговая оценки за 1 четверть),
Правка / Копировать .
6.2. Правой кнопкой мыши щелкнуть по ячейке G3, выбрать Вставить.
6.5. Изменить ширину столбцов G, H, I:
- выделить мышью ячейки G1 – I1,
- Формат / Столбец / Ширина ,
- ввести число 2,
- щелкнуть по кнопке ОК .
6.6. Изменить текущие оценки за 2 четверть.
6.7. Отредактировать заголовок итоговой четвертной оценки: в ячейку J3 ввести 2 ч.
6.8. Поставить курсор на ячейку J4. Верна ли формула для итоговой оценки за 2 четверть?
6.9. Установите ширину столбца J такой, чтобы итоговая четвертная оценка содержала только один знак после запятой (например, 4,7).
6.10. Аналогично (как в п. 6.1 – 6.9) сформируйте оценки за 3 и 4 четверти.
7. Формирование итоговой годовой оценки ученика.
7.1. Ввести Годовая (в ячейку S3).
7.2. Ввести =(F4+J4+N4+R4)/4 (в ячейку S4), нажать клавишу ENTER , в результате в данной ячейке появится средняя оценка за год первого ученика.
7.3. Поставить курсор на ячейку S4, в правом нижнем углу ячейки S4 находится маркер заполнения, нужно поставить на него мышь, так чтобы она приняла вид простого черного креста, нажать левую кнопку мыши и тянуть до ячейки S13. В результате все остальные итоговые годовые оценки вычислятся автоматически.
7.4. Чтобы в годовой оценке была только одна дробная цифра (например, 4,7) и при этом ширина столбца осталась прежней, выделите ячейки с годовыми оценками (ячейки S4 – S14), Формат / Ячейки , перейдите на закладку Число , выберите формат Числовой , установите число десятичных знаков 1.
8. Формирование среднего балла класса за четверти и за год.
8.1. Ввести Средний балл (в ячейку B14).
8.2. Сформировать средний балл класса за первую четверть:
8.3. Сформировать средний балл класса за 2,3,4 четверти и за год:
- правой кнопкой мыши щелкнуть по ячейке F14, выбрать Копировать ,
- правой кнопкой мыши щелкнуть по ячейке J14, выбрать Вставить ,
- правой кнопкой мыши щелкнуть по ячейке N14, выбрать Вставить ,
- правой кнопкой мыши щелкнуть по ячейке R14, выбрать Вставить ,
- правой кнопкой мыши щелкнуть по ячейке S14, выбрать Вставить .
9. Оформление таблицы .
9.1. Включить панель инструментов Форматирование : Вид / Панели инструментов / Форматирование . Оформить таблицу (как на рис.1) с помощью панели инструментов Форматирование .
Источник
В своей работе я столкнулся с проблемой. Классы делятся на подгруппы. Одна подгруппа идет на информатику, вторая на английский или немецкий. Как следствие, не всегда на уроке получается сделать запись в журнал, хотя, если на это обращать внимание, то можно. Получается, что на одном уроке запись сделали, на другом уроке нет, а через неделю вспомнить делали запись или нет довольно проблематично. Так мы становимся перед выбором либо постоянно делать записи, либо периодически заполнять все журналы (например, в конце недели). Я решил для себя сделать электронный журнал в excel, который обладает рядом преимуществ перед обыкновенным, хотя на него тратится какое-то дополнительное время, т.к. приходится вести два журнала.
Итак, давайте разберем процесс создания электронного журнала. Создаем документ excel и сохраняем его под каким-то, удобным для вас, именем. Каждый класс у нас будет на отдельном листе (это видно внизу рисунка, сейчас открыт лист 7г). Делим класс на подгруппы и можем помечать месяц и число так, как показано на рисунке.
Отметку за полугодие вы можете вывести по формуле среднего значения всех отметок. Так же появляется возможность ведения различных статистик, т. е. различные рейтинги. Для каждого класса на листе рейтинг отображаются диаграммы успеваемости, что является дополнительной мотивацией при показе их учащимся.
Так же я планирую сделать диаграмму рейтингов для каждого ученика на листе соответствующего класса, что будет являться дополнительным мотивирующим фактором, т.к. учащимся будет наглядно представлено как кто успевает, кто лидирует и кому необходимо подтянуться. В классе вырастает конкуренция, что заставляет учащихся стремиться к самосовершенству на подсознательном уровне, хотя на самом деле они почему-то демонстрируют свое безразличие. Это довольно таки спорный вопрос.
Каждый из нас знает, что, совершая опрос, возникает необходимость помечать ответы, т. е. ставить плюсы или минусы. Это запрещается делать в классном журнале, поэтому возникает необходимость в составлении какого то дополнительного списка. У учителя информатики преимущество в том, что у него в кабинете стоят компьютеры и можно делать все эти пометки в электронном журнале. Я, например, если ученик получает минус — ставлю точку, если плюс то ставлю звездочку. Все эти пометки влияют на последующую отметку и учащиеся, понимая это, начинают стараться не заработать минус (хотя жаль, что не все).
У нас всегда есть все отметки, и вся статистика в электронном виде, как следствие, вводя обыкновенные формулы, мы можем высчитывать все что хотим и все, что требуется.
Как видим, у электронного журнала есть куча плюсов, но все же есть большой недостаток — дополнительные временные затраты, хотя они все окупаются когда вы без ошибок и без особых проблем переносите отметки в классный журнал.
Если у вас нет системы электронного документооборота, то удобнее всего регистрировать документы в Excel. В статье мы рассмотрели не только вопросы создания журналов регистрации в Excel «с нуля», но и то, как работать с их содержимым: быстро найти, что и как можно отфильтровывать и сортировать, как можно изменять журнал в различных рабочих ситуациях, как распечатать в удобном виде, как «закрыть» в конце года. Порой одну и ту же операцию можно выполнить по-разному – мы предложили оптимальные алгоритмы, чтобы вам стало удобнее работать.
Об обязательности регистрации документов однозначно высказываются Методические рекомендации к ГОСТу Р 6.30-20031:
Фрагмент документа
«Организационно-распорядительная документация. Требования к оформлению документов. Методические рекомендации по внедрению ГОСТ Р 6.30-2003», п. 3.8
Регистрации подлежат все создающиеся в организации документы и поступающие от других организаций и физических лиц. Документы регистрируются децентрализованно. Регистрационный номер является обязательным реквизитом каждого документа.
Регистрация документа заключается в записи необходимых сведений о документе в регистрационные формы, присвоении документу соответствующего регистрационного номера и проставлении его непосредственно на документе.
Итак, все документы организации должны быть учтены. Раньше это делалось в больших толстых тетрадях – книгах регистрации. Кстати, некоторые компании до сих пор пользуются подобным методом. Но большинство все же предпочитает вести электронные регистрационные формы.
На сегодняшний день существует несколько доступных возможностей создания электронных журналов регистрации:
- в Microsoft Excel. Пожалуй, это самая простая и доступная программа для подобных целей. Даже пользователь, чей опыт общения с компьютером ограничивается только уроками информатики и бытовыми интернет-нуждами, может без труда создать здесь полноценный журнал регистрации документов;
- в Microsoft Access – программа, уже требующая от пользователя подготовки и обучения, но и обладающая более широким функционалом, нежели Excel. Удобна, в частности, возможностью связывать между собой различные журналы и получить в конечном итоге общую базу данных;
- с применением «облачных» сервисов, например, Google.Drive. В отличие от обычных «облачных» хранилищ данных, сервис позволяет создать табличный файл с теми же функциями, что и у Excel. Существенным достоинством «облачных» сервисов является возможность настроить доступ к ним пользователей из любой точки мира и с любого устройства. Не менее существенным недостатком – абсолютная зависимость от подключения к Интернету, которое не всегда и не везде идеально.
Таким образом, самой доступной программой для создания журнала регистрации в обычном российском офисе является Microsoft Excel. Далее рассмотрим вопросы создания журналов и работы с ними в версии Microsoft Excel 2010 на примере Журнала регистрации распорядительных документов.
Создадим файл в Excel и назовем его «Журнал регистрации распорядительных документов». Для этого можно использовать круглую кнопку «Office» в верхнем левом углу экрана (на Рисунке 1 отмечена цифрой 1), при нажатии на которую открывается меню, в нем выбираем первую команду – «Создать». Чтобы не потерять результаты своих дальнейших настроек, лучше сразу сохранить созданный файл; для этого подойдут команды «Сохранить» или «Сохранить как» того же меню.
Рисунок 1

Предположим, в нашей условной организации используются 2 вида подобных документов: приказ и распоряжение. Целесообразно регистрировать оба вида документов в одном файле, но в разных таблицах. В нижнем левом углу окна расположены по умолчанию три листа: Лист 1, Лист 2 и Лист 3. На каждом из них можно поместить по журналу учета одного вида документов. Программа позволяет создавать сколько угодно листов в одном файле, добавляя и удаляя их по усмотрению пользователя.
Переименуем листы. Для этого нужно щелкнуть правой кнопкой «мыши» по наименованию листа и выбрать опцию «Переименовать». Здесь же можно выбрать цвет ярлыка, установить пароль для защиты, удалить ненужный лист. В нашем Журнале регистрации распорядительных документов будет 2 листа: для приказов по основной деятельности и для распоряжений (Рисунок 2).
Рисунок 2

Рисунок 3

Определившись с наименованиями граф таблицы, создадим «шапку». Настроить внешний вид граф легко, используя верхнюю панель инструментов. В основном понадобятся группы команд «Шрифт» и «Выравнивание» на вкладке «Главная» (см. Рисунок 3).
Группа команд «Шрифт» знакома любому пользователю программы Word (цифра 1). Напомним их в порядке расположения иконок слева направо:
- верхний ряд позволит вам:
- выбирать шрифт,
- его размер,
- одним нажатием увеличивать размер шрифта,
- одним нажатием уменьшать размер шрифта;
- нижний ряд поможет назначить:
- полужирное начертание,
- курсив,
- подчеркивание,
- измененить границы выделенных ячеек и
- цвет их фона,
- изменить цвет текста.
Теперь посмотрим на набор команд «Выравнивание» (отмечено цифрой 2):
- значения иконок верхнего ряда:
- первые 3 – выравнивание текста по верхнему краю ячейки, по центру или по нижнему краю соответственно,
- расположение текста по диагонали или по вертикали,
- перенос текста (если пользователь не хочет менять ширину ячейки, чтобы уместился текст, можно нажать на эту кнопку, и текст будет выстроен в несколько строк по ширине ячейки);
- вторая строка:
- первые 3 иконки знакомы каждому пользователю Word – это выравнивание текста по левому краю ячейки, по центру или по правому краю соответственно;
- следующие 2 иконки – уменьшение или увеличение отступа текста от левого края;
- последняя иконка – объединение ячеек с помещением текста в центре.
Заполним «шапку» нашей таблицы названиями граф. Скорее всего, при этом понадобится увеличить ширину некоторых столбцов. Это нетрудно сделать, наведя курсор на линию между двумя ячейками в самой верхней серой строке, где обычно указаны буквенные обозначения столбцов (реже – цифровые). Появится значок с двумя стрелками, смотрящими в разные стороны. Кликнув «мышью» и перемещая значок в нужном направлении, можно делать столбец уже или шире. Так же можно установить желаемую высоту строки, используя крайний левый столбец с номерами. Мы немного усложним задачу и разделим графы на 2 группы: регистрационные данные о документе и контроль. Отформатируем внешний вид ячеек, используя изученные опции (на Рисунке 5 показана таблица, в которой не только создана «шапка», но уже заполнено…
Оглавление:
- 1 Как сделать журнал в excel? — Разбираем подробно
- 2 Получите полные комплекты
- 2.1 1. Создаем три уровня простоев
- 2.2 2. Кодируем простои 3-го уровня
- 2.3 3. Создаем журнал учета простоев (файл в формате Excel)
В своей работе я столкнулся с проблемой. Классы делятся на подгруппы. Одна подгруппа идет на информатику, вторая на английский или немецкий. Как следствие, не всегда на уроке получается сделать запись в журнал, хотя, если на это обращать внимание, то можно. Получается, что на одном уроке запись сделали, на другом уроке нет, а через неделю вспомнить делали запись или нет довольно проблематично. Так мы становимся перед выбором либо постоянно делать записи, либо периодически заполнять все журналы (например, в конце недели). Я решил для себя сделать электронный журнал в excel, который обладает рядом преимуществ перед обыкновенным, хотя на него тратится какое-то дополнительное время, т.к. приходится вести два журнала.
Итак, давайте разберем процесс создания электронного журнала. Создаем документ excel и сохраняем его под каким-то, удобным для вас, именем. Каждый класс у нас будет на отдельном листе (это видно внизу рисунка, сейчас открыт лист 7г). Делим класс на подгруппы и можем помечать месяц и число так, как показано на рисунке.
Отметку за полугодие вы можете вывести по формуле среднего значения всех отметок. Так же появляется возможность ведения различных статистик, т. е. различные рейтинги. Для каждого класса на листе рейтинг отображаются диаграммы успеваемости, что является дополнительной мотивацией при показе их учащимся.
Так же я планирую сделать диаграмму рейтингов для каждого ученика на листе соответствующего класса, что будет являться дополнительным мотивирующим фактором, т.к. учащимся будет наглядно представлено как кто успевает, кто лидирует и кому необходимо подтянуться. В классе вырастает конкуренция, что заставляет учащихся стремиться к самосовершенству на подсознательном уровне, хотя на самом деле они почему-то демонстрируют свое безразличие. Это довольно таки спорный вопрос.
Каждый из нас знает, что, совершая опрос, возникает необходимость помечать ответы, т. е. ставить плюсы или минусы. Это запрещается делать в классном журнале, поэтому возникает необходимость в составлении какого то дополнительного списка. У учителя информатики преимущество в том, что у него в кабинете стоят компьютеры и можно делать все эти пометки в электронном журнале. Я, например, если ученик получает минус — ставлю точку, если плюс то ставлю звездочку. Все эти пометки влияют на последующую отметку и учащиеся, понимая это, начинают стараться не заработать минус (хотя жаль, что не все).
У нас всегда есть все отметки, и вся статистика в электронном виде, как следствие, вводя обыкновенные формулы, мы можем высчитывать все что хотим и все, что требуется.
Как видим, у электронного журнала есть куча плюсов, но все же есть большой недостаток — дополнительные временные затраты, хотя они все окупаются когда вы без ошибок и без особых проблем переносите отметки в классный журнал.
Получите полные комплекты
Автор: Андрей Дата: 13.09.2014 Рубрика:
Учет простоев и потерь
Учет и анализ простоев – это одна из основополагающих в формуле повышения эффективности производства. Адекватный учет простоев оборудования позволит увидеть реальные узкие места в производстве. Правильная организация учета и анализа простоев позволит повысить эффективность производства и, в конечном итоге, минимизировать затраты и увеличить прибыль.
При отсутствии автоматизированной системы учета простоев для начала можно организовать его для ведения в ручном режиме в формате Excel. Ниже приведу шаги, исходя из личного опыта, которые были проделаны на начальных этапах внедрения единой системы учета простоев в реальной компании.
1. Создаем три уровня простоев
Уровень 1 – самый верхний уровень простоев. Это самая вершина пирамиды и состоит она буквально из нескольких пунктов (например: простой производственной линии; общезаводской простой; ненадлежащее снабжение ТМЦ и т.д.).
Уровень 2 – более расширенный список простоев. Это список, который расшифровывает простои уровня 1 (например: общезаводской простой 1-го уровня состоит из таких простоев 2-го уровня: аварийное отключение электроэнергии; аварийность ЖД; аварийность автотранспорта и т.д.).
Уровень 3 – детальный список простоев. Это самый детальный список поломок и простоев. Но, исходя из личного опыта, хочу предупредить, что список простоев 3-го уровня всё-таки не стоит делать слишком большим. Список в 500 пунктов уже будет довольно тяжел в работе и рискует не прижиться. В нашем случае был разработан список из 200 таких позиций, и, поверьте, даже с таким списком на первых порах было затруднительно работать. Итак, список простоев 3-го уровня – это именно тот список, с которым придется работать конечному пользователю (работнику, который будет на своем рабочем месте фиксировать простои). Но все же, необходимо сделать его максимально полным, при этом сохранив его компактность, и попытаться максимально избежать таких пунктов, как «прочие» (например: простой 2-го уровня «аварийное отключение электроэнергии» может состоять из таких пунктов: выход из строя центральной трансформаторной подстанции; повреждение линий электропередач; выход из строя одного ввода; аварийное отключение электроэнергии из-за погодных условий (гроза) и т.д.).
Почему, как указано выше, нужно прилагать максимальные усилия для исключения из списка простоев 3-го уровня пункт «прочие»? Всё очень просто. Имея в перечне из 100 или 300 позиций простоев пункт «прочие», человек при фиксации простоев может перестать пользоваться списком как таковым и все его простои станут «прочими», что значительно затруднит анализ. И таких пользователей, поверьте, будет не мало.
2. Кодируем простои 3-го уровня
Каждому простою 3-го уровня теперь необходимо присвоить индивидуальный код. При этом можно оставить запасные свободные номера в каждой из групп для последующего, при необходимости, дополнения простоями этих самых групп.
Внимание! Для корректной работы журнала учета простоев в Excel, коды простоев не должны повторяться, т.е. каждый простой 3-го уровня должен иметь свой индивидуальный код.
Пример кодирования простоев 3-го уровня:
Код 1 уровень 2 уровень 3 уровень 1 Общезаводской простой Аварийное отключение электроэнергии Выход из строя центральной трансформаторной подстанции 2 Общезаводской простой Аварийное отключение электроэнергии Повреждение высоковольтных линий электропередач 3 Общезаводской простой Аварийное отключение электроэнергии Выход из строя одного ввода 4 Общезаводской простой Аварийное отключение электроэнергии Аварийное отключение электроэнергии из-за погодных условий (гроза) 5 Общезаводской простой Аварийное отключение электроэнергии Свободный (запасной) 6 Общезаводской простой Аварийность ЖД Отсутствие порожних ЖД вагонов 7 Общезаводской простой Аварийность ЖД Выход из строя ЖД весов 8 Общезаводской простой Аварийность ЖД Выход из строя маневровой лебедки на пункте погрузки 9 Общезаводской простой Аварийность ЖД Отсутствие сотрудников на пункте погрузки 10 Общезаводской простой Аварийность ЖД Свободный (запасной)
Самым последним пунктом можно включить пункт типа «Для информации». Он будет служить для фиксирования информации, которая простой за собой не повлекла, но может быть важной для производства (например: при работе конвейера 1Л-120 греется подшипник на приводном барабане).
3. Создаем журнал учета простоев (файл в формате Excel)
Самый простой журнал учета простоев будет иметь вид (пример):
Столбцы B, C, E, I заполняются пользователем.
Рассмотрим заполнение журнала простоев более детально. Мы решили, что фиксируются все простои длительностью более одного часа (пересменки и прочие технологически необходимые простои мы учитывать не будем). Файл мы отдали диспетчеру нашей производственной линии, если нет возможности вести пользователю данный файл на компьютере, можно отдать его в бумажном режиме, при этом, для простоты работы, исключив столбцы, которые будут вычисляться автоматически. Вместе с файлом или журналом учета простоя на бумажном носителе у пользователя должен быть распечатанный перечень кодов простоев 3-го уровня с их текстовым пояснением. Для удобства пользования простои 1-го и 2-го уровня в этот список лучше не включать, чтобы не усложнять работу сотрудника при фиксации факта простоя. Список простоев 1-го и 2-го уровня он нужен уже непосредственно для анализа возникших простоев.
Итак, Столбец A – это обыкновенный порядковый номер записи простоя (этот столбец совсем не обязателен в журнале). Столбец D – время начала простоя, которое заноситься сотрудником при возникновении такового. Столбец C – время окончания простоя опять же заноситься сотрудником. Столбец D – расчетное значение времени простоя (его мы вычисляем по формуле «Столбец C» – «Столбец B»), если предприятие работает круглосуточно и производственные сутки считаются, скажем, с 8:00 до 8:00, то применяем формулу =ЕСЛИ(C2
Рассматриваются вопросы создания электронного журнала:
Полный текст материала Электронный журнал в Excel смотрите в скачиваемом файле.
На странице приведен фрагмент.
Автор: Ласкин Виталий Олегович → Vitaly1987
03.04.2011 6 30933 8132 Комментировать
Спасибо за Вашу оценку. Если хотите, чтобы Ваше имя
стало известно автору, войдите на сайт как пользователь
и нажмите Спасибо еще раз. Ваше имя появится на этой стрнице.
Вход
|
Регистрация
Есть мнение?
Оставьте комментарий
Уважаемые коллеги! Автор ждёт Ваши отзывы! Оставьте своё мнение о разработке!
Всего комментариев:
Порядок вывода комментариев: 1 Аксинья • 17:00, 04.08.2009
Благодарю! Давно собиралась сесть за такой журнал, но всё как-то недосуг было. Этот вариант хорош. Думаю, сумею воспользоваться .
Ответить ivscheremeta • 13:39, 17.08.2009
Спасибо за отзыв. Мне очень помогает. С первых дней занятий я знакомлю детей с журналом, объясняю как выводится итоговая оценка. Потом никаких проблем со средним арифметическим не возникает.
Ответить
Наталья • 14:21, 23.08.2010
Ничего не получается. Может, что-то не так делаю? Как его запустить?
Ответить ivscheremeta • 20:15, 23.08.2010
Здравствуйте Наталья. Поставьте несколько оценок на одной строке в каждом столбце.
Ответить
Наталья • 13:39, 26.08.2010
Ирина, спасибо за ответ, но дело в том, что я не пойму через какой файл запускается программа. После разархивации появляются 3 папки: _rels, docProps, xl и файл . Это то, что должно быть или что-то ещё?
Ответить 1 ivscheremeta • 13:52, 26.08.2010
Документ набран в Excel (xls). я не знаю почему он у Вас не открывается. Попробуйте еще раз скачать. Если есть желание, то могу выслать по эл. почте.
Ответить busynat • 14:02, 26.08.2010
Ирина, все разобралась сама, но теперь не очень поняла, как им пользоваться
. Можно ли добавлять свои столбцы в эти области (кл. работа, дом. работа), т.е. если их запланировано больше?
Ответить ДобрынинаЛюдмила • 14:59, 25.01.2011
Спасибо. Хорошо продумано. Молодец автор.
Ответить
Михеева Елена • 12:21, 11.06.2011
Здравствуйте! Не могу открыть файлы, можно попросить на электронную почту?
Ответ: А ЧТО ОТКРЫВАТЬ? МАТЕРИАЛ ДАЖЕ НЕ В АРХИВЕ…
Ответить
Did you find apk for android? You can find new Free Android Games and apps.