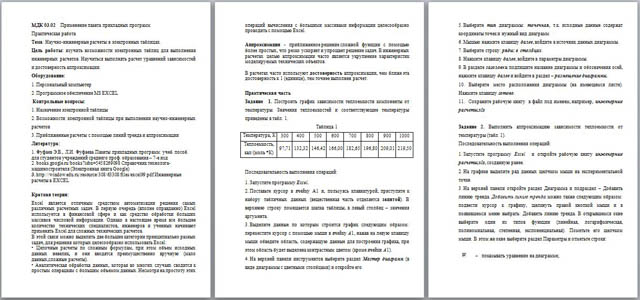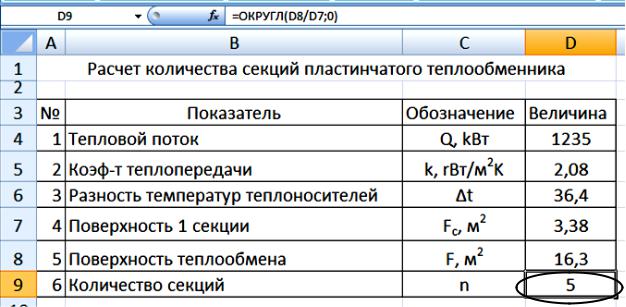
Рисунок 2.6 – Пример расчета теплообменника
|
№ Варианта |
Исходные данные |
|
1 |
Q = 1000 кВт и ∆t = 41,3 |
|
2 |
Q = 1100 кВт и ∆t = 42,8 |
|
3 |
Q = 1205 кВт и ∆t = 21,9 |
|
4 |
Q = 1080 кВт и ∆t = 31,3 |
|
5 |
Q = 1300 кВт и ∆t = 52,3 |
|
6 |
Q = 1120 кВт и ∆t = 26,1 |
|
7 |
Q = 1310 кВт и ∆t = 39,6 |
|
8 |
Q = 1095 кВт и ∆t = 25,8 |
|
9 |
Q = 1170 кВт и ∆t = 55,3 |
|
10 |
Q = 1210 кВт и ∆t = 34,6 |
Кроме собственно выполнения вычислений, Microsoft Ехсеl 2007 предлагает множество способов оформления, или форматирования, таблиц для получения профессионально оформленных документов.
Форматирование заключается в задании необходимой ширины столбцов и высоты строк, подбора способа выравнивания данных в клетках по горизонтали и вертикали, определении количества выво-
51
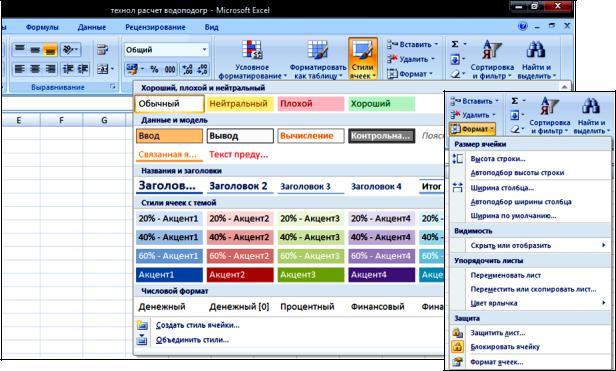
димых десятичных знаков в числах, подбора способа вывода дат, шрифта (гарнитура, начертание, размер, эффекты, цвет), фона, наличия и стиля границы клеток, объединении клеток для оформления текста.
Оформление начинается с выбора объекта форматирования, которыми являются ячейка, диапазон (блок) ячеек или выделенный фрагмент текстовой строки в клетке. Оформление выбранных объектов производится с помощью вкладок ленты Стили, Ячейки и Редактирование или контекстного меню.
В версии Excel 2007 для работы со стилями ячеек можно использовать Галерею, выбор в которой одного из вариантов приводит к динамическому изменению вида текущей ячейки (рисунок 2.7).
Рисунок 2.7 – Вкладки Стили и Ячейки
На рисунке 2.8 продемонстрировано несколько принципиально важных моментов работы в электронной таблице:
—написание длинного текста в ячейке (A1 или R1C1), этот текст будет виден справа наложенным на другие ячейки, пока
52

не встретит непустую ячейку;
—использование редактора формул Microsoft Equation для оформления документа (Вставка ► Объект…);
—отображение текста в ячейке в несколько строк (параметр ячейки «переносить по словам» в окне Формат ячеек или кнопка Перенос текста группы Выравнивание вкладки
Главная в Excel 2007;
—объединение ячеек для написания в них текста с выравнива-
нием по центру (кнопка Объединить и поместить в центр во вкладке Выравнивание);
—использование относительных (A5 или RC[-1]) и абсолютных ($D$3 или R3C4) ссылок при написании формулы, которую предполагается копировать в другие ячейки таблицы y=f(x) (для копирования ячеек лучше всего использовать маркер в правом нижнем углу ячейки).
Рисунок 2.8 − Два стиля ссылок в системе Excel 2007
В Microsoft Excel можно задать различные форматы ячеек. Часто необходимо задать количество десятичных знаков в числах, определить формат дат и времени. Иногда нужно отобразить число в процентах (82,2 %), долях (1/2) или в экспоненциальном формате (5,09Е+0,5), в денежных единицах (30 000 р. – этот формат лучше не использовать, т. к. при изменении настройки в Windows символа денежной единицы автоматически изменится и ее обозначение в таблицах Excel). Чтобы установить формат ячейки, необходимо выделить ячейки, содержащие форматируемые числа, и на вкладке Число диа-
53

логового окна Формат ячеек в списке Числовые форматы выбрать тип информации и его формат, который нужно применить к выделен-
ным ячейкам, например: Числовой, Денежный, Финансовый, Дата, Время, Процентный, Дата или Дробный. Для каждого числового фор-
мата можно выбрать параметры, определяющие, как будут отображаться числа выбранного формата. Например, для числового формата можно задать количество десятичных знаков (рисунок 2.9). Более быстро изменить формат представления числа можно с помощью вкладки
Главная→Число.
Рисунок 2.9 − Задание количества десятичных знаков в диалоговом окне Формат ячеек
Чтобы привлечь внимание к определенным ячейкам, создают границы в виде линий вокруг всей ячейки или только отдельных её сторон. Задать границы ячейки или диапазона ячеек (например, для таблицы) можно в меню Формат ячеек, которое находится на вкладке Главная→ Ячейки или вызывается через контекстное меню. В открывшемся диалоговом окне Формат ячеек на вкладке Граница выбрать тип линии в группе Линия (например, штриховую линию), а потом щелкнуть на подходящем варианте границы в группе Отдельные
54
(например, выбрать границу слева или границу сверху). При необходимости можно задать цвет линии.
Быстрее создать несложные границы вокруг ячейки или группы ячеек можно с помощью кнопки 
Шрифт.
Пример:
1. Построить таблицу 2.1, используя различные форматы ячеек.
Таблица 2.1 — Основные технические данные выпарного аппарата пленочного типа
|
Сепаратор |
Высота ап- |
|||||||||||||||
|
Действительная поверхность теп- |
1 |
|||||||||||||||
|
Диаметр |
парата Н |
|||||||||||||||
|
лообмена, м2 |
Высота |
при длине |
||||||||||||||
|
D2 |
трубы |
|||||||||||||||
|
при диа- |
при диа- |
2 |
2 |
|||||||||||||
|
метре тру- |
метре тру- |
2 |
||||||||||||||
|
Номинальнаяповерхностьтеплообменам2, |
бы 38х2 и |
бы 57х2,5 |
ДиаметргреющейкамерыD |
кг/см |
Расстояниеболтамиопорахмеждуна В |
|||||||||||
|
длине L |
и длине L |
1 |
5000 |
7000 |
||||||||||||
|
количествотруб |
количествотруб |
=1 |
Рс =0,92смкг2/ |
брызгоотделителядо Н |
отбойникадо Н |
|||||||||||
|
с |
||||||||||||||||
|
5000 |
7000 |
7000 |
9000 |
Р |
||||||||||||
|
63 |
65 |
— |
118 |
63 |
— |
54 |
600 |
1200 |
400 |
1148 |
8690 |
10540 |
||||
|
100 |
— |
90 |
— |
— |
— |
|||||||||||
|
— |
— |
— |
110 |
— |
1200 |
— |
10930 |
|||||||||
|
125 |
112 |
— |
208 |
— |
120 |
96 |
800 |
1400 |
1480 |
8930 |
— |
|||||
|
160 |
— |
157 |
— |
— |
500 |
— |
10930 |
|||||||||
|
200 |
192 |
— |
358 |
186 |
— |
162 |
1000 |
1600 |
1946 |
9480 |
11480 |
|||||
|
250 |
— |
269 |
— |
236 |
1600 |
— |
||||||||||
|
272 |
— |
508 |
275 |
— |
240 |
1200 |
2000 |
650 |
2360 |
9900 |
11900 |
|||||
2. Построить таблиц 2.2, где в ячейках используются различные типы данных. Столбец для расчета суммы является вычисляемым.
55
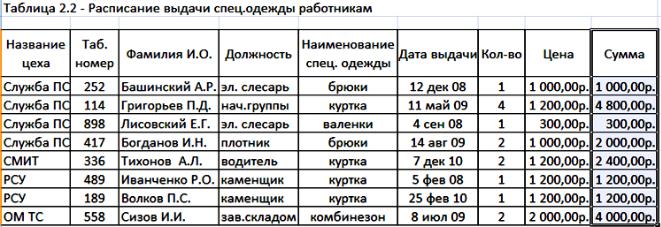
Задание:
Представлен пример материально-теплового баланса струйного водонагревателя (рисунок 2.10). Выполнить технологический расчет по вариантам, используя исходные данные таблицы 2.3.
56
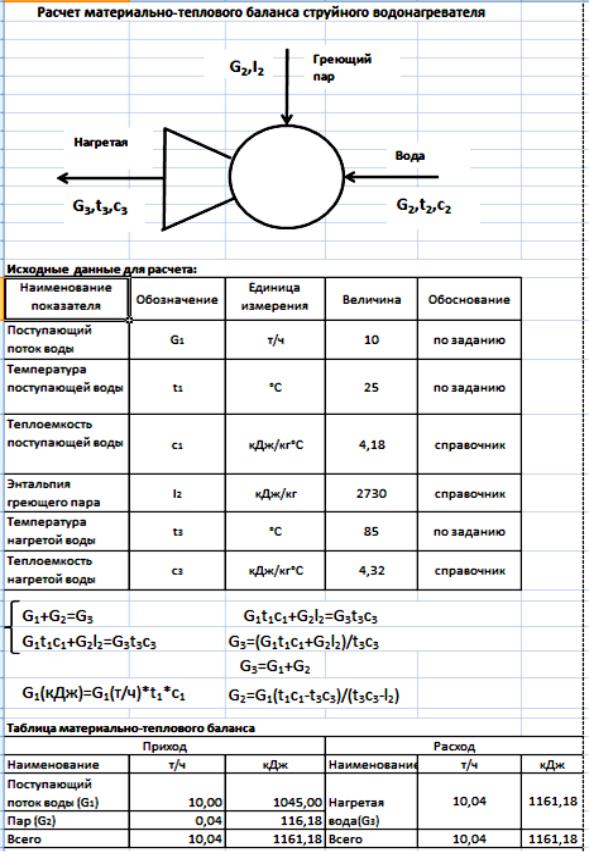
Рисунок 2.10 – Образец технологического расчета
57
Соседние файлы в предмете [НЕСОРТИРОВАННОЕ]
- #
- #
- #
- #
- #
- #
- #
- #
- #
- #
- #

VeespeR
размещено: 26 Января 2022
Инструкция по применению:
1. В столбце «C» выбираете интересующий вас элемент.
2. В столбце «B» выбираете интересующий вас ГОСТ.
3. В столбце «D» выбираете параметры элемента.
4. В столбце «E» выбираете класс стали.
5. В столбце «F» если выбрали пластину,пишите ширину или длину, если интересует только длина, то выбираете «L=».
6. В столбце «G» пишите длину элемента, либо ширину или длину пластины (при условии, что элемент у вас исчисляется в «мм»).
7. В столбце «H» выбираете систему исчисления (мм, п.м., м2 и м3). При выборе п. м. столбцы «F» и «G» остаются пустыми,а длину пишем в столбце «I».
8. В столбце «I» при выборе системы исчисления в «мм» пишем количество элементов, при выборе «п.м.» пишем общую длину.
Остальное все сделает и посчитает за вас таблица, спасибо за Внимание. Надеемся кому-нибудь пригодится наша небольшая разработка и упростит вашу жизнь.
0.1 МБ
СКАЧАТЬ
В статье показано, как выполнять математические расчеты в Excel и изменять порядок операций в ваших формулах расчета.
Как сделать расчеты в Excel
Произвести расчеты в Excel легко. Вот как:
- Введите символ равенства (=) в ячейку. Это говорит Excel, что вы вводите формулу, а не только цифры.
- Введите уравнение, которое вы хотите посчитать. Например, чтобы посчитать сумму 5 и 7, введите =5+7
- Нажмите клавишу Enter, чтобы завершить расчет. Готово!
Вместо того, чтобы вводить цифры непосредственно в формулу расчета, вы можете поместить их в отдельные ячейки, а затем сослаться на эти ячейки в своей формуле, например, =A1+A2+A3
В следующей таблице показано, как выполнять основные арифметические расчеты в Excel.
|
Операция |
Оператор |
Пример |
Описание |
|
Сложение |
+ |
=A1+A2 |
Суммирует числа в ячейках A1иA2 |
|
Вычитание |
— |
=A1-A2 |
Вычитает число A2 из числа в A1. |
|
Умножение |
* |
=A1*A2 |
Умножает числа из A1 и A2. |
|
Деление |
/ |
=A1/A2 |
Делит число A1 на число A2. |
|
Процент |
% |
=A1*10% |
Находит 10% от числа A1. |
|
Возведение в степень |
^ |
=A2^3 |
Возвращает число А2 в 3 степени. |
|
Квадратный корень |
Функция КОРЕНЬ |
=КОРЕНЬ(A1) |
Находит квадратный корень из числа A1. |
|
N-ый корень |
^(1/n), где n – корень, который нужно найти |
=A1^(1/3) |
Находит кубический корень из числа А1. |
Результаты приведенных выше формул расчета в Excel могут выглядеть примерно так:
Расчеты в Excel – Формулы расчетов в Excel
Кроме того, вы можете комбинировать значения из двух или более ячеек в одной ячейке, используя оператор конкатенации (&) следующим образом:
=A2&» «&B2&» «&C2
Символ пробела (» «) используется для разделения слов:
Расчеты в Excel – Объединение значений из нескольких ячеек
Вы также можете сравнивать ячейки с помощью логических операторов, таких как «больше» (>), «меньше» (<), «больше или равно» (> =) и «меньше или равно» (<= ). Результатом сравнения являются логические значения ИСТИНА и ЛОЖЬ:
Расчеты в Excel – Сравнение ячеек с использованием логических операторов
Порядок выполнения расчетов в Excel
Когда вы выполняете два или более расчета в одной формуле, Microsoft Excel вычисляет формулу слева направо в соответствии с порядком операций, показанных в этой таблице:
|
Очередность |
Операция |
|
1 |
Отрицание, т.е. изменение знака числа, например, -5, или -A1 |
|
2 |
Процент (%) |
|
3 |
Возведение в степень (^) |
|
4 |
Умножение (*) и деление (/), в зависимости от того, что наступит раньше |
|
5 |
Сложение (+) и вычитание (-), в зависимости от того, что наступит раньше |
|
6 |
Конкатенация (&) |
|
7 |
Сравнение (>, <,> =, <=, =) |
Поскольку порядок расчета влияет на конечный результат, необходимо знать, как его изменить.
Как изменить порядок расчета в Excel
Как и в математике, вы можете изменить порядок расчетов в Excel, заключив часть в круглые скобки.
Например, расчет =2*4+7 сообщает Excel умножить 2 на 4, а затем добавить 7 к значению. Результат этого вычисления равен 15. Заключив операцию сложения в скобках =2*(4+7), вы даете команду Excel сначала просуммировать 4 и 7, а затем умножить сумму на 2. И результатом этого расчета является значение 22.
Как вы можете видеть на изображении ниже, тот же расчет с круглыми скобками и без них дает разные результаты:
Расчеты в Excel – Изменение порядка расчетов в Excel
Вот так происходят расчеты в Excel.
Практическая работа позволит изучить возможности электронных таблиц для выполнения инженерных расчетов, научит выполнять расчет уравнений зависимостей и достоверность аппроксимации.
Описание разработки
Цель работы:
изучить возможности электронных таблиц для выполнения инженерных расчетов. Научиться выполнять расчет уравнений зависимостей и достоверность аппроксимации.
Оборудование:
Персональный компьютер
Программное обеспечение MS EXCEL
Контрольные вопросы:
Назначение электронной таблицы
Возможности электронной таблицы при выполнении научно-инженерных расчетов
Приближенные расчеты с помощью линий тренда и аппроксимации
Краткая теория:
Excel является отличным средством автоматизации решения самых различных расчетных задач. В первую очередь (вполне оправданно) Excel используется в финансовой сфере и как средство обработки больших массивов числовой информации. Однако в настоящее время все большее количество технических специалистов, инженеров и ученных начинают применять Excel для сложных технических расчетов.
В этой связи можно выделить две большие категории принципиально разных задач, для решения которых целесообразно использовать Excel:
Цепочные расчеты по сложным формулам, при этом объем исходных данных невелик, и они вводятся преимущественно вручную (мало данных, сложные расчеты).
Аналитическая обработка данных, которая во многих случаях сводится к простым операциям с большим объемом данных. Несмотря на простоту этих операций вычисления с большими массивами информации целесообразно проводить с помощью Excel.
Аппроксимация — приближенное решение сложной функции с помощью более простых, что резко ускоряет и упрощает решение задач. В инженерных расчетах целью аппроксимации часто является укрупнение характеристик моделируемых технических объектов.
В расчетах часто используют достоверность аппроксимации, чем ближе эта достоверность к 1 (единице), тем точнее выполнен расчет.
Практическая часть.
Задание 1.
Построить график зависимости теплоемкости компоненты от температуры. Значения теплоемкостей и соответствующие температуры приведены в табл. 1.
Последовательность выполнения операций:
1. Запустите программу Excel.
2. Поставьте курсор в ячейку А1 и, пользуясь клавиатурой, приступите к набору табличных данных (вещественная часть отделяется запятой). В верхнюю строку помещается шапка таблицы, в левый столбец – значения аргумента.
3. Выделите данные по которым строится график следующим образом: переместите курсор с помощью мыши в ячейку А1, нажав на левую клавишу мыши обведите область, содержащую данные для построения графика, при этом область будет выделена контрастным цветом (кроме ячейки А1).
4. На верхней панели инструментов выберите раздел Мастер диаграмм (в виде диаграммы с цветными столбцами) и откройте его.
5. Выберите тип диаграммы: точечная, т. к. исходные данные содержат координаты точек и нужный вид диаграмм.
6. Мышью нажмите клавишу далее, войдите в источник данных диаграммы.
7. Выберите строку: ряды: в столбцах.
8. Нажмите клавишу далее, войдите в параметры диаграммы.
9. В разделе заголовки подпишите название диаграммы и обозначения осей, нажмите клавишу далее и войдите в раздел – размещение диаграммы.
10. Выберите место расположения диаграммы (на имеющемся листе). Нажмите клавишу готово.
11. Сохраните рабочую книгу в файл под именем, например, инженерные расчеты. xls
Задание 2.
Выполнить аппроксимацию зависимости теплоемкости от температуры (табл. 1).
Последовательность выполнения операций:
1. Запустите программу Excel и откройте рабочую книгу инженерные расчеты. xls, созданную ранее.
2. На графике выделите ряд данных щелчком мыши на экспериментальной точке.
На верхней панели откройте раздел Диаграмма и подраздел – Добавить линию тренда. Добавить линию тренда можно также следующим образом: подвести курсор к графику, щелкнуть правой кнопкой мыши и в появившемся меню выбрать: Добавить линию тренда. В открывшемся окне выберите один из типов функции (линейная, логарифмическая, полиномиальная, степенная, экспоненциальная).
Весь материал — в документе.
Содержимое разработки
МДК 03.02 Применение пакета прикладных программ
Практическая работа
Тема: Научно-инженерные расчеты в электронных таблицах.
Цель работы: изучить возможности электронных таблиц для выполнения инженерных расчетов. Научиться выполнять расчет уравнений зависимостей и достоверность аппроксимации.
Оборудование:
-
Персональный компьютер
-
Программное обеспечение MS EXCEL
Контрольные вопросы:
-
Назначение электронной таблицы
-
Возможности электронной таблицы при выполнении научно-инженерных расчетов
-
Приближенные расчеты с помощью линий тренда и аппроксимации
Литература:
-
Фуфаев Э.В., Л.И. Фуфаева Пакеты прикладных программ: учеб. пособ. для студентов учреждений среднего проф. образования – 7-е изд
-
books.google.ru/books?isbn=5458269098 Справочник технолога-машиностроителя (Электронная книга Google)
-
http://window.edu.ru/resource/308/63308/files/excel99.pdf Инженерные расчеты в EXCEL
Краткая теория:
Excel является отличным средством автоматизации решения самых различных расчетных задач. В первую очередь (вполне оправданно) Excel используется в финансовой сфере и как средство обработки больших массивов числовой информации. Однако в настоящее время все большее количество технических специалистов, инженеров и ученных начинают применять Excel для сложных технических расчетов.
В этой связи можно выделить две большие категории принципиально разных задач, для решения которых целесообразно использовать Excel:
• Цепочные расчеты по сложным формулам, при этом объем исходных данных невелик, и они вводятся преимущественно вручную (мало данных,сложные расчеты).
• Аналитическая обработка данных, которая во многих случаях сводится к простым операциям с большим объемом данных. Несмотря на простоту этих операций вычисления с большими массивами информации целесообразно проводить с помощью Excel.
Аппроксимация — приближенное решение сложной функции с помощью более простых, что резко ускоряет и упрощает решение задач. В инженерных расчетах целью аппроксимации часто является укрупнение характеристик моделируемых технических объектов.
В расчетах часто используют достоверность аппроксимации, чем ближе эта достоверность к 1 (единице), тем точнее выполнен расчет.
Практическая часть
Задание 1. Построить график зависимости теплоемкости компоненты от температуры. Значения теплоемкостей и соответствующие температуры приведены в табл. 1.
Таблица 1
|
Температура, К |
300 |
400 |
500 |
600 |
700 |
800 |
900 |
1000 |
|
Теплоемкость, кал/(моль *К) |
97,71 |
132,32 |
146,42 |
166,00 |
182,65 |
196,80 |
209,01 |
219,50 |
Последовательность выполнения операций:
-
Запустите программу Excel.
-
Поставьте курсор в ячейку А1 и, пользуясь клавиатурой, приступите к набору табличных данных (вещественная часть отделяется запятой). В верхнюю строку помещается шапка таблицы, в левый столбец – значения аргумента.
-
Выделите данные по которым строится график следующим образом: переместите курсор с помощью мыши в ячейку А1, нажав на левую клавишу мыши обведите область, содержащую данные для построения графика, при этом область будет выделена контрастным цветом (кроме ячейки А1).
-
На верхней панели инструментов выберите раздел Мастер диаграмм (в виде диаграммы с цветными столбцами) и откройте его.
-
Выберите тип диаграммы: точечная, т.к. исходные данные содержат координаты точек и нужный вид диаграмм.
-
Мышью нажмите клавишу далее, войдите в источник данных диаграммы.
-
Выберите строку: ряды: в столбцах.
-
Нажмите клавишу далее, войдите в параметры диаграммы.
-
В разделе заголовки подпишите название диаграммы и обозначения осей, нажмите клавишу далее и войдите в раздел – размещение диаграммы.
-
Выберите место расположения диаграммы (на имеющемся листе). Нажмите клавишу готово.
-
Сохраните рабочую книгу в файл под именем, например, инженерные расчеты.xls
Задание 2. Выполнить аппроксимацию зависимости теплоемкости от температуры (табл. 1).
Последовательность выполнения операций:
-
Запустите программу Excel и откройте рабочую книгу инженерные расчеты.xls, созданную ранее.
-
На графике выделите ряд данных щелчком мыши на экспериментальной точке.
-
На верхней панели откройте раздел Диаграмма и подраздел – Добавить линию тренда. Добавить линию тренда можно также следующим образом: подвести курсор к графику, щелкнуть правой кнопкой мыши и в появившемся меню выбрать: Добавить линию тренда. В открывшемся окне выберите один из типов функции (линейная, логарифмическая, полиномиальная, степенная, экспоненциальная). Пометьте его щелчком мыши. В этом же окне выберите раздел Параметры и отметьте строки:
|
|
– показывать уравнение на диаграмме; |
|
|
– поместить на диаграмму величину достоверности аппроксимации (R2). |
Нажмите клавишу ОК.
Запишите уравнение процесса и величину аппроксимации в отчет.
Повторите операции для всех типов линий тренда: линейная, логарифмическая, полиномиальная, степенная и экспоненциальная.
-
По величине достоверности аппроксимации (R2) определите, какой тип линии тренда дает наибольшую точность при обработке экспериментальных данных.
В результате обработки экспериментальных данных постройте таблицу следующих зависимостей:
|
Тип зависимости |
Уравнение Y(X) |
Аппроксимация R2 |
|
линейная |
||
|
логарифмическая |
||
|
полиномиальная 2-ого порядка |
||
|
степенная |
||
|
экспоненциальная |
Определите, в каком случае аппроксимация наибольшая. Эти уравнения можно эффективно использовать для описания экспериментальных данных.
-
Используя наилучшее уравнение зависимости теплоемкости от температуры определите величину теплоемкости для следующих значений температуры, данные оформите в виде таблицы
|
Температура, К |
10 |
25 |
50 |
75 |
100 |
125 |
150 |
175 |
200 |
250 |
|
Теплоемкость, кал/(моль *К) |
-
Сделайте вывод по работе.
-80%
Скачать разработку
Сохранить у себя:

Расчет затрат на технологические инновации в Excel. Построение графиков и диаграмм
Исходные данные
Затраты на технологические инновации по видам инновационной
деятельности (млн. руб.)
|
2005 |
2006 |
2007 |
|
|
Всего |
|||
|
в том числе для: |
|||
|
– исследования и разработки |
206,8 |
125,4 |
180,9 |
|
– приобретения прав на |
17,2 |
339,4 |
690,2 |
|
– технологическая |
60,4 |
199,7 |
142,8 |
|
– обучение и подготовка |
2,6 |
6,0 |
3,0 |
|
– приобретение программных |
8,2 |
4,9 |
2,6 |
|
– маркетинговые |
18,4 |
26,1 |
19,6 |
|
– приобретение машин и |
635,8 |
603,7 |
1144,9 |
|
– прочие затраты на |
68,2 |
32,0 |
110,7 |
Решение
Для
решения задачи использован табличный процессор Microsoft Excel входящий в состав пакета программ Microsoft Office 2003.
1. После
заполнения листа программы исходными данными он принял следующий вид:
|
А |
В |
С |
D |
|
|
1 |
Виды затрат |
Период |
||
|
2 |
2005 |
2006 |
2007 |
|
|
3 |
– исследования и разработки (без амортизации) |
206,8 |
125,4 |
180,9 |
|
4 |
– приобретения прав на патенты, лицензий, промышленных |
17,2 |
339,4 |
690,2 |
|
5 |
– технологическая подготовка производства, пробное |
60,4 |
199,7 |
142,8 |
|
6 |
– обучение и подготовка персонала, связанные с инновациями |
6,0 |
3,0 |
|
|
7 |
– приобретение программных средств |
8,2 |
4,9 |
2,6 |
|
8 |
– маркетинговые исследования |
18,4 |
26,1 |
19,6 |
|
9 |
– приобретение машин и оборудования, связанные с |
635,8 |
603,7 |
1144,9 |
|
10 |
– прочие затраты на технологические инновации |
68,2 |
32,0 |
110,7 |
|
11 |
Всего |
Рис. 1. Вид рабочего листа
заполненного исходными данными
Проанализируем
ежегодную структуру затрат по видам инновационной деятельности.
Для затрат 2005 года: надо выделить диапазон А2:В10 и дать
команду меню Вставка – Диаграмма.
На первом шаге Мастера диаграмм определяю Тип диаграммы –
Круговая (рис. 2.1).
Нажав кнопку Далее, перешла ко второму шагу. Убедившись, что
Мастер распознал ряд, как данные в столбцах, нажала кнопку Далее (рис. 2.2).
На третьем шаге Мастера диаграмм на вкладке Заголовки ввела
название диаграммы (рис. 2.3), а на вкладке Подписи данных (рис. 2.4)
установила флажок параметра Доли блока Включить в подписи и нажала кнопку
Готово.
2.1
2.2
2.3
2.4)
Рис. 2. Этапы создания диаграммы с
помощью Мастера диаграмм
Щелкнув правой клавишей на значении доли и выбрав в
контекстном меню команду Формат подписей данных, установила для
выбранного числового формата число десятичных знаков равным двум (рис. 3).
Рис. 3. Настройка числового формата
Я использовала контекстное меню
и приемы работы с графическими объектами, я увеличила размер области диаграммы
и уменьшила размер шрифта легенды. В
результате диаграмма приняла следующий вид (рис. 4).
Рис. 4. Структура затрат на
инновационную деятельность в 2005 г.
Повторив
процедуру создания диаграммы для диапазонов А3:А10; С3:С10 и А3:А10; D3:D10,
получила диаграмму для 2006 и 2007 годов (рис. 5 и 6).
Рис. 5. Структура затрат на
инновационную деятельность в 2006 г.
Рис. 6. Структура затрат на
инновационную деятельность в 2007 г.
Видно из приведенных диаграмм, большую долю инновационных
затрат занимает закупка машин и оборудования. Необходимо также отметить долевой
рост затрат на приобретение прав на патенты, лицензий, промышленных образцов,
полезных моделей.
2. Определим
рост инновационных затрат
В начале,
необходимо определить суммарные затраты, просуммировав по годам виды затрат.
Для
расчета за 2005 год, необходимо установить курсор в ячейку В11 и щелкнуть
мышкой по кнопке «Автосумма» Σ на стандартной панели инструментов. Т.к. программа
автоматически для суммирования выделяет диапазон В2:В10, захватывая ячейку с
номером года, необходимо выделить необходимый диапазон (В3:В11) мышкой и
подтвердить суммирование нажатием клавиши Enter. Для расчета данных за 2006 и 2007 годы достаточно
размножить формулу в ячейке В11 на диапазон С11:D11.
Я использовала диапазон А3:D10 строю диаграмму, отражающую
рост (снижение) затрат на технологические инновации по видам инновационной
деятельности (при создании диаграммы задаю Тип – График, Вид – График с
маркерами, помечающими точки данных, расположение данных задаю в строках, а
диапазон подписей В2:D2). Аналогично строю диаграмму для инновационных затрат в
целом (исходные данные заданы диапазоном А11:D11).
В итоге
получились диаграммы представленные на рисунках 7 и 8.
Рис.7. Затраты на технологические
инновации (млн. руб.) по видам инновационной деятельности в 2005 — 2007 г.г.
Рис.8. Общие затраты на
технологические инновации (млн. руб.) в 2005 — 2007 г.г.
Эти диаграммы показывают общий рост инновационных затрат, а
также рост затрат на приобретение прав на патенты, технологическую подготовку
производства, приобретение машин и оборудования. При этом затраты на
приобретение программных средств незначительны и имеют тенденцию к снижению.
Незначительны затраты на подготовку персонала, что связано., скорее всего, с
повышающимся к персонала уровнем компьютерной грамотности.
3. Создание
таблицы прироста (снижения) затрат на инновационную деятельность.
Я добавляю
исходную таблицу двумя столбцами. В объединенных ячейках Е1:F1 ввожу заголовок
«Прирост», а в Ячейки Е2; F2 данные о годах – 2006 и 2007, соответственно.
В ячейку
Е3 ввожу формулу, рассчитывающую рост (снижение) затрат на соответствующий вид
инновационной деятельности в текущем году, по сравнению с предыдущим: =C3–B3.
Тиражирую полученную формулу на диапазон до F11.
В
результате таблица приняла следующий вид:
Таблица
1. Затраты на технологические инновации (млн. руб.)
|
Виды затрат |
Период |
Прирост |
|||
|
2005 |
2007 |
2006 |
2007 |
||
|
– исследования и разработки (без амортизации) |
206,8 |
125,4 |
180,9 |
-81,4 |
55,5 |
|
– приобретения прав на патенты, лицензий, промышленных |
17,2 |
339,4 |
690,2 |
322,2 |
350,8 |
|
– технологическая подготовка производства, пробное |
60,4 |
199,7 |
142,8 |
139,3 |
-56,9 |
|
– обучение и подготовка персонала, связанные с инновациями |
2,6 |
6,0 |
3,0 |
3,4 |
-3,0 |
|
– приобретение программных средств |
8,2 |
4,9 |
2,6 |
-3,3 |
-2,3 |
|
– маркетинговые исследования |
18,4 |
26,1 |
19,6 |
7,7 |
-6,5 |
|
– приобретение машин и оборудования, связанные с |
635,8 |
603,7 |
1144,9 |
-32,1 |
541,2 |
|
– прочие затраты на технологические инновации |
68,2 |
32,0 |
110,7 |
-36,2 |
78,7 |
|
Всего |
1017,6 |
1337,2 |
2294,7 |
319,6 |
957,5 |
4. Строим
диаграмму, отображающую прирост (снижение) затрат на инновационную деятельность.
В основе
диапазона расчетных данных Е3:F11 и диапазона названий затрат, включая итоговую
строку (А3:А11) строю объемного вида линейчатую диаграмму. Результат
представлен на рисунке 9.
Рис.9. Прирост предложений рынка
информационных технологий в 2006-2007 г.г.
Диаграмма
наглядно показывает общий рост инновационных затрат и стабильный рост затрат на
приобретение прав на патенты и лицензии. Остальные виды затрат не имеют явно
выраженной тенденции роста или снижения.
5.
Используя возможности табличного процессора Microsoft Excel, на основании построенных ранее диаграмм спрогнозирую
развитие инновационных затрат. Для этого по очереди выделяя линии рядов данных необходимо
дать команду Добавить линию тренда в контекстном меню. На
вкладке Тип выбираю
Линейная, а на
вкладке Параметры
в блоке Прогноз устанавливаю
значение 2 в поле вперед на
и включаю флажок параметра Показывать
уравнение на диаграмме (рис. 10).
Рис.10. Окно настроек параметров
линии тренда
Используем
в контекстном меню команду Исходные данные в поле Подписи по оси Х указываю
годы 2005;2006;2007;2008;2009. Для удобства восприятия диаграмма методом
копирования и удаления рядов данных была разделена на две, группируя данные с
близкими числовыми показателями.
В
результате моих действий получились следующая диаграмма (Рис. 11, 12.1,
12.2).
Рис.11. Общие затраты на
технологические инновации в 2005 – 2007 г.г. с прогнозом на 2008 – 2009 г.г.
12.2)
Рис.12. Затраты на технологические
инновации по видам в 2005 – 2007 г.г. с прогнозом на 2008 – 2009 г.г.
Для
определения прогнозируемых значений добавляю расчетную таблицу столбцами с
названием расчетных годов. Также необходимо полученные формулы линий тренда
адаптировать для расчетов в таблице.
Так, на
примере, формулы линии тренда для затрат на исследования и разработки (без
амортизации) имеет следующий вид: y = –12,95x + 196,93. Для вычисления значения
по формуле в 2005 году ввожу в ячейку G3 формулу: = -12,95*(G$2+1-$G$2)+
196.93.
Для
других регионов заполним диапазон G4:G11 формулами
соответствующими определенным видам инновационных затрат:
–
приобретения прав на патенты, лицензий, промышленных образцов, полезных моделей
y =
336,5x — 324,07= 336,5*(G$2+1-$G$2) — 324,07;
–
технологическая подготовка производства, пробное производство и испытания
y =
41,2x + 51,9= 41,2*(G$2+1-$G$2) + 51,9;
–
обучение и подготовка персонала, связанные с инновациями
y = 0,2x
+ 3,4667= 0,2*(G$2+1-$G$2) + 3,4667;
–
приобретение программных средств
y =
-2,8x + 10,833= -2,8*(G$2+1-$G$2) + 10,833;
– маркетинговые
исследования
y = 0,6x
+ 20,167= 0,6*(G$2+1-$G$2) + 20,167;
–
приобретение машин и оборудования, связанные с технологическими инновациями
y = 254,55x
+ 285,7= 254,55*(G$2+1-$G$2) + 285,7;
– прочие
затраты на технологические инновации
y =
21,25x + 27,8= 21,25*(G$2+1-$G$2) + 27,8;
–
суммарные затраты на инновационную деятельность
y = 638,55x + 272,73y =
638,55*(G$2+1-$G$2) + 272,73.
Размножим
формулы в диапазоне G3:G11 до K3:K11.
В
результате проделанных процедур расчетная таблица приняла следующий вид (Рис.13):
|
Виды затрат |
Прогнозируемые значения |
||||
|
2005 |
2006 |
2007 |
2008 |
2009 |
|
|
– исследования и разработки (без амортизации) |
183,98 |
171,03 |
158,08 |
145,13 |
132,18 |
|
– приобретения прав на патенты, лицензий, промышленных |
12,43 |
348,93 |
685,43 |
1021,93 |
1358,43 |
|
– технологическая подготовка производства, пробное |
93,10 |
134,30 |
175,50 |
216,70 |
257,90 |
|
– обучение и подготовка персонала, связанные с инновациями |
3,67 |
3,87 |
4,07 |
4,27 |
4,47 |
|
– приобретение программных средств |
8,03 |
5,23 |
2,43 |
-0,37 |
-3,17 |
|
– маркетинговые исследования |
20,77 |
21,37 |
21,97 |
22,57 |
23,17 |
|
– приобретение машин и оборудования, связанные с |
540,25 |
794,80 |
1303,90 |
1558,45 |
|
|
– прочие затраты на технологические инновации |
49,05 |
70,30 |
91,55 |
112,80 |
134,05 |
|
Всего |
911,28 |
1549,83 |
2188,38 |
2826,93 |
3465,48 |
Рис. 13. Рассчитанные затраты на
технологические инновации по видам в 2005 – 2009 г.г..
Расчеты
показывают отрицательные значения по затратам на приобретение программных
средств – это говорит скорее всего о том, что линейный тип линии тренда был
выбран неверно и при серьезных исследованиях следует варьировать выбираемыми
типами.
6. Рассчитаем
ошибку прогноза по существующим данным.
Достроим
существующую таблицу, заполнив ее расчетными данными, показывающими разность
между расчетными и фактическими значениями.
Для
этого в ячейку L3 ввожу формулу =G3-B3, а затем размножу формулу на
диапазон до N11.
В ячейку
О1 ввела заголовок «Вероятность», ячейку Р1 предполагаемый уровень вероятности
(96%), ячейку О2 заголовок «Стандартное откл.», ячейку Р2 заголовок «Ошибка
прогноза».
Для
определения ошибки прогноза по определенному уровню вероятности воспользуюсь
встроенными в Ms Excel статистическими функциями.
Для определения стандартного отклонения по виду инновационных затрат в ячейку
О3 вставляю функцию СТАНДОТКЛОП в качестве аргумента указываю диапазон L3:N3
(рис. 14).
Рис. 14. Этапы работы с мастером
функций, подстановка аргументов функции
В ячейку
Р3 вставляю функцию ДОВЕРИТ с аргументами, указанными на рис.15.
Далее
тиражирую ячейки с формулами (диапазон О3:Р3) до О11:Р11.
Рассчитанные
ошибки прогноза представлены в таблице 2. Следует отметить, что в любой момент
можно рассчитать ошибку прогноза задав другой уровень вероятности.
Рис. 15. Диалоговое окно функции
ДОВЕРИТ
Таблица 2. Определение ошибки прогноза по затратам на
технологические инновации (млн. руб.)
|
Виды затрат |
Отклонения прогнозир. значений |
Вероятность |
96% |
||
|
2005 |
2006 |
2007 |
Стандартное откл. |
Ошибка прогноза |
|
|
– исследования и разработки (без амортизации) |
-22,82 |
45,63 |
-22,82 |
32,26763945 |
38,26 |
|
– приобретения прав на патенты, лицензий, промышленных |
-4,77 |
9,53 |
-4,77 |
6,741084647 |
7,99 |
|
– технологическая подготовка производства, пробное |
32,70 |
-65,40 |
32,70 |
46,24478349 |
54,83 |
|
– обучение и подготовка персонала, связанные с инновациями |
1,07 |
-2,13 |
1,07 |
1,508494467 |
1,79 |
|
– приобретение программных средств |
-0,17 |
0,33 |
-0,17 |
0,23570226 |
0,28 |
|
– маркетинговые исследования |
-4,73 |
2,37 |
3,346972098 |
3,97 |
|
|
– приобретение машин и оборудования, связанные с |
-95,55 |
191,10 |
-95,55 |
135,1281059 |
160,23 |
|
– прочие затраты на технологические инновации |
-19,15 |
38,30 |
-19,15 |
27,08218972 |
32,11 |
|
Всего |
-106,32 |
212,63 |
-106,32 |
150,3544719 |
178,28 |
8. Создания совмещенного графика по видам затрат.
Для
выполнения данной задачи создаю на основе диапазона А3:D11 обычную гистограмму
(данные определяю в строках, подписи по оси Х – диапазон В2:D2). Результат
представлен на рисунке 16.
Рис.16. Затраты на технологические
инновации по видам инновационной деятельности в 2007 –2009 г.г. (млн. руб.)
Литература
1. Excel.
Единый справочник/В. Н. Шитов. — М.: ГроссМедиа, 2005. – 512 с.
2. В.
Пикуза, А. Гаращенко. Экономические и финансовые расчеты в Excel. Самоучитель
(+дискета) – СПб.: Питер, 2004. – 397 с.: ил.
3. Корнелл
П. Анализ данных в Excel. Просто как дважды два / П. Корнелл; пер. с англ.
– М.: Эксмо, 2007. – 224 с: ил.
4.
Уокенбах, Джон. Microsoft Office Excel 2003. Библия пользователя.: Пер. с англ. – М.: ООО
«И.Д.Вильямс», 2004. — 768 с.: ил. – Парал. тит. англ.