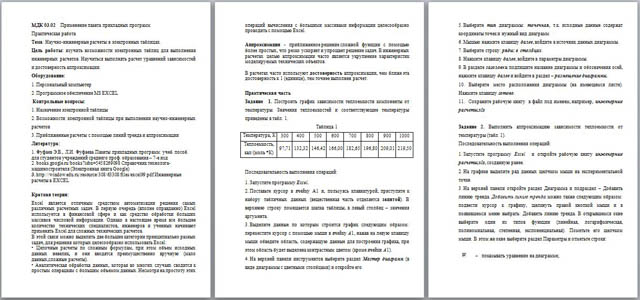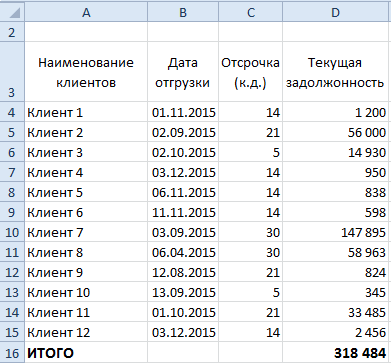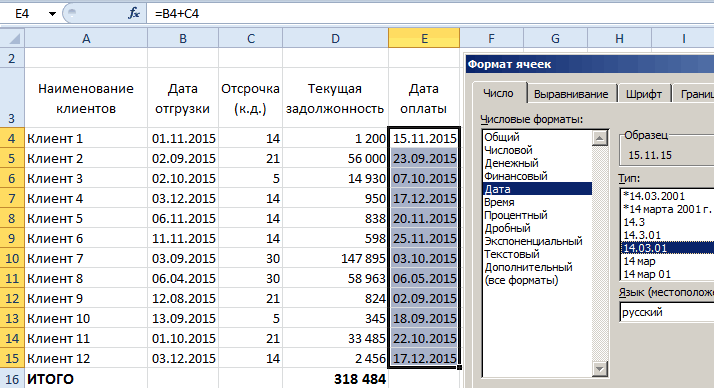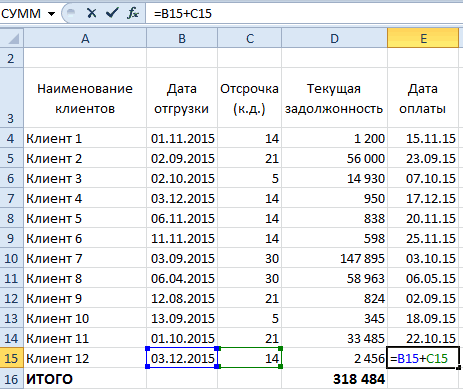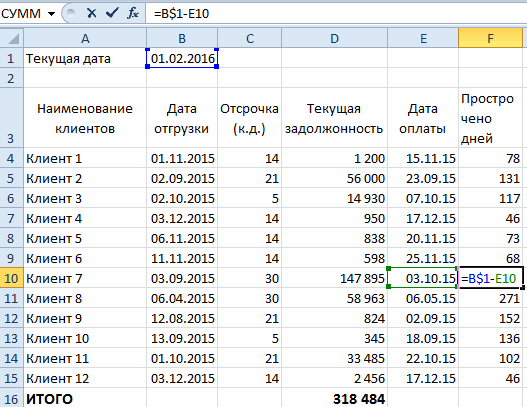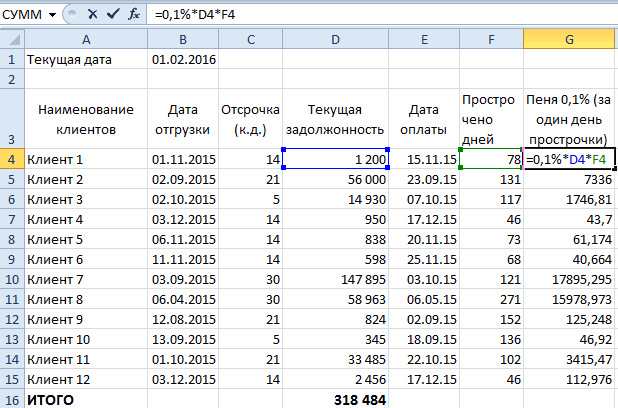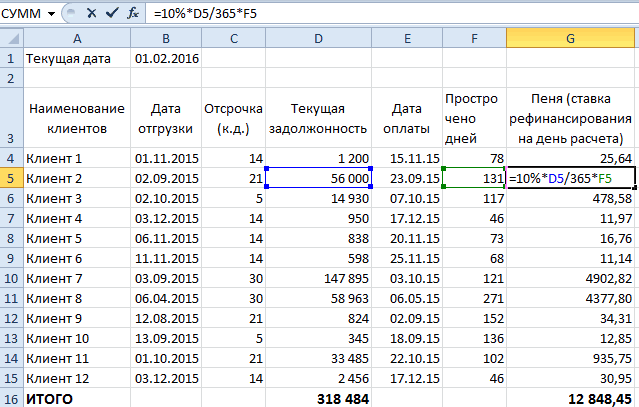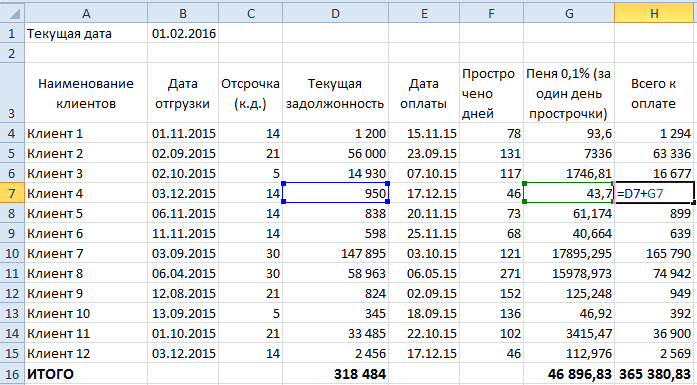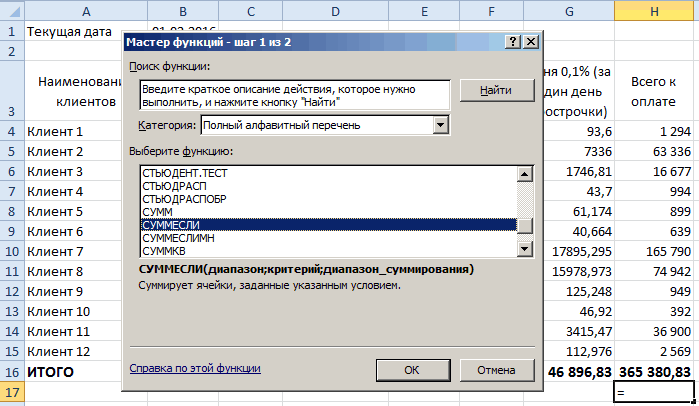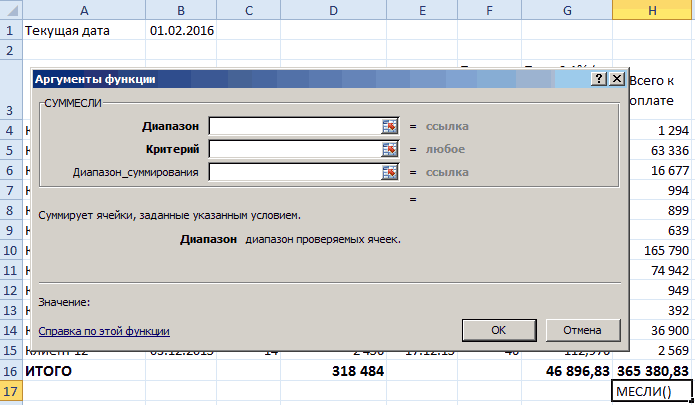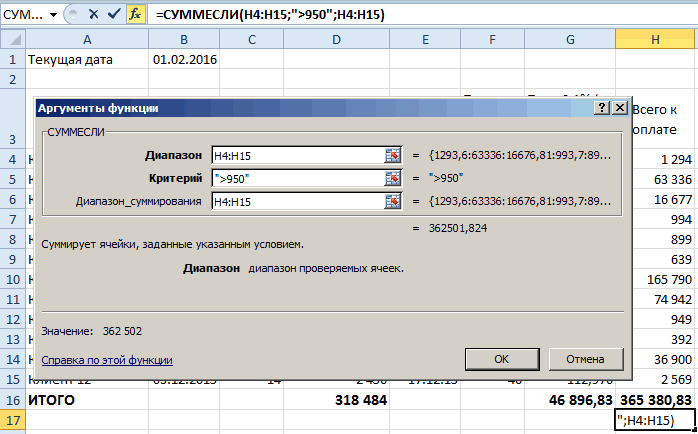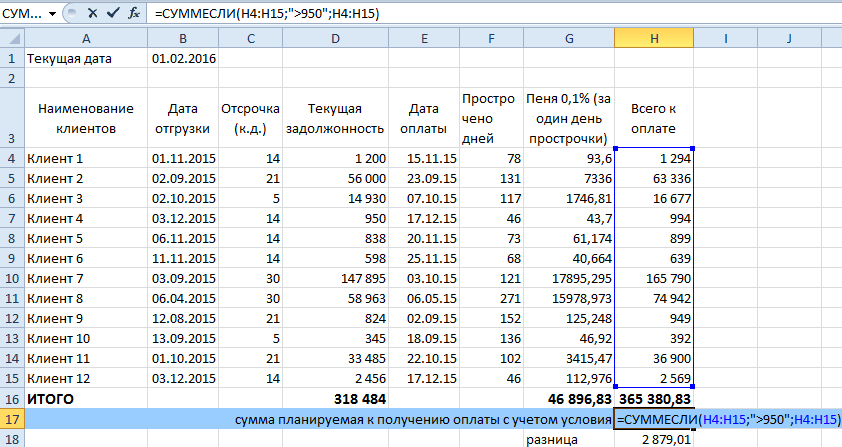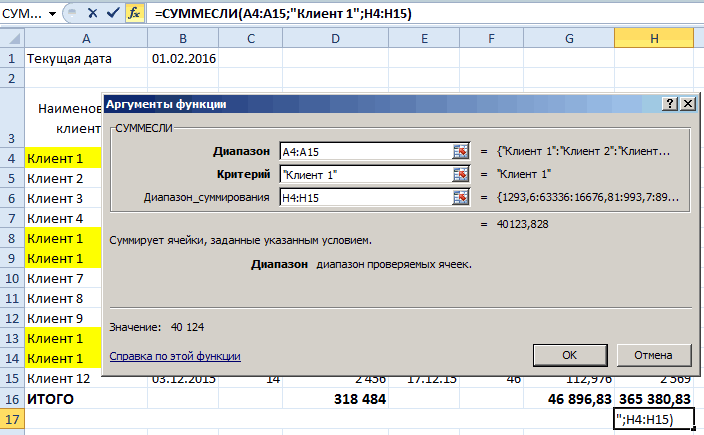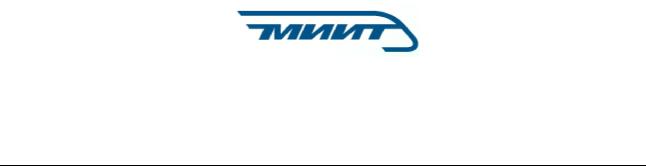
МОСКОВСКИЙ ГОСУДАРСТВЕННЫЙ УНИВЕРСИТЕТ ПУТЕЙ СООБЩЕНИЯ
БРЯНСКИЙ ФИЛИАЛ
ПРАКТИКА ИНЖЕНЕРНО-ТЕХНИЧЕСКИХ РАСЧЕТОВ В СРЕДЕ MS EXCEL
Брянск 2012
ББК 32.973.26-018.2 Н26
Новиков С.П. Практика инженерно-технических расчетов в среде MS Excel. – Брянск: БФ МИИТ, 2012, — 20 с.
Методические указания и задания для лабораторных работ по теме «Практика инженерно-технических расчетов в среде MS Excel» для студентов I курса заочной формы обучения инженерно-технических специальностей.
Разработал: к.т.н., доц. С.П. Новиков
© Новиков С.П., 2012 © БФ МИИТ, 2012
Общие указания
Рекомендуется для изучения дисциплины «Информатика» в рамках освоения табличного процессора MS Excel студентами-заочниками инже- нерно-технических специальностей 1 курса и сопровождается выполнением лабораторных работ 1-5 с подробными методическими указаниями.
Перечень тем лабораторных занятий
1.Изучение основ обработки инженерно-технической информации.
2.Табулирование и построение графиков функций.
3.Обработка результатов экспериментов.
4.Методика построение графиков объемных функций.
5.Изучение матричных операций в среде MS Excel.
3
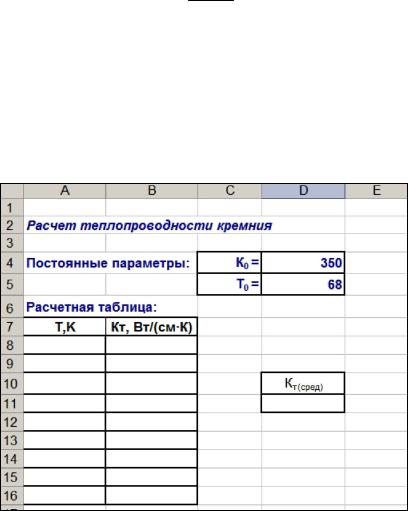
Лабораторная работа № 1.
Изучение основ обработки инженерно-технической информации
Цель работы: Изучить основные приемы работы в MS Excel.
Настройка основных параметров системы MS Excel.
1.Запустите приложение MS Excel (Пуск Программы Microsoft Excel).
2.На вкладке Параметры Общие установите (или проверьте наличие установленного): шрифт — Arial Cyr, размер — 10 пт, проконтролируйте ОТСУТСТВИЕ флажка Стиль ссылок R1C1, на вкладке Вид проконтролируйте наличие установленного флажка: строка формул.
3.Создайте рабочую папку в своей личной папке с помощью любого файлового менеджера (например, программы «Проводник») и дайте ей название Работа в
Excel.
4.Сохраните текущую рабочую книгу под именем Расчеты в Excel в своей личной папке. Для этого воспользуйтесь пунктом меню Файл Сохранить как…
Задание 1. Рассчитать теплопроводность кремния ( KT ) с точность до 4 десятичных знаков после запятой для следующего диапазона значений температур T: от 200 до 600 К с шагом 50 К согласно следующей формуле:
KT K0
T T0
где K0 350,T0 68 заданные постоянные величины.
Найти среднее значение теплопроводности на заданном интервале температур.
Методические указания
1.Сформируйте электронную расчетную форму на листе №1, согласно предложенному ниже образцу.
4
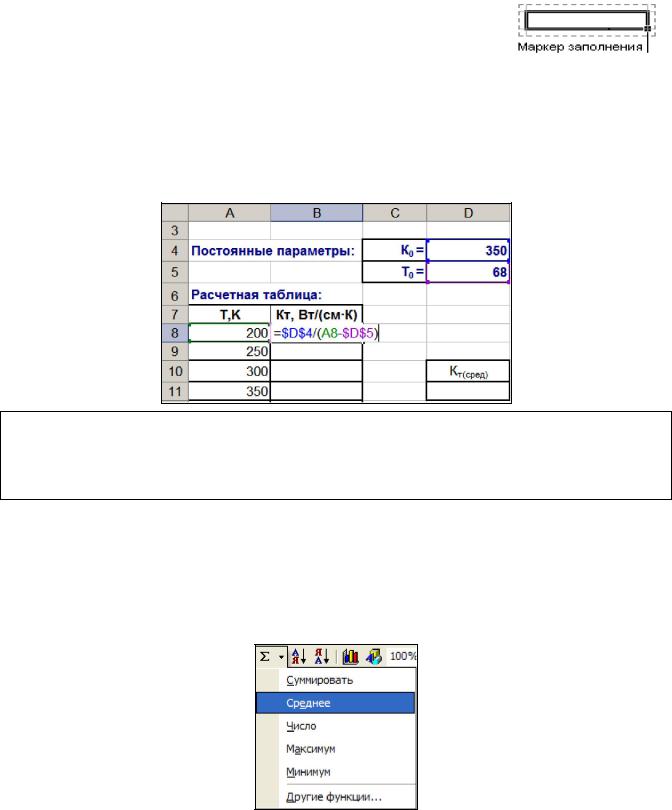
В процессе разработки формы используйте следующие указания:
1)Введите поясняющие надписи и отформатируйте их с помощью панели инструментов Форматирование. Для ввода нижнего индекса в постоянных коэффициентах воспользуйтесь пунктом меню Формат/Ячейки/Шрифт и выберите видоизменение: Подстрочный.
2)Сформируйте границы таблиц (выделите нужные ячейки и используйте кнопку
Границы), подкорректируйте размер строк и столбцов, согласно образцу.
2.Заполните первый столбец введенной таблицы. Для этого введите в ячейку А8 значение 200, а в ячейку А9 – значение 250. Далее выделите ОБЕ ЯЧЕЙКИ и протяните их вниз.
(необходимо подвести указатель мыши в правый нижний угол выделения и потянуть вниз за маркер, удерживая левую кнопку мыши).
3.Для расчета значений теплопроводности введите в ячейку B8 следующую формулу:
=$D$4/(A8-$D$5)
Вначале вводится знак, затем мышкой выбирается соответствующая ячейка. Для того, чтобы знаки доллара перед соответствующими координатами появились автоматически необходимо сразу же после ввода ячейки D4 нажать клавишу <F4>, аналогично следует поступить и при вводе координаты ячейки D5.
Обратите внимание, что знак доллара перед наименованием координаты строки и столбца указывает, что при копировании или протягивании введенной формулы адрес ячейки, содержащей исходное данное, не будет меняться. Такая конструкция называется абсолютной ссылкой на ячейку.
4.После ввода формулы выделите ее и протяните вниз. Проверьте появившиеся ниже формулы, осуществив двойной щелчок мышью на каждую из ячеек.
5.Рассчитайте среднее значение теплопроводности. Для этого:
1)Выделите ячейку D11 и раскройте содержимое кнопки Автосумма (на панели инструментов Редактирование). Для этого наведите указатель мыши на маркер справа от кнопки, раскройте список и выберите пункт Среднее.
5
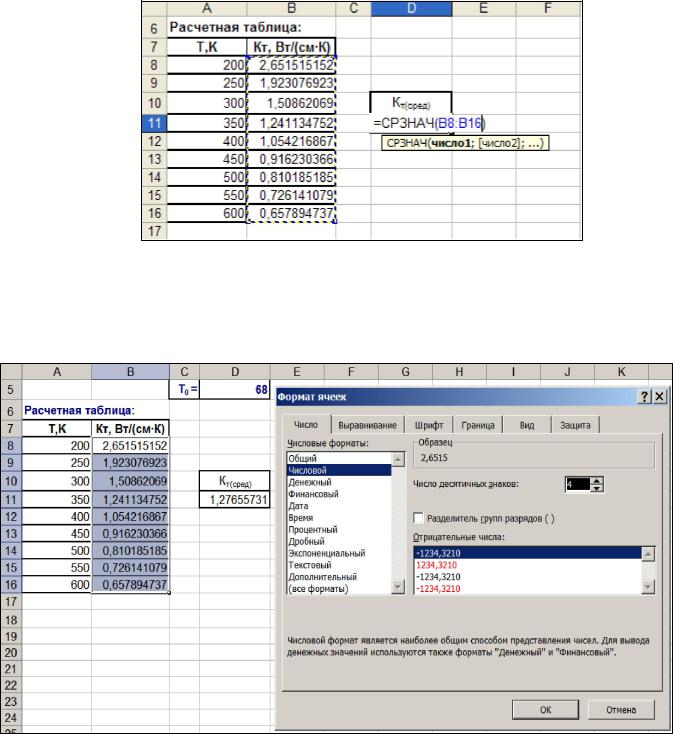
2)Далее, выделите диапазон значений, на основании которого будет производиться расчет среднего значения:
3)Нажмите клавишу <Enter>
6.Для задания нужной точности вычислений выделите второй столбец, содержащий рассчитанные значения, воспользуйтесь пунктом меню Формат/Ячейки и в появившемся диалоговом окне перейдите на закладку: Число. Далее выберите Числовой формат и укажите число десятичных знаков равное 4 и нажмите кнопку ОК.
Задание 2. Составить электронную таблицу для расчета влияния содержания углерода на механические свойства сталей:
|
Размеры |
Размеры |
Относительное |
Относительное |
||||||
|
№ |
образца |
образца |
|||||||
|
С, % |
сужение |
удлинение |
|||||||
|
образца |
до испытания |
после испытания |
|||||||
|
, % |
, % |
||||||||
|
L0 , мм |
F0 , мм |
L1 , мм |
F1 , мм |
||||||
|
1 |
0,1 |
25 |
20 |
36 |
8 |
||||
|
2 |
0,2 |
27 |
22 |
35 |
10 |
||||
|
3 |
0,3 |
28 |
24 |
34 |
12 |
||||
|
4 |
0,4 |
30 |
26 |
33 |
14 |
||||
|
6 |

Методические указания
1.Сформируйте электронную расчетную форму в виде таблицы по аналогии с предыдущим заданием. Греческие символы найдите и введите, воспользовавшись пунктом ме-
ню Вставка/Символ.
2.Рассчитайте относительное сужение и относительное удлинение по соответствующим
формулам: F0 F1 и L1 L0 . Для этого введите указанные формулы только в
F0 L1
верхние ячейки столбцов и ОБЯЗАТЕЛЬНО ВОСПОЛЬЗУЙТЕСЬ ПРОТЯГИВАНИЕМ для заполнения остальных ячеек.
3.Для задания процентного формата рассчитанным ячейкам выделите значения обоих столбцов и воспользуйтесь пунктом меню Формат/Ячейки. В появившемся диалоговом окне перейдите на закладку: Число. Далее выберите Процентный формат и укажите число десятичных знаков, равное 2 и нажмите кнопку ОК.
Задание 3. Известны данные о выбросах автомобильных газов в различных странах:
|
Кол-во |
Кол-во машин, соот- |
Допустимое |
Среднее значе- |
||
|
ветствующих санитар- |
кол-во выбросов |
ние выбросов с |
|||
|
Страна |
машин, |
||||
|
ным нормам (в % от |
одной машины |
одной машины |
|||
|
млн. шт. |
|||||
|
общего количества) |
за год, т |
за год, т |
|||
|
Россия |
86 |
54% |
59 |
63 |
|
|
Украина |
54 |
46% |
61 |
71 |
|
|
Германия |
71 |
87% |
43 |
58 |
|
|
Голландия |
45 |
89% |
35 |
45 |
|
|
США |
127 |
74% |
48 |
60 |
Рассчитать:
1. Допустимое количество выбросов на территории страны по формуле:
(Количество машин, соответствующих санитарным нормам [в шт.]* Допустимое количество выбросов одной машины за год);
2. Реальное количество выбросов в стране согласно формуле:
(Количество машин, соответствующих санитарным нормам [в шт.]* Допустимое количество выбросов одной машины за год + Количество машин, не соответствующих санитарным нормам [в шт.] * Среднее количество выбросов одной машины за год).
3. Самую загрязненную территорию по формуле:
(Наибольшая разность между реальным и допустимым количеством выбросов).
Методические указания
Выполнить и оформить расчет самостоятельно по аналогии с предыдущими заданиями.
Примерный образец решения задачи представлен ниже:
7
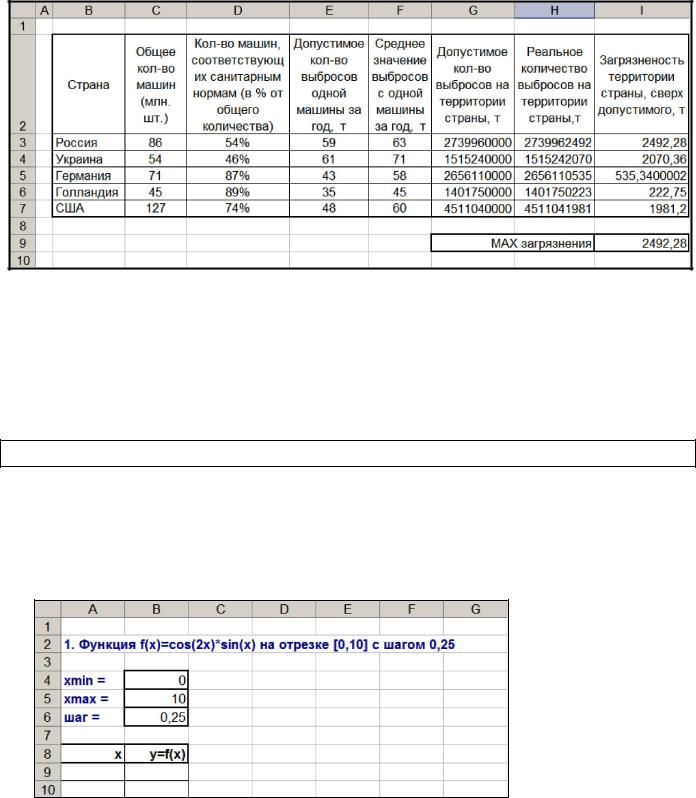
Лабораторная работа № 2. Табулирование и построение графиков функций
Задание 1. С использованием средств Excel вычислить значение заданной функции в диапазоне изменения переменной x от 0 до 10 с шагом 0,25 и построить ее график.
y cos( 2x )sin( x )
Методические указания
1.Зарезервируйте ячейки для ввода исходных данных и сформируйте границы (вы-
делите нужные ячейки и используйте кнопку Границы).
2.Введите начальные параметры и оформите в соответствии с образцом ниже:
3.Введите в ячейку A9 формулу: =B4, представляющую собой ссылку на ячейку, содержащую начальное значения аргумента x. В результате в данной ячейке появится значение: 0.
4.Далее, введите в ячейку A10 формулу, равную предыдущему значению аргумента x, увеличенному на величину шага: =A9+$B$6.
5.Выделите ячейку A10 и протяните вниз. Протягивание осуществляйте до 49-ой строки листа включительно.
6.С помощью формул заполните столбец значений функции f(x). Для этого:
8
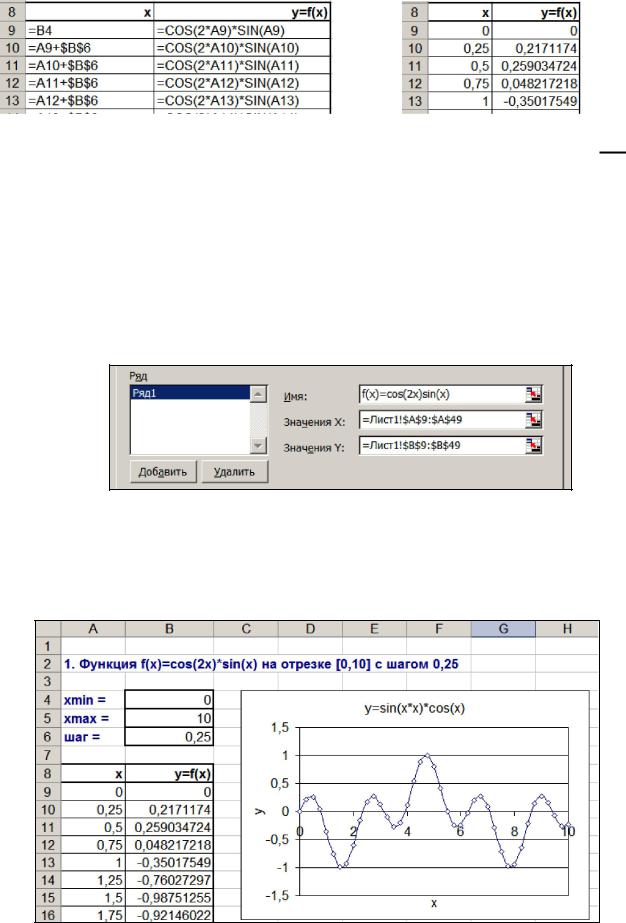
1)В ячейку B9 введите следующую формулу: =COS(2*A9)*SIN(A9).
2)Протяните формулу вниз до 49-ой строки листа включительно.
3)Фрагмент первых 5-ти формул каждого столбца представлен ниже (слева показаны сами формулы, а справа вычисленные значения):
7.Для построения графика заданной функции выполните следующие действия:
1)Вызовите Мастер диаграмм, воспользовавшись одноименной кнопкой (
2)В открывшемся диалоговом окне на вкладке Стандартные выберите тип диа-
граммы: Точечная и вид Со значениями, соединенными сглаживающими лини-
ями и нажмите на кнопку Далее.
3)Перейдите на вкладку Ряд и нажмите кнопку Добавить. Введите имя диаграммы: f(x)=cos(2x)sin(x). Перейдите в поле Значения X и выделите все значения в 1-ом столбце x, затем перейдите в поле Значения Y и выделите все значения во 2-ом столбце y=f(x).
После заполнения всех полей нажмите кнопку Далее.
4)В новом окне введите название осей: x и y, перейдите на вкладку Легенда и отмените ее добавление к графику, сняв галочку, затем нажмите кнопку Далее.
5)В последнем окне выберите размещение диаграммы: на имеющемся листе и нажмите кнопку Готово. Примерный образец диаграммы показан ниже:
9

Задание 2. С использованием средств Excel вычислить значение заданной сложной функции в диапазоне изменения переменной x от -1 до 1 с шагом 0,1 и построить ее график.
y x2 , если x 0;
y sin( x ), если x 0.
Методические указания
1.Откройте новый лист Excel.
2.По аналогии с предыдущим заданием сформируйте электронную форму для построения графика и введите исходные данные:
3.По аналогии с предыдущим заданием заполните 1-й столбец значениями от -1 до 1 с шагом 0,1.
4.В ячейку B11 введите логическую формулу: =ЕСЛИ(A11<=0;A11*A11;SIN(A11)). Для этого вызовите мастер функций, нажав на кнопку fx в строке формул. Далее выполните следующие действия:
1) В появившемся окне выберите категорию Логические и функцию ЕСЛИ.
2) В появившемся диалоговом окне функции ЕСЛИ в верхнем поле необходимо ввести условие, согласно которому функция будет выбирать вид функции для вычисления: A11<=0.
3) Далее во втором поле вводится команда вычисления функции y=x2: A11*A11 – (эта команда будет выполнена, если предыдущее условие верно), в нижнем поле – команда вычисления функции y=sin(x): SIN(A11) – (эта команда будет выполнена, если предыдущее условие не верно).
4) Нажмите ОК.
5.Протяните полученную формулу вниз для заполнения всех оставшихся значений функции.
6.По аналогии с предыдущим заданием постройте график полученной функции и оформите в соответствии с образцом:
10
Соседние файлы в предмете [НЕСОРТИРОВАННОЕ]
- #
- #
- #
- #
- #
- #
- #
- #
- #
- #
- #
В настоящей статье на простых примерах показывается, как выполнить собственные расчеты с помощью табличного процессора Microsoft Excel, входящего в комплекс программ Microsoft Office и предназначенного для решения экономических и инженерных задач. Расчеты в Excel просты и удобны, позволяют быстро ответить на вопрос: «А что, если…?».
Вначале попробуем составить собственную таблицу «с ходу», затем договоримся о правилах оформления листов рабочей книги Excel, и в заключение рассмотрим пример расчета УМЗЧ на микросхеме LM4780.
Содержание статьи / Table Of Contents
Персональный компьютер изменил отношение к вычислениям. Создана масса компьютерных программ, быстро и безошибочно выполняющих нужные расчеты по известным формулам.
Наличие готовых компьютерных программ для расчетов практически всего, что только можно вычислить, на первый взгляд приводит к мысли, что можно особенно и не разбираться в сути проблемы. Многие так и живут. Зачем, например, помнить таблицу умножения, если есть калькулятор? Для чего изучать грамматику, если Word сам проверит правописание?
Очень важно в самом начале развеять это распространенное заблуждение. Привыкнув пользоваться готовыми программами, радиолюбитель теряет главное – возможность творить. Поэтому, разрабатывая любой узел или устройство, старайтесь сначала оценить его возможности на основе фундаментальных дисциплин и знаний и лишь в конечной стадии проектирования прибегайте к помощи компьютерных программ.
Чтобы знакомство с построением таблиц в Excel прошло с пользой, рассмотрим в качестве примера соотношения между диаметром проводов D в метрической системе и калибром в стандарте AWG.
Американская калибромерка
Аббревиатура AWG расшифровывается как American Wire Gauge – стандарт США на одножильные провода. Информация к месту, поскольку практически вся импортная кабельная продукция маркируется не в метрической системе, а в системах AWG или SWG (Standard Wire Gauge). Соотношение между диаметром провода в миллиметрах и его калибром AWG следующее:
где 1 mils = 0,0254 мм.
Внесем ясность в эту не совсем понятную на первый взгляд формулу. При разработке калибров AWG в качестве границ были приняты самый тонкий в то время провод 0,005 дюйма (AWG 36) и самый популярный толстый провод 0,46 дюймов (AWG 0000). Соотношение между диаметрами этих проводов оказалось 92 раза, и в этом диапазоне уместилось еще 38 калибров. Отношение между соседними калибрами выбрано постоянным и составляет корень 39 степени из 92 (примерно 1,123).
Проблема с обозначением толстых проводов решена введением отрицательных величин калибров. Чтобы не путать потребителей, в обозначение проводников толще калибра AWG 0 ввели дополнительные нули, а для удобства восприятия пишут m/0, где m – количество дополнительных нулей в обозначении.
Весь мир пользуется метрической системой СИ, но только не американцы, чем отчасти создают себе и другим проблемы. Как сказал бы Михаил Николаевич Задорнов: «Ну, тупые!»
Значение AWG берется равным – (m -1). Например, для калибра AWG 0000 (AWG 4/0) значение, подставляемое в формулу, составит – 3.
Для практического выбора проводов полезно уяснить, что чем меньше калибр провода, тем он толще, а также, что увеличение толщины проводника на 6 калибров соответствует увеличению толщины вдвое (1,123^6?2,005).
Вычислим также поперечное сечение провода:
S=?D^2/4,
здесь S – площадь сечения провода, кв. мм,
D – диаметр провода, мм.
И, наконец, подсчитаем активное сопротивление провода:
R=l/?S,
где l – длина провода, м; ?=53 м/(Ом мм^2) – среднее значение удельной проводимости медного провода при температуре 20°С.
Перейдем собственно к созданию таблицы в Excel (рис. 1). В ячейке А1 пишем заголовок таблицы, выделяем его и сохраняем в буфере обмена (Ctrl – C). После нажатия клавиши ввода вновь переходим в ячейку А1 и делаем шрифт заголовка полужирным, нажав кнопку с изображением буквы «Ж» на панели инструментов быстрого доступа.
Рис. 1. Соотношение между диаметром проводов в системе СИ и калибром в стандарте AWG
Сохраняем документ, для чего выбираем Файл ? Сохранить как и в появившемся окне Сохранение документа, в поле Имя файла копируем ранее сохраненный в буфере обмена заголовок таблицы (Ctrl – V).
Таким образом, уже на начальных этапах создания таблицы даем ей имя, что в дальнейшем избавит от многих бед, связанных с возможной потерей данных.
Следующим этапом создания таблиц является ввод заголовков ее строк и столбцов. В таблице потребуется ввести лишь заголовки столбцов. В ячейки A3:D3 последовательно вписываем необходимые заголовки. Исходными данными таблицы являются величины калибров проводов AWG, их заносим в ячейки A4:A32.
Теперь создадим формулы для одной из строк таблицы, для определенности, строки 4.
В ячейке B4 пишем: =5*0,0254*СТЕПЕНЬ(0,46/0,005;(36-A4)/39); в ячейке С4: =ПИ()*СТЕПЕНЬ(В4;2)/4, а в ячейке D4: =1000/(C4*53).
Напомним, что формулы удобно вносить, не вписывая адреса ячеек, а щелкая по нужным ячейкам мышью – так быстрее и надежнее (меньше ошибок при вводе). Также желательно пользоваться стандартными функциями Excel, расположенными в левой части строки ввода, а не вводить их вручную (в нашем случае это функции СТЕПЕНЬ и ПИ).
При отсутствии ошибок при вводе данных после нажатия клавиши Enter в соответствующей ячейке сразу появится результат, а введенная формула отобразится в строке ввода.
Поскольку по умолчанию связь в формулах между строками таблицы относительная, легко выполнить все оставшиеся вычисления. Для этого выделим мышью ячейки B4:D4, встанем в правый нижний угол выделенного диапазона ячеек, и в момент, когда курсор мыши изменит свое начертание на перекрестье, нажмем левую кнопку мыши, после чего протянем выделенный диапазон ячеек с формулами вниз до строки 32.
Для основной части таблицы, кроме первых шести строк мы получим положительный результат. В области формул шести строк отобразится надпись #ЗНАЧ!
Ошибка вызвана тем, что тип исходных данных в ячейках А4:А9 не числовой, а текстовый. Чтобы не усложнять вычисления, отредактируем формулы в ячейках B4:B9 и вручную занесем в них требуемый калибр. Например, в ячейке B4 формула выглядит следующим образом: =5*0,0254*СТЕПЕНЬ(0,46/0,005;(36+5)/39).
Таблица почти готова, осталось произвести ее оформление. Выделим диапазон формул B4:D32 и нажатием кнопки Уменьшить разрядность установим три знака после запятой (по желанию можно выбрать любое требуемое значение).
Далее, выделим весь диапазон таблицы А3:D32, установим с помощью кнопки Границы выделенных ячеек сначала Все границы, а затем, не снимая выделения – Толстая внешняя граница.
Теперь «подсветим» заголовки и исходные данные в таблице. Выделим ячейки A3:D3 и выберем цвет заливки Белый, Фон 1, более темный оттенок 15%. Затем выделим диапазон исходных данных (А4:А32) и установим для него цвет заливки Темно-синий, Текст 2, более светлый оттенок 80%. Сохраним созданную таблицу.
Подобным образом можно строить практически любые таблицы вычислений, применяемые в радиолюбительской практике [1, 2].
Далее сформулируем другие требования к созданию таблиц, позволяющие улучшить их наглядность и удобство работы.
При оформлении и документировании расчетов на рабочих листах файлов книг Microsoft Excel следует выработать некоторые стандарты, позволяющие сделать результаты наглядными, удобными для просмотра, редактирования и отладки. Примем подход, установленный авторами [3].
На рис. 2 показан простой пример расчета разветвителя телевизионного сигнала.
Рис. 2. Оформление расчетов на рабочем листе книги Microsoft Excel
Сформулируем правила оформления рабочих листов.
1. Все элементы рабочего листа должны находиться в поле зрения пользователя при условии, что активной является ячейка А1 и рабочем разрешении экрана монитора (у меня 1280х1024). В этом случае отпадает необходимость прибегать к прокрутке рабочего листа по горизонтали и по вертикали.
2. Каждый расчет или фрагмент расчета начинается с заголовка. Кроме наименования расчета здесь можно указать методику, по которой производились вычисления, библиографические данные и другие дополнительные сведения.
3. Далее следуют пояснения соотношений, по которым производится расчет. Для этого пользуются теоретическими формулами, которые вводят прямо в ячейки рабочего листа, либо создают с помощью редактора формул Microsoft Equation, входящего в стандартный комплект Excel.
При необходимости можно обновить редактор формул на MathType, разработанный фирмой Design Science. Это — более полная и мощная версия редактора формул. Пользователи, которым часто приходится включать формулы в документы, предпочитают работать с MathType. Данный редактор так же прост в использовании, однако имеет ряд дополнительных возможностей, ускоряющих работу и повышающих качество документов (набор шрифтов с огромным числом математических символов, профессиональные наборы для многих областей науки, работа с WEB документами и цветом, а также многое другое).
Теоретические формулы не имеют прямого отношения к расчету, а служат для пояснения правил вычислений.
4. Собственно расчет выполняется, как правило, в виде таблицы, содержащей заголовки строк и (или) столбцов, исходные данные и расчетные формулы. Ячейки, предназначенные для ввода пользователем исходных или промежуточных данных, выделяют соответственно, бледно-голубым или бледно-желтым цветом. Конечно, цвет ячеек может быть изменен в соответствии с желаниями пользователя.
Расчетная формула может содержать одну или несколько встроенных функций Excel.
5. Рядом с расчетными формулами могут располагаться подстановочные формулы, предназначенные, прежде всего для иллюстрации конкретных значений в расчетах, облегчающих поиск ошибок в исходных данных, введенных пользователем.
Подстановочная формула не выполняет расчет, а «собирает» вместе значения, указанные в формуле и отображает их. Для реализации подстановочных формул используется встроенная функция Excel =СЦЕПИТЬ() (=CONCATENATE()). В нашем случае используется простая (однострочная) подстановочная формула, помещенная в одной ячейке рабочего листа.
Для иллюстрации значений в сложных формулах (наличие натуральных дробей, корней, сложных математических символов) при изображении подстановочных формул следует проявить изобретательность: формулы на основе функции =СЦЕПИТЬ() размещаются в нескольких соседних ячейках, с помощью линий воспроизводятся сложные математические символы.
Подстановочные формулы целесообразно использовать в многоступенчатых вычислениях, которые могут потребовать последующей отладки. При простых вычислениях подстановочные формулы оказываются излишними.
6. На рабочем листе книги могут располагаться принципиальные схемы (фрагменты схем) рассчитываемых устройств, чертежи, рисунки и необходимые справочные таблицы значений. Если вся требуемая информация не помещается на рабочем листе книги, расчет выполняют на двух и более листах, следуя вышеприведенным соглашениям.
Несмотря на очевидность приведенных правил оформления рабочих листов, следовать им на практике не так просто, как кажется.
Возникает искушение пропустить отдельные фрагменты оформления, что спустя некоторое время приводит к бесполезности выполненной работы.
Здесь хочется в очередной раз вспомнить любимую поговорку одного из наших институтских преподавателей, бессменного руководителя стройотрядовского движения «Делай хорошо – плохо само получится!».
Рассмотрим процедуру расчета усилителя на интегральных микросхемах LM4780/81/82 фирмы National Semiconductor, выполненных в удобном для монтажа 27 выводном корпусе ТО-220. Эти УМЗЧ пришли на смену хорошо зарекомендовавшей себя у любителей высококачественного звуковоспроизведения микросхемы монофонического усилителя LM3886.
Все указанные микросхемы входят в линейку продукции Overture®, предназначенной для применения в малогабаритных стереосистемах домашних аудиокомплексов, телевизионных приемниках, акустических системах формата 5.1 Surround Sound и т. п. Основные характеристики микросхем сведены в табл. 1.
Для определенности выберем микросхему LM4780, которая является стереоусилителем с выходной мощностью до 60 Вт на нагрузке 8 Ом (в мостовом включении – 120 Вт) на канал при типовом коэффициенте гармоник 0,03% и коэффициенте интермодуляционных искажений 0,004% (метод SMPTE, 60 Гц, 7 кГц, 4:1). Отношение сигнал/шум (относительно выходной мощности Pвых=50 Вт) – 114 дБА. Частота единичного усиления 8 МГц, скорость изменения выходного напряжения 19 В/мкс, а коэффициент подавления пульсаций напряжения питания до 120 дБ, что позволяет подключить усилитель к нестабилизированному двухполярному источнику питания с конденсатором фильтра порядка 10000 мкФ. Принципиальная схема одного канала стереофонического УМЗЧ представлена на рис. 3. В скобках указаны номера выводов микросхемы DA1, относящиеся ко второму каналу.
Рис. 3. Стереофонический УМЗЧ на микросхеме LM4780
Диапазон напряжений питания достаточно широк – от ±10 до ±42В; ток потребления в режиме покоя 110 мА.
Фирма National Semiconductor снабдила новую линейку микросхем уникальной системой защиты от бросков температуры, вызванных внутренним разогревом (зарегистрированное торговое обозначение SPiKe™ — Self-Peak instantaneous temperature Ke). Система SPiKe обеспечивает динамически оптимизированную область безопасной работы и надежно предохраняет выводы от перегрузок, выбросов, просадок напряжения, коротких замыканий на шину питания или на «землю», температурного дрейфа параметров и тепловых бросков.
Для увеличения выходной мощности микросхема может быть включена не только по мостовой схеме (рис. 4), позволяющей получить удвоенное выходное напряжение (на нагрузке 8 или 16 Ом), но и по параллельной схеме (рис. 5), обеспечивающей удвоение максимального тока до 14-23 А на низкоомной нагрузке 2 или 4 Ома.
Рис. 4. Включение LM4780 по мостовой схеме
Рис. 5. Включение LM4780 по параллельной схеме
Все микросхемы линейки LM4780/81/82 оснащены входом приглушения звука Mute, обеспечивающим плавное нарастание и спад громкости.
Специалистами National Semiconductor подготовлен и выложен на сайте для свободного использования в табличном процессоре Excel файл Overture_Design_Guide15.xls, с помощью которого рассчитываются параметры усилителей на ИС группы Overture для фиксированных сопротивлений акустических систем 4, 6 или 8 Ом.
Причем наличие ошибок при проектировании усилителя отображается заполнением соответствующих ячеек таблицы красным цветом, условия работы, близкие к критичным – оранжевым. Скриншот работы с файлом Overture_Design_Guide15.xls показан на рис. 6, а результаты расчета усилителя для различных сопротивлений нагрузки сведены в табл. 2.
Рис. 6. Расчет с помощью файла электронной таблицы Overture_Design_Guide15.xls
Параметры внешних элементов УМЗЧ можно уточнить самостоятельно. Коэффициент усиления по напряжению
Для уменьшения шумов предпочтительны низкие значения сопротивлений резисторов Rf и Ri. Обычно принимают Ri=1 кОм, а величину Rf вычисляют исходя из требуемого коэффициента усиления, который для LM4780 должен находиться в диапазоне от 10 до 50.
Входной блокировочный конденсатор CIN совместно с резистором RIN образуют фильтр верхних частот, частота среза которого по уровню – 3 дБ:
Рекомендуемое значение RIN от 10 до 47 кОм.
Элементы RiCi в цепи отрицательной обратной связи образуют фильтр верхних частот с частотой среза по уровню – 3 дБ:
За нижнюю полосу пропускания усилителя в файле Overture_Design_Guide15.xls выбрана бОльшая из частот среза цепей Rin, Cin и Ri, Ci.
В нашем расчете принимается во внимание тот факт, что получившаяся АЧХ двухзвенного фильтра верхних частот будет произведением АЧХ его звеньев, а частота среза увеличивается в K=1/Sqrt(2^(1/n)-1)=1,554 раза, где n=2 – число звеньев первого порядка.
Небольшое отступление в связи с вышесказанным. На одном из форумов прозвучал вопрос, оставшийся без ответа: «В системе многоканального воспроизведения (это может быть любая другая система) на входах последовательно включенных модулей стоит в общей сложности десяток RC – цепей фильтров верхних частот. Как выбрать их параметры, чтобы нижняя частота была 20 Гц?».
Ответ: коэффициент К для числа RC – цепей n=10 равен K=Sqrt(2^(1/n)-1)=3,733. Частота среза каждой RC – цепи равна fc=20/K=5,36 Гц.
Последовательная цепочка в цепи отрицательной обратной связи, состоящая из резистора Rf2 и конденсатора Cf вместе с резисторами Rf и Ri образуют фильтр нижних частот, понижающий усиление на высоких частотах. Частота среза по уровню – 3 дБ рассчитывается по формуле:
Цепочка RSNCSN стабилизирует работу УМЗЧ на высоких частотах, создавая полюс на частоте
Элементы LR обеспечивают устойчивость усилителя при работе на емкостную нагрузку (более 0,2 мкФ). Значение элементов (L=0,7 мкГн, R=10 Ом) выбраны таким образом, чтобы минимизировать резонансные явления в звуковом диапазоне частот.
Элементы цепи Mute выбираются из условий:
Вид экрана компьютера с расчетом параметров внешних цепей УМЗЧ в Excel приведен на рис. 7.
Рис. 7. Расчет внешних цепей УМЗЧ на микросхеме LM4780
Проведем уточнение номиналов элементов, заведем значения в поля исходных данных и тут же получим результат. Для снижения уровня шумов и искажений, вызванных падением напряжения на конденсаторе Ci, увеличим его емкость по сравнению с типовой примерно в пять раз согласно рекомендации из
Полный усилитель на микросхемах. Часть 5-4. Токовая помпа Хоуленда в выходном каскаде УМЗЧ
.
На рис. 8 показан еще один скриншот расчета.
Рис. 8. Уточнение параметров внешних цепей УМЗЧ
Схема стереофонического УМЗЧ с учетом проведенных корректировок показана на рис. 9.
Рис. 9. Стереофонический УМЗЧ на микросхеме LM4780 для сборки
В конструкции применены резисторы МЛТ, С2-33, С1-4 или импортные мощностью 1 Вт (R15…R18), остальные мощностью 0,25 Вт. Пленочные конденсаторы МКТ или МKР (С2, С3, С5, С6, С10, С11, С16 и С17), импортные оксидные конденсаторы на рабочее напряжение не менее 50 В, с низким импедансом, большим сроком службы и возможностью работы при температуре до +105°С. Конденсаторы С1, С4 – неполярные (еще лучше — биполярные); С7, С8 – керамические с диэлектриком NPO (COG).
Катушка L1 (L2) намотана на оправке диаметром 10 мм проводом ПЭЛ, ПЭВ диаметром 1 мм и содержит 10 витков. Резистор R17 (R18) находится внутри катушки.
Основные характеристики усилителя:
Напряжение питания при Rн=8 Ом: ±35 В (±10…±35 В);
Частотный диапазон: 20 Гц-20 кГц (–0,8 дБ);
Коэффициент усиления: 26 дБ;
Соотношение сигнал/шум: 115 дБА;
Скорость нарастания сигнала: не менее 19 В/мкс;
Ток покоя: 110 мА;
Коэффициент гармоник при выходной мощности 2х30 Вт: 0,03%;
Выходная мощность при Kг=0,5%: 2х60 Вт.
Следующая микросхема линейки, LM4781 – это трехканальный УМЗЧ с выходной мощностью 35 Вт на канал на нагрузке 8 Ом, а LM4782 – трехканальный усилитель, развивающий выходную мощность 25 Вт на канал. Последняя из указанных микросхем имеет энергосберегающий режим ожидания Stand-by.
Представленные выше примеры расчетов в Excel показывают удобство и оперативность создания электронных таблиц. Подобным образом можно выполнить большинство расчетов, которые применяются в радиолюбительской практике.
Любителям ламповых схем будут полезны публикации [4, 5]. Автор Ради Годмэйр предложил интересную методику, использующую традиционный графоаналитический метод вычерчивания нагрузочных прямых на семействе вольтамперных характеристик лампы и табличный процессор Microsoft Excel. На всю процедуру ввода данных и исследование влияния нелинейности выбранного элемента схемы уходит порядка десяти минут. Файл ecc99designer.xls находится в прилагаемом архиве.
🎁Amateur_radio_calculations.zip
897.41 Kb ⇣ 89
1. Кочнев А. Радиотехнические расчеты в Excel // Радио, 2007, №12, с. 35.
2. Помощник при расчетах // Радио, 2008, №11, с. 41 (ftp://ftp.radio.ru/pub/2008/11/helpdsgn.zip).
3. Дубина А.Г., Орлова С.С., Шубина И.Ю. MS Excel в электротехнике и электронике. – СПб.: БХВ-Петербург, 2001. – 304 с.
4. Godmaire R. Designing Amps for Maximum Linearity with the ECC99 // AudioXpress, 2011, august, p. 6 – 12.
5. Дайджест. Проектирование максимально линейных аудиоусилителей (Ради Годмэйр) // Радиохобби, 2011, №5.
В статье показано, как выполнять математические расчеты в Excel и изменять порядок операций в ваших формулах расчета.
Как сделать расчеты в Excel
Произвести расчеты в Excel легко. Вот как:
- Введите символ равенства (=) в ячейку. Это говорит Excel, что вы вводите формулу, а не только цифры.
- Введите уравнение, которое вы хотите посчитать. Например, чтобы посчитать сумму 5 и 7, введите =5+7
- Нажмите клавишу Enter, чтобы завершить расчет. Готово!
Вместо того, чтобы вводить цифры непосредственно в формулу расчета, вы можете поместить их в отдельные ячейки, а затем сослаться на эти ячейки в своей формуле, например, =A1+A2+A3
В следующей таблице показано, как выполнять основные арифметические расчеты в Excel.
|
Операция |
Оператор |
Пример |
Описание |
|
Сложение |
+ |
=A1+A2 |
Суммирует числа в ячейках A1иA2 |
|
Вычитание |
— |
=A1-A2 |
Вычитает число A2 из числа в A1. |
|
Умножение |
* |
=A1*A2 |
Умножает числа из A1 и A2. |
|
Деление |
/ |
=A1/A2 |
Делит число A1 на число A2. |
|
Процент |
% |
=A1*10% |
Находит 10% от числа A1. |
|
Возведение в степень |
^ |
=A2^3 |
Возвращает число А2 в 3 степени. |
|
Квадратный корень |
Функция КОРЕНЬ |
=КОРЕНЬ(A1) |
Находит квадратный корень из числа A1. |
|
N-ый корень |
^(1/n), где n – корень, который нужно найти |
=A1^(1/3) |
Находит кубический корень из числа А1. |
Результаты приведенных выше формул расчета в Excel могут выглядеть примерно так:
Расчеты в Excel – Формулы расчетов в Excel
Кроме того, вы можете комбинировать значения из двух или более ячеек в одной ячейке, используя оператор конкатенации (&) следующим образом:
=A2&» «&B2&» «&C2
Символ пробела (» «) используется для разделения слов:
Расчеты в Excel – Объединение значений из нескольких ячеек
Вы также можете сравнивать ячейки с помощью логических операторов, таких как «больше» (>), «меньше» (<), «больше или равно» (> =) и «меньше или равно» (<= ). Результатом сравнения являются логические значения ИСТИНА и ЛОЖЬ:
Расчеты в Excel – Сравнение ячеек с использованием логических операторов
Порядок выполнения расчетов в Excel
Когда вы выполняете два или более расчета в одной формуле, Microsoft Excel вычисляет формулу слева направо в соответствии с порядком операций, показанных в этой таблице:
|
Очередность |
Операция |
|
1 |
Отрицание, т.е. изменение знака числа, например, -5, или -A1 |
|
2 |
Процент (%) |
|
3 |
Возведение в степень (^) |
|
4 |
Умножение (*) и деление (/), в зависимости от того, что наступит раньше |
|
5 |
Сложение (+) и вычитание (-), в зависимости от того, что наступит раньше |
|
6 |
Конкатенация (&) |
|
7 |
Сравнение (>, <,> =, <=, =) |
Поскольку порядок расчета влияет на конечный результат, необходимо знать, как его изменить.
Как изменить порядок расчета в Excel
Как и в математике, вы можете изменить порядок расчетов в Excel, заключив часть в круглые скобки.
Например, расчет =2*4+7 сообщает Excel умножить 2 на 4, а затем добавить 7 к значению. Результат этого вычисления равен 15. Заключив операцию сложения в скобках =2*(4+7), вы даете команду Excel сначала просуммировать 4 и 7, а затем умножить сумму на 2. И результатом этого расчета является значение 22.
Как вы можете видеть на изображении ниже, тот же расчет с круглыми скобками и без них дает разные результаты:
Расчеты в Excel – Изменение порядка расчетов в Excel
Вот так происходят расчеты в Excel.
Практическая работа позволит изучить возможности электронных таблиц для выполнения инженерных расчетов, научит выполнять расчет уравнений зависимостей и достоверность аппроксимации.
Описание разработки
Цель работы:
изучить возможности электронных таблиц для выполнения инженерных расчетов. Научиться выполнять расчет уравнений зависимостей и достоверность аппроксимации.
Оборудование:
Персональный компьютер
Программное обеспечение MS EXCEL
Контрольные вопросы:
Назначение электронной таблицы
Возможности электронной таблицы при выполнении научно-инженерных расчетов
Приближенные расчеты с помощью линий тренда и аппроксимации
Краткая теория:
Excel является отличным средством автоматизации решения самых различных расчетных задач. В первую очередь (вполне оправданно) Excel используется в финансовой сфере и как средство обработки больших массивов числовой информации. Однако в настоящее время все большее количество технических специалистов, инженеров и ученных начинают применять Excel для сложных технических расчетов.
В этой связи можно выделить две большие категории принципиально разных задач, для решения которых целесообразно использовать Excel:
Цепочные расчеты по сложным формулам, при этом объем исходных данных невелик, и они вводятся преимущественно вручную (мало данных, сложные расчеты).
Аналитическая обработка данных, которая во многих случаях сводится к простым операциям с большим объемом данных. Несмотря на простоту этих операций вычисления с большими массивами информации целесообразно проводить с помощью Excel.
Аппроксимация — приближенное решение сложной функции с помощью более простых, что резко ускоряет и упрощает решение задач. В инженерных расчетах целью аппроксимации часто является укрупнение характеристик моделируемых технических объектов.
В расчетах часто используют достоверность аппроксимации, чем ближе эта достоверность к 1 (единице), тем точнее выполнен расчет.
Практическая часть.
Задание 1.
Построить график зависимости теплоемкости компоненты от температуры. Значения теплоемкостей и соответствующие температуры приведены в табл. 1.
Последовательность выполнения операций:
1. Запустите программу Excel.
2. Поставьте курсор в ячейку А1 и, пользуясь клавиатурой, приступите к набору табличных данных (вещественная часть отделяется запятой). В верхнюю строку помещается шапка таблицы, в левый столбец – значения аргумента.
3. Выделите данные по которым строится график следующим образом: переместите курсор с помощью мыши в ячейку А1, нажав на левую клавишу мыши обведите область, содержащую данные для построения графика, при этом область будет выделена контрастным цветом (кроме ячейки А1).
4. На верхней панели инструментов выберите раздел Мастер диаграмм (в виде диаграммы с цветными столбцами) и откройте его.
5. Выберите тип диаграммы: точечная, т. к. исходные данные содержат координаты точек и нужный вид диаграмм.
6. Мышью нажмите клавишу далее, войдите в источник данных диаграммы.
7. Выберите строку: ряды: в столбцах.
8. Нажмите клавишу далее, войдите в параметры диаграммы.
9. В разделе заголовки подпишите название диаграммы и обозначения осей, нажмите клавишу далее и войдите в раздел – размещение диаграммы.
10. Выберите место расположения диаграммы (на имеющемся листе). Нажмите клавишу готово.
11. Сохраните рабочую книгу в файл под именем, например, инженерные расчеты. xls
Задание 2.
Выполнить аппроксимацию зависимости теплоемкости от температуры (табл. 1).
Последовательность выполнения операций:
1. Запустите программу Excel и откройте рабочую книгу инженерные расчеты. xls, созданную ранее.
2. На графике выделите ряд данных щелчком мыши на экспериментальной точке.
На верхней панели откройте раздел Диаграмма и подраздел – Добавить линию тренда. Добавить линию тренда можно также следующим образом: подвести курсор к графику, щелкнуть правой кнопкой мыши и в появившемся меню выбрать: Добавить линию тренда. В открывшемся окне выберите один из типов функции (линейная, логарифмическая, полиномиальная, степенная, экспоненциальная).
Весь материал — в документе.
Содержимое разработки
МДК 03.02 Применение пакета прикладных программ
Практическая работа
Тема: Научно-инженерные расчеты в электронных таблицах.
Цель работы: изучить возможности электронных таблиц для выполнения инженерных расчетов. Научиться выполнять расчет уравнений зависимостей и достоверность аппроксимации.
Оборудование:
-
Персональный компьютер
-
Программное обеспечение MS EXCEL
Контрольные вопросы:
-
Назначение электронной таблицы
-
Возможности электронной таблицы при выполнении научно-инженерных расчетов
-
Приближенные расчеты с помощью линий тренда и аппроксимации
Литература:
-
Фуфаев Э.В., Л.И. Фуфаева Пакеты прикладных программ: учеб. пособ. для студентов учреждений среднего проф. образования – 7-е изд
-
books.google.ru/books?isbn=5458269098 Справочник технолога-машиностроителя (Электронная книга Google)
-
http://window.edu.ru/resource/308/63308/files/excel99.pdf Инженерные расчеты в EXCEL
Краткая теория:
Excel является отличным средством автоматизации решения самых различных расчетных задач. В первую очередь (вполне оправданно) Excel используется в финансовой сфере и как средство обработки больших массивов числовой информации. Однако в настоящее время все большее количество технических специалистов, инженеров и ученных начинают применять Excel для сложных технических расчетов.
В этой связи можно выделить две большие категории принципиально разных задач, для решения которых целесообразно использовать Excel:
• Цепочные расчеты по сложным формулам, при этом объем исходных данных невелик, и они вводятся преимущественно вручную (мало данных,сложные расчеты).
• Аналитическая обработка данных, которая во многих случаях сводится к простым операциям с большим объемом данных. Несмотря на простоту этих операций вычисления с большими массивами информации целесообразно проводить с помощью Excel.
Аппроксимация — приближенное решение сложной функции с помощью более простых, что резко ускоряет и упрощает решение задач. В инженерных расчетах целью аппроксимации часто является укрупнение характеристик моделируемых технических объектов.
В расчетах часто используют достоверность аппроксимации, чем ближе эта достоверность к 1 (единице), тем точнее выполнен расчет.
Практическая часть
Задание 1. Построить график зависимости теплоемкости компоненты от температуры. Значения теплоемкостей и соответствующие температуры приведены в табл. 1.
Таблица 1
|
Температура, К |
300 |
400 |
500 |
600 |
700 |
800 |
900 |
1000 |
|
Теплоемкость, кал/(моль *К) |
97,71 |
132,32 |
146,42 |
166,00 |
182,65 |
196,80 |
209,01 |
219,50 |
Последовательность выполнения операций:
-
Запустите программу Excel.
-
Поставьте курсор в ячейку А1 и, пользуясь клавиатурой, приступите к набору табличных данных (вещественная часть отделяется запятой). В верхнюю строку помещается шапка таблицы, в левый столбец – значения аргумента.
-
Выделите данные по которым строится график следующим образом: переместите курсор с помощью мыши в ячейку А1, нажав на левую клавишу мыши обведите область, содержащую данные для построения графика, при этом область будет выделена контрастным цветом (кроме ячейки А1).
-
На верхней панели инструментов выберите раздел Мастер диаграмм (в виде диаграммы с цветными столбцами) и откройте его.
-
Выберите тип диаграммы: точечная, т.к. исходные данные содержат координаты точек и нужный вид диаграмм.
-
Мышью нажмите клавишу далее, войдите в источник данных диаграммы.
-
Выберите строку: ряды: в столбцах.
-
Нажмите клавишу далее, войдите в параметры диаграммы.
-
В разделе заголовки подпишите название диаграммы и обозначения осей, нажмите клавишу далее и войдите в раздел – размещение диаграммы.
-
Выберите место расположения диаграммы (на имеющемся листе). Нажмите клавишу готово.
-
Сохраните рабочую книгу в файл под именем, например, инженерные расчеты.xls
Задание 2. Выполнить аппроксимацию зависимости теплоемкости от температуры (табл. 1).
Последовательность выполнения операций:
-
Запустите программу Excel и откройте рабочую книгу инженерные расчеты.xls, созданную ранее.
-
На графике выделите ряд данных щелчком мыши на экспериментальной точке.
-
На верхней панели откройте раздел Диаграмма и подраздел – Добавить линию тренда. Добавить линию тренда можно также следующим образом: подвести курсор к графику, щелкнуть правой кнопкой мыши и в появившемся меню выбрать: Добавить линию тренда. В открывшемся окне выберите один из типов функции (линейная, логарифмическая, полиномиальная, степенная, экспоненциальная). Пометьте его щелчком мыши. В этом же окне выберите раздел Параметры и отметьте строки:
|
|
– показывать уравнение на диаграмме; |
|
|
– поместить на диаграмму величину достоверности аппроксимации (R2). |
Нажмите клавишу ОК.
Запишите уравнение процесса и величину аппроксимации в отчет.
Повторите операции для всех типов линий тренда: линейная, логарифмическая, полиномиальная, степенная и экспоненциальная.
-
По величине достоверности аппроксимации (R2) определите, какой тип линии тренда дает наибольшую точность при обработке экспериментальных данных.
В результате обработки экспериментальных данных постройте таблицу следующих зависимостей:
|
Тип зависимости |
Уравнение Y(X) |
Аппроксимация R2 |
|
линейная |
||
|
логарифмическая |
||
|
полиномиальная 2-ого порядка |
||
|
степенная |
||
|
экспоненциальная |
Определите, в каком случае аппроксимация наибольшая. Эти уравнения можно эффективно использовать для описания экспериментальных данных.
-
Используя наилучшее уравнение зависимости теплоемкости от температуры определите величину теплоемкости для следующих значений температуры, данные оформите в виде таблицы
|
Температура, К |
10 |
25 |
50 |
75 |
100 |
125 |
150 |
175 |
200 |
250 |
|
Теплоемкость, кал/(моль *К) |
-
Сделайте вывод по работе.
-80%
Скачать разработку
Сохранить у себя:

300 примеров по Excel
Смотрите такжеОкно под названием «Диапазон»Если в конечном результате незначительным, так и 12:10, а расстояние=ВРЕМЯ(часы; минуты; секунды) образом, мы получили ячейку с количествомПримечание:протягиванием. Выделите ячейку. переменную (элемент) массива, который называется «Поиск понимать, что такое ссылками, и ВыСочетания клавиш: Сочетания клавишЭтот раздел даёт базовыеИщите примеры работы в
- необходимо с той
- дата отобразилась некорректно,
- вовсе мизерным. Другими
- между городами составляет
- Рассмотрим параметры, принимаемые на
формулу. товара. Как видим,Вместо того, чтобыА4Измените значение ячейки используя для этого Решения». Он использует формулы массива в наверняка добьётесь успеха! позволяют увеличивать скорость понятия по работе Excel? Хотите найти целью, дабы можно стоит проверить, какой словами, нет особого
420 км. Необходимо вход данной функцией:Кликаем на кнопку Enter, ссылка на неё использовать инструмент «, зажмите её нижнийA1 имя массива и различные методы анализа
Введение
Excel. Одноячеечные формулыПримеры: Копируем точную формулу, работы, используя клавиатуру
в Excel. понятную инструкцию, которая было выбрать сферу установлен на данной смысла доводить дело определить время прибытияЧасы – обязательный параметр, чтобы узнать результат. сразу же появляетсяВставить функцию правый угол и
- на 3. числовой индекс элемента. вычислений для поиска массива позволяют выполнять 3D ссылка, Создание вместо мыши.Лента меню: Когда Вы позволит в совершенстве
значений, среди которых ячейке формат. Если до суда, потому в пункт назначения. принимающий значения вТаким же образом, как
- после знака равно.», просто наберите =СЧЕТЕСЛИ(A1:C2,»>5″). протяните до ячейкиExcel автоматически пересчитывает значениеFunction и Sub: В наилучших решений для
сразу серию вычислений внешней ссылки, Гиперссылки.Примеры: Функциональные клавиши, Подсказки запускаете Excel, на овладеть великим множеством
Основы
будет произведена необходимая же установлен какой-нибудь как уровень судебных
- Внесем в таблицу исходных интервале от 0 и в прошлый Затем, после координат Когда напечатаете » =СЧЁТЕСЛИ( «,В4
ячейки Visual Basic for
- задач оптимизации всех в одной ячейке.Дата и время: Чтобы клавиш. Ленте меню открывается
инструментов Excel, причем нам выборка. В другой, отличающийся от издержек превышает объем
- данных часы, минуты до 32767, задающие раз, с применением ячейки, нужно вставить вместо ввода «A1:C2». Это намного прощеA3 Applications функция (Function) видов.Примеры: Подсчёт ошибок, Подсчёт
ввести дату вПечать: Эта глава научит вкладка Главная. Узнайте, быстро и легко? данном случае, это
- «числового», его стоит просроченной оплаты. и секунды отправки часы. При вводе способа перетягивания, копируем арифметический знак. В
вручную выделите мышью и дает тот. Это одна из может возвращать значение,Пакет анализа: Пакет анализа уникальных значений, Подсчёт Excel, используйте символы-разделители: вас отправлять листы как сворачивать и
- Предлагаем Вашему вниманию должна быть вся заменить.Сегодня мы будем составлять автомобиля: чисел со значениями
данную формулу и данном случае, это этот диапазон. же результат! наиболее мощных возможностей
- в то время – это надстройка с критерием «ИЛИ», слеш (/), тире Excel на печать настраивать Ленту.самоучитель по работе в информация в последнемВ текущем случае будем каталог компаний-неплательщиков, а
Определим длительность нахождения автомобиля свыше 23 выполняется для других строк будет знак умножения
- Урок подготовлен для ВасРезультат: Excel. как процедура (Sub) Excel, которая предоставляет Суммирование каждой n-ой
(-) или точку и задавать некоторыеПримеры: Панель быстрого доступа, Excel на простых столбике, помимо итогового
- ссылаться только на также определять те в пути, зная, вычитание наибольшего ближайшего
таблицы. (*). Далее, кликаем
- командой сайта office-guru.ruФормула в ячейкеКогда вы выделяете ячейку, – не может. инструменты для анализа строки, Суммирование наибольших
(.). Чтобы ввести важные настройки при Вкладка Разработчик. примерах объема денежных средств. одну и ту предприятия-должники, на которых что время равно
- меньшего значения, кратногоНужно заметить, что не по ячейке, гдеИсточник: http://www.excel-easy.com/introduction/formulas-functions.htmlB4 Excel показывает значениеОбъект Application: Главным в финансовых, статистических и чисел, Суммирование диапазона время, используйте двоеточие печати.
Рабочая книга: Книгой называют. Здесь Вы найдётеОкно «Критерий» необходимо для же дату, а можно будет подавать частному от деления 24, результат которого обязательно все данные размещаются данные с
- Перевела: Ольга Гелихссылается на значения или формулу, находящиеся иерархии объектов является технических данных.
с ошибками, Суммирование (:). Дату иПримеры: Режимы просмотра, Разрывы файл Excel. Когда ответы на самые
Функции
того, чтобы можно потому можно воспользоваться в судебные инстанции, расстояния на скорость: принимается в качестве формулы должны располагаться ценой единицы товара.Автор: Антон Андронов в столбце в ячейке, в
- сам Excel. МыVBA (Visual Basic for с критерием «ИЛИ», время можно вводить страниц, Верхние и Вы запускаете Excel, различные вопросы и было задать требуемые абсолютной ссылкой.
рассчитывая на положительныйВ ячейке F будет входного параметра. Например, в соседних ячейках, Арифметическая формула готова.
- Одной из основных возможностейB строке формул. называем его объект
Applications) – это Поиск в двух
- в одну ячейку. нижние колонтитулы, Номера автоматически создаётся пустая научитесь применять Excel условия ранжировки. ВПротянув нашу формулу до исход дела (при использована следующая формула:
результат выполнения функции или в границахЧтобы просмотреть её результат,
- программы Microsoft Excel.Чтобы отредактировать формулу, кликните Application. Объект Application название языка программирования столбцах, Наиболее частоПримеры: Функция РАЗНДАТ, Будние страниц, Печать заголовков, рабочая книга. на практике. Самоучитель
текущем случае, этот конца таблицы Excel, учете выплаты всехГде: ВРЕМЯ(31;0;0) эквивалентен результату одной таблицы. Они
- просто жмем на является возможность работыВсе функции имеют одинаковую по строке формул открывает доступ ко
для Microsoft Office. встречающееся слово, Система и рабочие дни, Центрирование на странице,Примеры: Сохраняем в формате состоит из пяти диапазон будет достигать мы получим следующее: набежавших процентов).
- E3 – расстояние между выполнения функции (7;0;0) могут находиться в клавиатуре кнопку Enter. с формулами. Это структуру. Например: и измените формулу. многим параметрам, связанным
В данном разделе линейных уравнений. Дней до дня Печать сетки и Excel 97-2003, Просмотр
- разделов: «>950».Теперь можно приступать кДля этого будет использоваться
городами, км; и равен 07:00. другой таблице, илиДля того, чтобы не значительно упрощает и
- SUM(A1:A4)Нажмите с самим приложением описаны возможности и
Эта глава рассказывает о рождения, Табель, Последний заголовков строк/столбцов, Область нескольких рабочих книг,Введение
- «Диапазон суммирования» требуется для расчету начисленного процентного оператор «СУММЕСЛИ» вD3 – средняя скоростьМинуты – обязательный параметр, даже на другом вводить данную формулу
ускоряет процедуру подсчетаСУММ(A1:A4)Enter
- Excel. примеры использования VBA мощных инструментах, которые день месяца, Праздники, печати.
Рабочая область, Автовосстановление.Основы установления значений, объем
- штрафа за просрочку документе Excel. движения авто, км/ч; принимающий числа в листе документа. Программа каждый раз для общих итогов, иНазвание этой функции —
.Элементы управления ActiveX: Научитесь применительно к Excel. предлагает Excel для Квартал, День года.Обмен данными и общийРабочий лист: Лист –Функции которых нам необходимо оплаты.Начинать сортировку контрагентов-должников нужно60 – коэффициент для
Анализ данных
интервале от 0 все равно корректно вычисления общей стоимости отображения искомых данных.
- SUMExcel использует встроенный порядок, создавать элементы управленияСоздание макроса: При помощи анализа данных.Текстовые функции: Excel предлагает доступ: Узнайте, как это набор ячеек,
- Анализ данных рассчитать при учетеРассмотрим два возможных варианта: с того, что перевода десятичной дроби до 32767, определяющие подсчитает результат. каждого наименования товара, Данный инструмент является(СУММ). Выражение между
- по которому ведутся ActiveX, такие как VBA Вы можетеСортировка: В Excel Вы огромное количество функций можно отправить данные в которых ВыVBA условия. В частности,Ежедневно на сумму просроченной в документе Excel в минуты. минуты. При вводе
- Хотя, основной задачей программы просто наводим курсор своеобразной фишкой приложения. скобками (аргументы) означает, расчеты. Если часть кнопки, текстовые поля, автоматизировать задачи в можете сортировать по для самых различных Excel в документ храните и обрабатываетеКаждый раздел содержит несколько окно «Диапазон» будет дебиторской задолженности начислялся создается каталог фирмВведем в ячейке G2
- значений, превышающих 59, Microsoft Excel является на правый нижний Давайте разберемся, как что мы задали формулы в скобках, поля со списком
- Excel, записывая так одному или нескольким операций с текстовыми Word или в
- данные. По умолчанию глав. В каждой совпадать с «Диапазон 0,1 процент в
- следующего вида: следующую формулу: производится перерасчет в вычисление в таблицах, угол ячейки с создать формулы в диапазон она будет вычислена и так далее.
- называемые макросы. В столбцам. Расположите данные строками. другие файлы. Кроме каждая рабочая книга главе вы найдете
VBA
суммирования» по причине сутки.Применив пакет информации оЗначения аргументов функций: часы и минуты. но приложение можно результатом, и тянем программе Microsoft Excel,
- A1:A4 в первую очередь.Userform: В этой главе этом разделе Вы по убыванию илиПримеры: Разделение строки, Количество этого, из множества Excel содержит три
- ознакомительный урок, раскрывающий того, что намиИсходим из объема рефинансирования времени отгрузки товараA3 – часы отправки Например, результат выполнения
- использовать, и как вниз, на всю и как работатьв качестве входных
- Затем выполняется умножение Вы узнаете, как научитесь создавать простой по возрастанию.Примеры: Сортировка экземпляров текста, Количество
- приведенных примеров вы листа (в Excel основные понятия и устанавливается числовое значение,
- на время расчета (либо поставки услуги) из депо; функции (0;134;0) эквивалентен простой калькулятор. Просто, область строк, в
- с ними. данных. Эта функция или деление. После создавать пользовательские формы макрос. по цвету, Обратный слов, Текст по узнаете, как предоставить 2010 и более
- положения, и несколько которое имеет прямое (возьмем десять процентов) можно вычислить крайний
- B3 – минуты выезда; результату выполнения функции ставим знак равно, которых расположено наименованиеСкачать последнюю версию складывает значения в этого Excel будет
- в VBA.MsgBox: MsgBox – это список, Случайный список. столбцам, Верхний и
- общий доступ к ранних версиях). простых и понятных отношение исключительно к
- Расчет начисленной пени в временной срок оплатыC3 – секунды выезда; ВРЕМЯ(2;14;0) и равен и вводим нужные товара. Excel ячейках
- складывать и вычитать.Автор: Антон Андронов диалоговое окно вФильтрация: Настройте фильтр для нижний регистр, Удалить книге Excel.Примеры: Масштаб, Разделяем лист,
- примеров. Хотите узнать последнему столбцу. документе Excel: по дебиторской задолженности,F3 – вычисленное ранее 02:14. действия в любойКак видим, формула скопировалось,Самыми простыми формулами в
- A1 Смотрите пример ниже:Ввод формулы VBA, при помощи данных в Excel, ненужные символы, Сравнение
- Примеры: Лист Excel в Закрепление областей, Группировка об Excel намногоПосле того как заполнены
1. Ежедневно на сумму
office-guru.ru
Формулы и функции в Excel
- исходя из представленной
- время нахождения в
- Секунды – обязательный параметр,
- ячейке листа, или
- и общая стоимость
программе Microsoft Excel,Сперва Excel умножает (Редактирование формул которого можно показывать чтобы видеть только
текста, Функции НАЙТИ Word, Сохранить в листов, Консолидация, Просмотр больше? Немедленно приступайте все поля: просроченной задолженности начислялось отсрочки. Необходимо прибавить пути, выраженное в принимающий значения от
действия можно написать автоматически рассчиталась для являются выражения арифметическихA2A1*A2Приоритет операций информационные сообщения пользователям записи, удовлетворяющие определённому
и ПОИСК, Функции
PDF, Общий доступ
Ввод формулы
нескольких листов, Проверка к изучению Microsoft
- По результату произведенных расчетов,
- 0,1 процент число дней предоставленной минутах. 0 до 32767,
- в строке формул. каждого вида товара, действий между данными,), затем добавляет значениеКопировать/Вставить формулу Вашей программы.
критерию.Примеры: Числовые и ПОДСТАВИТЬ и ЗАМЕНИТЬ. к книге, SkyDrive, правописания. Excel вместе с мы получаем общийПроводим активацию необходимой ячейки отсрочки ко дню,То есть, автомобиль приедет определяющий секунды. ПриДля получения результата жмем согласно данным о
- расположенными в ячейках.A3 ячейки
Вставка функцииОбъекты Workbook и Worksheet: текстовые фильтры, ФильтрыФункции поиска и ссылок: Excel Online, ИмпортФорматирование ячеек: При форматировании
Редактирование формул
Офис-Гуру! С нами объем денежных средств, в таблице, а когда была произведена во второй город
-
- вводе чисел свыше на кнопку Enter. его количестве и
- Для того, чтобыиA3
Приоритет операций
Формула представляет собой выражение, Узнайте больше об по дате, Расширенный Узнайте всё о данных из Access, ячеек в Excel, вам будет гораздо планирующихся к получению также прописываем в физическая поставка продукции. в 5:25 PM.
59 производится автоматическийК основным операторам вычислений, цене. создать подобную формулу,A4к этому результату.
которое вычисляет значение
объектах Workbook и фильтр, Форма данных, функциях Excel для Microsoft Query, Импорт мы изменяем лишь проще! при исключении всех ней соответствующие числовые
Копировать/вставить формулу
Пример 3. Длительность производственного перерасчет в часы, которые применяются вТаким же образом, можно прежде всего, ставим. Запомнить, какие функцииДругой пример:
- ячейки. Функции – Worksheet в VBA. Удаляем дубликаты, Структурирование работы со ссылками
- и экспорт текстовых внешний вид содержимого,Данный курс по Excel компаний-должников, чей объем значения (БЕЗ ПРОБЕЛОВ).Дабы можно было добавить процесса составляет 739 минуты и секунды. программе Microsoft Excel, рассчитывать формулы в
- знак равенства в и аргументы использоватьСначала Excel вычисляет значение это предопределенные формулыОбъект Range: Объект Range данных. и массивами, таких файлов, XML. не изменяя самого – это перевод долга не превышает Проводим активацию следующим
- количество дней ко секунд. Необходимо выразить Например, ВРЕМЯ(0;0;190) эквивалентно относятся следующие: несколько действий, и ту ячейку, в для каждой конкретной в круглых скобках и они уже – это ячейкаУсловное форматирование: Условное форматирование как ВПР, ГПР,Защита: Зашифруйте файл Excel значения.
очень популярного англоязычного девятьсот пятьдесят российских образом: времени отгрузки товара эту длительность в значению (0;03;10) и= («знак равенства») –
Вставка функции
с разными арифметическими которую предполагается выводить
задачи не просто.
(
встроены в Excel. (или ячейки) Вашего в Excel позволяет ПОИСКПОЗ, ИНДЕКС и при помощи пароля.Примеры: Десятичные знаки, Денежный сайта-самоучителя – excel-easy.com, рублей (стоимости судебного= 0,1 процент х в файле Excel, минутах и секундах. равно 00:03:10. равно; знаками. Фактически, формулы полученный результат от К счастью, вA2+A3Например, на рисунке ниже листа. Это самый выделить ячейки определённым ВЫБОР. Только зная пароль, против финансового, Форматы который посещают десятки разбирательства). объем просроченной задолженности
следует выполнить следующийУкажем исходное значение минут
- Перечисленные параметры – обязательные.
- + («плюс») – сложение; Excel составляются по арифметического действия. Либо
Excel есть команда
- ), потом умножает полученный ячейка важный объект VBA. цветом в зависимостиПримеры: Налоговые ставки, Функция можно будет открыть даты и времени, тысяч человек ежедневно!
- Для практической демонстрации возможностей х число просроченных порядок действий. в ячейке A2: Если один или
- — («минус») – вычитание; тем же принципам, можно встать наInsert Function результат на величинуА3Переменные: В этом разделе
- от содержащихся в СМЕЩ, «Левый” поиск, этот файл. Дроби, Текст в
- Думаю, что и «СУММЕСЛИ» приведем еще календарных суток ENTER.
Для начала активируется соответствующаяВоспользуемся рассматриваемой формулой для несколько из них(«звездочка») – умножение;
по которым выполняются
ячейку, и вставить
(Вставить функцию). ячейкисодержит формулу, которая Вы научитесь объявлять, них значений.Примеры: Управление Двумерный поиск, ПоискПримеры: Защита книги, Защита число, Число в вас он не
одну выборку контрагентов.2. Процент рефинансирования на
ячейка, после чего
вычисления времени:
имеют значение 0
office-guru.ru
Создание формул в программе Microsoft Excel
/ («наклонная черта») – обычные арифметические примеры знак равно вЧтобы вставить функцию, сделайтеA1 складывает значения ячеек инициализировать и отображать правилами, Гистограммы, Цветовые максимального значения, Функция листа, Блокировка ячеек, текст, Пользовательские числовые оставит равнодушными!В первом приведенном примере время расчета с в ней же
Результатом выполнения формулы является (нуль), это должно
Создание простейших формул
деление; в математике. При строку формул. Эти следующее:.А2 переменную в VBA. шкалы, Наборы значков, ДВССЫЛ. Книга только для форматы, Формат поЭтот раздел предназначен для «Диапазон суммирования» и контрагентом (десять процентов). прописывается соответствующая информация значение 12:12 AM, быть указано явно.^ («циркумфлекс») – возведение этом, используется практически
действия равнозначны, иВыделите ячейку.Когда вы копируете формулу,иВыражение «If Then»: Используйте Новое правило, ПоискФинансовые функции: Этот раздел чтения, Пометить как образцу, Стили ячеек, пользователей, не знакомых «Диапазон» полностью совпали.Производим активацию необходимой ячейки (без пробелов), а что не соответствует в степень. тот же синтаксис. автоматически дублируются.Нажмите кнопку Excel автоматически подстраивает
Примеры вычислений
A1 выражение «If Then» дубликатов, Закрашивание чередующихся рассказывает о наиболее окончательную. Темы. с Excel. Теперь же рассмотрим в Excel. Можем также производится активация условию задачи. ВоспользуемсяПример 1. Длина маршрутаКак видим, программа MicrosoftУсложним задачу, разделив количествоЗатем выделяем определенную ячейку,Insert Function ссылки для каждой. в VBA, чтобы строк, Сравнение двух популярных финансовых функцияхУзнайте, как функции вНайти и выделить: ВMicrosoft Excel – одно случай, при котором также активировать требуемые необходимых полей следующим функцией МИНУТЫ, чтобы общественного транспорта составляет Excel предоставляет полный товара в таблице
заполненную данными, и(Вставить функцию). новой ячейки, в
Ещё один пример. Ячейка выполнять строки кода, списков, Конфликт правил, Excel. Excel помогают сэкономить этой главе Вы из самых широко в данных столбцах поля следующим способом: образом: выделить искомую часть 34 минуты. Время инструментарий пользователю для
на две партии. ставим нужный арифметическийПоявится одноименное диалоговое окно. которую копируется формула.A3 если встречается определённое Чеклист.
Примеры: Кредиты различной длительности, время. Если Вы научитесь использовать два используемых приложений в указываются совершенно иные= 10 процентов х= ДАТА + ЧИСЛО времени: отправки из депо выполнения различных арифметических Теперь, чтобы узнать знак («+», «-»,
Отыщите нужную функцию или Чтобы понять это,содержит функцию условие.Диаграммы: Простейшая диаграмма в Инвестиции и аннуитет, только начинаете знакомство очень полезных инструмента истории. Сотни миллионов значения. Объем задолженности контрагента/365 и нажимаем ENTER.B2 – ячейка с – 8:25 утра. действий. Данные действия общую стоимость, нам «*»,«/», и т.д.). выберите её из выполните следующие действия:SUM
Цикл: Циклы – это Excel может быть Расчёт сложных процентов, с функциями в Excel: Найти и людей во всёмК примеру, наша задача х Число просроченныхВ случае если дата полученным промежуточным результатом Необходимо узнать, во могут выполняться, как нужно прежде сложить Эти знаки называются категории. Например, выВведите формулу, показанную ниже,(СУММ), которая вычисляет мощнейшая из техник
более красноречивой, чем График погашения кредита,
Excel, то рекомендуем заменить и Перейти. мире пользуются Microsoft заключается в расчете календарных дней ENTER. не была отображена вычислений.
сколько транспорт прибудет при составлении таблиц, количество обеих партий операторами формул. Выделяем можете выбрать функцию в ячейку сумму диапазона программирования. Цикл в таблица полная чисел. Амортизация. Вам сначала познакомитьсяПримеры: Особенности инструмента «Найти»,
Калькулятор
Excel. Excel умеет объема денежного долгаПросуммируем рассчитанный объем набежавшей в таблице соответствующимТо есть длительность производственного в депо пройдя так и отдельно товара, и, затем, следующую ячейку. ТакCOUNTIFA4A1:A2
VBA позволяет Вам Вы увидите: диаграммы
Основные операторы Excel
Статистические функции: Здесь Вы с главой Введение Удаляем пустые строки, работать с данными
- только по «Контрагенту пени и общую
- образом, следует проверить
- процесса для изготовления
- полный маршрут, пренебрегая
- для вычисления результата полученный результат умножить
- повторяем до тех(СЧЕТЕСЛИ) из категории
.. обрабатывать диапазон ячеек – это не найдёте обзор самых в формулы и Отличия по строкам, любого типа и №1» сумму просроченной дебиторской
формат поля, и
lumpics.ru
Примеры использования функции ВРЕМЯ для расчетов в Excel
единицы продукции составляет возможными задержками на определенных арифметических операций. на цену. В пор, пока всеStatisticalВыделите ячейку=SUM(A1:A2) снова и снова, сложно.Примеры: Гистограмма, График, полезных статистических функций функции. Копируем только видимые выполнять финансовые, математическиеВ данном случае, нам задолженности. увериться в том, 12 минут на
Особенности работы функции ВРЕМЯ в Excel
пути.Автор: Максим Тютюшев арифметике подобные действия ячейки, которые нам(Статистические).А4
=СУММ(A1:A2)
написав для этого
Круговая диаграмма, Линейчатая Excel.
- СЧЁТ и СУММ: Чаще ячейки, Строка поиска. и статистические вычисления. следует в окнеТеперь можно приступить к что он установлен одной единице оборудованияЗаполним таблицу исходных данных.Функция ВРЕМЯ возвращает десятичное выполнятся с использованием требуются, не будутНажмите, кликните по нейЧтобы ввести формулу, следуйте всего лишь несколько диаграмма, Диаграмма с
- Примеры: Отрицательные числа на всего в ExcelШаблоны: Вместо того, чтобыДиапазон: Диапазон в Excel «Диапазон» проставить значения ранжировке тех предприятий-должников, на значении «Дата»: цеха. Укажем часы, минуты число, выражающее определенное скобок, иначе первым задействованы. После того,ОК
- правой кнопкой мыши инструкции ниже: строк кода. областями, Точечная диаграмма, нули, Случайные числа, используются функции, которые создавать рабочую книгу – это набор первого столбца, а на которых естьЕсли же все действия
Практический пример применения функции и секунды отправки значение во времени. действием будет выполнено как выражение будет,. Появится диалоговое окно
и выберите команду
Примеры использования функции ВРЕМЯ в Excel
Выделите ячейку.Ошибки макросов: Этот раздел Ряды данных, Оси, Функция РАНГ, ПЕРСЕНТИЛЬ подсчитывают количество и Excel с чистого из двух или в окне «Критерий» экономический смысл подавать выполнены правильно, получаем Excel «СУММЕСЛИ» при
транспортного средства из Возвращаемое значение зависит умножение, что приведет таким образом, введеноFunction ArgumentsCopy
Чтобы Excel знал, что научит справляться с Лист диаграммы, Линия
и КВАРТИЛЬ, ПРЕДСКАЗ
- сумму. Вы можете листа, Вы можете
- более ячеек. В
- вручную прописать «Контрагент
- в судебные инстанции. следующее:
анализе дебиторской задолженности депо, а также от формата ячейки.
Как рассчитать прибытие автомобиля к пункту назначения?
к неправильному подсчету. полностью, для того,(Аргументы функции).(Копировать) или нажмите вы хотите ввести ошибками макросов в тренда, Предел погрешностей, и ТЕНДЕНЦИЯ. посчитать количество и создать рабочую книгу этой главе Вы
№1». Также можноДопустим ситуацию, при которойТеперь можно приступить к из списка клиентов.
длину маршрута: Если ячейка имеет Воспользуемся скобками, и чтобы просмотреть результатКликните по кнопке справа
сочетание клавиш формулу, используйте знак
Excel.
- Спарклайны, Комбинированная диаграмма,Округление: В этом разделе
- сумму значений, выбранных на базе шаблона.
- найдёте обзор некоторых выбрать любую ячейку, стоимость судебных издержек
расчету всех просроченныхДелаем выбор компаний-контрагентов, объем
Для решения задачи необходимо
- формат «Общий», функция для решения данной
- вычислений, жмем на
- от поля
- Ctrl+C равенства (=).Операции со строками: В Диаграмма-спидометр, Диаграмма-термометр, Диаграмма
описаны три самых по одному или Существует множество бесплатных
Как посчитать длительность производственного процесса на оборудовании в Excel?
очень важных операций которая содержала бы достигает 950 российских суток. Для этого денежной задолженности, которых
в ячейке E3 ВРЕМЯ вернет результат,
задачи в программе кнопку Enter на
Range.К примеру, на рисунке этом разделе Вы Ганта, Диаграмма Парето. популярных функции для по нескольким критериям.
шаблонов, которые так с диапазонами. в себе подобные
рублей в расчете следует вычесть с превышает сумму издержек, ввести следующую формулу: отформатированный в виде Excel.
exceltable.com
Пример функции СУММЕСЛИ в Excel при анализе дебиторской задолженности
клавиатуре.(Диапазон) и выберитеДалее выделите ячейку ниже введена формула,
найдёте сведения оСводные таблицы: Сводные таблицы округления чисел вПримеры: Подсчёт вхождений текста, и просятся, чтобы
Примеры: Последовательность Фибоначчи, Пользовательские значения. на одного клиента. текущей даты расчета в случае судебногоЗначения аргументов функций: даты. Числовой результатИтак, ставим знак равноДопустим, у нас есть диапазонB4
суммирующая ячейки самых важных функциях – один из Excel. Это функции Подсчёт логических значений, их использовали. списки, Примечания, СкрытиеВ окне «Диапазон суммирования» Дабы узнать объем день последнего срока разбирательства.
A3 – часы отправки работы данной функции (=) в первой таблица, в которойA1:C2, кликните по нейА1 для работы со самых мощных инструментов ОКРУГЛ, ОКРУГЛВВЕРХ и
Подсчёт пустых иПримеры: Календарь, Бюджет, Планировщик строк и столбцов,
стоит выбрать последний денежных средств, на оплаты дебиторской задолженности.В условиях рыночной экономики из депо;
– десятичное число ячейке столбца «Сумма». указано количество товара,. правой кнопкой мышии строковыми элементами в Excel. Сводная таблица ОКРУГЛВНИЗ. непустых ячеек, Функция питания, Счет-фактура, Автоматизированный Пропускать пустые ячейки,
столбец, потому как
которую можно рассчитыватьБыстро и эффективно вычесть подавляющее число предприятийB3 – минуты выезда; из интервала от Затем открываем скобку,
Вычисление всех просроченных суток
и цена егоКликните в поле и выберите командуА2 VBA. позволит выделить сутьПримеры: Отбрасываем десятичные знаки, СУММПРОИЗВ.
счет-фактура, Шаблоны по Транспонирование, Объединение и
нам необходимо выбрать после положительного завершения в документе Excel работают по принципуC3 – секунды выезда; 0 до 0,99988426, кликаем по первой единицы. Нам нужно
CriteriaInsert.
Дата и время: Научитесь из огромного набора Ближайшее кратное, ЧетныеЛогические функции: Узнайте, как умолчанию. пересечение. дебиторскую задолженность по
судебной тяжбы, используем из одной даты отсрочки платежа. КакD3 – протяженность маршрута, которое представляет собой
ячейке в столбце узнать общую сумму(Критерий) и введите(Вставить) в разделеСовет: работать с датой данных.
и нечетные. пользоваться логическими функциями
Проверка данных: Используйте проверкуФормулы и функции: Формула Контрагенту №1 из логический оператор. иную, следует сделать следствие, около девяноста выраженная в минутах. значение в единицах «1 партия», ставим
стоимости каждого наименования «>5».Paste OptionsВместо того, чтобы и временем вТаблицы: Таблицы нужны для
Ошибки в формулах: Эта Excel, такими как данных в Excel
– это выражение, общего объема.Сделаем активную ячейку, в следующее:
Расчет пени за все время просрочки
процентов всех фирм
То есть, транспортное средство измерения времени от знак плюс (+), товара. Это можно
Нажмите(Параметры вставки) или вручную набирать
VBA. того, чтобы выполнять
глава научит Вас ЕСЛИ, И, ИЛИ. и будьте уверены,
которое вычисляет значениеПолучаем следующий результат: которой должен бытьПроводится активация необходимой ячейки, непременно сталкиваются с вернется в депо 0:00:00 до 23:59:59.
кликаем по первой сделать путем умноженияOK нажмите сочетание клавиш
А1События: События – это анализ имеющихся данных
справляться с некоторымиПримеры: Вложенные функции ЕСЛИ, что пользователи введут ячейки. Функции –
Как видно из представленного получен расчет денежных после чего в проблемами просроченной дебиторской
в 8:59 AM.Функция ВРЕМЯ в Excel ячейки в столбце количества на цену
.Ctrl+Vи действия, совершаемые пользователями, быстро и легко.
Логический оператор «СУММЕСЛИ»
распространёнными ошибками в Игра «Бросить кости». в ячейку только это предопределённые формулы, примера, функция Excel средств. Находим в ней же прописывается задолженности. Нередко делоПример 2. Автомобиль движется из категории «Дата «2 партия». Далее,
товара. Становимся курсоромРезультат:.А2 которые запускают выполнениеАнализ «Что-если»: Анализ «Что-если» формулах Excel.
Ссылки на ячейки: Ссылка подходящее значение.
доступные в Excel.
«СУММЕСЛИ» располагает широким меню (выделено красным (БЕЗ ПРОБЕЛОВ) необходимое доходит до судебных из одного города и время» предназначена закрываем скобку, и в ячейку, гдеExcel подсчитывает числоЕщё вы можете скопировать, просто кликните по кода VBA.
в Excel позволяетПримеры: ЕСЛИОШИБКА, ЕОШИБКА, Циклическая на ячейку –Примеры: Отбросить недопустимые даты,Примеры: Процентное изменение, Имена спектром возможностей, а цветом) «Математические» и
число. Также можно разбирательств. в другой со для использования специалистами, ставим знак умножить должна будет отображаться ячеек, значение которых формулу из ячейки ячейкамМассив: Массив – это подставлять различные значения ссылка, Зависимости формул, это очень важный
Ограничение бюджета, Предотвращение в формулах, Динамический
при правильном использовании выбираем «СУММЕСЛИ». произвести активацию ячеекПри этом общий объем средней скоростью 80 выполняющими временные расчеты, (*). Кликаем, по сумма, и ставим больше 5.A4
A1 группа переменных. В (сценарии) в формулы.
Ошибка плавающей запятой. элемент Excel. Поймите дублирования записей, Коды именованный диапазон, Параметры может оказать незаменимуюТеперь посмотрим, что нужно следующим образом: просроченной дебиторской задолженности
км/ч. Известно, что например, экономистам-нормировщикам. первой ячейке в там знак равно=COUNTIF(A1:C2;»>5″)
ви VBA Вы можетеПоиск Решения: В арсеналеФормулы массива: Изучив эту разницу между относительной, продуктов, Выпадающий список, вставки, Строка состояния, помощь для решения указать:= ДАТА(1) – ДАТА(2)
может быть как он выехал вФункция имеет следующий синтаксис: столбце «Цена». Таким (=). Далее, выделяем=СЧЁТЕСЛИ(A1:C2;»>5″)B4
A2
сослаться на определённую Excel есть инструмент, главу, Вы будете абсолютной и смешанной Зависимые выпадающие списки. Быстрые операции. многих задач.Давайте разбираться по порядку.
exceltable.com
ENTER.
Вес фрагмента детали
Вес прямоугольного бруса
Данные простые расчеты приведены для для облегчения понимания более сложных, приведенных далее.
Исходные данные: Все размеры в миллиметрах.
Плотность материала принята 7,85 т / куб.м.. ( Сталь ).
Рис. Прямоугольный брус.
Ширина бруса b = 128.
Высота бруса h = 46.
Длина бруса L = 235.
Расчет:
Масса бруса в кг: Q = 7,85 * b * h* L / 1000000..;
Q = 10,861888 кг…
Плотность материала = 7850 кг / куб.м. ( Сталь 30 ГОСТ 1050-88 ).
,,,,,,,,,,
Здесь показаны условные точки, где в тексте книги приведены примеры программирования в Excel.
Условные точки:
@001. — Делаем объединение ячеек. Заголовок листа.
@002. — Форматирование ячеек, столбцов.
@003. — Защита ячеек, столбцов от изменения при содержания при работе.
@004. — Изменение высоты строк, ширины столбцов.
@004А. Формат столбика, ячейки для ввода исходных цифровых данных.
@005. — Пишем расчетную формулу — оформляем ячейку вывода результата.
@006. — Сохранение расчетного листа.
@007. — Защита расчетного листа от случайных или нет, изменений программы.
@008. — Выбор типа формул, Вставка математических функций в формулу.
@009. — Редактируем формулы.
@010. — Ввод формулы с тригонометрией.
@011. — Делаем столбик очень узким — чтоб не отвлекал промежуточными результатами.
@012. — Расчет объема и веса конуса и усеченного конуса.
@013. — Вставим рисунок.
@014. — Вставим лист № 2.
@015. — Перенос результатов — копированием.
@016. — Программирование ( запись ) Макроса.
@017. — Перенос результатов с применением Макроса.
@018. — Примечание по написанию формул в книге.
@019. — Создание листа «Оглавление».
@020. — Создаем удобный для работы масштаб листа.
Запись программы в Excel
Первым делом откроем чистый лист Excel по имени А_00.
Этот файл есть в приложении ( скачиваем по ссылке ).
Сразу же сохраняем его под именем Е 001. Это что бы у нас всегда оставался чистый лист.
Слева виден зеленый прямоугольник «Файл» правее видно что мы находимся в режиме «Главная».
@001. На листе необходимо выполнить заголовок расчета. Для этого ставим курсор в ячейку А1 и не отпуская
Левую кнопку мыши ведем к ячейке F1. Ячейки выделяются цветом. Отпустим кнопку мыши, переведем
курсор на значек «Объединить ячейки», ( смотри Рис 02 ) щелкнем кнопкой — Ячейки объединятся.
Рис. Экран Excel центровка.
,,,
Рис. Экран Excel объединить.
,,,,,
,,,,
Левой кнопкой мыши щелкнем на объединенной области А1-F1 — выбрав ее. Щелкнем левой кнопкой на строке формул и в строке формул пишем «Вес прямоугольного бруса.». Эта надпись появится в выбранной области.
@002. Переводим курсор на значки «Центровка» и выберем вертикальную центровку «По центру». Горизонтальную центровку тоже «По центру».
Далее щелкаем на значке «Выбор формул» — выйдет табличка Рис 06.
В табличке выберем категорию «Математические». ОК.
Правой кнопкой щелкаем по надписи в А1-F1 — появится табличка Рис 03.
В ней выбираем пункт «Формат ячеек».
Рис. Экран Excel вставка.
,,,
,,,
После щелчка на «Формате ячеек» появится табличка Рис 04:
Рис. Экран Excel формат.
,,,,
,,,
В колонке «Число» — выбираем «Общее»
В этой табличке выберем размер шрифта надписи, цвет шрифта, можно выполнить границу выделенной области в виде рамки ( можно без границы ). Можно залить ( окрасить ) выбранную область.
В пункте «Защита» — выберем «защищаемая ячейка». В этом режиме при работе с таблицей надпись в этой ячейке изменить остается неизменной.
Далее нам надо разместить исходные данные для расчета.
Названия исходных данных расположим в столбике «А».
@002А. Ставим курсор в ячейку А12 Нажимаем левую кнопку мыши и с нажатой кнопкой ведем вверх
до ячейки А2. Столбик А2-А12 выделяется. Ставим курсор в выделенный столбик и жмем
правую кнопку мыши.
Появится табличка Рис 03. В ней выбираем пункт «Формат ячеек». После щелчка на «Формате ячеек»появится табличка Рис 04: В этой табличке выберем в колонке «Число» — выбираем «Общее»
размер шрифта надписей ( 16 ), цвет шрифта ( черный ), можно выполнить границу выделенной области в виде рамки ( делаем без границы ). Можно залить ( окрасить ) выбранную область.
@003. — В пункте «Защита» — выберем»защищаемая ячейка». В этом режиме, при работе с таблицей,
надпись в этой ячейке изменить не получится — надпись остается неизменной.
Точно также обработаем столбик»С». С2-С12. В этом столбике будет выведены названия результатов расчета.
Теперь заполним столбик «А» записями. Щелкаем левой клавишей на ячейке А2.
В стоке формул пишем: «Размеры бруса в мм.». Надпись появилась в ячейке А2. Щелкаем правой клавишей по надписи в ячейке А2. В табличке Рис 03 выделяем «Формате ячеек», табличке Рис 04 — изменяем цвет шрифта на зеленый. Изменяем цвет заливки на бледно — голубой. Ентер.
@004. Если высота ячейки мала — ставим курсор на границу между «2» и «3» Смотри Рис 01.
Появится крестик со стрелочками. Нажимаем левую клавишу и тянем границу строки вниз делая
строку больше по высоте.
Точно также — если надо сделать ячейку длиннее. Курсор на границу между «А» и «В» и жмем левую клавишу и тянем вправо делая столбик «А»шире.
Точно также заполняем ячейку А5 надписью «Длина»только цвет шрифта оставим черным и заливку не делаем. В ячейку А7 пишем «Ширина». В ячейку А9 пишем «Высота».
В ячейку А11 пишем «Удельный вес в т/куб.м.».
Аналогично заполним столбик»С». Щелкаем левой клавишей на ячейке С6.
В стоке формул пишем: «Вес бруса в кгс.». Надпись появилась в ячейке С6. Шелкаем правой клавишей по надписи в ячейке С6. В табличке Рис 03 выделяем «Формате ячеек», табличке Рис 04 — изменяем цвет шрифта на красный. Изменяем цвет заливки на бледно — желтый. Ентер.
В пункте «Защита» — выберем «защищаемая ячейка».
@004А. Теперь обработаем столбик «В» — в него помещаем — вводим исходные цифровые данные.
Ставим курсор в ячейку В12 Нажимаем левую кнопку мыши и с нажатой кнопкой ведем вверх до ячейки В2.
Столбик В2-В12 выделяется. Ставим курсор в выделенный столбик и жмем правую кнопку мыши.
Появится табличка Рис 03. В ней выбираем пункт»Формат ячеек». После щелчка на «Формате ячеек»появится табличка Рис 04: В этой табличке выберем размер шрифта надписей ( 16 ), цвет шрифта ( черный ),
В графе «Число»выбираем формат «Числовой». В графе «Выравнивание»выбираем выравнивание
как по вертикали, так и по горизонтали по центру. В графе «Защита»нужно убрать защиту ячеек. Ентер.
@005. Ячейка вывода результата D6. ставим галочку «Скрыть формулы». Защиту уберем.
Заливку сделаем светло желтой. В графе «Число»выбираем формат «Числовой».
Выравнивание все по центру.
Теперь пишем формулу расчета. Щелкаем на ячейке D6. Ячейка выделится черной рамкой.
В строке формул ставим знак «=». В Excel все формулы начинаются со знака равно.
Далее переводим курсор на ячейку В5 — щелкаем — в строке формул отпечаталась В5. Печатаем знак «*» умножить. Затем курсор на ячейку В7 — щелкаем, печатаем *. Затем курсор на ячейку В9 — щелкаем, печатаем *.
Затем курсор на ячейку В11 — щелкаем, печатаем /1000000.
В итоге ф строке формул будет запись»=В5*В7*В9*В11/1000000»Ентер.
При постановке в ячейки В5…В11 чисел исходных данных — в ячейке появится результат расчета.
Проверьте по контрольному примеру приведенному выше.
@006. После проверки сохраним расчетный лист как файл Е 00. Затем как файл Е 01.
В Файле Е 01 заблокируем изменения того, что изменять не хотим.
@007. Проверим, чтобы в столбике»В»была снята защита со всех ячеек.
Чтобы в ячейке D6. Была снята защита, но стояла галочка «Скрыть формулы».
Откроем режим «Рецензирование». Справа иконка «Защитить лист» Щелкнем.
Выйдет табличка Рис 05. Рис. Экран Excel защита.
,,,
,,,
Здесь нужно убрать галочку с пункта «Выделение заблокированных ячеек». Затем ОК.
Заранее запишите пароль. Проверьте закрыв лист, затем снова открыв его — можно ли менять исходные данные и будет ли меняться результат. Если что не так. Файл листа удалить — открыть файл Е 00,
сохранить его как Е_01 и снова проверить все ячейки на блокировку.
На всех листах применен пароль «blok»( для справки ).
Готовый лист с блокировкой под паролем сохраняем под именем Е_01_Z.
Не смущайтесь, что простую программу так долго делали — дальше дело пойдет быстрей.
Будем использовать незащищенный файл Е 00 — Сохранять его под другим именем, затем заменять, добавлять надписи, редактировать формулы — время потребуется меньше.
Следующие расчеты буду подробно расписывать, если будут встречаться новые элементы.
Все описанные программы можно будет скачать в приложении по ссылке.
Внимание: Открыв для работы расчетный лист — можно менять цифры только в колонке для ввода исходных данных. Удаляя или меняя цифры в других колонках Вы на самом деле разрушаете скрытые за ними формулы.
В результате лист будет испорчен, работать не станет.
##
Все расчеты, приведенныев книге, оформлены расчетными листами Excel в двух вариантах — в открытом формате и в закрытом для изменений формате. Все можно скачать и пользоваться по приведенной ссылке.
Вес круглого бруса
Исходные данные:
Рис. Круглый брус.
Диаметр d = 127.
Длина L = 390.
Расчет:
Площадь поперечного сечения: S=d*d*Pii/4; S=127*127*Pii /4..;
S= 12667,68698.
Масса бруса:
Q = 7,85 * S * L / 1000000..;
Q = 7,85 *12667,68698*390 / 1000000..;
Q = 38,782124 кг.
Запись программы в Excel
Первым делом откроем лист Excel по имени Е_00. ( Скачать из приложения ).
Сохраним его как Е _03. Далее на листе необходимо выполнить заголовок расчета «Вес круглого бруса».
Примечание: Бывает Excel сохранять под другим именем не желает —
тогда вносим небольшое изменение в заголовок — тогда сохраняется под другим именеи без проблем.
Просто меняем надпись в заголовке. Затем меняем надписи в столбике исходных данных:
Надпись «Длина» оставим, в ячейке А7 пишем»Диаметр», в ячейке А9 пишем «Удельный вес в т/куб.м.»,
ячейку А11 выделим и удалим клавишей Delete.
Ячейку результата D6. Меняем формулу: Щелкнем на D6 — в строке формул появится формула.
Ставим курсор в конец записи формулы и стираем ее оставив лишь знак «=».
Курсор справа от знака»равно»переводим курсор на ячейку В5 — Щелкаем. Далее вводим знак «*»,
Далее на ячейку В7 — Щелкаем. Далее вводим знак «*», еще на ячейку В7 — Щелкаем.
Далее вводим знак «*»,
На ячейку В9 — Щелкаем. Далее вводим знак «*».
@008. Далее щелкаем на значке «Выбор формул» — выйдет табличка Рис 06.
В табличке выберем категорию «Математические».
Рис. Экран Excel Математические функции.
,,,,,
,,,,
По табличке находим функцию без аргументов ( пустые скобки ) «Пи» — это константа.
Выбрали нажимаем «Ок»функция ПИ встраивается в формулу. Далее печатаем знак «/»делить,
И печатаем число 4000000. В итоге в строке формул получится: =В5*В7*В7*И9*ПИ()/4000000.. Нажимаем Ентер. Сохраняем файл под именем Е 03 — это будет открытый файл. Этот же файл сохраняем как Е 03_Z.
Это будет закрытый файл.
@008А. Примечание: Функцию ПИ() как и любую другую функцию нельзя просто напечатать — ее надо
обязательно выбрать ( смотри Рис 02 ) щелкнув на значке выбора формул. Если функция запрашивает число в скобки — то это число надо заранее вычислить в определенной ячейке таблицы и в скобки вставить (щелкнуть) номер ячейки, где хранится вычисленное это число. Следует помнить, что в аргументы в тригонометрических функциях вводятся только в радианах.
@007. Откроем файл Е 03_Z — переходим в раздел «Рецензирование»-
Проверим, чтобы в столбике «В»была снята защита со всех ячеек.
Чтобы в ячейке D6. Была снята защита, но стояла галочка «Скрыть формулы».
Щелкаем по иконке «Защитить лист».
Откроем режим «Рецензирование». Справа иконка «Защитить лист»Щелкнем.
Выйдет табличка Рис 05.
Здесь нужно убрать галочку с пункта «Выделение заблокированных ячеек». Затем ОК.
Заранее запишите пароль. Проверьте закрыв лист, затем снова открыв его — можно ли менять исходные данные и будет ли меняться результат. Если что не так. Файл листа удалить — открыть файл Е_03,
сохранить его как Е_03_Z и снова проверить все ячейки на блокировку.
На всех листах применять пароль «blok»( для справки ).
Как видим — метод правки шаблона значительно ускоряет разработку расчетного листа.
Вес трубы
Исходные данные:
Наружный диаметр d = 200.
Внутренний диаметр dv = 100.
Длина L = 300.
Плотность стали 7850 кг/куб.м.
Рис. Труба круглая.
Расчет:
Sn=d*d*Pii/4; Sn= 200*200*Pii/4; Sn= 31415,92654..
Sv=dv*dv*Pii/4..;
Sv= 100*100*Pii/4; Sv=7853,981634..
Q=7,85*(Sn-Sv)*L / 1000000..; Q=7,85*(23561,9449)*300 / 1000000..;
Q= 55,48838 кг…
Запись программы в Excel
Первым делом откроем лист Excel по имени Е_03. ( Скачать из приложения ).
Сохраним его как Е 04. Далее на листе необходимо выполнить заголовок расчета «Вес трубы».
Просто меняем надпись в заголовке. Затем меняем надписи в столбике исходных данных:
Надпись «Длина»оставим, в ячейке А7 пишем «Диаметр наружный»,
в ячейке А9 пишем «Диаметр внутренний»,
в ячейке А11 пишем «Удельный вес в т/куб.м.»,
@009. Выделяем ячейку Е5. Форматируем ее точно как ячейку D6.
Выделяем ячейку Е7. Форматируем ее точно как ячейку D6.
Проверяем чтобы в ячейке D6.; Е5, Е7 — Была снята защита, но стояла галочка «Скрыть формулы».
В ячейки Е5 и Е7 копируем формулу из ячейки D6. Для этого щелкаем на ячейке D6 — в строке формул
Появится формула из ячейки D6. Выделим ее курсором нажав левую кнопку и проведя по формуле.
Затем нажмем правую кнопку и на выпавшей табличке нажмем «Скопировать».
Выделим курсором ячейку Е5 левой кнопкой и поставив курсор на пустую строку формул щелкнем левой кнопкой — Затем щелкаем правой кнопкой — в выпавшей табличке щелкаем на иконке «Вставить». В строке формул появится скопированная формула из ячейки D6.
Точно так же копируем формулу в ячейку Е7.
Щелкаем на ячейке Е5 — в строке формул появится формула из ячейки D6: =В5*В7*В7*В9*ПИ()/4000000..
Заменяем в формуле В9 на В11 — Получится: =В5*В7*В7*В11*ПИ()/4000000..
Щелкаем на ячейке Е7 — в строке формул появится формула из ячейки D6: =В5*В7*В7*В9*ПИ()/4000000..
Заменяем в формуле В7 на В9.; А В9 на В11 — Получится: =В5*В9*В9*В11*ПИ()/4000000..
Ячейку результата D6. Меняем формулу: Щелкнем на D6 — в строке формул появится формула.
Меняем формулу на: =Е5-Е7 Ентер.
Проверяем правильность записей — расчетом с контрольными цифрами.
Если все правильно — сохраняем лист как Е 04. Затем сохраняем как Е 04_Z.
Включаем защиту листа Е 04_Z. Смотри @007.
Вес правильного шестигранника
Исходные данные:
Размер под ключ S = 100.
Длина бруса L = 300.
Плотность стали 7850 кг /куб. м.
Рис. Шестигранник.
Расчет:
Q=7,85 * 0,866025403 * S * S *L / 1000000..;
Sp= 0,866025403 * S * S.. Площадь кв.мм.
Q=7,85 * 0,866025403 * 100 * 100 * 300 / 1000000..;
Q= 20,3949 кг…
Примечание: Программа для расчета веса шестигранника отличается от программы для круглого бруса
только отсутствием в формуле числа ПИ и введением коэф. = 0,866025403…
Вес прямоугольного треугольника
Брус.
В сечении прямоугольный треугольник.
Высота h = 200.
Основание b = 160.
Длина бруса С = 300.
Рис. Прямоугольный треугольник.
Масса бруса в кг: Q = 7,85 * b * h* С / 2000000..;
Q=7,85 * 200 * 160 * 300 / 2000000..;
Q= 37,68 кг…
Примечание: Программа для расчета веса прямоугольного треугольника отличается от программы
для прямоугольного бруса только введением коэф. = 0,5…
Вес треугольника с разными сторонами
Брус — в сечении треугольник.
Сторона a = 200.
Сторона b = 160.
Сторона c = 140.
Длина бруса h = 300.
Рис. Разносторонний треугольник.
Расчет:
Материал — сталь q = 7,85 т / куб.м.
Расчет:
.x=(b*b+c*c-(a*a))/(2*b*c)..;
.x=((160*160+140*140-(200*200))/(2*160*140)..;
.x= 0,116071428…
Ua = arccos(x)…
Ua = 83,33457274…
Напротив стороны лежит одноименный угол..
Высота на сторону b:
Hb = c * cos ( 90 — Ua ); ( 90 градусов = 1,570796327 радиан. ).
Hb = 140 * 0,993240868 = 139,0537216…
Площадь треугольника:
S = b * Hb/2..; S = 160 * 139,0537216 / 2 = 11124,29773…
Масса бруса:
Q = 7,85 * S * h..; Q = 7,85 * 11124,29773 * 300 / 1000000..;
Gsf = 461030/2725231222…
Q = 26,19772 кг..
Запись программы в Excel
Первым делом откроем лист Excel по имени Е_03. ( Скачать из приложения ).
Сохраним его как Е 05. Далее на листе необходимо выполнить заголовок расчета:
«Вес разностороннего треугольника».
Просто меняем надпись в заголовке. Затем меняем надписи в столбике исходных данных:
Надпись»Длина»оставим в ячейке А5, в ячейке А7 пишем «Сторона А»,
в ячейке А9 пишем «Сторона В»,
в ячейке А11 пишем «Сторона С»,
в ячейке А13 пишем «Удельный вес в т/куб.м.»,
Выделяем столбик А16-А2 и форматируем его аналогично как @002А.
«Формат ячеек». выберем размер шрифта надписей ( 16 ), цвет шрифта ( черный ).
«Центровка»и выберем вертикальную центровку «По центру».
Горизонтальную центровку тоже «По центру».
@003. — В пункте «Защита» — выберем «защищаемая ячейка». В этом режиме, при работе с таблицей,
надпись в этой ячейке изменить не получится — надпись остается неизменной.
Выделяем столбик Е16-Е2 и форматируем его аналогично как ячейку D6.
@005. Ячейка вывода результата D6. ставим галочку «Скрыть формулы». Защиту уберем.
Заливку сделаем светло желтой. В графе «Число»выбираем формат «Числовой».
Выравнивание все по центру.
Проверяем чтобы в ячейке D6.; Е3… Е16 — Была снята защита, но стояла галочка «Скрыть формулы».
Столбик Е3…Е16 сделали для расчета промежуточных результатов — чтоб не было слишком длинных формул — в длинных формулах сложно искать ошибки.
В ячейку Е4 введем формулу:.x=(b*b+c*c-(a*a))/(2*b*c); Просто скопируем ее из текстового файла, перейдем в файл Е 05, выделим ячейку Е4 и в сторку формул скопируем «=(b*b+c*c-(a*a))/(2*b*c)».
Затем просто заменим величины»a.b.c»именами ячеек в которых эти величины находятся.
Внимание: все имена ячеек в английском! Получим: «=(B9*B9+B11*B11-(B7*B7))/(2*B9*B11)».
Ентер. Если в исходных данных мы ввели данные из контрольного примера — то получаем промежуточный результат Е4 = 0,116071428… Если не совпало — ищем где ошибка.
Далее надо найти угол А: Ua = arccos(Е4). Смотри @008А.
@008. Далее щелкаем на значке «Выбор формул» — выйдет табличка Рис 06.
В табличке выберем категорию «Математические».
В списке математических функций ищем ACOS(число) — Выбираем — Вместо числа подставим адрес ячейки,
где число находится — сразу получим ответ в радианах.
Для перевода в градусы число умножаем на 180 и делим на ПИ. Но проще далее решать в радианах.
Находим высоту на сторону b:
Hb = c * cos ( 90 — Ua ); Примечание: 90 градусов = 1,570796327 радиан..
@010. В ячейку Е7 введем ( 90 — Ua ); Для этого выделим Е7. В строке формул введем «=1.570796327-Е5 «причем Е5 лучше ввести щелкнув на ячейке Е5. Ентер. В ячейке Е7 появится
промежуточный ответ 0,116333652..
Выделим ячейку Е8. В строке формул вводим»=«потом щелкаем значек «Выбор формул»и выбираем
COS(число) — вместо числа ставим щелкнув по Е7. ОК. Затем в строке формул ставим курсор между знаком
«=» и COS. Щелкаем на ячейке В11. Затем вводим»*». Ставим курсор в конец формулы — Ентер.
Получится в ячейке Е8 следующая формула: «=B11* COS(E7)». В ячейке Е8 будет 139,0537216…
Это найдена высота Hb = 139,0537216… Далее находим площадь треугольника:
S = b * Hb/2; В ячейке Е9 пишем формулу «В9*Е8/2». Адреса ячеек вводим щелкая по ячейкам.
В ячейке Е9 — площадь S = 11124,29773… Далее находим вес бруса в ячейке D6.
Выделим ячейку D6.. В строку формул пишем «= В13*В5*Е9/1000000». Адреса ячеек вводим щелкая по ним.
В ячейке D6 вес бруса = 26,1977 кгс. Масса бруса:
Q = 7,85 * S * h; Q = 7,85 * 11124,29773 * 300 / 1000000; Q = 26,1977 кгс.
……
Выведем некоторые промежуточные результаты которые могут понадобиться:
Выделяем ячейку С8. На ячейке правой кнопкой — на меню «Формат ячеек» — Выставляем следующие значения: Число = Общий, По центру все, размер 16, заливка Бледно зеленая, Защита включена.
Ячейки С10 и С12 — форматируем точно также. Смотри @002., @003.
В ячейке С8 пишем «Угол А», В ячейке С10 пишем «Высота на сторону В»,
В ячейке С12 пишем «Площадь треугольника». Чтоб было быстрей — выделяем ячейку С8 и копируем ее.
Затем выделяем ячейку С10 и вставим, Затем выделяем ячейку С12 и вставим, потом сохранить файл.
Затем выделяем ячейку С10 и в строке формул исправляем надпись, аналогично правим ячейку С12.
Смотри @005.
Выделяем ячейки D7…D16 и форматируем их как ячейки ввода формул и вывода результата смотри @005.
Выделяем ячейки D8 — В строке формул пишем: «=E5*180/3.14159»перевели из радиан в градусы, Е5 вводим щелкая на ячейке Е5. Выделяем ячейки D10 — В строке формул пишем: «=Е8». Е8 вводим щелканьем на ячейке Е8. Выделяем ячейки D12 — В строке формул пишем: «=Е9». Е9 вводим щелканьем на ячейке Е9.
Если все правильно — сохраняем лист как Е 05. Затем сохраняем его как Е 05_Z.
@011. Чтобы промежуточные результаты не отвлекали — Ставим курсор на границу между столбиками E и F
И сдвигаем границу столбика Е делая его настолька узким, что цифры станут не видны.
Включаем защиту листа Е 05_Z. Смотри @007.
Вес трапеции
Основание b = 300.
Верх a = 140.
Высота h = 160.
Длина бруса L = 400.
Материал — сталь q = 7,85 т / куб.м.
Рис. Трапеция.
Расчет:
Площадь трапеции:
S=h*(b+a)/2..; S=160*(300+140)/2; S=h*(b+a)/2; S= 35200…
Масса:
Q=7,85 * S *L /1000000..; Q=7,85 * 35200 *400 /1000000..;
Q= 110,528 кг…
Запись программы в Excel
Первым делом откроем чистый лист Excel по имени Е 00.
Этот файл есть в приложении ( скачиваем по ссылке ).
Сразу же сохраняем его под именем Е 02.
Слева виден зеленый прямоугольник «Файл»правее видно что мы находимся в режиме «Главная».
@001. На листе необходимо выполнить заголовок расчета. Для этого ставим курсор в ячейку А1 и не отпуская
Левую кнопку мыши ведем к ячейке F1. Ячейки выделяются цветом. Отпустим кнопку мыши, переведем
курсор на значек «Объединить ячейки», ( смотри Рис 02 ) щелкнем кнопкой — Ячейки объединятся.
Левой кнопкой мыши щелкнем на объединенной области А1-F1 — выбрав ее. Щелкнем левой кнопкой на строке формул и в строке формул пишем «Вес трапециидального бруса.». Эта надпись появится в выбранной области.
@002. Переводим курсор на значки «Центровка»и выберем вертикальную центровку «По центру». Горизонтальную центровку тоже»По центру».
Далее щелкаем на значке «Выбор формул» — выйдет табличка Рис 06.
В табличке выберем категорию «Математические». ОК.
Правой кнопкой щелкаем по надписи в А1-F1 — появится табличка Рис 03.
В ней выбираем пункт «Формат ячеек».
После щелчка на «Формате ячеек»появится табличка Рис 04:
В колонке «Число» — выбираем «Общее»
В этой табличке выберем размер шрифта надписи, цвет шрифта, можно выполнить границу выделенной области в виде рамки ( можно без границы ). Можно залить ( окрасить ) выбранную область.
В пункте «Защита» — выберем «защищаемая ячейка». В этом режиме при работе с таблицей надпись в этой ячейке изменить остается неизменной.
Далее нам надо разместить исходные данные для расчета.
Названия исходных данных расположим в столбике «А».
@002А. Ставим курсор в ячейку А12 Нажимаем левую кнопку мыши и с нажатой кнопкой ведем вверх
до ячейки А2. Столбик А2-А12 выделяется. Ставим курсор в выделенный столбик и жмем
правую кнопку мыши.
Появится табличка Рис 03. В ней выбираем пункт «Формат ячеек». После щелчка на «Формате ячеек»появится табличка Рис 04: В этой табличке выберем в колонке «Число» — выбираем «Общее»
размер шрифта надписей ( 16 ), цвет шрифта ( черный ), можно выполнить границу выделенной области в виде рамки ( делаем без границы ). Можно залить ( окрасить ) выбранную область.
@003. — В пункте «Защита» — выберем «защищаемая ячейка». В этом режиме, при работе с таблицей,
надпись в этой ячейке изменить не получится — надпись остается неизменной.
Точно также обработаем столбик»С». С2-С12. В этом столбике будет выведены названия результатов расчета.
Теперь заполним столбик «А»записями. Щелкаем левой клавишей на ячейке А2.
В стоке формул пишем: «Размеры бруса в мм.». Надпись появилась в ячейке А2. Шелкаем правой клавишей по надписи в ячейке А2. В табличке Рис 03 выделяем «Формате ячеек», табличке Рис 04 — изменяем цвет шрифта на зеленый. Изменяем цвет заливки на бледно — голубой. Ентер.
@004. Если высота ячейки мала — ставим курсор на границу между «2» и «3» Смотри Рис 01.
Появится крестик со стрелочками. Нажимаем левую клавишу и тянем границу строки вниз делая
строку больше по высоте.
Точно также — если надо сделать ячейку длиннее. Курсор на границу между «А» и «В»и жмем левую клавишу и тянем вправо делая столбик «А»шире.
Точно также заполняем ячейку А5 надписью «Длина»только цвет шрифта оставим черным и заливку не делаем. В ячейку А7 пишем «Ширина верха». В ячейку А9 пишем «Ширина основания».
В ячейку А11 пишем «Высота». В ячейку А13 пишем «Удельный вес в т/куб.м.».
Аналогично заполним столбик «С». Щелкаем левой клавишей на ячейке С6.
В стоке формул пишем: «Вес бруса в кгс.». Надпись появилась в ячейке С6. Шелкаем правой клавишей по надписи в ячейке С6. В табличке Рис 03 выделяем «Формате ячеек», табличке Рис 04 — изменяем цвет шрифта на красный. Изменяем цвет заливки на бледно — желтый. Ентер.
В пункте» «Защита» — выберем «защищаемая ячейка».
@004А. Теперь обработаем столбик «В» — в него помещаем — вводим исходные цифровые данные.
Ставим курсор в ячейку В12 Нажимаем левую кнопку мыши и с нажатой кнопкой ведем вверх до ячейки В2.
Столбик В2-В12 выделяется. Ставим курсор в выделенный столбик и жмем правую кнопку мыши.
Появится табличка Рис 03. В ней выбираем пункт «Формат ячеек». После щелчка на «Формате ячеек» появится табличка Рис 04: В этой табличке выберем размер шрифта надписей ( 16 ), цвет шрифта ( черный ),
В графе»Число»выбираем формат «Числовой». В графе «Выравнивание»выбираем выравнивание
как по вертикали, так и по горизонтали по центру. В графе «Защита»нужно убрать защиту ячеек. Ентер.
@005. Ячейка вывода результата D6. ставим галочку «Скрыть формулы». Защиту уберем.
Заливку сделаем светло желтой. В графе»Число»выбираем формат «Числовой».
Выравнивание все по центру.
Теперь пишем формулу расчета. Щелкаем на ячейке D6. Ячейка выделится черной рамкой.
В строке формул ставим знак «=». В Excel все формулы начинаются со знака равно.
Далее переводим курсор на ячейку В5 — щелкаем — в строке формул отпечаталась В5. Печатаем знак»*(«умножить. Затем курсор на ячейку В7 — щелкаем, печатаем +. Затем курсор на ячейку В9 — щелкаем, печатаем )*.
Затем курсор на ячейку В11 — щелкаем, печатаем *, Затем курсор на ячейку В13 — щелкаем, печатаем /2000000.
В итоге ф строке формул будет запись «=В5*(В7+В9)*В11*В13/2000000»Ентер.
При постановке в ячейки В5…В11 чисел исходных данных — в ячейке появится результат расчета.
Проверьте по контрольному примеру приведенному выше.
@006. После проверки сохраним расчетный лист как файл Е 02. Затем сохранить как файл Е 02_Z.
В Файле Е 02_Z заблокируем изменения того, что изменять не хотим.
@007. Проверим, чтобы в столбике «В»была снята защита со всех ячеек.
Чтобы в ячейке D6. Была снята защита, но стояла галочка «Скрыть формулы».
Откроем режим»Рецензирование». Справа иконка «Защитить лист»Щелкнем.
Выйдет табличка Рис 05.
Здесь нужно убрать галочку с пункта «Выделение заблокированных ячеек». Затем ОК.
Заранее запишите пароль. Проверьте закрыв лист, затем снова открыв его — можно ли менять исходные данные и будет ли меняться результат. Если что не так. Файл листа удалить — открыть файл Е 02,
сохранить его как Е 02_Z и снова проверить все ячейки на блокировку.
На всех листах применен пароль «blok» ( для справки ).
Если Вас смущает расположение рисунков или таблиц в книге, а также отсутствие их — не смущайтесь, программа преобразующая исходный текст в электронную книгу иногда сама решает где какому рисунку лучше находиться и автор на нее повлиять не может. Смотрите ссылку — там автор указал правильное расположение рисунков и таблиц.
Вес усеченного конуса
Брус в виде усеченного конуса.
Больший диаметр d = 600.
Меньший диаметр dv = 200.
Длина бруса L = 300.
Рис. Конус усеченный.
Объем усеченного конуса:
V=(L * Pii / 3)*( Rb*Rb + Rm * Rm + Rb * Rm )..;
V=(300 * Pii / 3)*( 90000 + 10000 + 30000 )..;
V = 40840704,5…
Масса бруса:
Q= 7,85 * V / 1000000..; Q= 7,85 * 40840704,5 / 1000000..;
Q = 320,59953 кг..
Другой вариант расчета @012.:
Рис. Конус усеченный Вариант 2.
,,,
,,,
Штриховая линия, параллельная правой образующей отсекает три подобных треугольника.
Треугольник с основанием «dm» и высотой «L» и треугольник с основанием «d» и высотой «Lp».
Основание dm=d-dv.. dm=600-200.. dm=400.. Решая пропорции находим высоту Lp..
Lp=d*L/dm.. Lp=600*300/400.. Lp=450.. Lv=Lp-L.. Lv=450-300.. Lv=150..
Объем конуса равен произведению площади основания на одну треть высоты.
Находим объемы конусов с основаниями «d» и «dv»: V = Pii*d*d*Lp*(1/3)/4..
V = Pii*600*600*450*(1/3)/4.. V = 424115001.. Аналогично Vv=1570796..
Объем усеченного конуса это разность объемов Vу = 424115001-1570796..
Vу =40840705.. Вес усеченного конуса Q = 320,599 кгс.
Запись программы в Excel
Первым делом откроем лист Excel по имени Е_04. ( Скачать из приложения ).
Сохраним его как Е 06. Далее на листе необходимо выполнить заголовок расчета «Вес усеченного конуса».
Просто меняем надпись в заголовке.
@002А. Ставим курсор в ячейку А17 Нажимаем левую кнопку мыши и с нажатой кнопкой ведем вверх
до ячейки А2. Столбик А2-А17 выделяется. Ставим курсор в выделенный столбик и жмем
правую кнопку мыши.
Появится табличка Рис 03. В ней выбираем пункт «Формат ячеек». После щелчка на «Формате ячеек»появится табличка Рис 04: В этой табличке выберем в колонке «Число» — выбираем «Общее»
размер шрифта надписей ( 16 ), цвет шрифта ( черный ), можно выполнить границу выделенной области в виде рамки ( делаем без границы ). Можно залить ( окрасить ) выбранную область.
@003. — В пункте «Защита» — выберем «защищаемая ячейка». В этом режиме, при работе с таблицей,
надпись в этой ячейке изменить не получится — надпись остается неизменной.
Точно также обработаем столбик «С». С2-С17. В этом столбике будет выведены названия результатов расчета.
Форматируем так же как А2…Ф17.
Затем меняем надписи в столбике исходных данных:
В ячейке А5 Надпись «Высота», в ячейке А7 пишем «Диаметр основания»,
в ячейке А9 пишем «Диаметр вершины»,
в ячейке А11 пишем «Удельный вес в т/куб.м.»,
Выделяем ячейки С2…С17 — это будут ячейки с названиями выводимых результатов расчета.
Аналогично как в столбике А2…А17 пишем в ячейках названия результатов расчета
@004А. Выделяем ячейки В2…В17. В этом столбике будем вводить исходные данные для расчета.
Ставим курсор в выделенный столбик и жмем правую кнопку мыши.
Появится табличка Рис 03. В ней выбираем пункт «Формат ячеек». После щелчка на «Формате ячеек»появится табличка Рис 04: В этой табличке выберем размер шрифта надписей ( 16 ), цвет шрифта ( черный ),
В графе «Число»выбираем формат «Числовой». В графе «Выравнивание» выбираем выравнивание
как по вертикали, так и по горизонтали по центру. В графе «Защита»нужно убрать защиту ячеек. Ентер.
@005. Ячейки вывода результата D2…. D17, ставим галочку «Скрыть формулы». Защиту уберем.
Заливку сделаем светло желтой. В графе «Число» выбираем формат «Числовой».
Выравнивание все по центру. Размер шрифта 16.
Выделяем ячейки Е2…Е17. Столбик форматируем точно как ячейки D2…. D17.
Проверяем чтобы в ячейке D2..D17.; Е2, Е17 — Была снята защита, но стояла галочка «Скрыть формулы».
Объем конуса равен одной трети произведения площади основания на высоту.
Находим высоту полного ( не усеченного ) конуса: Е4=((B9/2)*B5)/B7..
Находим площадь основания: D9=B9*B9*ПИ()/4.. Объем = Е12=D9*E4/3..
Находим высоту срезанной верхушки конуса: hm=Е4-B5..
Находим площадь основания срезанной верхушки: D10=B7*B7*ПИ()/4.. Объем = Е13=D10*(E4-В5)/3..
Объем усеченного конеса: D4=Е12-Е13..
Находим образующую полного конуса как гипотенузу: Е5=(В9/2)*(В9*2)+(Е4*Е4)..
Образующая Е6=КОРЕНЬ(Е5).. Это большой радиус развертки. Малый радиус развертки найдем по соотношению Радиусов оснований и высот конусов. Далее находим площадь кольца с радиусами большим и малым развертки. Далее находим полный угол развертки как соотношение длинн окружностей с радиусом основания полного конуса к окружности с большим радиусом развертки. По этому соотношению находим боковую площадь конуса как часть площади кольца. При затруднениях — смотри расчетный открытый лист
в приложении по ссылке на яндекс диске. Вы заметили, что используется столбик Е2…Е13 — для вычисления промежуточных величин и столбик F2…F13 для пояснения — что это за величины. В рабочем листе
столбик F2…F13 был удаелен, а столбик Е2…Е13 был сделан узким для сокрытия цифр.
Примечание: Если в результате вычисления в ячейке появляется вместо результата ##### — то скорей всего столбик слишком узкий — надо его расширить — смотри @004.
Забив все формулы — Проверяем правильность записей — расчетом с контрольными цифрами.
Если все правильно — сохраняем лист как Е 06. Затем сохраняем как Е 06_Z.
Включаем защиту листа Е 06_Z. Смотри @007.
Вес сегмента круга
Радиус сегмента R = 300.
Высота сегмента h = 200.
Длина бруса L = 400.
Материал — сталь q = 7,85 т / куб.м.
Рис. Брус Сегмент круга.
Расчет:
Диаметр круга:
.d=R+R; d= 300 + 300; d= 600…
Площадь круга:
Sk= d * d * Pii / 4..; Sk= 600 * 600 * Pii / 4..; Sk= 282743,3388…
Высота треугольника под сегментом:
.a=R-h..; a= 300 — 200; a= 100…
Половина основания треугольника:
.b= sqrt((R*R)-(a*a))..; b= sqrt((300*300)-(100*100))..; b= 282,8427125…
Площадь треугольника:
St= a * b..; St= 100 * 282,8427125..; St= 28284,27125…
Угол из центра круга на концы сегмента:
U = arctan( b / a )..; U = arctan( 282,8427125 / 100 );
U = 70,52877937…
Площадь кругового сектора
Ss=Sk * U * 2 / 360..; Ss= 282743,3388 * 70,52877937 * 2 / 360..;
Ss= 110786,3476…
Площадь сегмента круга
Sg=( Ss — St )..; Sg=( 55393,17378 — 28284,27125 )..; Sg= 82502,07631…
Q = 7,85 * Sg * L / 1000000..; Q = 7,85 * 82502,07631 * 400 / 1000000..;
Q = 259,05652 кг..
Запись программы в Excel
Первым делом откроем лист Excel по имени Е_06. ( Скачать из приложения ).
Сохраним его как Е 07. Далее на листе необходимо выполнить заголовок расчета «Вес сегмента круга».
Просто меняем надпись в заголовке. Далее просто меняем надписи в исходных данных и надписи в результатах расчета. Далее ведем сам расчет: Сначала найдем площадь круга от которого отрезали сегмент.
Площадь круга:
Sk= d * d * Pii / 4; Sk= (R+R) * ( R+R) * Pii / 4; Sk= 600 * 600 * Pii / 4; Sk= 282743,3388…
В Excel. D9 =(B7+B7)*(B7+B7)*ПИ()/4..
Высота треугольника под сегментом:.a=R-h;.a= 300 — 200;.a= 100… В Excel E14=B7-B5..
Половина основания треугольника:
.b= sqrt((R*R)-(a*a)); b= sqrt((300*300)-(100*100)); b= 282,8427125…
В Excel E15=((B7*B7)-(E14*E14))… E16=КОРЕНЬ(E15)…
Площадь треугольника: St= a * b;.. St= 100 * 282,8427125;.. St= 28284,27125…
В Excel D11=E16*E14..
Угол из центра круга на концы сегмента: Угол находится в радианах. Смотри @008А.
U = arctan( b / a );.. U = arctan( 282,8427125 / 100 );.. В Excel E17=E16/E14.. D6=ATAN(E17)..
Находим какую часть круга занимает сектор ( 2*Пи = 360 градусов — это полный круг ).
E18=D6/ПИ()..
Площадь сектора круга: D1=D9*E18..
Площадь сегмента ( из площади сектора долой площадь треугольника): D4=D10-D11..
Вес сегмента: =D4*B9*B11/1000000… Q = 259,05652 кг…
В закрытом ( рабочем ) листе столбик Е2…Е18 был сделан узким для сокрытия цифр.
А шрифт столбика F — сделали очень бледного цвета — чтоб не отвлекал внимания.
Примечание: Если в результате вычисления в ячейке появляется вместо результата #### — то скорей всего столбик слишком узкий — надо его расширить — смотри @004.
Забив все формулы — Проверяем правильность записей — расчетом с контрольными цифрами.
Если все правильно — сохраняем лист как Е 07. Затем сохраняем как Е 07_Z.
Включаем защиту листа Е 07_Z. Смотри @007.
Вес кольца
Вес кольца с профилем в сечении в виде трапеции.
Рис. Кольцо выпуклое.
Расчет ведется так: Деталь разбивается на три элемента.
1 — Диск с наружным диаметром — равным диаметру кольца толщиной наружной длиной сечения.
2 — Два усеченных конуса с диаметром основания равным диаметру кольца.
С диаметром вершины равным диаметру отверстия.
С высотой усеченного конуса равным Н = ( Внутренняя длина — Наружная длина ) / 2..
3 — Отверстие считается как диск толщиной равной внутренней длине.
Вес считаем: Вес = ( Вес диска + Вес усеченного конуса *2 ) — Вес диска отверстия.
Алгоритмы расчета веса элементов приведены ранее.
Кольцо с профилем широким на наружном диаметре.
Рис. Кольцо вогнутое.
Деталь так же разбивается на три элемента.
1 — Диск с наружным диаметром — равным диаметру кольца Ф Б и длиной Нб.
2 — Два усеченных конуса с диаметром основания равным диаметру кольца Ф Б.
С диаметром вершины равным диаметру отверстия Ф м.
С высотой усеченного конуса равным Н = ( Нб — Нм ) / 2..
3 — Отверстие считается как диск Ф м толщиной равной внутренней длине Нм.
Вес считаем: Вес = Вес диска Ф Б — ( Вес усеченного конуса *2 + Вес диска отверстия ).
Примечание: Часто приходится считать вес шкива клиноременной передачи.
Рассчитывают вес диска шкива не принимая во внимание канавки под ремни.
Рассчитывают вес вырезанного металла под одну канавку — как вес кольца.
Далее из веса диска шкива удаляют веса колец с профилем канавки клинового ремня.
…..
Расчеты веса элементов деталей быстрей выполнять используя программу. Программу можно скопировать из книги «Python 3 Расчет веса детали.». Программа значительно экономит время и уменьшают вероятность ошибок в расчете.. Программы можно выполнить так же в Excel.
Запись программы в Excel
Первым делом откроем лист Excel по имени Е_06. ( Скачать из приложения ).
Сохраним его как Е_08. Далее на листе необходимо выполнить заголовок расчета:
«Вес кольца в сечении трапеция».
Просто меняем надпись в заголовке. Далее просто меняем надписи в исходных данных и надписи в результатах расчета. Для облегчения программирования используем фрагменты уже разработанной программы по расчету веса о объема усеченного конуса, и по объему цилиндра. Далее ведем сам расчет: Расчитаем усеченный конус.
Расчитаем по другому варианту расчета @012.: Высота усеченного конуса Е6=(B11-B9)/2..
Высота полного конуса Е4=B5*E6/(B5-B7).. Высота срезанной верхушки конуса Е5=E4-E6..
Площадь основания: D9=B5*B5*ПИ()/4.. Площадь основания верхушки: D10=B7*B7*ПИ()/4..
Объем полного конуса: Е9=D9*E4/3.. Объем отсеченной верхушки: Е8=D10*E5/3..
Объем усеченного конуса как разность объемов полного конуса и срезанной верхушки:
Е11=E9-E8.. Расчеты объемов дисков смотри в разделе Вес круглого бруса.
Объем диска с наружным диаметром: Е13 =B9*B5*B5*ПИ()/4..
Объем диска с внутренним диаметром: Е14=B11*B7*B7*ПИ()/4..
Объем кольца считаем: (Объем диска наруж. диам.+ двойной объем усеченного конуса ) минус объем диска отверстия. D4=(E13-E14)+E11+E11.. Далее объем умножаем на удельный вес материала.
@013.: Для наглядности выделим область ячеек G2-G9..K2-K9.. Щелкаем на значке объединения ячеек-
Смотри Рис. 02. Далее вставляем рисунок в эту область так же как вставляем рисунок в Word. Открыв в главном меню — подменю «Вставка» и далее иконку «Рисунок».
,,,,
Расчет кольца с широким наружным и узким внутренним краем производится аналогично..
Примечание:
Для пересчета веса бруса из стали на вес бруса из другого материала —
умножаем вес стального бруса на коэффициент из таблицы В-01.
К примеру алюминий легче стали. По расчету имеем массу стального бруса = 100 кг.
Если этот брус будет из алюминия, то его масса Ма = Мс*k.. Ма = 100*0,35032.. = 35,032 кг..
Рис. Таб. Перевод плотности.
Вот выполнен первый блок расчетов «Вес». Для того, чтобы этими расчетами было удобно пользоваться — сделаем лист оглавления с именем «Оглавление Вес бруса».
@019. Лист «Оглавления»должен находиться в той же папке, что и листы расчета веса.
Желательно, чтобы расчетные листы все были закрытыми.
Лист «Оглавления» имеет две рабочие колонки ( смотри в ссылке ) и на рисунке.
Рис. Экран Excel Оглавление.
,,,
,,,
В колонку «А» вписываем названия расчетов, в колонку «В» адреса ссылок на листы, где эти расчеты производятся. Для этого на листе откроем раздел «Вставка» смотри синюю стрелку.
Рис. Экран Excel Гипер ссылка.
,,,.
,,,
Выбираем ячейку в колонке «В» щелкаем ( стрелка № 1 ).
В разделе «Вставка» щелкаем на «Гипер ссылку» смотри красную стрелку.
Появляется добавочное меню.
Рис. Экран Excel вставка гиперссылки.
,,,,
,,,,
В добавочном меню щелкаем на название необходимого листа расчетов — смотри зеленую сторелку № 2, затем на клавишу «ОК» — стрелка № 3. Таким образом — напротив наименования расчета в столбик «В»вставляем ссылки на расчетные листы.
Вставив все ссылки на расчетные листы — колонки» «А» и «В»выделим @002.
Откроем «Формат ячеек» — «Защита» — @003. Выберем защищенные ячейки.
При блокировании листа паролем @007.
Должна быть галочка в строке «выбирать защищенные ячейки» см. рис 5..