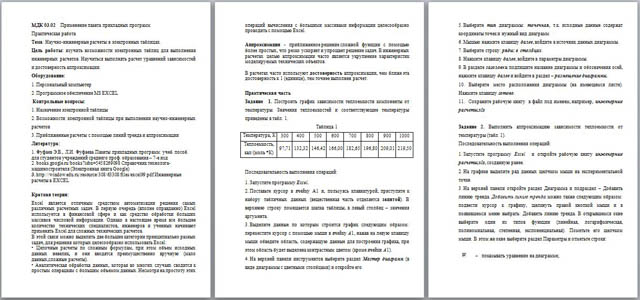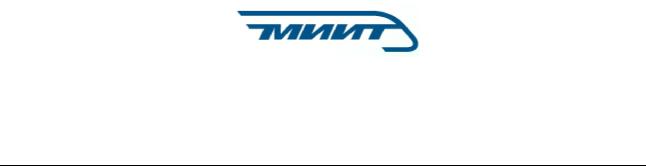
МОСКОВСКИЙ ГОСУДАРСТВЕННЫЙ УНИВЕРСИТЕТ ПУТЕЙ СООБЩЕНИЯ
БРЯНСКИЙ ФИЛИАЛ
ПРАКТИКА ИНЖЕНЕРНО-ТЕХНИЧЕСКИХ РАСЧЕТОВ В СРЕДЕ MS EXCEL
Брянск 2012
ББК 32.973.26-018.2 Н26
Новиков С.П. Практика инженерно-технических расчетов в среде MS Excel. – Брянск: БФ МИИТ, 2012, — 20 с.
Методические указания и задания для лабораторных работ по теме «Практика инженерно-технических расчетов в среде MS Excel» для студентов I курса заочной формы обучения инженерно-технических специальностей.
Разработал: к.т.н., доц. С.П. Новиков
© Новиков С.П., 2012 © БФ МИИТ, 2012
Общие указания
Рекомендуется для изучения дисциплины «Информатика» в рамках освоения табличного процессора MS Excel студентами-заочниками инже- нерно-технических специальностей 1 курса и сопровождается выполнением лабораторных работ 1-5 с подробными методическими указаниями.
Перечень тем лабораторных занятий
1.Изучение основ обработки инженерно-технической информации.
2.Табулирование и построение графиков функций.
3.Обработка результатов экспериментов.
4.Методика построение графиков объемных функций.
5.Изучение матричных операций в среде MS Excel.
3
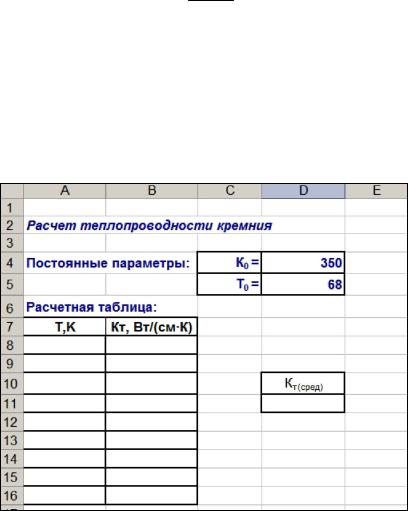
Лабораторная работа № 1.
Изучение основ обработки инженерно-технической информации
Цель работы: Изучить основные приемы работы в MS Excel.
Настройка основных параметров системы MS Excel.
1.Запустите приложение MS Excel (Пуск Программы Microsoft Excel).
2.На вкладке Параметры Общие установите (или проверьте наличие установленного): шрифт — Arial Cyr, размер — 10 пт, проконтролируйте ОТСУТСТВИЕ флажка Стиль ссылок R1C1, на вкладке Вид проконтролируйте наличие установленного флажка: строка формул.
3.Создайте рабочую папку в своей личной папке с помощью любого файлового менеджера (например, программы «Проводник») и дайте ей название Работа в
Excel.
4.Сохраните текущую рабочую книгу под именем Расчеты в Excel в своей личной папке. Для этого воспользуйтесь пунктом меню Файл Сохранить как…
Задание 1. Рассчитать теплопроводность кремния ( KT ) с точность до 4 десятичных знаков после запятой для следующего диапазона значений температур T: от 200 до 600 К с шагом 50 К согласно следующей формуле:
KT K0
T T0
где K0 350,T0 68 заданные постоянные величины.
Найти среднее значение теплопроводности на заданном интервале температур.
Методические указания
1.Сформируйте электронную расчетную форму на листе №1, согласно предложенному ниже образцу.
4
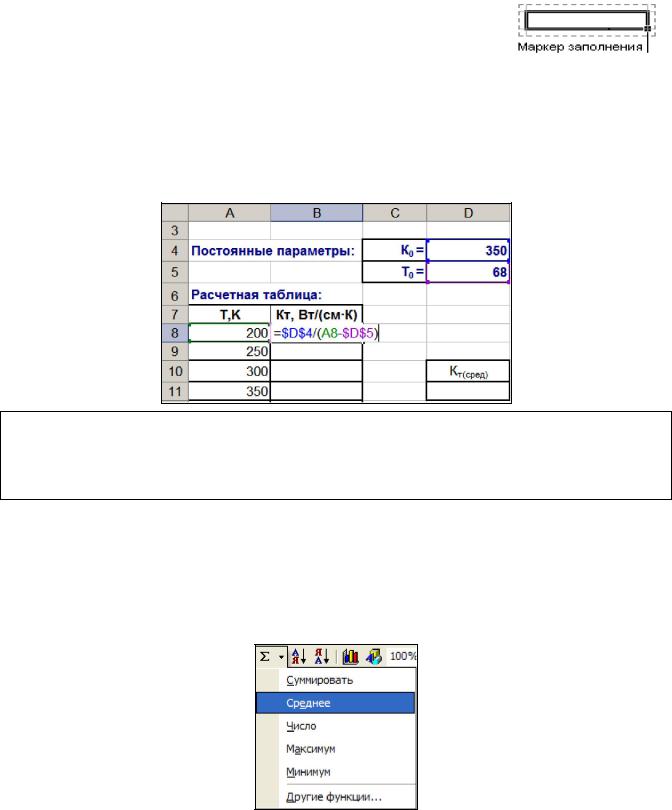
В процессе разработки формы используйте следующие указания:
1)Введите поясняющие надписи и отформатируйте их с помощью панели инструментов Форматирование. Для ввода нижнего индекса в постоянных коэффициентах воспользуйтесь пунктом меню Формат/Ячейки/Шрифт и выберите видоизменение: Подстрочный.
2)Сформируйте границы таблиц (выделите нужные ячейки и используйте кнопку
Границы), подкорректируйте размер строк и столбцов, согласно образцу.
2.Заполните первый столбец введенной таблицы. Для этого введите в ячейку А8 значение 200, а в ячейку А9 – значение 250. Далее выделите ОБЕ ЯЧЕЙКИ и протяните их вниз.
(необходимо подвести указатель мыши в правый нижний угол выделения и потянуть вниз за маркер, удерживая левую кнопку мыши).
3.Для расчета значений теплопроводности введите в ячейку B8 следующую формулу:
=$D$4/(A8-$D$5)
Вначале вводится знак, затем мышкой выбирается соответствующая ячейка. Для того, чтобы знаки доллара перед соответствующими координатами появились автоматически необходимо сразу же после ввода ячейки D4 нажать клавишу <F4>, аналогично следует поступить и при вводе координаты ячейки D5.
Обратите внимание, что знак доллара перед наименованием координаты строки и столбца указывает, что при копировании или протягивании введенной формулы адрес ячейки, содержащей исходное данное, не будет меняться. Такая конструкция называется абсолютной ссылкой на ячейку.
4.После ввода формулы выделите ее и протяните вниз. Проверьте появившиеся ниже формулы, осуществив двойной щелчок мышью на каждую из ячеек.
5.Рассчитайте среднее значение теплопроводности. Для этого:
1)Выделите ячейку D11 и раскройте содержимое кнопки Автосумма (на панели инструментов Редактирование). Для этого наведите указатель мыши на маркер справа от кнопки, раскройте список и выберите пункт Среднее.
5
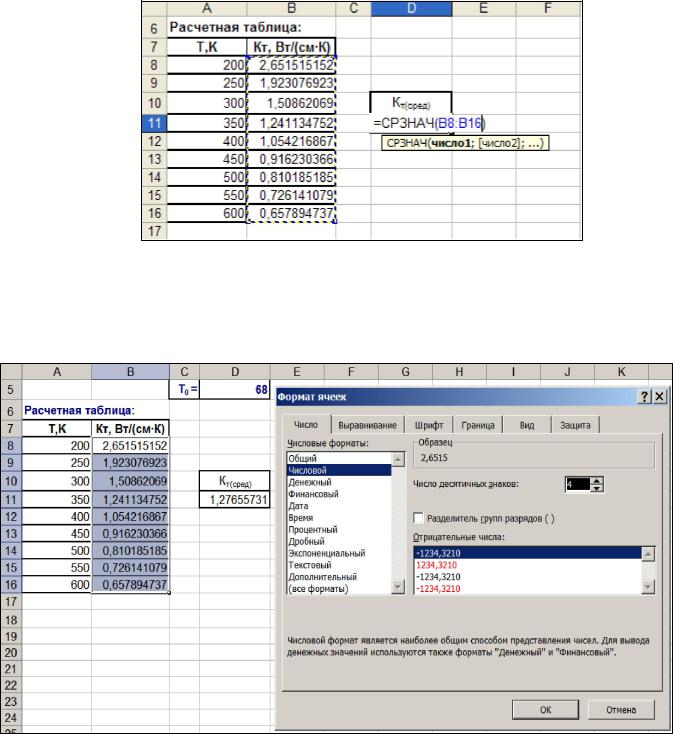
2)Далее, выделите диапазон значений, на основании которого будет производиться расчет среднего значения:
3)Нажмите клавишу <Enter>
6.Для задания нужной точности вычислений выделите второй столбец, содержащий рассчитанные значения, воспользуйтесь пунктом меню Формат/Ячейки и в появившемся диалоговом окне перейдите на закладку: Число. Далее выберите Числовой формат и укажите число десятичных знаков равное 4 и нажмите кнопку ОК.
Задание 2. Составить электронную таблицу для расчета влияния содержания углерода на механические свойства сталей:
|
Размеры |
Размеры |
Относительное |
Относительное |
||||||
|
№ |
образца |
образца |
|||||||
|
С, % |
сужение |
удлинение |
|||||||
|
образца |
до испытания |
после испытания |
|||||||
|
, % |
, % |
||||||||
|
L0 , мм |
F0 , мм |
L1 , мм |
F1 , мм |
||||||
|
1 |
0,1 |
25 |
20 |
36 |
8 |
||||
|
2 |
0,2 |
27 |
22 |
35 |
10 |
||||
|
3 |
0,3 |
28 |
24 |
34 |
12 |
||||
|
4 |
0,4 |
30 |
26 |
33 |
14 |
||||
|
6 |

Методические указания
1.Сформируйте электронную расчетную форму в виде таблицы по аналогии с предыдущим заданием. Греческие символы найдите и введите, воспользовавшись пунктом ме-
ню Вставка/Символ.
2.Рассчитайте относительное сужение и относительное удлинение по соответствующим
формулам: F0 F1 и L1 L0 . Для этого введите указанные формулы только в
F0 L1
верхние ячейки столбцов и ОБЯЗАТЕЛЬНО ВОСПОЛЬЗУЙТЕСЬ ПРОТЯГИВАНИЕМ для заполнения остальных ячеек.
3.Для задания процентного формата рассчитанным ячейкам выделите значения обоих столбцов и воспользуйтесь пунктом меню Формат/Ячейки. В появившемся диалоговом окне перейдите на закладку: Число. Далее выберите Процентный формат и укажите число десятичных знаков, равное 2 и нажмите кнопку ОК.
Задание 3. Известны данные о выбросах автомобильных газов в различных странах:
|
Кол-во |
Кол-во машин, соот- |
Допустимое |
Среднее значе- |
||
|
ветствующих санитар- |
кол-во выбросов |
ние выбросов с |
|||
|
Страна |
машин, |
||||
|
ным нормам (в % от |
одной машины |
одной машины |
|||
|
млн. шт. |
|||||
|
общего количества) |
за год, т |
за год, т |
|||
|
Россия |
86 |
54% |
59 |
63 |
|
|
Украина |
54 |
46% |
61 |
71 |
|
|
Германия |
71 |
87% |
43 |
58 |
|
|
Голландия |
45 |
89% |
35 |
45 |
|
|
США |
127 |
74% |
48 |
60 |
Рассчитать:
1. Допустимое количество выбросов на территории страны по формуле:
(Количество машин, соответствующих санитарным нормам [в шт.]* Допустимое количество выбросов одной машины за год);
2. Реальное количество выбросов в стране согласно формуле:
(Количество машин, соответствующих санитарным нормам [в шт.]* Допустимое количество выбросов одной машины за год + Количество машин, не соответствующих санитарным нормам [в шт.] * Среднее количество выбросов одной машины за год).
3. Самую загрязненную территорию по формуле:
(Наибольшая разность между реальным и допустимым количеством выбросов).
Методические указания
Выполнить и оформить расчет самостоятельно по аналогии с предыдущими заданиями.
Примерный образец решения задачи представлен ниже:
7
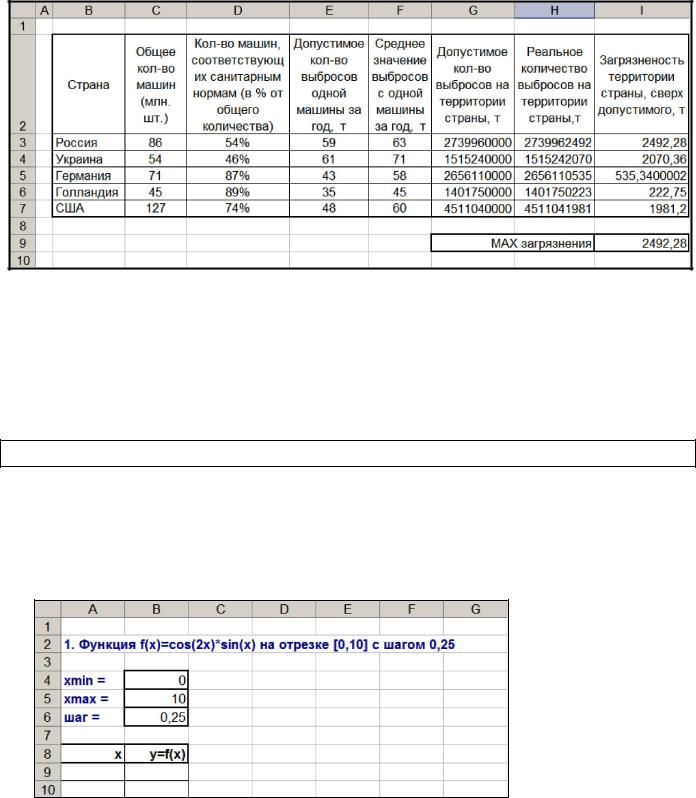
Лабораторная работа № 2. Табулирование и построение графиков функций
Задание 1. С использованием средств Excel вычислить значение заданной функции в диапазоне изменения переменной x от 0 до 10 с шагом 0,25 и построить ее график.
y cos( 2x )sin( x )
Методические указания
1.Зарезервируйте ячейки для ввода исходных данных и сформируйте границы (вы-
делите нужные ячейки и используйте кнопку Границы).
2.Введите начальные параметры и оформите в соответствии с образцом ниже:
3.Введите в ячейку A9 формулу: =B4, представляющую собой ссылку на ячейку, содержащую начальное значения аргумента x. В результате в данной ячейке появится значение: 0.
4.Далее, введите в ячейку A10 формулу, равную предыдущему значению аргумента x, увеличенному на величину шага: =A9+$B$6.
5.Выделите ячейку A10 и протяните вниз. Протягивание осуществляйте до 49-ой строки листа включительно.
6.С помощью формул заполните столбец значений функции f(x). Для этого:
8
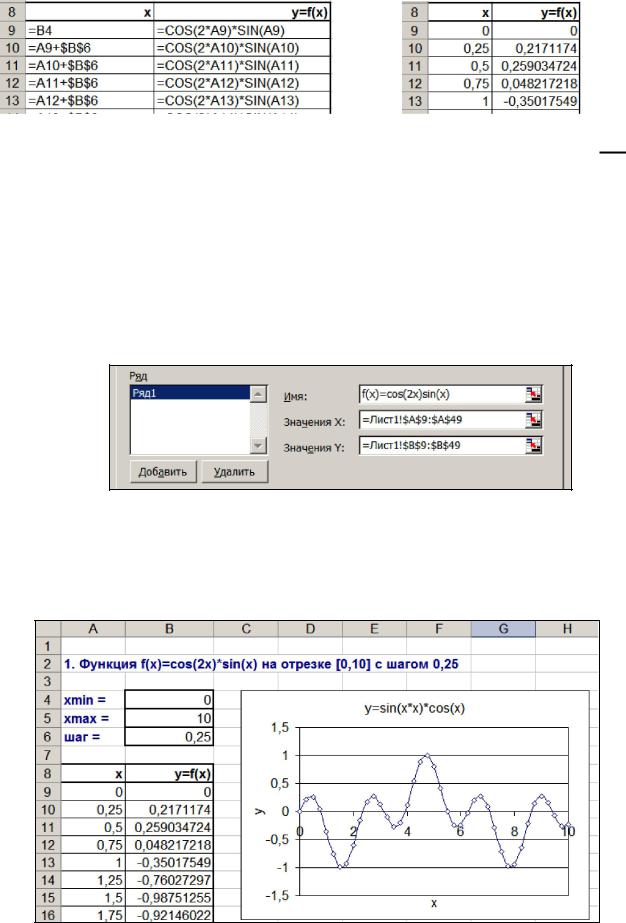
1)В ячейку B9 введите следующую формулу: =COS(2*A9)*SIN(A9).
2)Протяните формулу вниз до 49-ой строки листа включительно.
3)Фрагмент первых 5-ти формул каждого столбца представлен ниже (слева показаны сами формулы, а справа вычисленные значения):
7.Для построения графика заданной функции выполните следующие действия:
1)Вызовите Мастер диаграмм, воспользовавшись одноименной кнопкой (
2)В открывшемся диалоговом окне на вкладке Стандартные выберите тип диа-
граммы: Точечная и вид Со значениями, соединенными сглаживающими лини-
ями и нажмите на кнопку Далее.
3)Перейдите на вкладку Ряд и нажмите кнопку Добавить. Введите имя диаграммы: f(x)=cos(2x)sin(x). Перейдите в поле Значения X и выделите все значения в 1-ом столбце x, затем перейдите в поле Значения Y и выделите все значения во 2-ом столбце y=f(x).
После заполнения всех полей нажмите кнопку Далее.
4)В новом окне введите название осей: x и y, перейдите на вкладку Легенда и отмените ее добавление к графику, сняв галочку, затем нажмите кнопку Далее.
5)В последнем окне выберите размещение диаграммы: на имеющемся листе и нажмите кнопку Готово. Примерный образец диаграммы показан ниже:
9

Задание 2. С использованием средств Excel вычислить значение заданной сложной функции в диапазоне изменения переменной x от -1 до 1 с шагом 0,1 и построить ее график.
y x2 , если x 0;
y sin( x ), если x 0.
Методические указания
1.Откройте новый лист Excel.
2.По аналогии с предыдущим заданием сформируйте электронную форму для построения графика и введите исходные данные:
3.По аналогии с предыдущим заданием заполните 1-й столбец значениями от -1 до 1 с шагом 0,1.
4.В ячейку B11 введите логическую формулу: =ЕСЛИ(A11<=0;A11*A11;SIN(A11)). Для этого вызовите мастер функций, нажав на кнопку fx в строке формул. Далее выполните следующие действия:
1) В появившемся окне выберите категорию Логические и функцию ЕСЛИ.
2) В появившемся диалоговом окне функции ЕСЛИ в верхнем поле необходимо ввести условие, согласно которому функция будет выбирать вид функции для вычисления: A11<=0.
3) Далее во втором поле вводится команда вычисления функции y=x2: A11*A11 – (эта команда будет выполнена, если предыдущее условие верно), в нижнем поле – команда вычисления функции y=sin(x): SIN(A11) – (эта команда будет выполнена, если предыдущее условие не верно).
4) Нажмите ОК.
5.Протяните полученную формулу вниз для заполнения всех оставшихся значений функции.
6.По аналогии с предыдущим заданием постройте график полученной функции и оформите в соответствии с образцом:
10
Соседние файлы в предмете [НЕСОРТИРОВАННОЕ]
- #
- #
- #
- #
- #
- #
- #
- #
- #
- #
- #
Практическая работа позволит изучить возможности электронных таблиц для выполнения инженерных расчетов, научит выполнять расчет уравнений зависимостей и достоверность аппроксимации.
Описание разработки
Цель работы:
изучить возможности электронных таблиц для выполнения инженерных расчетов. Научиться выполнять расчет уравнений зависимостей и достоверность аппроксимации.
Оборудование:
Персональный компьютер
Программное обеспечение MS EXCEL
Контрольные вопросы:
Назначение электронной таблицы
Возможности электронной таблицы при выполнении научно-инженерных расчетов
Приближенные расчеты с помощью линий тренда и аппроксимации
Краткая теория:
Excel является отличным средством автоматизации решения самых различных расчетных задач. В первую очередь (вполне оправданно) Excel используется в финансовой сфере и как средство обработки больших массивов числовой информации. Однако в настоящее время все большее количество технических специалистов, инженеров и ученных начинают применять Excel для сложных технических расчетов.
В этой связи можно выделить две большие категории принципиально разных задач, для решения которых целесообразно использовать Excel:
Цепочные расчеты по сложным формулам, при этом объем исходных данных невелик, и они вводятся преимущественно вручную (мало данных, сложные расчеты).
Аналитическая обработка данных, которая во многих случаях сводится к простым операциям с большим объемом данных. Несмотря на простоту этих операций вычисления с большими массивами информации целесообразно проводить с помощью Excel.
Аппроксимация — приближенное решение сложной функции с помощью более простых, что резко ускоряет и упрощает решение задач. В инженерных расчетах целью аппроксимации часто является укрупнение характеристик моделируемых технических объектов.
В расчетах часто используют достоверность аппроксимации, чем ближе эта достоверность к 1 (единице), тем точнее выполнен расчет.
Практическая часть.
Задание 1.
Построить график зависимости теплоемкости компоненты от температуры. Значения теплоемкостей и соответствующие температуры приведены в табл. 1.
Последовательность выполнения операций:
1. Запустите программу Excel.
2. Поставьте курсор в ячейку А1 и, пользуясь клавиатурой, приступите к набору табличных данных (вещественная часть отделяется запятой). В верхнюю строку помещается шапка таблицы, в левый столбец – значения аргумента.
3. Выделите данные по которым строится график следующим образом: переместите курсор с помощью мыши в ячейку А1, нажав на левую клавишу мыши обведите область, содержащую данные для построения графика, при этом область будет выделена контрастным цветом (кроме ячейки А1).
4. На верхней панели инструментов выберите раздел Мастер диаграмм (в виде диаграммы с цветными столбцами) и откройте его.
5. Выберите тип диаграммы: точечная, т. к. исходные данные содержат координаты точек и нужный вид диаграмм.
6. Мышью нажмите клавишу далее, войдите в источник данных диаграммы.
7. Выберите строку: ряды: в столбцах.
8. Нажмите клавишу далее, войдите в параметры диаграммы.
9. В разделе заголовки подпишите название диаграммы и обозначения осей, нажмите клавишу далее и войдите в раздел – размещение диаграммы.
10. Выберите место расположения диаграммы (на имеющемся листе). Нажмите клавишу готово.
11. Сохраните рабочую книгу в файл под именем, например, инженерные расчеты. xls
Задание 2.
Выполнить аппроксимацию зависимости теплоемкости от температуры (табл. 1).
Последовательность выполнения операций:
1. Запустите программу Excel и откройте рабочую книгу инженерные расчеты. xls, созданную ранее.
2. На графике выделите ряд данных щелчком мыши на экспериментальной точке.
На верхней панели откройте раздел Диаграмма и подраздел – Добавить линию тренда. Добавить линию тренда можно также следующим образом: подвести курсор к графику, щелкнуть правой кнопкой мыши и в появившемся меню выбрать: Добавить линию тренда. В открывшемся окне выберите один из типов функции (линейная, логарифмическая, полиномиальная, степенная, экспоненциальная).
Весь материал — в документе.
Содержимое разработки
МДК 03.02 Применение пакета прикладных программ
Практическая работа
Тема: Научно-инженерные расчеты в электронных таблицах.
Цель работы: изучить возможности электронных таблиц для выполнения инженерных расчетов. Научиться выполнять расчет уравнений зависимостей и достоверность аппроксимации.
Оборудование:
-
Персональный компьютер
-
Программное обеспечение MS EXCEL
Контрольные вопросы:
-
Назначение электронной таблицы
-
Возможности электронной таблицы при выполнении научно-инженерных расчетов
-
Приближенные расчеты с помощью линий тренда и аппроксимации
Литература:
-
Фуфаев Э.В., Л.И. Фуфаева Пакеты прикладных программ: учеб. пособ. для студентов учреждений среднего проф. образования – 7-е изд
-
books.google.ru/books?isbn=5458269098 Справочник технолога-машиностроителя (Электронная книга Google)
-
http://window.edu.ru/resource/308/63308/files/excel99.pdf Инженерные расчеты в EXCEL
Краткая теория:
Excel является отличным средством автоматизации решения самых различных расчетных задач. В первую очередь (вполне оправданно) Excel используется в финансовой сфере и как средство обработки больших массивов числовой информации. Однако в настоящее время все большее количество технических специалистов, инженеров и ученных начинают применять Excel для сложных технических расчетов.
В этой связи можно выделить две большие категории принципиально разных задач, для решения которых целесообразно использовать Excel:
• Цепочные расчеты по сложным формулам, при этом объем исходных данных невелик, и они вводятся преимущественно вручную (мало данных,сложные расчеты).
• Аналитическая обработка данных, которая во многих случаях сводится к простым операциям с большим объемом данных. Несмотря на простоту этих операций вычисления с большими массивами информации целесообразно проводить с помощью Excel.
Аппроксимация — приближенное решение сложной функции с помощью более простых, что резко ускоряет и упрощает решение задач. В инженерных расчетах целью аппроксимации часто является укрупнение характеристик моделируемых технических объектов.
В расчетах часто используют достоверность аппроксимации, чем ближе эта достоверность к 1 (единице), тем точнее выполнен расчет.
Практическая часть
Задание 1. Построить график зависимости теплоемкости компоненты от температуры. Значения теплоемкостей и соответствующие температуры приведены в табл. 1.
Таблица 1
|
Температура, К |
300 |
400 |
500 |
600 |
700 |
800 |
900 |
1000 |
|
Теплоемкость, кал/(моль *К) |
97,71 |
132,32 |
146,42 |
166,00 |
182,65 |
196,80 |
209,01 |
219,50 |
Последовательность выполнения операций:
-
Запустите программу Excel.
-
Поставьте курсор в ячейку А1 и, пользуясь клавиатурой, приступите к набору табличных данных (вещественная часть отделяется запятой). В верхнюю строку помещается шапка таблицы, в левый столбец – значения аргумента.
-
Выделите данные по которым строится график следующим образом: переместите курсор с помощью мыши в ячейку А1, нажав на левую клавишу мыши обведите область, содержащую данные для построения графика, при этом область будет выделена контрастным цветом (кроме ячейки А1).
-
На верхней панели инструментов выберите раздел Мастер диаграмм (в виде диаграммы с цветными столбцами) и откройте его.
-
Выберите тип диаграммы: точечная, т.к. исходные данные содержат координаты точек и нужный вид диаграмм.
-
Мышью нажмите клавишу далее, войдите в источник данных диаграммы.
-
Выберите строку: ряды: в столбцах.
-
Нажмите клавишу далее, войдите в параметры диаграммы.
-
В разделе заголовки подпишите название диаграммы и обозначения осей, нажмите клавишу далее и войдите в раздел – размещение диаграммы.
-
Выберите место расположения диаграммы (на имеющемся листе). Нажмите клавишу готово.
-
Сохраните рабочую книгу в файл под именем, например, инженерные расчеты.xls
Задание 2. Выполнить аппроксимацию зависимости теплоемкости от температуры (табл. 1).
Последовательность выполнения операций:
-
Запустите программу Excel и откройте рабочую книгу инженерные расчеты.xls, созданную ранее.
-
На графике выделите ряд данных щелчком мыши на экспериментальной точке.
-
На верхней панели откройте раздел Диаграмма и подраздел – Добавить линию тренда. Добавить линию тренда можно также следующим образом: подвести курсор к графику, щелкнуть правой кнопкой мыши и в появившемся меню выбрать: Добавить линию тренда. В открывшемся окне выберите один из типов функции (линейная, логарифмическая, полиномиальная, степенная, экспоненциальная). Пометьте его щелчком мыши. В этом же окне выберите раздел Параметры и отметьте строки:
|
|
– показывать уравнение на диаграмме; |
|
|
– поместить на диаграмму величину достоверности аппроксимации (R2). |
Нажмите клавишу ОК.
Запишите уравнение процесса и величину аппроксимации в отчет.
Повторите операции для всех типов линий тренда: линейная, логарифмическая, полиномиальная, степенная и экспоненциальная.
-
По величине достоверности аппроксимации (R2) определите, какой тип линии тренда дает наибольшую точность при обработке экспериментальных данных.
В результате обработки экспериментальных данных постройте таблицу следующих зависимостей:
|
Тип зависимости |
Уравнение Y(X) |
Аппроксимация R2 |
|
линейная |
||
|
логарифмическая |
||
|
полиномиальная 2-ого порядка |
||
|
степенная |
||
|
экспоненциальная |
Определите, в каком случае аппроксимация наибольшая. Эти уравнения можно эффективно использовать для описания экспериментальных данных.
-
Используя наилучшее уравнение зависимости теплоемкости от температуры определите величину теплоемкости для следующих значений температуры, данные оформите в виде таблицы
|
Температура, К |
10 |
25 |
50 |
75 |
100 |
125 |
150 |
175 |
200 |
250 |
|
Теплоемкость, кал/(моль *К) |
-
Сделайте вывод по работе.
-80%
Скачать разработку
Сохранить у себя:

«Назначение и интерфейс MS Excel»
Выполнив задания этой темы, вы:
1. Научитесь запускать электронные таблицы;
2. Закрепите основные
понятия: ячейка, строка, столбец, адрес ячейки;
3. Узнаете как вводить данные в ячейку и редактировать строку
формул;
5. Как выделять целиком строки, столбец, несколько ячеек,
расположенных рядом и таблицу целиком.
Задание: Познакомиться
практически с основными элементами окна MS Excel.
Технология
выполнения задания:
1. Запустите
программу Microsoft Excel. Внимательно рассмотрите окно программы.
Документы,
которые создаются с помощью EXCEL , называются рабочими
книгами и имеют расширение . XLS . Новая
рабочая книга имеет три рабочих листа, которые называются ЛИСТ1, ЛИСТ2 и
ЛИСТ3. Эти названия указаны на ярлычках листов в нижней части экрана. Для
перехода на другой лист нужно щелкнуть на названии этого листа.
Действия
с рабочими листами:
·
Переименование
рабочего листа. Установить указатель мыши на корешок рабочего
листа и два раза щелкнуть левой клавишей или вызвать контекстное меню и
выбрать команду Переименовать. Задайте название листа «ТРЕНИРОВКА»
·
Вставка
рабочего листа. Выделить ярлычок листа «Лист
2», перед которым нужно вставить новый лист, и с помощью контекстного
меню вставьте новый лист и дайте название
«Проба» .
·
Удаление
рабочего листа. Выделить ярлычок листа «Лист
2», и с помощью контекстного меню удалите.
Ячейки и диапазоны ячеек.
Рабочее
поле состоит из строк и столбцов. Строки нумеруются числами от 1 до 65536.
Столбцы обозначаются латинскими буквами: А, В, С, …, АА, АВ, … , IV , всего –
256. На пересечении строки и столбца находится ячейка. Каждая ячейка имеет
свой адрес: имя столбца и номер строки, на пересечении которых она находится.
Например, А1, СВ234, Р55.
Для
работы с несколькими ячейками их удобно объединять их в «диапазоны».
Диапазон
– это ячейки, расположенные в виде прямоугольника. Например, А3, А4, А5, В3,
В4, В5. Для записи диапазона используется «:»: А3:В5
8:20
– все ячейки в строках с 8 по 20.
А:А
– все ячейки в столбце А.
Н:Р
– все ячейки в столбцах с Н по Р.
В
адрес ячейки можно включать имя рабочего листа: Лист8!А3:В6.
2. Выделение
ячеек в Excel
|
Что |
Действия |
|
Одну |
Щелчок |
|
Строку |
Щелчок |
|
Столбец |
Щелчок |
|
Диапазон |
Протянуть |
|
Несколько |
Выделить |
|
Всю |
Щелчок |
Можно изменять ширину столбцов и высоту
строк перетаскиванием границ между ними.
Воспользуйтесь полосами прокрутки для того, чтобы определить
сколько строк имеет таблица и каково имя последнего столбца.
Внимание!!! Чтобы
достичь быстро конца таблицы по горизонтали или вертикали, необходимо нажать
комбинации клавиш: Ctrl+→ — конец столбцов или Ctrl+↓ — конец строк. Быстрый
возврат в начало таблицы — Ctrl+Home.
В ячейке А3 Укажите адрес последнего столбца
таблицы.
Сколько строк содержится в таблице? Укажите адрес последней
строки в ячейке B3.
3.
В EXCEL можно вводить следующие типы данных:
·
Числа.
·
Текст
(например, заголовки и поясняющий материал).
·
Функции
(например, сумма, синус, корень).
·
Формулы.
Данные
вводятся в ячейки. Для ввода данных нужную ячейку необходимо выделить.
Существует два способа ввода данных:
·
Просто
щелкнуть в ячейке и напечатать нужные данные.
·
Щелкнуть
в ячейке и в строке формул и ввести данные в строку формул.
Нажать
ENTER .
Введите в ячейку N35 свое имя, выровняйте его в ячейке по
центру и примените начертание полужирное.
Введите в ячейку С5 текущий год, используя строку
формул.
4. Изменение данных.
·
Выделить
ячейку и нажать F 2 и изменить данные.
·
Выделить
ячейку e щелкнуть в строке формул и изменить данные там.
Для
изменения формул можно использовать только второй способ.
Измените данные в ячейке N35, добавьте свою фамилию.
используя любой из способов.
5. Ввод
формул.
Формула
– это арифметическое или логическое выражение, по которому производятся
расчеты в таблице. Формулы состоят из ссылок на ячейки, знаков операций и
функций. Ms EXCEL располагает очень большим набором встроенных функций. С их
помощью можно вычислять сумму или среднее арифметическое значений из
некоторого диапазона ячеек, вычислять проценты по вкладам и т. д.
Ввод
формул всегда начинается со знака равенства. После
ввода формулы в соответствующей ячейке появляется результат вычисления, а
саму формулу можно увидеть в строке формул.
|
Оператор |
Действие |
Примеры |
|
+ |
Сложение |
= |
|
— |
Вычитание |
= |
|
* |
Умножение |
= |
|
/ |
Деление |
= |
|
^ |
Возведение |
= |
|
=, |
Знаки |
=А2 |
В
формулах можно использовать скобки для изменения порядка действий.
·
Автозаполнение.
Очень
удобным средством, которое используется только в MS EXCEL , является
автозаполнение смежных ячеек. К примеру, необходимо в столбец или строку
ввести названия месяцев года. Это можно сделать вручную. Но есть гораздо
более удобный способ:
·
Введите
в первую ячейку нужный месяц, например январь.
·
Выделите
эту ячейку. В правом нижнем углу рамки выделения находится маленький
квадратик – маркер заполнения.
·
Подведите
указатель мыши к маркеру заполнения (он примет вид крестика), удерживая
нажатой левую кнопку мыши, протяните маркер в нужном направлении. При этом
радом с рамкой будет видно текущее значение ячейки.
Если
необходимо заполнить какой-то числовой ряд, то нужно в соседние две ячейки
ввести два первых числа (например, в А4 ввести 1, а в В4 – 2), выделить эти
две ячейки и протянуть за маркер область выделения до нужных размеров.
Учитесь у инструкторов в режиме реального времени
Корпорация Майкрософт предлагает динамическое обучение, чтобы помочь вам изучить формулы Excel, советы и многое другое, чтобы сэкономить время и перевести ваши навыки на новый уровень.
Начало работы
поиск шаблонов Excel
Воплотить свои идеи в жизнь и упростить работу, начните с профессионально разработанных и полностью настраиваемых шаблонов от Microsoft Create.
Обзор шаблонов
Анализ данных
Можно задавать вопросы о данных, нет необходимости писать сложные формулы. Доступно не для всех языковых стандартов.
Изучение данных
Планирование и отслеживание состояния здоровья
Достигайте своих целей в отношении здоровья и фитнеса, следите за прогрессом и будьте на высоте с помощью Excel.
Укрепляйте здоровье
Поддержка 
Узнайте, что означает для вас окончание поддержки Excel 2013, и узнайте, как выполнить обновление до Microsoft 365.
Дополнительные сведения
Поиск премиум-шаблонов
Воплощайте свои идеи в жизнь с помощью настраиваемых шаблонов и новых возможностей для творчества, оформив подписку на Microsoft 365.
Поиск шаблонов
Анализ данных
Можно задавать вопросы о данных, нет необходимости писать сложные формулы. Доступно не для всех языковых стандартов.
Изучение данных
Планирование и отслеживание состояния здоровья
Достигайте своих целей в отношении здоровья и фитнеса, следите за прогрессом и будьте на высоте с помощью Excel.
Укрепляйте здоровье
Поддержка 
Узнайте, что означает для вас окончание поддержки Excel 2013, и узнайте, как выполнить обновление до Microsoft 365.
Дополнительные сведения
Популярные разделы

Федяева А.И
«Работа в Microsoft Excel»
Учебное пособие
Для дисциплины «Информационные технологии»
2019 год
«Работа в Microsoft Excel» Учебное пособие для дисциплины «Информационные технологии
Учебное пособие подготовлено по материалам лекционного курса, посвященного основам работы в программе Microsoft Excel. Предназначено для практической самостоятельной работы студентов. Содержит краткое описание электронной таблицы Excel, методические рекомендации к выполнению практических работ и задания для самостоятельной работы студентов.
Содержание
Введение 4
Основные понятия и определения электронной таблицы MsExcel 6
Практическая работа 1 Тема: Обучение основным возможностям в программе Microsoft Excel. Ввод чисел и текста в таблицы Excel. Выделение границ. Форматирование текста. Понятие формул. 7
Практическая работа 2 Тема: Автозаполнение таблиц Excel. Абсолютные ссылки. Форматирование таблицы. 14
Практическая работа 3 Тема: Оформление документов Excel. Вставка примечаний. Использование функций. 16
Практическая работа 4 Тема: Построение диаграмм и графиков в таблицах Excel. 19
Практическая работа 5 Тема: Сортировка записей списка. Подготовка документа к печати. 22
Практическая работа 6 Тема: Математика в Excel. Графическое решение систем уравнений. Графики функций в Excel 24
Практическая работа 7 Тема: Решение линейных уравнений вида ax+b=0 в ЭТ Excel. Условное форматирование. 26
Практическая работа 8 Тема: Закрепление изученного материала: Решение квадратных уравнений вида ax2+bx+c=0 в ЭТ Excel. 31
Список используемой литературы 34
Введение
Требования к уровню подготовки выпускника специальности 230105 Программное обеспечение вычислительной техники и автоматизированных систем предусматривают знание студентами программы Microsoft Excel, которая входит в пакет Microsoft Office. А также уметь применять программу Microsoft Excel для решения математических, экономических, статистических и других задач, построения вычисляемых таблиц различного уровня сложности. Получение навыков реализации возможностей программного пакета Microsoft Excel при решении базовых математических задач может являться ступенью в подготовке специалистов высокого уровня для современной экономики.
Составлено в соответствии с ГОС специальности 230105 Программное обеспечение вычислительной техники и автоматизированных систем.
При изучении данного курса студент должен:
Знать:
- назначение электронных таблиц;
- структуру окна ЭТ Excel;
- основные приемы работы в ЭТ Excel;
- способы форматирования таблиц;
- приемы работы с формулами и функциями;
- методы создание таблиц различного уровня сложности.
Уметь:
- вводить данные в таблицы Excel;
- форматировать таблицы;
- использовать формулы при расчетах;
- добавлять примечания к ячейкам;
- применять функции для решения задач;
- строить различного рода диаграммы;
- выполнять сортировку данных;
- работать с формой;
- фильтровать данные;
- решать системы уравнений;
- решать линейные и квадратные уравнения;
- строить графики систем уравнений;
- применять логические функции для решения уравнений;
- выполнять условное форматирование;
В соответствии с государственным стандартом образовательной области «Информационные технологии» учебное пособие включает в себя: последовательность практических работ, для самостоятельного выполнения их на компьютере, позволяющих учащимся познакомиться с одной из наиболее популярных программ работы с электронными таблицами – MsExcel.
В данном учебном пособии рассмотрены основные понятия и определения электронной таблицы Excel, разработаны практические работы, которые помогут учащимся самостоятельно научится решать задачи и составлять таблицы различного уровня сложности, а также закрепить основные навыки и умения в электронной таблице Excel.
Для эффективного освоения курса рекомендуется строить самостоятельную работу следующим образом: повторить необходимый для занятия теоретический материал по учебным конспектам и дополнительной литературе, внимательно ознакомится с заданием и рекомендациями по его выполнению, выполнить работу в указанной последовательности, убедиться в том, что получены все необходимые навыки сформулированные вначале каждой работы.
Данное учебное пособие может быть использовано студентами дневного и заочного отделений для самостоятельного изучения темы «Работа в Microsoft Excel», а также преподавателями для организации работы студентов, как на занятиях, так и для внеаудиторной работы.
Основные понятия и определения электронной таблицы MsExcel
Объекты электронной таблицы (см. рис. 1):
Рис. 1.
Ячейка – элементарный объект электронной таблицы, расположенный на пересечении столбца и строки.
Строка – все ячейки, расположенные на одном горизонтальном уровне.
Столбец – все ячейки, расположенные в одном вертикальном ряду таблицы.
Диапазон ячеек – группа смежных ячеек, которая может состоять из одной ячейки, строки (или ее части), столбца (или его части), а также из совокупности ячеек, охватывающих прямоугольную область таблицы.
Таблица представляет собой сложный объект, который состоит из элементарных объектов: строки, столбца, ячейки, диапазона ячеек. Каждый элементарный объект обладает именем, которое определено разработчиками электронной таблицы.
Строка: заголовки строк представлены в виде целых чисел, начиная с 1.
Столбец: заголовки столбцов задаются буквами латинского алфавита сначала от A до Z, затем от АА до AZ, от ВА до ВZ и т.д.
Ячейка: адрес ячейки определяется ее местоположением в таблице, и образуется из заголовков столбца и строки, на пересечении которых она находится. Сначала записывается заголовок столбца, а затем номер строки. Например: А3, D6, АВ46 и т.д.
Диапазон ячеек: задается указанием адресов первой и последней его ячеек, разделенных двоеточием. Например: адрес диапазона, образованного частью строки 3 – Е3:G3, адрес диапазона, имеющего вид прямоугольника с начальной ячейкой F5 и конечной ячейкой G8 – F5:G8.
Под форматированием табличного документа понимается ряд действий по изменению формы представления, как самого документа, так и его объектов. Для форматирования объектов электронной таблицы, помимо обычных способов, принятых в текстовом процессоре, используются некоторые особые приемы:
- данные в ячейках могут быть представлены различным образом (в разных форматах);
- можно изменять ширину столбца или высоту строки, в которых хранятся данные;
- любой объект электронной таблицы может быть заключен в рамку и/или выделен специальным узором.
Форматирование любого объекта табличного документа осуществляется с помощью команд раздела меню Формат.
Формат ячейки характеризуется следующими параметрами: число, выравнивание, шрифт, рамка, вид, защита.
- Число определяет тип данных, хранящихся в ячейке.
- Выравнивание и шрифт используются так же, как и в текстовом редакторе. Рамка определяет внешнее обрамление ячейки (тип, толщину, штрих линии). Вид определяет заливку и узор фона ячейки.
- Защита определяет уровень защиты данных в ячейке.
Формат строки позволяет регулировать высоту строки и управлять отображением строки в таблице.
Высота строки регулируется автоматически или вручную. При автоматической регулировке высоты строки выбирается такое значение, чтобы все данных помещались в строке.
Формат столбца позволяет регулировать ширину столбца и управлять отображением столбца в таблице.
Ширина столбца может регулироваться автоматически или вручную. При автоматической регулировке ширины столбца выбирается такое значение, чтобы все данные помещались в столбце в одну строку.
Практическая работа 1:
Тема: Обучение основным возможностям в программе Microsoft Excel. Ввод чисел и текста в таблицы Excel. Выделение границ. Форматирование текста. Понятие формул.
Цель: Ознакомить учащихся с основными приемами работы в ЭТ Excel. Научить учащихся создавать простые таблицы в ЭТ Excel.
Оборудование: ПК, ЭТ Excel.
В качестве проверки домашнего задания предлагаются следующие вопросы:
- Для чего предназначены программы обработки числовой информации?
- Какие вы знаете программы обработки числовой информации. Дать краткую характеристику?
- Сферы применения электронных таблиц?
- Основные возможности программы Excel?
- Структура программы Excel?
Перед выполнением практической работы студент должен знать:
- назначение электронных таблиц;
- структуру окна ЭТ Excel;
- основные приемы работы в ЭТ Excel;
После выполнения практической работы студент должен уметь:
- вводить данные в таблицы Excel;
- выделять границы в таблице;
- использовать формулы при расчетах;
- форматировать текст в таблицах.
Методические указания
Введение основных понятий, связанных с работой электронных таблиц Excel.
1. Запустите программу Microsoft Excel, любым, известным вам способом. Внимательно рассмотрите окно программы Microsoft Excel. Первый взгляд на горизонтальное меню и панели инструментов несколько успокаивает, так как многие пункты горизонтального меню и кнопки панелей инструментов совпадают с пунктами меню и кнопками окна редактора Word, изученным ранее.
Совсем другой вид имеет рабочая область и представляет собой размеченную таблицу, состоящую из ячеек одинакового размера. Одна из ячеек явно выделена (обрамлена черной рамкой). Как выделить другую ячейку? Достаточно щелкнуть по ней мышью, причем указатель мыши в это время должен иметь вид толстого белого креста.
Попробуйте выделить различные ячейки таблицы. Для перемещения по таблице воспользуйтесь полосами прокрутки.
2. Для того чтобы, ввести текст в одну из ячеек таблицы, необходимо ее выделить и сразу же (не дожидаясь появления столь необходимого нам в процессоре Word текстового курсора) “писать”.
Основным отличием работы электронных таблиц от текстового процессора является то, что после ввода данных в ячейку, их необходимо зафиксировать, т. е. дать понять программе, что вы закончили вводить информацию в эту конкретную ячейку,
Зафиксировать данные можно одним из способов:
- нажать клавишу {Enter};
- щелкнуть мышью по другой ячейке,
- воспользоваться кнопками управления курсором на клавиатуре (перейти к другой ячейке).
3. Все уже заметили, что таблица состоит из столбцов и строк, причем у каждого из столбцов есть свой заголовок (А, В, С…), и все строки пронумерованы (1, 2, 3…). Для того чтобы выделить столбец целиком, достаточно щелкнуть мышью по его заголовку, чтобы выделить строку целиком, нужно щелкнуть мышью по ее заголовку.
4. Обратите внимание на то, что в Поле имени, расположенном выше заголовка столбца А, появился адрес выделенной ячейки С4. Выделите другую ячейку, и вы увидите, что в Поле имени адрес изменился.
Выделите ячейку D5; F2; А16.
Какой адрес имеет ячейка, содержащая день недели?
5. Давайте представим, что в ячейку, содержащую имя студента нужно дописать еще и его фамилию. Выделите ячейку, содержащую имя студента, введите с клавиатуры фамилию и зафиксируйте данные, нажав клавишу {Enter}.
Что произошло? Фамилия не «дописалась» в ячейку, а новые данные заменили исходные и вместо имени студента вы получили фамилию. То есть, если выделить ячейку таблицы, содержащую некоторые данные и ввести новые данные с клавиатуры, в ячейке таблицы окажется последняя информация.
Как же дополнить содержимое ячейки таблицы (отредактировать), не набирая заново все данные? Выделив ячейку, содержащую имя студента, вы увидите, что ее содержимое дублируется в Строке формул, расположенной выше заголовков столбцов. Именно в Строку формул можно щелчком мыши установить традиционный текстовый курсор, внести все требуемые изменения и затем зафиксировать окончательный вариант данных.
Выделите ячейку таблицы, содержащую имя студента, установите текстовый курсор перед текстом в Строке формул и наберите заново фамилию. Зафиксируйте данные. У вас должна получиться следующая картина (см. рис. 2):
Рис. 2.
Видно, что запись вышла за пределы своей ячейки и заняла часть соседней. Это происходит только тогда, когда соседняя ячейка пуста. Давайте ее заполним и проверим, что изменится.
Выделите ячейку таблицы, расположенную правее ячейки, содержащей ваши данные и введите в нее любой текст.
Теперь видна только та часть ваших данных, которая помещается в ячейке (см. рис. 3). Как просмотреть всю запись? И опять к вам на помощь придет Строка Формул. Именно в ней можно увидеть все содержимое выделенной ячейки.
Рис. 3
Выделите ячейку, содержащую фамилия и имя студента, и просмотрите в Строке формул полное содержимое ячейки. Итак, Строка формул позволяет:
- внести изменения в содержимое выделенной ячейки;
- просмотреть содержимое ячейки, если запись не видна целиком.
Формат ячейки: для того чтобы данные в ячейках правильно считались необходимо задать нужный формат. Список возможных форматов, можно найти в пункте меню «Формат»-«Ячейки…», закладка «Число», пункт «(все форматы)» в левом списке — справа появится список предопределенных форматов (см. рис. 4).
Рис. 4
6. Как увеличить ширину столбца для того, чтобы в ячейке одновременно были видны и фамилия и имя студента?
Для этого подведите указатель мыши к правой границе заголовка столбца, «поймайте» момент, когда указатель мыши примет вид черной двойной стрелки, и, удерживая нажатой левую клавишу мыши, переместите границу столбца вправо. Столбец расширился. Аналогично можно сужать столбцы и изменять высоту строки.
Измените ширину столбца, содержащего день недели и часть суток таким образом, чтобы весь введенный текст был виден в ячейке таблицы.
7. Часто бывает нужно выделить не одну ячейку и не целый столбец, а блок ячеек (несколько ячеек, расположенных рядом).
Для этого нужно установить указатель мыши в крайней ячейке выделения и, при нажатой левой клавише, переместить мышь к противоположному краю выделения (весь выделенный блок «охвачен» рамкой, все ячейки, кроме той, с которой начали выделение, окрашены в черный цвет).
Обратите внимание, что в процессе выделения в Поле имени регистрируется количество строк и столбцов, попадающих в выделение. В тот же момент, когда вы отпустили левую клавишу, в Поле имени высвечивается адрес активной ячейки, ячейки, с которой начали выделение (адрес активной ячейки, выделенной цветом).
Выделите блок ячеек, начав с ячейки А1 и закончив ячейкой, содержащей «сегодня».
Для выделения всей таблицы используйте «пустую» угловую кнопку, расположенную над заголовком первой строки.
Выделите таблицу целиком. Снимите выделение, щелкнув мышью по любой ячейке.
8. Каким образом удалить содержимое ячейки? Для этого достаточно выделить ячейку (или блок ячеек) и нажать клавишу {Delete} или воспользоваться командой горизонтального меню Правка🢥Очистить.
Удалите все свои записи.
Далее рассмотрим понятие формулы:
Формула является основным средством для анализа данных. С помощью формул можно складывать, умножать и сравнивать данные, а также объединять значения. Формулы могут ссылаться на ячейки текущего листа, листов той же книги или других книг.
Формулы вычисляют значения в определенном порядке.
Формула в Microsoft Excel всегда начинается со знака равенства (=). Знак равенства свидетельствует о том, что последующие символы составляют формулу. Элементы, следующие за знаком равенства, являются операндами, разделяемыми операторами вычислений. Формула вычисляется слева направо, в соответствии с определенным порядком для каждого оператора в формуле. Порядок операций может быть изменен с помощью скобок.
В приведенном ниже примере скобки вокруг первой части формулы определяют следующий порядок вычислений: определяется значение B4+25, затем полученный результат делится на сумму значений в ячейках D5, E5 и F5.
=(B4+25)/СУММ(D5:F5)
Применение ссылок на ячейки
Формула может ссылаться на значения констант и на другие ячейки. Ячейка, содержащая формулу называется зависимой ячейкой, если ее значение зависит от значений в других ячейках. Например, ячейка B2 является зависимой, если она содержит формулу =C2.
Всякий раз, когда меняется ячейка, на которую ссылается формула, по умолчанию зависимая ячейка также меняется. Например, если значение одной из следующих ячеек меняется, результат формулы =B2+C2+D2 также изменится.
Если формула использует не ссылки на ячейки, а константы (например =30+70+110), результат изменится только при изменении самой формулы.
Формулы могут ссылаться на ячейки или на диапазоны ячеек, а также на имена или заголовки, представляющие ячейки или диапазоны ячеек.
Форматирование существующих чисел:
Числа в Microsoft Excel хранятся в виде числовых данных, даже если позже к содержащим их ячейкам был применен текстовый формат. Если такие данные, как коды товара, необходимо интерпретировать как текст, то сначала желательно применить текстовый формат к пустым ячейкам, а затем вводить числа. Если же числа уже введены, то их можно преобразовать в текстовые данные.
Задания для самостоятельной работы:
Задание №1:
Заполните предложенные таблицы, вычислив Доходы и Расходы.
Таблица 1
Доходы
|
статья |
январь |
февраль |
март |
апрель |
май |
июнь |
всего |
|
Продажи |
400р. |
300р. |
500р. |
563р. |
632р. |
756р. |
? |
|
Консультации |
20р. |
23р. |
53 |
63р. |
42р. |
53р. |
? |
|
Услуги |
100р. |
102р. |
105р. |
109р. |
111р. |
145р. |
? |
|
Всего |
? |
? |
? |
? |
? |
? |
? |
Таблица 2
Расходы
|
статья |
январь |
февраль |
март |
апрель |
май |
июнь |
всего |
|
Материалы |
200р. |
100р. |
20р. |
53р. |
42р. |
40р. |
? |
|
Зарплата |
100р. |
100р. |
100р. |
100р. |
100р. |
100р. |
? |
|
Реклама |
2р. |
5р. |
40р. |
5р. |
4р. |
6р. |
? |
|
Аренда |
20р. |
20р. |
20р. |
20р. |
20р. |
20р. |
? |
|
Командировки |
10р. |
0р. |
0р. |
0р. |
20р. |
0р. |
? |
|
Оборудование |
120р. |
0р. |
0р. |
100р. |
0р. |
0р. |
? |
|
Всего |
? |
? |
? |
? |
? |
? |
? |
По полученным данным найдите разницу между Доходами и Расходами.
Занесите ее в таблицу:
Таблица 3
|
январь |
февраль |
март |
апрель |
май |
июнь |
всего |
|
|
Разница |
? |
? |
? |
? |
? |
? |
? |
Примечание:
1. Для более быстрого заполнения ячеек месяцами, необходимо использовать автозаполнение ячеек – навести указатель мыши на маркер заполнения ячеек, который находится в правом нижнем углу ячейки, и появившемся курсором «+» растянуть на необходимое число ячеек.
2. В данном задании используется формат ячеек – денежный.
Задание №2:
Вычислите «бюджет семьи» в неделю, в месяц, за год.
Таблица 4
Бюджет семьи
|
наименование товара |
цена |
кол-во в неделю |
стоимость в неделю |
стоимость в месяц |
стоимость за год |
|
хлеб |
4,7 |
7 |
? |
? |
? |
|
молоко |
? |
? |
? |
||
|
фрукты |
? |
? |
? |
||
|
макароны |
? |
? |
? |
||
|
мясо |
? |
? |
? |
||
|
яйцо |
? |
? |
? |
||
|
овощи |
? |
? |
? |
||
|
крупы |
? |
? |
? |
||
|
сахар |
? |
? |
? |
||
|
конфеты |
? |
? |
? |
||
|
итого: |
? |
? |
? |
Задание №3:
Составьте финансовый план ремонта квартиры.
Таблица 5
Финансовый план
|
необходимые материалы |
цена |
необходимое кол-во |
стоимость |
|
Краска |
5 |
5 |
? |
|
Обои |
20 |
40 |
? |
|
гвозди |
1 |
60 |
? |
|
итого: |
? |
? |
? |
Практическая работа 2:
Тема: Автозаполнение таблиц Excel. Абсолютные ссылки. Форматирование таблицы.
Цель: Ознакомить учащихся с автоматическим заполнением таблиц. Научить учащихся форматировать таблицы в ЭТ Excel.
Оборудование: ПК, ЭТ Excel.
Перед выполнением практической работы студент должен
знать:
- назначение электронных таблиц;
- структуру окна ЭТ Excel;
- основные приемы работы в ЭТ Excel;
уметь:
- вводить данные в таблицы Excel;
- выделять границы в таблице;
- использовать формулы при расчетах;
- форматировать текст в таблицах.
После выполнения практической работы студент должен уметь:
- использовать автозаполнение таблиц;
- форматировать таблицы.
Методические указания
- Дать определение Маркера заполнения.
- Изучение заполнения рядов чисел, дат или других элементов.
- Копирование данных внутри строки или столбца.
- Форматирование таблицы.
- Вращение и выравнивание текста в ячейке.
- Процесс переноса длинной строки в ячейке по словам.
- Использование рамок в ячейках.
- Заливка фона ячеек цветом.
Задания для самостоятельной работы:
Задание №1:
Подготовьте таблицу для расчетов платежей за электроэнергию.
1 кВт = 12р.
Таблица 6
|
месяц |
дата |
показание счетчика |
расход кВт ч |
сумма |
|
26.12.2002 |
3750 |
|||
|
январь |
30.01.2003 |
3840 |
90 |
57,60р. |
|
февраль |
25.02.2003 |
3960 |
? |
? |
|
март |
23.03.2003 |
4070 |
? |
? |
|
апрель |
? |
? |
||
|
май |
? |
? |
||
|
июнь |
? |
? |
||
|
июль |
? |
? |
||
|
август |
? |
? |
||
|
сентябрь |
? |
? |
||
|
октябрь |
? |
? |
||
|
ноябрь |
? |
? |
||
|
декабрь |
? |
? |
Задание №2:
Подготовьте прайс-лист по продаже офисной мебели с учетом курса доллара. 1$= 32,19р.
Таблица 7
|
наименование товара |
эквивалент $ US |
цена в рублях |
|
кресло рабочее |
$ 39 |
1 255,41р. |
|
Стеллаж |
$ 35 |
|
|
стол приставной |
$ 42 |
|
|
стол рабочий |
$ 65 |
|
|
Стул |
$ 20 |
|
|
тумба выкатная |
$ 65 |
|
|
шкаф офисный |
$ 82 |
Задание №3:
Создать таблицу, в которой будут содержаться данные о продажах фирмы «Твистор» в регионах. Воспользоваться средством автоматического заполнения для заголовков столбцов. Вычислить суммарную выручку фирмы за каждый квартал и за год, годовую выручку в каждом из регионов, а также среднюю по регионам выручку в каждом квартале. Применить к заголовку и к городам шрифт Monotype Corsiva.
К ячейкам с кварталами применить серый цвет, а к ячейкам «Итого» и «В среднем» — бледно-голубой.
Таблица 8
|
Фирма «Твистор» |
|||||
|
Города |
Квартал 1 |
Квартал 2 |
Квартал 3 |
Квартал 4 |
Год |
|
Астрахань |
|||||
|
Волгоград |
|||||
|
Саратов |
|||||
|
Самара |
|||||
|
Нижний Новгород |
|||||
|
Казань |
|||||
|
Ульяновск |
|||||
|
Пермь |
|||||
|
Москва |
|||||
|
Новосибирск |
|||||
|
Итого: |
|||||
|
В среднем: |
Практическая работа 3:
Тема: Оформление документов Excel. Вставка примечаний. Использование функций.
Цель: Научить учащихся добавлять примечания к ячейкам в ЭТ Excel, решать задачи с применением функций.
Оборудование: ПК, ЭТ Excel.
Перед выполнением практической работы студент должен
знать:
- назначение электронных таблиц;
- структуру окна ЭТ Excel;
- основные приемы работы в ЭТ Excel;
уметь:
- вводить данные в таблицы Excel;
- выделять границы в таблице;
- использовать формулы при расчетах;
- форматировать текст в таблицах.
- использовать автозаполнение таблиц;
После выполнения практической работы студент должен уметь:
- форматировать таблицы.
- добавлять примечания к ячейкам;
- применять функции для решения задач.
Методические указания
- Добавление примечания к ячейке
- Использование функций для вычисления значений
- Изучение структуры функции
- Ввод формулы, содержащей функцию
- Вставка функции
Задания для самостоятельной работы:
Задание №1:
Создать таблицу, содержащую данные о расходах студента за неделю (можно использовать свои цифры и наименования). Воспользоваться средством автоматического заполнения для заголовков столбцов. Добавить к ячейкам примечания, в которых отразить характер расходов. Подсчитать расходы по отдельным статьям за неделю, а также ежедневные расходы.
Таблица 9
|
Наименование расходов |
Дата |
За неделю |
||||||
|
01.мар |
02.мар |
03.мар |
04.мар |
05.мар |
06.мар |
07.мар |
||
|
Продукты |
60р. |
30р. |
45р. |
120р. |
50р. |
25р. |
300р. |
|
|
Транспорт |
10р. |
20р. |
||||||
|
Конц. товары |
80р. |
|||||||
|
Развлечения |
150р. |
100р. |
||||||
|
Прочие расходы |
35р. |
66р. |
80р. |
|||||
|
Итого: |
Задание №2:
1. Составить таблицу, содержащую цены на мониторы различных марок в нескольких фирмах.
2. Заголовок таблицы отцентрировать по всем столбцам.
3. Изменить шрифты следующим образом:
- наименования мониторов – Times New Roman, коричневый;
- названия фирм – Courier New, синий, курсив;
- заголовок таблицы – Arial, красный, полужирный;
- заголовки столбцов, содержащих минимальную и максимальную цену на монитор данного вида – Arial, зеленый, цвет фона ячейки – салатовый.
4. Цены могут быть набраны любым шрифтом, их начертание изменить на курсив.
5. Установить размеры шрифтов:
- для заголовка таблицы – 12 пт.;
- в остальных ячейках – 10 пт.
6. Цены в настоящей таблице приведены в рублях. Преобразовать значения в ячейках к соответствующему денежному формату.
- Минимальную и максимальную цены найти с помощью функций МИН и МАКС.
Таблица 10
|
Модель |
Фирма |
Мин. |
Макс. |
||||
|
Previous |
Ellips |
Vector |
Aditon |
IBM |
|||
|
Samsung 15» |
|||||||
|
Samsung 17» |
|||||||
|
Samsung 19» |
|||||||
|
LG 15» |
|||||||
|
LG 17» |
|||||||
|
LG 19» |
|||||||
|
Daewoo 15» |
|||||||
|
Daewoo 17» |
Задание №3:
Составить таблицу значений функции двух переменных F(x,y) заданной формулой
F(x,y),
где x = a+hx,
y =c+hy,
hx =(b-a)/n,
hy =(d-c)/n,
n=1,2,…,10
Дано:
Таблица 11
|
F(x,y) |
a |
b |
c |
D |
|
= tg (x+y) |
0 |
1 |
0 |
1 |
Ответ представить в виде таблицы:
Таблица 12
|
№ |
a |
b |
C |
d |
hx |
hy |
x |
y |
F(x,y) |
|
|
|||||||||
|
|
|||||||||
|
|
|||||||||
|
|
|||||||||
|
|
|||||||||
|
|
|||||||||
|
|
|||||||||
|
|
|||||||||
|
|
|||||||||
|
|
Практическая работа 4:
Тема: Построение диаграмм и графиков в таблицах Excel.
Цель: Ознакомить учащихся с Мастером диаграмм. Научить строить диаграммы и графики по созданным таблицам в ЭТ Excel.
Оборудование: ПК, ЭТ Excel.
Перед выполнением практической работы студент должен
знать:
- назначение электронных таблиц;
- структуру окна ЭТ Excel;
- основные приемы работы в ЭТ Excel;
уметь:
- вводить данные в таблицы Excel;
- выделять границы в таблице;
- использовать формулы и функции при расчетах;
- форматировать таблицы и текст в таблицах.
- использовать автозаполнение таблиц;
После выполнения практической работы студент должен уметь:
- форматировать таблицы;
- применять функции для решения задач;
- строить различного рода диаграммы.
Методические указания
- Создание диаграммы.
- Что такое Мастер диаграмм.
- Создание диаграмм из несмежных диапазонов.
- Изменение типа диаграммы (параметры диаграммы, исходные данные).
- Форматирование диаграмм.
- Добавление и удаление данных в диаграмме.
Задания для самостоятельной работы:
Задание №1:
Создайте таблицу и постройте диаграммы:
- На основе данных о продажах наиболее ликвидных акций в Российской торговой системе за первые 4 недели периода наблюдений. Затем в диаграмму добавьте данные за 5 неделю (Тип диаграммы – гистограмма);
- На основе данных РАО «ЕЭС России» и Норильский никель постройте круговые диаграммы за весь период.
Таблица 13
|
Итоги торгов: количество сделок за период |
|||||
|
Фирма |
8-14 янв. |
15-21 янв. |
22-28 янв. |
29-4 фев. |
5-11 фев. |
|
РАО «ЕЭС Россия» |
2211 |
1365 |
1995 |
1381 |
1428 |
|
НК «Лукойл» |
1417 |
1005 |
1159 |
797 |
561 |
|
Мосэнерго |
629 |
253 |
481 |
294 |
238 |
|
Сургутнефтегаз |
447 |
248 |
228 |
193 |
108 |
|
Ростелеком |
398 |
245 |
237 |
404 |
208 |
|
Норильский никель |
72 |
28 |
28 |
27 |
38 |
Пример диаграммы:
Рис. 5. Данные о продажах акций РТС за 4 недели
Задание №2:
- Создайте таблицу.
- Вычислите ежемесячные затраты фирмы «Пирамида» на проект «Зеленый остров», а также суммарные затраты за 4 месяца по статьям расходов.
- Найдите сколько в среднем составляли затраты по статьям и максимальные затраты за каждый месяц.
- Постройте объемную гистограмму, содержащую данные о проекте «Зеленый остров» за январь-апрель.
- Вычислите, каковы были затраты в среднем за 4 месяца, и постройте по этим данным линейчатую диаграмму.
- Постройте круговую диаграмму, показывающую, какая доля общей суммы расходов приходилась на каждую из статей в апреле-марте.
Таблица 14
|
Наименование |
Январь |
Февраль |
Март |
Апрель |
Итого |
|
Контракты |
3 000,00р. |
3 600,00р. |
2 700,00р. |
2 880,00р. |
|
|
Гонорары |
1 500,00р. |
2 658,00р. |
2 658,00р. |
2 280,00р. |
|
|
Реклама |
2 880,00р. |
2 328,00р. |
1 650,00р. |
2 394,00р. |
|
|
Фотографии |
1 043,70р. |
585,96р. |
338,58р. |
562,02р. |
|
|
Приемы |
531,24р. |
453,90р. |
589,32р. |
298,50р. |
|
|
Поездки |
1 074,00р. |
2 074,92р. |
1 550,04р. |
1 907,94р. |
|
|
Поддержка |
2 378,70р. |
2 531,40р. |
2 705,94р. |
2 928,00р. |
|
|
Дискеты |
1 133,94р. |
1 404,00р. |
2 052,12р. |
1 426,92р. |
|
|
Проспекты |
2 873,70р. |
2 110,98р. |
3 465,30р. |
3 960,00р. |
|
|
Итого: |
|||||
|
В среднем: |
|||||
|
Максимально: |
Задание №3:
Постройте график функции y=10х2-5х-2, если х∈[–5;5] с шагом 1.
Для этого постройте таблицу:
Таблица 15
|
X |
Y |
Для вывода значений х необходимо выполнить ряд действий:
Значения у вычисляются при помощи формул. |
|
-5 |
=10х2-5х-2 |
|
|
-4 |
||
|
-3 |
||
|
-2 |
||
|
-1 |
||
|
0 |
||
|
1 |
||
|
2 |
||
|
3 |
||
|
4 |
||
|
5 |
Результат:
Рис. 6. График функции 10х2-5х-2
Практическая работа 5:
Тема: Сортировка записей списка. Подготовка документа к печати.
Цель: Научить учащихся сортировать данные в таблицах, работать с формой и автофильтром в ЭТ Excel.
Оборудование: ПК, ЭТ Excel.
Перед выполнением практической работы студент должен
знать:
- назначение электронных таблиц;
- структуру окна ЭТ Excel;
- основные приемы работы в ЭТ Excel;
уметь:
- вводить данные в таблицы Excel;
- выделять границы в таблице;
- использовать формулы и функции при расчетах;
- форматировать таблицы и текст в таблицах.
- использовать автозаполнение таблиц;
После выполнения практической работы студент должен уметь:
- форматировать таблицы;
- выполнять сортировку данных;
- работать с формой;
- фильтровать данные.
Методические указания
- Установка полей страницы.
- Печать документа.
- Изучение команды Данные 🢥Форма…
Рис. 7. Окно «Форма»
- Изучение команды Данные-🢥Сортировка…
Рис. 8. Окно «Сортировка»
- Применение команды Автофильтр.
Задания для самостоятельной работы:
Задание:
- Составьте таблицу «Учет товаров».
- Создайте форму для полученной таблицы, с ее помощью добавьте 5 любых товаров.
- Выполните сортировку таблицы так, чтобы отделы магазина и наименования товаров в них располагались по алфавиту.
- Отфильтруйте данные по отделу и с помощью Microsoft Word (изученный ранее) оформите список «Учет товаров кондитерского отдела».
- С помощью Microsoft Word оформите «ассортимент товаров хлебного отдела».
- Отфильтруйте данные, чтобы получить список товаров, оставшихся в магазине. Оформите список с помощью Word.
- Оформите список товаров, где количество остатка <10.
Таблица 16
Учет товаров
|
Приход |
Расход |
Остаток |
|||||||
|
№ |
Отдел |
Наименование товара |
Единица измерения |
Цена прихода |
Количество прихода |
Цена расхода |
Количество расхода |
Количество остатка |
Сумма остатка |
|
1 |
Кондитерский |
зефир в шоколаде |
упак. |
65,00р. |
15 |
78,00р. |
15 |
||
|
2 |
Кондитерский |
конфеты «Желейные» |
кг |
57,00р. |
280 |
64,00р. |
135 |
||
|
3 |
Кондитерский |
торт «Незабудка» |
шт. |
70,00р. |
35 |
81,00р. |
34 |
||
|
4 |
Молочный |
Кефир |
упак. |
12,70р. |
250 |
13,50р. |
234 |
||
|
5 |
Молочный |
Молоко |
упак. |
12,00р. |
320 |
13,50р. |
288 |
||
|
6 |
Молочный |
Сметана |
упак. |
13,00р. |
270 |
14,80р. |
237 |
||
|
7 |
Мясной |
колбаса докторская |
кг |
78,00р. |
100 |
89,00р. |
93 |
||
|
8 |
Мясной |
Ливер |
кг |
62,00р. |
60 |
67,00р. |
45 |
||
|
9 |
Мясной |
Окорок |
кг |
117,00р. |
60 |
123,00р. |
55 |
||
|
10 |
Мясной |
Сосиски |
кг |
47,00р. |
50 |
56,00р. |
43 |
Практическая работа 6:
Тема: Математика в Excel. Графическое решение систем уравнений. Графики функций в Excel.
Цель: Научить учащихся решать системы уравнений в ЭТ Excel. Закрепить навыки работы с графиками функций в ЭТ Excel.
Оборудование: ПК, ЭТ Excel.
Перед выполнением практической работы студент должен
знать:
- назначение электронных таблиц;
- структуру окна ЭТ Excel;
- основные приемы работы в ЭТ Excel;
уметь:
- создавать, форматировать таблицы и текст в таблицах.
- использовать формулы и функции при расчетах;
- использовать автозаполнение таблиц;
После выполнения практической работы студент должен уметь:
- решать системы уравнений;
- применять функции для решения уравнений;
- строить графики систем уравнений.
Методические указания
Графическое решение систем уравнений
Допустим, заданы следующие системы уравнений:
Рис. 9. Системы уравнений
Каждое из уравнений в представленных четырех системах может быть записано в виде функции:
F=y(x)
Очевидно, что первое уравнение в каждой из систем описывается функцией
F = х2 — 2х + 4
Остальные уравнения описываются функциями Fi, где i отвечает порядковому номеру системы:
F1 =2х+ 1;
F2 = 2х;
F3 = 2х – 1;
F4 = 5х+ 1.
Для графического решения заданных систем уравнений необходимо выполнить следующие шаги:
- Создайте шапку таблицы со столбцами х, Fl, F2, F3 и F4.
- Заполните столбец х значениями из интервала [-6,7] с шагом 1 .
Для этого необходимо применить команду Правка – Заполнить – Прогрессия, чтобы автоматически заполнить столбец содержащий значения х.
- Запишите в первую строку столбцов Fl, F2, F3 и F4 соответствующие формулы и при помощи авто заполнения скопируйте их в остальные ячейки столбцов.
а) в формульном виде таблица выглядит следующим образом (См. рис. 10):
Рис. 10
б) в результативном виде:
Рис. 11
Далее строим графики системы уравнений:
Необходимо составить диаграммы для первой системы уравнений на основе данных столбцов x, F и F1 и для второй системы – на основе данных столбцов x, F и F2.
Для этого выделите одновременно столбцы x, F и F1 и выполните команду Вставка – Диаграмма, задайте все необходимые условия. Для столбцов x, F и F2 проделайте то же самое.
Аналогичным образом постройте диаграммы для третьей и четвертой систем, используя данные столбцов х, F и F3; х, F и F4.
Результат представлен в Приложении 4.
Задания для самостоятельной работы:
Задание:
Построить график функции y=f(x) на интервале:
Результат:
Рис. 12. График функции y=f(x)
2. Построить график функции y=f(x) на интервале:
Результат:
Рис. 13. График функции y=f(x)
Практическая работа 7:
Тема: Решение линейных уравнений вида ax+b=0 в ЭТ Excel. Условное форматирование.
Цель: Ознакомить учащихся с логическими функциями и функцией ЕПУСТО. Научить решать линейные уравнения в ЭТ Excel.
Оборудование: ПК, ЭТ Excel.
Перед выполнением практической работы студент должен
знать:
- назначение электронных таблиц;
- структуру окна ЭТ Excel;
- основные приемы работы в ЭТ Excel;
уметь:
- создавать, форматировать таблицы и текст в таблицах.
- использовать формулы и функции при расчетах;
- использовать автозаполнение таблиц;
После выполнения практической работы студент должен уметь:
- решать линейные уравнения;
- применять логические функции для решения уравнений;
- применять функцию ЕПУСТО;
- выполнять условное форматирование.
Методические указания
На уроках математики учащиеся уже решали подобные уравнения, и поэтому нет необходимости заново обучать математическим методам решения линейных уравнений. Таким образом, можно перейти сразу к решению линейных уравнений в ЭТ Excel, тем более что моя цель научить учащихся решать линейные уравнения именно в ЭТ.
Итак, значения коэффициентов а и b будем вводить в ячейки В2 и ВЗ соответственно, а указывающие на это сообщения запишем в ячейки А2 и A3.
В ячейке В4 будем выводить информацию о том, имеет ли корень уравнение с заданными пользователем значениями коэффициентов; в случае положительного ответа в ячейке С4 выведем сообщение «Его значение:», а в ячейке D4 укажем значение корня.
Таблица 17
|
A |
B |
C |
D |
|
|
1 |
Решение линейных уравнений вида ax+b=0 |
|
Необходимо найти х=- b/a |
|
|
2 |
Введите значение коэффициента а |
|||
|
3 |
Введите значение коэффициента b |
|||
|
4 |
Для того чтобы решить данное уравнение будем использовать функцию ЕСЛИ, которая возвращает одно значение, если заданное условие при вычислении дает значение ИСТИНА, и другое значение, если ЛОЖЬ.
Функция ЕСЛИ используется при проверке условий для значений и формул.
Синтаксис
ЕСЛИ(лог_выражение;значение_если_истина;значение_если_ложь)
Лог_выражение — это любое значение или выражение, принимающее значения ИСТИНА или ЛОЖЬ. Например, A10=100 — это логическое выражение; если значение в ячейке A10 равно 100, то выражение принимает значение ИСТИНА. В противном случае — ЛОЖЬ. Этот аргумент может быть использован в любом операторе сравнения.
Значение_если_истина — это значение, которое возвращается, если лог_выражение равно ИСТИНА. Например, если этот аргумент — строка «В пределах бюджета» и лог_выражение равно ИСТИНА, тогда функция ЕСЛИ отобразит текст «В пределах бюджета». Если лог_выражение равно ИСТИНА, а значение_если_истина пусто, то возвращается значение 0. Чтобы отобразить слово ИСТИНА, необходимо использовать логическое значение ИСТИНА для этого аргумента. Значение_если_истина может быть формулой.
Значение_если_ложь — это значение, которое возвращается, если лог_выражение равно ЛОЖЬ. Например, если этот аргумент — строка «Превышение бюджета» и лог_выражение равно ЛОЖЬ, то функция ЕСЛИ отобразит текст «Превышение бюджета». Если лог_выражение равно ЛОЖЬ, а значение_если_ложь опущено (то есть после значение_если_истина нет точки с запятой), то возвращается логическое значение ЛОЖЬ. Если лог_выражение равно ЛОЖЬ, а значение_если_ложь пусто (то есть после значение_если_истина стоит точка с запятой с последующей закрывающей скобкой), то возвращается значение 0. Значение_если_ложь может быть формулой.
Формула в ячейке В4 должна иметь вид:
В4=ЕСЛИ(B2>0;»есть»;»нет»)),
где В2 — значение коэффициента а,
в ячейке
С4: =ЕСЛИ(B2<>0;»Его значение :»;»»)) (неполный вариант функции Если)
в ячейке
D4: =ЕСЛИ(B2<>0;-B3/B2;»»)),
где В3 — значение коэффициента b
После того как эти формулы будут введены, таблица должна иметь следующий вид:
а) если есть корень
Таблица 18
|
A |
B |
C |
D |
|
|
1 |
Решение линейных уравнений вида ax+b=0 |
|
Необходимо найти х=- b/a |
|
|
2 |
Введите значение коэффициента а |
3 |
||
|
3 |
Введите значение коэффициента b |
6 |
||
|
4 |
Есть ли корень? |
есть |
Его значение : |
-2 |
б) если корня нет:
Таблица 19
|
A |
B |
C |
D |
|
|
1 |
Решение линейных уравнений вида ax+b=0 |
|
Необходимо найти х=- b/a |
|
|
2 |
Введите значение коэффициента а |
0 |
||
|
3 |
Введите значение коэффициента b |
56 |
||
|
4 |
Есть ли корень? |
нет |
Очевидно, что при представленном оформлении листа сообщение «Нет» в ячейке В4 будет выводиться даже в том случае, когда коэффициент а вообще не задан, что не совсем корректно.
Чтобы устранить этот недостаток, можно использовать функцию ЕПУСТО, возвращающую значение ИСТИНА, если в ячейке, адрес которой указан в качестве аргумента функции в скобках, значение отсутствует.
С использованием указанной функции формулы будут иметь вид:
в ячейке
А4: =ЕСЛИ(ЕПУСТО(B2);»»;»Есть ли корень?»)
в ячейке
В4: =ЕСЛИ(ЕПУСТО(B2);»»;ЕСЛИ(B2>0;»есть»;»нет»))
в ячейке
С4: =ЕСЛИ(ЕПУСТО(B2);»»;ЕСЛИ(B2<>0;»Его значение :»;»»))
в ячейке
D4: =ЕСЛИ(ЕПУСТО(B2);»»;ЕСЛИ(B2<>0;-B3/B2;»»))
Таким образом, если один из коэффициентов не будет задан, таблица будет иметь следующий вид:
Таблица 20
|
A |
B |
C |
D |
|
|
1 |
Решение линейных уравнений вида ax+b=0 |
|
Необходимо найти х=- b/a |
|
|
2 |
Введите значение коэффициента а |
|||
|
3 |
Введите значение коэффициента b |
56 |
||
|
4 |
Далее необходимо изучить такую возможность в Excel, как условное форматирование. Для этого в случае отсутствия корней, мы будем выводить слово «нет» красный цветом, а в случае существования корней слово «есть» зеленым цветом.
Чтобы все это осуществить необходимо сделать ряд действий:
- Выделить ячейку (в данном случае – В4)
- Выполнить команду Формат – Условное форматирование
На экране появится окно, в котором нужно выбрать условия:
Рис. 14. Окно «Условное форматирование»
- Нажать кнопку ОК.
В заключение урока студентам выдается домашнее задание:
- сделать отчет по пройденному материалу на уроке, проанализировав все полученные результаты;
- повторить способы решения квадратных уравнений, знать понятие дискриминанта, повторить все формулы для решения квадратного уравнения.
Практическая работа 8:
Тема: Закрепление изученного материала: Решение квадратных уравнений вида ax2+bx+c=0 в ЭТ Excel.
Цель: Закрепить изученный материал методом решения квадратных уравнений.
Оборудование: ПК, ЭТ Excel.
Перед выполнением практической работы студент должен
знать:
- назначение электронных таблиц;
- структуру окна ЭТ Excel;
- основные приемы работы в ЭТ Excel;
- математический способ решения квадратных уравнений;
- формулы для решения квадратных уравнений.
уметь:
- создавать, форматировать таблицы и текст в таблицах.
- использовать формулы и функции при расчетах;
- использовать автозаполнение таблиц;
После выполнения практической работы студент должен уметь:
- решать квадратные уравнения в ЭТ;
- применять логические функции для решения уравнений;
- применять функцию ЕПУСТО;
- выполнять условное форматирование.
Методические указания
Для закрепления изученного материала, студентам предлагается выполнить следующее задание:
а) самостоятельно решить квадратное уравнение вида ax2+bx+c=0;
б) разработайте вариант оформления листа, учитывающий, что коэффициент a может быть равен нулю.
в) разработайте вариант оформления листа, использующий функцию ЕПУСТО.
Результат выполненной работы должен быть следующим:
1. Если корня нет
Таблица 21
|
Решение квадратных уравнений вида а*х*х+b*x+c=0 |
||
|
Введите значение коэффициента a |
2 |
|
|
Введите значение коэффициента b |
2 |
|
|
Введите значение коэффициента с |
2 |
|
|
Есть ли корень? |
нет |
|
2.Уравнение имеет один корень (или коэффициент а равен 0)
Таблица 22
|
Решение квадратных уравнений вида а*х*х+b*x+c=0 |
|||
|
Введите значение коэффициента a |
0 |
уравнение имеет один корень = |
-1 |
|
Введите значение коэффициента b |
2 |
||
|
Введите значение коэффициента с |
2 |
||
3. Уравнение имеет два корня
Таблица 23
|
Решение квадратных уравнений вида а*х*х+b*x+c=0 |
|||
|
Введите значение коэффициента a |
2 |
||
|
Введите значение коэффициента b |
-3 |
||
|
Введите значение коэффициента с |
-1 |
||
|
Есть ли корень? |
есть |
Значение первого корня |
1,78 |
|
Значение второго корня |
-0,3 |
После того как все условия задания будут выполнены, формулы должны иметь следующий вид:
А5=ЕСЛИ(ЕПУСТО(B2);» «;ЕСЛИ((B2=0);» «;ЕСЛИ(ЕПУСТО(B3);» «;ЕСЛИ(ЕПУСТО(B4);» «;»Есть ли корень?»)))),
где В2- значение коэффициента a,
В3 — значение коэффициента b,
В4 — значение коэффициента с.
В5=ЕСЛИ(ЕПУСТО(B2);» «;ЕСЛИ((B2=0);» «;ЕСЛИ(ЕПУСТО(B3);» «;ЕСЛИ(ЕПУСТО(B4);» «;ЕСЛИ(A8<0;»нет»;»есть»))))),
где А8 — дискриминант
С5=ЕСЛИ(ЕПУСТО(B2);» «;ЕСЛИ((B2=0);» «;ЕСЛИ(ЕПУСТО(B3);» «;ЕСЛИ(ЕПУСТО(B4);» «;
ЕСЛИ(A8>=0;»Значение первого корня»;»»)))))
D5 =ЕСЛИ(ЕПУСТО(B2);» «;ЕСЛИ(ЕПУСТО(B3);» «;ЕСЛИ(ЕПУСТО(B4);» «;ЕСЛИ(B2=0;» «;ЕСЛИ(A8>=0;(-B3+КОРЕНЬ(A8))/(2*B2);»»)))))
C6 =ЕСЛИ(ЕПУСТО(B2);» «;ЕСЛИ((B2=0);» «;ЕСЛИ(ЕПУСТО(B3);» «;ЕСЛИ(ЕПУСТО(B4);» «;
ЕСЛИ(A8>=0;»Значение второго корня»;»»)))))
D6 =ЕСЛИ(ЕПУСТО(B2);» «;ЕСЛИ(ЕПУСТО(B3);» «;ЕСЛИ(ЕПУСТО(B4);» «;ЕСЛИ(B2=0;» «;ЕСЛИ(A8>=0;(-B3-КОРЕНЬ(A8))/(2*B2);»»)))))
C2 =ЕСЛИ(ЕПУСТО(B3);» «;ЕСЛИ(ЕПУСТО(B4);» «;ЕСЛИ(ЕПУСТО(B2);» «;ЕСЛИ(B2=0;»уравнение имеет один корень =»;» «))))
D2 =ЕСЛИ(ЕПУСТО(B3);» «;ЕСЛИ(ЕПУСТО(B2);» «;ЕСЛИ(ЕПУСТО(B4);» «;ЕСЛИ(B2=0;-B4/B3;» «))))
Список используемой литературы
- Новиков Ф.А., Яценко А.Д. Microsoft office XP в целом. — СПб.: БХВ-Петербург, 2002. – 928 С.
- Информатика: Учеб./ Под ред. Проф. Н.В. Макаровой. М.: Финансы и статистика, 1997.
- Никулин А.И. Операционные системы MsDOS и Windows. Новосибирск: НВИ, 2001.
- Фигурнов В.Э. IBM PC для пользователя: Краткий курс. М.: ИНФРА – М, 1997.
- Гарнаев А. Excel, VBA, Internet в экономике и финансах. СПб., 2002.
- Олейников М. Internet для всех. М., 2000.
- Могилев А.В., Пак Н.И., Хеннер Е.К. Практикум по информатике: Учеб.пособие для студентов, высш. учеб. заведений / Под ред. Е.К.Хеннера.- М.: Издательский центр «Академия», 2001. – 608 С.
- Долженко В., Колесников Ю. Excel 2000. СПб, 2002.
- Карпов Б. Microsoft Excel 2000: Справ. СПб.: Питер, 2000.
- Степанов А.Н. Информатика 3-е изд.-СПб.: Питер, 2002.- 608с.:ил.
- Карпов Б. Microsoft Office 2001: справочник.- СПб.: Питер, 2001 – 448с.:ил.
Главная /
Офисные технологии/ Работа в Microsoft Excel 2007
Microsoft Office Excel – основной, в настоящее время, редактор, с помощью которого можно создавать и форматировать таблицы, анализировать данные. Версия Microsoft Office Excel 2007, помимо новых возможностей, отличается еще и новым интерфейсом, а, следовательно, и новыми методами и приемами работы.
Выберите номер теста:
Тест 1
Тест 2
Тест 3
Тест 4
Тест 5
Тест 6
Тест 7
Тест 8
Тест 9
Тест 10
Тест 11
Тест 12
Тест 13
Тест 14
Тест 15
Санкт-Петербургское государственное бюджетное специальное
реабилитационное образовательное учреждение среднего профессионального образования техникум для инвалидов «Профессионально-реабилитационный центр»
Методическое пособие
Конспект лекций по дисциплине
ЕН.02. «Информационные технологии в профессиональной деятельности»
Тема: Работа в программе Microsoft Excel 
для обучающихся Санкт-Петербургского государственного бюджетного
специального реабилитационного образовательного учреждения среднего профессионального образования техникума для инвалидов
“Профессионально-реабилитационный центр”
Разработали:
Таранова О.А.– преподаватель
СПб ГБУ «Профессионально-реабилитационный центр»
Санкт – Петербург
2015 г.
Содержани
1. Обработка данных средствами табличного процессора Microsoft Excel 3
2. Основные понятия 3
3. Ячейки и их адресация 4
4. Диапазон ячеек 4
5. Ввод, редактирование и форматирование данных 4
6. Ввод текста и чисел 4
7. Копирование содержимого ячеек 5
8. Форматирование содержимого ячеек 5
9. Автоматизация ввода 6
10. Формулы 7
11. Ссылки на ячейки 7
12. Абсолютные и относительные ссылки 8
13. Построение диаграмм и графиков 9
14. Тип диаграммы 9
15. Создание диаграммы. 10
16. Выбор данных 10
17. Оформление диаграммы 11
18. Размещение диаграммы 12
19. Редактирование диаграммы 12
20. Инструменты управления диаграммами. 13
21. Изменение типа диаграммы. 13
22. Замена источника данных. 14
23. Замена столбцов и строк. 14
24. Редактирование элементов диаграммы. 14
25. Удаление диаграммы. 15
26. ОШИБКИ ПРИ ОБРАБОТКЕ ЭЛЕКТРОННЫХ ТАБЛИЦ 15
- Обработка данных средствами табличного процессора Microsoft Excel
Для представления данных в удобном виде используют таблицы, что дает возможность не только отображать, но и обрабатывать данные. Класс программ для этой цели называется табличными процессорами.
Особенность табличных процессоров заключается в возможности применения формул для описания связи между значениями различных ячеек. Расчет по заданным формулам выполняется автоматически. Изменения содержимого какой-либо ячейки приводит к пересчету значений всех ячеек, которые с ней связаны формульными отношениями.
Применение табличных процессоров упрощает работу с данными и позволяет получать результаты без проведения расчетов вручную. Служат для:
-
• проведения однотипных расчетов над большими наборами данных;
-
• автоматизации итоговых вычислений;
-
• решения задач путем подбора значений параметров;
-
• обработки результатов экспериментов;
-
• проведения поиска оптимальных значений параметров;
-
• подготовка табличных документов;
-
• построение диаграмм и графиков по имеющимся данным.
Программа Microsoft Excel предназначена для работы с таблицами данных, преимущественно числовых. При формировании таблицы выполняют ввод, редактирование и форматирование текстовых и числовых данных, а также формул. Наличие средств автоматизации облегчает эти операции.
- Основные понятия
Документ Excel называется рабочей книгой. Рабочая книга представляет собой набор рабочих листов, каждый из которых имеет табличную структуру и может содержать одну или несколько таблиц. В окне документа в программе Excel отображается только текущий рабочий лист, с которым и ведется работа. Каждый рабочий лист имеет название, которое отображается на ярлычке листа, находящемся в его нижней части (Рис. 1). По ярлычкам можно переходить к другим рабочим листам внутри одной книги. Чтобы переименовать рабочий лист, надо дважды щелкнуть на его ярлычке. Рабочий лист состоит из строк и столбцов. Столбцы озаглавлены прописными латинскими буквами, и, далее, двухбуквенными комбинациями. Всего рабочий лист может содержать до 16 384 столбцов от А до IV. Строки последовательно нумеруются цифрами от 1 до 1048 576.
Рис. 1. Расположение ярлычков листа на экране
- Ячейки и их адресация
На пересечении столбцов и строк образуются ячейки таблицы. Они являются минимальными элементами для хранения данных. Обозначение отдельной ячейки сочетает в себе номера столбца и строки (в этом порядке), на пересечении которых она расположена (А1, D4). Номер ячейки выполняет функции ее адреса. Адреса ячеек используются при записи формул, определяющих взаимосвязь между значениями, расположенными в разных ячейках. Одна из ячеек всегда активна и выделяется рамкой активной ячейки. Эта рамка играет роль курсора. Операции ввода и редактирования всегда приводятся в активной ячейке.
- Диапазон ячеек
На данные с соседних ячейках можно ссылаться в формулах как на единое целое. Такую группу ячеек называют диапазоном. Наиболее часто используются прямоугольные диапазоны, образующиеся на пересечении группы последовательно идущих строк и столбцов. Диапазон ячеек обозначают, указывая через двоеточие номера ячеек в противоположных концах прямоугольника на пример (А1:С15). Выделение диапазона производят протягиванием указателя от одной угловой ячейки до противоположной по диагонали. Чтобы выбрать столбец или строку целиком, следует щелкнуть на их заголовке. Протягиванием по заголовкам можно выбрать несколько идущих подряд столбцов или строк.
- Ввод, редактирование и форматирование данных
Отдельная ячейка может содержать данные одного из типов: текст, число, дата, время или формула. Тип данных определяется автоматически при вводе в ячейку. Ввод формулы всегда начинается со знака равенства.
- Ввод текста и чисел
Ввод данных осуществляется непосредственно в текущую ячейку или в строку формул. Место ввода обозначается текстовым курсором. Если щелкнуть на строке формул или дважды на текущей ячейке, можно редактировать содержимое ячейки. Чтобы завершить ввод, сохранив данные, используют Enter. Для очистки содержимого ячейки — Delete.
- Копирование содержимого ячеек
Копирование и перемещение ячеек в Excel можно осуществлять методом перетаскивания (для небольшого числа ячеек) или через буфер (при работе с большими диапазонами).
Чтобы скопировать или переместить текущую ячейку (выделенный диапазон) вместе с содержимым, следует навести курсор на рамку текущей ячейки, он примет вид стрелки. Теперь ячейку можно перетащить в любое место рабочего листа (точка вставки помечается всплывающей подсказкой).
Для выбора способа перетаскивания можно использовать специальное перетаскивание при нажатой правой кнопке мыши. При отпускании кнопки в появившемся меню можно выбрать операцию.
При использовании буфера обмена вставка данных возможна лишь немедленно после копирования или вырезания. «Вырезанные» данные удаляются из места их исходного размещения только в момент вставки. Команды Копировать и Вырезать можно найти в контекстном меню, которое открывается при нажатии правой клавиши мыши на объекте или на Вкладке Главная, подменю Буфер обмена.

Контекстное меню Подменю Буфер обмена
- Форматирование содержимого ячеек
По умолчанию текстовые данные выравниваются по левому краю ячейки, а числа по правому. Изменить формат отображения данных — команда Формат, Ячейки. Вкладки этого диалогового окна (Рис. 2) позволяют выбирать формат записи данных, направление текста и метод его выравнивания, определять шрифт и начертание, задавать фоновый цвет, управлять отображением и видом рамок.
Рис. 2. Окно Формат ячеек
- Автоматизация ввода
Для ввода повторяющихся или однотипных данных. К числу средств автоматизации ввода относятся: автозавершение, автозаполнение числами и автозаполнение формулами.
Автозавершение применяют при вводе в ячейки одного столбца текстовых строк среди которых есть повторяющиеся. Если при вводе в ячейку обнаружено соответствие ранее введенным строкам, введенный текст автоматически дополняется. Нажатие Enter подтверждает автозавершение, иначе ввод можно продолжать, игнорируя предлагаемый вариант. Операция действует при введении данных в ячейки, идущие подряд.
Автозаполнение числами. В правом нижнем углу рамки текущей ячейки имеется черный квадратик – маркер автозаполнения. При наведении на него указателя мыши (обычно он имеет форму толстого белого креста), он приобретает форму тонкого черного крестика. Перетаскиванием маркера можно «размножить» содержимое ячейки по вертикали или горизонтали.
Если ячейка содержит число (дату, денежную сумму), то при перетаскивании происходит копирование ячеек или их заполнение арифметической прогрессией. При перетаскивании правой кнопкой мыши в диалоговом окне (появляется после отпускания мыши) можно выбрать способ автозаполнения.
Пример: пусть А1 содержит 1. Перетаскиваем маркер на ячейки В1, С1. В открывшемся меню выбираем Копировать ячейки, все ячейки будут содержать 1. Если выберем Заполнить, то в ячейках окажутся числа 1, 2 и 3.
Чтобы сформулировать условия заполнения нужно выполнить последовательность команд Правка, Заполнить, Прогрессия. В окне выбирается тип прогрессии, величина шага и предельное значение.
Автозаполнение формулами выполняется также. Ее особенность заключается в необходимости копирования ссылок на другие ячейки. В ходе автозаполнения принимается во внимание характер ссылок в формуле: относительные ссылки изменяются в соответствии с относительным расположением копии и оригинала, абсолютные остаются без изменений.
- Формулы
Вычисления осуществляются при помощи формул. Формула может содержать числовые константы, ссылки на ячейки и функции Excel, соединенные знаками математических операций. Скобки позволяют изменить стандартный порядок выполнения действий. Если ячейка содержит формулу, то в рабочем листе отображается текущий результат вычисления этой формулы. Если сделать ячейку текущей, то сама формула отображается в строке формул (Рис. 3).
Рис. 3. Отображение формулы в «строке формул»
Правило использования формул в Excel:
-
если значение ячейки действительно зависит от других ячеек таблицы, всегда следует использовать формулу. Это гарантирует, что последующее редактирование таблицы не нарушит ее целостности и правильности вычислений в ней.
-
формулы обязательно должны вводиться в английской раскладке клавиатуры.
- Ссылки на ячейки
Формула может содержать ссылки, то есть адреса ячеек, содержимое которых используется в вычислениях. Таким образом, результат вычисления формулы зависит от числа, находящегося в другой ячейке. Ячейка, содержащая формулу, является зависимой. Значение, отображаемое в ячейке с формулой, пересчитывается при изменении значения ячейки, на которую указывает ссылка. Ссылку можно задать разными способами:
-
адрес ячейки можно ввести вручную;
-
щелкнуть на нужной ячейке или выбрать диапазон, адрес которого нужно ввести (выделяются при этом пунктирной рамкой).
Обратите внимание на кнопки минимизации, присоединенные к соответствующим полям у всех диалоговых окон, которые требуют указания номеров ячеек (Рис. 4).
Рис. 4. Кнопки минимизации на панели редактирования свойств формулы
Эти кнопки сворачивают окно до минимального размера, что облегчает выбор ячеек на листе. Для редактирования формулы следует дважды щелкнуть на соответствующей ячейке. При этом ячейки, от которых зависит значение формулы, выделяются на рабочем листе цветными рамками, а сами ссылки отображаются в ячейке и в строке формул тем же цветом. Это облегчает редактирование формул.
- Абсолютные и относительные ссылки
По умолчанию, ссылки на ячейки в формулах рассматриваются как относительные. Это означает, что при копировании формула адреса в ссылках автоматически изменяются в соответствии с относительным расположением исходной ячейки и создаваемой копии.
При абсолютной адресации адреса ссылок при копировании не изменяются, так что ячейка, на которую указывает ссылка, рассматривается как нетабличная. Для изменения способа адресации при редактировании формулы надо выделить ссылку на ячейку и нажать клавишу F4. Адрес ячейки предваряется знаком $.
- Построение диаграмм и графиков
Чтобы помочь вам проанализировать и понять информацию, представленную в числовом виде, MS Excel позволяет вывести ее в графическом виде – как график или диаграмму. Способность наглядно представлять большие массивы числовых данных делает MS Excel очень удобным средством отслеживания зависимостей и составления прогнозов.
В программе Excel термин диаграмма используется для обозначения всех видов графического представления числовых данных. Построение графического изображения производится на основе ряда данных. Так называют группу ячеек с данными в пределах отдельной строки или столбца. На одной диаграмме можно отображать несколько рядов данных.
Чтобы создать диаграмму, упрощающие понимание данных рабочего листа, сначала потребуется познакомиться со структурой и назначением самой диаграммы.
Ряды данных. Числовые данные, на основе которых MS Excel строит диаграмму.
Ось Х. Определяет ширину диаграммы.
Ось Y. Задает высоту диаграммы.
Легенда. Содержит текст, описывающий отображение на диаграмме данные.
Заголовок диаграммы. Описывает назначение диаграммы.
Диаграмма представляет собой вставной объект, внедренный на один из листов рабочей книги. Она может отображаться на листе с данными или на любом другом листе (часто для диаграммы отводят отдельный лист). Диаграмма сохраняет связь с данными, на основе которых она построена, и при обновлении этих данных немедленно изменяет свой вид.
- Тип диаграммы
Форму диаграммы выбирают в разделе Диаграммы на вкладке Вставка. Для выбранного типа диаграммы справа указывается несколько вариантов представления данных (Рис. 5). Необходимо выбрать один из вариантов и нажать на кнопку ОК.
Рис. 5. Окно выбора типа диаграммы
Гистограмма. Количественные показатели представляются в виде вертикальных столбцов, увеличивающихся в верхнем направлении. Эффективна при сравнении двух или большего количества показателей, например ежемесячных продаж или объемов продаж разных менеджеров.
График. Количественные показатели представляются в виде линий. На графике показаны только самые верхние точки гистограммы.
Круговая. Подобна графику, но в ней цветом заливается вся область под линией.
Линейчатая. Напоминает гистограмму, повернутую на 900: столбцы «растут» слева направо.
С областями. Позволяет сравнить показатели относительно общего, например, объем продаж, совершенных одним менеджером, по отношению к объему продаж всей компании.
- Создание диаграммы.
Перед созданием диаграммы необходимо ввести дополнительную информацию, которая нужна для обозначения в MS Excel отдельных элементов диаграммы. (Вы вполне можете изменить диаграмму и в дальнейшем, если не хотите, чтобы MS Excel выводила отдельные подписи прямо сейчас.)
- Выбор данных
Для выбора данных, по которым будет строиться диаграмма, используется команда Выбор данных на вкладке Конструктор (Рис. 6). Если диапазон выбран заранее, то в области окна мастера появится отображение диаграммы (Рис. 7).
Рис.6. Окно выбора источника данных
Рис.7. Отображение диаграммы
Итак, чтобы создать диаграмму, выполните ряд действий.
-
Выделите числовые данные и подписи данных, которые будут принимать участие в создании диаграммы.
-
Перейдите во вкладку Вставка. Изучите список доступных типов диаграмм.
-
Щелкните на кнопке понравившегося типа диаграммы, например График или Гистограмма. На экране появиться палитра подтипов диаграммы.
-
Выберите необходимый вариант. MS Excel создаст диаграмму и отобразит на экране вкладку Работа с диаграммами.
- Оформление диаграммы
На вкладке Макет режима Работа с диаграммами (Рис. 
-
название диаграммы, подписи осей;
-
отображение и маркировка осей координат;
-
отображение сетки линий, параллельных осям;
-
описание построенных графиков (Легенда);
-
отображение надписей, соответствующих отдельным элементам данных на графике (Подписи данных);
-
представление данных, использованных при построении графика, в виде таблицы (Таблица данных).
и т.д.
Рис. 8.
В зависимости от типа диаграммы некоторые из перечисленных вкладок могут отсутствовать.
- Размещение диаграммы
Указать место размещения диаграммы (новый рабочий лист или уже имеющийся) (Рис.9) можно на Вкладке Конструктор режима Работы с диаграммами. Этот выбор важен только для последующей печати документа, содержащего диаграмму.
Рис.9 Окно Выбора размещения диаграммы
- Редактирование диаграммы
Готовую диаграмму можно изменить. Она состоит из набора отдельных элементов, таких как сами графики (ряды данных), оси координат, заголовок диаграммы, область построения и т.д.
При щелчке на элементе он выделяется маркерами, а при наведении на него указателя мыши — описывается всплывающей подсказкой. Открыть диалоговое окно для форматирования элемента — меню Формат (для выделенного элемента) или через контекстное меню (команда Формат). Если требуется внести существенные изменения, следует вновь воспользоваться командами на вкладках Конструктор, Макет. Предварительно диаграмму надо выделить.
Чтобы удалить диаграмму, можно удалить рабочий лист, на котором она расположена (Контекстное меню, Удалить), или выбрать диаграмму, внедренную в рабочий лист, и нажать на клавиатуре клавишу Delete.
- Инструменты управления диаграммами.
После щелчка на диаграмме MS Excel выведет на экран вкладку Работа с диаграммами, которая содержит инструменты управления диаграммами, разбитые на четыре категории.
Тип. Позволяет изменять тип диаграммы.
Данные. Применяется для изменения источника данных диаграммы: числовых данных, откладываемых вдоль осей X и Y.
Макеты диаграмм. Инструменты этого раздела применяются для изменения отдельных элементов диаграмм, например заголовка диаграммы, подписей осей X и Y, расположения легенды (вверху, внизу, слева или справа) и т.д.
Стили диаграмм. Предоставляет возможность кардинальным образом изменить вид диаграммы.
- Изменение типа диаграммы.
Имея в своем распоряжении готовую диаграмму, вы можете поэкспериментировать со способом представления числовых данных в графическом виде. Например, изменить гистограмму на диаграмму с областями. Чтобы изменить тип диаграммы, выполните ряд действий.
-
Щелкните на диаграмме, тип которой требуется изменить. На экране появится вкладка Работа с диаграммами.
-
Перейдите во вложенную вкладку Конструктор.
-
Щелкните на кнопке Изменить тип диаграммы в разделе Тип. Вы увидите диалоговое окно Изменение типа диаграммы.
-
Выберите необходимый тип диаграммы, например Круговая или Линейчатая. В правой панели диалогового окна вы увидите различные макеты для указанного типа диаграммы.
-
Щелкните на понравившемся макете диаграммы в правой панели.
-
Щелкните на кнопке ОК. MS Excel применит к диаграмме новый тип.
Совет. Если вам не нравится, как выглядит диаграмма, нажмите Ctrl+Z, чтобы вернуться к исходному дизайну.
- Замена источника данных.
Еще один способ изменения вида диаграммы – это замена источника данных (ячеек с числовыми данными, на основе которых строится диаграмма). Чтобы изменить источник данных для диаграммы, выполните ряд действий.
-
Щелкните на диаграмме, которую требуется изменить. На экране появится вкладка Работа с диаграммами.
-
Перейдите во вложенную вкладку Конструктор.
-
Щелкните на кнопке Выбрать данные раздела Данные. Вы увидите диалоговое окно Выбор источника данных.
-
(не обязательно) Щелкните на кнопке свертывания диалогового окна для просмотра большей части текущего рабочего листа.
-
Выделите все ячейки, данные которых принимают участие в построении диаграммы, включая ячейки с подписями, значениями и формулами.
-
Щелкните на кнопке ОК.
MS Excel выведет диаграмму, построенную на основе данных.
- Замена столбцов и строк.
Программа MS Excel создает диаграммы, автоматически размещая подписи данных вдоль оси Х, а значения – вдоль оси Y. Тем не менее, подписи со значениями можно поменять местами, сразу же знакомясь с получаемым результатом.
Чтобы поменять столбцы и строки данных местами при построении диаграммы, выполните приведенную ниже инструкцию.
-
Щелкните на диаграмме, которую необходимо изменить. На экране появится вкладка Работа с диаграммами.
-
Перейдите во вложенную вкладку Конструктор.
-
Щелкните на кнопку Строка/столбец раздела Данные. MS Excel поменяет местами данные, выводимые вдоль осей X и Y.
- Редактирование элементов диаграммы.
Чтобы сделать диаграмму информативнее, в нее добавляются вспомогательные текст и объекты.
-
Заголовок диаграммы.
-
Легенда.
-
Подписи данных.
-
Подписи осей.
-
Название осей.
-
Сетка.
Каждый элемент диаграммы MS Excel можно либо переместить в другое место, либо вообще удалить. Чтобы изменить вспомогательные элементы диаграммы, выполните ряд действий.
-
Щелкните на диаграмме, которую необходимо изменить. На экране появится вкладка Работа с диаграммами.
-
Перейдите во вложенную вкладку Макет.
-
Щелкните на кнопке с названием элемента диаграммы, которую вы хотите изменить, например Легенда или Названия осей. На экране появится меню доступных вариантов.
- Удаление диаграммы.
Диаграммы весьма функциональны, но даже их изредка приходится удалять. Чтобы удалить диаграмму, выполните следующее.
-
Щелкните на диаграмме, которую необходимо удалять.
-
Нажмите клавишу .
Совет. Вы также можете щелкнуть на диаграмме правой кнопкой мыши и выбрать в появившемся контекстном меню команду Вырезать.
- ОШИБКИ ПРИ ОБРАБОТКЕ ЭЛЕКТРОННЫХ ТАБЛИЦ
|
###…### |
Значение (результат) формулы не умещается в ячейке или слишком много значащих цифр в числе |
|
#ДЕЛ/0! |
Делитель в Формуле принял значение «Ноль» (попытка деления на ноль) |
|
#ИМЯ? |
Указано имя, которое невозможно распознать. Например, искажено имя функции, использовано имя ячейки, которое ранее не было определено или имя ячейки набрано русскими буквами |
|
#ЧИСЛО! |
Недопустимое значение аргумента в функции (например, извлекается корень из отрицательного числа) |
|
#ССЫЛКА! |
Недопустимая ссылка на ячейку |
|
#ЗНАЧ! |
Недопустимый тип аргумента функции или операнда формулы (например, вместо числа введен текст или использована относительная ссылка, вместо абсолютной и при копировании формулы используются пустые (незанятые) ячейки) |