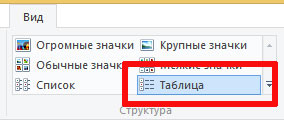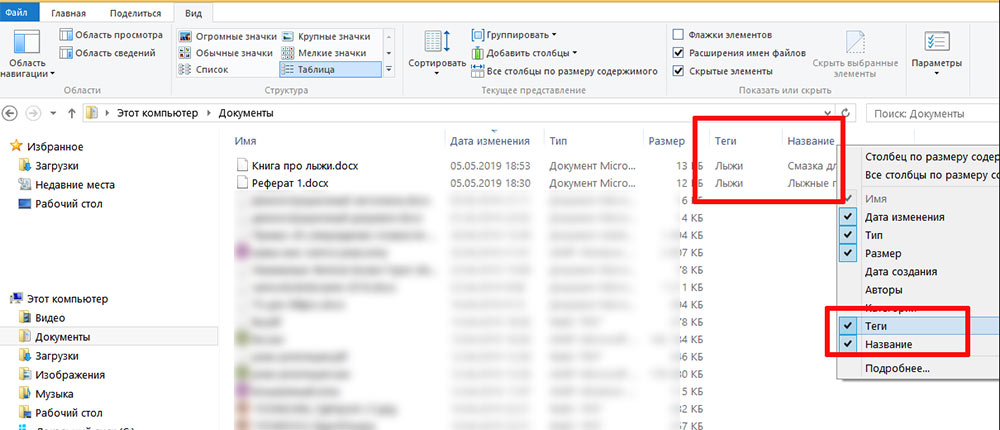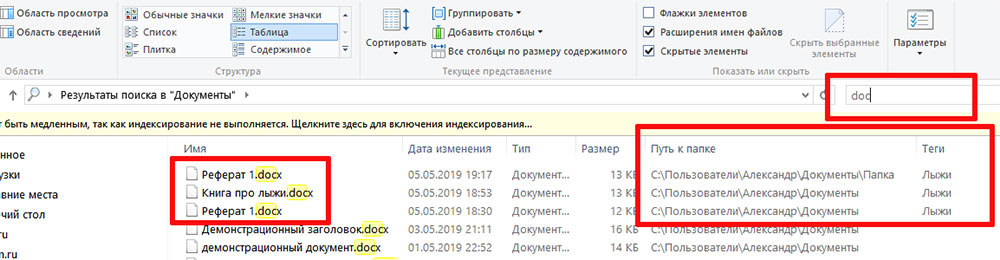124
124 people found this article helpful
How to Organize Word Documents With Tags
Tags make finding and organizing your documents easier
Updated on January 14, 2021
Add tags, or keywords, to Microsoft Word documents to make documents easier to find. By default, when you save a Word document, there are no tags saved along with it, but you can add your own before or after you make the document.
Instructions in this article apply to Word 365, Word 2019, Word 2016, Word 2013, and Word 2010.
Tags are useful when you have several related documents in a single folder or on a flash drive, for example, and each document has a non-descriptive or nearly identical file name like project.docx, otherproject.docx, and otherproject1.docx. To quickly find related files in a folder, categorize each file by applying a tag. Then, search the folder for a specific tag to find documents with that tag.
Here’s how to add tags to a Microsoft Word document:
-
Go to File > Save As.
-
Select Browse.
In Word 2010, skip this step.
-
Choose where to save the document and enter a name for the file.
-
In the Tags text box, enter the desired keywords. Word automatically places a semi-colon at the end so you can add multiple tags.
Word might recommend tags as you type. Select an autosuggestion, if one matches your needs, and use your custom tags.
-
Save the document.
How to Add Tags Using Windows Explorer
You can add tags to a Word document even if you don’t have the app installed. Here’s how:
-
Open Windows Explorer and find the Word document.
-
Right-click the file and choose Properties.
-
Go to the Details tab.
-
In the Tags text box, enter the keywords.
-
Select OK to save the tags and close the dialog box.
How to Edit or Remove Word Document Tags
Once you’ve added tags, edit or remove tags using the method described above. You can also choose to remove all tags from a Word file using the following steps:
-
Locate the document in Windows Explorer.
-
Right-click the file, then choose Properties.
-
Go to the Details tab.
-
Select Remove Properties and Personal Information.
-
Select Remove the following properties from this file.
-
Select the Tags check box.
-
Select OK to save the changes and close the dialog box.
Thanks for letting us know!
Get the Latest Tech News Delivered Every Day
Subscribe
На чтение 3 мин. Просмотров 4.4k. Опубликовано 25.06.2019
Содержание
- Теги Microsoft Word упрощают поиск и организацию документов
- Как вставить теги в файлы Word
- Как редактировать тэги Word Document
Теги Microsoft Word упрощают поиск и организацию документов
Вы можете добавить теги или ключевые слова в документы Microsoft Word, чтобы их было легче найти позже. По умолчанию, когда вы сохраняете документ Word, вместе с ним не сохраняются теги, но вы можете добавить свои собственные теги до или после создания документа.
Теги полезны в документах Microsoft Word, поэтому, когда вы ищете документ на своем компьютере, вам не нужно надеяться, что вы ищете те же слова, которые вы выбрали в качестве имени файла. Вместо этого, если вы выбрали соответствующие теги, найти один документ среди всех остальных так же просто, как поиск одного из слов тега.
Например, возможно, у вас есть два десятка исследовательских проектов на флэш-диске, каждый из которых имеет неописательные или почти идентичные имена файлов, такие как project.docx , otherdocument.docx , otherdocument1.docx и т. д. Если вам нужно быстро найти тот, который предназначен для вашего урока биологии, вы можете найти в этой папке биология , чтобы найти помеченные вами документы со словом «биология».
Как вставить теги в файлы Word
Вы можете пометить документ Microsoft Word, введя слова или фразы тега в области Теги диалогового окна «Сохранить как».
Эти шаги действительны для Word 2016, 2013 и 2010. Microsoft Word Online не поддерживает добавление тегов.
-
Перейдите в Файл > Сохранить как > Обзор .
Word 2010 должен перейти в Файл > Сохранить как .
-
Выберите, где сохранить документ и напишите его название.
-
Нажмите Добавить тег под именем файла и настройками формата.
-
Напишите тег в отведенном месте.
Чтобы написать несколько тегов для одного документа Word, поставьте точку с запятой в конце каждого тега. Например, биология; школа; проект .
MS Word может порекомендовать вам теги при вводе. Вы можете выбрать их и/или написать свои собственные теги.
-
Нажмите Сохранить .
Еще один способ добавить теги в документ Word – открыть вкладку Подробности в File/Windows Explorer. Вы можете сделать это, даже если у вас не установлен Microsoft Word.
-
Найдите документ Word.
-
Нажмите его правой кнопкой мыши и выберите Свойства .
-
Откройте вкладку Подробности .
-
Нажмите рядом с Тегами и введите ключевые слова.
-
Нажмите ОК .
Как редактировать тэги Word Document
Есть несколько способов отредактировать теги, которые вы добавили в документ Word. Вы можете повторить один из описанных выше способов или найти и отредактировать те же теги на панели Информация в Microsoft Word.
Эти шаги идентичны для Word 2016, 2013 и 2010.
-
Откройте документ Word.
-
Перейдите в Файл > Информация .
-
Нажмите один из тегов в области «Свойства» справа.
-
Отредактируйте теги.
-
Нажмите Сохранить в боковом меню слева.
Вы также можете удалить все теги в файле Word, не выполняя вышеуказанные шаги. Просто откройте свойства файла и выберите удалить все теги.
-
Найдите документ в File/Windows Explorer.
-
Нажмите правой кнопкой мыши файл и выберите Свойства .
-
Нажмите Удалить свойства и личную информацию на вкладке Подробности .
-
Нажмите Удалить следующие свойства из этого файла .
-
Поставьте флажок в поле рядом с Тегами .
-
Нажмите ОК .
Обзор
При вводе любого из следующих типов данных в Microsoft Word, отображаются фиолетовой пунктирной линией под текст.
-
Имена пользователей
-
Даты
-
Время
-
Адреса
-
Окружение
-
Номера телефонов
-
Последние получатели электронной почты Outlook
-
Биржевые символы
Когда Microsoft Word распознает эти типы данных, данных помечается с индикатором смарт-тега в виде фиолетового пунктирного подчеркивания.
Дополнительные сведения
О смарт-тегах
Можно сэкономить время, используя смарт-теги для выполнения действий в Microsoft Word, для которых обычно запускаются другие программы.
Чтобы добавить имя и адрес из документа в Microsoft Outlook пользователя папку контактов — одного действия, которые можно предпринять. Смарт-тег не требуется скопировать данные в Word, запустите программу Outlook и затем вставить данные в Outlook. Вместо этого щелкните смарт-тег, а затем выберите действие Добавить к контактам. Откроется диалоговое окно Новый контакт с именем и уже введенный адрес. Если требуется, введите любые дополнительные сведения и затем продолжить работу в Microsoft Word.
Как работают смарт-теги
Word распознает определенные типы данных, помечаемые смарт-тегами. Тип действия, который вы можете предпринять, зависит от типа распознанных Word данных и помеченных смарт-тегом.
Например, «Наталья Солнцева» распознается как «имя пользователя» смарт-тег действия может занять Открыть контакт, Назначить встречу, Добавить в список контактовили Вставить адрес. При вводе под текстом появляются индикаторы смарт-тегов. Они также появляются при открытии сохраненного ранее документа.
Использование смарт-тегов
Когда Microsoft Word распознает тип данных, данные отмечаются индикатором смарт-тега или фиолетового пунктирного подчеркивания. Чтобы узнать, какие действия можно выполнить с смарт-тега, наведите курсор на текст с индикатором смарт-тега появится кнопка Действия смарт-тегов . Нажмите кнопку, чтобы открыть меню действий.
Если сохранить документ Word, содержащий смарт-теги как веб-страницу, некоторые действия можно будет выполнять в веб-обозревателе Microsoft Internet Explorer 5 или более поздней версии. Также можно использовать смарт-теги в сообщениях электронной почты Outlook и в Microsoft Excel.
Смарт-теги можно использовать для выполнения действий в Microsoft Word, автоматический запуск других приложений. Смарт-теги обозначаются фиолетовой пунктирной линией под строкой текста в документе.
Перемещение курсора на текст, подчеркнутый фиолетовой пунктирной линией, пока не появится кнопка Действия смарт-тегов .
Нажмите кнопку, чтобы просмотреть действия можно выполнить, а затем выберите действие.
Изменение параметров смарт-тегов
Для изменения параметров смарт-тегов можно использовать любой из следующих методов.
Включение и отключение смарт-тегов
-
В меню Сервис выберите команду Параметры автозаменыи перейдите на вкладку Смарт-теги .
Примечание. В Microsoft Office Word 2007 нажмите Кнопку Microsoft Office, нажмите кнопку Параметры Word, нажмите кнопку проверки правописанияи нажмите кнопку Параметры автозамены. Щелкните Смарт-теги в диалоговом окне Автозамена .
-
Установите или снимите флажок Добавить тексту со смарт-тегами .
Отображение или скрытие смарт-тегов
Можно отобразить или скрыть, смарт-теги обозначаются фиолетовой пунктирной линией.
-
В меню Сервис выберите команду Параметрыи откройте вкладку Вид .
-
В группе Отображатьустановите или снимите флажок смарт-теги .
Примечание. В Word 2007 нажмите Кнопку Microsoft Office, нажмите кнопку Параметры Word, нажмите кнопку Дополнительнои затем установите или снимите флажок Отображать смарт-теги в группе Показ содержимого документа.
Отображение или скрытие кнопок действий смарт-тегов
Кнопки Действий смарт-тегов отображается при наведении курсора на смарт-тегов. При скрытии кнопок также будет скрыто меню действий, которые можно выбрать с помощью смарт-тегов.
-
В меню Сервис выберите команду Параметры автозаменыи перейдите на вкладку Смарт-теги .
Примечание. В Word 2007 нажмите Кнопку Microsoft Office, нажмите кнопку Параметры Word, нажмите кнопку проверки правописанияи нажмите кнопку Параметры автозамены. Щелкните Смарт-теги в диалоговом окне Автозамена .
-
Установите или снимите флажок Показать действия смарт-тегов .
Сохранение или удаление смарт-тегов
-
В меню Сервис выберите команду Параметрыи откройте вкладку Сохранение .
-
В группе Параметры сохраненияустановите или снимите флажок Внедрять смарт-теги .
Примечание. В Word 2007 нажмите Кнопку Microsoft Office, нажмите кнопку Параметры Word, нажмите кнопку Дополнительнои затем установите или снимите флажок внедрять смарт-теги в поле Сохранение качества при совместном использовании документа.
Сохранение смарт-тегов в формате XML
-
В меню Сервис выберите команду Параметрыи откройте вкладку Сохранение .
-
В группе Параметры сохраненияустановите флажок Сохранять смарт-теги как свойства XML в веб-страницы .
Примечание. В Word 2007 нажмите Кнопку Microsoft Office, нажмите кнопку Параметры Word, нажмите кнопку Дополнительнои установите или снимите флажок Сохранять смарт-теги как свойства XML в веб-страницы в разделе Сохранить качество при совместном использовании документа .
Включение и отключение смарт-тегов для сообщений электронной почты
Смарт-теги можно сохранить в сообщении электронной почты, чтобы получатель мог использовать их. Получатели должны просматривать свои сообщения в Outlook 2002 и Outlook 2003.
-
В меню Сервис выберите команду Параметрыи откройте вкладку Общие .
-
Нажмите кнопку Параметры почтыи затем откройте вкладку Общие .
-
В группе Параметры HTML-кодаустановите или снимите флажок Сохранять смарт-теги в электронных письмах .
Примечание. По умолчаниюСохранять смарт-теги в электронных письмах устанавливается для включения в Word 2007.
Удалить URL-адреса загрузки из смарт-тегов
-
В меню Сервис выберите команду Параметрыи откройте вкладку Безопасность .
-
В группе Параметры конфиденциальностиустановите флажок удалять личные сведения из свойств файла при сохранении .
Примечание. В Word 2007 нажмите Кнопку Microsoft Office, нажмите кнопку Параметры Word, нажмите кнопку Параметры конфиденциальностии затем установите флажок удалять личные сведения из свойств файла в разделе параметры конкретного документа .
Удаление смарт-тегов
Чтобы удалить смарт-теги, воспользуйтесь одним из следующих способов.
Метод 1: Удаление из текста одного смарт-тега
-
Наведите курсор на текст появится кнопка Действия смарт-тегов .
-
Нажмите кнопку Действия смарт-тегов и нажмите кнопку Удалить смарт-тег.
Метод 2: Удалить все смарт-теги
Этот метод удаляет все смарт-теги, включая смарт-теги, подписанные распознавателями, которые больше не может иметь и распознавания смарт-тегов в документе, открытом на компьютере другого пользователя. Это действие нельзя отменить.
-
В меню Сервис выберите команду Параметры автозаменыи перейдите на вкладку Смарт-теги .
Примечание. В Word 2007 нажмите Кнопку Microsoft Office, нажмите кнопку Параметры Word, нажмите кнопку проверки правописанияи нажмите кнопку Параметры автозамены в разделе Параметры автозамены. В диалоговом окне Автозамена нажмите кнопку Смарт-тегов.
-
На вкладке Смарт-теги нажмите кнопку Удалить смарт-теги.
Способ 3: Удалите определенные типы смарт-тегов
Этот метод удаляет некоторые смарт-теги, но оставляет функция включена.
-
В меню Сервис выберите команду Параметры автозаменыи перейдите на вкладку Смарт-теги .
Примечание. В Word 2007 нажмите Кнопку Microsoft Office, нажмите кнопку Параметры Word, нажмите кнопку проверки правописанияи нажмите кнопку Параметры автозамены в разделе Параметры автозамены. В диалоговом окне Автозамена нажмите кнопку Смарт-тегов.
-
В списке Распознавателиснимите флажки для смарт-тегов, которые требуется удалить.
-
Нажмите кнопку Удалить смарт-теги.
Как получить дополнительные смарт-теги
Смарт-теги, поставляемые с Microsoft Word – это только начало. Получить дополнительные смарт-теги, выполните одно из следующих действий:
-
В меню Сервис выберите команду Параметры автозамены, затем щелкните Смарт-тегов щелкните вкладку Более смарт-тегов.
Примечание. В Word 2007 нажмите Кнопку Microsoft Office, нажмите кнопку Параметры Word, нажмите кнопку проверки правописанияи нажмите кнопку Параметры автозамены в разделе Параметры автозамены. В диалоговом окне Автозамена нажмите кнопку Смарт-тегии нажмите кнопку Более смарт-тегов. — или —
-
Нажмите кнопку Действия смарт-тегов и нажмите кнопку Проверка новых действий для перехода на веб-узлы, чтобы найти новые смарт-теги и действия.
Примечание: Проверка новых действий пункт меню доступен, если дополнительные элементы смарт-теги были загружены из Интернета или интрасети.
Можно найти дополнительные смарт-теги, созданные корпорацией Майкрософт, сторонними компаниями и специалистами отдела информационных технологий (IT), которые могут разрабатывать смарт-теги и действия для определенных продуктов или служб, которые работают с. Например, если вы работаете в отделе продаж, можно нажать кнопку «имя продукта» смарт-тега в документе предлагаются действия таких как «проверка количества» на складе или цены.
Примечание: типы смарт-тегов, поставляемых с Microsoft Word, зависит от языка и грамматики, используется.
Ссылки
Дополнительные сведения об устранении неполадок смарт-теги в меню Справка щелкните Справка Microsoft Word 2002 , введите Устранение смарт-теги в поле помощника Office или мастера ответов и нажмите кнопку Поиск для просмотра раздела.
Вы можете добавить теги или ключевые слова в документы Microsoft Word, чтобы их было легче найти позже. По умолчанию при сохранении документа Word рядом с ним не сохраняются теги, но вы можете добавлять свои собственные теги до или после создания документа.
Теги полезны в документах Microsoft Word, поэтому, когда вы ищете документ на своем компьютере, вам не нужно надеяться, что вы ищете те же слова, которые выбрали в качестве имени файла. Вместо этого, если вы выбрали подходящие теги, найти один документ среди всех ваших других так же просто, как поиск одного из слов тега.
Например, возможно, у вас есть два десятка исследовательских проектов на флеш-накопителе, каждый из которых имеет не описательные или почти идентичные имена файлов, такие как project.docx , otherdocument.docx , otherdocument1.docx и т. д. Если вам нужно быстро найти тот, который предназначен для вашего класса биологии, вы можете выполнить поиск в этой папке для биология чтобы найти документы, которые вы отметили словом «биология».
Как вставить теги в файлы Word
Вы можете пометить документ Microsoft Word, введя свои теги или фразы в Теги области диалогового окна «Сохранить как».
Заметка: Эти действия действительны для Word 2016, 2013 и 2010 годов. Microsoft Word Online не поддерживает добавление тегов.
-
Идти к файл > Сохранить как > Просматривать.
Word 2010 следует перейти к файл > Сохранить как.
-
Выберите, где сохранить документ и написать имя для него.
-
Нажмите Добавить тег под именем файла и параметрами формата.
-
Напишите тег в предоставленном месте.
Чтобы написать несколько тегов для одного документа Word, поместите точку с запятой в конец каждого тега. Например, биология; школа; проект;.
MS Word может порекомендовать теги для вас по мере ввода. Вы можете выбрать их и / или написать свои собственные теги.
-
Нажмите Сохранить.
Другой способ добавить теги в документ Word — открыть его подробности вкладку «Файл / Проводник Windows». Вы можете это сделать, даже если у вас нет Microsoft Word.
-
Найдите документ Word.
-
Щелкните правой кнопкой мыши и выберите свойства.
-
Открой подробности Вкладка.
-
Нажмите рядом с Теги и введите ключевые слова.
-
Нажмите Хорошо.
Как редактировать текстовые теги Word
Существует несколько способов редактирования тегов, которые вы добавили в документ Word. Вы можете либо повторить один из описанных выше способов, либо найти и отредактировать те же теги в Информация панели Microsoft Word.
Эти шаги идентичны для Word 2016, 2013 и 2010 годов.
-
Откройте документ Word.
-
Идти к файл > Информация.
-
Нажмите один из тегов из области «Свойства» справа.
-
Отредактируйте теги.
-
Нажмите Сохранить из меню слева.
Вы также можете удалить все теги в файле Word без выполнения вышеуказанных шагов. Просто откройте свойства файла и удалите все теги.
-
Найдите документ в файле / проводнике Windows.
-
Щелкните файл правой кнопкой мыши и выберите свойства.
-
Нажмите Удалить свойства и личную информацию от подробности Вкладка.
-
Нажмите Удалите из этого файла следующие свойства:.
-
Поставьте чек в поле рядом с Теги.
-
Нажмите Хорошо.
Теги в документах MS Word — ключевые слова документа
Поиск нужных документов на компьютере — тема, которая редко обходится без эмоций! Как не рассовывай текстовые и табличные документы по тщательно выверенной системе папок, все равно найдутся и дубликаты документов и повторяющиеся имена файлов и другие тому подобные прелести.
Однако в MS Word есть немало полезных возможностей, позволяющих сделать поиск и упорядочивание документов на жестком диске компьютера, более простым делом.
Одним из таких очень полезных инструментов являются теги документов или ключевые слова. Правда, как водится, инструмент этот сделан так, что для того, чтобы понять как его использовать — нужно проявить определенную долю смекалки и сообразительности.
Как просто найти текстовой документ на компьютере? Использовать теги, конечно же!
Как работают теги в ворде? К примеру, у нас есть три разных текстовых документа посвященных теме лыжного спорта, лежащие в разных папках в «Моих документах».
По хорошему, хотелось бы легко находить все три документа «одним щелчком» (к примеру, если вы делаете реферат на заданную тему). Но — во-первых, документы могут иметь не очевидное название (не «Методика выбора лыжных палок», а «Книга1», например), во-вторых, могут иметь одинаковое название, но быть при этом разными («реферат про лыжи» в двух разных папках).
Вот тут то и приходят на помощь теги — ключевые слова документа. Если всем трем word-документам мы присвоим одинаковый тег «Лыжи», то найти их будет просто, где бы они не находились, верно? Осталось только разобраться как это сделать!
Присваиваем теги документам MS Word
Присвоить теги документу довольно просто.
Выберите вкладку «Файл», затем пункт «Сохранить как».
Введите имя сохраняемого документа, а теперь обратите внимание на поле «Теги». То что нужно! Щелкните на него левой кнопкой мыши и введите короткий тег, который и будет вашим ключевым словом (можно вводить несколько тегов, отделяя их точкой с запятой (;)), облегчающим поиск. В моем случае это, конечно же, «Лыжи».
Создание тегов (ключевых слов) документа в MS Word
Также будет полезным заполнить и поле «Название» — сюда можно вписать полное название документа, обратите внимание — оно может отличаться от имени файла. Это удобно, т.к. позволяет в качестве имени файла использовать сокращенное название, а полное разместить в поле «Название».
Эй, а как вывести теги документов?
После того как вы создали теги word-документов, вы можете испытать легкое недоумение. А как эти самые теги облегчат поиск, если их… не видно? Это та самая «не очевидность», так свойственная продуктам Microsoft.
Переключения отображения документов в папке на табличный вид
Перейдите в папку, где хранятся ваши документы и переключите вид отображения на табличный («Вид» — «Таблица»).
Щелкните правой кнопкой мыши на заголовки таблицы (Имя… Дата изменения… Размер…), и выберите в контекстном меню пункты «Теги» и «Название». Теперь они появятся в общем списке.
Как видите, теперь ориентироваться в документах стало проще — вы можете отсортировать список файлов хранящихся в папке не только по привычным имени, дате, но и по вновь добавленным возможностям — по тегам и названию.
Отображение тегов текстовых документов включено
Обратите внимание и на возможности поиска — если искать по всей папке «Мои документы» любые файлы MS Word, то по тегам легко определить даже файлы посвященные одной теме и имеющие одинаковые имена, но лежащие в разных папках!
Отображение тегов текстовых документов в результатах поиска