Title и H1 играют существенную роль в ранжировании страниц. Один из fail-safe методов написания оптимизированных метатегов – “подсмотреть” у конкурента.
Достаточно получить несколько шаблонов разных конкурентов, и станет понятно, как выделиться на их фоне и прописать столь же релевантные метатеги для посетителей и роботов.
Существует множество онлайн-сервисов и десктопных утилит для парсинга Title, H1 и Description, но для Excel решений не так много. !SEMTools для Excel – одно из них.
Если вы не планируете парсить тайтлы, заголовки и дескрипшны в промышленных масштабах, решение как раз для вас. Особенности инструмента:
- Парсинг в 1 поток
- Возможность задать интервал между обращениями к ссылкам списка
- Извлекает только первый тег, если на странице их несколько
- Простое решение, не обходит системы защиты, поэтому работает только с сайтами, на которых их нет
Короткая gif-инструкция по использованию инструмента:
Хотите так же?
!SEMTools существенно расширит возможности вашего Excel.
Возможно, вам также будут интересны статьи, упомянутые в инструкции:
- Анализ N-грамм в Excel
- Как исключить все синонимы в Яндекс.Директ за 5 минут
- Анализ поисковых запросов
- Стоп-слова – друзья или враги (мой доклад с SEMConf)
- Неявные дубли – найти и удалить
- Операторы Яндекс.Директа
- Сбор поисковых подсказок Google
- Сбор поисковых подсказок Яндекс
- Лемматизация текста
- Склонение минус-слов для Google Ads
Содержание
- Создание наименования
- Этап 1: создание места для названия
- Этап 2: внесение наименования
- Этап 3: форматирование
- Этап 4: закрепление названия
- Этап 5: печать заголовка на каждой странице
- Вопросы и ответы
Визитной карточкой любого документа является его название. Этот постулат также относится и к таблицам. Действительно, намного приятнее видеть информацию, которая отмечена информативным и красиво оформленным заголовком. Давайте узнаем алгоритм действий, которые следует выполнить, чтобы при работе с таблицами Excel у вас всегда были качественные наименования таблиц.
Создание наименования
Основным фактором, при котором заголовок будет выполнять свою непосредственную функцию максимально эффективно, является его смысловая составляющая. Наименование должно нести основную суть содержимого табличного массива, максимально точно описывать его, но при этом быть по возможности короче, чтобы пользователь при одном взгляде на него понял, о чем речь.
Но в данном уроке мы все-таки больше остановимся не на таких творческих моментах, а уделим основное внимание алгоритму технологии составления наименования таблицы.
Этап 1: создание места для названия
Если вы уже имеете готовую таблицу, но вам нужно её озаглавить, то, прежде всего, требуется создать место на листе, выделенное под заголовок.
- Если табличный массив своей верхней границей занимает первую строчку листа, то требуется расчистить место для названия. Для этого устанавливаем курсор в любой элемент первой строчки таблицы и клацаем по нему правой кнопкой мыши. В открывшемся меню выбираем вариант «Вставить…».
- Перед нами предстает небольшое окно, в котором следует выбрать, что конкретно требуется добавить: столбец, строку или отдельные ячейки с соответствующим сдвигом. Так как у нас поставлена задача добавления строки, то переставляем переключать в соответствующую позицию. Клацаем по «OK».
- Над табличным массивом добавляется строка. Но, если добавить между наименованием и таблицей всего одну строчку, то между ними не будет свободного места, что приведет к тому, что заголовок не будет так выделяться, как хотелось бы. Это положение вещей устраивает не всех пользователей, а поэтому есть смысл добавить ещё одну или две строки. Для этого выделяем любой элемент на пустой строке, которую мы только что добавили, и клацаем правой кнопкой мыши. В контекстном меню снова выбираем пункт «Вставить…».
- Дальнейшие действия в окошке добавления ячеек повторяем точно так же, как было описано выше. При необходимости таким же путем можно добавить ещё одну строчку.
Но если вы хотите добавить больше одной строчки над табличным массивом, то существует вариант значительно ускорить процесс и не добавлять по одному элементу, а сделать добавление одним разом.
- Выделяем вертикальный диапазон ячеек в самом верху таблицы. Если вы планируете добавить две строчки, то следует выделить две ячейки, если три – то три и т.д. Выполняем клик по выделению, как это было проделано ранее. В меню выбираем «Вставить…».
- Опять открывается окошко, в котором нужно выбрать позицию «Строку» и нажать на «OK».
- Над табличным массивом будет добавлено то количество строк, сколько элементов было выделено. В нашем случае три.
Но существует ещё один вариант добавления строк над таблицей для наименования.
- Выделяем вверху табличного массива столько элементов в вертикальном диапазоне, сколько строк собираемся добавить. То есть, делаем, как в предыдущих случаях. Но на этот раз переходим во вкладку «Главная» на ленте и щелкаем по пиктограмме в виде треугольника справа от кнопки «Вставить» в группе «Ячейки». В списке выбираем вариант «Вставить строки на лист».
- Происходит вставка на лист выше табличного массива того количества строк, сколько ячеек перед тем было отмечено.
На этом этап подготовки можно считать завершенным.
Урок: Как добавить новую строку в Экселе
Этап 2: внесение наименования
Теперь нам нужно непосредственно записать наименование таблицы. Каким должен быть по смыслу заголовок, мы уже вкратце говорили выше, поэтому дополнительно на этом вопросе останавливаться не будем, а уделим внимание только техническим моментам.
- В любой элемент листа, расположенный над табличным массивом в строках, которые мы создали на предыдущем этапе, вписываем желаемое название. Если над таблицей две строки, то лучше это сделать в самой первой из них, если три – то в расположенной посередине.
- Теперь нам нужно расположить данное наименование посередине табличного массива для того, чтобы оно выглядело более презентабельно.
Выделяем весь диапазон ячеек, находящийся над табличным массивом в той строчке, где размещено наименование. При этом левая и правая границы выделения не должны выходить за соответствующие границы таблицы. После этого жмем на кнопку «Объединить и поместить в центре», которая имеет место расположения во вкладке «Главная» в блоке «Выравнивание».
- После этого элементы той строчки, в которой расположено наименование таблицы, будут объединены, а сам заголовок помещен в центре.
Существует ещё один вариант объединения ячеек в строке с наименованием. Его реализация займет немногим больший отрезок времени, но, тем не менее, данный способ тоже следует упомянуть.
- Производим выделение элементов листа строчки, в которой расположено наименование документа. Клацаем по отмеченному фрагменту правой кнопкой мыши. Выбираем в списке значение «Формат ячеек…».
- В окне форматирования производим перемещение в раздел «Выравнивание». В блоке «Отображение» выполняем установку флажка около значения «Объединение ячеек». В блоке «Выравнивание» в поле «По горизонтали» устанавливаем значение «По центру» из списка действий. Щелкаем по «OK».
- В этом случае ячейки выделенного фрагмента также будут объединены, а наименование документа помещено в центр объединенного элемента.
Но в некоторых случаях объединение ячеек в Экселе не приветствуется. Например, при использовании «умных» таблиц к нему лучше вообще не прибегать. Да и в других случаях любое объединение нарушает изначальную структуру листа. Что же делать, если пользователь не хочет объединять ячейки, но вместе с тем желает, чтобы название презентабельно размещалось по центру таблицы? В этом случае также существует выход.
- Выделяем диапазон строчки над таблицей, содержащей заголовок, как мы это делали ранее. Клацаем по выделению для вызова контекстного меню, в котором выбираем значение «Формат ячеек…».
- В окне форматирования перемещаемся в раздел «Выравнивание». В новом окне в поле «По горизонтали» выбираем в перечне значение «По центру выделения». Клацаем по «OK».
- Теперь наименование будет отображаться по центру табличного массива, но при этом ячейки не будут объединены. Хотя будет казаться, что название размещено посередине, физически его адрес соответствует тому изначальному адресу ячейки, в которой оно было записано ещё до процедуры выравнивания.
Этап 3: форматирование
Теперь настало время отформатировать заголовок, чтобы он сразу бросался в глаза и выглядел максимально презентабельным. Сделать это проще всего при помощи инструментов форматирования на ленте.
- Отмечаем заголовок кликом по нему мышки. Клик должен быть сделан именно по той ячейке, где физически название находится, если было применено выравнивание по выделению. Например, если вы кликните по тому месту на листе, в котором отображается название, но не увидите его в строке формул, то это значит, что фактически оно находится не в данном элементе листа.
Может быть обратная ситуация, когда пользователь выделяет с виду пустую ячейку, но в строке формул видит отображаемый текст. Это означает, что было применено выравнивание по выделению и фактически название находится именно в этой ячейке, несмотря на то, что визуально это выглядит не так. Для процедуры форматирования следует выделять именно данный элемент.
- Выделим наименование полужирным шрифтом. Для этого кликаем по кнопке «Полужирный» (пиктограмма в виде буквы «Ж») в блоке «Шрифт» во вкладке «Главная». Или применяем нажатие комбинации клавиш Ctrl+B.
- Далее можно увеличить размер шрифта названия относительно другого текста в таблице. Для этого опять выделяем ячейку, где фактически расположено наименование. Кликаем по пиктограмме в виде треугольника, которая размещена справа от поля «Размер шрифта». Открывается список размеров шрифта. Выбирайте ту величину, которую вы сами посчитаете оптимальной для конкретной таблицы.
- Если есть желание, можно также изменить наименование типа шрифта на какой-нибудь оригинальный вариант. Клацаем по месту размещения наименования. Кликаем по треугольнику справа от поля «Шрифт» в одноименном блоке во вкладке «Главная». Открывается обширный перечень типов шрифтов. Щелкаем по тому, который вы считаете более уместным.
Но при выборе типа шрифта нужно проявлять осторожность. Некоторые могут быть просто неуместными для документов определенного содержания.
При желании форматировать наименование можно практически до бесконечности: делать его курсивом, изменять цвет, применять подчеркивание и т. д. Мы же остановились только на наиболее часто используемых элементах форматирования заголовков при работе в Экселе.
Урок: Форматирование таблиц в Майкрософт Эксель
Этап 4: закрепление названия
В некоторых случаях требуется, чтобы заголовок был постоянно на виду, даже если вы прокручиваете длинную таблицу вниз. Это можно сделать путем закрепления строки наименования.
- Если название находится в верхней строчке листа, сделать закрепление очень просто. Перемещаемся во вкладку «Вид». Совершаем клик по иконке «Закрепить области». В списке, который откроется, останавливаемся на пункте «Закрепить верхнюю строку».
- Теперь верхняя строчка листа, в которой находится название, будет закреплена. Это означает, что она будет видна, даже если вы опуститесь в самый низ таблицы.
Но далеко не всегда название размещается именно в верхней строчке листа. Например, выше мы рассматривали пример, когда оно было расположено во второй строчке. Кроме того, довольно удобно, если закреплено не только наименование, но и шапка таблицы. Это позволяет пользователю сразу ориентироваться, что означают данные, размещенные в столбцах. Чтобы осуществить данный вид закрепления, следует действовать по несколько иному алгоритму.
- Выделяем крайнюю левую ячейку под той областью, которая должна быть закреплена. В данном случае мы закрепим сразу заголовок и шапку таблицы. Поэтому выделяем первую ячейку под шапкой. После этого жмем по иконке «Закрепить области». На этот раз в списке выбираем позицию, которая так и называется «Закрепить области».
- Теперь строки с названием табличного массива и его шапка будут закреплены на листе.
Если же вы все-таки желаете закрепить исключительно название без шапки, то в этом случае нужно перед переходом к инструменту закрепления выделить первую левую ячейку, размещенную под строчкой названия.
Все остальные действия следует провести по точно такому же алгоритму, который был озвучен выше.
Урок: Как закрепить заголовок в Экселе
Этап 5: печать заголовка на каждой странице
Довольно часто требуется, чтобы заголовок распечатываемого документа выходил на каждом его листе. В Excel данную задачу реализовать довольно просто. При этом название документа придется ввести только один раз, а не нужно будет вводить для каждой страницы отдельно. Инструмент, который помогает воплотить данную возможность в реальность, имеет название «Сквозные строки». Для того, чтобы полностью завершить оформление названия таблицы, рассмотрим, как можно осуществить его печать на каждой странице.
- Совершаем передвижение во вкладку «Разметка». Клацаем по значку «Печатать заголовки», который расположен в группе «Параметры страницы».
- Активируется окно параметров страницы в разделе «Лист». Ставим курсор в поле «Сквозные строки». После этого выделяем любую ячейку, находящуюся в строчке, в которой размещен заголовок. При этом адрес всей данной строки попадает в поле окна параметров страницы. Кликаем по «OK».
- Для того, чтобы проверить, как будут отображаться заголовок при печати, переходим во вкладку «Файл».
- Перемещаемся в раздел «Печать» с помощью инструментов навигации левого вертикального меню. В правой части окна размещена область предварительного просмотра текущего документа. Ожидаемо на первой странице мы видим отображаемый заголовок.
- Теперь нам нужно взглянуть на то, будет ли отображаться название на других печатных листах. Для этих целей опускаем полосу прокрутки вниз. Также можно ввести номер желаемой страницы в поле отображения листов и нажать на клавишу Enter. Как видим, на втором и последующих печатных листах заголовок также отображается в самом вверху соответствующего элемента. Это означает то, что если мы пустим документ на распечатку, то на каждой его странице будет отображаться наименование.
На этом работу по формированию заголовка документа можно считать завершенной.
Урок: Печать заголовка на каждой странице в Экселе
Итак, мы проследили алгоритм оформления заголовка документа в программе Excel. Конечно, данный алгоритм не является четкой инструкцией, от которой нельзя отходить ни на шаг. Наоборот, существует огромное количество вариантов действий. Особенно много способов форматирования названия. Можно применять различные сочетания многочисленных форматов. В этом направлении деятельности ограничителем является только фантазия самого пользователя. Тем не менее, мы указали основные этапы составления заголовка. Данный урок, обозначив основные правила действий, указывает на направления, в которых пользователь может осуществлять собственные задумки оформления.
Как в excel сделать заголовки
Как известно строки на листе Excel всегда обозначаются цифрами — 1;2;3;. ;65536 в Excel версий до 2003 включительно или 1;2;3;. ;1 048 576 в Excel версий старше 2003.
Столбцы, в отличие от строк, могут обозначаться как буквами (при стиле ссылок A1) — A;B;C;. ;IV в Excel версий до 2003 включительно или — A;B;C;. ;XFD в Excel версий старше 2003, так и цифрами (при стиле ссылок R1C1) — 1;2;3;. ;256 в Excel версий до 2003 включительно или 1;2;3;. ;16 384 в Excel версий вышедших после версии 2003.
О смене стиля ссылок подробно можно почитать в теме Названия столбцов цифрами.
Но в этой статье пойдёт речь не о смене стиля ссылок, а о том как назначить свои, пользовательские, названия заголовкам столбцов при работе с таблицей.
Например такие:
ЧТО ДЛЯ ЭТОГО НЕОБХОДИМО СДЕЛАТЬ:
Шаг 1: Составляем таблицу, содержащую заголовки, которые мы хотим видеть в качестве названий столбцов (таблица может состоять и только из заголовков). Например такую:
Шаг 2: Выделив нашу таблицу или хотя бы одну ячейку в ней (если в таблице нет пустых строк, столбцов или диапазонов) заходим во вкладку ленты «Главная» и выбираем в группе «Стили» меню «Форматировать как таблицу». Далее выбираем стиль из имеющихся или создаём свой.
Шаг 3: Отвечаем «ОК», если Excel сам правильно определил диапазон таблицы или вручную поправляем диапазон.
Шаг 4: Прокручиваем лист вниз минимум на одну строку и. Готово! Столбцы стали называться как мы хотели (одинаково при любом стиле ссылок).
Самое интересное, что такое отображение не лишает функционала инструмент «Закрепить области» (вкладка «Вид«, группа «Окно«, меню «Закрепить области«).
Закрепив области, Вы можете видеть и заголовки таблицы и фиксированную область листа:
ОБЛАСТЬ ПРИМЕНЕНИЯ: В Excel версий вышедших после версии Excel 2003.
ПРИМЕЧАНИЯ: Фактически мы не переименовываем столбцы (это невозможно), а просто присваиваем им текст заголовка. Адресация всё равно идёт на настоящие названия столбцов. Что бы убедиться в этом взгляните на первый рисунок. Выделена ячейка А 3 и этот адрес ( А 3 , а не Столбец 3 (. )) виден в адресной строке.
Как сделать заголовок в таблице Excel
Визитной карточкой любого документа является его название. Этот постулат также относится и к таблицам. Действительно, намного приятнее видеть информацию, которая отмечена информативным и красиво оформленным заголовком. Давайте узнаем алгоритм действий, которые следует выполнить, чтобы при работе с таблицами Excel у вас всегда были качественные наименования таблиц.
Создание наименования
Основным фактором, при котором заголовок будет выполнять свою непосредственную функцию максимально эффективно, является его смысловая составляющая. Наименование должно нести основную суть содержимого табличного массива, максимально точно описывать его, но при этом быть по возможности короче, чтобы пользователь при одном взгляде на него понял, о чем речь.
Но в данном уроке мы все-таки больше остановимся не на таких творческих моментах, а уделим основное внимание алгоритму технологии составления наименования таблицы.
Этап 1: создание места для названия
Если вы уже имеете готовую таблицу, но вам нужно её озаглавить, то, прежде всего, требуется создать место на листе, выделенное под заголовок.
-
Если табличный массив своей верхней границей занимает первую строчку листа, то требуется расчистить место для названия. Для этого устанавливаем курсор в любой элемент первой строчки таблицы и клацаем по нему правой кнопкой мыши. В открывшемся меню выбираем вариант «Вставить…».
Но если вы хотите добавить больше одной строчки над табличным массивом, то существует вариант значительно ускорить процесс и не добавлять по одному элементу, а сделать добавление одним разом.
-
Выделяем вертикальный диапазон ячеек в самом верху таблицы. Если вы планируете добавить две строчки, то следует выделить две ячейки, если три – то три и т.д. Выполняем клик по выделению, как это было проделано ранее. В меню выбираем «Вставить…».
Но существует ещё один вариант добавления строк над таблицей для наименования.
-
Выделяем вверху табличного массива столько элементов в вертикальном диапазоне, сколько строк собираемся добавить. То есть, делаем, как в предыдущих случаях. Но на этот раз переходим во вкладку «Главная» на ленте и щелкаем по пиктограмме в виде треугольника справа от кнопки «Вставить» в группе «Ячейки». В списке выбираем вариант «Вставить строки на лист».
На этом этап подготовки можно считать завершенным.
Урок: Как добавить новую строку в Экселе
Этап 2: внесение наименования
Теперь нам нужно непосредственно записать наименование таблицы. Каким должен быть по смыслу заголовок, мы уже вкратце говорили выше, поэтому дополнительно на этом вопросе останавливаться не будем, а уделим внимание только техническим моментам.
-
В любой элемент листа, расположенный над табличным массивом в строках, которые мы создали на предыдущем этапе, вписываем желаемое название. Если над таблицей две строки, то лучше это сделать в самой первой из них, если три – то в расположенной посередине.
Выделяем весь диапазон ячеек, находящийся над табличным массивом в той строчке, где размещено наименование. При этом левая и правая границы выделения не должны выходить за соответствующие границы таблицы. После этого жмем на кнопку «Объединить и поместить в центре», которая имеет место расположения во вкладке «Главная» в блоке «Выравнивание».
Существует ещё один вариант объединения ячеек в строке с наименованием. Его реализация займет немногим больший отрезок времени, но, тем не менее, данный способ тоже следует упомянуть.
-
Производим выделение элементов листа строчки, в которой расположено наименование документа. Клацаем по отмеченному фрагменту правой кнопкой мыши. Выбираем в списке значение «Формат ячеек…».
Но в некоторых случаях объединение ячеек в Экселе не приветствуется. Например, при использовании «умных» таблиц к нему лучше вообще не прибегать. Да и в других случаях любое объединение нарушает изначальную структуру листа. Что же делать, если пользователь не хочет объединять ячейки, но вместе с тем желает, чтобы название презентабельно размещалось по центру таблицы? В этом случае также существует выход.
-
Выделяем диапазон строчки над таблицей, содержащей заголовок, как мы это делали ранее. Клацаем по выделению для вызова контекстного меню, в котором выбираем значение «Формат ячеек…».
Этап 3: форматирование
Теперь настало время отформатировать заголовок, чтобы он сразу бросался в глаза и выглядел максимально презентабельным. Сделать это проще всего при помощи инструментов форматирования на ленте.
- Отмечаем заголовок кликом по нему мышки. Клик должен быть сделан именно по той ячейке, где физически название находится, если было применено выравнивание по выделению. Например, если вы кликните по тому месту на листе, в котором отображается название, но не увидите его в строке формул, то это значит, что фактически оно находится не в данном элементе листа.
Может быть обратная ситуация, когда пользователь выделяет с виду пустую ячейку, но в строке формул видит отображаемый текст. Это означает, что было применено выравнивание по выделению и фактически название находится именно в этой ячейке, несмотря на то, что визуально это выглядит не так. Для процедуры форматирования следует выделять именно данный элемент.
Но при выборе типа шрифта нужно проявлять осторожность. Некоторые могут быть просто неуместными для документов определенного содержания.
При желании форматировать наименование можно практически до бесконечности: делать его курсивом, изменять цвет, применять подчеркивание и т. д. Мы же остановились только на наиболее часто используемых элементах форматирования заголовков при работе в Экселе.
Урок: Форматирование таблиц в Майкрософт Эксель
Этап 4: закрепление названия
В некоторых случаях требуется, чтобы заголовок был постоянно на виду, даже если вы прокручиваете длинную таблицу вниз. Это можно сделать путем закрепления строки наименования.
- Если название находится в верхней строчке листа, сделать закрепление очень просто. Перемещаемся во вкладку «Вид». Совершаем клик по иконке «Закрепить области». В списке, который откроется, останавливаемся на пункте «Закрепить верхнюю строку».
Но далеко не всегда название размещается именно в верхней строчке листа. Например, выше мы рассматривали пример, когда оно было расположено во второй строчке. Кроме того, довольно удобно, если закреплено не только наименование, но и шапка таблицы. Это позволяет пользователю сразу ориентироваться, что означают данные, размещенные в столбцах. Чтобы осуществить данный вид закрепления, следует действовать по несколько иному алгоритму.
-
Выделяем крайнюю левую ячейку под той областью, которая должна быть закреплена. В данном случае мы закрепим сразу заголовок и шапку таблицы. Поэтому выделяем первую ячейку под шапкой. После этого жмем по иконке «Закрепить области». На этот раз в списке выбираем позицию, которая так и называется «Закрепить области».
Если же вы все-таки желаете закрепить исключительно название без шапки, то в этом случае нужно перед переходом к инструменту закрепления выделить первую левую ячейку, размещенную под строчкой названия.
Все остальные действия следует провести по точно такому же алгоритму, который был озвучен выше.
Урок: Как закрепить заголовок в Экселе
Этап 5: печать заголовка на каждой странице
Довольно часто требуется, чтобы заголовок распечатываемого документа выходил на каждом его листе. В Excel данную задачу реализовать довольно просто. При этом название документа придется ввести только один раз, а не нужно будет вводить для каждой страницы отдельно. Инструмент, который помогает воплотить данную возможность в реальность, имеет название «Сквозные строки». Для того, чтобы полностью завершить оформление названия таблицы, рассмотрим, как можно осуществить его печать на каждой странице.
-
Совершаем передвижение во вкладку «Разметка». Клацаем по значку «Печатать заголовки», который расположен в группе «Параметры страницы».
На этом работу по формированию заголовка документа можно считать завершенной.
Урок: Печать заголовка на каждой странице в Экселе
Итак, мы проследили алгоритм оформления заголовка документа в программе Excel. Конечно, данный алгоритм не является четкой инструкцией, от которой нельзя отходить ни на шаг. Наоборот, существует огромное количество вариантов действий. Особенно много способов форматирования названия. Можно применять различные сочетания многочисленных форматов. В этом направлении деятельности ограничителем является только фантазия самого пользователя. Тем не менее, мы указали основные этапы составления заголовка. Данный урок, обозначив основные правила действий, указывает на направления, в которых пользователь может осуществлять собственные задумки оформления.
Включение и отключение заголовков таблицы Excel
При создании таблицы Excel в ее первую строку автоматически добавляется строка заголовков, но вы можете включить или отключить ее.
Когда вы создаете таблицу, вы можете использовать первую строку своих данных в качестве строки заголовков, установив флажок Таблица с заголовками:
Если вы решили не использовать собственные заголовки, Excel добавит названия заголовков по умолчанию, такие как Столбец1, Столбец2 и т. д., но вы можете изменить их в любое время. Имейте в виду, что если в данных есть строка заголовков, но не использовать ее, Excel будет рассматривать эту строку как данные. В следующем примере нужно удалить строку 2 и переименовать заголовки по умолчанию, в противном случае Excel будет ошибочно отображаться как часть ваших данных.
Снимки экрана в этой статье получены в Excel 2016. Если вы используете другую версию, интерфейс может немного отличаться, но функции будут такими же.
Строку заголовка таблицы не следует путать с заголовками столбцов листа или заголовками печатных страниц. Дополнительные сведения можно найти в статье Печать строк с заголовками столбцов в верхней части каждой страницы.
При отключении строки заголовков автофильтр отключается, а все примененные фильтры удаляются из таблицы.
Если в таблицу добавляется столбец при отключенных заголовках таблицы, имя нового заголовка таблицы не может быть определено с помощью автозаполнения, поскольку оно основано на значении заголовка столбца таблицы, находящегося непосредственно слева от нового столбца. Автозаполнение возможно только тогда, когда заголовки таблицы отображаются. Вместо этого будет добавлен стандартный заголовок таблицы, который можно изменить после отображения заголовков.
Хотя на заголовки, которые отключены, можно ссылаться в формулах, на них нельзя ссылаться путем их выделения. Ссылки на скрытый заголовок таблицы возвращают нулевые значения (0), но они остаются без изменений и будут возвращать значения заголовка таблицы, когда вы снова отобразите его. Все остальные ссылки на заголовок таблицы (например, ссылки в стиле А1 или RC) при отключении заголовка корректируются, и это может привести к тому, что формулы будут возвращать неожиданные результаты.
Отображение и скрытие строки заголовков
Щелкните любое место таблицы.
Выберите Работа с таблицами > Конструктор.
В группе Параметры стилей таблиц установите флажок Строка заголовка, чтобы отобразить заголовки.
Если переименовать заголовки, а затем отключить строку заголовков, введенные вами значения будут восстановлены, если снова отобразить заголовки.
Снимки экрана в этой статье получены в Excel 2016. Если вы используете другую версию, интерфейс может немного отличаться, но функции будут такими же.
Строку заголовка таблицы не следует путать с заголовками столбцов листа или заголовками печатных страниц. Дополнительные сведения можно найти в статье Печать строк с заголовками столбцов в верхней части каждой страницы.
При отключении строки заголовков автофильтр отключается, а все примененные фильтры удаляются из таблицы.
Если в таблицу добавляется столбец при отключенных заголовках таблицы, имя нового заголовка таблицы не может быть определено с помощью автозаполнения, поскольку оно основано на значении заголовка столбца таблицы, находящегося непосредственно слева от нового столбца. Автозаполнение возможно только тогда, когда заголовки таблицы отображаются. Вместо этого будет добавлен стандартный заголовок таблицы, который можно изменить после отображения заголовков.
Хотя на заголовки, которые отключены, можно ссылаться в формулах, на них нельзя ссылаться путем их выделения. Ссылки на скрытый заголовок таблицы возвращают нулевые значения (0), но они остаются без изменений и будут возвращать значения заголовка таблицы, когда вы снова отобразите его. Все остальные ссылки на заголовок таблицы (например, ссылки в стиле А1 или RC) при отключении заголовка корректируются, и это может привести к тому, что формулы будут возвращать неожиданные результаты.
Отображение и скрытие строки заголовков
Щелкните любое место таблицы.
Переход на вкладку Таблица на ленте.
В группе Параметры стилей таблиц установите флажок Строка заголовка, чтобы отобразить заголовки.
Если переименовать заголовки, а затем отключить строку заголовков, введенные вами значения будут восстановлены, если снова отобразить заголовки.
Отображение и скрытие строки заголовков
Щелкните любое место таблицы.
На вкладке Главная на ленте щелкните стрелку вниз рядом с кнопкой Таблица и выберите пункт Переключить строку заголовка.
Откройте вкладку Конструктор таблиц > Параметры стиля > строке заголовка.
Дополнительные сведения
Вы всегда можете задать вопрос специалисту Excel Tech Community, попросить помощи в сообществе Answers community, а также предложить новую функцию или улучшение на веб-сайте Excel User Voice.
Примечание: Эта страница переведена автоматически, поэтому ее текст может содержать неточности и грамматические ошибки. Для нас важно, чтобы эта статья была вам полезна. Была ли информация полезной? Для удобства также приводим ссылку на оригинал (на английском языке).
Как сделать заголовок таблицы в Эксель
В программе MS Excel очень много различных возможностей и функций, но все-таки чаще всего ее используют для представления данных в табличном виде. Оно и логично, подписали названия данных в столбцах и строках и заполнили ячейки. В небольших таблицах шапка остается на виду, ну или к ней не долго возвращаться. Но вот если у Вас данными заполнено сотни строк, тогда покручивать вверх и смотреть постоянно, в каком столбце какая информация, неудобно.
Вот давайте сейчас рассмотрим создание заголовков для столбцов таблицы в Экселе, добавим к ней еще и название, а потом закрепим нужные строки, чтобы они всегда оставались на виду.
Для примера возьмем вот такие данные. Как видите, они не подписаны.
Чтобы сделать заголовки, нужно добавить над таблицей определенное количество строк. Мне надо три: одна для общего названия, а две для подписи данных.
Выделяю из готовой таблицы три ячейки по вертикали и, находясь на «Главной», с помощью соответствующей кнопки «Вставляю строки на лист».
Вверху добавилось три новых ряда.
Сначала вписываю названия заголовков во вторую и третью строчки. Если у Вас получилось, как и в примере, тогда нужно объединить ячейки, нажав на нужную кнопку и выбрав данный пункт.
Подробнее про объединение ячеек в Экселе можете прочесть в статье.
Теперь сделаем, чтобы текст размещался в ячейке по центру. По очереди выделяйте их и в группе «Выравнивание» кликайте по кнопкам, на которых полоски размещены посередине.
Переходим к добавлению названия для таблицы. Выделяю ячейку А1 и вписываю его туда. Теперь адрес названия будет А1.
Чтобы убрать лишние линии столбцов и поместить его по центру, выделите в этой строке ячейки, которые размещаются четко над данными. В примере это ячейки первого ряда от А до F. Потом нажмите на стрелочку возле кнопки объединения и выберите из списка «поместить в центре».
Создание шапки на этом закончено. Теперь переходим к ее форматированию. Сначала выделяю заголовки столбцов и на вкладке «Главная» выбираю курсив и меняю фон, можно изменить цвет букв, их размер и шрифт.
Затем перехожу к названию. Увеличиваю высоту ячейки, размер букв и меняю шрифт. Добавляю к ним жирность, делаю желтый фон и размещаю надпись по центру.
Когда сделаете красивый внешний вид, можно разбираться, как сделать неподвижными строки заголовка.
Если нужно чтобы оставалась только первая строчка, выделяйте ее, переходите на вкладку «Вид» и в выпадающем списке «Закрепить области» выбирайте «Верхнюю строку».
При пролистывании она будет всегда отображаться в документе. То же можно сделать и с первым столбцом, если выбрать на предыдущем шаге соответствующий пункт.
Для того чтобы оставалась на листе еще и шапка, нужно выделить любой элемент в строчке сразу под ней, а затем выбрать из выпадающего списка «Закрепить области».
Теперь видно и общее название данных и каждого столбца в отдельности.
Подробную статью про закрепление областей в Эксель я писала, и прочесть ее можете, перейдя по ссылке.
Если же Вам нужно, чтобы заголовки отображались на каждой странице Эксель и при печати, а не только во время работы с документом, то и про это на сайте есть статья.
Думаю, все понятно, и Вы сможете не только добавить к таблице названия столбцов, но и повторить их на каждом листе в Эксель, в том числе, если соберетесь распечатывать.
Как закрепить заголовок в файле «Excel». Плавающий заголовок.
Предположим у вас есть очень длинная таблица с данными.
Например, журнал оповещения жильцов многоквартирного дома о тренировках по пожарной безопасности, в котором хранятся данные за несколько лет.

Директор управляющей компании поручил Вам, рядовому сотруднику сделать так, чтобы при прокручивании таблицы (журнала оповещения жильцов) заголовок не уходил за границы экрана (не исчезал) и всегда оставался на виду — создать плавающий заголовок в таблице.
Пошаговая инструкция, как создавать плавающих заголовок в «Excel» (4 последовательных шага).
✓Шаг N1. Установить курсор под заголовком.

✓Шаг N2. Войти во вкладку «Вид» на панели инструментов.
✓Шаг N3. Кликнуть левой кнопкой мыши по пиктограмме «Разделить области»

✓Шаг N4. Кликнуть левой кнопкой мыши по пиктограмме «Закрепить области»

В некоторых версиях программы «Эксель» достаточно только закрепить области, не разделяя их.
Авторское ТЗ копирайтеру TaskБилдер в Excel формате: возможности, преимущества, способы применения и фишки
Перейти к содержанию
Гайд по работе с ТЗ копирайтеру от TaskБилдер
Вы получали техническое задание в различных онлайн сервисах, где были сотни строк с LSI словами, ключевыми фразами, вхождениями и другой статистической информацией?
А возникал вопрос:
— И что мне с этим всем делать?
— Как использовать все это для создания интересного и полезного текста?
— Как вписать все в текст, чтобы не переспамить в результате?
— Почему так много математики надо использовать при вычитании монограмм из биграмм, триграмм, n-грамм? И так для всех слов и запросов
Нам приходилось много отвечать на такие вопросы и когда надоело — мы объединили все наши наработки за много лет + лучшие предложенные идеи и создали наше новое ТЗ для копирайтера от TaskБилдер.
Вы спросите: И зачем мне очередной автоматический генератор ТЗ?
Отвечаю: Давайте я расскажу о всех его возможностях, преимуществах, способах применения и фишках, а вы сделайте вывод: очередной или то, что доктор прописал для работы с текстом.
Рекомендую обязательно изучить еще 2 гайда по теме:
- Описание всех полей и параметров в Excel части ТЗ для копирайтера от TaskБилдер.
- Обзор и пошаговая инструкция по работе с Планмейкером от TaskБилдер.
Какие главные задачи решаем?
1 Экономия времени и денег на сеошников и копирайтеров.
* У нашего ТЗмейкера на ручную подготовку начальных данных уходило 1-2 часа — до 900 рублей.
* Наша система TaskБилдер тратит на аналогичную подготовку — от 2 до 5 минут и стоимость одного ТЗ — 19 рублей.
2 Близкие конкуренты. TaskБилдер умеет анализировать только правильных и похожих на нас конкурентов.
* Зачем нам анализировать vc.ru или habr.com (Rank домена = 1), если есть молодые и очень видимые в нашей тематике сайты, например, postium.ru или v-zdor.com (Rank домена = 0)?
3 Уникальный формат шаблона ТЗ в excel формате. Мы потратили много времени, что бы в шаблоне все было логично, все на своих местах, никакого хаоса и раздражения.
* На 20.10.2021 в сети нет ничего похожего, но, думаю, годик-два и конкуренты подтянутся/скопируют.
4 Автоматическое вычитания вхождений монограмм из биграмм, а биграмм из триграмм и т.д. вместо специалиста + все это работает с учетом морфологии.
* Кто пробовал, тот знает, что это не самая быстрая и простая работа. И как оказалось, это была одна из самых сложных задач для реализации на уровне алгоритмов и программирования.
* Пример: в запрос «профессиональная уборка квартир в Москве» уже входят более короткие запросы кластера «профессиональная уборка квартир», «уборка квартир в Москве».
5 Дружелюбный и приятный интерфейс.
* Максимум полезных всплывающих подсказок для устранения недопонимания задания + приятная градиентная заливка для зрительного анализа + удобная навигация по гиперссылкам между ТЗшками в пределах одного проекта.
6 Альтернатива выбора.
* Одни специалисты ориентируются на «среднее количество вхождений» в тексте, другие на «важность ключа», а третьи на оба параметра — в нашем ТЗ на копирайт НАЙДЕТСЯ ВСЕ!
7 Удобное составление плана будущей статьи и текста на рерайт из содержимого страниц самых видимых конкурентов в программе Планмейкер (читать полный гайд).
* Десктопная программа предоставляется бесплатно!
8 Формирование правильных мета-тегов и заголовков с точки зрения seo и кликабельности.
9 Поиск важных «пропущенных» запросов кластера на этапе составления семантического ядра.
* Ключи дописываются в конец колонки «Запросы и LSI фразы в Plain тексте» на «голубом фоне».
10 Формирование списков «близких» статей для перелинковки и недопущения создания дублирующего контента на сайте.
* Колонка «Похожие страницы (для перелинковки)».
Могу еще продолжать о решаемых задачах, но, главное Вы поняли — «рутине и ручным вычислениям — бой!». Пора переходить к практике.
Так выглядит шаблон техническое задание для копирайтера от TaskБилдер в «спокойном» состоянии:
Приятно и наглядно.
А такой шаблон уже с некоторыми всплывающими подсказками (все подсказки не реально уместить на одном скриншоте):
Статистика — наше все!
Перед началом работ надо понять:
- Какой размер кластера запросов и его общая частотность. Для небольших кластеров писать лонгрид не стоит. Если только эти запросы не «сверхприбыльны» для Вас и в ТОПе уже присутствуют лонгриды.
- Нужен ли текст вообще, а если нужен, то в каких объемах.
- Какое среднее количество заголовков H2-H6 используют конкуренты для раскрытия темы.
- Понять оптимальный размер Title, заголовка H1, дескрипшина.
Из примера выше, понятно, что статья «частотность ключевых слов» должна получиться средних размеров (7000-9000 символов) и для раскрытия темы в статье оптимально использовать 8-12 разделов/подразделов.
Если средний объем статьи у конкурентов до 300 символов и количество заголовков до 2 — тогда с большой долей вероятности seo-текст на странице не нужен (актуально для коммерческих запросов).
Если в колонке «Лучшие конкуренты» система смогла отобрать очень МАЛО подходящих конкурентов, это также сигнал, что seo-текст на странице не нужен, а нужны другие типы контента: листинг, таблицы, фото, формы заказа, калькуляторы …
Навигация
В любом деле важна правильная организация работы, быстрый поиск информации и удобная навигация между проектами.
Для увеличения скорости работы с Excel файлами в зависимости от размера проекта TaskБилдер может выгружать в одну книгу по 100, 200, 300 ТЗ копирайтеру и при этом будет работать сквозная перелинковка.
В каждой Excel книге первый лист идет под название «all» — это всегда общее для проекта меню с ссылками на отдельные технические задания.
В нашей Excel-ной части ТЗ реализовано три варианта навигации:
1 Ссылка на ячейке «A1» — «Назад на список». Быстро возвращает нас на 1 вкладку «all» с общим списком всех ТЗ на копирайт. Это позволяет быстро находить другие нужные нам ТЗ, искать похожие темы.
2 Колонка «Похожие страницы (для перелинковки)».
Позволят перелинковывать похожие статьи и не допускать каннибализации страниц.
3 Из Excel-ной части в Планмейкер.
Ссылка на ячейке «A20» (общий блок) ведет на проект в *.tskb формате.
Написание Title, H1, Description, названия документа
У некоторых компаний составлением заголовков, мета-тегов и названия документа занимаются seo-специалисты, а у некоторых эта работа делегируется ТЗмейкерам или копирайтерам на этапе написания статьи.
Я объясню, как использовать собранную информацию в нашем ТЗ, а Вы уж сами решайте кому с ней работать.
Для Title, H1, Description вынесено пять блоков подсказок и рекомендаций
1 Оптимальный размер в символах и словах.
2 Список популярных слов конкурентов , отсортированных по падению встречаемости в соответствующих зонах документа.
* Например, для ячейки «Заголовок (Title)» — в представленном выше примере слова «запросы» и «частотность» чаще всего встречается в Тайтлах конкурентов.
3 Примеры содержимого соответствующих тегов самых близких конкурентов (колонка «Лучшие конкуренты»).
4 Примеры заголовков сниппетов , которые чаще всего выводятся по запросам кластера в выдаче + «Важность».
* Можно понять какие слова и запросы самые значимые для поиска.
5 Рекомендуемые поисковые запросы + «Точная частота» + «Важность».
* Если важность у запроса одинаковая, обращаем внимание при выборе на частотность.
Приступать к составлению Title, H1, Description лучше в конце после изучения всего файла ТЗ и формирования плана статьи, когда уже станет понятно, что и как мы будем раскрывать в тексте.
Рекомендуемый порядок работ:
1. Изучаем примеры написания конкурентами.
2. Изучаем из каких частей текста чаще всего поиск формирует сниппеты, какие слова и запросы используются.
3. Выбираем 1-2 главных запроса для внедрения в соответствующую зону документа из пятого блока подсказок или колонки «Запросы кластера».
4. Дополняем свой список словами из колонки «Хвост запросов».5. Формируем свой список.
Выбор правильного названия для документа
1 Популярные слова в названиях документов конкурентов.
2 Популярные названия документов + «Важность».
Составлен список популярных названий, у которых найдено больше всего слов из первого блока.
3 Список полных URLов главных конкурентов.
Три подхода к формированию названия:
1. «Долгий» — составить свой вариант из популярных слов и тематики статьи.
2. «Быстрый» — это взять самый подходящий по смыслу и важности вариант у конкурентов (2 блок) + дополнить словами из 1 блока И подправить его под себя.
3. «Транслит название кластера«. Используем, например, сервис translit-online.ru и получаем для нашего примера, название: «chastotnost-klyuchevyh-slov».
* «Название кластера» — это ячейка «A4» в Excel файле.
Автоматический подсчет размера составленного варианта
- Первое значение на скриншоте выше — это размер нашего вписанного в ячейку ниже текста.
- Второе — рекомендуемый размер в символах (среднее по близким конкурентам).
Рекомендуемые запросы для заголовков H2-H6
- Как понять: использовать поисковые запросы в заголовках H2-H6 или нет?
- Сколько ключей оптимально прописать в H2-H6, чтобы не переспамить?
- Какие ключи из кластера приписать?
Советую обратить внимание на два блока данных в ТЗ копирайтеру:
1. Всплывающая подсказка в ячейке «A15» — «Рекомендуемые запросы для H2-H6».
1 Популярные слова в тегах H2-H6 конкурентов.
2 Рекомендуемые запросы H2-H6 на основе анализа близких конкурентов.
2. Подсказки на ячейках колонки «Лучшие конкуренты».
* Зрительно оцениваем структуру, вложенность заголовков и наличие ключевых слов у конкурентов.
Колонка «Хвост запросов»
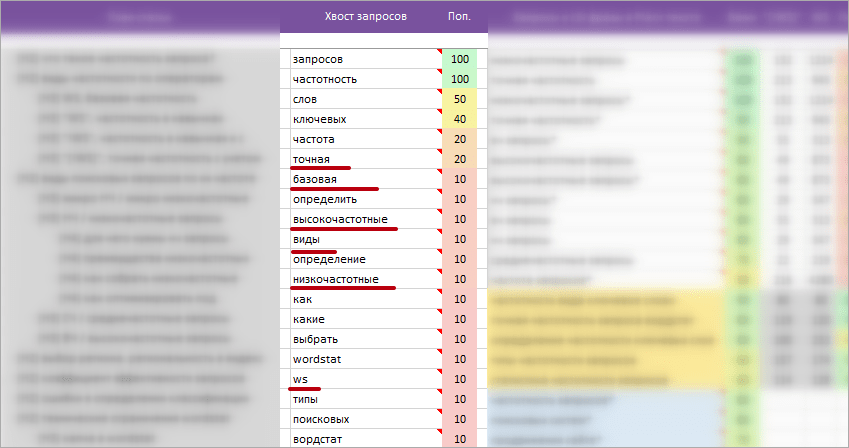
Рекомендую дополнять популярными словами из этой колонки Title, заголовки H1-H6 и текст для максимального раскрытия всего хвоста запросов на странице.
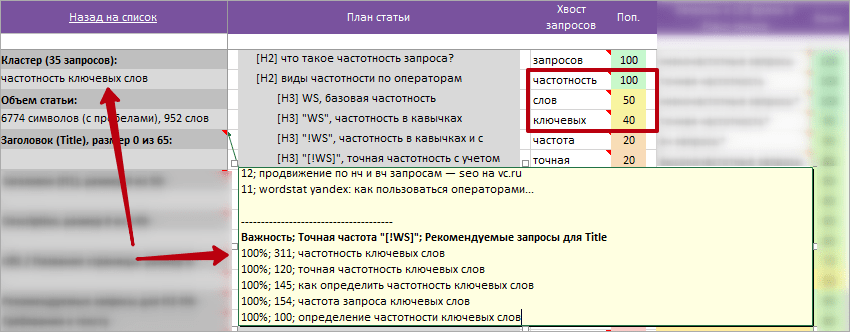
Колонка «Запросы и LSI фразы в Plain тексте»
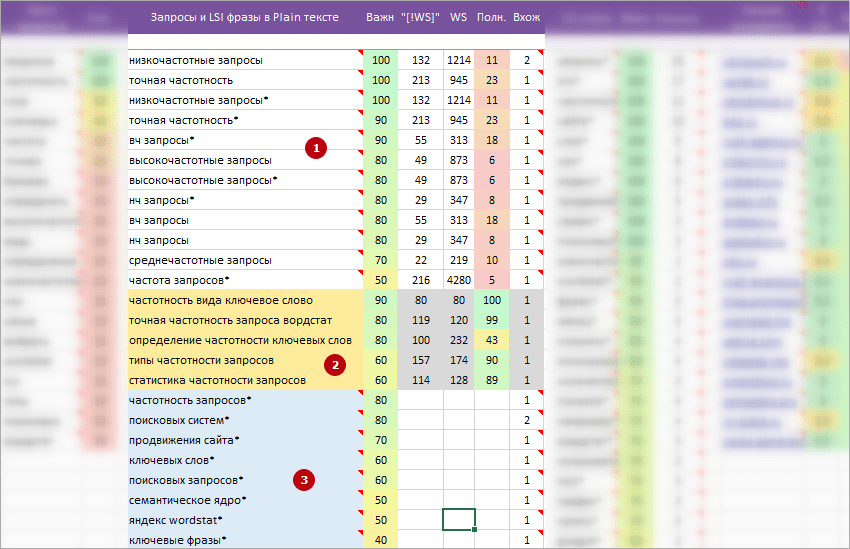
1 Первый блок (без фоновой заливки) — это запросы кластера, которые найдены на страницах конкурентов.
2 Второй блок (желтая заливка) — запросы не найдены у конкурентов, но содержат «уникальные слова» ИЛИ «популярные слова» из запросов, которых нет в 1 блоке и могут помочь в раскрытии темы. Если есть возможность TaskБилдер пытается отнять «Вхождения» у запросов первого блока (без фоновой заливки) для недопущения переспама.
3 Третий блок (голубая заливка) — это популярные LSI фразы + пропущенные на этапе сбора семантического ядра поисковые запросы кластера. Для пропущенных запросов, TaskБилдер также пытается отнять «Вхождения» у запросов первого блока (без заливки) для недопущения переспама.
* Звездочка возле запроса или фразы говорит о том, что необходимо использовать «Не точное/Разбавленное» вхождение. Варианты написания выведены в подсказку.
Связанные параметры
- Важн. — Важность поискового запроса, подробнее.
- [WS!] — Точная частота. Пример: «[!заказать !семантическое !ядро]».
- [WS] — Базовая частота поискового запроса.
- Полн. — Полнота или эффективность запроса. Рассчитывается, как отношение точной частоты к базовой и умноженное на 100 (Полн = [WS!] / [WS] * 100). Чем ближе значение к 100, тем более точно сформирован интент запроса.
* При «Полноте» до 10% — запрос является слишком общим или многозначным, с малой долей целевого трафика. К таким относятся: «уборка», «продвижение», «Наполеон» и т.д. Такие фразы брать в продвижение оказывается нецелесообразно из-за повышенной конкуренции, малого «выхлопа» и сильного размытия интента пользователя.
* При «Полноте» = 100% — запрос может быть искусственно накручен маркетологами, старательно вбивавшими его в поиск долгое время. - Вхож. — Среднее (округленное) вхождение запроса или LSI фразы на документах близких конкурентов.
* Среднее (фактическое) вхождение в документе можно посмотреть в подсказке при клике на ячейке.
Важно! Последовательность связанных параметров для колонок «Запросы и LSI фразы в Plain тексте» и «Запросы кластера» одинакова. Это позволяет быстро дополнять поисковыми запросами из колонки «Запросы кластера» в колонку «Запросы и LSI фразы в Plain тексте». Выделили, скопировали, вставили.
Колонка «LSI слова»
LSI ключевые слова — это слова, связанные с основным запросом семантически, по смыслу. Они позволяют сделать текст более естественным. Список LSI слов поможет копирайтерам сразу копать в нужном направлении, быстрее разобраться в незнакомой теме, учесть важные моменты.
* Например, для запроса «автосервис» будут подобраны LSI-ключи: ремонт, автомобиль, обслуживание, отзыв, работа, адрес, телефон, диагностика, двигатель.
Наша система TaskБилдер собирает и систематизирует LSI-ключи со следующих источников:
- Тайтлы (Title) документов.
- Заголовки H1.
- «Plain/Seo/Основной» текст страниц.
- Подсветка сниппетов поисковой выдачи.
Связанные параметры
- Колонка Важн. — Важность LSI слова.
- Колонка «Plaintext» — Среднее (округленное) вхождение LSI слова на документах конкурентов. Подсказка на ячейке поможет быстро проверить среднее количество вхождений и фактические вхождения по каждому конкуренту.
«Важность» — как рассчитывается?
При расчете важности для колонок «Запросы и LSI фразы в Plain тексте» и «LSI слова» учитывается:
- Количество вхождений в документы конкурентов.
- На каком количестве сайтов конкурентов найден запрос или слово.
- В каких зонах документа.
- Точная частотность и т.д.
Колонка «Лучшие конкуренты»
Очень важно при анализе учитывать только максимально близкие и похожие документы конкурентов. Большие сайты и агрегаторы в ТОПе могут быть совсем не из-за текстовой релевантности. А это грозит большими статистическими погрешностями и ошибками при выборе типа контента.
Эта колонка состоит из 2 блоков:
1 Первый блок (без фоновой заливки) — самые видимые в ТОПе и интересные в плане текста конкуренты, которые учитываются при всех расчетах параметров в ТЗ.
2 Второй блок (голубая заливка) — менее интересные конкуренты, которые не учитываются в расчетах, но могут использоваться при составлении плана статьи для лучшего раскрытия темы.
Первый и второй блок выгружается в файлы заданий в формате *.tskb для дальнейшей работы в Планмейкере по составлению плана статьи и подготовки текста на рерайт.
В примечания на ячейках колонки «Лучшие конкуренты» вынесено:
- Релевантный URL.
- Два коэффициента оценки авторитетности конкурентов: Rank Относительный и Абсолютный. Для примера: youtube.com (Rank домена абсолютный = 67100000000, Rank домена относительный =1), ru.wikipedia.org ( Rank домена абсолютный = 19600000000, Rank домена относительный =1).
- Структуру статей, вложенность заголовков H2-H6.
Составление плана статьи
Анализируя планы статей конкурентов (вынесены в сплывающие примечания на доменах, колонка «Лучшие конкуренты») можно построить собственную структуру будущего текста.
Для этого удобно создать пустой Excel файл и копировать в него подходящие разделы и подразделы H2-H6 из примечаний.
Но, мы считаем, что более удобно это делать в нашей десктопной программе Планмейкер.
Колонка «Похожие статьи (для перелинковки)»
Канибализация на сайте нам надо? Не надо! Тогда изучаем данную колонку и не допускаем создание дублирующего/похожего контента на сайте. Дополнительно рекомендую проверить первую вкладку «all» на наличие похожих страниц/статей.
Не забываем перелинковать похожие статьи/страницы и снова используем для этого данную колонку.
* При клике на названии статьи переходим на вкладку с этим ТЗ.
Ручной анализ группы запросов
- Если вы доверяете только своему опыту.
- Возникает вопрос: может TaskБилдер упустил важный запрос в рекомендациях на использование копирайтеру (колонка «Запросы и LSI фразы в Plain тексте«)?
У вас всегда есть возможность проанализировать кластер вручную. Колонка «Запросы кластера» содержит: полный список поисковых запросов кластера + «Важность» + «Точная частотность».
* Очень желательно после анализа данного блока удалять его из ТЗ, что бы не путать копирайтера двумя списками поисковых запросов.
* Еще раз, главная колонка с запросами и LSI фразами для копирайтера — это «Запросы и LSI фразы в Plain тексте».
Планмейкер для построения плана статьи и подготовки текста на рерайт
Хотите узнать о всех возможностях программы и как быстро начать ее использовать для составления плана и подготовки на рерайт? Переходим, изучаем.
Скачать примеры ТЗ в Excel и Tskb формате
Скачать примеры одним архивом
Внимание! Экспресс порядок работы с тех. заданием на копирайт от TaskБилдер
- Берем первое ТЗ в Excel формате..
- Копируем в отдельный файл, если надо отправить в работу только одно задание.
- Смотрит глазами подготовленные данные
* удаляем / добавляем информацию, если надо.
* если есть перегибы в значениях уменьшаем, не допускаем переспама.- При необходимости дополняем колонку «Запросы и LSI фразы в Plain тексте» вариантами из колонки «Запросы кластера». С последующим удалением данного блока из ТЗ.
- Открываем по ссылке связанный проект в «tskb» формате.
* в данном файле выгружены планы и тексты статей близких/видимых конкурентов.
* Гайд: как работать с Планмейкером?- Формируем максимально полный план статьи на основе планов конкурентов.
* перетаскиванием с левой части пункты в правую, если надо правим названия, если надо добавляем свои пункты.- Выгружаем готовый план из Планмейкера в html формат, копируем и вставляем его обратно в нашe Excel часть.
- Заполняем пустые ячейки тегов Title, H1, Description и название документа своими вариантами.
- После ручной правки, отдаем Excel копирайтеру.
- Получаем текст от копирайтера.
- Проверяем его на читаемость, раскрытие темы, «воду».
- Соответствие тех. требованиям и переспам проверяем в нашем текстовом анализаторе Семанайзер в личном кабинете .
- Внедряем готовый текст и мета теги на сайт.
Заключение
Если у вас возникли вопросы, предложения или вы нашли ошибки по техническому заданию для копирайтера от TaskБилдер — пишите в комментариях под этой статьей или в онлайн поддержку.
Вы хотите составить семантическое ядро?
Обращайтесь в «Семен Ядрен». Поможем!
Page load link
Название документа – это, скажем так, его визитная карточка. То же самое можно сказать и о таблицах Excel. Ведь куда приятнее и комфортнее воспринимать информацию, если она правильно и логично оформлена, особенно, когда речь идет о большом объеме данных. Давайте разберемся, как составить заголовки таким образом, чтобы сделать таблицу более привлекательной и понятной для восприятия.
Содержание
- Суть заголовка
- Шаг 1. Определяемся с местом заголовка
- Шаг 2. Вводим текст и выравниваем его
- Шаг 3. Форматируем текст
- Шаг 4. Закрепляем заголовок
- Шаг 5. Размещаем заголовок на всех листах при печати
- Заключение
Суть заголовка
Одним из основных факторов, позволяющих заголовку раскрывать тематику конкретной таблицы и в достаточной мере описывать содержащуюся в ней информацию, является его смысловой посыл. Необходимо, чтобы название говорило о сути содержимого таблицы, и в краткой форме давало пользователю точное понимание, о чем идет речь в ней.
Однако, в этой статье мы не будет останавливаться на смысловой составляющей заголовка, а поговорим о конкретном алгоритме его создания.
Шаг 1. Определяемся с местом заголовка
Для того, чтобы озаглавить таблицу, необходимо сначала определиться с местом для расположения заголовка.
- Если верхняя граница таблицы расположена сразу на первой строке книги, то нужно сместить ее на некоторое количество строк вниз, исходя из предполагаемого размера заголовка. Кликаем правой кнопкой мыши по любой ячейке первой строки и в открывшемся меню щелкаем по функции “Вставить…”.
- После этого на экране появится небольшое вспомогательное окно, которое позволяет выбрать, что конкретно нужно вставить. Поскольку нам нужно добавить строки, соответственно, ставим отметку напротив опции “строку” и кликаем OK.
- Над таблицей появится новая пустая строка. Однако, при добавлении всего одной строки, между заголовком и самой таблицей будет совсем немного свободного места, из-за чего он не будет особо выделяться на общем фоне, что не так хорошо. И поскольку наша задача – отобразить заглавный текст так, чтобы он был хорошо виден и читаем, вставляем еще 1-2 строки. Для этого в только что добавленной пустой строке также правой кнопкой мыши кликаем по любом элементу и в контекстном меню выбираем пункт “Вставить…”.
- Снова выбираем вставку строки и щелкаем OK.
- В случае необходимости аналогичным образом можно добавить столько строк, сколько нужно.
Если вам показалось, что добавление строк таким образом – слишком затянутый процесс, то есть метод, который позволяет ускорить это процесс. С его помощью можно одним действием вставить несколько строк и расположить их над таблицей. Для этого нужно придерживаться следующего алгоритма действий:
- В верхней части таблицы выделяем диапазон ячеек по вертикали, содержащий столько строк, сколько мы планируем добавить сверху. Затем правой кнопкой мыши кликаем по любому элементу выделенной области и в открывшемся контекстном меню выбираем функцию “Вставить…”.
- Снова откроется вспомогательное окно, предлагающее на выбор опции вставки. Выбираем “строку” и нажимаем OK.
- Над таблицей появится необходимое количество новых пустых строчек.
Кроме этого есть еще один метод добавления новых строк.
- В верхней части таблицы выделяем диапазон ячеек по вертикали, который будет соответствовать количеству новых строк, которое мы планируем добавить. Затем переключаемся во вкладку “Главная”, кликаем по треугольной пиктограмме с правой стороны от кнопки “Вставить” (в разделе “Ячейки”). Из появившегося перечня выбираем функцию “Вставить строки на лист”.
- Перед таблицей добавятся новые строки и их количество соответствует числу строк в выделенном ранее диапазоне.
Итак, подготовительный этап пройден, можно двигаться дальше.
Шаг 2. Вводим текст и выравниваем его
Теперь пора заняться, непосредственно, самим заголовком таблицы. Как ранее было сказано, мы не будем затрагивать информационную и смысловую составляющую, вместо этого лучше сфокусируем внимание на технических аспектах.
- Для начала выбираем любую ячейку (в пределах границ табличной части документа) в только что добавленных новых строках и пишем туда желаемый текст.
- если перед таблицей 2 пустые строки, предпочтение стоит отдавать первой.
- если перед таблицей 3 строки, выбрать лучше среднюю (в нашем случае).
- Теперь нужно выровнять заголовок по центру таблицы, чтобы он стал более заметным и информативным. Выделяем все ячейки строки, в которую мы только что добавили заголовок, причем, правая и левая границы выделенной области должны полностью совпадать с границами самой таблицы и не выходить за их пределы. Затем переключаемся во вкладку “Главная” и кликаем по кнопке “Объединить и поместить в центре” (раздел “Выравнивание”).
- Все выделенные ячейки объединились в одну широкую ячейку, а сам заголовок расположился в ней по центру.
Давайте рассмотрим еще один метод, пользуясь которым можно объединять ячейки в одну единую. На его реализацию нужно потратить немного больше времени, но все же, знать его будет не лишним.
- Выделяем все ячейки строки, содержащей заголовок (в пределах границ таблицы). Кликаем правой кнопкой мыши по любому месту выделенной области и в открывшемся контекстном меню щелкаем по строке “Формат ячеек…”.
- Откроется окно форматирования, в котором переключаемся во вкладку “Выравнивание”. В параметрах отображения ставим флажок напротив опции “Объединение ячеек”. В настройках выравнивания по горизонтали раскрываем перечень доступных вариантов (щелкнув по текущему) и выбираем “По центру”. Подтверждаем выполненные действия нажатием кнопки OK.
- Ячейки, находящиеся в выделенной области, объединяться в одну, а заголовок разместится по центру нового элемента.
Стоит заметить, что в определенных ситуациях процедура объединения ячеек не рекомендуется. К примеру, при работе с “умными” таблицами этим методом лучше не пользоваться. Также, есть ситуации, в которых данная процедура может нарушить структурную целостность таблицы или изменить первоначальный вид.
Как же тогда пользователю добиться расположения заголовка по центру таблицы, но при этом, не прибегать к объединению ячеек? Выход есть, и для реализации поставленной задачи необходимо выполнить следующий порядок действий:
- Выделяем строку с заглавным текстом, таким же образом, как и в предыдущих примерах. Кликаем по выделенной области и выбираем в появившемся меню опцию “Формат ячеек…”.
- В окне форматирования настраиваем выравнивание по горизонтали “по центру выделения” (список раскрывается щелчком по текущему варианту). Нажимаем OK, чтобы подтвердить совершенные действия.
- Наименование расположилось по центру таблицы без слияния ячеек. Также обратите внимание, что хоть заголовок и разместился посередине, его фактический адрес (ячейка, содержащая текст) не изменился.
Шаг 3. Форматируем текст
Теперь можно перейти к форматированию текста заголовка. Наша цель – добиться того, чтобы текст выглядел довольно броско, информативно и при этом, достаточно привлекательно. Внести соответствующие настройки нам помогут специальные инструменты, расположенные на ленте программы.
- Для начала кликаем по ячейке с заголовком. Выбрать нужно именно ту, в которой фактически находится текст. Понять это достаточно просто – достаточно взглянуть на строку формул.
- если в строке формул отображается текст заголовка, то все в порядке, мы выбрали правильную ячейку.
- если после выделения ячейки строка формул останется пустой, это означает, что в выбранной ячейке нужного нам названия нет.
- в определенных случаях может быт так, что при выделении, на первый взгляд, пустой ячейки, в строке формул отображается введенный ранее текст. Это говорит о том, что ранее в этом диапазоне было применено выравнивание по центру выделения, из-за чего визуально мы видим заголовок по центру, хотя фактически он находится всего лишь в одной ячейке.
- если в строке формул отображается текст заголовка, то все в порядке, мы выбрали правильную ячейку.
- Теперь, когда мы определились с тем, какую ячейку отметить, можно сделать текст заголовка полужирным, чтобы он выделялся на фоне остальной информации на листе. Для этого кликаем по кнопке со значением «Ж» (раздел “Шрифт”, вкладка “Главная”). Вместо этого также можно воспользоваться горячими клавишами Ctrl+B.
- Для увеличения размера заголовка снова выделяем ячейку, содержащую текст, затем в поле “Размер шрифта” щелкаем по треугольной пиктограмме с правой стороны от текущего размера. Откроется список, в котором можно выбрать тот размер, который будет оптимально смотреться вместе с текущей таблицей.
Вместо того, чтобы раскрывать список с размерами, можно его прописать вручную. Для этого кликаем по полю с текущим значением, удаляем его, пишем свое и нажимаем Enter на клавиатуре.
- Кроме этого, есть возможность изменения типов самого шрифта, вместо стандартного можно выбрать более оригинальный и интересный вариант. Как обычно, выделяем ячейку, содержащую текст. И в том же разделе, который позволяет настроить размер шрифта, также нажимаем на небольшой треугольник, правда, теперь на тот, что расположен с правой стороны от поля “Шрифт”. После этого откроется список всех доступных вариантов. Выбираем наиболее уместный и щелкаем по нему. Обращаем ваше внимание на то, что изменение шрифта может повлечь за собой изменение восприятия информации. Стоит учесть, что некоторые шрифты неуместны в документах определенной тематики.
Примечание: На самом деле, заниматься форматированием текста можно практически бесконечно. Программа Эксель позволяет применять к тексту курсив, менять его цвет, использовать подчеркивание, применять заливку и т. д. Но, как правило, вполне достаточно использования наиболее простых, но при этом, популярных инструментов форматирования.
Шаг 4. Закрепляем заголовок
Довольно часто в случае с большими таблицами нужно сделать так, чтобы текст заголовка был все время на виду даже после прокрутки таблицы до самой нижней строки. В программе есть функция, которая может помочь зафиксировать необходимую строку с названием таблицы, чтобы она всегда оставалась на виду.
- Если заголовок расположен только в одной первой строке листа, процесс его фиксации достаточно прост. Переключаемся во вкладку “Вид”, нажимаем кнопку “Закрепить области”, в появившемся перечне выбираем функцию “Закрепить верхнюю строку”.
- В результате, строка с названием таблицы будет зафиксирована в самом верху листа и никуда не денется при пролистывании документа вниз.
Однако, не во всех случаях заголовок размещен именно в самой верхней строчке листа. Ранее мы уже рассматривали пример, в котором он может занимать вторую строку (из трех). Кроме того, стоит заметить, что гораздо удобней работать с документом, когда не только заголовок, но и сама шапка таблицы зафиксированы и постоянно находятся в области видимости. Благодаря этому пользователь может намного быстрее и безошибочнее соотносить данные строк и столбцов. Для того, чтобы зафиксировать более одной строки, следует действуем немного по-другому:
- Выделяем ячейку, которая расположена слева под областью, которую планируется закрепить. В нашем случае мы будем фиксировать текст заголовка вместе с шапкой таблиц, а значит ставим курсор на ячейку A5. Выделив нужную ячейку, нажимаем на кнопку “Закрепить области” (вкладка “Вид”), и из предложенного перечня на этот раз выбираем функцию “Закрепить области”.
- После этого произойдет фиксация всех строк, расположившихся выше выбранной нами ячейки.
Примечание: Если необходимо зафиксировать только само название, выбираем ячейку слева, которая располагается сразу же под строкой, содержащей название. Дальше действуем так же, как было описано выше.
Шаг 5. Размещаем заголовок на всех листах при печати
Достаточно часто, когда таблица занимает больше одной страницы, требуется распечатка заголовка (и шапки, в том числе) на каждом листе. В Excel существуют инструменты, с помощью которых можно выполнить эту задачу. При этом сам текст заголовка не нужно прописывать на каждой странице отдельно.
Итак, воспользуемся так называемыми “сквозными строками”.
- Для начала переключаемся во вкладку “Разметка”. Затем в разделе “Параметры страницы нажимаем на кнопку “Печатать заголовки”.
- Появится вспомогательное окно с параметрами страницы, в котором переключаемся во вкладку “Лист”. Здесь кликаем по области ввода информации рядом с надписью “сквозные строки”, далее щелкаем по любой ячейке, находящейся в строке, содержащей заголовок (курсор при этом должен иметь вид стрелки, направленной горизонтально вправо). Если все сделано правильно, то адрес всей строки отобразится в выбранном текстовом поле. Осталось подтвердить операцию нажатием кнопки OK.
Примечание: вместо одной строки можно выбрать несколько, охватив и шапку таблицы, если это требуется.
- Для проверки правильности отображения заголовка при печати переходим в меню “Файл”.
- Выбираем пункт “Печать” в перечне слева. С правой стороны можно увидеть область, в которой отображается постраничный предварительный просмотр документа в том виде, в каком мы его увидим после распечатки. Как и положено, на первой странице присутствует заголовок таблицы.
Далее пролистываем оставшиеся страницы, чтобы проверить, отображается ли заголовок на них, для чего воспользуемся полосой прокрутки. Также можно кликнуть по области предпросмотра и далее крутить колесо мыши, чтобы листать страницы. Помимо этого, внизу области предпросмотра есть небольшое поле, в котором указаны номера страниц и стрелки вправо-влево. Для прокрутки листов можно воспользоваться этим полем, вписав нужный номер и нажав Enter, либо щелкая по стрелкам в нужном направлении.
- Так мы можем убедиться в том, что и на последующих страницах текст заголовка отображен в верхней части страницы. Это значит, что после распечатки, он также будет присутствовать на всех листах.
Заключение
Итак, мы только что пошагово рассмотрели, как правильно составлять и оформлять заголовки таблиц в Excel. Предложенный алгоритм не является строгим и единственным, поэтому по усмотрению пользователя он может быть изменен. Однако, в данной статье описаны основные шаги в этом направлении с подчеркиванием ряда ключевых моментов, на которые стоит обратить внимание. При этом, существует достаточно большое количество пользовательских решений, позволяющих создавать и форматировать название таблицы другими методами, и многое в данном случае зависит от фантазии, творческого потенциала и умений самого человека.



































































































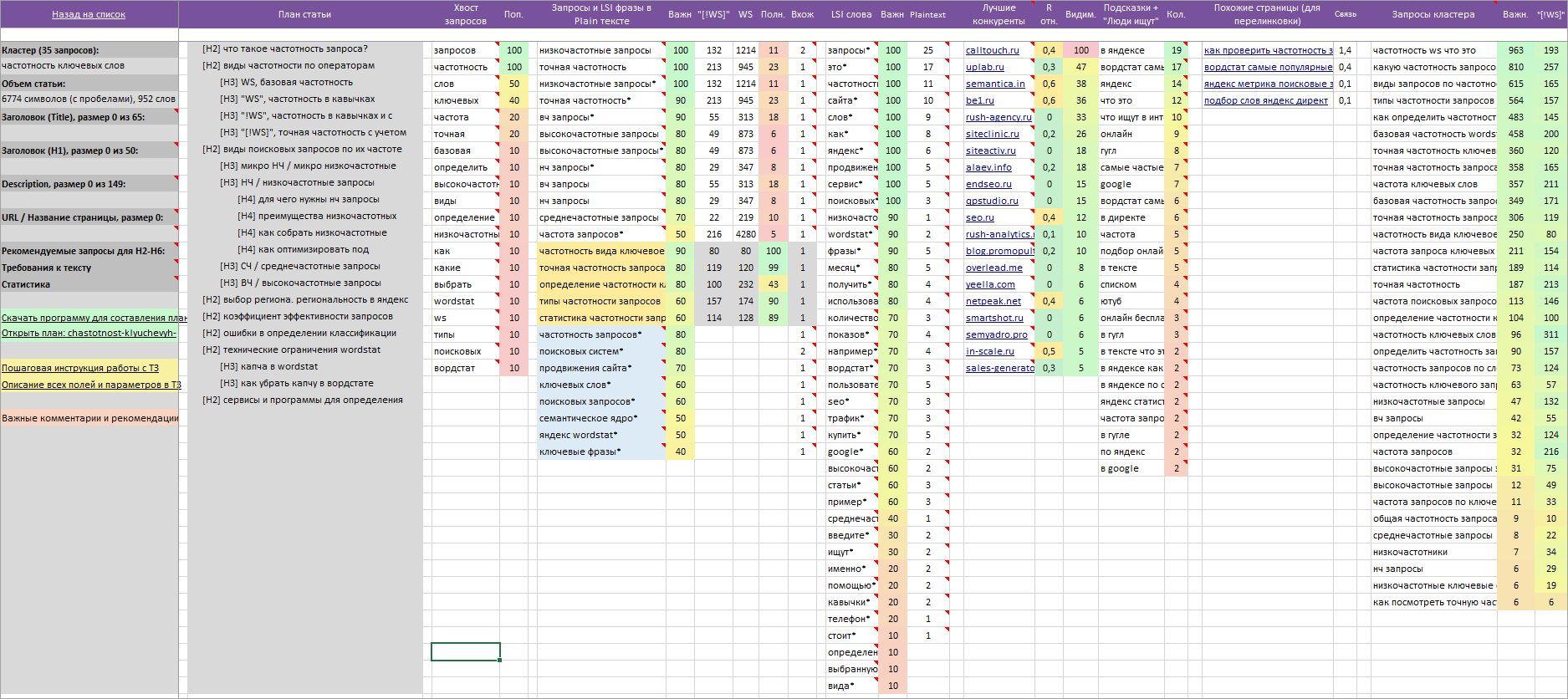
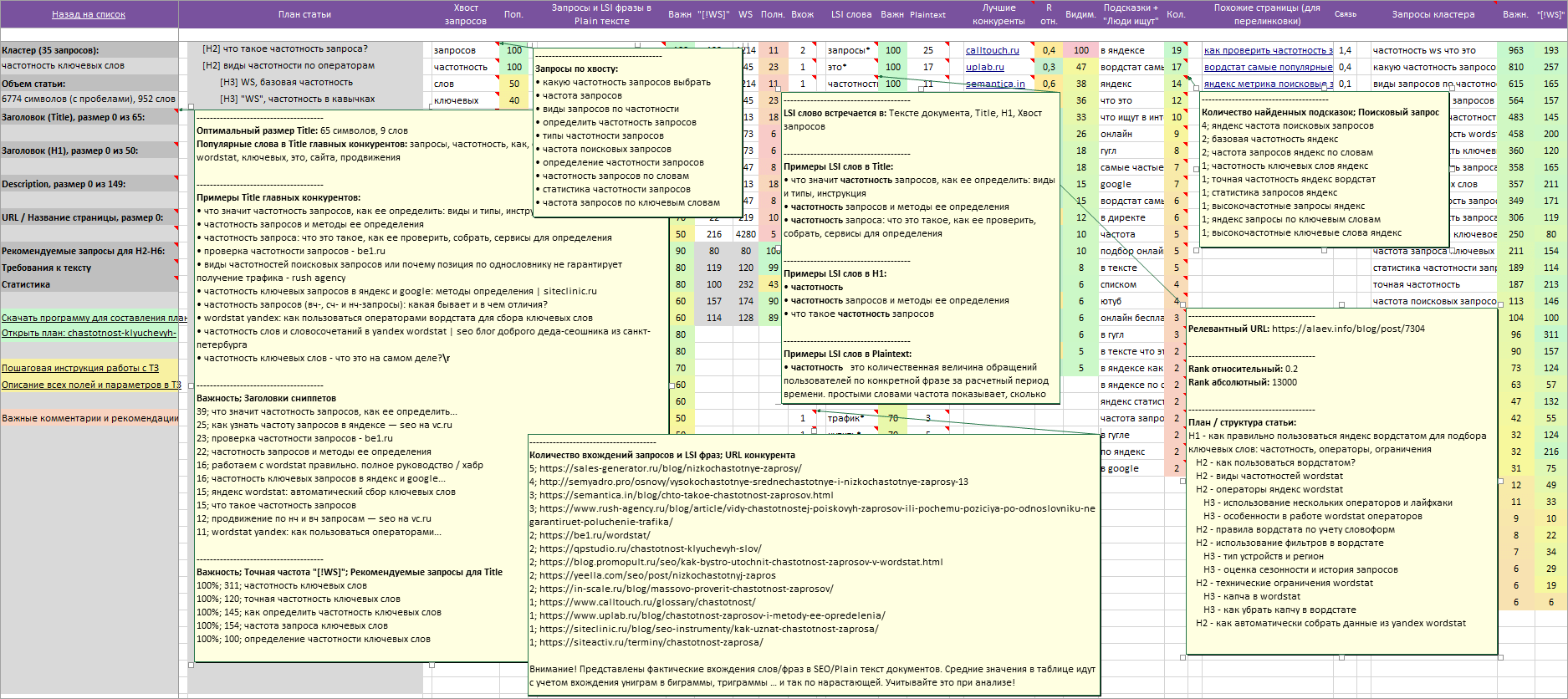

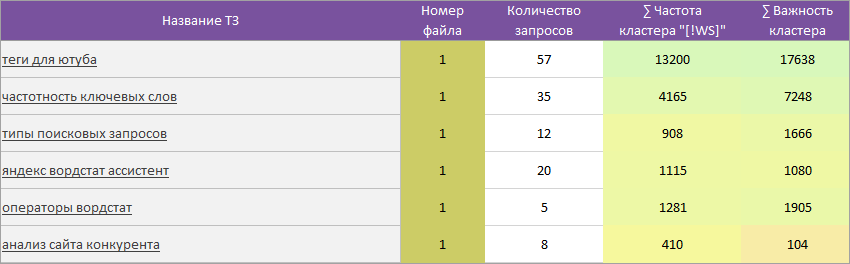
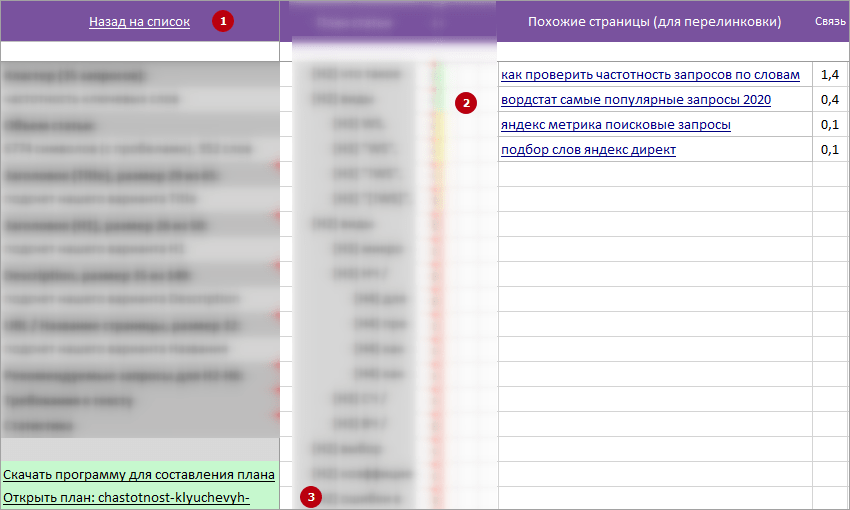



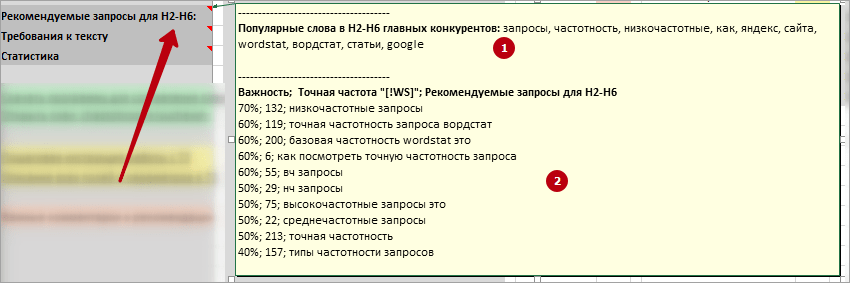
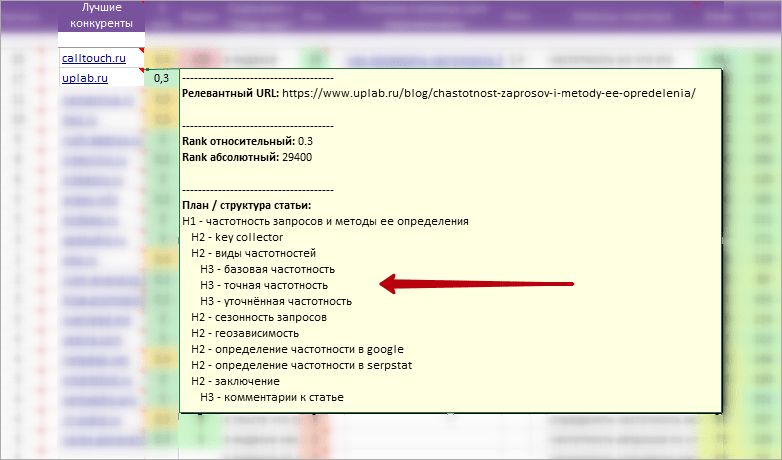
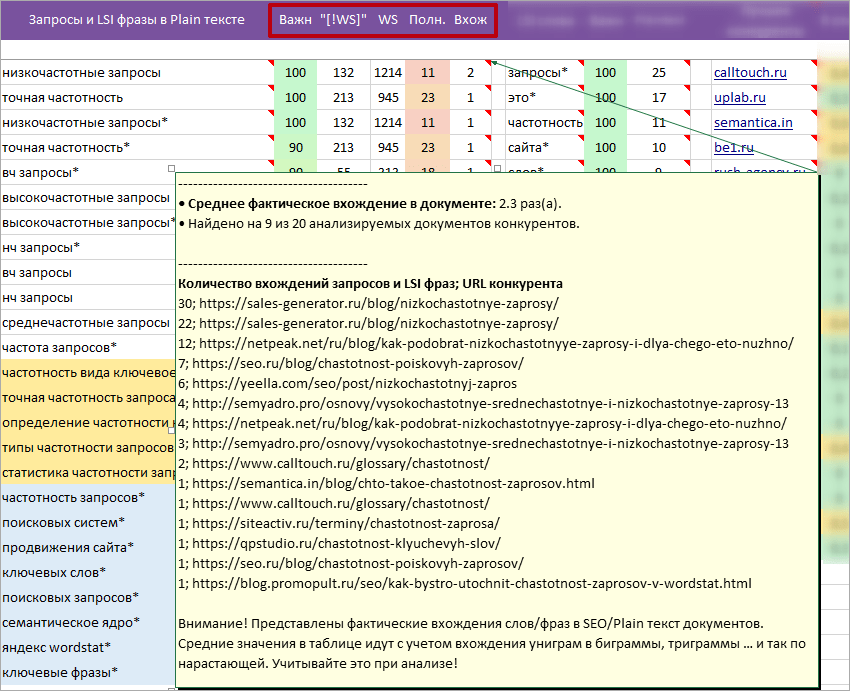
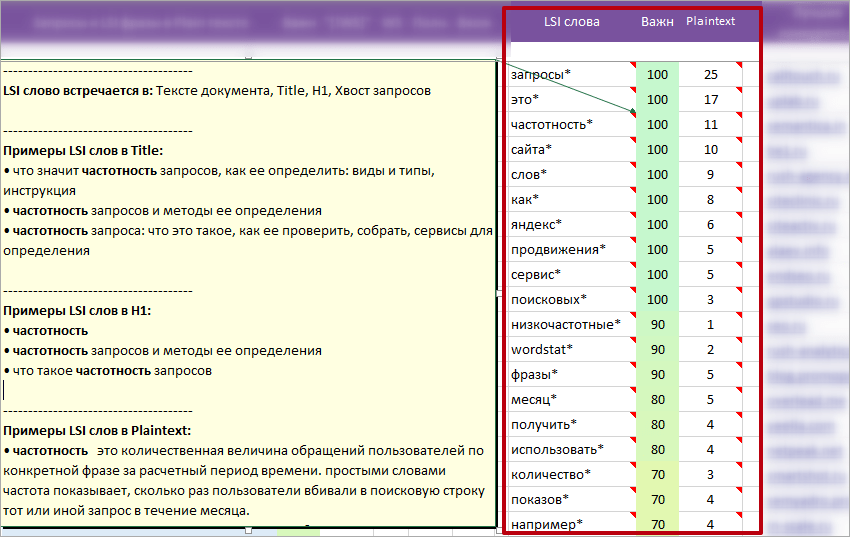
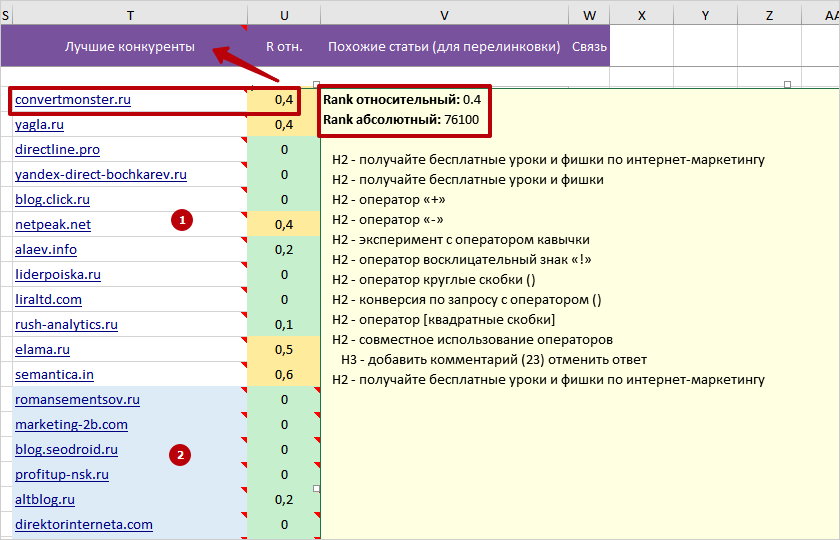
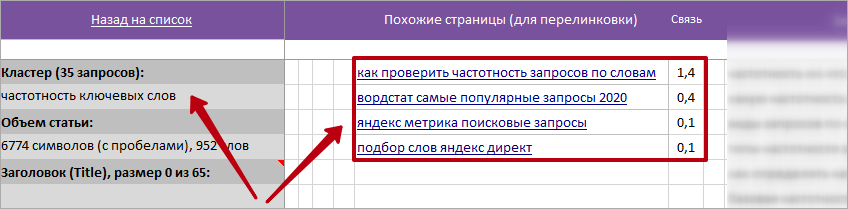
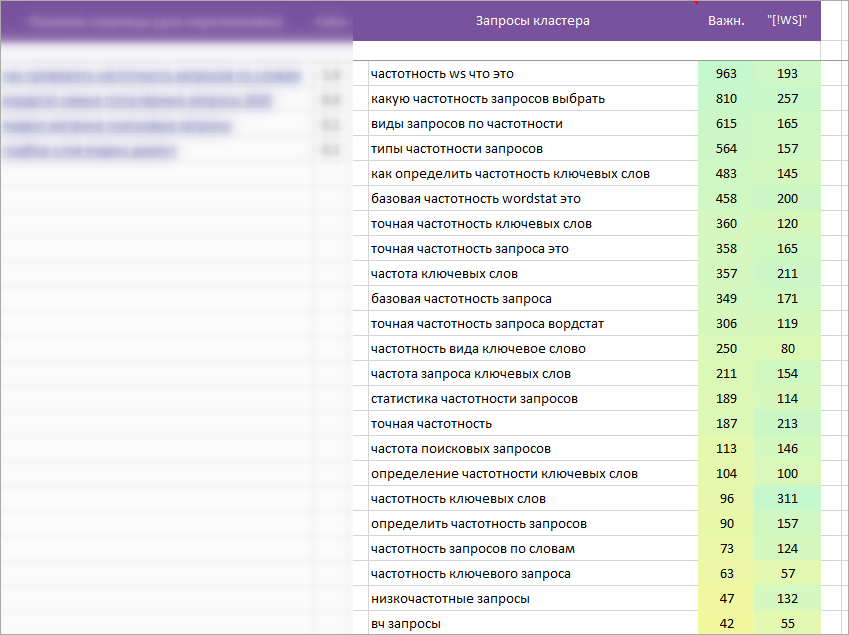






















 Вместо того, чтобы раскрывать список с размерами, можно его прописать вручную. Для этого кликаем по полю с текущим значением, удаляем его, пишем свое и нажимаем Enter на клавиатуре.
Вместо того, чтобы раскрывать список с размерами, можно его прописать вручную. Для этого кликаем по полю с текущим значением, удаляем его, пишем свое и нажимаем Enter на клавиатуре.








 Примечание: вместо одной строки можно выбрать несколько, охватив и шапку таблицы, если это требуется.
Примечание: вместо одной строки можно выбрать несколько, охватив и шапку таблицы, если это требуется.
 Далее пролистываем оставшиеся страницы, чтобы проверить, отображается ли заголовок на них, для чего воспользуемся полосой прокрутки. Также можно кликнуть по области предпросмотра и далее крутить колесо мыши, чтобы листать страницы. Помимо этого, внизу области предпросмотра есть небольшое поле, в котором указаны номера страниц и стрелки вправо-влево. Для прокрутки листов можно воспользоваться этим полем, вписав нужный номер и нажав Enter, либо щелкая по стрелкам в нужном направлении.
Далее пролистываем оставшиеся страницы, чтобы проверить, отображается ли заголовок на них, для чего воспользуемся полосой прокрутки. Также можно кликнуть по области предпросмотра и далее крутить колесо мыши, чтобы листать страницы. Помимо этого, внизу области предпросмотра есть небольшое поле, в котором указаны номера страниц и стрелки вправо-влево. Для прокрутки листов можно воспользоваться этим полем, вписав нужный номер и нажав Enter, либо щелкая по стрелкам в нужном направлении.