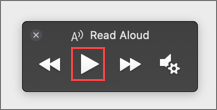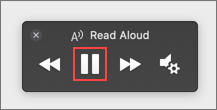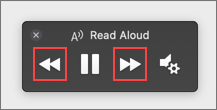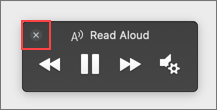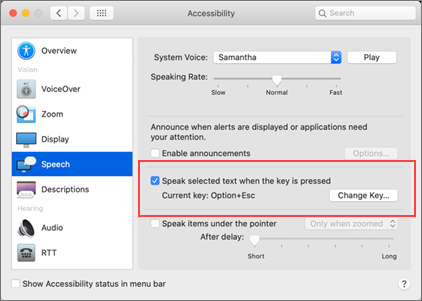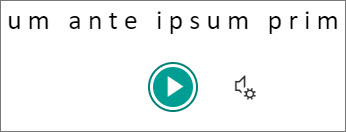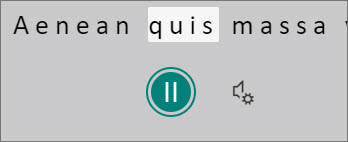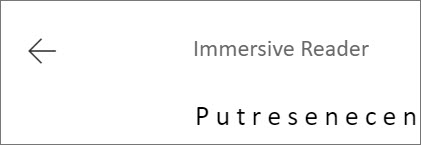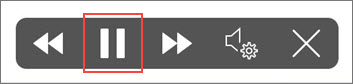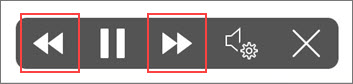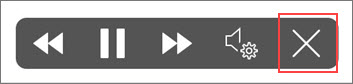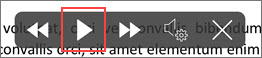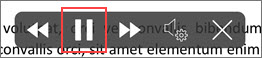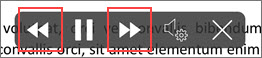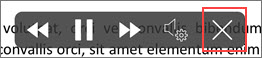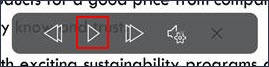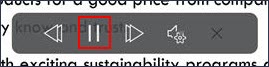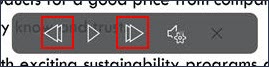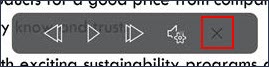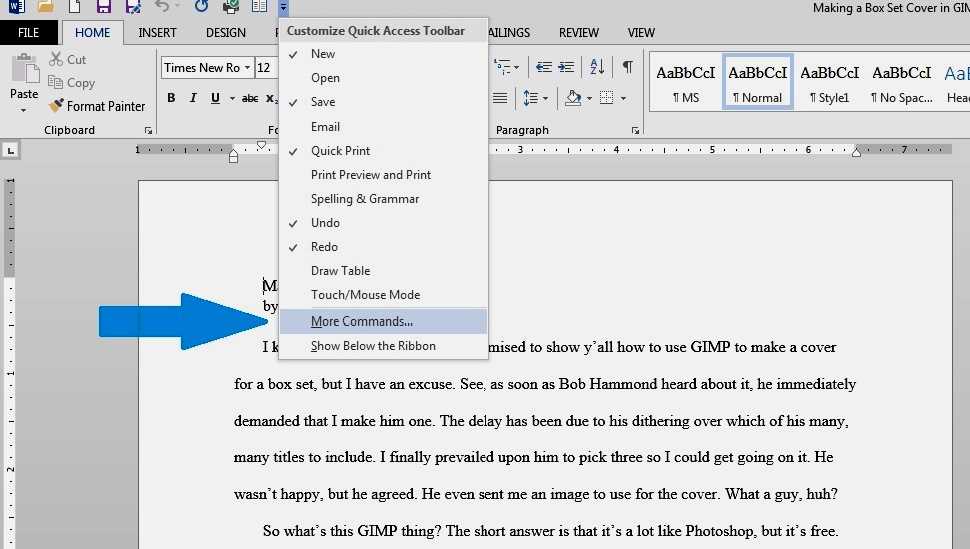There are many reasons to listen to a document, such as proofreading, multitasking, or increased comprehension and learning. Word makes listening possible by using the text-to-speech (TTS) ability of your device to play back written text as spoken words.
Listen with Read Aloud

-
On the Review tab, select Read Aloud.
-
To play Read Aloud, select Play in in the controls.
-
To pause Read Aloud, select Pause.
-
To move from one paragraph to another, select Previous or Next.
-
To exit Read Aloud, select Stop (x).
Change Read Aloud settings
-
Select the gear icon in the controls at the top right.
-
Use the Reading speed slider to change the reading speed.
-
Under Voice Selection, select the voice you want.
-
Listen to selected text with Read Aloud.
Select the text to be read aloud.
Start Read Aloud from Review tab or shortcut or select play on Read Aloud UI.
Keyboard shortcuts
You can easily control Read Aloud using the following keyboard shortcuts in Windows:
|
CTRL + Alt + Space |
Start Read Aloud |
|
CTRL + Space |
Play or pause Read Aloud |
|
CTRL + Left Arrow |
Skip to start of current paragraph |
|
CTRL + Left Arrow + Left Arrow |
Skip to start of previous paragraph |
|
CTRL + Right Arrow |
Skip forward to start of next paragraph |
|
Alt + Left Arrow |
Decrease reading speed |
|
Alt + Right Arrow |
Increase reading speed |
Listen to your documents with Speak
Speak is a built-in feature of Word, Outlook, PowerPoint, and OneNote. Speak reads aloud only the text you select. Read Aloud reads the entire document starting from your cursor location like an audiobook.
To use Speak:
-
Select a word or block of text in your document.
-
In the Quick Access Toolbar, select the Speak selected text icon.
Supported languages
Read Aloud uses the proofing language set for the document. To change the language, see the help article Fix text-to-speech reading in wrong language.
Voices
Depending on your platform, text-to-speech (TTS) uses software that comes built into your device or through a Microsoft service. The voices available will differ between TTS services. If you’re using Immersive Reader, see the help article Download voices for Immersive Reader, Read Mode, and Read Aloud for more information.
Our team is working on making voices sound more natural, so keep looking for improvements.
Troubleshooting
If you don’t see Read Aloud available, make sure that you’re signed into your Microsoft 365 account, and then try restarting the Word app or logging out and back in.
If you are unable to access Neural Voices, make sure you have a stable internet connection and are signed into your Microsoft 365 account.
Privacy
Read Aloud doesn’t store your content or audio data. Microsoft uses your content only to provide you with audio results. For more information about experiences that analyze your content, see Connected Experiences in Office.
In MacOS you can listen to documents using Read Aloud or Speech.
Listen with Read Aloud for MacOS

-
On the Review tab, select Read Aloud.
-
To play Read Aloud, select Play in in the controls.
-
To pause Read Aloud, select Pause.
-
To skip from one paragraph to another, select Previous or Next.
-
To exit Read Aloud, select Stop (x).
Change Read Aloud settings
-
Select the gear icon in the controls to open the settings.
-
Use the Reading speed slider to change the voice speed.
-
Under Voice Selection, select the voice you want.
-
Listen to selected text with Read Aloud.
Select the text to be read aloud.
Start Read Aloud from Review tab or shortcut or select play on Read Aloud UI.
Keyboard shortcuts
You can easily control Read Aloud using the following keyboard shortcuts in MacOS:
|
CTRL + Option + Space |
Start Read Aloud |
|
Option + Space |
Play or pause Read Aloud |
|
Option + up arrow |
Skip to start of previous paragraph |
|
Option + down arrow |
Skip forward to start of next paragraph |
Listen to your documents with Speech
Speech is a built-in accessibility feature of MacOS. After you activate Speech for your Mac, you can select text and have it read by pressing a keyboard combination you’ve defined.
To activate Speech, do the following:
-
On the Apple menu, select System Preferences.
-
In the System Preferences window, select Accessibility.
-
In the list, select Speech, and then select the check box next to Speak selected text when the key is pressed.
In the Speech settings, you can also change the keyboard combination, select a different system voice, and adjust the speaking rate.
Supported languages
Read Aloud uses the proofing language set for the document. To change the language, see the help article Fix text-to-speech reading in wrong language.
Voices
Depending on your platform, text-to-speech (TTS) uses software that comes built into your device or by a Microsoft service. The voices available will differ between TTS services. If you’re using Immersive Reader, see the help article Download voices for Immersive Reader, Read Mode, and Read Aloud for more information.
Our team is working on making voices sound more natural, so keep looking for improvements.
Troubleshooting
If you don’t see Read Aloud available, make sure that you’re signed in to your Microsoft 365 account, and then try restarting the Word app or logging out and back in.
If you are unable to access neural voices, please make sure you have a stable internet connections and are signed in to your Microsoft 365 account.
Privacy
Read Aloud doesn’t store your content or audio data. Microsoft uses your content only to provide you with audio results. For more information about experiences that analyze your content, see Connected Experiences in Office.
In Word for the Web, you can listen to your documents using Immersive Reader.
Using Immersive Reader
-
On the View tab, go to Document Views and select Immersive Reader.
-
In Immersive Reader, select the Play button at the bottom.
-
To pause reading, select the Pause button at the bottom.
-
To exit Immersive Reader, select the arrow at the top left.
Change Immersive Reader settings
You can change the voice speed and selection for Immersive Reader.
-
Select the gear icon at the bottom to open Voice Settings.
-
Use the Voice Speed slide to change the voice speed.
-
Select Female or Male for the voice. Note that some languages will be available in only one voice.
Voices
Depending on your platform, text-to-speech (TTS) uses software that comes built into your device or through a Microsoft service. The voices available will differ between TTS services. If you’re using Immersive Reader, see the help article Download voices for Immersive Reader, Read Mode, and Read Aloud for more information.
Our team is working on making voices sound more natural, so keep looking for improvements.
Troubleshooting
If you don’t see Read Aloud available, make sure that you’re signed in to your Microsoft 365 account, and then try restarting the Word app or logging out and back in.
Privacy
Read Aloud doesn’t store your content or audio data. Microsoft uses your content only to provide you with audio results. For more information about experiences that analyze your content, see Connected Experiences in Office.
Listen with Read Aloud in Word for iPad
-
Tap the menu icon at the top.
-
To play Read Aloud, tap Play in in the controls.
-
To pause Read Aloud, tap Pause.
-
To move from one paragraph to another, tap Previous or Next.
-
To exit Read Aloud, tap Stop (x).
-
Listen to selected text with Read Aloud.
Select the text to be read aloud.
Start Read Aloud from Review tab or overflow menu or select play on Read Aloud UI.
Change Read Aloud settings for iPad
-
In the Read Aloud controls, tap the gear icon.
-
Use the slider to increase or decrease the reading speed.
Listen with Read Aloud in Word for iPhone
-
Tap the pen icon at the top to open the ribbon.
-
Tap the Review tab.
-
Tap the gear icon, and then tap Read Aloud.
-
To play Read Aloud, tap Play.
-
To pause Read Aloud, tap Pause.
-
To move from one paragraph to another, tap Previous or Next.
-
To exit Read Aloud, tap Stop (x).
Change Read Aloud settings for iPhone
-
To change the speech rate, in the Read Aloud controls, tap the gear icon.
-
Under Audio Settings, user the Speech Rate Slider to increase or decrease the reading speed.
Supported languages
When you’re online, Read Aloud tries to detect the language of the text and can support multiple languages in a single document. For the full list of supported languages, see the help article Language and voice support for the Speech service.
Voices
Depending on your platform, text-to-speech (TTS) uses software that comes built into your device or through a Microsoft service. The voices available will differ between TTS services. If you’re using Immersive Reader, see the help article Download voices for Immersive Reader, Read Mode, and Read Aloud for more information.
Our team is working on making voices sound more natural, so keep looking for improvements.
Troubleshooting
If you don’t see Read Aloud available, make sure that you’re signed in to your Microsoft 365 account, and then try restarting the Word app or logging out and back in.
Privacy
Read Aloud doesn’t store your content or audio data. Microsoft uses your content only to provide you with audio results. For more information about experiences that analyze your content, see Connected Experiences in Office.
Listen with Read Aloud in Word for Android phone
-
At the top, tap the menu icon.
-
Tap Read Aloud.
-
To play Read Aloud, tap Play.
-
To pause Read Aloud, tap Pause.
-
To move from one paragraph to another, tap Previous or Next.
-
To exit Read Aloud, tap Stop (x).
-
Listen to selected text with Read Aloud.
Select the text to be read aloud.
Start Read Aloud from Review tab or overflow menu or select play on Read Aloud UI.
Change Read Aloud settings for Android phone
-
To change the speech rate, in the Read Aloud controls, tap the gear icon.
-
Under Audio Settings, adjust the Speech Rate Slider to increase or decrease the reading speed.
Supported languages
For the full list of supported languages, see the help article Language and voice support for the Speech service.
Voices
Depending on your platform, text-to-speech (TTS) uses software that comes built into your device or through a Microsoft service. The voices available will differ between TTS services. If you’re using Immersive Reader, see the help article Download voices for Immersive Reader, Read Mode, and Read Aloud for more information.
Our team is working on making voices sound more natural, so keep looking for improvements.
Troubleshooting
If you don’t see Read Aloud available, make sure that you’re signed in to your Microsoft 365 account, and then try restarting the Word app or logging out and back in.
Privacy
Read Aloud doesn’t store your content or audio data. Microsoft uses your content only to provide you with audio results. For more information about experiences that analyze your content, see Connected Experiences in Office.

You can get Microsoft Word to read your work to you. Built into the more recent versions of Office is a text-to-speech utility called, appropriately, Speak. I didn’t know about it until Richard Bender tipped us off – mainly because Word doesn’t put it front-and-center on any of its menus. But you can put it there yourself. Here’s how.
Word 2013 and Word 365 have a thing called a Quick Access Toolbar, which you can position either above or below the ribbon. (Word 2010 also has the Speak utility.) I decided to put my Speak command there. So I clicked on the drop-down arrow at the right side of the Quick Access Toolbar and picked “Customize Quick Access Toolbar.”
This brings up a dialog box that may look a little daunting, but you only need to do a couple of things here.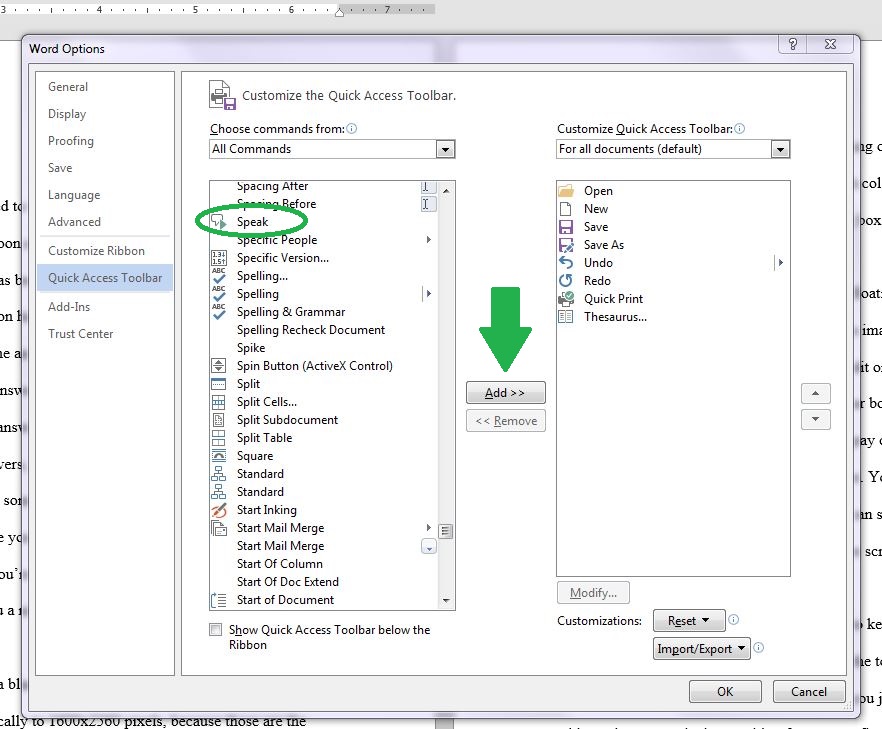
But what if you’d rather have the button elsewhere – say, on the Review tab of your ribbon? There’s a way to do that, too. Hover your mouse over the ribbon, right-click, and pick “Customize the Ribbon”. That brings up a dialog box that’s very similar to the one we just saw. 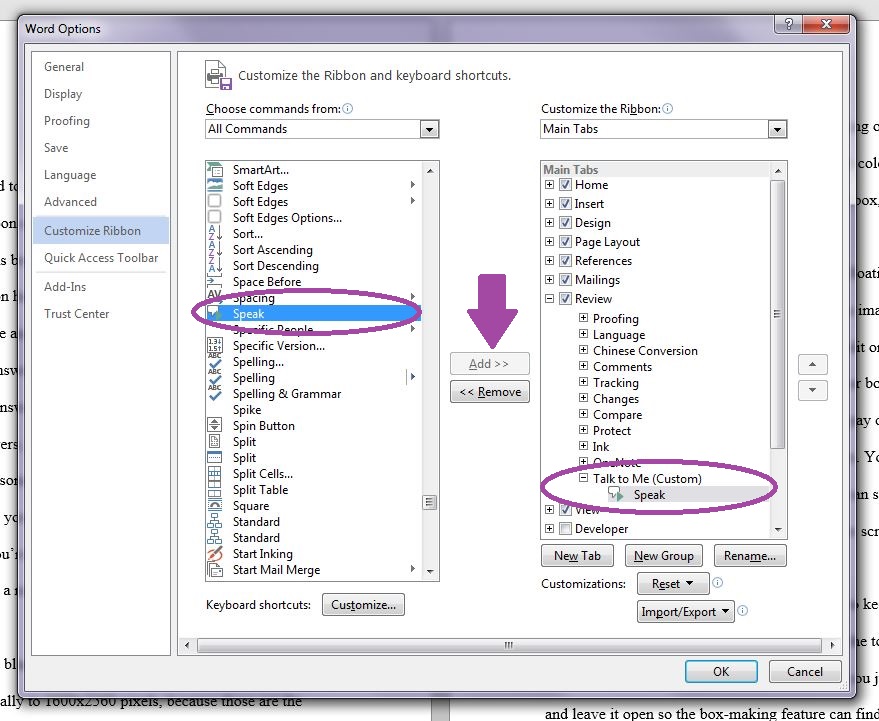
Shazam! Your new group is added at the end of the tab.
Now you’re ready to have Word talk to you. Put on your headphones, if you don’t want to annoy the cranky roommate. Now highlight the paragraph you want Word to read and click the button for Speak. 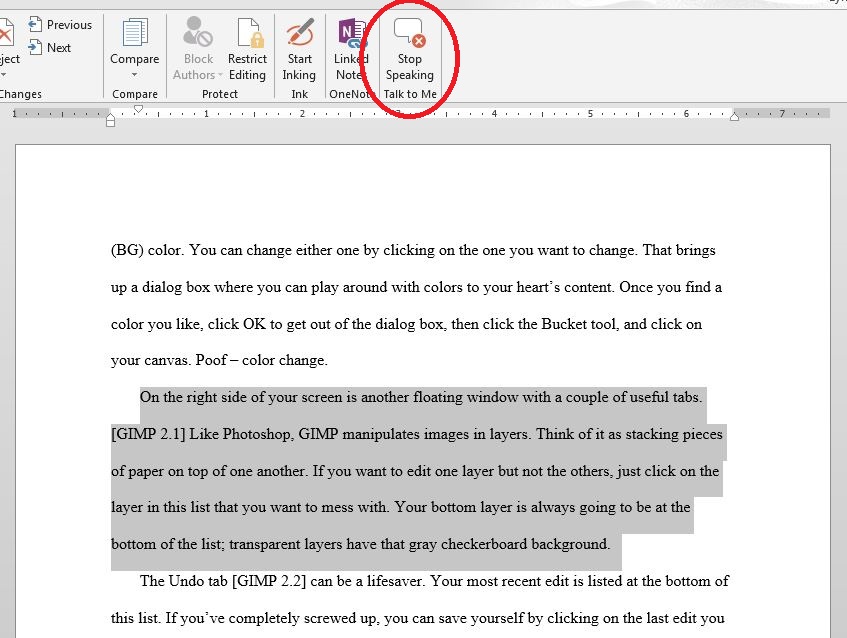
Speak comes with a built-in female voice. She can be a little robotic, but her inflections aren’t too bad. Sadly, there doesn’t appear to be a way to pick a different voice in my version of Windows, but maybe you’ll get lucky.
Lynne Cantwell grew up on the shores of Lake Michigan. She worked as a broadcast journalist for many years; she has written for CNN, the late lamented Mutual/NBC Radio News, and a bunch of radio and TV news outlets you have probably never heard of, including a defunct wire service called Zapnews. But she began as a fantasy writer (in the second grade), and is back at it today. She currently lives near Washington, DC. Learn more about Lynne at her blog and at her Amazon author page.
View all posts by Lynne Cantwell
- You can use speech-to-text on Microsoft Word through the «Dictate» feature.
- With Microsoft Word’s «Dictate» feature, you can write using a microphone and your own voice.
- When you use Dictate, you can say «new line» to create a new paragraph and add punctuation simply by saying the punctuation aloud.
- If you’re not satisfied with Word’s built-in speech-to-text feature, you can use a third-party program like Dragon Home.
- Visit Business Insider’s Tech Reference library for more stories.
While typing is certainly the most common way to create and edit documents in Microsoft Word, you’re not limited to using a keyboard.
Word supports speech-to-text, which lets you dictate your writing using voice recognition.
Speech-to-text in Word is convenient and surprisingly accurate, and can help anyone who has issues typing with a typical keyboard.
You can use speech-to-text in Microsoft Word in the same way on both Mac and PC.
Check out the products mentioned in this article:
Apple Macbook Pro (From $1,299.00 at Apple)
Acer Chromebook 15 (From $179.99 at Walmart)
How to use speech-to-text on Word using Dictate
Make sure you have a microphone connected to your computer. This can be built-in, like on a laptop, or a separate mic that you plug into the USB or audio jack.
It doesn’t matter which type you use, though the best kind of mic to use is a headset, as it won’t need to compete with as much background noise as a built-in microphone.
1. In Microsoft Word, make sure you’re in the «Home» tab at the top of the screen, and then click «Dictate.»
Dave Johnson/Business Insider
2. You should hear a beep, and the dictate button will change to include a red recording light. It’s now listening for your dictation.
Dave Johnson/Business Insider
3. Speak clearly, and Word should transcribe everything you say in the current document. Speak punctuation aloud as you go. You can also say «New line,» which has the same effect as pressing the Enter or Return key on the keyboard.
4. When you’re done dictating, click «Dictate» a second time or turn it off using your voice by saying, «Turn the dictate feature off.»
You can still type with the keyboard while Dictate is on, but if you click outside of Word or switch to another program, Dictate will turn itself off.
Want to change languages? You can click the downward arrow on the Dictate button to choose which of nine or so languages you want to speak. You might also see additional «Preview Languages,» which are still in beta and may have lower accuracy.
Dave Johnson/Business Insider
Speech-to-text alternatives
You’re not limited to using the Dictate feature built into Word. While not as popular as they once were, there are several commercial speech-to-text apps available which you can use with Word.
The most popular of these, Dragon Home, performs the same kind of voice recognition as Word’s Dictate, but it also lets you control Word, format text, and make edits to your text using your voice. It works with nearly any program, not just Word.
Related coverage from Tech Reference:
-
How to use speech-to-text on a Windows computer to quickly dictate text without typing
-
You can use text-to-speech in the Kindle app on an iPad using an accessibility feature— here’s how to turn it on
-
How to use text-to-speech on Discord, and have the desktop app read your messages aloud
-
How to use Google text-to-speech on your Android phone to hear text instead of reading it
-
2 ways to lock a Windows computer from your keyboard and quickly secure your data
Dave Johnson
Freelance Writer
Dave Johnson is a technology journalist who writes about consumer tech and how the industry is transforming the speculative world of science fiction into modern-day real life. Dave grew up in New Jersey before entering the Air Force to operate satellites, teach space operations, and do space launch planning. He then spent eight years as a content lead on the Windows team at Microsoft. As a photographer, Dave has photographed wolves in their natural environment; he’s also a scuba instructor and co-host of several podcasts. Dave is the author of more than two dozen books and has contributed to many sites and publications including CNET, Forbes, PC World, How To Geek, and Insider.
Read more
Read less

Идеи
15 инструментов для озвучки текста
Недавно мы рассказали, как превратить устную речь в письменный текст. Но бывает наоборот — надо озвучить то, что написано. Например, чтобы создать аудиосопровождение для курса, записать подкаст или аудиокнигу, добавить голосовые подсказки в мобильные приложения.
Раньше для этого требовалось участие человека. Сейчас необязательно искать профессионального диктора или записывать свой голос, если нужно что-то озвучить. На фоне развития Text-to-Speech технологий общедоступными стали синтезаторы речи.
Расскажу, какие есть инструменты для озвучки текста и как ими пользоваться.
| Название | Тип | Скачивание записи в аудиоформате | Наличие бесплатной версии |
| Text-to-Speech | Онлайн-сервис | Да | Да |
| iSpeech | Онлайн-сервис | Да, после регистрации и оплаты | Демо-версия с рекламой |
| Oddcast | Онлайн-сервис | Нет | Да |
| 2уха | Онлайн-сервис | Да | Да |
| Voicemaker | Онлайн-сервис | Да | Да |
| Apihost | Онлайн-сервис | Да | Да |
| Text to Speech Online | Онлайн-сервис | Да | Да |
| Texttospeech.ru | Онлайн-сервис | Да | Да |
| VoxWorker | Онлайн-сервис | Да | Да |
| Retell | Сервис интеграции для сайтов | Условно да, при потоковой обработке | Тестовый период после регистрации |
| Talk Free | Приложение для Android | Да | Да |
| Text to Speech | Приложение для ioS | Да | Да |
| NaturalReader | Онлайн-сервис
Мобильные и настольные приложения |
Да, на платном тарифе | Демо-доступ |
| Microsoft Word | Мобильные и настольные приложения | Нет | Да |
| Google Docs | Онлайн-сервис | Нет | Да |
Text-to-Speech
Бесплатный онлайн-сервис помогает преобразовать в аудио текст объёмом меньше 500 символов. Text-to-Speech поддерживает 15 языков. На русском текст будет озвучен женским голосом, который звучит достаточно реалистично. Минусы озвучки — есть небольшой акцент, а в некоторых словах неверно ставится ударение. В целом создаётся впечатление, что текст читает женщина-иностранка.
Для преобразования текста в голос достаточно нескольких секунд. Есть настройка скорости воспроизведения. Аудиозапись можно прослушивать неограниченное число раз. Чтобы сохранить результат, откройте контекстное меню и кликните «Сохранить аудио как». Запись сохранится в формате WAV.
iSpeech
Онлайн-инструмент с поддержкой 28 языков, в том числе и русского. Доступны мужской и женский голоса и три скорости воспроизведения. В бесплатной версии можно озвучить текст до 150 символов, в конце аудиозаписи прозвучит реклама сервиса. Скачивание записанного текста доступно только после регистрации и оплаты.
Платная версия позволяет озвучивать любой объём текста с оплатой по факту. Стоимость варьируется от $0,025 за слово и меньше — зависит от суммы предоплаты. Помимо онлайн-версии, есть мобильные приложения, плагин WordPress и бесплатные решения для разработчиков.
Oddcast
Онлайн-сервис позволяет озвучить до 600 символов за один раз. Среди 32 языков есть русский с выбором из трёх голосов — одного мужского и двух женских. Интересная фишка сервиса — можно добавить эффекты озвучки: скорость, эхо, реверберацию и другие. Визуально Oddcast привлекает тем, что текст зачитывает анимированный диктор, причём с помощью рандомайзера можно даже изменить его внешность.
Для профессионального использования сервис предлагает воспользоваться онлайн-API. С его помощью можно включить речь в любом онлайн- или мобильном приложении. После регистрации доступна 15-дневная бесплатная версия, дальше оплата взимается по факту использования. Минимальный платёж начинается от $99,50 — этого хватает на 40 000 минут аудиозаписи.
2уха
Российский бесплатный сервис с довольно старомодным интерфейсом, но качественным результатом озвучки. Чтобы запустить перевод текста в голос, нужно загрузить исходный файл или написать текст в специальном поле. Можно настроить звучание: выбрать мужской или женский голос, изменить высоту тона и громкость, указать нужный формат файла на выходе (MP3 или AWB), озвучить знаки препинания. Также сервис позволяет указывать ударение при произношении — для этого нужно проставить знак «+» перед ударным слогом.
Без регистрации можно обработать файл до 100 КБ. После регистрации доступна конвертация файлов размером больше 100 MБ и сохранение истории загрузок.
Voicemaker
Этот онлайн-синтезатор позволяет бесплатно перевести в речь до 250 символов текста. Можно выбрать мужской или женский голос, настроить эффекты воспроизведения. Результат звучит вполне естественно. После обработки доступно скачивание файла в формате MP3.
Стоимость платной версии начинается от $5 в месяц — доступно для озвучки 500 000 символов, до 3 000 символов на одну конвертацию. Бизнес-тариф обойдётся в $20 ежемесячно за объём до 1 млн озвученных символов.
Apihost
В этом российском сервисе доступно огромное количество голосов — только в демо-версии их 16. Доступны женские и мужские голоса. Есть настройки, которые позволяют добиться максимально естественного звучания: обозначение ударения и пауз, настройка скорости речи и длины пауз, высоты голоса и даже интонации. Синтезированный голос очень похож на речь живого человека. Результат можно скачать в формате MP3 или WAV.
Владельцы сервиса не запрещают использовать результаты бесплатной озвучки в коммерческих целях, но не дают правовых гарантий. Кроме того, ограничен доступный объём текста для озвучки. На платном тарифе стоимость 1 000 символов варьируется в пределах 0,6 – 6,5 рублей. Есть безлимитный тариф от 5000 ₽/месяц.
Text to Speech Online
Полностью бесплатный онлайн-инструмент, который позволяет конвертировать текст в голос и скачивать результат в MP3. Сервис поддерживает русский язык и предлагает выбор из 23 возможных голосов. Также можно изменить скорость или добавить эмоции в текст.
Речь, синтезированная в Text to Speech Online, звучит с естественной интонацией и правильным произношением. Минус сервиса: максимальный объём для единовременной озвучки — всего 2 000 символов. Поэтому большие тексты придётся озвучивать частями.
Texttospeech.ru
Российский онлайн-синтезатор речи с большим количеством голосов и демо-доступом. Бесплатно можно озвучить до 1 000 символов. Результат скачивается в формате MP3 или WAV. Есть настройки скорости и тона голоса.
В платной версии стоимость озвучки — 1 или 3 рубля за 1 000 символов, за голос «Стандарт» и «Премиум» соответственно. При положительном балансе голоса с пометкой «FREE» можно использовать бесплатно и без ограничений.
VoxWorker
Сервис помогает качественно конвертировать русский текст в речь. При озвучке соблюдается интонация, почти все слова произносятся правильно. Чтобы улучшить результат, можно добавить паузу или ударение, выбрать скорость речи и высоту голоса. Доступны для выбора три женских и два мужских голоса. Результат можно сохранить в файл формата MP3.
В бесплатной версии после регистрации можно озвучивать до 5 000 символов в сутки, причём весь объём можно обработать за один раз. На платном тарифе лимита на дневной объём нет. Максимальная длина одного текста — 10 000 символов, стоимость рассчитывается по факту: 1 000 символов = 1 рубль.
Retell
Сервис конвертирует тексты онлайн-изданий в аудиостатьи. Отличие Retell в том, что он не предназначен для разовой конвертации — синтезатор предлагает потоковую обработку текстов. Сервис быстро подключается к сайту при наличии стандартного RSS-фида. Для озвучки доступны больше 100 голосов на 50 языках. В готовые аудиотексты можно встраивать рекламу. В личном кабинете пользователь может отслеживать статистику прослушиваний.
Судя по тарифам на сайте, конвертация в речь текста до 500 000 символов бесплатна. За $50/месяц можно озвучивать миллион символов, если больше — цена по запросу.
Talk Free для Android
Бесплатное приложение позволяет записать и сразу озвучить текст. Результат сохраняется в формате WAV и доступен для экспорта. Помимо русского, Talk Free поддерживает много других языков.
Через функцию «Поделиться» можно импортировать в сервис веб-страницы или текст из других приложений.
Text to Speech для iOS
Ещё одно мобильное приложение, причём для его работы не требуется интернет. В сервисе доступны 95 голосов на 38 языках. Можно перевести в голос написанный текст или импортировать нужный фрагмент для озвучки. Результат сохраняется на устройстве в виде аудиофайла.
В Text to Speech для iOS можно настроить высоту тона и скорость произношения — и создать речь, максимально приближенную к естественной.
NaturalReader
Синтезатор голоса позволяет читать PDF, DOCX и любые текстовые документы, умеет считывать текст с отсканированных документов, читает с веб-страниц и настольных приложений. Текст можно преобразовать в аудиофайлы, файлы MP3 для Windows или Mac.
Сервис можно использовать в веб-формате, в виде Android или iOS приложения, настольного приложения для Mac или Windows, браузерного расширения. Бесплатные компьютерные версии не позволяют конвертировать файлы — их можно использовать только для чтения вслух. Платная программа переводит текст в голос и сохраняет в формате MP3. Для этого нужно приобрести лицензию стоимостью от $99,50 до $199,50.
Microsoft Word или Google Документы
Если вам нужно просто озвучить текст в личных целях и без преобразования текста в аудиофайл, можно использовать обычный Word или Google Docs.
В Word есть встроенная функция озвучки текста. Для её активации откройте раздел «Параметры» и выберите пункт «Настроить ленту». В левом столбце инструментов «Выбрать команды» кликните на «Все команды» и найдите «Проговорить». Выделите команду и добавьте её.
С правой стороны на панели редактора появится команда «Проговорить».
Теперь выделите нужный фрагмент текста и активируйте прочтение.
В Google Документах потребуется установить специальный плагин. Для этого перейдите в раздел «Расширения», выберите «Дополнения» и «Установить дополнения». Когда откроется окошко Google Workspace Marketplace, через поиск найдите расширение Read Aloud TTS и установите его.
Чтобы Google Docs прочитал текст вслух, выделите нужный фрагмент, кликните «Расширения», затем «Читать вслух ТТС» и «Открыть боковую панель». На открывшейся панели можно выбрать язык, голос, скорость прочтения.
Текст, озвученный в Microsoft Word или Google Document, можно записать на встроенный диктофон мобильного устройства.
ЭКСКЛЮЗИВЫ ⚡️
Читайте только в блоге
Unisender
Поделиться
СВЕЖИЕ СТАТЬИ
Другие материалы из этой рубрики
Не пропускайте новые статьи
Подписывайтесь на соцсети
Делимся новостями и свежими статьями, рассказываем о новинках сервиса
«Честно» — авторская рассылка от редакции Unisender
Искренние письма о работе и жизни. Свежие статьи из блога. Эксклюзивные кейсы
и интервью с экспертами диджитала.
EASIEST SPEECH TO TEXT DICTATE METHOD WINDOWS 10, …
Quick easy, one keystroke access for doing Speech To Text Dictation for Windows 10 and on Microsoft Word, Powerpoint, or any Microsoft Office product. Can u…
From youtube.com
Author Vic Mann
Views 32K
HOW TO USE SPEECH-TO-TEXT ON WORD TO WRITE AND EDIT
1. In Microsoft Word, make sure you’re in the «Home» tab at the top of the screen, and then click «Dictate.» Click «Dictate» to start Word’s speech-to-text feature. 2. You should hear a …
From businessinsider.com
Is Accessible For Free True
Estimated Reading Time 5 mins
EXPLORE — MICROSOFT.COM
Get Speech to Text converter — Microsoft Store https:// www.microsoft.com /en-us/p/ speech — to-text -converter/9n4q2v4wp4n7 Speech to text converter tool is …
From microsoft.com
MICROSOFT WORD SPEECH TO TEXT — LORIANDLISASELL.COM
Time offset values show the beginning and end of each spoken word that is recognized in the supplied audio. For example, in Word, you can say
From loriandlisasell.com
HOW DO I ACTIVATE SPEECH SO THAT TEXT APPEARS ON A WORD DOC.
Answer. You can use the Windows Speech Recognition feature to dictate speech onto a Word document. To activate it, kindly follow the steps for Windows 10 in this article: Dictate text using Speech Recognition. Remember to train your computer to increase its accuracy in understanding the words that you are saying.
From answers.microsoft.com
GET SPEECH TO TEXT FROM THE MICROSOFT STORE
Free. Get in Store app. Description. Speech to text turn what you say to text. You can enter any sentence with keyboard. You open and save text file. Report as spam or abuse.
From apps.microsoft.com
SPEECH TO TEXT MICROSOFT WORD 2016 MAC — BRIDGEEVER
Mar 19, 2020 MS Word Mac (16.35) is not printing Hidden Text when exporting PDF (Best for electronic distribution and accessibility — uses Microsoft online service). In my document I selected parts of texts as hidden, as I want to to be able to control whether this text shoul be included while creating a PDF or not.
From bridgeever879.weebly.com
DISCOVER SPEECH TEXT FOR MICROSOFT WORD ‘S POPULAR VIDEOS | TIKTOK
speech text for microsoft word 2M views Discover short videos related to speech text for microsoft word on TikTok. Watch popular content from the following creators: (@mirandaaa…_), Zac(@zacutm), Daffodil Production(@avecdaffodil), Emily mecha(@emikerubo), The Professor Is In(@profash), user6612281728107(@fmacneill), oranges are green …
From tiktok.com
SPEECH TO TEXT MICROSOFT WORD — GREENTARASALON.COM
Aceite de almendras junio 15, 2017. 0. speech to text microsoft word
From greentarasalon.com
TALK TO TEXT — MICROSOFT COMMUNITY
You may do this in the Windows 11, take a look at Use voice typing to talk instead of type on your PC (microsoft.com). Try press WinKey+H to start this feature. Report abuse. Was this reply helpful?
From answers.microsoft.com
USE SPEECH-TO-TEXT IN MICROSOFT OFFICE — TECHMD
In the Ribbon Bar, click on the new tab called “Dictation” (1). Once here, you’ll see a handful of simple tools to get your started on capturing your voice. Feel free to change the language if you’d like your voice to be translated. When you’re ready, hit the “Start” button and begin speaking. As Dictate recognizes your voice the …
From techmd.com
TEXT TO SPEECH MICROSOFT WORD 2011 MAC — RENEWCEO
Dictate text using Speech Recognition. 2016 Publisher 2016 Excel 2010 Word 2010 Outlook 2010 PowerPoint 2010 Publisher 2010 Excel 2016 for Mac PowerPoint 2016 for Mac Word 2016 for Mac More. Speech-to-text can be used with other input modalities to type using your voice. Additionally, your operating system may have built-in. May 17, 2018 I have Microsoft Word …
From renewceo255.weebly.com
HOW TO USE SPEECH TO TEXT IN MICROSOFT WORD — TECHRADAR
Step 2: Click on the Dictate button. Once you’ve created a blank document, you’ll see a Dictate button and drop-down menu on the top right-hand corner of the Home menu. It has a microphone …
From techradar.com
MICROSOFT WORD MAC TEXT TO SPEECH
Speech Tools Adds More Power to Speech Recognition in Microsoft Word Take dictation in Microsoft Word to a new level with Speech Tools. Speech Tools is a Microsoft Word Add In that provides many…
From caavicp.weebly.com
HOW TO DICTATE A DOCUMENT IN MICROSOFT WORD — HOW-TO …
With your computer’s internal microphone, or with a USB microphone in hand, you can dictate your document in Word on both Windows and Mac. Head to the Home tab and click “Dictate.”. When the microphone icon appears, you can drag to move it anywhere you like. Click the icon to begin dictating, click again to stop or pause.
From howtogeek.com
TURN TALK INTO TEXT IN WORD 365 FOR WINDOWS — OFFICE WATCH
Click the Dictate button, start talking but no typing appears. Dictate in Word or Outlook has no controls to choose a microphone. Use Windows to select the microphone. Right-click on the speaker icon on the status bar and choose Sound | Recording. Right click on your preferred microphone and choose ‘Set as Default Device’ and ‘Set as …
From office-watch.com
SPEECH TO TEXT MICROSOFT WORD WINDOWS 10 JOBS — FREELANCER
Search for jobs related to Speech to text microsoft word windows 10 or hire on the world’s largest freelancing marketplace with 21m+ jobs. It’s free to sign up and bid on jobs.
From freelancer.com
GET TEXT TO SPEECH TOOL FROM THE MICROSOFT STORE
Text to Speech Tool is the a converter of plain text to Speech. Supports Male and Female voices. Word being spell will be highlighted. How To Guide: — Launch App …
From apps.microsoft.com
DICTATE YOUR DOCUMENTS IN WORD — SUPPORT.MICROSOFT.COM
Word for Microsoft 365 Word for Microsoft 365 for Mac Word for the web Word 2021 Word 2019 Word 2016 More… Less. Dictation lets you use speech-to-text to author content in Office with a microphone and reliable internet connection. It’s a quick and easy way to get your thoughts out, create drafts or outlines, and capture notes. Web Windows macOS iOS Android How to …
From support.microsoft.com
GET CONVERT TEXT TO SPEECH MP3 (PRO) FROM THE MICROSOFT STORE
Free. Get in Store app. Description. Download this professional text to speech program that converts any written text from any language into spoken words with excellent voices engines from Microsoft, like natural voice. Just copy past your texts in the text-box and click preview or save as audio button.
From apps.microsoft.com
HOW TO USE SPEECH TO TEXT IN MICROSOFT WORD | TECHRADAR
Step 1: Open Microsoft Word. Simple but crucial. Open the Microsoft Word application on your device and create a new, blank document. We named our test document “How to use speech to text in …
From techradar.com
HOW TO USE VOICE-TYPING ON MICROSOFT WORD AND GET MORE DONE
Using Dictate on Windows, macOS, and Web. Once logged in, all you have to do is to press the Dictate button on the ribbon, and voila! You’re good to go! You should see a small recording window with a Settings button, a Mic icon, and a question mark for Help. When Dictate starts, you should either see a «Listening» prompt or a red Mic icon.
From makeuseof.com
TEXT-TO-SPEECH IN WORD 2007 — MICROSOFT COMMUNITY
I don’t really have any other details other than that I am trying to figure out to get Word (I have the newest version) to read back the text in the document that I am working on. Please, somebody Please, somebody
From answers.microsoft.com
HOW TO HEAR A WORD DOCUMENT USING SPEAK (TEXT TO SPEECH)
Select the text you want to be read aloud. To select the entire document, press Ctrl + A to select all. Click Speak on the Quick Access Toolbar. Word will read the selected text (your sound must be turned on for your device). To turn off Speak, click the Speak again. The voice used by Speak is set by default in your Windows Control Panel settings.
From avantixlearning.ca
VOICE TO TEXT (DICTATE) IN WORD 2019 — MICROSOFT COMMUNITY
Harassment is any behavior intended to disturb or upset a person or group of people. Threats include any threat of suicide, violence, or harm to another.
From answers.microsoft.com
TEXT TO SPEECH MS WORD 2013 — MICROSOFT COMMUNITY
The next thing to try is a repair of Office. If there are missing or incorrectly configured files or registry entries, that should fix it. Also verify that the proper folders are installed in Windows: C:Program Files (x86)Common FilesSpeechEnginesMicrosoftTTS20. C:Program FilesCommon FilesSpeechEnginesMicrosoftTTS20.
From answers.microsoft.com
USE VOICE TYPING TO TALK INSTEAD OF TYPE ON YOUR PC
Action. Do this. Turn on voice typing. Press Windows logo key + H on a hardware keyboard. Press the microphone key next to the Spacebar on the touch keyboard. To stop voice typing. Say a voice typing command like «Stop listening». Press the …
From support.microsoft.com
TALK TO TEXT MICROSOFT WORD
All groups and messages … …
From groups.google.com
HOW TO USE SPEECH TO TEXT IN MICROSOFT WORD | HOW TO TUTORIAL
Microsoft Word is a very useful tool to create a word file. In addition, there is a facility to use speech-to-text format. You can make use of it for better results. You can directly speak to add the data. So, it is a very useful way. But, many users don’t know ‘How to Use Speech to Text in Microsoft Word?’. We are here for you people. We …
From tnhrce.org
DISCOVER MICROSOFT SPEECH TO TEXT ‘S POPULAR VIDEOS | TIKTOK
Discover short videos related to microsoft speech to text on TikTok. Explore the latest videos from hashtags: #speechtotext, #googlespeechtotext, #spechtotext, #speachtotext, #texttospeechspeechtotext, #bestoftexttospeech, #texttospeechstory, #texttospeechchalleng, #texttospeechczech, #grammerlytexttospeech .
From tiktok.com
DICTATE TEXT USING SPEECH RECOGNITION — SUPPORT.MICROSOFT.COM
Speech-to-text can be used with other input modalities to type using your voice. Additionally, your operating system may have built-in solutions for additional voice input and control with speech recognition. If you are a Microsoft 365 subscriber, see Dictate in Microsoft 365 or one of the following topics:
From support.microsoft.com
TEXT TO SPEECH – REALISTIC AI VOICE GENERATOR | MICROSOFT …
Access a wide variety of voices for every scenario. Engage global audiences by using more than 330 neural voices across 129 languages and variants. Bring your scenarios like text readers and voice-enabled assistants to life with highly expressive and human-like voices. Neural Text to Speech supports several speaking styles including newscast …
From azure.microsoft.com
SPEECH TO TEXT IN VB.NET — SOCIAL.MSDN.MICROSOFT.COM
I’ve looked everywhere on the internet and can’t find a way how too. (Needs to be in vb.net) Speech to Text requires very specific information loaded into it so that it can understand phrases spoken into it. For example the below code loads a file of 69902 words, one word per line in the text file, and a single phrase on the last line of «I am …
From social.msdn.microsoft.com
GET SPEECH TO TEXT CONVERTER — MICROSOFT STORE
Speech to text converter tool is used to convert any voice into plain text. Default language supported is English US. It also supports the languages installed in your Windows 10 OS. This tool is simple and clean. Instead of typing your email, story, class or conversation, you can just speak and this tool can convert it into text. You can copy …
From microsoft.com
GET SPEECH TO TEXT CONVERTER FROM THE MICROSOFT STORE
Speech to text converter tool is used to convert any voice into plain text. Default language supported is English US. It also supports the languages installed in your Windows 10 OS. This tool is simple and clean. Instead of typing your email, story, class or conversation, you can just speak and this tool can convert it into text. You can copy this text and paste it wherever you …
From apps.microsoft.com
HOW TO USE WINDOWS TEXT TO SPEECH FEATURE — LIFEWIRE
After you enable Narrator, you can quickly launch it to use text-to-speech for anything on the screen. Select the Windows logo key + Ctrl + Enter together to start Narrator. Press them again to stop Narrator. Select the Windows logo key + Ctrl + N to open Narrator settings. Then enable the Use Narrator switch.
From lifewire.com
USE THE SPEAK TEXT-TO-SPEECH FEATURE TO READ TEXT ALOUD
To use text-to-speech in different languages, see Using the Speak feature with Multilingual TTS. To learn how to configure Excel for text-to-speech, see Converting text to speech in Excel. Add Speak to the Quick Access Toolbar. You can add the Speak command to your Quick Access Toolbar by doing the following in Word, Outlook, PowerPoint, and …
From support.microsoft.com
LISTEN TO YOUR WORD DOCUMENTS — SUPPORT.MICROSOFT.COM
Word makes listening possible by using the text-to-speech (TTS) ability of your device to play back written text as spoken words. There are multiple tools for listening to your Word documents: Read Aloud reads all or part of your document. You can use Read Aloud on its own or within Immersive Reader for Word in Windows and MacOS.
From support.microsoft.com
TYPE WITH MY VOICE IN MICROSOFT WORD — LILYSPEECH
Type With My Voice In Microsoft Word Just press Ctrl+D to instantly start typing with your voice anywhere on your Windows Desktop or Laptop. Dictate, emails, documents, web searches… anything! Powered by Google’s 99.5% accurate Chrome speech to text service and the AutoHotkey language. 99.5% Accurate! LilySpeech is powered by Google Chrome’s amazing …
From lilyspeech.com