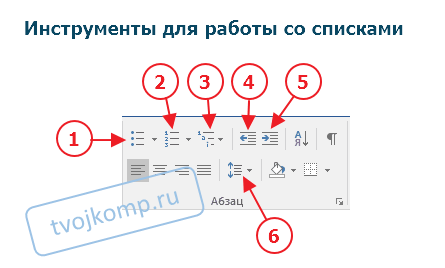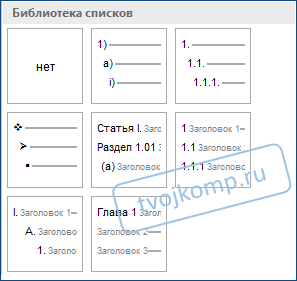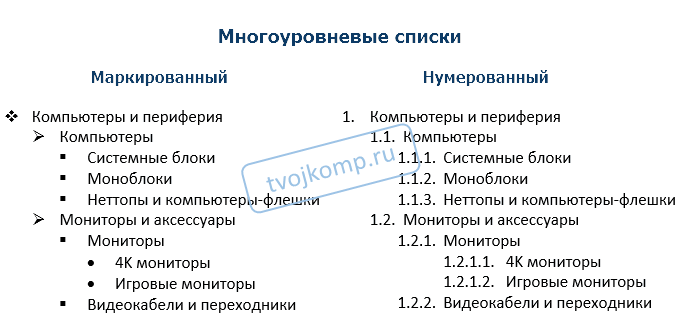Вы можете настроить внешний вид списка, определив собственный нумерованный, маркированный или многоуровневый список. После этого можно сохранить его параметры в качестве стиля и использовать их повторно.
Задачи
-
Определение нового формата маркера
-
Определение нового формата номера
-
Определение нового многоуровневого списка
-
Определение нового стиля списка
-
Отключение автоматической нумерации списков
-
Дополнительные сведения
Определение нового формата маркера
Выполните одно из указанных ниже действий.
Изменение маркера на символ
-
Выделите текст или маркированный список, который вы хотите изменить.
-
На вкладке Главная в группе Абзац щелкните стрелку рядом с кнопкой Маркированный список
и выберите пункт Определить новый маркер.
-
Нажмите кнопку Символ и щелкните нужный символ.
-
Нажмите кнопку ОК.
Изменение маркера на рисунок
-
Выделите текст или маркированный список, который вы хотите изменить.
-
На вкладке Главная в группе Абзац щелкните стрелку рядом с кнопкой Маркированный список
и выберите пункт Определить новый маркер.
-
Щелкните Рисунок и выберите изображение из файла или с помощью поиска изображений Bing.
-
Нажмите кнопку Вставить.
-
Просмотрите, как будет выглядеть рисунок в качестве маркера, и нажмите кнопку ОК, чтобы добавить его, либо замените рисунок, повторив шаги 3–5.
Изменение шрифта маркера
-
Выделите текст или маркированный список, который вы хотите изменить.
-
На вкладке Главная в группе Абзац щелкните стрелку рядом с кнопкой Маркированный список
и выберите пункт Определить новый маркер.
-
Нажмите кнопку Шрифт и измените свойства шрифта, который будет использоваться для маркера. Вы можете выбрать параметры на вкладках Шрифт и Дополнительно:
|
Вкладка |
Описание |
|---|---|
|
Вкладка Шрифт |
Изменение шрифта, начертания, размера, цвета, стиля и цвета подчеркивания, а также эффектов для маркера. |
|
Вкладка Дополнительно |
Настройка межзнаковых интервалов и возможностей OpenType для шрифта маркера. |
Изменение выравнивания маркера
-
Выделите текст или маркированный список, который вы хотите изменить.
-
На вкладке Главная в группе Абзац щелкните стрелку рядом с кнопкой Маркированный список
и выберите пункт Определить новый маркер.
-
В группе «Выравнивание» выберите Слева, По центру или Справа.
-
Нажмите кнопку ОК.
Определение нового формата номера
-
Выделите текст или нумерованный список, который вы хотите изменить.
-
На вкладке Главная в группе Абзац щелкните стрелку рядом с кнопкой Нумерованный список
и выберите пункт Определить новый формат номера.
-
Чтобы изменить стиль, щелкните стрелку вниз рядом с полем Нумерация и выберите числа, буквы или другой формат последовательности.
-
Чтобы изменить размер, начертание и цвет шрифта, щелкните Шрифт и задайте параметры на вкладках Шрифт и Дополнительно:
Вкладка
Описание
Вкладка Шрифт
Изменение шрифта, начертания, размера, цвета, стиля и цвета подчеркивания, а также эффектов для маркера.
Вкладка Дополнительно
Настройка межзнаковых интервалов и возможностей OpenType для шрифта маркера.
-
Чтобы добавить к номеру дефис, круглую скобку или другой символ, введите его в поле Формат номера.
-
Чтобы настроить выравнивание номеров, выберите Слева, По центру или Справа в разделе «Выравнивание».
-
Нажмите кнопку ОК.
Определение нового многоуровневого списка
-
Выделите текст или нумерованный список, который вы хотите изменить.
-
На вкладке Главная в группе Абзац щелкните стрелку рядом с кнопкой Многоуровневый список
и выберите пункт Определение нового многоуровневого списка.
-
Разверните диалоговое окно «Многоуровневый список», щелкнув Дополнительно в левом нижнем углу.
-
Выберите уровень списка, который нужно изменить, щелкнув его в списке. По умолчанию выбрано значение 1.
-
Укажите, к чему вы хотите применить изменения, щелкнув ко всему списку, до конца документа или к текущему абзацу.
-
Чтобы использовать существующий стиль в Word для каждого уровня в списке, выберите стиль в разделе «Связать уровень со стилем».
-
Выберите номер для отображения в коллекции. По умолчанию отображается Уровень 1.
-
Присвойте многоуровневому списку имя в разделе «Имя списка поля ListNum». Оно будет отображаться для всех полей ListNum.
-
Чтобы добавить к нумерованному списку дефис, круглую скобку или другой символ, введите его в поле Формат номера.
-
Чтобы изменить размер, начертание и цвет шрифта, щелкните Шрифт и задайте параметры на вкладках Шрифт и Дополнительно:
Вкладка
Описание
Вкладка Шрифт
Изменение шрифта, начертания, размера, цвета, стиля и цвета подчеркивания, а также эффектов для маркера.
Вкладка Дополнительно
Настройка межзнаковых интервалов и возможностей OpenType для шрифта маркера.
-
Чтобы изменить стиль, щелкните стрелку вниз рядом с полем Нумерация и выберите числа, буквы или другой формат последовательности. Укажите номер уровня, начиная с которого нужно это включать.
-
Выберите начальный номер для списка. Значение по умолчанию — 1. Чтобы заново начать нумерацию после определенного уровня, установите флажок Нумеровать заново и выберите уровень в списке.
-
Выберите Заменить римские цифры арабскими для использования этого стиля в многоуровневом списке.
-
Чтобы настроить выравнивание номеров, выберите Слева, По центру или Справа в разделе «Выравнивание».
-
Укажите, откуда нужно начать выравнивание, и задайте отступ.
-
Чтобы применить эти значения ко всему списку, выберите Параметры для всех уровней.
-
Укажите, что должно следовать после каждого номера: знак табуляции, пробел или ничего. Установите флажок Добавить позицию табуляции и введите значение.
-
Нажмите кнопку ОК.
Определение нового стиля списка
-
Выделите текст или нумерованный список, который вы хотите изменить.
-
На вкладке Главная в группе Абзац щелкните стрелку рядом с кнопкой Многоуровневый список
и выберите пункт Определение нового стиля списка.
-
Введите имя для нового стиля списка.
-
Выберите начальный номер для списка. Значение по умолчанию — 1.
-
Выберите уровень в списке, к которому нужно применить форматирование.
-
Укажите начертание, размер и цвет шрифта для стиля списка.
-
Щелкните стрелку вниз, чтобы изменить стиль нумерованного или маркированного списка.
-
Выберите символ для списка.
-
Выберите изображение для списка.
-
Сместите отступ влево или вправо.
-
Укажите, нужно ли применить эти изменения Только в этом документе или же В новых документах, использующих этот шаблон.
-
Чтобы настроить дополнительные параметры форматирования, щелкните Формат и выберите Шрифт, Нумерация, Текстовые эффекты или другие настройки.
-
Нажмите кнопку ОК.
Отключение автоматической нумерации списков
-
Следуйте инструкциям для используемой версии Word
Word 2016, Word 2013 или Word 2010
-
Выберите Файл, а затем в левой области выберите Параметры.
Word 2007
-
Нажмите кнопку Microsoft Office и выберите Параметры Word.
-
-
В диалоговом окне Параметры Word выберите Правописание.
-
В правой области в разделе Параметры автозамены нажмите кнопку Параметры автозамены.
-
Откройте вкладку Автоформат при вводе.
-
В разделе Применять при вводе снимите флажок стили маркированных списков и нажмите кнопку ОК.
Списки. Начало пути
Списки – это простейший способ структурирования текста. Если у вас в предложении встречается два понятия – сделайте список, и вы увидите, как «заиграет» ваш текст.
Сделать списки в Word’е – на первый взгляд простейшее дело. Но – только на первый взгляд. В организации списков есть несколько подводных камней. Вот сейчас и разберёмся с первым подводным камнем.
По окончании урока вы сможете:
- Удалять стиль текста из области задач Стили
- Назначить стиль «Обычный» для списка в окне Параметры Word
1. Удаление стиля текста из области задач Стили
Запустите программу Word. У вас откроется новый документ, созданный на основе скорректированного нами шаблона (урок 3). Задайте режим непечатаемых символов и откройте область задач Стили. На уроке 14 мы настроили отображение области задач Стили, а на уроке 19 настроили панель быстрого доступа. В результате наших действий новый документ выглядит так:
Кнопки вызова списков находятся: лента Главная → группа команд Абзац:
- Маркированный список
- Нумерованный список
- Многоуровневый список
Давайте сделаем список. Курсор у нас стоит в самом начале, поэтому смело нажимаем кнопку либо маркированного списка, либо нумерованного списка. И получаем в результате:
Интересно получается: задали маркированный список, и в области задач Стили тут же появился встроенный стиль Абзац списка. На уроке 15 шёл разговор о причинах появления лишних стилях. Вот вам наглядный пример. Вот первый подводный камень при создании списков.
Что можно сделать?
- Подвести курсор в область задач Стили к названию встроенного стиля Абзац списка
- Нажать на кнопку выпадающего меню
- Выбрать в меню команду «Удалить «Абзац списка»…»
- Щёлкнуть ЛМ
- Щёлкнуть ЛМ в появившемся окне «Удалить стиль Абзац списка из документа?» ‒ Да
Обращаю ваше внимание, что встроенный стиль Абзац списка мы можем удалить из документа, но не из программы Word.
Что имеем в результате?
Встроенный стиль Абзац списка удалён из области задач Стили, сам список никуда не делся, но списку теперь присвоен стиль Обычный. Вспомните, на уроке 13 Встроенные стили я сказала «Запомните! Встроенные стили можно удалить из конкретного документа, но нельзя удалить из программы Word! Word применяет стиль «Обычный» ко всем абзацам, в которых использовался удалённый стиль, и убирает его определение из списка в области задач Стили.
Всё бы хорошо, но маленькое «НО»… Отмените в своём документе маркированный список:
и заново назначьте маркированный список (можете задать нумерованный список – получите ту же самую картину):
Вот опять появился встроенный стиль Абзац списка. Удалять стиль из области задач Стили мы уже научились, так что теперь не проблема удалить ненужный в документе стиль.
А ведь документы, как правило, построены на списках. И что же: раз за разом удалять?
Давайте поборемся с этой проблемой!
2. Назначение стиля «Обычный» для списка в окне Параметры Word
- Откройте окно Параметры Word
- Отметьте галочкой режим «Использовать стиль «Обычный» для маркированных и нумерованных списков» и смело нажимайте ОК.
Теперь вы можете назначать списки, отменять списки – встроенный стиль Абзац списка никогда больше не появится в области задач Стили:
Теперь вы сможете:
- Удалять стиль текста из области задач Стили
- Назначить стиль «Обычный» для списка в окне Параметры Word
При создании документов в Ворде часто для систематизации текста используются списки. Существует несколько видов списков, а также вариантов их оформления и создания.
В документе Word 2007, 2010, 2013 (и других версиях) список может быть нумерованным или маркированным. Кроме этого он может быть простым или многоуровневым.
Нумерованные применяются в тех случаях, когда каждому пункту нужно присвоить порядковый номер. Нумеровать можно упорядоченный перечень этапов какого-либо процесса.
Маркированный вариант подходит в том случае, когда все пункты связаны между собой, но не имеют определенной последовательности. Маркировать можно, например, перечень вещей, которые надо взять с собой в путешествие, порядковая нумерация не важна, и можно создать маркированный список.
Многоуровневые перечни включают подпункты. Они позволяют упорядочить большой объем информации и представить ее в удобоваримом читабельном виде.
Маркированный
В маркированном списке перед каждым элементом общего порядка стоит тот или иной значок — маркер. Маркером может быть черный кружок (используется чаще всего), квадратик, галочка, определенная цифра или какое-либо другое графическое обозначение. Существует два варианта создания маркированного списка в Word. Первый вариант — преобразование уже набранного текста. Второй — оформление в процессе набора текста.
Если список уже набран, его нужно выделить, зажав правую клавишу мыши. После этого на верхней панели во вкладке «Главная» найти кнопку «Маркеры» и кликнуть по ней. Используя этот способ важно учитывать, что каждый пункт должен быть набран с новой строки. Если перечень набран через запятую, нужно разделить его на элементы таким же образом, как текст делится на абзацы.
Чтобы получить маркированный список непосредственно в процессе набора текста, надо перед набором первого пункта перевести курсор на новую строку, нажав клавишу Enter и нажать на кнопку «Маркеры». Далее просто перед каждым последующим элементом курсор переводится на новую строку.
Нумерованный
Создается он так же, как и маркированный. Разница лишь в том, что нажимать нужно кнопку нумерации, которая расположена рядом с маркировочной. Нумеровать пункты тоже можно в процессе набора текста или потом, когда пункты уже напечатаны.
Многоуровневый
В отличие от обычных, структурированные многоуровневые списки в Ворде представляют информацию разных ступеней и дают возможность сделать подпункты. Каждый новый уровень может быть отмечен своей нумерацией или отдельным маркером. Визуально уровни различаются не только маркировкой, но и расположением строк, благодаря чему многоуровневые перечни очень удобны и хорошо смотрятся в документе.
Для оформления многоступенчатого перечисления в Ворде предусмотрено три несложных способа. Первый способ сделать многоуровневый список заключается в предварительной подготовке текста и последующем преобразовании его в список. В этом случае каждый новый пункт следует набрать с абзаца.
Перед подпунктами первого уровня следует делать в начале строки отступ, нажав три раза пробел. Перед элементом второго уровня нужно сделать более широкий отступ, нажав на пробел 6 раз. Готовый текст выделить, нажать на кнопку «Многоуровневый» и выбрать понравившийся стиль оформления. У данного способа есть один недостаток – необходимость считать количество пробелов.
Второй способ организовать иерархический список проще в исполнении, но требует немного больше времени. При его использовании необходимо сначала набрать текст как для одноступенчатого перечня. После этого его преобразовывают в обычный перечень — маркированный или нумерованный. Далее выделяют части второго уровня, нажимают на стрелочку кнопки «Многоуровневый», и в самом низу выпадающего окна нажимают на строчку «Изменить уровень». Выпадает еще одно меню, и в нем можно выбрать уровень для выделенных элементов.
Перевести тот или иной пункт на другой уровень можно еще одним способом. В строчке перед ним надо поставить курсор и нажать кнопку «Увеличить отступ» или «Уменьшить отступ».
Самый простой способ – использование клавиши Tab. Сначала набирается текст. Каждый элемент в новом абзаце. Затем выделяем все и формируем одноуровневый список. После этого часть, которую нужно перенести в подпункты выделяется. Одно нажатие Tab превращает элементы первого уровня в перечень второго, т.е. соответствует нажатию увеличения отступа. Два нажатия – и элементы приобретают вид третьего уровня, и т.д. Уменьшить отступ можно нажимая Shift+Tab. Этот способ очень удобный и занимает минимум времени, но при его использовании маркировка уровней чередуется автоматически и произвольно.
Новый стиль многоуровневого списка
Многоуровневый перечень может сочетать в себе разные варианты нумерации и различные маркеры. При необходимости оформить список каким-либо определенным образом можно сделать для него новый стиль. С этой целью следует создать список, выделить его и в меню «Многоуровневый» нажать на строку «Определить новый многоуровневый список». В появившемся окне можно для каждого уровня подобрать маркер, стиль нумерации, шрифт, отступ и другие параметры.
Изменение вида маркеров
Если при создании списка предложенный по умолчанию вид маркера не подходит, можно выбрать другой вариант, нажав на стрелку кнопки списка в верхней панели меню. При необходимости поставить оригинальный редкий маркер, которого нет во встроенной библиотеке, можно установить свой символ и использовать для маркировки его. Для таких целей существует меню «Определить свой маркер». В этом меню можно выбрать элемент из уже загруженных рисунков или графических символов, а можно загрузить свой рисунок.
Изменение нумерации
Если в готовом нумерованном списке нужно изменить порядковый номер пунктов, используют следующий способ. Сначала следует дважды кликнуть по номеру любого пункта. При этом нумерация будет выделена. Дальше наводится курсор на номер, который необходимо изменить и нажимается правая клавиша мыши. В открывшемся меню выбирают строку «Задать начальное значение» и устанавливается нужный номер.
Начать список сначала
Если нужно начать нумерацию с первого номера, следует дважды кликнуть на нумерацию, потом выбрать пункт, с которого начнется новый отсчет, кликнуть правой клавишей и в появившемся меню выбрать строку «Начать заново с 1».
Продолжить нумерованный список
В тех случаях, когда нужно дополнить список, а он уже встроен в текст, простым нажатием клавиши Enter новая строка может не превратиться в новый элемент. При подобных ситуациях надо напечатать недостающую часть перечня и преобразовать его в нумерованную.
Новый кусок будет иметь вначале пункт номер 1. Чтобы получить продолжение нумерации, следует выделить весь допечатанный кусок, нажать на стрелочку «Нумерованного списка», и внизу появившегося меню нажать на строку «Задать начальное значение». Далее просто указать с какого знака (цифры или буквы) должна начинаться эта часть перечня.
Установка определенного значения номера списка
В некоторых текстах приходится вставлять списки, которые начинаются не с первого, а какого-либо другого номера. Это можно сделать при помощи функции ручной нумерации. Сначала нужно, как и при варианте с продолжением перечня зайти в подпункт «Задать начальное значение». Далее активировать поле «Начать новый» и исправить цифру параметра «Начальное значение».
Списки в тексте
Введение
Списками называется особый вариант оформления некоторого числа абзацев, когда начало каждого из них содержит пометку.
Если пометка является символом, меняющимся от пункта к пункту, такой список является нумерованным.
Когда используется один и тот же знак (маркер пункта), список называют маркированным.
Важно, что, с технической точки зрения, формирование пункта списка следует относить к дополнительному свойству абзаца.
В том числе отсюда следует, что все шрифтовые свойства маркера (в частности, цвет и начертание) соответствуют тем, которые присвоены знаку абзаца.
Помимо маркера, текст отделяется дополнительным знаком табуляции.
При этом они оба недоступны для прямого редактирования: только через диалоги.
Для присвоения в любом редакторе используются стандартизованные во всех программах кнопки инструментальной панели (самый простой способ).
Маркированный список присваивается текущему или выделенным абзацам кнопкой .
Нумерованный — кнопкой .
На обеих можно увидеть стилизованные строки с соответствующими значками в начале.
В нормативной литературе для обозначения обсуждаемого понятия используется термин перечень.
Ключевым моментом является то, что фактически работа со списками основана на использовании Стиля списка.
Но, на практике, большинство работ производится вручную или надстройкой для стиля абзаца.
Так как почти все приемы работы идентичны, весь разбор подробностей будет сделан на примере простейшего — маркированного списка.
Маркированный список
По умолчанию, в Word используется черный кружок (bullet, «булетка») для обозначения пункта маркированного списка (маркера).
После присвоения можно увидеть примерно следующее:

Доступ к этим материалам предоставляется только зарегистрированным пользователям!
Управление маркированным списком
Для полного доступа ко всем возможностям придется воспользоваться пунктом меню Формат→Список…
(На ленте — нажатием на стрелку возле кнопки.)

Отметим сразу, что диалог объединяет все варианты списков.
Это удобно, так как в очень большом числе ситуаций окончательное решение принимается в процессе взаимодействия с диалогом.
(Лента уничтожила эту опцию. Теперь все находится в отдельных пунктах.)
Пользователю предлагается на выбор использовать один из 7 (или 10) маркеров, либо удалить форматирование.
Последнее действие не вернет изначальных отступов абзаца, а просто обнулит выступ, о чем не следует забывать.
Любой маркер может быть сменен на любой знак из любого шрифта, что не следует делать бездумно, так как это приведет к замене в основном шаблоне (то есть навсегда).
Уже существующих или сторонних документов это никак не коснется.
Не рекомендую менять маркеры верхнего ряда.
Нажатие на кнопку «Изменить» вызовет диалог, который не нуждается в особых комментариях, а разбор общих вопросов сделан в следующем разделе.

В последних версиях диалог изменился, и вряд ли следует рассматривать это как улучшение.
Обратите внимание! Любое присвоение, описанное здесь и далее, происходит не пункту(ам), а всему текущему списку!
Нумерованный список
Выравнивание номера пункта списка полностью идентично маркированному варианту.
Но сложности возникают при увеличении разрядности чисел, о чем мы поговорим чуть позже.
Что надо нумеровать? Только то, что требует оценки количества (номер последнего пункта) или нуждается в отсылке к номеру (из другого пункта или из текста).
Все остальное следует делать маркированным списком.
Этим правилом большинство не злоупотребляет (я — в том числе), что является ошибкой, пусть и не принципиальной.
Чтение номеров отвлекает внимание на несуществующий смысл!
Доступ к этим материалам предоставляется только зарегистрированным пользователям!
Диалог работы с нумерованным списком (курсор нарочно стоял на втором пункте, из-за чего и результат):

Очевидно, что предлагается три принципиальных подхода: арабские цифры, римские цифры, буквы латинского алфавита.
Отделитель точка или скобка, буквы могут быть заглавными или строчными.
Если выбрать какой-либо вариант, то его можно изменить, нажав на одноименную кнопку.

Серым цветом показана не просто цифра, она сформирована программой, хотя ее можно удалить клавишами.
Мы видим некий шаблон: будет проставляться число с точкой после него.
До и после числа можно написать все, что угодно, использовав почти все настройки диалога шрифта.
А вот настройку номера можно сделать только через список «нумерация»:

Как видите, он значительно больше, чем предлагал первичный уровень диалога.
Общий комментарий: значения возрастают по описанному правилу от пункта к пункту.
Пункт «Начать с» позволяет указать первый номер данного списка.
Минимальное значение равно нулю для чисел, выраженных арабскими цифрами!
Если мы попытаемся скопировать часть списка в любое место документа за пределами списка, то это не разорвет связи.
Новые пункты продолжат нумерацию. Но часто мы так пытаемся создать новый список, воспользовавшись настройками или частью текста первичного.
Для того чтобы второй список стал самостоятельным, следует щелкнуть правой клавишей мыши в любом месте правее текста второго списка и выбрать из контекстного меню
пункт «Начать заново» (Restart numbering). (Word 2003 и 2016; хорошо видны принципиальные отличия.)


По какой причине активен пункт «Продолжить нумерацию» неизвестно, но он обладает прямо противоположным эффектом: скрепляет список с идущим ранее по тексту.
Сцепление двух списков — нередкая операция.
Уменьшение и увеличение отступа специально не отрезано от меню, ибо они «двигают» список вправо и влево.
В кавычках, потому, что по правилам Microsoft, игнорируя настройки пользователя.
Для решения проблемы необходимо исправление стилей в документе, а не попытка добиться результата вручную.
Положение номера (по левому/правому краю или по центру) — крайне важно для аккуратного оформления списка с числом номеров больше 9 (переход к двузначным числам).
По умолчанию указано «По левому краю». Результат:

В соответствии с указанными правилами, десятки оказались под единицами.
Доступ к этим материалам предоставляется только зарегистрированным пользователям!
Многоуровневые списки
Наибольшую сложность представляют собой многоуровневые списки, когда отдельные пункты разделяются на подпункты.
Мне кажется справедливой такая оценка: менее 1% всех многоуровневых списков создается средствами обсуждаемой автоматизации.
Отсюда вылезает огромное количество ошибок нумерации и неряшливость оформления.
Диалог в каком-то смысле совмещает два предыдущих вида списков, в том числе адаптируя их для распространенных ситуаций.
(Word 2003 и 2016.)


Создать список сразу кнопкой уже не получится, нужно делать это через диалог, что действительно лишь для версии 2003.
Такой подход справедлив, так как нужно определиться с оформлением.
Для изменения уровня пункта можно воспользоваться кнопками или уже показанными в нумерованном списке пунктами меню увеличения/уменьшения отступа.
Существуют и горячие клавиши, которые, на мой взгляд, слишком чреваты, в связи с чем я их и не сообщаю.
На моем компьютере одна вообще удалена (использована для другой задачи).
На следующем рисунке приведен вариант такого списка с отступами для второго уровня.
Диалог редактирования настроек списка отличается принципиально.
Вход в него может быть осуществлен через пункт меню многоуровнего списка «Определить новый многоуровневый список» или пункт контекстного меню «Изменить отступы в списке».
В обоих случаях список уже должен быть назначен.
(На рисунке показан режим при входе, то есть для первого уровня. Сам диалог раскрыт левой нижней кнопкой.)

В первую очередь он важен тем, что образец интерактивен.
Щелчок по уровню приводит к отображению именно его параметров с подсвечиванием жирной линией.
То есть можно работать и так, не выбирая из списка слева.
Главным объектом воздействия является поле Формат номера, в которое вводится автоматически и вручную всё то, что должно стать результатом в тексте.
Кнопка «Больше» разворачивает дополнительные настройки. (Пока отложим.)
Нумерация относится к знаку текущего (выбранного) уровня.

Список по сути не только многоуровневый, но и может быть комбинированным, то есть совмещать оба предыдущих варианта.
Предыдущий уровень. Давайте просто договоримся его не трогать.
Положение номера уже не так однозначно, как для просто нумерованного списка.
В сложном многопунктовом списке могут оказаться достаточно длинные записи. Полагаю, что в большинстве случаев его не стоит менять (кроме первого уровня).
Посмотрим еще раз на наш пример.

Хорошо видно, что номер 2-го уровня сдвинут до текста 1-го уровня.
Текст смещен идентично.
Получилась ровная ступенька, которую удобно находить взглядом.
А еще, несложно догадаться, что на третьем уровне добавится еще цифра с точкой, которая с большой вероятностью не влезет в оставшееся пространство, либо «прилипнет» к тексту.
Наконец, нажмем кнопку «Больше» и посмотрим, чем дополнился диалог (показан только новый фрагмент).
Кнопка Для всех уровней вызывает диалог, позволяющий сделать всю работу единовременно и единообразно.
Но он не содержит настроек табуляции, что значительно понижает его ценность.

Вместе с тем, нужно понимать фальшивость подобной услуги, так как отступы, слишком большие для первого уровня, оказываются недостаточными для четвертого…
Раздел будет завершен позднее….
Многоуровневые списки также используются для нумерации заголовков.
Стили списков
Раздел будет разобран позднее.

Нужно иметь в виду, что как бы правильно вы все не делали, Microsoft не гарантирует, что не будет проблем со списками.
В частности, чтобы их минимизировать (не предотвратить), предлагается создавать изначальные, не основанные на других стили через «Создание стиля».
То есть не через данный диалог и без гарантии.
Нумерация заголовков
Тема разобрана в разделе, посвященном использованию стилей.
Правила пунктуации
Поиск информации по данному вопросу затруднителен в связи с терминологическими нестыковками.
При использовании профильной литературы по пунктуации следует ориентироваться на понятие рубрикация текста.
Нумерованное/маркированное перечисление обязано иметь предваряющий текст, объясняющий смысл списка.
Такой текст может иметь в конце как знак точки, так и двоеточие.
- Стандартные правила предоставляют столь большую свободу, что приближаются к отсутствию правил.
Сформулируем их в упрощенной форме.
Доступ к этим материалам предоставляется только зарегистрированным пользователям!
Источник: Соловьев Н.В. Русское правописание. Орфографический справочник. — СПб.: Норинт, 1997, 848 с.
- ГОСТ Р 2.105-2019 предлагает довольно забавный подход.
Доступ к этим материалам предоставляется только зарегистрированным пользователям!
- Жесткие правила
Доступ к этим материалам предоставляется только зарегистрированным пользователям!
- При все этом хотелось бы отметить некоторые общие моменты и дать им дополнительный комментарий.
Доступ к этим материалам предоставляется только зарегистрированным пользователям!
….
Литература
- ГОСТ Р 2.105-2019 Единая система конструкторской документации. Общие требования к текстовым документам
- ГОСТ Р 2.106-2019 Единая система конструкторской документации. Текстовые документы
- Соловьев Н.В. Русское правописание. Орфографический справочник. — СПб.: Норинт, 1997, 848 с.
- Правила русской орфографии и пунктуации. Полный академический справочник / Под ред. В. В. Лопатина. М.: Эксмо, 2013, 480 c.
- Настольная книга издателя / Е.В.Малышкин, А.Э.Мильчин, А.А.Павлов, А.Е.Шадрин. М.: ОЛМА-Пресс, 2004, 816 с.
Содержание статьи (кликните для открытия/закрытия)
- Создание простого списка
- Изменение расстояния от маркера до текста
- Создание многоуровневого списка
- Практическая часть
При написании текстов иногда приходится использовать такой способ оформления как списки. Чаще всего это могут быть какие-то перечисления однородных элементов или перечни не связанных между собой элементов. Вначале разберем создание простых списков, а затем узнаем как в word сделать многоуровневый список на основе простого.
Список – это фрагмент текста, оформленного особым способом. Каждый элемент списка пишется с новой строки и содержит либо графический маркер, либо символьный или цифровой маркер.
Списки позволяют удобно структурировать материал. Маркированные списки визуально выделяют часть текста, а нумерованные — позволяют объединить даже слабо связанные между собой пункты. Все эти списки могут быть еще и многоуровневыми.
Создание простого списка
В ленте инструментов на вкладке Главная есть раздел Абзац. Он содержит необходимые кнопки работы со списками. Смотрите рисунок.
- Создание маркированного списка. При нажатии на треугольник справа доступен выбор вида графических маркеров списка.
- Создание нумерованного списка. При нажатии на треугольник справа доступен выбор вида нумерации списка.
- Создание многоуровневого списка. Можно выбрать разные варианты оформления.
- Уменьшение отступа списка от границы поля документа до начала абзаца.
- Увеличение отступа списка от границы поля документа до начала абзаца.
- Изменение междустрочного расстояния между элементами списка.
Существует несколько вариантов включения оформления списков, но я рекомендую воспользоваться следующим:
- Наберите текст будущего списка целиком, отбивая каждый новый элемент списка абзацем (нажимаем клавишу Enter).
- После ввода последнего элемента списка сделайте пустой абзац, нажатием клавиши Enter. Это необходимо, чтобы предотвратить применения списка к последующему тексту.
- Выделите все строки с элементами списка и нажмите кнопку для применения соответствующего вида списка.
Если вы выбрали не тот вид списка, то выделите его элементы заново и нажмите кнопку с требуемым видом списка.
Обратите внимание! Выделение нужно начинать с первого символа текста элементов списка, а не с маркера.
Изменение расстояния от маркера до текста
При создании списков может возникнуть ситуация, когда маркеры слишком сильно приближены к тексту или стоят далеко от них. Для исправления положения маркера можно воспользоваться инструментами горизонтальной линейки.
Отступ первой строки (7) – перемещает маркер влево или вправо относительно элемента списка.
Выступ (8) – перемещает элемент списка влево или вправо относительно маркера.
Отступ слева (9) – перемещает маркер и элемент списка влево или вправо.
Внимание! Для изменения положения всех маркеров списка, необходимо выделить список. Для изменения положения только в одном элементе списка, достаточно установить текстовый курсор в строку элемента списка.
Создание многоуровневого списка
Многоуровневый список создается также как и простой, только в панели инструментов необходимо нажать кнопку 3 (см. рисунок «Инструменты для работы со списками»).
В открывшейся библиотеке выбираете нужный вариант многоуровневого списка. После применения этой операции вы увидите список (маркированный или нумерованный) с виду похожий на простой. Но это только потому, что в данном списке все элементы пока находятся на одном уровне.
И теперь для каждого элемента списка необходимо настроить свой уровень. Для этого поступаем так:
- Кликаем в строку с элементом списка для которого необходимо изменить уровень отступа и нажимаем кнопку 5 (см. рисунок «Инструменты для работы со списками»).
- Кликаем в следующую строку и снова нажимаем кнопку 5 (можно нажать несколько раз, чтобы увеличить уровень отступа).
Практическая часть
Для закрепления навыков по форматированию текста выполните следующее задание.
Наберите или скопируйте текст в свой текстовый редактор. Создайте из данного текста многоуровневые списки.
Компьютеры и периферия Компьютеры Системные блоки Моноблоки Неттопы и компьютеры-флешки Мониторы и аксессуары Мониторы 4K мониторы Игровые мониторы Видеокабели и переходники
Используя теоретические сведения данной статьи измените текст следующим образом:
- разбейте текст на элементы списка, начиная каждый с нового абзаца,
- сделайте копию полученного текста,
- примените к первому тексту маркированный список, а ко второму — нумерованный,
- настройте уровни элементов списка.
Дополнительная информация:
- Все уроки по работе Word
Дорогой читатель! Вы посмотрели статью до конца.
Получили вы ответ на свой вопрос? Напишите в комментариях пару слов. Если ответа не нашли, укажите что искали или откройте содержание блога.
ОЧЕНЬ ВАЖНО! Оцени лайком или дизлайком статью!

Я представляю список в Word живым организмом, который может жить и развиваться только при правильном подходе. Вы же не кормите любимого котёнка просроченными консервами? Вы соблюдаете все правила ухода за маленькими детьми? Вы чистите зубы два раза в день?
К процессу создания такого явления, как «Список в Word» надо подойти со всей ответственностью. Иначе у вас будут проблемы с неправильной нумерацией, с неправильными отступами.
По окончании урока вы сможете:
- Задать одноуровневый список и многоуровневый список
- Перечислить правила работы со списками
Списки в Ворде, какие они бывают и зачем они нужны
Здравствуйте друзья! Списки в Ворде подразделяются на три вида – маркированные, нумерованные и многоуровневые. В основном, они нужны для перечисления слов и разделений предложений в тексте.
Например, маркированный список создаётся с использованием различных маркеров для списка. Он начинается с маленькой буквы и заканчивается точкой с запятой. Затем, дальше по тексту перечисляется.
Нумерованный список обозначается в виде чисел и начинается с большой буквы. Например, 1,2,3,4, или римскими цифрами. Что касается многоуровневого списка, он распределяет слова на множество разделов и подкатегорий. Например, Глава 1 подзаголовок 2 и так далее.
Далее, разберём ответ на вопрос, как сделать списки в Ворде. Весь процесс создания списков рассмотрим по порядку.
Для чего он нужен?
Список – упорядоченные слова или предложения. Обычно, каждый элемент находится друг под другом. Это делает текст более удобочитаемым, акцентируется внимание на отдельных элементах, можно выделить важную информацию.
Списки бывают нескольких видов, самые распространенные.
- Нумерованный сопровождают цифры или буквы, как, например, этот список.
- Маркированный сопровождают уже графические изображения (Маркеры).
Нельзя использовать тот или иной вид форматирования, основываясь на личных предпочтениях. Для маркированного и нумерованного списка существуют определенные правила оформления.
Поисковые системы высоко ранжируют те сайты, в контенте которых правильно использованы списки. В чем же секрет?
Как сделать списки в Ворде
Итак, как сделать списки в Ворде? Чтобы их успешно создать, будем придерживаться простой инструкции:
- пишете текст в Ворде;
- далее, наводите курсор компьютерной мыши перед любым словом в тексте;
- нажимаете на раздел «Главная» и выбираете виды списков левой кнопки мыши чуть ниже раздела «Рецензирование». Или через меню правой кнопки мыши;
- после этого появятся нужные Вам списки, которые можно установить.
Эту инструкцию в создании списков, мы будем использовать на практике.
Как сделать маркированный список в Ворде
В первую очередь создадим маркированный список. Открываете документ Word с текстом. Далее, нажимаете один раз перед текстом левой кнопкой мыши. Например, в начале предложения. И выбираете правой кнопкой мыши «Маркированный список» (Скрин 1).
На панели управления Ворд он отображается первым из других списков. После его нажатия Вы увидите в тексте точки перед словами (Скрин 2).
Это и будет маркированный список.
Как изменить текст в список
Текст можно изменить в список без использования списков Word. Если у Вас слова написаны в документе сплошным текстом, их можно разделить. Для этого нажимаете один раз мышкой перед словом, которого нужно опустить (Скрин 3).
Далее, жмёте кнопку «Enter» на клавиатуре, чтобы слово опустилось вниз и превратилось в список. Также Вы можете вручную проставить цифры в начале слова или английские буквы.
Как поменять стиль маркированного списка (внешний вид)
Маркированный список можно изменить на другой вид. Чтобы это сделать, нужно выделить текст с маркированным списком. Далее, нажмите на него вверху панели управления списков и выберите подходящий вид списка (Скрин 4).
Там есть разные виды маркированного списка:
- Список в виде галочки.
- Круг.
- Квадрат.
- Множество квадратов.
- Стрелка.
И другие доступные варианты. Если нажать на кнопку «Определить новый маркированный список», в другом окне можно установить параметры списка и загрузить свою картинку с компьютера. Нажимаете на раздел «Рисунок» и загружаете новый вид списка.
Как сделать нумерованный список в Ворде
Приступим к созданию нумерованного списка в тексте. Снова выделяете место в тексте, где нужно установить нумерованный список. Далее, нажимаете вверху текстового редактора Word на нумерованный список (Скрин 5).
Как видно на рисунке 5 нумерованный список успешно установился. Также Вы можете воспользоваться меню правой кнопкой мыши, чтобы выбрать вид списка.
Делаем нумерованный список, порядок работы
Разберём порядок работы с нумерованным списком. Когда Вы его установили, у Вас появится одна цифра в списке. Чтобы проставить все, необходимо нажать поочерёдно перед каждым словом левой кнопкой мыши и нажимать по нумерованному списку. После этого, все слова будут пронумерованы цифрами от 1 до 5 и больше.
После каждой фразы в тексте, можно нажимать кнопку «Enter», чтобы появилась цифра на следующей строке. И после неё написать какое-либо слово, предложение – цифра появится автоматически.
Как изменить номер в списке Ворд
Изменить номер в списке Ворд довольно просто. Выделяете нумерованный список. Далее, его открываете (Скрин 6).
Затем, выбираете из предложенных вариантов тот номер, который Вам нужен. Форматы номеров в документе разные. Внизу списков можно выбрать другие параметры для изменения номеров:
- Изменить уровень списка.
- Определить новый формат номера.
- Задать начальное значение.
Текстовый редактор Word, предлагает пользователям широкий выбор номеров для нумерованного списка.
Как сделать многоуровневый список в Ворде, варианты
Выберем несколько вариантов создания многоуровневого списка и как вернуться в исходное состояние.
Выделяем в документе заранее заготовленный текст. Далее, нажимаем на раздел «Многоуровневый список» и устанавливаем необходимый список (Скрин 7).
Создать многоуровневый список можно вручную. Устанавливаем курсор мыши в самом начале предложения и нажимаем клавишу на клавиатуре – «TAB» и стрелку вправо. После их нажатия, слова будут разделены на разные уровни. Вместе с тем, многоуровневый список будет выглядеть по-другому.
Чтобы вернуть текст или список в исходное состояние, выделите текст левой кнопкой мыши. И нажмите несколько раз горячие клавиши – «CTRL+Z». Все изменения со списком исчезнут и Вы можете заново начать с ним работу.
Как сделать списки в Ворде по алфавиту
В Ворде создаются списки по алфавиту. Они помогут сортировать списки по возрастанию и убыванию. Опять выделяем список в документе. Далее, нажимаем на функцию – «Сортировка» Параметры — «Абзац» и «Текст» оставляем без изменений (Скрин 8).
Затем, выбираете другие значения — «По возрастанию» или «По убыванию». После чего, нажимаем «ОК». Тогда Ваш список будет отсортирован по алфавиту.
Изменение вида маркеров
Если при создании списка предложенный по умолчанию вид маркера не подходит, можно выбрать другой вариант, нажав на стрелку кнопки списка в верхней панели меню. При необходимости поставить оригинальный редкий маркер, которого нет во встроенной библиотеке, можно установить свой символ и использовать для маркировки его. Для таких целей существует меню «Определить свой маркер». В этом меню можно выбрать элемент из уже загруженных рисунков или графических символов, а можно загрузить свой рисунок.
Панель задач
Списки (нумерованные, маркированные и многоуровневые) в Word создаются несколькими способами. Первый мы подробно разобрали. Но как еще можно справиться с поставленной задачей?
Независимо от того, какой именно тип списков вам необходим, существует иной метод их создания. Правда, легче всего он воплощается в старых версиях «MS Офис». В Word 2010 такой вариант не подходит. Это происходит из-за изменений, которые постигли интерфейс программы. Поэтому придется рассмотреть и более ранние версии, и новые.
Алгоритм действий в старых выпусках приложения предельно прост. Создание многоуровневого списка происходит посредством использования панели задач. Найдите там пункт «Формат», предварительно выделив область, необходимую для редактирования. Перед вами появится длинный перечень возможных операций. В нем щёлкните по уже знакомому пункту – «Список».
Теперь в появившемся окне выбирайте желаемую вкладку (маркированный, нумерованный или многоуровневый) и готовый стиль оформления списка, а затем сохраняйте изменения. Вот и все. Так обычно работают в Word 2003. Это хоть и старая, но привычная программа редактирования и создания текстовых документов.
Клавиши как инструмент форматирования
Следующий вариант подойдет для всех Word. Не важно, какая именно у вас версия «Офиса» – воплотить задумку в жизнь получится без особых проблем. Правда, не всем известен данный вариант решения задачи. Обычно он воплощается в жизнь во время написания текста.
В начале строки необходимо поставить следующий знак «*» (звездочку), а затем начать писать текст. Когда перейдете на новую строку, то увидите, что получился маркированный список. Теперь закончите написание всех пунктов и подпунктов, которые имеют место.
Остается просто создать необходимое количество уровней. Для этого снова используйте клавишу Tab: ставьте курсор в начало будущего подпункта, после чего нажимайте на указанную кнопку. Получится иерархических список. Подобные манипуляции следует проделать со всем форматируемым текстом.
Как быть, если нужно создать многоуровневый нумерованный список? Для этого в начале строки напечатайте не «*», а единицу с точкой и пробелом. Как и прошлом случае, просто создайте весь текст списка, а затем, используя Tab, установите уровни. Это универсальный метод создания иерархических списков из текста во время его набора.
Установка уровней
Как именно это сделать? Многоуровневый список в Word не создается автоматически: приходится сначала устанавливать иерархию, а затем уже заниматься уровнями. Но эта задача довольно легко выполнима, если знать алгоритм.
Каким образом можно составить многоуровневый список? После выполнения вышеперечисленных манипуляций необходимо поставить курсор в начале строки, которую следует «сдвинуть» и придать ей статус подпункта. Далее придется щелкнуть на клавишу Tab (табулятор) на клавиатуре. Вы заметите, как произошел сдвиг строки вправо, вследствие чего появился новый уровень.
Посредством табулятора можно создавать подпункты в соответствующих списках. Один щелчок – сдвиг на уровень. Чтобы вернуться к прежнему положению, просто удалите образовавшийся сдвиг-пробел. Для этого используйте клавишу Backspace.
Многоуровневый список: нюансы исполнения
На что еще стоит обратить внимание? Дело в том, что в разных версиях Office списки воплощаются в жизнь разнообразными методами. Это происходит по причине изменений, которые претерпел интерфейс Word.
Что же говорит о создании такого объекта, как перечень, информатика? Многоуровневый список в старых версиях «Ворда» может появляться без проблем в уже напечатанном тексте. То есть придется произвести все вышеперечисленные манипуляции. А именно:
- напечатать текст;
- выделить нужный участок;
- выбрать пункт «Список» после щелчка ПКМ по выделенной области;
- перейти во вкладку «Многоуровневый» и подобрать стиль оформления;
- нажать на «ОК» и подтвердить свой выбор.
Правда, в зависимости от выбранного стиля списка, вы увидите либо маркированные, либо просто нумерованные сточки. Это нормальное явление ведь уровень вы должны устанавливать самостоятельно.
Редактирование
На этом особенности поставленной задачи не заканчиваются. Дело в том, что стили – примеры многоуровневых списков, а также нумерованных и маркированных, показанные при выборе шаблона, — можно редактировать. Даже собственные варианты можно создавать в Word!
Придется проявить внимательность и даже фантазию. Следует перейти в Word 2007 (или 2010) во вкладку «Главная», после чего отыщите там «Абзац». Теперь нажмите на небольшую стрелочку в правой нижней части иконки с маркированным списком.
Перед вами появится небольшой список готовых шаблонов. Чтобы создать собственный стиль, нажмите в нижней части окошка на надпись «Определить новый». Перед вами теперь отобразится поле, в котором придется самостоятельно настраивать стиль уровней в списке. Вы можете вставить любое изображение в виде маркера или просто использовать нумерацию в том или ином стиле.
Далее остается только создать собственный стиль будущего иерархического списка, а затем произвести форматирование текста при помощи кнопки Tab на клавиатуре. Пожалуй, это самое трудное в создании данного объекта. Примеры многоуровневых списков, приведенные на изображениях, созданы посредством готовых шаблонов. Но вы способны самостоятельно выбирать внешний вид данных перечней.
Вообще, настройку стиля можно сделать, как уже было сказано, для обычных списков: маркированных или нумерованных. В первом случае вы можете в качестве маркера установить даже фотографию. Но делать этого не рекомендуется, поскольку объект будет уменьшен до определенных размеров. А значит изображения на фото никто не увидит. Поэтому желательно пользоваться либо картинками (маленькими), либо уже готовыми шаблонами.
В статье были предложены возможные способы создания перечней, которые способны помочь как в работе, так и в повседневной деятельности рядового пользователя ПК.
Списки с нумерацией
Каждый элемент списка выделяется цифрой, нумерация автоматически корректируется. Чтобы создавать и редактировать списки, существует кнопка «Нумерация» в группе «Абзац». Также можно воспользоваться функцией «Нумерация» контекстного меню выбранного абзаца.
Параметры списка:
- Формат номера определяет, какой символ будет находиться возле каждого элемента.
- Стиль нумерации можно выбирать в зависимости от особенностей конкретного документа: арабские или римские цифры, прописные или и т. д.
- Поле «Начальное значение» позволяет выбрать цифру, с которой будет начинаться список.
- В том случае, когда необходимо создать аналогичный список, но пронумеровать его заново, удобно воспользоваться функцией «Начать новый список». Нужно выделить элементы и задать все параметры.
Вставлять нумерованный список можно автоматически. Для этого необходимо выполнить следующие действия:
- В начале абзаца, перед вводом текста, нужно поставить «1.», затем «Пробел» или Tab. Абзац оформится как первый пункт списка.
- Поставив перед абзацем «1)», а затем нажав «Пробел» или Tab, пользователь создаст список другого типа.
- По аналогии оформляются списки с буквами. В строках нужно ввести с точкой или скобкой. После каждого абзаца необходимо нажимать «Пробел» или Tab.
Как быть, если вы работаете в более поздних версиях Word? Например, в тех, что следовали уже после привычного многим «Офиса 2003»? В таком случае можно воспользоваться вышеприведенным методом, но он не пользуется популярностью, ведь иногда на редактирование списка может уходить до нескольких часов.
Поэтому лучше применить возможности, предназначенные для готового текста. Находясь в Word 2010 или 2007, выделите весь фрагмент, который нужно оформить в виде многоуровневого списка. Далее перейдите на панели инструментов ко вкладке «Главная» → «Абзац». Теперь все необходимые пункты будут именно здесь.
На появившейся панели выберите правую кнопку: для наглядности там изображена миниатюра списка с несколькими уровнями. Это как раз то, что нужно. По автоматически появившемуся шаблону будет произведено форматирование выделенного вами участка текста. Создавать уровни придется самостоятельно посредством Tab.
К слову, нумерованный и маркированный списки тоже делаются при помощи раздела «Абзац». Просто необходимо кликнуть по соответствующей кнопке на панели. Первая обычно служит для маркировки, а вторая – для нумерации.
Нумерованный перечень
Теперь следует научиться созданию нумерованных списков, поскольку они помогут лучше разбираться в иерархических перечнях. В принципе, создать пронумерованный список несложно. Процесс ничем не отличается от предложенного ранее варианта.
Опять-таки набираете текст и выделяете предназначенный для оформления участок. Далее щелчком правой кнопки мыши и выбором пункта «Список» можно продолжить задуманное. В появившемся окне следует перейти во вкладку «Нумерованный» и выбрать там один из предложенных шаблонов оформления. Подтвердите свой выбор — и дело сделано.
Но необходимо знать, что данные методы легко воплощаются в жизнь в старых версиях MS «Офис». Именно такие способы помогают в этой программе без проблем провести оформление текста в виде того или иного списка.
Маркеры и их применение
Итак, первый и самый простой вариант – это редактирование уже имеющегося текста. Оказывается, что форматирование и создание списков гораздо проще, чем думают некоторые пользователи. Особенно в случае, если речь идет о примитивных формах оных – маркированных или нумерованных.
Для начала необходимо набрать небольшой текст размером в несколько строк, где вы планируете произвести маркирование. После этого выделите участок, который должен преобразоваться в список. Теперь щелкните по правой кнопке мышки и выберите в показавшемся меню пункт под названием «Список». Затем перейдите во вкладку «Маркированный». Остается только избрать какой-нибудь вариант из имеющихся шаблонов и нажать на кнопку «ОК».
Инструкция для Ворда 2010
Внешне он совершенно не отличается от текстового редактора версии 2007 года. То же самое касается пакетов Microsoft Word 2013 и 2020. Они выглядят абсолютно идентично. Поэтому создание списков в Word 2010, 2013 и 2020 осуществляется точно так же, как и в 2007 версии.
Так что если надо сделать список литературы в Ворде 2010 и упорядочить его по алфавиту, следуйте описанной выше инструкции.
Создание и оформление таблиц
Включение в текстовый документ табличной информации является очень важным моментом. Табличная информация встречается очень часто и позволяет структурировать текстовый материал в удобочитаемом виде. Редактор Word предоставляет широкий набор возможностей для создания и оформления табличной информации. Для выполнения основных операций в меню введен специальный элемент Таблица
. Кроме того, можно использовать некоторые новые кнопки на панелях
Стандартная
и
Форматирование
или воспользоваться специальной дополнительной инструментальной панелью
Таблицы и границы
(команда
Панели инструментов
меню
Вид
).
Для добавления в документ таблицы можно воспользоваться одним из следующих способов:
- Выбрать в меню Таблица
команду
Добавить таблицу
, в диалоге
Вставка таблицы
задать число строк и столбцов или воспользоваться кнопкой
Автоформат
для выбора одной из стандартных таблиц из предлагаемого набора
Щелкнуть на кнопке Добавить таблицу
в панели
Стандартная
, и указать мышью размер таблицы, выделяя необходимые квадраты при нажатой левой кнопке мыши
Во вставленной таблице можно добавлять и удалять строки и столбцы. Для этого необходимо:
- Выделить мышью строки или столбцы (строки выделяются слева от текста в полосе выделения, а столбцы — по верхней границе таблицы, когда курсор мыши примет вид маленькой вертикальной жирной стрелки)
Выбрать в меню Таблица
соответствующую команду
Добавить/Удалитьстроки/столбцы
; при добавлении в таблицу вставится столько новых строк или столбцов, сколько их было выделено на первом шаге
Ввод и форматирование текста в таблице практически не отличается от обычного. При этом к разным фрагментам таблицы можно применить разное форматирование. Для этого надо выделить необходимый фрагмент таблицы (клетку, группу рядом стоящих клеток, группу строк или столбцов) и применить стандартные средства оформления.
При вводе информации в клетки таблицы автоматически меняется высота строк, если текст не помещается в данной клетке. Кроме того, размеры можно менять вручную:
- поместить курсор мыши на разделительную линию в таблице
«поймать» момент превращения курсора в вертикальную или горизонтальную двунаправленную стрелку
нажать левую кнопку мыши и не отпуская переместить разделительную линию в новое положение
Для перемещения по клеткам таблицы можно либо использовать мышь, либо клавиши Tab (вправо и вниз) или Shift+Tab (в обратном направлении). Если маркер ввода находится в правой нижней клетке, то нажатие клавиши Alt приводит к добавлению в таблицу новой строки.
Иногда возникает необходимость объединить в таблице соседние клетки в единое целое. Для этого надо выделить объединяемые клетки и выбрать в меню Таблица
команду
Объединить ячейки
.
Сегодня любой человек должен иметь навыки работы с компьютером и владеть хотя бы минимальным набором программ. К стандартным и наиболее популярным можно отнести Microsoft Word. Работая в Word, пользователи сталкиваются с необходимостью выделять для наглядности определенные диапазоны текста. Очень часто в документ необходимо вставить перечень. Это может быть маркированный список или нумерованный — пользователь имеет возможность ориентироваться по ситуации.
Программа позволяет создавать любые документы, письма и проекты, используя широкие возможности для Чтобы изучить все функции Microsoft Word, нужно потратить время, но результат того стоит.
Списки необходимы для того, чтобы сделать текст понятным и выразительным. Нумерованный и маркированный список одного уровня применяется в большинстве документов. В диссертациях и научных работах используется многоуровневый список.
На чтение 3 мин Просмотров 566
Привет всем. В этой статье мы научимся создавать списки в Ворде на разные случаи жизни и всех видов. А также узнаем, как создать многоуровневый список и как с ним работать в Microsoft Word. Готовы? Тогда поехали.Как создать список в Word
Прежде, чем мы приступим к разбору видов списков, давайте узнаем о их создание. А создаются они двумя способами.
Создаем список из пунктом, предварительно выбрав тот вид, который нам нужен: маркированный, нумерованный или многоуровневый. И добавляем каждый новый пункт.
Создать на основе готового текста. Для этого нужно выделить часть текста и нажать на соответствующий тип списка. Каждый следующий уровень будет обозначен новым пунктом.
Содержание
- Виды списков в Word
- Создаем маркированный список
- Создаем нумерованный список
- Как сделать многоуровневый список
- Как работать с многоуровневым списком
Виды списков в Word
Знаете ли вы где создаются списки? Вкладка «Главная» — раздел «Абзац». Там есть три типа списков, которые можно создать в Word:
- маркированный
- нумерованный
- многоуровневый
Каждый из эти видов списка мы рассмотрим отдельно: чем они отличаются и как они создаются.
Создаем маркированный список
Итак, первый тип – маркированный список. Что он делает? Создает список, в начале каждого пункта списка будет стоять специальный знак (маркер) и изначально это черный круг. Как его изменить. Нажмите на стрелочку вниз, чтобы увидеть стиль других маркеров. Выберите нужный вам маркер для списка.
При нажатии на кнопку «Определить новый маркер» можно выставить его стиль из стандартной библиотеки Word или из рисунка.
Создаем нумерованный список
Второй тип списка – маркированный. Список будет пронумерован автоматически. Вызывается этот список кнопкой «Нумерация». При нажатии на кнопку вниз будут доступны варианты нумерации. А кнопка «Определить новый формат номера» позволит выбрать варианты стиля списка и формат номера. К примеру, можно выставить формат «10» и следующие пункты будут «20, 30, 40 и т.д.».
Как сделать многоуровневый список
Третий вид списка – многоуровневый. Вызывается нажатием на соответствующую кнопку. Значок вниз позволит выбрать внешний вид многоуровневого списка. А если нужно больше настроек, то жмем на «Определить новый многоуровневый список». А в нем кнопка «Больше» позволит настроить еще более гибко внешний вид многоуровневого списка.
Как работать с многоуровневым списком
Итак, разобравшись с тем, как создаётся, давайте посмотрим, как изменяется внешний вид многоуровневого списка.
- Каждый новый уровень добавляется путем нажатия на кнопку Enter на клавиатуре.
- Если нужно создать подпункт – нажмите на клавишу TAB
- Если нужно подняться на подпункт (уровень) выше – SHIFT + TAB
- Двойное нажатие на кнопку ENTER говорит об окончании списка.
- Так же для управления уровнями списка есть специальные кнопки: Уменьшить и Увеличить отступ.
Эти методы справедливы для самых популярных версий редактора от 2007 до 2019.
Вот мы и рассмотрели способы создания списка в Ворде различного вида. Надеюсь, что эти знания переведут вас на новый уровень работы. Если у вас остались вопросы – пишите в комментариях. Если я вам помог, поделитесь статьей в социальных сетях — вам не сложно, мне приятно.
Немного юмора:
ВНИМАНИЕ ! ВНИМАНИЕ !
Посмотрите сейчас на свою мышку. Если она чистая — значит Вы женщина. А если грязная — значит, и черт с ней.
Если в документе Microsoft Word Вам нужно представить информацию в виде списка, тогда можно не нумеровать его вручную – 1, 2, 3…, а сделать это с помощью встроенной в текстовой редактор функции.
В данной статье мы и рассмотрим, как сделать автоматическую нумерацию списка в Ворде, создать маркированный или многоуровневый список.
Нужные кнопки, с помощью которых все делается, находятся на вкладке «Главная». Их три: одна с маркерами, вторая с цифрами, а третья с различными маркерами на разном уровне. Соответственно, первая кнопка нужна для создания маркированного списка, вторая – нумерованного, и последняя для многоуровнего.
Автоматическая нумерация списка
Сначала рассмотрим, как пронумеровать текст в каждой новой строке. Такое используется чаще всего. При этом каждый новый пункт будет начинаться с цифры.
Кликните в том месте документа, где должен начинаться список. Затем кликните «Нумерация» в группе «Абзац». Она начнется с единицы. Используя маркеры на линейке можно изменить отступ от левого поля.
Чтобы начать новый пункт, в конце предыдущей строки нажмите «Enter».
Если Вам после какого-то пункта нужно вставить обычный текст, то после этого, наверняка, возникает вопрос: как продолжить нумеровать. Для этого поставьте курсор в той строке, где будет продолжение и выберите «Нумерация».
На странице появится новый список. Возле единицы кликните по стрелочке рядом с молнией и в выпадающем меню кликните «Продолжить нумерацию».
После этого, вместо единицы, будет проставлен следующий по порядку номер.
Если Вам нужно не 1,2,3, тогда кликните по любому пункту и нажмите на стрелочку возле кнопки «Нумерация». Дальше выберите один из предложенных вариантов. Если не один вид не подходит, нажмите «Определить новый формат номера».
В открывшемся окне выберите, что нужно использовать: цифры или буквы. Нажав кнопку «Шрифт», можно выбрать дополнительные параметры для выбранного формата номера. Чтобы сохранить изменения, жмите «ОК».
Если у Вас в документе есть ссылки на литературу, тогда пронумеровать все источники сразу можно следующим образом.
Выделите их и кликните по кнопке «Нумерация».
Источники, пронумерованные таким способом нужны, если Вы хотите сделать ссылку на литературу в Ворде. Подробнее по это можно прочесть в статье, перейдя по ссылке.
После этого веся литература будет автоматически пронумерована. Используя маркеры на верхней линейке, установите нужный отступ от левого поля.
В документах могут быть списки, как обычные, так и пронумерованные автоматически. Чтобы понять, что он автоматический, нажмите возле любого из пунктов или выделите его мышкой. Если после этого выделится не один пункт, а и все остальные номера станут светло серые – значит он автоматический.
Если же наоборот, у Вас в документе есть пронумерованные пункты и они не нужны, тогда можно легко их убрать. Для этого выделите весь список и нажмите по кнопке «Нумерация». Теперь все цифры будут удалены.
Делаем маркированный список
Для того чтобы список в тексте начинался не с цифры или буквы, а, например, с черного круга, квадрата или галочки, давайте рассмотрим, как его промаркировать.
Если он уже напечатан, то выделите его, если его еще нет, тогда поставьте курсор в том месте, где будете добавлять. Дальше на вкладке «Главная» кликните по стрелке рядом с кнопкой «Маркеры». В открывшемся меню выберите подходящий вариант маркера и кликните по нему. Если ничего не подходит, нажмите «Определить новый маркер».
Откроется окно «Определение нового маркера». В поле «Знак маркера», кликните по одной из кнопок «Символ», «Рисунок» или «Шрифт». Дальше нужно будет выбрать подходящее изображение. Я выбрала символ. В поле «Образец» можно посмотреть, как будет выглядеть маркер в тексте. Нажмите «ОК», чтобы сохранить изменения.
Вот такой маркер получился у меня.
Создаем многоуровневый список
Если у Вас список состоит из основного пункта, подпунктов, пояснения самих подпунктов, тогда нужно сделать для него несколько уровней, чтобы данные, зависящие от предыдущего пункта, помечались другим маркером и были расположены уровнем ниже.
Делать их не сложно. Возьмем для примера список с разделами и подпунктами. Выделите его и на вкладке «Главная» нажмите по стрелке рядом с кнопкой «Многоуровневый список». В библиотеке можно выбрать один из вариантов нумерации. Если ничего не подойдет, нажмите на «Определить новый многоуровневый список».
В открывшемся окне внизу слева кликните «Больше», чтобы развернуть все параметры. Вверху слева выбирайте нужный уровень и в основном окне меняйте для него параметры. Например, «Формат номера» можно выбрать «1.» или «1)». Изменить вид нумерации «1, 2, 3…» или «А, Б, В…». Можно «Связать уровень со стилем», в этом случае для текста на выбранном уровне будет применен уже готовый стиль оформления (пригодится, если Вы планируете сделать содержание в Ворде), или начать нумеровать не с «1» или «А», а любой другой буквы/цифры. Когда все выберите, жмите «ОК».
Вот так получилось у меня, я связала пункты со стилем «Заголовок 1», поэтому у текста изменился цвет, размер и шрифт.
Как видите, сейчас у меня разделы и подпункты находятся на одном уровне. Это не правильно, поэтому давайте рассмотрим, как работать с многоуровневым списком. Поставьте курсор в ту строку, уровень для которой нужно изменить. На вкладке «Главная» выберите «Увеличить отступ».
Теперь подпункты находятся на правильном уровне. Для примера я еще добавила строку «Третий уровень». Чтобы ее переместить на нужное место, установите в нее курсор и нажмите два раза на кнопку «Увеличить отступ».
Для того чтобы понизить уровень, ставьте курсор в нужную строку и нажимайте кнопку «Уменьшить отступ», необходимое количество раз.
Теперь Вы знаете, как сделать нумерованный список в Ворде. Причем для каждого нового пункта Вы сможете использовать как цифры, буквы, так и маркеры, рисунки или специальные символы.
Загрузка…
Об авторе: Олег Каминский
Вебмастер. Высшее образование по специальности «Защита информации». Создатель портала comp-profi.com. Автор большинства статей и уроков компьютерной грамотности
Для создания списков в Word существует 3 кнопки:
- Маркеры;
- Нумерация;
- Многоуровневый список.
Кнопки расположены в ленте Ворд => вкладка Главная => блок Абзац.
Какие виды списков существуют в Word
По 3 кнопкам не сложно догадаться что в Ворде есть 3 типа списков:
- Многоуровневый;
- Маркированный;
- Нумерованный.
На практике обычно используется или маркированный или нумерованный списки. Многоуровневые списки используется в очень больших документах, например для содержания разделов и глав.
Как сделать многоуровневый список в Ворде
Для того, чтобы создать многоуровневый список в Word, нам нужно изначально прописать хотя бы элементы 1 уровня вложенности, или сразу все элементы. Каждый новый элемент должен начинаться с абзаца (должны быть разделены через кнопку Enter), а подкатегории (2 и выше уровни вложенности) отделяются через TAB. Далее нужно просто выделить список и нажать «Многоуровневый список».
Пример создания многоуровневого списка
Для начала запишем первый пункт («Пункт 1»), нажмем Enter, затем нажмем Tab. Теперь мы на втором подпункте (второй уровень вложенности), запишем «Подпункт 1» далее нажмем Enter. Мы все еще находимся на втором уровне вложенности, назовем «Подпункт 2». Для того что бы начать третий уровень вложенности, нам нужно начать новый Подпункт и нажать Tab. Т.е. нажимаем Enter, потом Tab. Назовем его «Третий подпункт 1».
Для того что бы добавить еще один Пункт на первом уровне вложенности, нам нужно: нажать Enter (мы перейдем на второй пункт в третьем уровне вложенности), потом нажимаем еще раз Enter (мы перейдем на второй уровень вложенности) и потом еще раз Enter и мы находимся на 1 уровне вложенности, запишем «Пункт 2»
Вывод! Для того что бы изменить уровень вложенности списка нужно регулировать список через Tab или Enter.
Как настроить многоуровневый список
В Ворде есть своя библиотека списков
Для примера поменяем наш стиль списка
Помимо родных списков в Word можно определить новый многоуровневый список. Для этого нужно развернуть библиотеку списков и выбрать предпоследнюю строчку «определить новый многоуровневый список»
Так же возможно задать новый стиль для списка. В настройках для каждого уровня вложенности можно изменять шрифт, размер, цвет, отступы. Для этого нужно развернуть библиотеку списков и выбрать последнюю строчку «определить новый стиль списка»
Как сделать маркированный список в Ворде
Для того, чтобы создать маркированный список в Word нужно нажать кнопку «Маркеры». Каждый пункт должен начинаться с абзаца (разделяется через «Enter»). Маркированный список создается из маркеров, т.е. каждый пункт начинается с определенного маркера (кружок, квадратик и т.д.)
Пример создания маркированного списка
Для созданий маркированного списка нужно сначала прописать несколько пунктов. Каждый пункт должен начинаться с абзаца, т.е. разделен клавишей Enter. Далее мы просто выделяем все пункты и нажимаем Маркеры.
Как настроить маркированный список
По умолчанию Word маркеры выводит как кружочки. Но вид маркера можно изменить, для этого нужно нажать на стрелку в правой части кнопки, откроется диалоговое окно библиотекой маркеров.
На практике в официальных документах хватает маркеров по умолчанию. Но если есть большое желание, то можно внедрить свои маркеры. Для этого нужно в окне библиотеки маркеров нажать на последний пункт «Определить новый маркер». Маркеры могут быть символами или рисунками.
Как сделать нумерованный список в Ворде
Для того, чтобы пронумеровать список в Word необходимо воспользоваться функцией «Нумерация». Необходимо выделить список, и нажать кнопку Нумерация.
Пример создания нумерованного списка
Для создания нумерованного списка нужно сначала прописать несколько пунктов. Каждый пункт должен начинаться с абзаца, т.е. разделен клавишей Enter. Далее мы просто выделяем все пункты и нажимаем Нумерация.
Как настроить нумерованный список
По умолчанию Word нумерацию выводит как цифры со скобкой. Но вид нумерации можно изменить, для этого нужно нажать на стрелку в правой части кнопки, откроется диалоговое окно библиотекой нумерации.
На практике в официальных документах хватает нумерации по умолчанию. Но если есть большое желание, то можно внедрить свой тип нумерации. Для этого нужно в окне библиотеки нумерации нажать на предпоследний пункт «Определить новый формат номера». Очень большой выбор нумерации (разные цифры, разные алфавиты, перечисления), так же можно изменить знак после нумерации (скобка, точка, запятая, знак больше и т.д.).
Дополнительная возможность в нумерованном списке – начать нумерацию с определенного значения. Для этого в окне библиотеки нумерации нужно нажать на последний пункт «Задать начальное значение.
Примечание. Что бы убрать нумерация списка в Ворде, то нужно этот список сделать «НЕ списком», просто выделить список и снова нажать на кнопку «Нумерация». Так же можно перевести список в Маркированный, (выделить список и нажать кнопку Маркеры).

 и выберите пункт Определить новый маркер.
и выберите пункт Определить новый маркер. и выберите пункт Определить новый формат номера.
и выберите пункт Определить новый формат номера. и выберите пункт Определение нового многоуровневого списка.
и выберите пункт Определение нового многоуровневого списка.