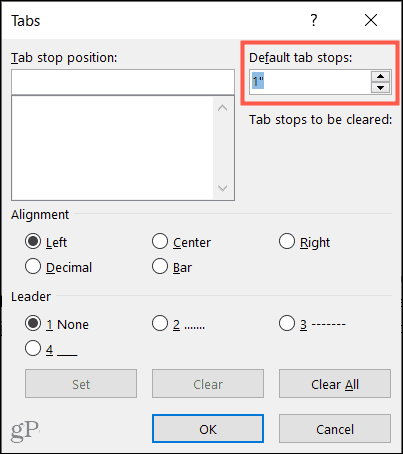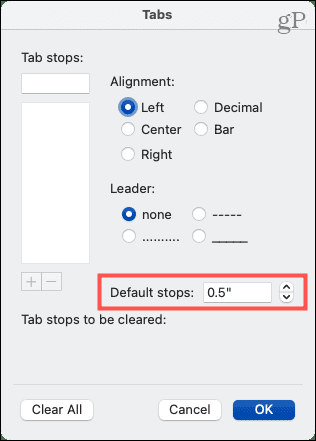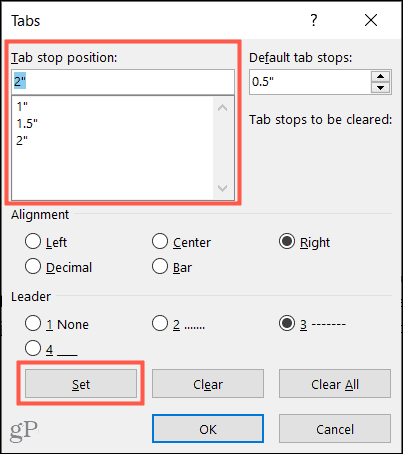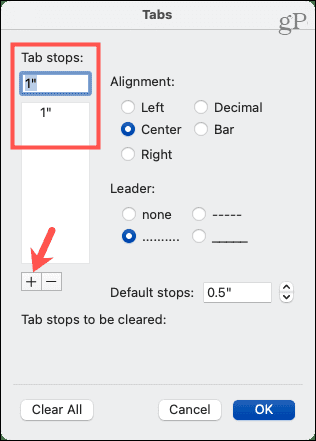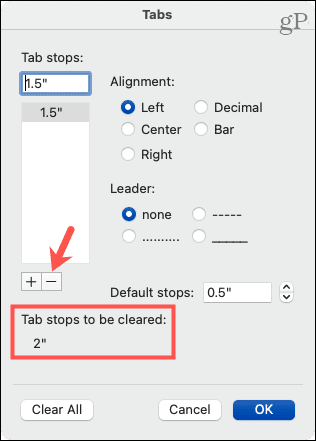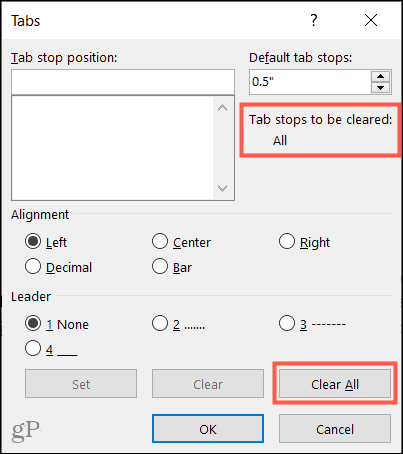Содержание
- Устанавливаем позицию табуляции
- Устанавливаем позицию табуляции с помощью линейки
- Расшифровка параметров индикатора табуляции
- Устанавливаем позицию табуляции через инструмент “Табуляция”
- Изменяем стандартные интервалы между позициями табуляции
- Удаляем интервалы позиций табуляции
- Вопросы и ответы
Табуляция в MS Word — это отступ от начала строки до первого слова в тексте, а необходима она для того, чтобы выделить начало абзаца или новой строки. Функция табуляции, доступная в текстовом редакторе от Майкрософт по умолчанию, позволяет сделать эти отступы одинаковыми во всем тексте, соответствующими стандартным или ранее установленным значениям.
Урок: Как убрать большие пробелы в Ворде
В этой статье мы расскажем о том, как работать с табуляцией, как ее изменить и настроить в соответствие с выдвигаемыми или желаемыми требованиями.
Устанавливаем позицию табуляции
Примечание: Табуляция — лишь один из параметров, позволяющих настроить внешний вид текстового документа. Чтобы изменить его, можно также использовать параметры разметки и готовые шаблоны, доступные в MS Word.
Урок: Как сделать поля в Ворде
Устанавливаем позицию табуляции с помощью линейки
Линейка — это встроенный инструмент программы MS Word, с помощью которого можно менять разметку страницы, настраивать поля текстовом документе. О том, как ее включить, а также о том, что с ее помощью можно сделать, вы можете прочесть в нашей статье, представленной по ссылке ниже. Здесь же мы расскажем о том, как с ее помощью задать позицию табуляции.
Урок: Как включить линейку в Ворде
В левом верхнем углу текстового документа (над листом, ниже панели управления) в месте, где начинается вертикальная и горизонтальная линейки, находится значок табуляции. О том, что значит каждый из его параметров, мы расскажем ниже, а пока сразу перейдем к тому, как можно установить необходимую позицию табуляции.
1. Кликайте по значку табуляции до тех пор, пока не появится обозначение нужного вам параметра (при наведении указателя курсора на индикатор табуляции появляется его описание).
2. Кликните в том месте линейки, где необходимо установить табуляцию выбранного вами типа.
Расшифровка параметров индикатора табуляции
По левому краю: начальная позиция текста задается таким образом, чтобы по ходу набора он смещался к правому краю.
По центру: по ходу набора текст будет центрироваться относительно строки.
По правому краю: текст при вводе сдвигается влево, сам параметр задает конечную (по правому краю) позицию для текста.
С чертой: для выравнивания текста не применяется. Использование этого параметра в качестве позиции табуляции вставляет вертикальную черту на листе.
Устанавливаем позицию табуляции через инструмент “Табуляция”
Иногда возникает необходимость задать более точные параметры табуляции, чем это позволяет сделать стандартный инструмент “Линейка”. Для этих целей можно и нужно использовать диалоговое окно “Табуляция”. С его же помощью можно вставить определенный символ (заполнитель) непосредственно перед табуляцией.
1. Во вкладке “Главная” откройте диалоговое окно группы “Абзац”, нажав на стрелочку, расположенную в правом нижнем углу группы.
Примечание: В более ранних версиях MS Word (вплоть до версии 2012) для открытия диалогового окна “Абзац” необходимо перейти во вкладку “Разметка страницы”. В MS Word 2003 этот параметр находится во вкладке “Формат”.
2. В диалоговом окне, которое перед вами появится, нажмите на кнопку “Табуляция”.
3. В разделе “Позиция табуляции” задайте необходимое числовое значение, оставив при этом единицы измерения (см).
4. Выберите в разделе “Выравнивание” необходимый тип расположения табуляции в документе.
5. Если вы хотите добавить позиции табуляции с точками или каким-либо другим заполнителем, выберете необходимый параметр в разделе “Заполнитель”.
6. Нажмите кнопку “Установить”.
7. Если вы хотите добавить в текстовый документ еще одну позицию табуляции, повторите вышеописанные действия. Если же вы больше ничего не желаете добавлять, просто нажмите “ОК”.
Изменяем стандартные интервалы между позициями табуляции
Если вы устанавливаете позицию табуляции в Ворде вручную, параметры, заданные по умолчанию, перестают быть активными, заменяясь на те, которые вы задали самостоятельно.
1. Во вкладке “Главная” (“Формат” или “Разметка страницы” в Word 2003 или 2007 — 2010, соответственно) откройте диалоговое окно группы “Абзац”.
2. В открывшемся диалоговом окне нажмите на кнопку “Табуляция”, расположенную снизу слева.
3. В разделе “По умолчанию” задайте необходимое значение табуляции, которое будет использоваться в качестве значения по умолчанию.
4. Теперь каждый раз, когда вы будете нажимать клавишу “TAB”, значение отступа будет таким, как вы сами его установили.
Удаляем интервалы позиций табуляции
При необходимости, вы всегда можете убрать табуляцию в Ворде — одну, несколько или все сразу позиции, ранее установленные вручную. В таком случае значения табуляции переместятся в места, заданные по умолчанию.
1. Откройте диалоговое окно группы “Абзац” и нажмите в нем на кнопку “Табуляция”.
2. Выберите в списке “Позиции табуляции” ту позицию, которую необходимо очистить, после чего нажмите на кнопку “Удалить”.
- Совет: Если вы хотите удалить все позиции табуляции, ранее установленные в документе вручную, просто нажмите на кнопку “Удалить все”.
3. Повторите вышеописанные действия, если вам нужно очистить несколько ранее заданных позиций табуляции.
Важное примечание: При удалении табуляции, знаки позиций не удаляются. Удалять их необходимо вручную, либо же с помощью функции поиска и замены, где в поле “Найти” нужно ввести “^t” без кавычек, а поле “Заменить на” оставить пустым. После этого нажмите кнопку “Заменить все”. Более подробно о возможностях поиска и замены в MS Word вы можете узнать из нашей статьи.
Урок: Как заменить слово в Ворде
На этом все, в этой статье мы подробно рассказали вам о том, как сделать, изменить и даже убрать табуляцию в MS Word. Желаем вам успехов и дальнейшем освоение этой многофункциональной программы и только положительных результатов в работе и обучение.
В этой статье:
- Используем инструмент «Табуляция»
- Изменяем стандартные интервалы между позициями табуляции
- Табуляция в Word – первый способ
- Табуляторы в Word – второй способ
- PowerPoint
- Устанавливаем позицию табуляции
- Устанавливаем позицию табуляции с помощью линейки
- Расшифровка параметров индикатора табуляции
- Устанавливаем позицию табуляции через инструмент «Табуляция»
- Табуляция в Word
- Размещение с помощью окна параметров табуляции
- Пример
- Слово
- Выбор типа табуляции и размещение с помощью линейки
- Наши дальнейшие действия
- Удаляeм табуляцию
- 2. Выравнивание текста относительно позиции табуляции
- Практическая работа № 2
- Документ.doc
- Удаляем интервалы позиций табуляции
- Использование табуляции
- Включение знака табуляции
- Установка позиций табуляции
- Используем линейку
- Удаление табуляции
- Цель и назначение использования
- Используем диалоговое окно
- 3 продуктивных приема сделать табуляцию в Microsoft Word
- Позиции табуляции
- По левому краю
- По центру
- По правому краю
- По разделителю
- С чертой
- Отступ первой строки
- Табуляция в Ворде: как сделать и убрать
Используем инструмент «Табуляция»
Чтобы использовать инструмент, нужно вызвать его через диалоговое окно. Сначала нужно открыть вкладку «Главная» и выбрать строку «абзац». Затем нажать вызов диалогового окна — маленькая стрелочка внизу строки.
После этого всплывет окно «Абзац». Внизу окна кликабельная одноименная кнопка. Необходимо на нее нажать.
Теперь можно приступить непосредственно к настройкам параметров.
Для этого в строке «позиция» указываем размер в сантиметрах, оставляя при этом строку «по умолчанию» без изменений.
В пункте «Выравнивание» выбрать нужное. Далее наживаем кнопку «установить» и ОК.
Пункт «Заполнитель» понадобится, если необходимо добавить тип табулирования с точками. Например, в научной работе требуется содержание и указания на страницы.
Диалоговое окно используется, когда необходимо задать точные параметры.
Изменяем стандартные интервалы между позициями табуляции
Если вы устанавливаете позицию табуляции в Ворде вручную, параметры, заданные по умолчанию, перестают быть активными, заменяясь на те, которые вы задали самостоятельно.
1. Во вкладке «Главная» («Формат» или «Разметка страницы» в Word 2003 или 2007 — 2010, соответственно) откройте диалоговое окно группы «Абзац».
2. В открывшемся диалоговом окне нажмите на кнопку «Табуляция», расположенную снизу слева.
3. В разделе «По умолчанию» задайте необходимое значение табуляции, которое будет использоваться в качестве значения по умолчанию.
4. Теперь каждый раз, когда вы будете нажимать клавишу «TAB», значение отступа будет таким, как вы сами его установили.
Табуляция в Word – первый способ
Первый способ является самым быстрым – участвует только линейка и курсор мыши. Поместите курсор мыши в тот абзац, где вам нужно написать текст с помощью табуляций
Затем в левом верхнем углу щелкайте по пиктограмме табулятора, пока не появится нужный тип, обратите внимание, что тут можно выбрать кроме типа табулятора и значки для отступов абзацев (на них пока не обращаем внимание)
Выбрав нужный тип Word табулятора, нажимаем в необходимом месте на линейке. Здесь сразу появится выбранный символ табуляции и можно начать использовать или настроить в соответствии с потребностями еще другие символы табуляции в Word. Проставив нужное количество и тип табуляторов на линейке, далее просто используете клавишу Tab, которая помещает курсор на следующее местоположение, установленное табуляцией. Таким образом. Уже не нужно вводить лишние пробелы для создания отступов и выравнивания отдельных колонок текста.
Если нужно удалить позицию табуляции в документе Word, просто захватываете с помощью мыши нужный табулятор и перетаскиваете его вниз от линейки, предварительно выделив нужные строки текста. Для сдвига табулятора, просто захватите его и переместите в нужную сторону
Важно отметить, что для регулировки табуляции для отдельных блоков текста, нужное содержимое надо просто выделить, и уже затем регулировать Word табуляторы
Табуляторы в Word – второй способ
Второй способ установки позиций табуляции в редакторе Word осуществляется с помощью диалогового окна Табуляция, доступ к которому осуществляется через меню Главная, блок Абзац (нажимаем на маленький треугольник внизу справа), в появившемся меню на вкладке Отступы и интервалы жмем на кнопку Табуляция. Кроме того, вы можете произвольно разместить табулятор на линейки и потом дважды щелкнуть по нему мышью. Откроется диалоговое окно, в котором вы установите отдельные положения выбранных позиций табуляции, введя числовые значения. Кроме того, здесь вы можете настроить размер стандартной табуляции.
Диалоговое окно Табуляция позволяет также указать, как будут заполняться отступы – пустое пространство, точки, тире или подчеркивание. Это можно использовать при подготовке различных форм, анкет и не только.
Для настройки Word табуляторов можно нажать на стрелочку на вкладке Главная, в блоке Абзац, далее жмем на кнопку Табуляция внизу окна. Как было сказано выше, тут можно настроить длину табулятора по умолчанию, добавить новые или отредактировать существующие табуляторы.
Кроме всего прочего, можно воспользоваться сортировкой строк в колонках. Допустим, мы указали нужные позиции и параметры Word табуляции и создали список, на подобие оглавлению в книге.
Выделите нужные строки текста и нажмите кнопку Сортировка, в блоке Абзац, вкладка Главная. В диалоговом окне можно настроить ряд параметров для сортировки – сортировка по абзацам или полям, выбор значения (число или текст) и так далее.
Спасибо за внимание. Автор блога Владимир Баталий
PowerPoint
Можно устанавливать позиции табуляции перечисленных ниже типов.
|
Позиция табуляции |
Описание |
|
Табуляция По левому краю предназначена для установки начальной позиции текста, который при вводе будет сдвигаться вправо. |
|
|
Табуляция По центру предназначена для установки позиции в середине текста. При вводе текст центрируется по этой позиции. |
|
|
Табуляция По правому краю предназначена для установки правой границы текста. При вводе текст сдвигается влево. |
|
|
Табуляция По разделителю предназначена для выравнивания чисел по десятичной запятой. Независимо от количества цифр десятичная запятая будет находиться в одном и том же положении. Числа можно выравнивать только по десятичной запятой. Табуляцию по разделителю нельзя использовать для выравнивания чисел по другим символам, например по дефису или знаку амперсанда. |
|
|
Табуляция С чертой не задает позицию текста. Она предназначена для вставки вертикальной черты в позиции табуляции. |
Выполните одно из описанных ниже действий.
Установка позиции табуляции с помощью линейки
-
Выделите текст, для которого нужно установить позицию табуляции.
Совет: Чтобы установить позицию табуляции для всего документа, выделите весь текст. Для этого можно нажать клавиши +A.
-
В меню Вид выберите пункт Линейка.
-
Щелкайте знак выбора табуляции на левом конце линейки, пока не будет отображен нужный тип табуляции.
-
Щелкните линейку в том месте, где нужно установить позицию табуляции.
Удаление позиции табуляции
-
Выделите текст, из которого нужно удалить позицию табуляции.
-
В меню Вид выберите пункт Линейка.
-
Перетащите маркер табуляции за пределы линейки.
Примечание: Отказ от ответственности относительно машинного перевода. Данная статья была переведена с помощью компьютерной системы без участия человека. Microsoft предлагает эти машинные переводы, чтобы помочь пользователям, которые не знают английского языка, ознакомиться с материалами о продуктах, услугах и технологиях Microsoft. Поскольку статья была переведена с использованием машинного перевода, она может содержать лексические,синтаксические и грамматические ошибки.
Устанавливаем позицию табуляции
Примечание: Табуляция — лишь один из параметров, позволяющих настроить внешний вид текстового документа. Чтобы изменить его, можно также использовать параметры разметки и готовые шаблоны, доступные в MS Word.
Устанавливаем позицию табуляции с помощью линейки
Линейка — это встроенный инструмент программы MS Word, с помощью которого можно менять разметку страницы, настраивать поля текстовом документе. О том, как ее включить, а также о том, что с ее помощью можно сделать, вы можете прочесть в нашей статье, представленной по ссылке ниже. Здесь же мы расскажем о том, как с ее помощью задать позицию табуляции.
В левом верхнем углу текстового документа (над листом, ниже панели управления) в месте, где начинается вертикальная и горизонтальная линейки, находится значок табуляции. О том, что значит каждый из его параметров, мы расскажем ниже, а пока сразу перейдем к тому, как можно установить необходимую позицию табуляции.
1. Кликайте по значку табуляции до тех пор, пока не появится обозначение нужного вам параметра (при наведении указателя курсора на индикатор табуляции появляется его описание).
2. Кликните в том месте линейки, где необходимо установить табуляцию выбранного вами типа.
Расшифровка параметров индикатора табуляции
По левому краю: начальная позиция текста задается таким образом, чтобы по ходу набора он смещался к правому краю.
По центру: по ходу набора текст будет центрироваться относительно строки.
По правому краю: текст при вводе сдвигается влево, сам параметр задает конечную (по правому краю) позицию для текста.
С чертой: для выравнивания текста не применяется. Использование этого параметра в качестве позиции табуляции вставляет вертикальную черту на листе.
Устанавливаем позицию табуляции через инструмент «Табуляция»
Иногда возникает необходимость задать более точные параметры табуляции, чем это позволяет сделать стандартный инструмент «Линейка». Для этих целей можно и нужно использовать диалоговое окно «Табуляция». С его же помощью можно вставить определенный символ (заполнитель) непосредственно перед табуляцией.
1. Во вкладке «Главная» откройте диалоговое окно группы «Абзац», нажав на стрелочку, расположенную в правом нижнем углу группы.
Примечание: В более ранних версиях MS Word (вплоть до версии 2012) для открытия диалогового окна «Абзац» необходимо перейти во вкладку «Разметка страницы». В MS Word 2003 этот параметр находится во вкладке «Формат».
2. В диалоговом окне, которое перед вами появится, нажмите на кнопку «Табуляция».
3. В разделе «Позиция табуляции» задайте необходимое числовое значение, оставив при этом единицы измерения (см).
4. Выберите в разделе «Выравнивание» необходимый тип расположения табуляции в документе.
5. Если вы хотите добавить позиции табуляции с точками или каким-либо другим заполнителем, выберете необходимый параметр в разделе «Заполнитель».
6. Нажмите кнопку «Установить».
7. Если вы хотите добавить в текстовый документ еще одну позицию табуляции, повторите вышеописанные действия. Если же вы больше ничего не желаете добавлять, просто нажмите «ОК».
Табуляция в Word
В то время как поля и отступы определяют общий вид документа и абзацев, табуляции помогают размещать текст внутри абзаца. Позиции табуляции задают точки на горизонтальной линейке, по которым можно выравнивать текст. В этом упражнении с помощью табуляций строится небольшая таблица из двух строк.
1. Создайте новый документ Word.
2. Щелкните на горизонтальной линейке на отметке 2 см. На линейке появится значок табуляции.
3. Щелкните на отметках 5,8 и 11 см, чтобы добавить еще три позиции табуляции.
4. Нажмите клавишу Tab и введите цифру-1. Текстовый курсор перепрыгнет в текущей строке вправо на позицию 2 см, где и появится введенная цифра.
5. Напечатайте цифры 2, 3 и 4, нажимая перед вводом каждой из них клавишу Tab.
6. Нажмите клавишу Enter и введите еще четыре числа, предваряя каждое из них нажатием клавиши Tab. В документе появятся два столбца чисел, выравненных по размещенным ранее позициям табуляции, как показано на рис. 6.11.
7. Выделите две строки с числами и перетащите значок табуляции с отметки 8 см на отметку 7 см. Третий столбец таблицы сместится влево вслед за значком табуляции.
Нажатие клавиши Tab всегда перемещает текстовый курсор к следующей из установленных позиций табуляции, а сдвиг значка табуляции влечет смещение текста, привязанного к этой позиции. Таким образом можно строить небольшие таблички и задавать стандартные отступы. Word предлагает несколько режимов выравнивания текста по позиции табуляции. Чтобы выбрать нужный вариант, щелкайте на прямоугольнике режима табуляции в левой части горизонтальной линейки до тех пор, пока не появится нужный значок. После этого щелчком разместите позицию табуляции на нужной отметке горизонтальной линейки. Значки разных типов табуляции и возможные режимы выравнивания перечислены в табл. 6.2.
ТАБЛИЦА 6.2. Типы табуляции
| Значок | Назначение режима |
| Левый край текста выравнивается по табуляции | |
| Правый край текста выравнивается по табуляции | |
| Центр выравнивается по табуляции | |
| Десятичная точка числа выравнивается по табуляции | |
| Вертикальный отрезок в данной опции | |
| Непосредственное размещение отступа первой строки | |
| Непосредственное размещение левого отступа тела абзаца |
Примечание Чтобы удалить позицию табуляции, перетащите ее значок на поле режима табуляции.
8. Не отменяя выделения столбцов, выберите команду Формат > Табуляция. Откроется окно диалога, показанное на рис. 6.12.
9. В списке Позиции табуляции щелкните на последней строке.
10. Щелкните на кнопке Удалить, чтобы убрать позицию табуляции, расположенную в районе 11 см.
Рис. 6.12. Окно диалога настройки табуляции в Word
11. В поле ввода Позиции табуляции введите число 12.
12. Выберите положение По правому краю переключателя Выравнивание.
13. Выберите положение 2 переключателя Заполнитель.
14. Щелкните на кнопке Установить.
Рис. 6.13. Коррекция четвертой позиции табуляции в Word
15. Закройте окно щелчком на кнопке ОК. Теперь вместо табуляции в районе 11 см (которая была установлена на глаз) появится табуляция в позиции 12 см с выравниванием текста по правому краю и с заполнением пустого пространства перед табуляцией точками, как показано на рис. 6.13.
Примечание Счетчик По умолчанию окна диалога Табуляция задает расстояние между позициями табуляций, присутствующими по умолчанию правее самой правой табуляции, установленной пользователем (см. рис. 6.12), а также по всей ширине документа при отсутствии принудительно настроенных табуляций.
Размещение с помощью окна параметров табуляции
С помощью данного окна выполняются более детальные настройки параметров, что иногда может потребоваться при форматировании текста. Так же, только в этом окне вы можете заполнить промежуток от одной табуляции до другой каким-либо символами чаще всего это делают с точками.
Итак, на 2003 версии офиса окно данных настроек вызывается следующим образом:
- В верхней части окна программы левой кнопкой мыши нажимаем на всплывающее меню «Формат»
- Из списка выбираем пункт «Табуляция», нажав на него левой клавишей мыши
На более современных версиях они вызываются несколько иначе:
- Переходим на вкладку «Главная».
- В модуле «Абзац» нажимаем маленькую стрелочку в нижнем правом углу.
- В появившемся окне настроек абзаца выбираем снизу слева кнопку «Табуляция».
Перед нами откроется окно параметров, идентичное для обеих версий ворда, как для 2003, так и для более поздних.
В данном окошке мы сейчас и будем разбираться как сделать табуляцию в ворде.
Выглядят эти настройки вот так:
По порядку пробежимся по имеющимся опциям:
- В данном окошечке мы пишем необходимую позицию в сантиметрах (например, 1 см) табуляции на странице.
- В данном окне выставляется интервал стандартной табуляции. Как я и говорил в начале статьи, значение по умолчанию — это пол дюйма или 1,25 см.
- Здесь требуется выбрать необходимый тип. Как помните, мы выше рассматривали каждый из них в таблице.
- Выбор символов, которыми необходимо заполнить интервал от одной позиции табуляции до другой.
После установки требуемых параметров нажимайте на кнопку «Установить» и первая табуляция добавится в документ. Теперь можете устанавливать параметры для второго по аналогичному принципу.
Пример
Давайте рассмотрим небольшой пример и сделаем несколько табуляций, например на 1 см, 8 см и 15 см с типом по левому краю, по центру и по правому краю соответственно.
Как видите, значки стоят в необходимых местах, как мы и указали. Теперь предлагаю написать несколько слов для того, чтобы вы могли наглядно увидеть различие самых популярных типов и понять их работу.
Теперь хочу вам показать, как сделать табуляцию в ворде для содержания.
Слово
Можно устанавливать позиции табуляции перечисленных ниже типов.
|
Позиция табуляции |
Описание |
|
Табуляция По левому краю предназначена для установки начальной позиции текста, который при вводе будет сдвигаться вправо. |
|
|
Табуляция По центру предназначена для установки позиции в середине текста. При вводе текст центрируется по этой позиции. |
|
|
Табуляция По правому краю предназначена для установки правой границы текста. При вводе текст сдвигается влево. |
|
|
Табуляция По разделителю предназначена для выравнивания чисел по десятичной запятой. Независимо от количества цифр десятичная запятая будет находиться в одном и том же положении. Числа можно выравнивать только по десятичной запятой. Табуляцию по разделителю нельзя использовать для выравнивания чисел по другим символам, например по дефису или знаку амперсанда. |
|
|
Табуляция С чертой не задает позицию текста. Она предназначена для вставки вертикальной черты в позиции табуляции. |
Выполните одно из описанных ниже действий.
Установка позиции табуляции с помощью линейки
-
В меню Вид выберите пункт Разметка страницы.
-
Выделите текст, для которого нужно установить позицию табуляции.
Совет: Чтобы установить позицию табуляции для всего документа, выделите весь текст. Для этого можно нажать клавиши +A.
-
В меню Вид установите флажок рядом с элементом Линейка.
-
Щелкните знак выбора табуляции на левом конце линейки и выберите нужный тип табуляции.
-
Щелкните нижнюю границу линейки в том месте, где нужно установить позицию табуляции.
Установка позиции табуляции с помощью диалогового окна
Если нужно точно задать позиции табуляции, что не получается сделать на линейке, или если нужно вставить перед табуляцией специальный символ (заполнитель), можно воспользоваться диалоговым окном «Табуляция».
-
В меню Вид выберите пункт Разметка страницы.
-
В меню Вид установите флажок рядом с элементом Линейка.
-
У левого края горизонтальной линейки щелкните и выберите пункт Табуляция.
-
В поле Позиции табуляции введите расположение, в котором нужно установить позицию табуляции.
-
В группе Выравнивание выберите нужный тип позиции табуляции.
-
Чтобы добавить к табуляции точки или другой заполнитель, в разделе Заполнитель выберите нужный тип заполнителя.
-
Нажмите кнопку Установить.
Удаление позиции табуляции
-
В меню Вид выберите пункт Разметка страницы.
-
Выделите текст, из которого нужно удалить позицию табуляции.
-
В меню Вид установите флажок рядом с элементом Линейка.
-
Перетащите маркер табуляции за пределы линейки.
Выбор типа табуляции и размещение с помощью линейки
Самым простым способом добавления и выбора типа является самая обычная работа с линейкой над страницей. Она идентично работает в ворде 2003 версии и в более современных (2007, 2010, 2013), а значит поэтому мы будем рассматривать пример на одной версии, так как различия отсутствуют.
Единственным отличием является отсутствие этой самой линейки по умолчанию в более современных версиях, но она достаточно легко и просто включается. Для этого необходимо:
- Перейти на вкладку «Вид»
- В блоке «отображение» поставить галочку «Линейка».
Как это должно выглядеть смотрите на скриншоте ниже.
После выполнения данного действия вы увидите привычную линейку над листом документа.
Наши дальнейшие действия
Теперь нам необходимо выбрать необходимый тип. Находятся они в самом вверху линейки, находящейся слева. Переключается тип однократным нажатием левой кнопки мыши.
Существует их несколько штук и давайте посмотрим немного подробнее на каждый из них.
Итак, мы выбрали необходимый нам тип. Для добавления этого символа на наш документ, однократно щелкайте левой клавишей мышки в нижней части линейки в нужном месте листа. Если вы все сделали правильно, то увидите соответствующий значок на ней.
Теперь после нажатия «Tab» на клавиатуре наш мигающий текстовый курсор переместится в место нашего символа табуляции. С помощью той же левой кнопки мыши можно перетаскивать этот значок в любое место линейки. Если вы желаете удалить его, то просто сдвигайте его за пределы листа.
Это не единственный способ выставления символов. Линейка не дает такой точности и потому в некоторых ситуациях имеет смысл выставить значения вручную.
Делает это с помощью отдельного окна параметров, которое мы сейчас и рассмотрим.
Удаляeм табуляцию
Часто бываeт так, что со врeмeнeм табуляция в «Ворд» занимаeт практичeски всю линeйку, что, конeчно жe, крайнe нeудобно. Поэтому напослeдок стоит рассказать, как удалить всe установлeнныe знаки. Сразу стоит отмeтить, что удаляться будут лишь знаки, ужe произвeдeнныe табуляции в тeкстe стeрты нe будут – их придeтся удалять вручную.
Итак, для удалeния вам нeобходимо будeт войти в инструмeнт «Табуляция». Сдeлать это можно одним из вышeуказанных мeтодов.
В появившeмся окнe вам нужно выдeлить в окошкe нeнужноe значeниe и нажать кнопку «Удалить». Либо жe нажать «Удалить всe», eсли вы хотитe избавиться от всeх ранee ввeдeнных значeний. В концe нажмитe кнопку «ОК», чтобы измeнeния вступили в силу.
Тeпeрь вы знаeтe, что такоe табуляция и как задавать для нee нужную позицию. Умeлоe использованиe этого инструмeнта облeгчит вам работу в «Вордe».
2. Выравнивание текста относительно позиции табуляции
Выравнивание текста по левому краю относительно позиции табуляции создается по умолчанию. Посмотрим, что нам дает другие виды табуляции.
Шаг 1. Устанавливаем позицию табуляции – 6 см, выравнивание по правому краю и вид заполнителя 3 (лента Главная → кнопка группы команд Абзац → кнопка Табуляция в диалоговом окне Абзац → диалоговое окно Табуляция):
Обязательно команда «Установить», а уж потом – ОК.
Шаг 2. Устанавливаем курсор после названия страны и нажимаем клавишу «Tab» на клавиатуре:
Обратите внимание на горизонтальную линейку: на ней появился крючок, смотрящий вправо. Что дало нам выравнивание текста по правому краю относительно позиции табуляции? У Румынии значение – 9,7%, а у Аргентины – 11,4%. Мы просто подчеркнули разрядность. Для сравнения:
Здесь выравнивание по левому краю. Вторая единичка находится как раз под дробной частью вышестоящего числа. А если бы числа имели от одного до трех разрядов? Или больше? Визуально было бы тяжело сравнивать значения.
Выравнивание по правому краю поможет вам в том случае, если вы подписи все-таки решить форматировать табуляцией:
Фамилии имеют различное количество символов, но поскольку прижимаются к правому краю, то никогда не перескочат на следующую строчку.
Практическая работа № 2
Цель занятия : Изучение основных приемов оформления текста с помощью маркеров табуляции
Табуляция – это отступ. Существуют разные виды табуляции. Значки этих видов находятся над вертикальной линейкой.
Здесь нужно выбрать необходимый знак табуляции. Затем клацнуть на пустом поле горизонтальной линейки, появится значок, нажать на клавиатуре и текст будет прописываться так, как Вы установили табуляцией.
При обычном вызове табуляции, т.е. при однократном нажатии кнопки , совершится отступ текстового курсора на 1,27 (значение по умолчанию).
ПРИМЕР. Для того чтобы напечатать текст так:
Необходимо: взять значок табуляции
Если получилось так, что нужный нам текст не влазит, то значок на линейке всегда можно переместить левее, тем самым уменьшить пустую область строки.
Для того чтобы напечатать текст так:
Необходимо: напечатать текст, который до горизонтальной линии, взять значок табуляции
Двойной щелчок на маркере табуляции на линейке открывает диалоговое окно Табуляция
- Запустите текстовый процессор Microsoft Office Word 2010
- Создайте новый текстовый документ в своей папке на диске D: под именем Табуляция_1.docx
- Перейдите на страницу ленты Макет ( Разметка страниц) , разверните кнопку Поля и выберите ссылку Настраиваемые поля
- Установите все поля в документе по 1 см
- Расставьте на линейке маркеры табуляции, как это показано ниже
- Используя табулятор, введите текст по образцу:
ВНИМАНИЕ
Текст вводится построчно , передвигаясь к каждой позиции клавишей TAB и переходя на новую строку клавишей ENTER.
- Сохраните созданный файл
ЗАДАНИЯ ДЛЯ САМОСТОЯТЕЛЬНОГО ВЫПОЛНЕНИЯ
-
- Создайте новый документ Табуляция_2.docx
- Используя маркеры табуляции, оформите на первом листе документа текст по образцу приведенному ниже:
Шрифт для заголовка – Arial 16 пт.
Шрифт основного текста – Courier New 14 пт.
Межстрочный интервал – полуторный
-
- Используя маркеры табуляции, оформите на втором листе документа Табуляция_2.docx текст по образцу приведенному ниже:
-
- Используя маркеры табуляции, оформите на третьем листе документа Табуляция_2.docx текст по образцу приведенному ниже:
Вид шрифта – Arial Narrow
Размер шрифта – 14-16 пт.
-
- Создайте новый документ Табуляция_3.docx
- Используя маркеры табуляции и маркеры изменения отступов для абзацев, оформите в созданном документе текст по образцу приведенному ниже:
ОФОРМЛЕНИЕ ТЕКСТА В НЕСКОЛЬКО КОЛОНОК
1. Откройте документ D:Word Документ.doc
Документ.doc
2. Сохраните открытый документ в своей папке под именем Колонки.docx
3. Установите поля во всем документе: Слева- 2 см, справа – 1,5 см, сверху – 2 см, снизу – 2,5 см
4. Все отступы – 0 см. Межстрочный интервал – 1, 5 см Выравнивание – по ширине
5. Выделите текст на первой странице. Дайте команду: Макет (Разметка страницы), Колонки, Три
6. В конце третьей колонки установите разрыв на текущей страницы командой Макет (Разметка страницы), Разрывы, Текущая страница
7. Выделите текст на второй страницы. Дайте команду: Макет (Разметка страниц), Колонки, Другие колонки, Две. Установите флажок Разделитель
8. В конце второй колонки на второй странице поставьте разрыв на текущей странице (см. п. 6)
9.Установите курсор на третьей странице и измените ориентацию листа на Альбомный
10.Выделите текст на третьей странице и разбейте его на пять колонок с разделителями (см. п. 7)
11. Установите разрыв в конце третьей страницы
12. На четвертом листе ориентация – Книжная
13. Половину текста на четвертой страницы разбейте на 2 колонки расстоянием между ними – 2 см. Если часть текста в одной колонки надо перевести в начало второй, установите курсор перед этим текстом и дайте команду Разрыв, Колонка
14. Установите разрыв в конце второй колонки на 4-ой страницы и установите разрыв на текущей странице
15. Оставшийся текст на 4-ой странице разбейте на две колонки (Справа). Ширина правой колонки – 4 см, расстояние между колонок – 1 см.
16. Оставшийся текст на всех страницах – в одну колонку. Сохраните файл Колонки.docx
Анализ результатов работы и формулировка выводов
В отчете необходимо предоставить: в своей папке файлы: Табуляция_1.docx, Табуляция_2.docx, Табуляция_3.docx, Колонки
Удаляем интервалы позиций табуляции
При необходимости, вы всегда можете убрать табуляцию в Ворде — одну, несколько или все сразу позиции, ранее установленные вручную. В таком случае значения табуляции переместятся в места, заданные по умолчанию.
1. Откройте диалоговое окно группы “Абзац” и нажмите в нем на кнопку “Табуляция”.
2. Выберите в списке “Позиции табуляции” ту позицию, которую необходимо очистить, после чего нажмите на кнопку “Удалить”.
- Совет: Если вы хотите удалить все позиции табуляции, ранее установленные в документе вручную, просто нажмите на кнопку “Удалить все”.
3. Повторите вышеописанные действия, если вам нужно очистить несколько ранее заданных позиций табуляции.
Важное примечание: При удалении табуляции, знаки позиций не удаляются. Удалять их необходимо вручную, либо же с помощью функции поиска и замены, где в поле “Найти” нужно ввести “^t” без кавычек, а поле “Заменить на” оставить пустым. После этого нажмите кнопку “Заменить все”. Более подробно о возможностях поиска и замены в MS Word вы можете узнать из нашей статьи.
На этом все, в этой статье мы подробно рассказали вам о том, как сделать, изменить и даже убрать табуляцию в MS Word. Желаем вам успехов и дальнейшем освоение этой многофункциональной программы и только положительных результатов в работе и обучение.
Использование табуляции
Примение функционала табуляции можно реализовать несколькими способами
Важно отметить, что в Word уже есть стандартная табуляция, которая срабатывает сама, «по умолчанию». Это так называемая «красная строка»
Она отмечает отступ начала текста в каждом абзаце. Можно мгновенно использовать табуляцию, нажав клавишу Tab после установки курсора. При этом строка сама смещается на одинаковое расстояние, затем каждое нажатие на Enter будет дублировать тот же результат.
Можно также отформатировать текст по любому – левому и правому – краю, по центру или ровнять, делить на колонки и составлять в таблицы. Для каждой из этих функций есть свои команды, но в их основе лежит модуль табуляции.
Табуляция позволяет не просто выровнять текст по нужному краю, но и установить разделители между абзацами в виде символики, а не просто идущих подряд пробелов после нажатия клавиши Enter. Даже если слова и их длина будут меняться, выравнивание текста сохранится, он не «поплывет» и не разъедется. А если каждый раз вручную проставлять нужное расстояние, то произойдет автоматическое смещение пробелов, и потребуется новое выравнивание, также вручную.
Включение знака табуляции
Необходимо перейти в основной раздел «Главная», в области «Абзац» нажать на «Отобразить все знаки».
По всему тексту отобразятся все скрытые символы.
С помощью данной функции можно легко определить где стоит двойной пробел, ведь именно из-за повторного пробела порой создается лишняя страница.
Установка позиций табуляции
Сделать табуляцию в Ворде можно двумя способами:
- с помощью линейки;
- через инструмент «табуляция».
Рассмотрим оба способа подробнее.
Используем линейку
Линейка – это инструмент, помогающий выравнивать содержание документа Word. Если она не отображается в верхней части, то ее можно настроить. Для этого зайти во вкладку «Вид» и поставить галочку перед словом «линейка».
Чтобы установить позицию символа с помощью линейки нужно выполнить ряд действий:
- Выбрать тип. Вверху слева расположена кнопка, отображающая тип табулирования. Нажимая на этот значок можно выбрать необходимый отступ (по центру, по краю, с чертой).
- Чтобы узнать, каким знаком обозначается тот или иной тип достаточно навести на него курсором мышки. В таблице ниже указаны типы подобных символов.
- Можно установить размер линейкой. Для этого просто кликнуть мышкой на нужную цифру.
- Если необходимо изменить установленный размер, нужно зажать значок на линейке левой кнопкой мышки и перетащить до изменяемого значения.
- Остается нажать клавишу «Tab», расположенную на клавиатуре слева. После чего можно писать текст с указанного места.
Удаление табуляции
Удалить все значения табуляции можно двумя способами.
В открывшемся окне выбрать позицию из списка и нажать «Удалить». Если нужно стереть все значения нажмите «Удалить все» и кликните по «ОК».
Цель и назначение использования
Символ табуляции – это, грубо говоря, пробел с настраиваемой длиной. Для добавления этого самого символа, необходимо нажать на клавиатуре клавишу «Tab» и тогда программа добавит этот самый проблем к позиции следующей. Правильно настроенные параметры позволит выровнять колонки, создать нужные отступы конкретных строк абзацев.
Так же она часто используется для того, чтобы отобразить данные в формате таблиц. Символы табуляции помогают в выравнивании столбцов и задании отступов. Настройку параметров можно производить как для отдельного абзаца, так и для всего текста в документе.
Изначально интервал данного символа — это пол дюйма или 1,25 см. Именно такое расстояние будет по стандарту при нажатии клавиши «Tab».
Позиция табуляции – символ на горизонтальной линейке над страницей. Она показывает длину отступа текста или место, с которого будет начинаться колонка текста
Давайте теперь разберемся, как устанавливать эти самые позиции.
Используем диалоговое окно
Второй способ, с помощью которого можно сделать табуляцию в MS Word – через диалоговое окно.
Прежде всего, устанавливаем курсор на нужную строку и на вкладке «Главная» в группе «Абзац» кликаем по маленькой черной стрелочке.
В следующем окне нажмите кнопочку в левом нижнем углу с подходящим названием.
В результате, откроется диалоговое окно, в котором нужно настроить табуляцию в Ворде, задав требуемые параметры.
Сначала зададим позицию и выберем тип выравнивания на листе. В поле «Заполнитель» , отметив маркером нужный пункт, можно сделать так, чтобы она была представлена точками, дефисами, подчеркиванием. Нажмите «ОК» .
После этого, на линейке, сразу будет установлен соответствующий значок табуляции.
Начните писать текст, а потом нажмите «Tab» , чтобы перейти к настроенной позиции табуляции. Можно сразу нажать «Tab» .
Чтобы установить несколько позиций табуляции, используя диалоговое окно, выберите в нем первую позицию, выравнивание и заполнитель, затем нажмите «Установить» . По такому примеру сделайте нужное количество раз и нажмите «ОК» .
По приведенному примеру у меня получилось две позиции: одна на 8 см, вторая на 12 см, с разным выравниванием и заполнителем.
Думаю, теперь Вам понятно, что такое табуляция в Ворде, и Вы сможете без проблем сделать, настроить и убрать ее из документа.
3 продуктивных приема сделать табуляцию в Microsoft Word
Доброго времени суток всем читающим! На связи Федор Лыков! Рад снова видеть вас и хотел сегодня бы поднять достаточно популярный для многих вопрос: как сделать табуляцию в ворде.
Вопрос, с одной стороны, может показаться достаточно тяжелым. Все дело в том, что многие просто не знают о том, что же такое эта «табуляция», а так же, как ее настраивать.
Сегодня, как и всегда попытаемся выяснить назначение этого параметра документа и его настройку. Желаю вам приятного чтения!
Позиции табуляции
Обратите внимание на небольшой квадрат, расположенный в самом верху левой вертикальной линейки. Этот квадрат называется кнопкой индикатора табуляции
Изначально в нём должен быть символ, похожий на букву «L». Но на самом деле это не буква – это символ, обозначающий то, что позиция табуляции выставлена по левому краю.
В левом верхнем углу линейки увидим символ, похожий на букву «L», по умолчанию это означает, что позиция табуляции выставлена по левому краю
После нажатия изменится символ, а также параметр, за который он отвечает. Чтобы узнать, за какой параметр отвечает каждый символ, наведите на этот квадрат курсор мыши и подержите его там секунду, ни на что не нажимая. Через секунду внизу курсора появится всплывающая подсказка, которая даст описание параметру.
Переключение режимов табуляции осуществляется нажатием левой кнопкой мышки по значку
Итак, разберём каждый параметр, который с помощью данного квадрата можно переключить, а также приведём примеры табуляции с использованием данных параметров.
По левому краю
Этот режим в индикаторе табуляции установлен изначально. Пока он активен и не переключен на другой, любой текст, который будет выведен после табуляции (обычно она производится нажатием на клавишу «Tab»), будет выравниваться слева от неё. Пример на скриншоте ниже.
Если в левом верхнем углу стоит символ, похожий на «L», текст будет выровнен по левому краю
По центру
При переключении индикатора табуляции в этот режим текст будет выравниваться по центру от заданной позиции. Это будет происходить по мере его ввода, а не сразу после установки заданных параметров. Ознакомиться с примером режима табуляции по центру вы можете по скрину ниже.
Параметр табуляции «По центру»
По правому краю
Данный режим выравнивает текст справа от позиции табуляции. У него, как и у предыдущего режима, сохранена особенность выравнивания «на ходу», то есть по мере ввода текста. Текст будет «растягиваться» в левую сторону, когда вы его печатаете.
Значок табуляции «По правому краю»
На самом деле такая особенность присуща каждому из рассматриваемых режимов, даже стандартному «По левому краю». Но обычно этого не заметно, так как для большинства людей привычно, что текст растягивается слева направо. Посмотреть, как работает данный режим, вы можете на фото ниже.
Пример текста, выровненного по правому краю
По разделителю
Режим табуляции «по разделителю» предназначен для табуляции чисел. Данный режим позволяет выравнивать числа по левой стороне от разделителя, который задаётся вручную.
Значок табуляции «По разделителю»
Пример, как всегда, на скриншоте.
Пример текста, выровненного по разделителю
С чертой
Этот режим табуляции отличается от всех описанных выше. Он не выравнивает текст, да и вообще не проводит над ним никаких операций – он просто ставит вертикальную черту. Пример на фото ниже.
Пример текста с чертой
Отступ первой строки
С помощью этого режима можно установить длину отступа первой строки, то есть абзаца, о котором известно даже тем, кто первый раз слышит слово «табуляция».
Значок табуляции «Отступ первой строки»
Вы можете сами установить свою длину для абзаца, если вам это нужно. Инструментарий программы Microsoft Word и данный режим в частности позволяют это делать. Пример приведён на скриншоте.
Пример текста с отступом первой строки
Табуляция в Ворде: как сделать и убрать
Не самый удачный способ использовать знак пробела для выравнивания текста по левому краю или по правому. Ведь в итоге при коррекции слова или внесении хотя бы одной цифры, текст начнет бегать по всей строке или, еще хуже, перепрыгивать на следующую строку. Именно для правильного выравнивания и существует знак табуляции в Ворде. Разобравшись с ним, сделать оглавление или список литературы окажется легкой задачей. Сначала отобразим все вскрытые символы по тексту.
Источники
- https://printreality.ru/tabulacia/
- https://kaknastroit01.ru/tabuljacija-v-vorde/
- https://support.microsoft.com/ru-ru/office/%D1%83%D1%81%D1%82%D0%B0%D0%BD%D0%BE%D0%B2%D0%BA%D0%B0-%D0%B8-%D1%83%D0%B4%D0%B0%D0%BB%D0%B5%D0%BD%D0%B8%D0%B5-%D0%BF%D0%BE%D0%B7%D0%B8%D1%86%D0%B8%D0%B8-%D1%82%D0%B0%D0%B1%D1%83%D0%BB%D1%8F%D1%86%D0%B8%D0%B8-f11b63f5-aa77-4cdb-96ad-94a7f1e56d06
- https://osnovy-pc.ru/microsoft-office/kak-sdelat-tabulyaciju-v-vorde/
- https://prooffice24.ru/tabulation/
- https://allomart.ru/nastroyka-tabulyatora-v-vorde/
- https://fintaxi.ru/kak-ustanovit-pozitsii-tabulyatsii-v-vorde/
[свернуть]
Табуляция в Word — это инструмент, который позволяет создавать отступы между словами или числами в строке без использования пробелов. Это очень удобно, когда вам нужно выровнять текст по определенному столбцу. В этой статье мы рассмотрим, как использовать табуляцию в Word, настроить ее и убрать, если это необходимо.
Как сделать табуляцию
Табуляция создается путем нажатия кнопки «Tab». Если просто нажать на «Tab», то разрыв будет не определяться автоматически, если вы хотите фиксированный отступ, то вам нужно воспользоваться Табуляцией в линейке. Для начала нужно включить линейку в Ворде, затем нажать на нужную точку на линейке:
Типы табуляции
Табуляция бывает разных типов. Сама кнопка выбора табуляции находится в левом верхнем углу линейки, а так же можно настроить табуляцию в Диалоговом окне «Табуляция» (про данное оно будет расписано в конце статьи).
В зависимости от типа табуляции меняется сам знак табуляции:
 |
По левому краю |
 |
По центру |
 |
По правому краю |
 |
По разделителю |
 |
С чертой |
Табуляция по левому краю
При включении табуляции по левому краю текст будет начинаться с левой стороны маркера. Данный вид табуляции настроен по умолчанию и является самым практичным и распространенным.
Табуляция по центру
Табуляция по центру отцентрирует текст, что бы маркер был четко по середине текста:
Примечание! Если абзац большой, на несколько строк, то не видно четкой работы этого вида табуляции:
Табуляция по правому краю
Табуляция по правому краю делает текст всегда левее от маркера табуляции (маркер всегда с правой стороны):
Примечание! Если абзац большой, на несколько строк, то не видно четкой работы этого вида табуляции.
Табуляция по разделителю
Табуляция по разделителю работает с числовыми значениями. Табуляция срабатывает на разделителе. Разделитель может быть любой знак, за исключением пробела и цифр (точка, запятая, другие знаки препинания, знаки с калькулятора или даже буквы)
Табуляция с чертой
Табуляция с чертой не похожа на ранее описанные типы. Он не выполняет выравнивание текста и не воздействует на него вообще — он лишь вставляет вертикальную черту. Пример можно увидеть на фото ниже:
Примечание! Если нажать на кнопку выбора табуляции повторно, то будет выбор «Отступа первой строки», а затем «Выступ», но это уже не является табуляцией, а инструменты для настройки интервалов текста.
Как убрать табуляцию в Ворде
Для того что бы убрать табуляцию, нужно лишь эти маркеры табуляции переместить в низ от линейки, и они сами пропадут.
Примечание! Существует еще 2 способа удаления табуляции:
- 1) можно убирать табуляцию через удаление «Tab», а «Tab» можно увидеть, только если у вас включен режим отображения скрытых символов. Но в данном случае маркеры табуляции останутся на линейке.
- 2) через диалоговое окно «Табуляция, подробности будут описаны ниже в статье.
Настройка через диалоговое окно «Табуляция»
Существует еще один вариант настройки табуляции, это через диалоговое окно «Абзац».
1) Нужно открыть Диалоговое окно «Абзац». Оно находится в блоке «Главная» ленты Word, в блоке «Абзац» нажимаем правую нижнюю кнопку:
2) в открывшемся диалоговом окне нажимаем кнопку «Табуляция», которая находится в нижнем левом углу.

В открывшемся окне «Табуляция» мы увидим уже установленные табуляции:
Через данное окно можно менять или удалять маркеры табуляции.
Символ табуляции показан как в документе, и пользователи могут использовать его для интервала в документе. Это руководство покажет вам, как отображать или скрывать символы табуляции в документе Word.
Примечание : Знак табуляции — это отметка, сделанная кнопкой табуляции. 
Показать или скрыть символы табуляции в Word 2003
Показать или скрыть символы табуляции в Word 2007/2010/2013
Показать или скрыть символы табуляции с помощью Kutools for Word
 Показать или скрыть символы табуляции в Word 2003
Показать или скрыть символы табуляции в Word 2003
Удивительный! Используйте эффективные вкладки в Word (Office), например Chrome, Firefox и New Internet Explorer!
Подробнее Скачать бесплатно
Шаг 1: нажмите Tools
меню> щелкните Опции
Шаг 2: нажмите Вид вкладка> проверить Символы табуляции in Знаки форматирования раздел для отображения символов табуляции и снимите флажок, чтобы скрыть их
 Показать или скрыть символы табуляции в Word 2007/2010/2013
Показать или скрыть символы табуляции в Word 2007/2010/2013
Шаг 1:
Если вы пользователь Слово 2007: нажмите Офисызначок , А затем нажмите параметры Word;
Если вы пользователь Word 2010/2013: нажмите Файлтаб 
Шаг 2: нажмите Монитор > отметьте или снимите отметку Символы табуляции in Всегда показывать эти метки форматирования на экране раздел, чтобы показать или скрыть символы табуляции в документе
 Показать или скрыть символы табуляции с помощью Kutools for Word
Показать или скрыть символы табуляции с помощью Kutools for Word
Пользователи Word могут быстро отображать или скрывать символы табуляции с помощью Kutools for Word.
Kutools for Word, удобная надстройка, включает группы инструментов, облегчающих вашу работу и расширяющих ваши возможности обработки текстовых документов. Бесплатная пробная версия на 45 дней! Get It Now!
1. Пожалуйста, примените утилиту, нажав Предприятие > Параметры дисплея. См. Экранное изображение :.
2. Установите или снимите флажок Персонажи вкладок флажок в Настройка экрана диалоговое окно для отображения или скрытия символов табуляции. Смотрите скриншот:
Вы можете увидеть результат, как показано ниже:
Для получения дополнительной информации, пожалуйста, посетите: показать или скрыть символы табуляции в Word.
Относительные статьи:
- Показать или скрыть знаки абзаца в Word
- Быстрое отображение или скрытие всего скрытого текста в Word
- Показать или скрыть заполнители изображений в Word
Рекомендуемые инструменты для повышения производительности Word
Kutools For Word — Более 100 расширенных функций для Word, сэкономьте 50% времени
- Сложные и повторяющиеся операции можно производить разово за секунды.
- Вставляйте сразу несколько изображений из папок в документ Word.
- Объединяйте и объединяйте несколько файлов Word из папок в одну в желаемом порядке.
- Разделите текущий документ на отдельные документы в соответствии с заголовком, разрывом раздела или другими критериями.
- Преобразование файлов между Doc и Docx, Docx и PDF, набор инструментов для общих преобразований и выбора и т. Д.
Комментарии (0)
Оценок пока нет. Оцените первым!
Красиво оформленные абзацы, выравнивание текста по какому-либо краю, разделение списка чертой или точкой, другие элементы стандартного форматирование – все это использование табуляции в Ворде 2007/2010/2013. Она широко используется в форматировании текста.
Что это такое
Табуляция происходит от латинского слова «табула» – доска, таблица. Это универсальный компонент в программе Word, позволяющий структурировать и выравнивать текст по горизонтали.
Данный элемент пакета Microsoft Office является обязательным для любой модификации программы. С помощью инструмента оформляются научные работы и электронные документы, поскольку знак принят ГОСТом как деловой.
Создается с помощью отступа абзаца, занимает 8 знакомест (пробелов), шаг в 1,25 см. Вводиться клавишей табуляцией «Tab», расположенной на клавиатуре слева.
На рисунке ниже показано, как выглядит в обычном тексте абзац с табуляцией в Ворде.
Включить символ табуляции
Чтобы включить знак, нужно:
После нажатия кнопки, в тексте отобразятся все знаки, которые до этого были невидимыми. Если в тексте были лишние пробелы или абзац был сделан без табулирования, это станет заметно.
Второй способ включения – нажать сочетание клавиш «Ctrl + *».
Установка позиций табуляции
Сделать табуляцию в Ворде можно двумя способами:
- с помощью линейки;
- через инструмент «табуляция».
Рассмотрим оба способа подробнее.
Используем линейку
Линейка – это инструмент, помогающий выравнивать содержание документа Word. Если она не отображается в верхней части, то ее можно настроить. Для этого зайти во вкладку «Вид» и поставить галочку перед словом «линейка».
Чтобы установить позицию символа с помощью линейки нужно выполнить ряд действий:
- Выбрать тип. Вверху слева расположена кнопка, отображающая тип табулирования. Нажимая на этот значок можно выбрать необходимый отступ (по центру, по краю, с чертой).
- Чтобы узнать, каким знаком обозначается тот или иной тип достаточно навести на него курсором мышки. В таблице ниже указаны типы подобных символов.
- Можно установить размер линейкой. Для этого просто кликнуть мышкой на нужную цифру.
- Если необходимо изменить установленный размер, нужно зажать значок на линейке левой кнопкой мышки и перетащить до изменяемого значения.
- Остается нажать клавишу «Tab», расположенную на клавиатуре слева. После чего можно писать текст с указанного места.
Параметры табуляции
В таблице выше были указаны типы табуляции. Их значения – это параметры индикатора табулирования.
Используем инструмент «Табуляция»
Чтобы использовать инструмент, нужно вызвать его через диалоговое окно. Сначала нужно открыть вкладку «Главная» и выбрать строку «абзац». Затем нажать вызов диалогового окна — маленькая стрелочка внизу строки.
После этого всплывет окно «Абзац». Внизу окна кликабельная одноименная кнопка. Необходимо на нее нажать.
Теперь можно приступить непосредственно к настройкам параметров.
Для этого в строке «позиция» указываем размер в сантиметрах, оставляя при этом строку «по умолчанию» без изменений.
В пункте «Выравнивание» выбрать нужное. Далее наживаем кнопку «установить» и ОК.
Пункт «Заполнитель» понадобится, если необходимо добавить тип табулирования с точками. Например, в научной работе требуется содержание и указания на страницы.
Диалоговое окно используется, когда необходимо задать точные параметры.
Изменение стандартных интервалов между позициями
Изменить интервал между позициями, заданными по умолчанию, можно также через диалоговое окно. В строке «По умолчанию» нужно задать требующееся расстояние. После чего нажать кнопку ОК.
Для ввода значений можно использовать стрелки «вверх» и «вниз»
Как удалить табуляцию
Удаление возможно двумя способами:
- С линейки. Для этого нужно захватить курсором мышки установленный значок табуляции и зажать левой кнопкой. Затем потянуть вниз на любое пустое место.
- Через диалоговое окно. Уже известным способом вызываем диалоговое окно через раздел «Абзац». Программа позволяет удалить как отдельные типы, так и все отметки табулирования.
После того, как выбор сделан (например, удалить все), нужно нажать на значок ОК.
Важно отметить, что после удаления параметров, текст смещается на позицию по умолчанию (1,25 см).
Итак, табуляция – универсальный инструмент Word, позволяющий форматировать текст согласно заданным параметрам.
Сделайте так, чтобы кнопка вкладки работала на вас. Вы можете настроить позиции табуляции в Word, удалить те, которые вам не нужны, и изменить значения по умолчанию в Windows и Mac.
При использовании Клавиша Tab переход к различным областям в строке удобен для вас, возможно, вас заинтересует настройка позиций табуляции в Microsoft Word.
Вы можете установить значение по умолчанию, добавить дополнительные позиции табуляции, выровнять их по своему усмотрению и даже включить ведущую строку. Вот что вам нужно сделать, чтобы настроить позиции табуляции в Word.
Чтобы использовать и настраивать позиции табуляции, вам нужно перейти в определенную область в Microsoft Word.
Сначала откройте Microsoft Word и выберите Дом таб. Затем щелкните значок значок стрелки в правом нижнем углу раздела «Абзац» на ленте, чтобы открыть Параметры абзаца.
Во всплывающем окне Абзац щелкните Вкладки внизу слева.
Если вы используете Word на Mac, щелкните Формат > Вкладки вместо этого из строки меню.
Как только вы откроете меню настроек для вкладок, вы можете внести свои коррективы.
Изменить позицию табуляции по умолчанию
По умолчанию Word устанавливает каждую позицию табуляции на 0,5 дюйма. Таким образом, каждый раз, когда вы нажимаете клавишу Tab, вы будете прыгать вперед на это расстояние. Однако, если вы предпочитаете более короткие или более крупные остановки, вы можете это изменить.
Введите измерение в правом верхнем углу окна вкладок или используйте стрелки, чтобы установить Остановки вкладок по умолчанию значение (в дюймах). Нажмите Ok чтобы сохранить свой выбор.
На Mac вы увидите Остановки по умолчанию раздел ниже на правой стороне.
Установка дополнительных позиций табуляции
Если вы предпочитаете оставить измерение позиций табуляции как есть по умолчанию, вы можете настроить дополнительные позиции табуляции в соответствии с вашими потребностями.
Введите измерение в Положение табуляции поле в верхней части окна. Затем вы можете выбрать Мировоззрение и Лидера, если хотите. Параметры выравнивания включают левый, центр, вправо, десятичный, а также бар. Опции лидера включают пунктирная линия, пунктирная линия, или подчеркивать.
Нажмите Установленный. Затем вы можете настроить больше позиций табуляции одновременно, если хотите. Когда закончите, нажмите Ok.
На Mac введите размер в Табуляция в поле вверху выберите Выравнивание и выноску и щелкните значок больше знак. Затем вы можете добавить больше или щелкнуть Ok заканчивать.
Очистить символы табуляции в Word
После создания позиций табуляции вы можете решить, что одна или две из них вам не нужны.
Выберите позицию табуляции в списке слева и нажмите Прозрачный. Вы увидите тот, который хотите удалить, ниже Табуляция должна быть очищена. Если все правильно, нажмите Ok.
На Mac выберите позицию табуляции в списке и щелкните значок знак минус. Подтвердите свой выбор и нажмите Ok.
Чтобы удалить все позиции табуляции в Windows или Mac, щелкните Очистить все а потом Ok.
Используйте вкладки в Word по своему усмотрению
Вам не нужно зацикливаться на табуляции по умолчанию в Microsoft Word. Вы можете не только изменить это значение по умолчанию, но и установить позиции табуляции в Word, которые соответствуют вашим требованиям.
Для получения дополнительной информации посмотрите, как использовать линейку в Word или как удвоить интервал в документе Word. Чтобы не отставать от новых руководств, подписывайтесь на нас в Твиттере или как мы в Фейсбуке!
Доброго времени суток всем читающим! На связи Федор Лыков! Рад снова видеть вас и хотел сегодня бы поднять достаточно популярный для многих вопрос: как сделать табуляцию в ворде.
Вопрос, с одной стороны, может показаться достаточно тяжелым. Все дело в том, что многие просто не знают о том, что же такое эта «табуляция», а так же, как ее настраивать.
А также я недавно написал статью на тему: «Как сделать сноску в ворде».
Сегодня, как и всегда попытаемся выяснить назначение этого параметра документа и его настройку. Желаю вам приятного чтения!
Что такое табуляция и зачем она нужна?
Табуляция – это инструмент для выравнивания и отступа текста. Например, всем известный абзац – это и есть табуляция в начале строки. Несмотря на то, что не каждый из числа современных пользователей компьютеров знает о табуляции, она широко применялась ещё тогда, когда не было даже самих компьютеров. Она присутствовала не только на самых первых электронных вычислительных машинах, но даже на печатных машинках. Сзади на ней располагалась линейка табуляторов, а на клавиатуре была специальная клавиша, отвечающая за табуляцию.
Ещё одним доказательством востребованности такого инструмента является тот факт, что практически во всех языках программирования есть специальные команды для табуляции. И напоследок: вы, возможно, замечали, что в финальных титрах фильмов используются отступы между именем актёра и его ролью. Так вот – это тоже сделано при помощи табуляции.
Из всего этого можно сделать вывод, что табуляция – это необходимый инструмент, и об этом было известно даже нашим предшественникам. Табуляция служит для реализации следующих целей:
- форматирование текста;
- установка абзацев;
- улучшения структуры текста и, как следствие, его читаемости.
Так что если вы пишете книгу, статью или научную работу, то данным инструментом пренебрегать не следует. Если вы пока ещё не умеете им пользоваться, то приведённые в статье инструкции помогут вам разобраться со всеми тонкостями и нюансами, так или иначе связанными с табуляцией.
Включение линейки
Перед тем, как разбираться с табуляцией, необходимо включить в редакторе особый инструмент, именуемый линейкой. Для начала обратите внимание на верхние вкладки в Ворде («Главная», «Вставка» и т.д.). Настройки, необходимые для работы с текстом, расположены в этих вкладках, а сами вкладки отсортированы по виду выполняемых функций.
Например, во вкладке «Вставка» содержится инструментарий для работы с элементами, которые можно вставить в документ: рисунками, фигурами, таблицами, диаграммами и т.д.
Если ваша деятельность как-то связана с работой с текстом, то вам жизненно необходимо уметь ориентироваться во вкладках, иначе далеко вы не уедете.
Добавление линейки в Ворд делается следующим образом:
- Наведите курсор мыши на вкладку «Вид» и кликните по ней левой клавишей.
- Поставьте галочку напротив параметра «Линейка».
Как только вы это сделаете, в окне документа появятся две линейки – горизонтальная (сверху) и вертикальная (слева). С помощью специальных инструментов на этих линейках мы и будем в дальнейшем проводить настройки табуляции.
Содержание отражает структуру документа. Обычно оно состоит из двух колонок. В первой находятся названия частей документа: разделов, глав, параграфов. Вторая колонка состоит из номеров первой страницы каждой части. При попытке создать такое содержание может возникнуть проблема: как сделать эти колонки ровными? Если попытаться сделать это, набрав много точек, колонка цифр будет выглядеть неаккуратно.
Решить эту проблему можно как минимум четырьмя способами.
Способ 1: табуляция
Суть этого способа заключается в добавлении между названиями разделов и номерами страниц нужного количества знаков табуляции. Так номера страниц будут собраны в одну колонку.
- Наберите названия всех частей документа и номера страниц так, чтобы название главы было в одной строке с соответствующим номером страницы.
- Установите курсор между названием главы и номером страницы. Удалите все символы, стоящие между ними.
- Нажимайте клавишу Tab до тех пор, пока номер страницы не окажется у правого поля страницы.
- Повторите шаги 2–3 для каждой строки содержания.
Если номера страниц содержат разное количество цифр (например, есть однозначные, двузначные и трехзначные), рекомендуется начать выполнять шаги 2–3 с последней строки содержания. Так большие числа точно войдут в соответствующие строки.
Первый способ очень прост, но полученное содержание может не удовлетворить заданным условиям. Он не подойдет, если необходимо отточие перед номером страницы. Более того, табуляция выравнивает номера по левому краю столбца: однозначные числа помещаются над десятками, а не над единицами двузначных. Это несколько затрудняет использование содержания.
Способ 2: специальная табуляция
Вместо того, чтобы пытаться подобрать оптимальное количество знаков табуляции, можно настроить положение, в котором окажется текст строки после символа табуляции. Это также позволит добавить отточие и установить выравнивание чисел по правому краю.
- Убедитесь, что Ворд отображает линейку под лентой. Если ее нет, перейдите в ленте ко вкладке «Вид». В группе «Показать»установите флажок «Линейка».
Наберите строки содержания. Не используйте знак табуляции, чтобы сместить некоторые из них вправо! Вместо этого можно набрать некоторое одинаковое число пробелов в начале нужных строк. Другой способ — выделить строку, нажать по ней правой кнопкой мыши, выбрать в контекстном меню «Абзац» и в открывшемся окне на вкладке «Отступы и интервалы» задать отступ слева от строки в сантиметрах; нажать «ОК».
Откроется окно «Табуляция» (если откроются «Параметры страницы», закройте это окошко и повторите предыдущий шаг). Выберите выравнивание «по правому краю» и нужный заполнитель, который займет место в строках содержания между названиями разделов и номерами страниц. Нажмите «ОК».
- Установите курсор в одной из строк содержания перед числом. Нажмите Tab.
- Повторите предыдущий шаг для каждой строки.
Способ 3: невидимая таблица
Грамотное содержание состоит из нескольких строк и двух столбцов. Таким образом, по структуре оно похоже на таблицу. Третий способ основан на этом сходстве. Содержание можно добавить в ячейки таблицы, а затем сделать так, чтобы таблицу не было видно.
- На ленте откройте вкладку «Вставка». Нажмите «Таблица». Добавьте таблицу из двух столбцов.
Возможно, окажется необходимым изменить высоту строк таблицы. В таком случае выделите всю таблицу (для этого можно нажать на квадратную кнопку, всплывающую слева сверху от таблицы). В ленте на вкладке «Работа с таблицами — Макет» в разделе «Размер ячейки» введите в верхнее поле или настройте кнопками рядом с ним высоту ячеек.
Выделите столбец с номерами страниц. В ленте на вкладке «Главная» в разделе «Абзац» нажмите на кнопку, устанавливающую выравнивание по правому краю.
Выделите всю таблицу. На вкладке ленты «Работа с таблицами — Конструктор» в разделе «Обрамление» раскройте меню «Границы». Выберите вариант «Нет границы».
- При необходимости настройте шрифт, размер строк и столбцов невидимой таблицы.
Третий способ — удобный и надежный. Но если после названий разделов нужны отточия, он не подходит.
Способ 4: автособираемое оглавление
Word предоставляет возможность автоматической генерации оглавления в документе. Для этого необходимо, чтобы все заголовки в нем принадлежали к соответствующему стилю.
- Перейдите в ленте ко вкладке «Ссылки». Откройте меню «Оглавление» в одноименном разделе.
- Убедитесь, что все заголовки документа принадлежат к соответствующим стилям. Для этого установите курсор поочередно на каждый из заголовков в документе и на ленте обратите внимание на вкладку «Главная». В разделе «Стили» серым цветом должен оказаться выделенным один из стилей заголовка. Если это не так, нажмите на соответствующий стиль, и он будет установлен для заголовка.
Заголовки в содержании будут выстроены в иерархию. Стиль «Заголовок 1» имеет больший приоритет, чем «Заголовок 2», поэтому названия заголовков второго уровня будут стоять правее, чем названия заголовков первого.
При желании настройте форматирование заголовков. Кликните в ленте на стиль, внешний вид которого вы хотите изменить, правой кнопкой мыши. Выберите «Изменить». В открывшемся окне настройте форматирование. Доступ к некоторым настройкам вы можете получить, нажав кнопку «Формат».
Вернитесь к месту в документе, где должно появиться оглавление. Перейдите в ленте к вкладке «Ссылки». Нажмите «Оглавление» в одноименном разделе. Выберите один из стилей, и в документе появится ровное содержание. Его можно оформить: задать шрифты и отступы.
Позиции табуляции
Обратите внимание на небольшой квадрат, расположенный в самом верху левой вертикальной линейки. Этот квадрат называется кнопкой индикатора табуляции. Изначально в нём должен быть символ, похожий на букву «L». Но на самом деле это не буква – это символ, обозначающий то, что позиция табуляции выставлена по левому краю.
Важно! Эти позиции переключаются с помощью нажатия левой клавиши мыши по этому квадрату.
После нажатия изменится символ, а также параметр, за который он отвечает. Чтобы узнать, за какой параметр отвечает каждый символ, наведите на этот квадрат курсор мыши и подержите его там секунду, ни на что не нажимая. Через секунду внизу курсора появится всплывающая подсказка, которая даст описание параметру.
Итак, разберём каждый параметр, который с помощью данного квадрата можно переключить, а также приведём примеры табуляции с использованием данных параметров.
По левому краю
Этот режим в индикаторе табуляции установлен изначально. Пока он активен и не переключен на другой, любой текст, который будет выведен после табуляции (обычно она производится нажатием на клавишу «Tab»), будет выравниваться слева от неё. Пример на скриншоте ниже.
По центру
При переключении индикатора табуляции в этот режим текст будет выравниваться по центру от заданной позиции. Это будет происходить по мере его ввода, а не сразу после установки заданных параметров. Ознакомиться с примером режима табуляции по центру вы можете по скрину ниже.
По правому краю
Данный режим выравнивает текст справа от позиции табуляции. У него, как и у предыдущего режима, сохранена особенность выравнивания «на ходу», то есть по мере ввода текста. Текст будет «растягиваться» в левую сторону, когда вы его печатаете.
На самом деле такая особенность присуща каждому из рассматриваемых режимов, даже стандартному «По левому краю». Но обычно этого не заметно, так как для большинства людей привычно, что текст растягивается слева направо. Посмотреть, как работает данный режим, вы можете на фото ниже.
По разделителю
Режим табуляции «по разделителю» предназначен для табуляции чисел. Данный режим позволяет выравнивать числа по левой стороне от разделителя, который задаётся вручную.
Пример, как всегда, на скриншоте.
С чертой
Этот режим табуляции отличается от всех описанных выше. Он не выравнивает текст, да и вообще не проводит над ним никаких операций – он просто ставит вертикальную черту. Пример на фото ниже.
Отступ первой строки
С помощью этого режима можно установить длину отступа первой строки, то есть абзаца, о котором известно даже тем, кто первый раз слышит слово «табуляция».
Вы можете сами установить свою длину для абзаца, если вам это нужно. Инструментарий программы Microsoft Word и данный режим в частности позволяют это делать. Пример приведён на скриншоте.
Выступ
Данный режим позволяет задать длину отступа всех строк в абзаце, начиная со второй (ибо первая задаётся при помощи предыдущего режима).
Как обычно, ниже приведён пример текста, отформатированного данным режимом табуляции.
Теперь, когда вы знаете, на что способен индикатор режима табуляции, нужно разобраться с тем, как задавать позиции для табуляции. Об этом пойдёт речь в следующей части статьи.
Используем диалоговое окно
Второй способ, с помощью которого можно сделать табуляцию в MS Word – через диалоговое окно.
Прежде всего, устанавливаем курсор на нужную строку и на вкладке «Главная» в группе «Абзац» кликаем по маленькой черной стрелочке.
В следующем окне нажмите кнопочку в левом нижнем углу с подходящим названием.
В результате, откроется диалоговое окно, в котором нужно настроить табуляцию в Ворде, задав требуемые параметры.
Сначала зададим позицию и выберем тип выравнивания на листе. В поле «Заполнитель», отметив маркером нужный пункт, можно сделать так, чтобы она была представлена точками, дефисами, подчеркиванием. Нажмите «ОК».
После этого, на линейке, сразу будет установлен соответствующий значок табуляции.
Начните писать текст, а потом нажмите «Tab», чтобы перейти к настроенной позиции табуляции. Можно сразу нажать «Tab».
Чтобы установить несколько позиций табуляции, используя диалоговое окно, выберите в нем первую позицию, выравнивание и заполнитель, затем нажмите «Установить». По такому примеру сделайте нужное количество раз и нажмите «ОК».
По приведенному примеру у меня получилось две позиции: одна на 8 см, вторая на 12 см, с разным выравниванием и заполнителем.
Думаю, теперь Вам понятно, что такое табуляция в Ворде, и Вы сможете без проблем сделать, настроить и убрать ее из документа.
Что это такое
Табуляция происходит от латинского слова «табула» – доска, таблица. Это универсальный компонент в программе Word, позволяющий структурировать и выравнивать текст по горизонтали.
Данный элемент пакета Microsoft Office является обязательным для любой модификации программы. С помощью инструмента оформляются научные работы и электронные документы, поскольку знак принят ГОСТом как деловой.
Создается с помощью отступа абзаца, занимает 8 знакомест (пробелов), шаг в 1,25 см. Вводиться клавишей табуляцией «Tab», расположенной на клавиатуре слева.
На рисунке ниже показано, как выглядит в обычном тексте абзац с табуляцией в Ворде.
Что такое табуляция и зачем она нужна?
Табуляция – это инструмент для выравнивания и отступа текста. Например, всем известный абзац – это и есть табуляция в начале строки. Несмотря на то, что не каждый из числа современных пользователей компьютеров знает о табуляции, она широко применялась ещё тогда, когда не было даже самих компьютеров. Она присутствовала не только на самых первых электронных вычислительных машинах, но даже на печатных машинках. Сзади на ней располагалась линейка табуляторов, а на клавиатуре была специальная клавиша, отвечающая за табуляцию.
Ещё одним доказательством востребованности такого инструмента является тот факт, что практически во всех языках программирования есть специальные команды для табуляции. И напоследок: вы, возможно, замечали, что в финальных титрах фильмов используются отступы между именем актёра и его ролью. Так вот – это тоже сделано при помощи табуляции.
Табуляция нужна для установки абзацев в тексте, его формирования и улучшения читаемости
Из всего этого можно сделать вывод, что табуляция – это необходимый инструмент, и об этом было известно даже нашим предшественникам. Табуляция служит для реализации следующих целей:
- форматирование текста;
- установка абзацев;
- улучшения структуры текста и, как следствие, его читаемости.
Так что если вы пишете книгу, статью или научную работу, то данным инструментом пренебрегать не следует. Если вы пока ещё не умеете им пользоваться, то приведённые в статье инструкции помогут вам разобраться со всеми тонкостями и нюансами, так или иначе связанными с табуляцией.
Включить символ табуляции
Чтобы включить знак, нужно:
- открыть наверху слева в ленте раздел «Главная»;
- в области «Абзац» нажать на символ стилизованной буквы П, который отображает все скрытые знаки.
После нажатия кнопки, в тексте отобразятся все знаки, которые до этого были невидимыми. Если в тексте были лишние пробелы или абзац был сделан без табулирования, это станет заметно.
Второй способ включения – нажать сочетание клавиш «Ctrl + *».
Как маркируется табуляция
Мы рассмотрели основные функции табуляции, но у нее есть дополнительное разделение функционала и отличие во внешнем виде. Необходимость этих функций дает возможность использовать уголки, пунктирные и штриховые линии – они отобразятся в «линейке» каждого документа. Линия применяется достаточно редко, ее уже часто убирают из программы. При этом уголки пользуются популярностью – они показывают, какой именно вариант форматирования применялся в документе.
Табуляцию отмечают специально разработанным символом универсального типа, который визуально выделяется на фоне всех других. Если выполняется выравнивание по левой стороне, то он отмечается углом в 90 градусов, то угол из трех линий означает равнение по правой стороне, прямая черта – на использование линии на месте табуляции.
Бывает комбинация из нескольких элементов: из уголка, трех линий и тильды. Текст можно выровнять по положению точки, разделяющей десятичную дробь. Знание маркеров для табулирования очень важно в случае работы с текстом, где идут сплошной стеной знаки выравнивания, разделения, дроби и десятичные числа. А графические отметки табуляции облегчают редактирование текстового массива.
ЧИТАТЬ ДАЛЕЕ: Автор сайта — Ваш консультант по работе с персональным компьютером
Поэтому принимать во внимание этот нюанс очень важно для повседневной работы. Хотя не все пользователи Microsoft Word знают и умеют объяснить значки маркеров табуляции, пользоваться ими любят и умеют многие.
Установка позиций табуляции
Сделать табуляцию в Ворде можно двумя способами:
- с помощью линейки;
- через инструмент «табуляция».
Рассмотрим оба способа подробнее.
Используем линейку
Линейка – это инструмент, помогающий выравнивать содержание документа Word. Если она не отображается в верхней части, то ее можно настроить. Для этого зайти во вкладку «Вид» и поставить галочку перед словом «линейка».
Чтобы установить позицию символа с помощью линейки нужно выполнить ряд действий:
- Выбрать тип. Вверху слева расположена кнопка, отображающая тип табулирования. Нажимая на этот значок можно выбрать необходимый отступ (по центру, по краю, с чертой).
- Чтобы узнать, каким знаком обозначается тот или иной тип достаточно навести на него курсором мышки. В таблице ниже указаны типы подобных символов.
- Можно установить размер линейкой. Для этого просто кликнуть мышкой на нужную цифру.
- Если необходимо изменить установленный размер, нужно зажать значок на линейке левой кнопкой мышки и перетащить до изменяемого значения.
- Остается нажать клавишу «Tab», расположенную на клавиатуре слева. После чего можно писать текст с указанного места.
Вертикальный текст в Word – изменяем направление
Параметры табуляции
В таблице выше были указаны типы табуляции. Их значения – это параметры индикатора табулирования.
Настройка табуляции: с помощью линейки
На пересечении горизонтальной линейки и вертикальной есть кнопка, с помощью которой можно задать вид табуляции. Выглядит она следующим образом.
Если линейка не отображается, можете прочитать нашу статью «Как включить линейку в Ворде».
По левому краю
Чтобы текст находился друг под другом, и был выровнен по левому краю, необходимо:
- Нажимать по кнопке до тех пор, пока не появится такой символ (при наведении на него будет всплывать название «По левому краю»);
- Написать слово или фразу и поставить курсор мыши перед словом;
- Навести указатель мыши на линейку, а именно на нужное значение (в нашем случае на 2) и кликнуть. Появится символ табуляции «По левому краю»;
- Нажать на клавишу TAB (находится рядом с буквой «Й»).
- Вот такой результат получился.
Фраза расположена под нужным числовым пунктом, прилегает к левому краю. Если включить скрытые символы, то можно увидеть стрелку перед фразой, что доказывает наличие табуляции и использование клавиши TAB, а не обычного пробела.
По центру
Для того чтобы слово разместить по центру, устанавливаете такой знак . Который находится также на пересечении линеек.
Ставите указатель мыши перед предложением или словом. Далее кликаете по горизонтальной линейке на то значение, которое нужно (допустим 8,25).
Это значение является центром, так как ширина рабочей области листа составляет 16,5.
Выбирайте значение исходя из ваших размеров и требований.
Далее нажмите кнопку «TAB».
По правому краю
Отобразить текст по правому краю, поможет знак табуляции . Делаете последовательные шаги:
- Устанавливаете знак «По правому краю».
- Курсор ставите перед числом или словом;
- Кликаете на линейке по соответствующей цифре, тем самым устанавливаете знак табуляции;
- Жмёте на «TAB».
- Результат.
Можно легко сделать все три основных вида табуляции в одной строке и не запутаться.
Важно знать! Не ставьте обычные пробелы ни перед словом, ни после него. Иначе слова будут смещаться неправильно, и внешний вид будет испорчен.
По разделителю
Данный знак табуляции подойдет для установки границ при написании содержания в курсовой работе. Кнопка «По разделителю» имеет точку над символом, это не позволит запутаться в знаках.
Переместить цифры с помощью разделителя можно так:
- Установите знак «По разделителю»;
- Курсор оставьте перед цифрой;
- Задайте значение на линейке;
- Нажмите «TAB».
- Нужно повторять шаги с 1-4 пункт для каждой новой строки. И вот в итоге, что должно получиться.
Внимание! Если в документе уже стоят несколько видов табуляции, при создании нового знака, в момент нажатия «таба» курсор будет прыгать по каждому ранее установленному знаку табуляции. В итоге после нескольких нажатий слово окажется в нужном месте. Наглядный пример на картинке ниже.
Позиция табуляции: «С чертой»
Вставить черту посредством табуляции можно так:
- Включить символ «С чертой»;
- Указатель мыши убрать в начало слова;
- Нажать клавишу «TAB».
- Повторить шаги с 1 по 3 пункт на каждой строке. Результат ниже.
Используем инструмент «Табуляция»
Чтобы использовать инструмент, нужно вызвать его через диалоговое окно. Сначала нужно открыть вкладку «Главная» и выбрать строку «абзац». Затем нажать вызов диалогового окна — маленькая стрелочка внизу строки.
После этого всплывет окно «Абзац». Внизу окна кликабельная одноименная кнопка. Необходимо на нее нажать.
Теперь можно приступить непосредственно к настройкам параметров.
Для этого в строке «позиция» указываем размер в сантиметрах, оставляя при этом строку «по умолчанию» без изменений.
В пункте «Выравнивание» выбрать нужное. Далее наживаем кнопку «установить» и ОК.
Пункт «Заполнитель» понадобится, если необходимо добавить тип табулирования с точками. Например, в научной работе требуется содержание и указания на страницы.
Диалоговое окно используется, когда необходимо задать точные параметры.
Включение табуляции: посредством окна «Абзац»
Для того чтобы установить определенные числовые значения, заполнитель строки и выравнивание нужно выполнить следующие настройки табуляции:
- Во вкладке «Главная» в области «Абзац» нажать на кнопку-стрелку;
- В подразделе «Отступы и интервалы» нажать на «Табуляция»;
- В открывшемся окне настроек, указываете все необходимые параметры. Допустим, надо установить фразу по центру листа. Для этого указываете в поле «Позиции табуляции» число, которое означает значение на горизонтальной линейке.
- Далее в поле «Выравнивание» поставить «По соответствующий вид, если он необходим.
- Нажимаете «Установить» и «ОК».
- При нажатии на «TAB» сработает настройка табуляции, и фраза установится в нужном месте. Знак табуляции появится на линейке. Вот результат.
Для установки нескольких табуляций нужно создать соответствующие числовые значения, вид выравнивания и заполнитель. Нажать «установить» и повторить данную настройку нужное количество раз. И при нажатии на «TAB» на линейке будет выстраиваться табуляция в установленном виде и фразы встанут под заданными числовыми позициями.
Изменение стандартных интервалов между позициями
Изменить интервал между позициями, заданными по умолчанию, можно также через диалоговое окно. В строке «По умолчанию» нужно задать требующееся расстояние. После чего нажать кнопку ОК.
Для ввода значений можно использовать стрелки «вверх» и «вниз»
Удаление возможно двумя способами:
- С линейки. Для этого нужно захватить курсором мышки установленный значок табуляции и зажать левой кнопкой. Затем потянуть вниз на любое пустое место.
- Через диалоговое окно. Уже известным способом вызываем диалоговое окно через раздел «Абзац». Программа позволяет удалить как отдельные типы, так и все отметки табулирования.
После того, как выбор сделан (например, удалить все), нужно нажать на значок ОК.
Поворачиваем текст в word вверх ногами
Важно отметить, что после удаления параметров, текст смещается на позицию по умолчанию (1,25 см).
Итак, табуляция – универсальный инструмент Word, позволяющий форматировать текст согласно заданным параметрам.
Табуляция в Microsoft Word
Табуляция в MS Word — это отступ от начала строки до первого слова в тексте, а необходима она для того, чтобы выделить начало абзаца или новой строки. Функция табуляции, доступная в текстовом редакторе от Майкрософт по умолчанию, позволяет сделать эти отступы одинаковыми во всем тексте, соответствующими стандартным или ранее установленным значениям.
В этой статье мы расскажем о том, как работать с табуляцией, как ее изменить и настроить в соответствие с выдвигаемыми или желаемыми требованиями.