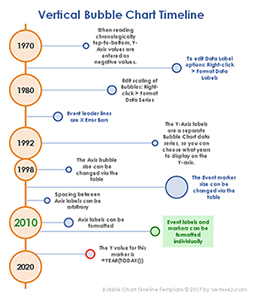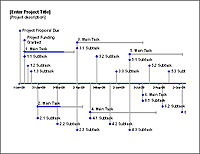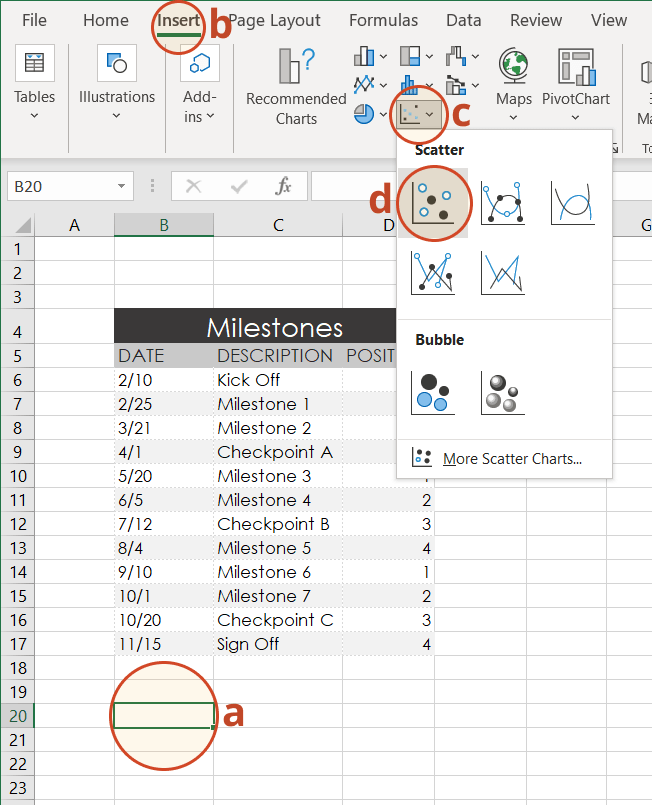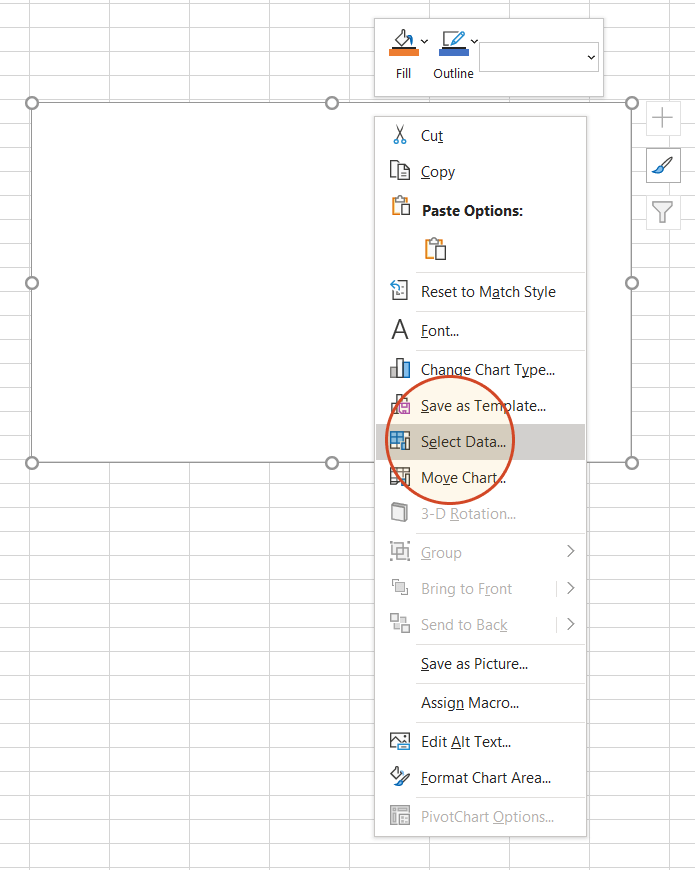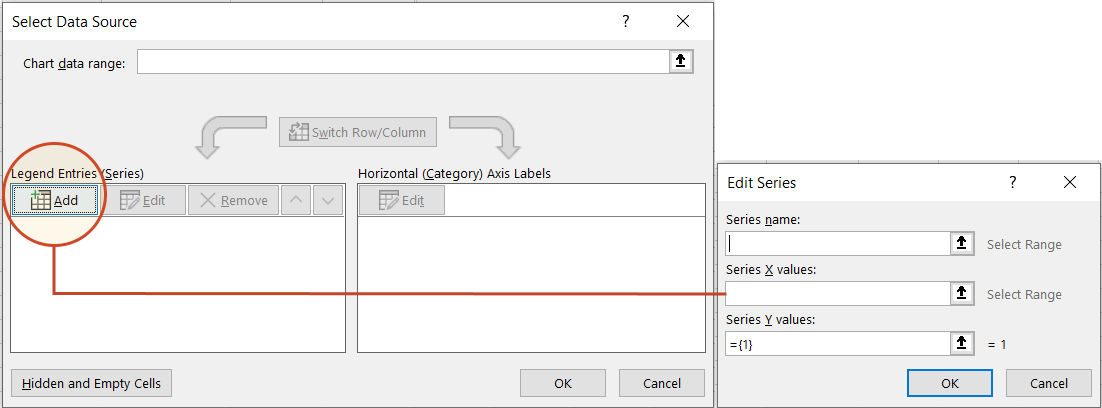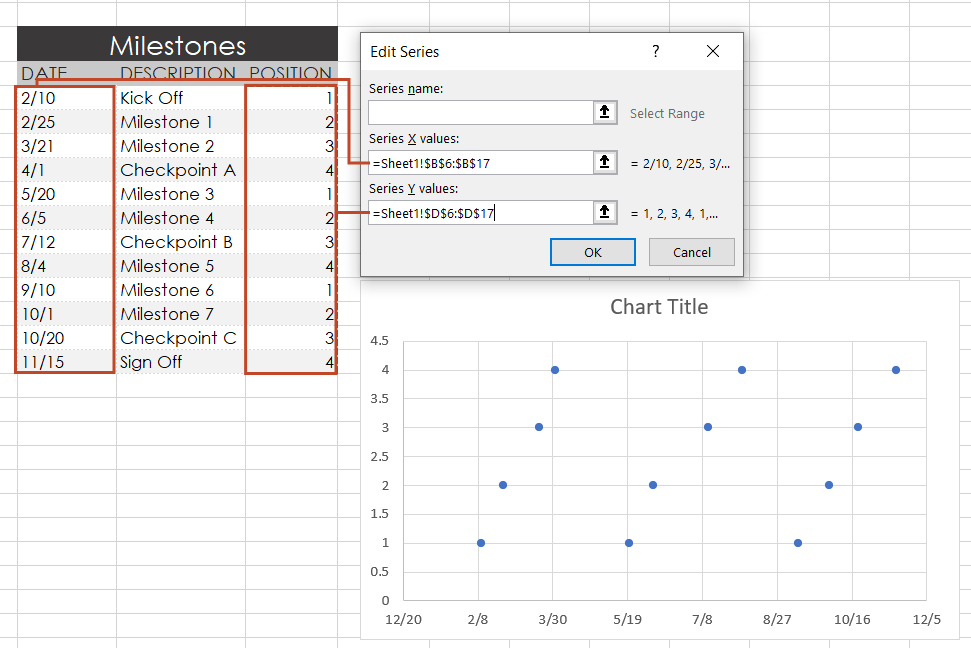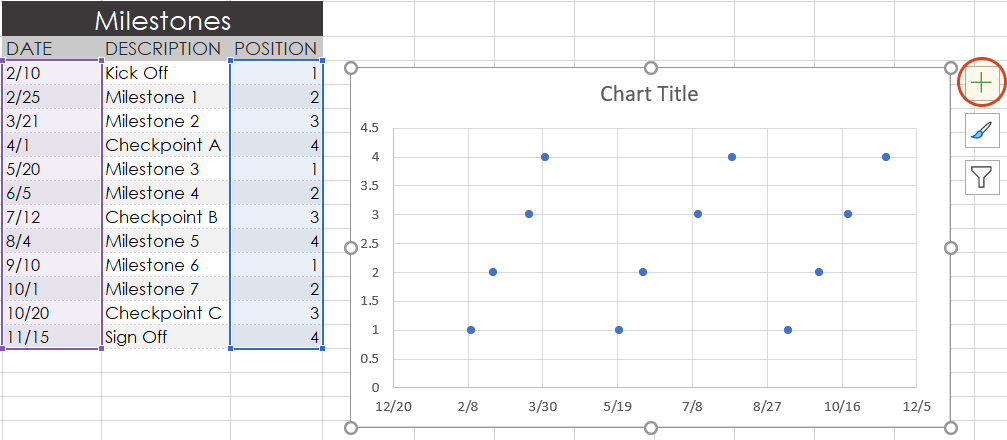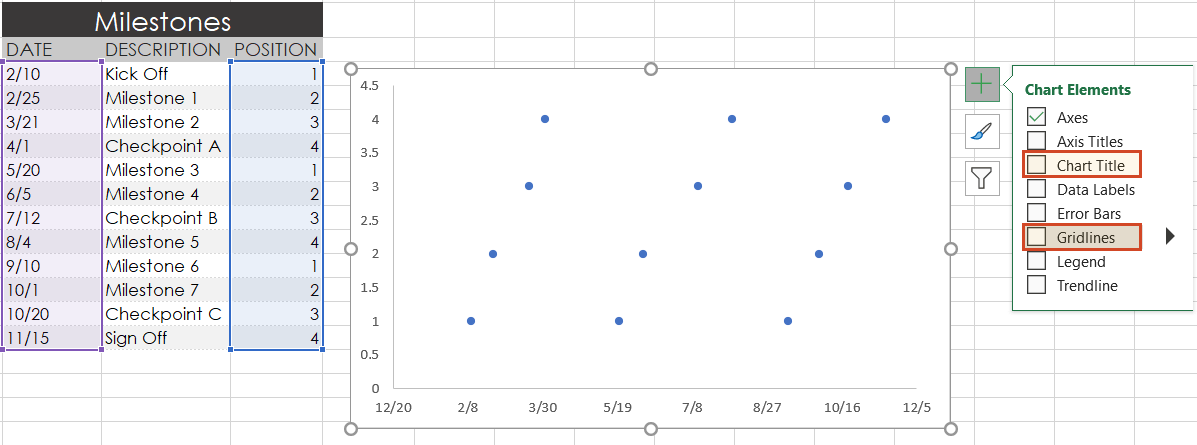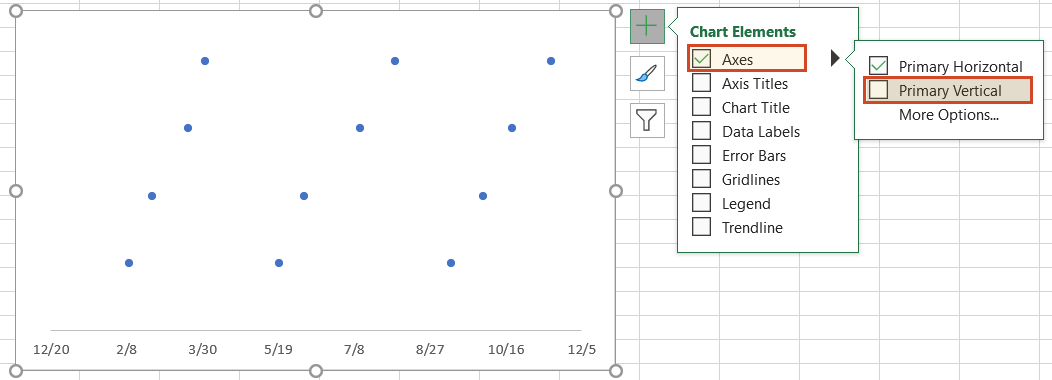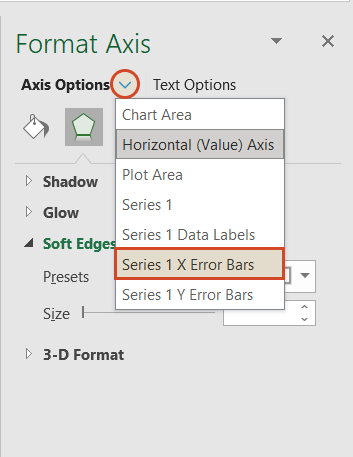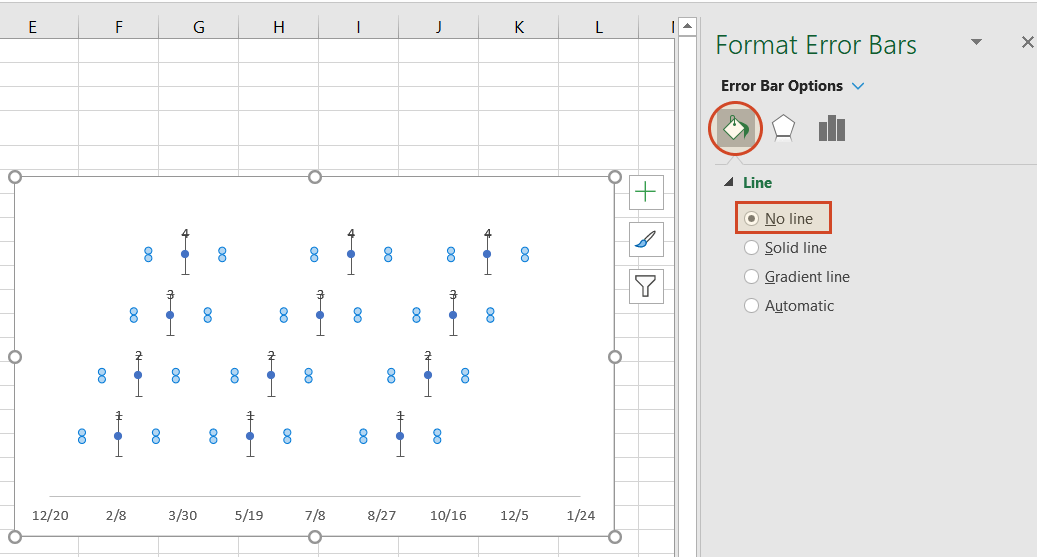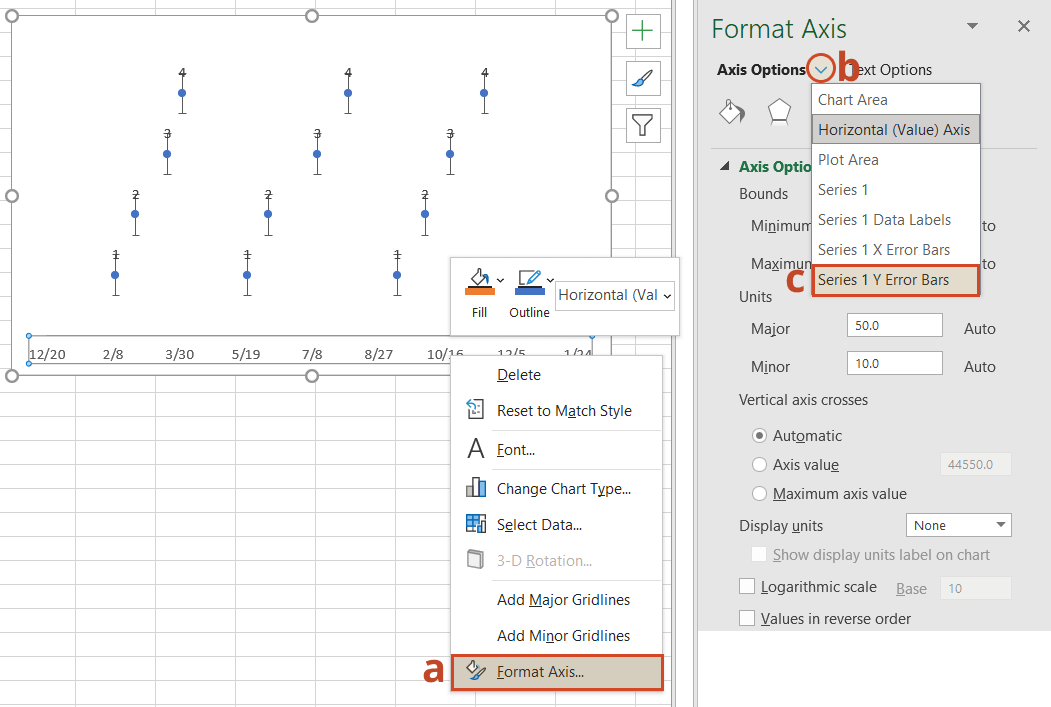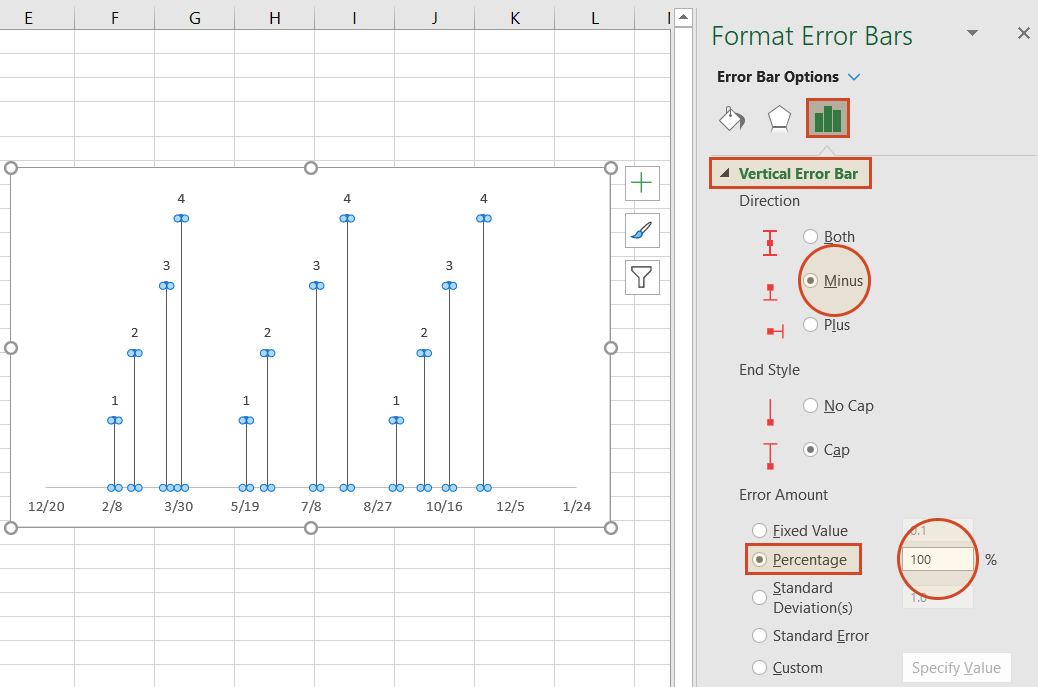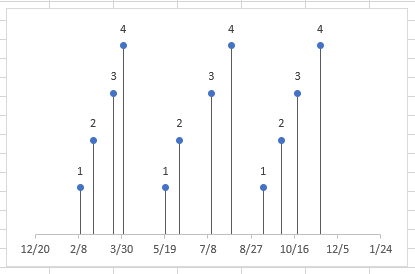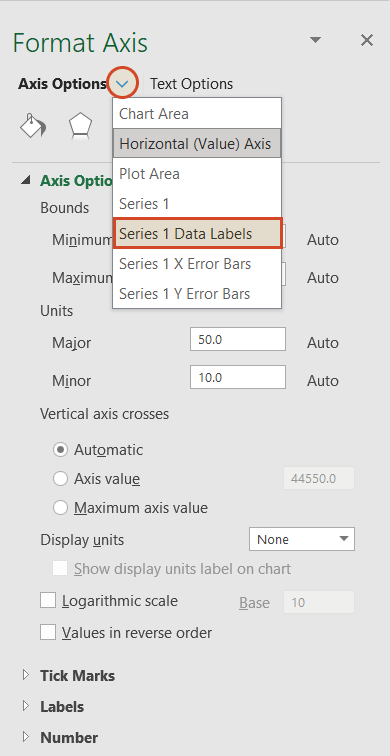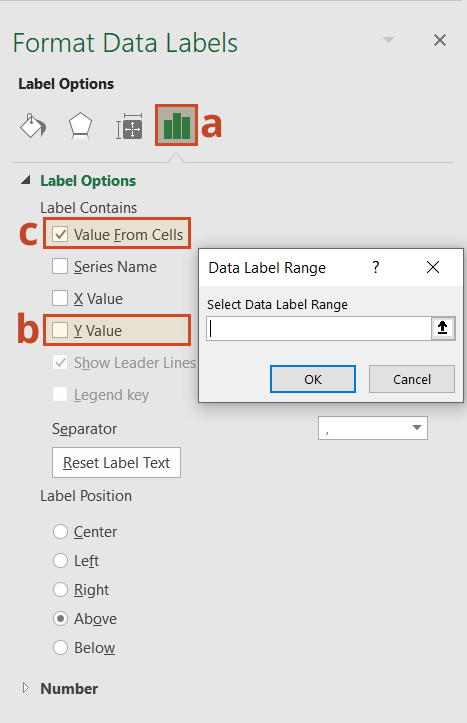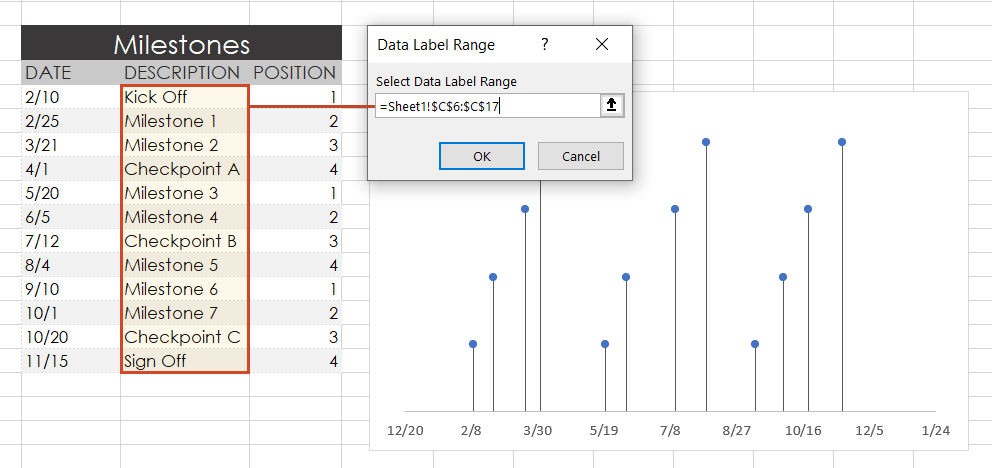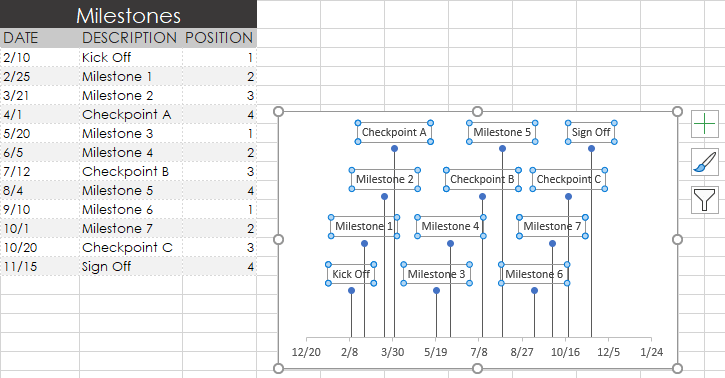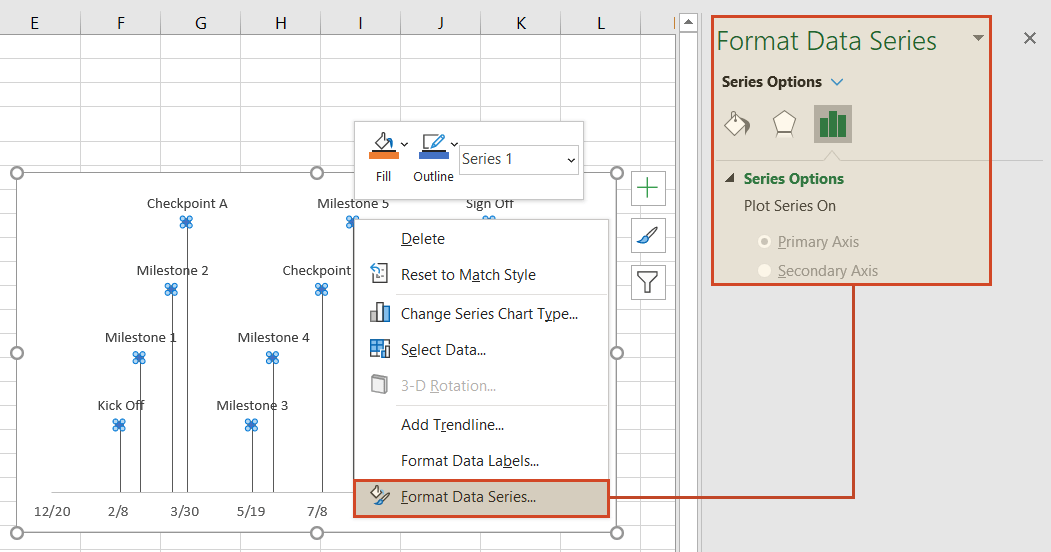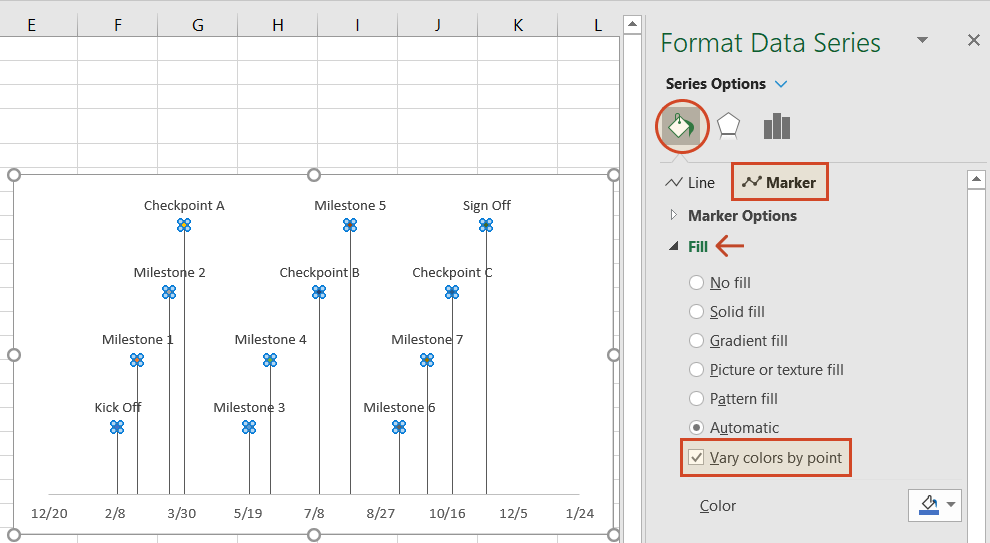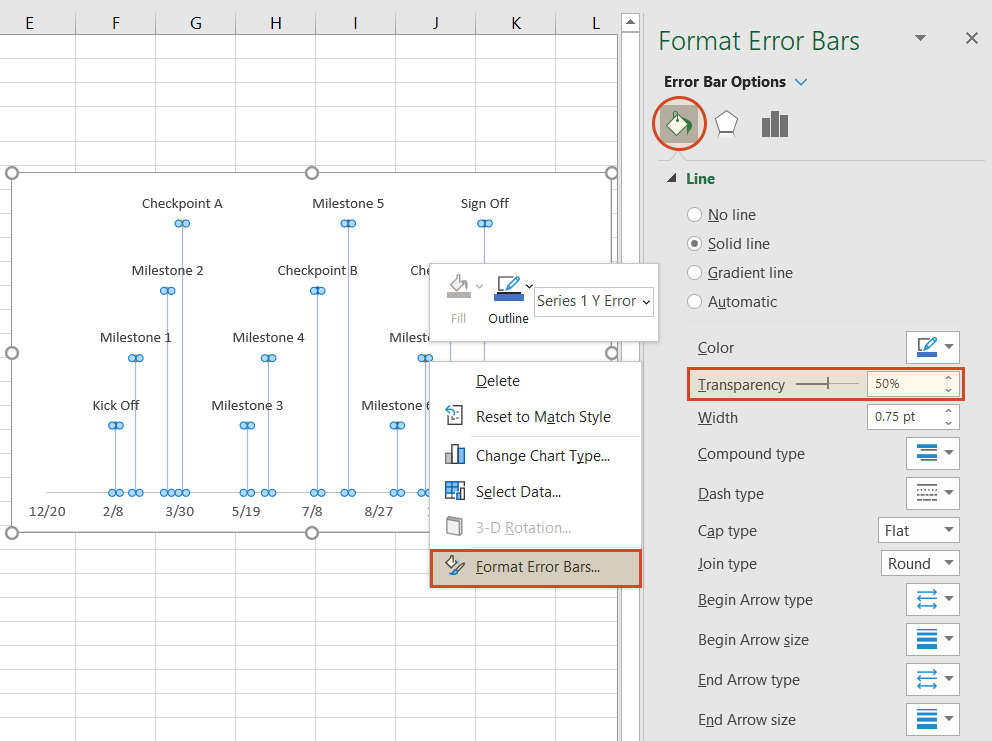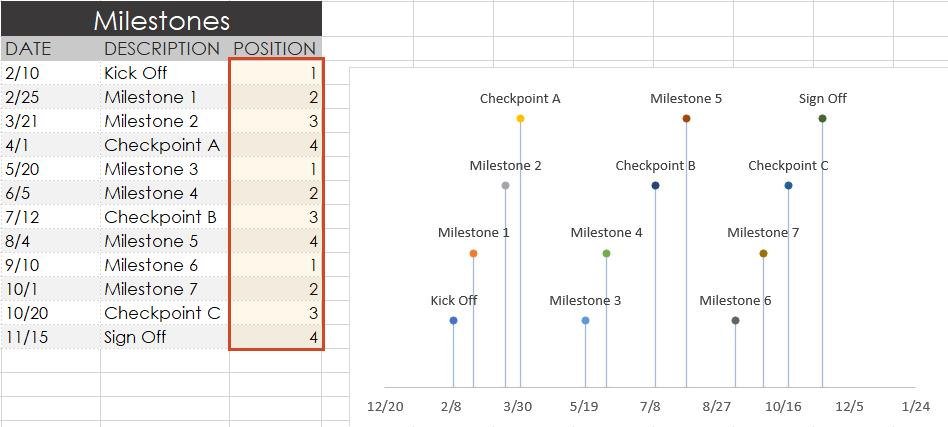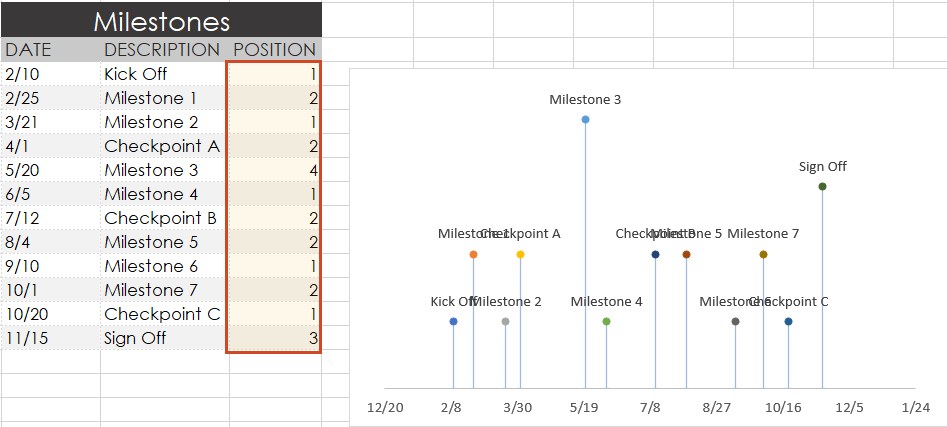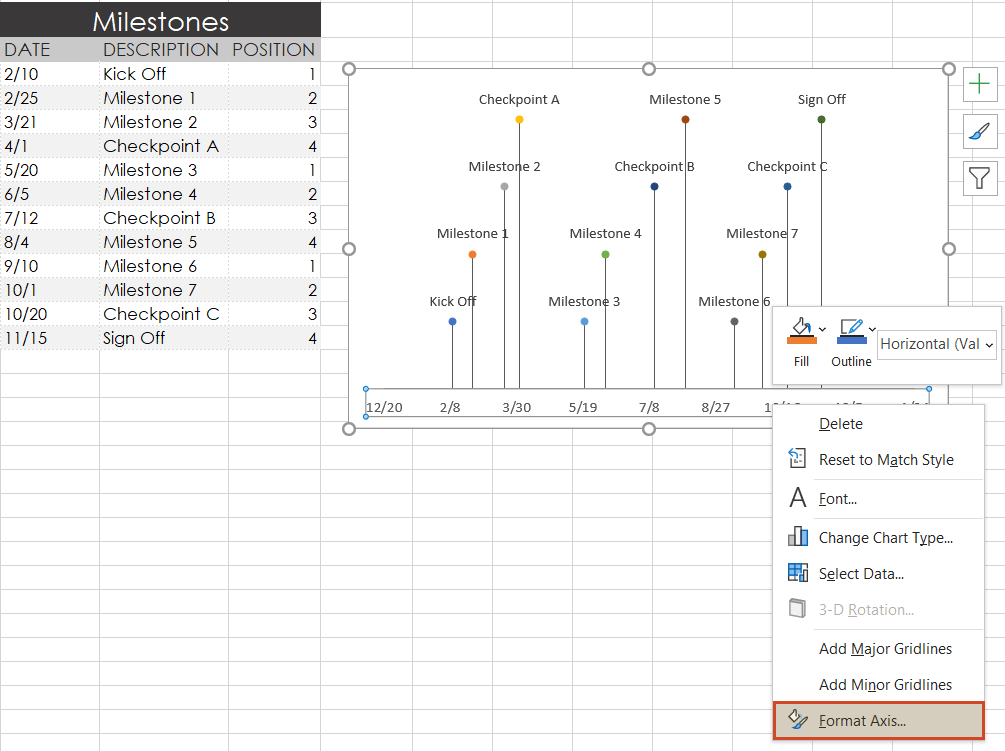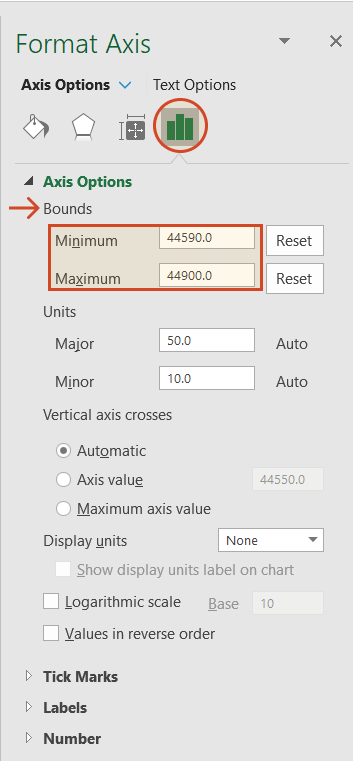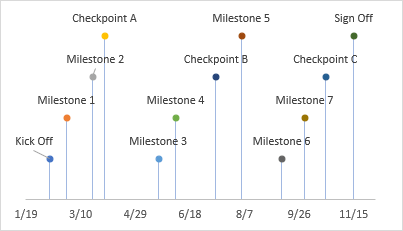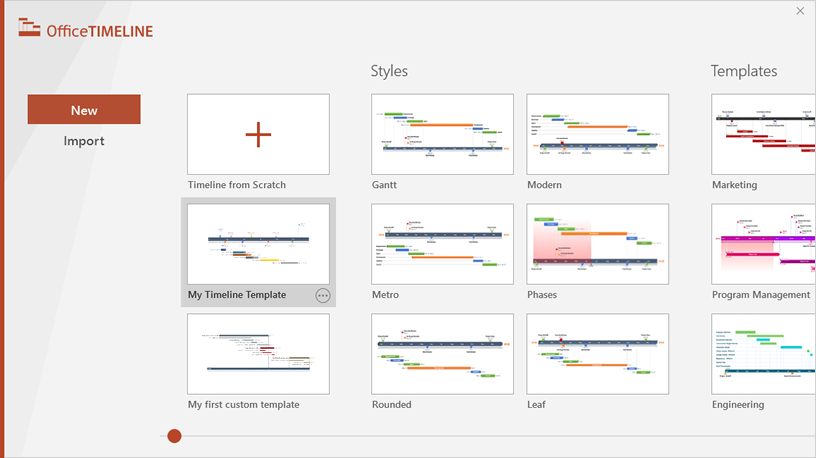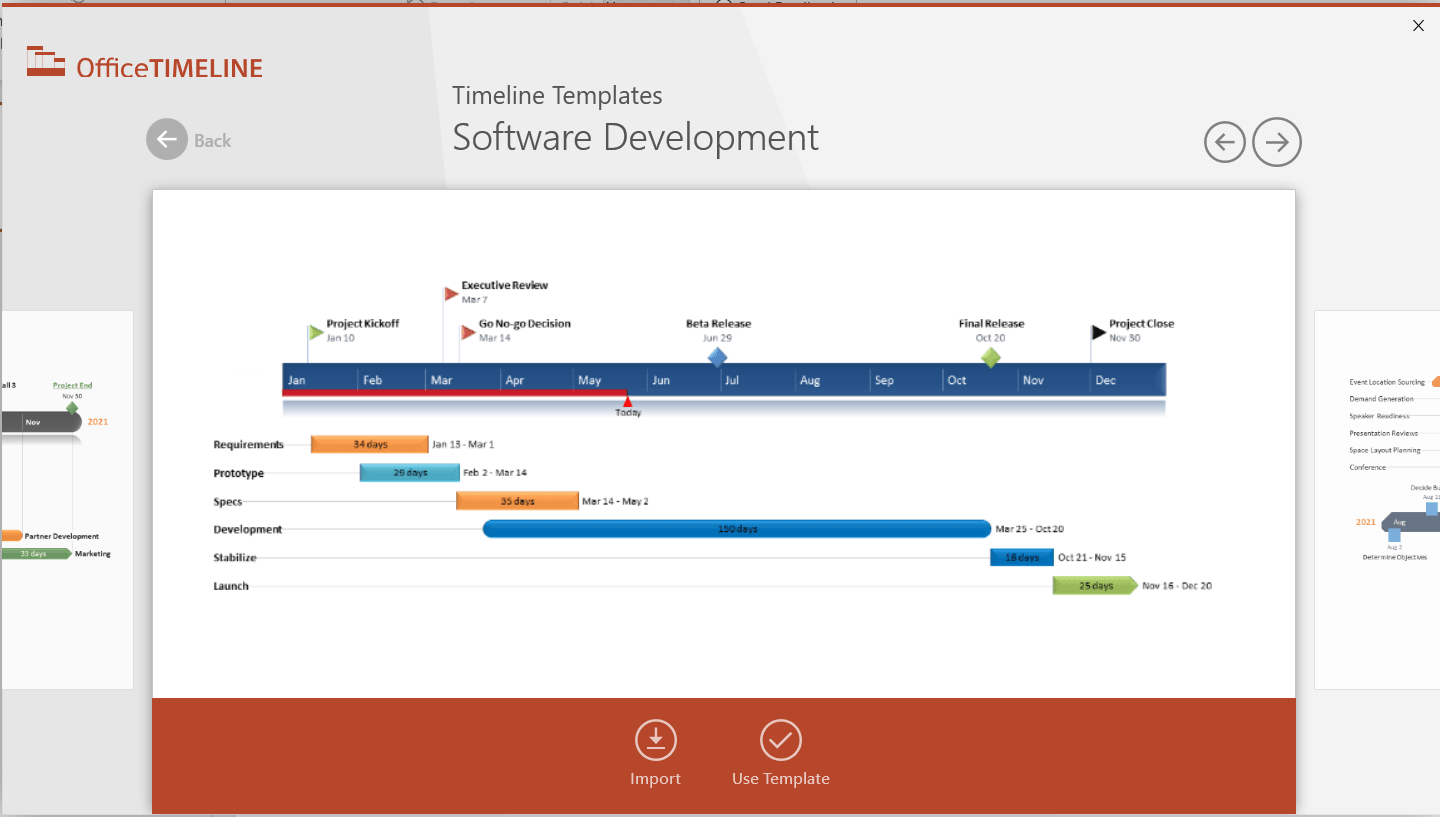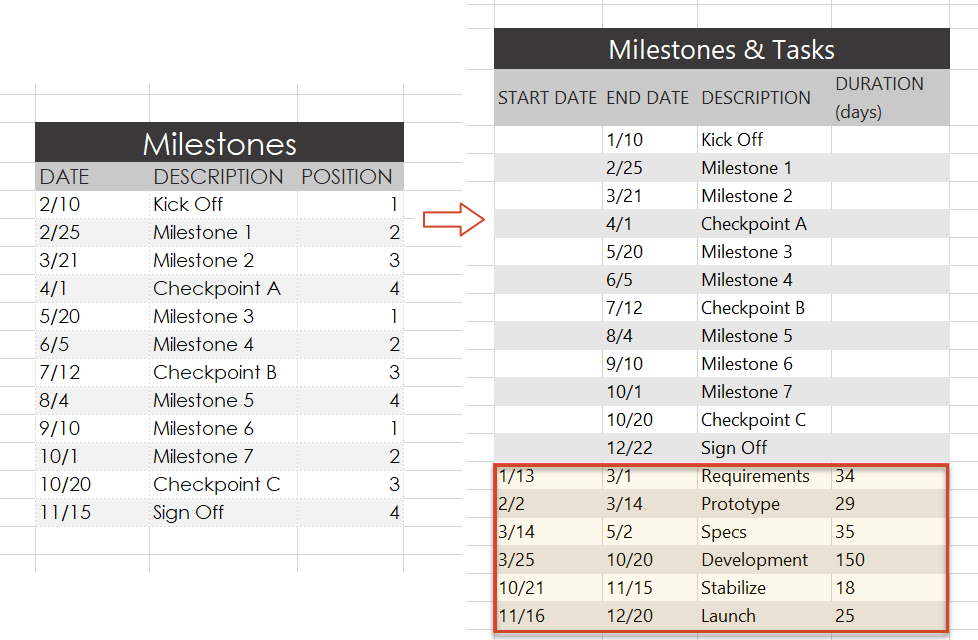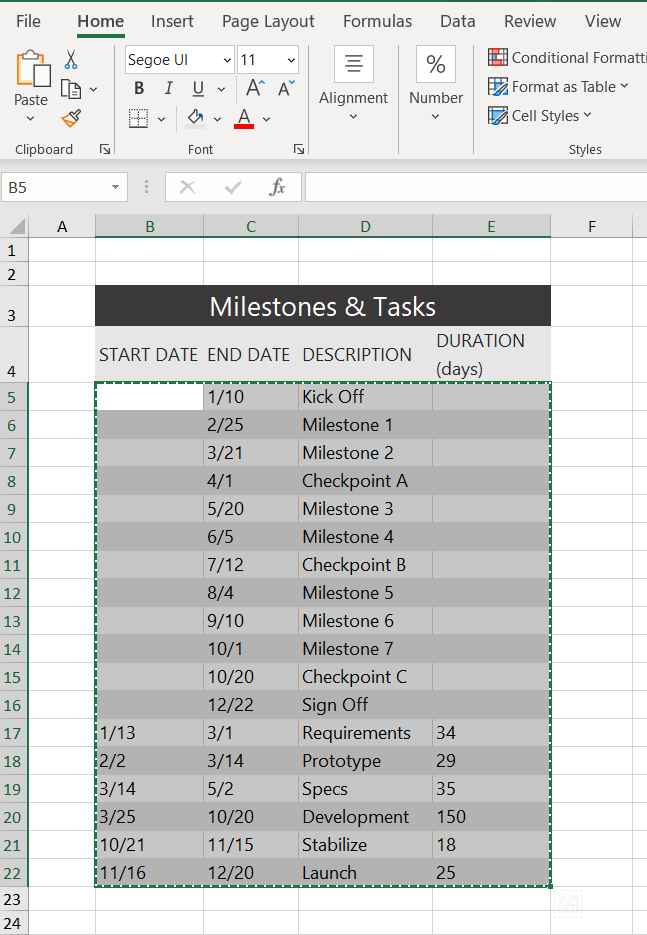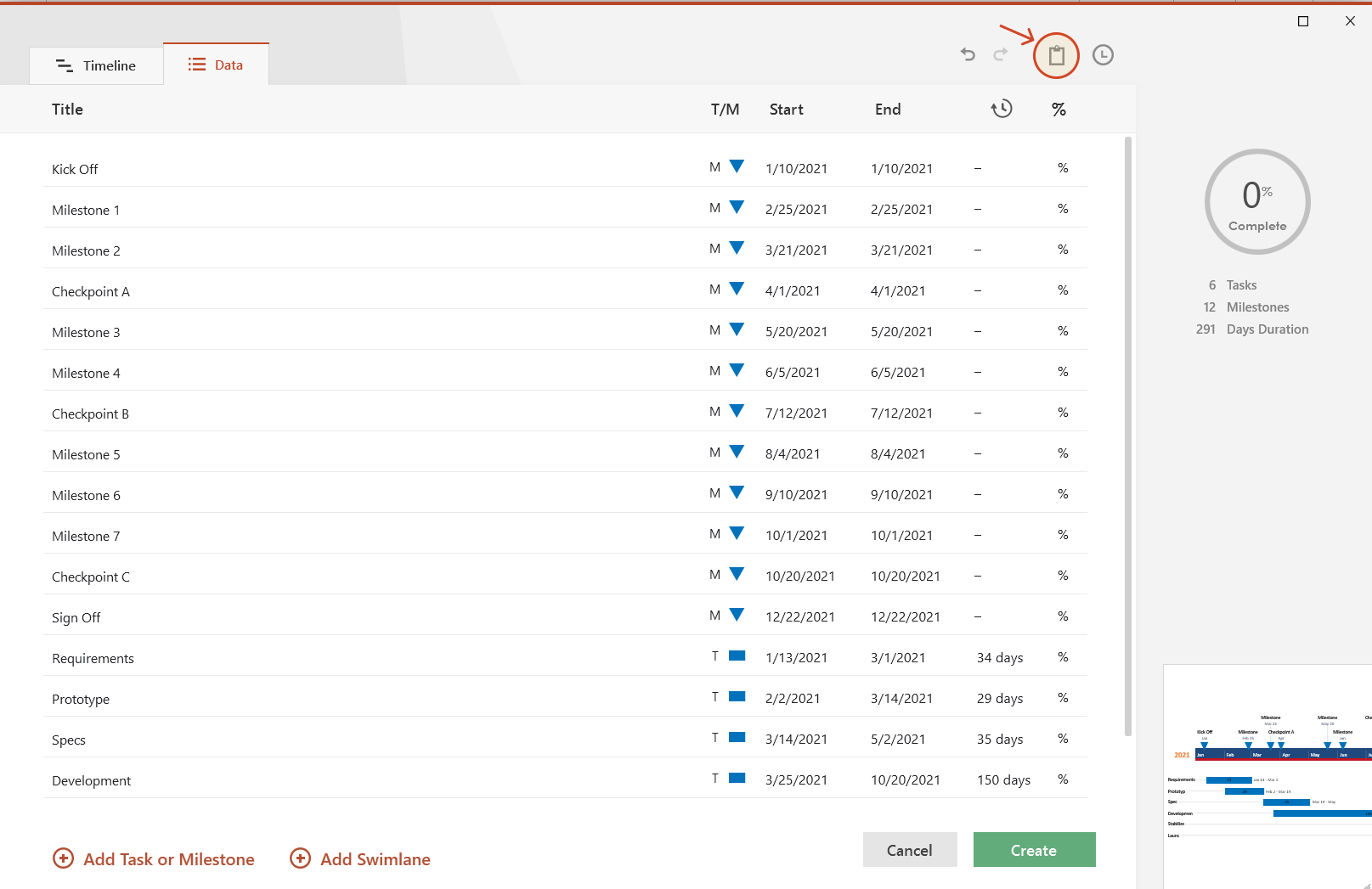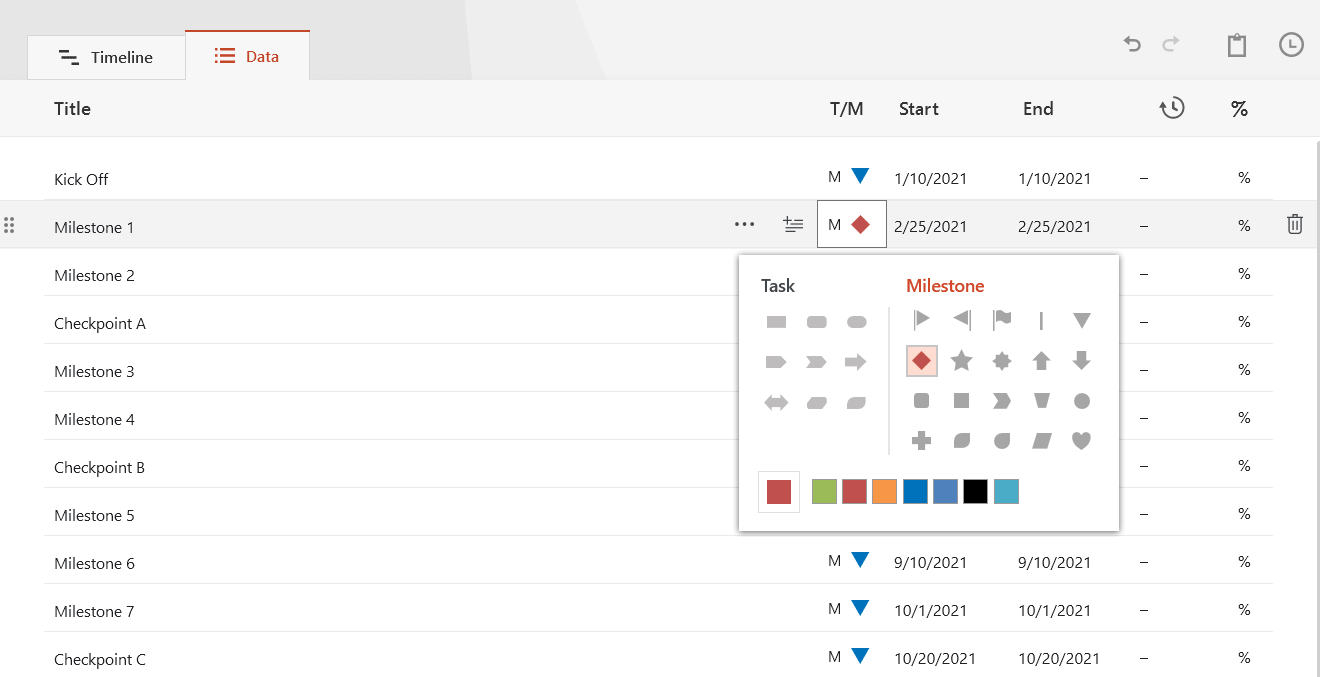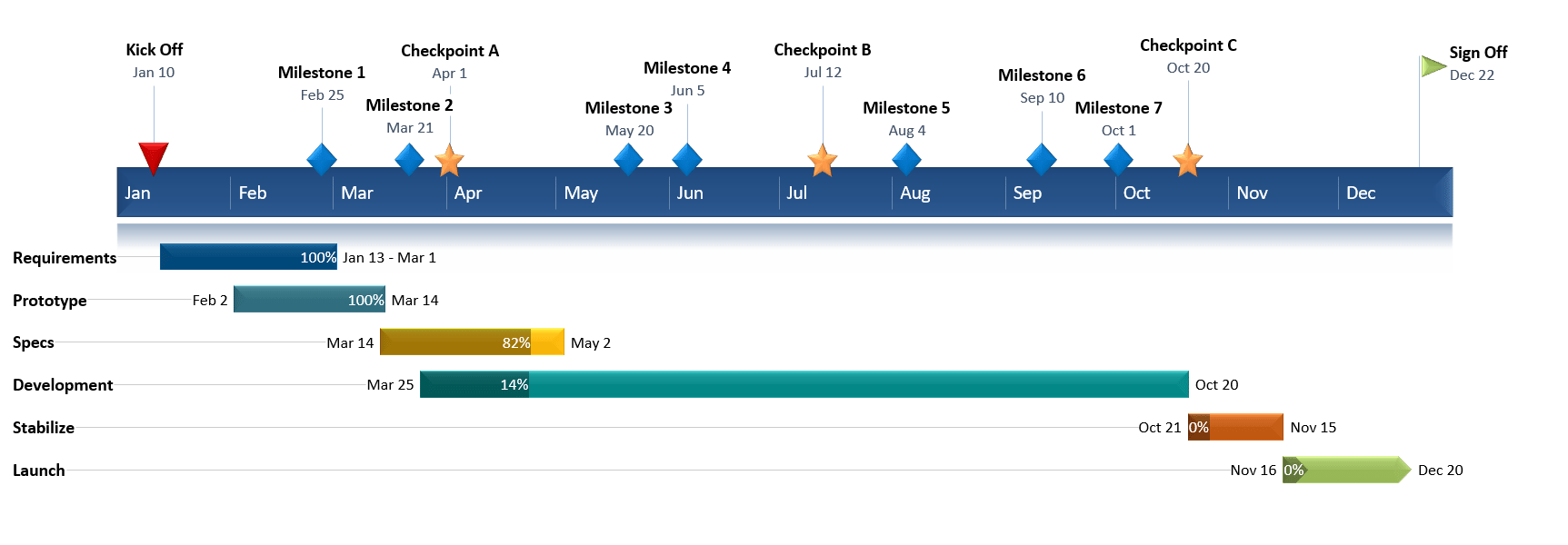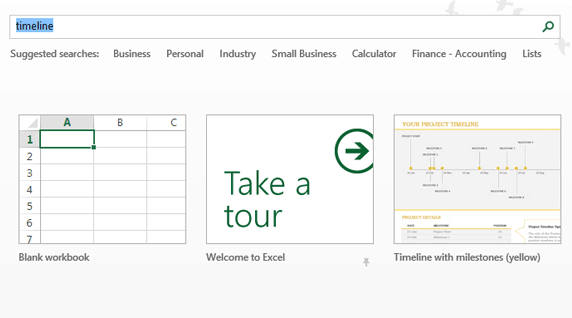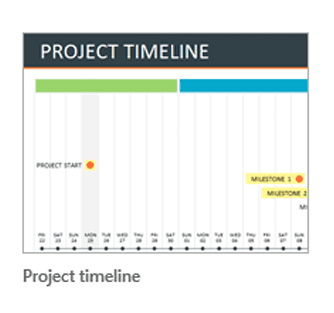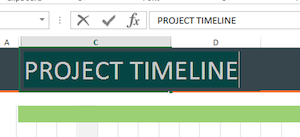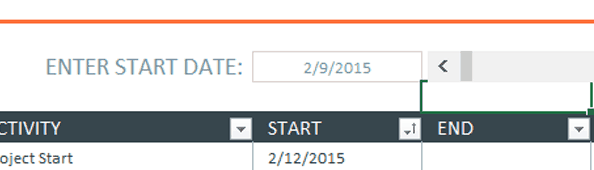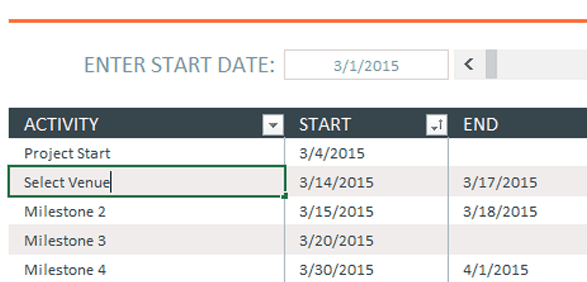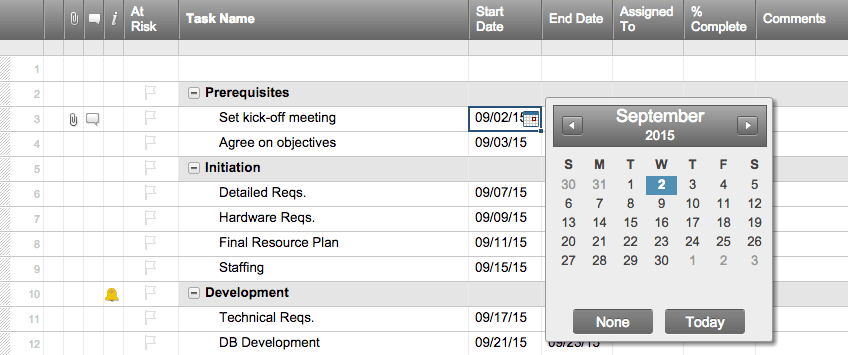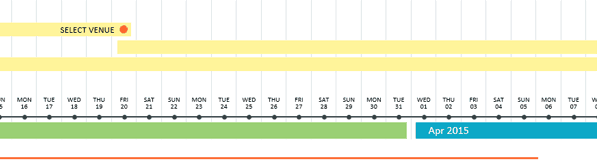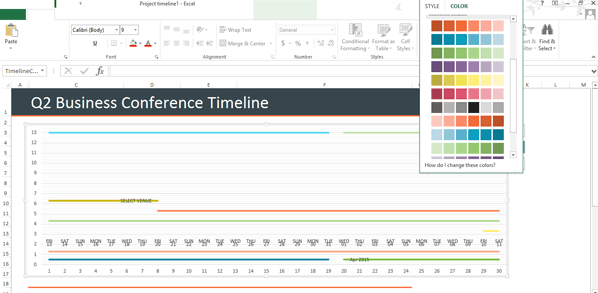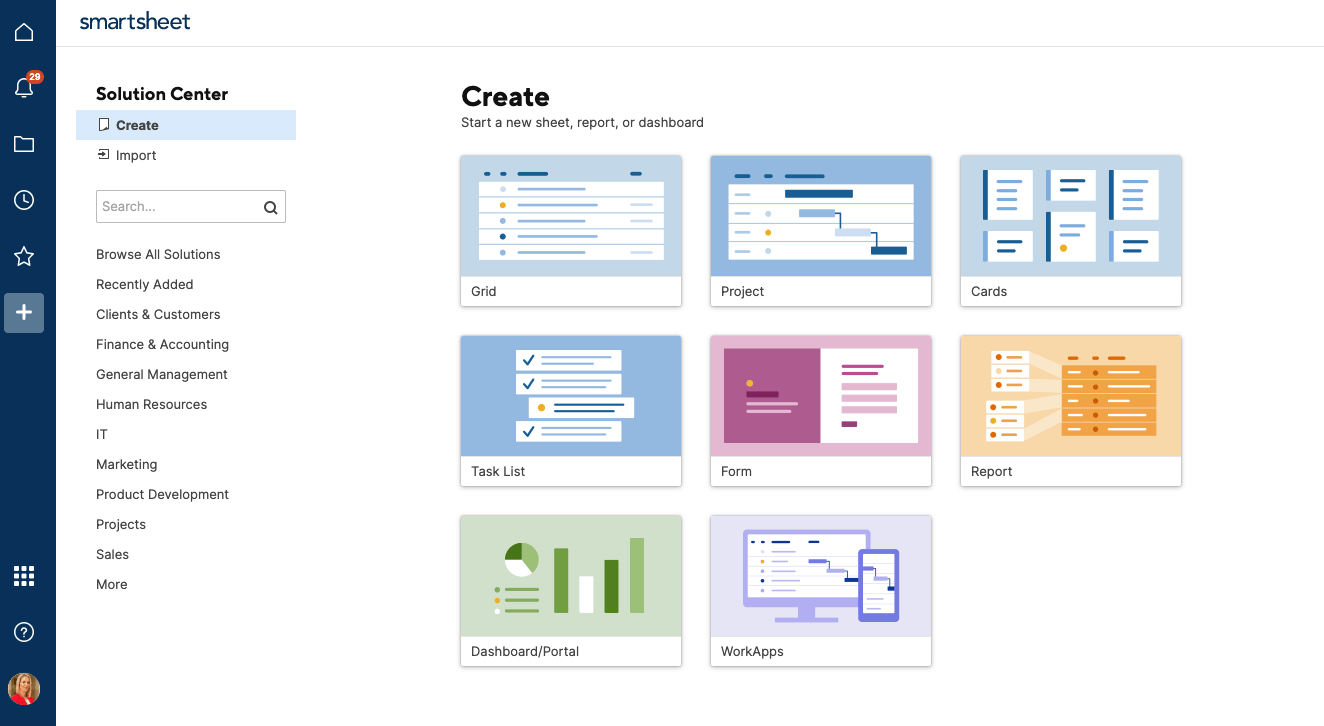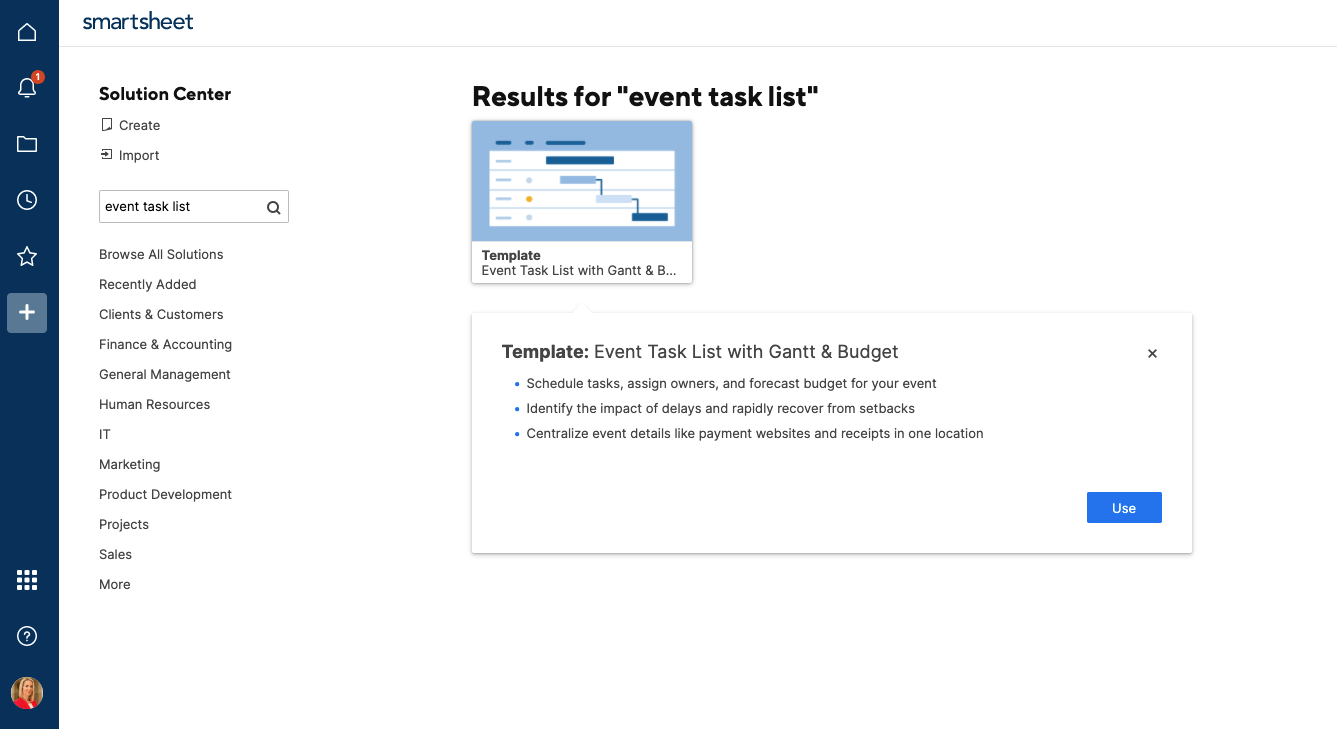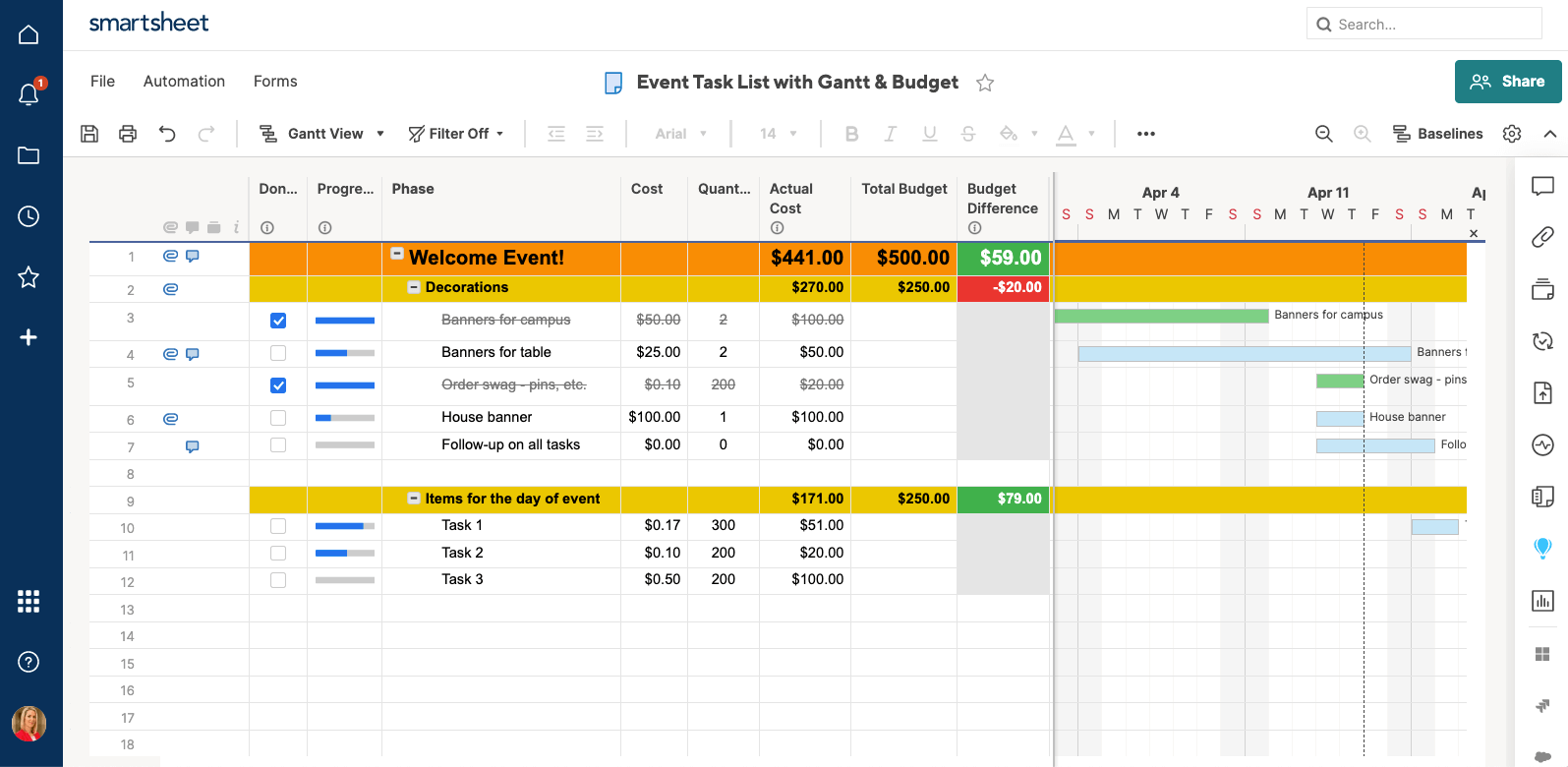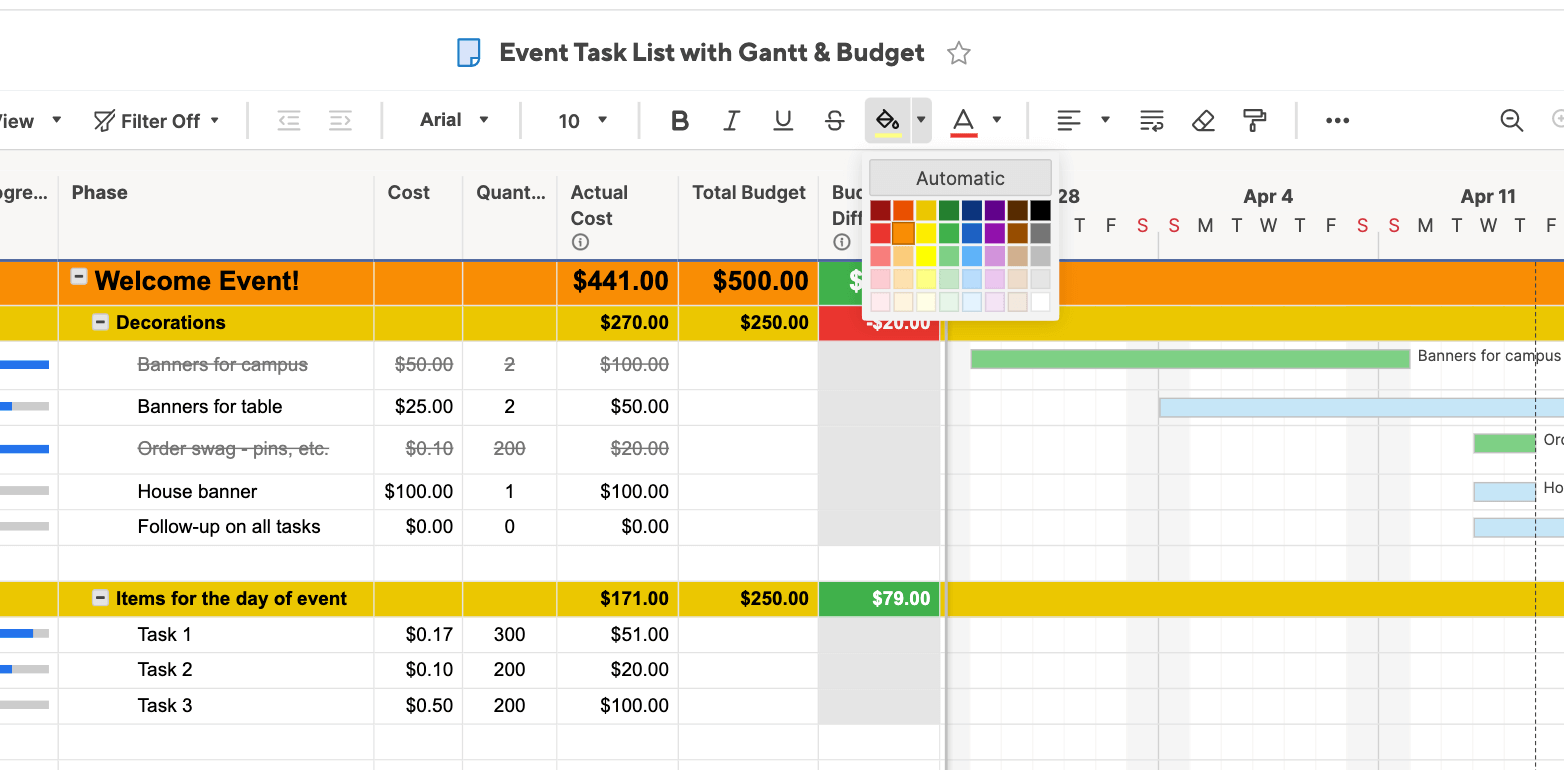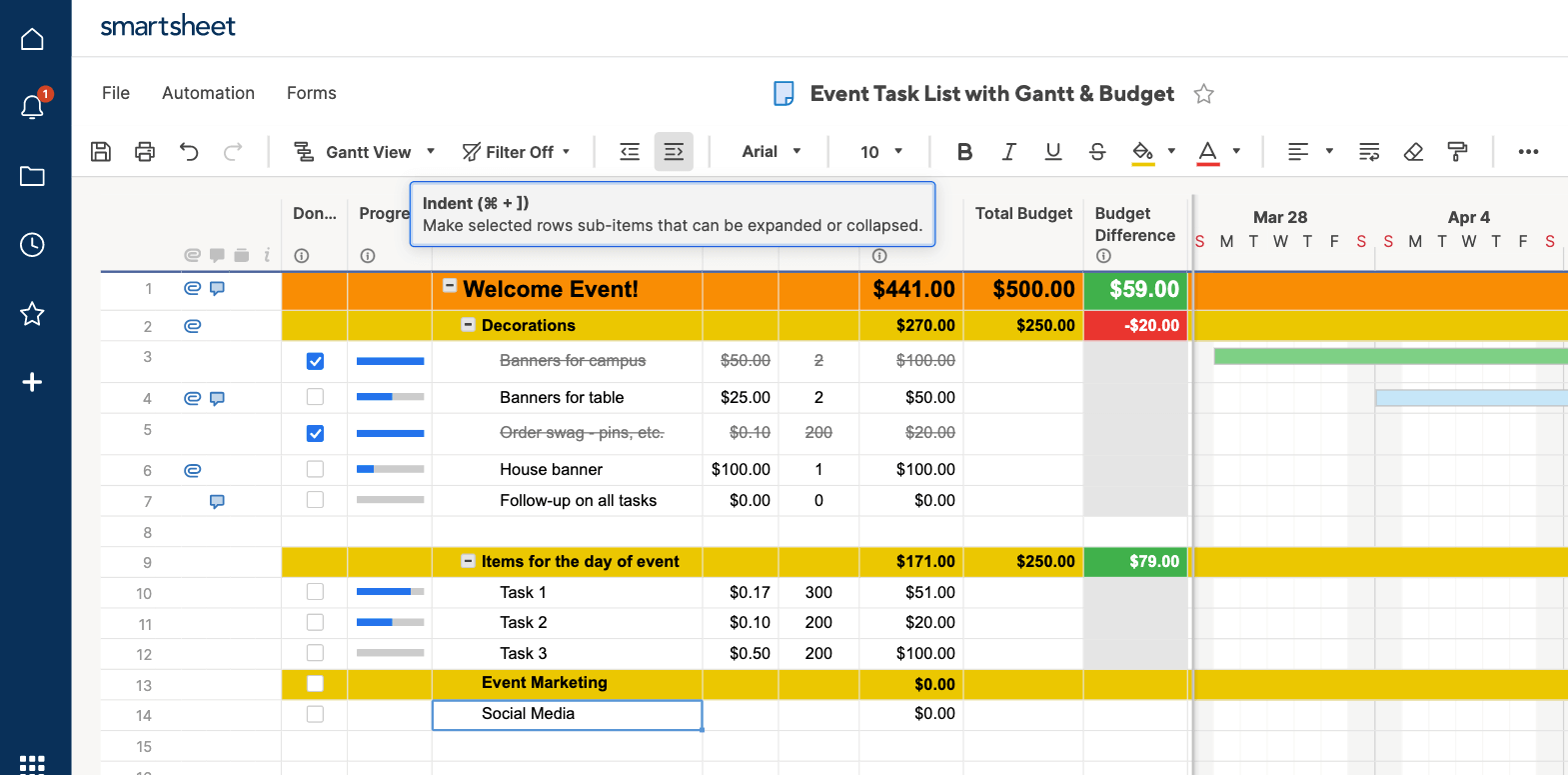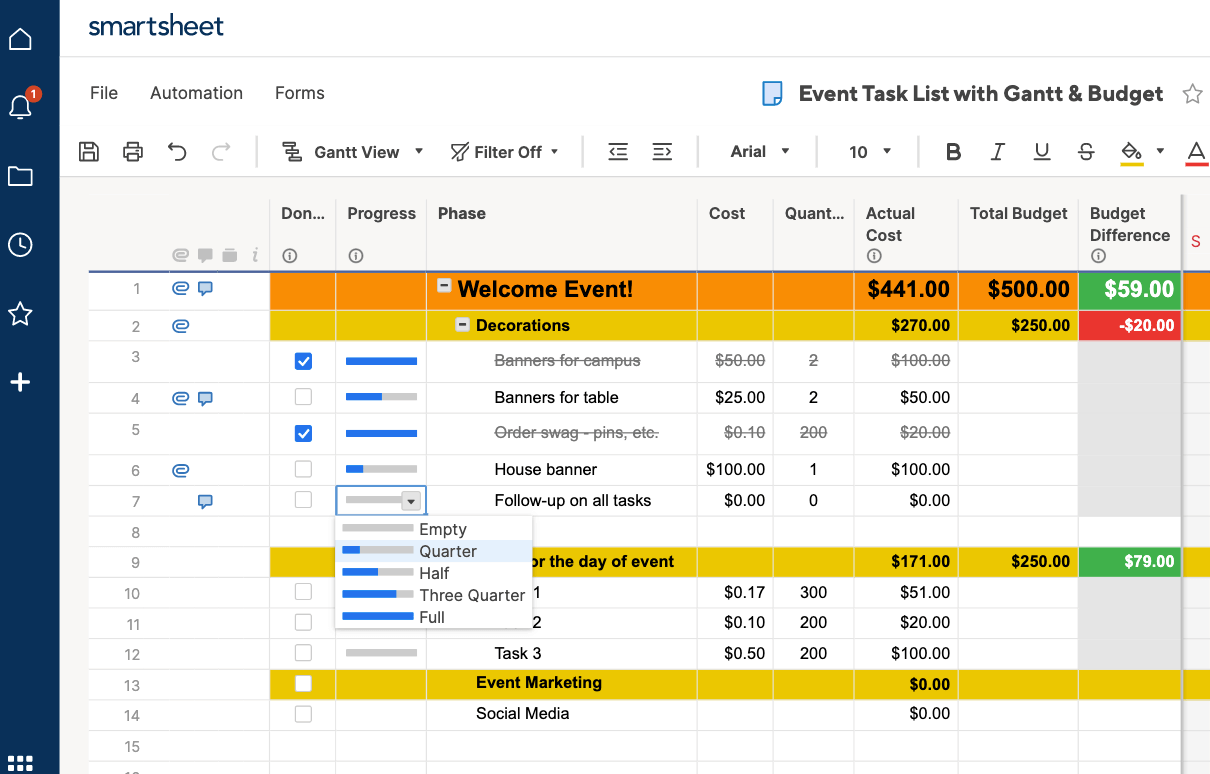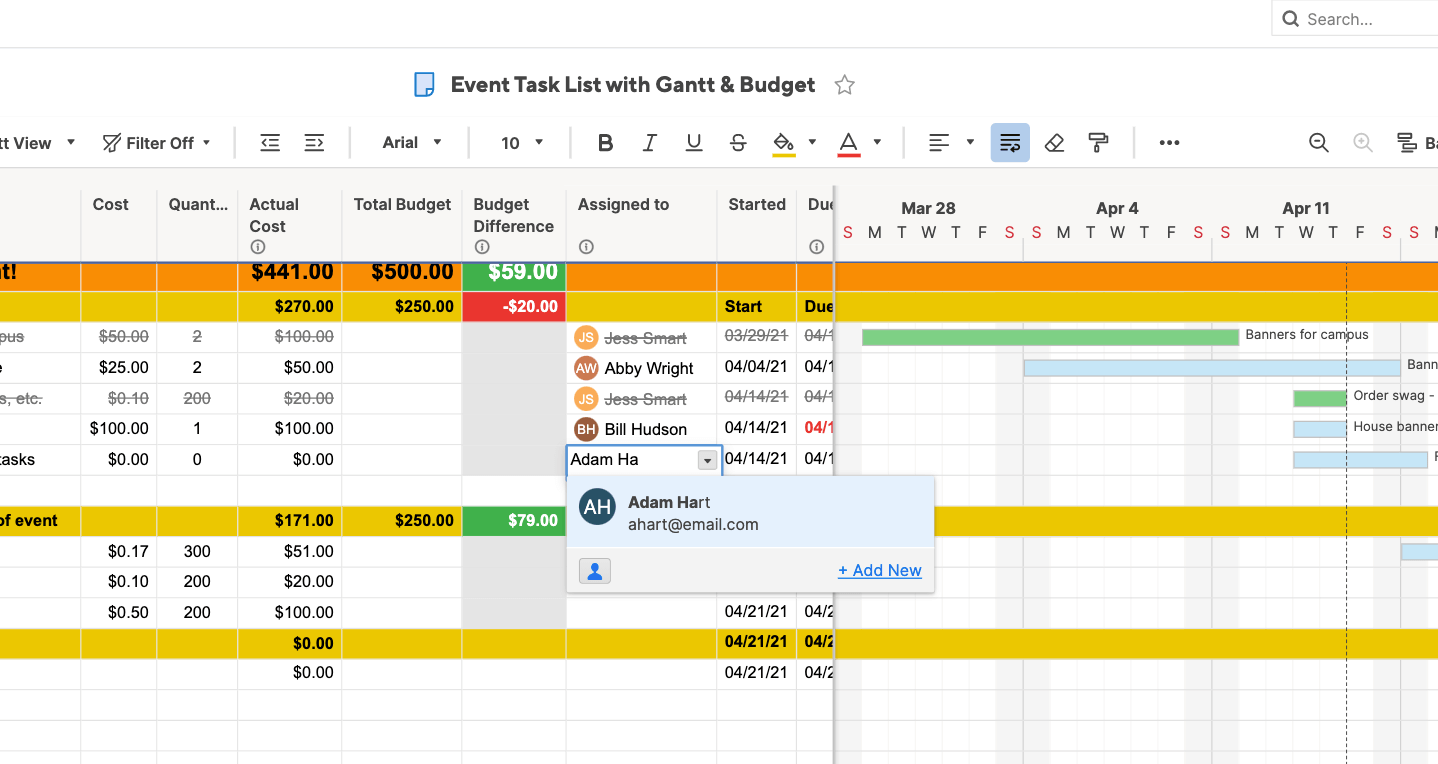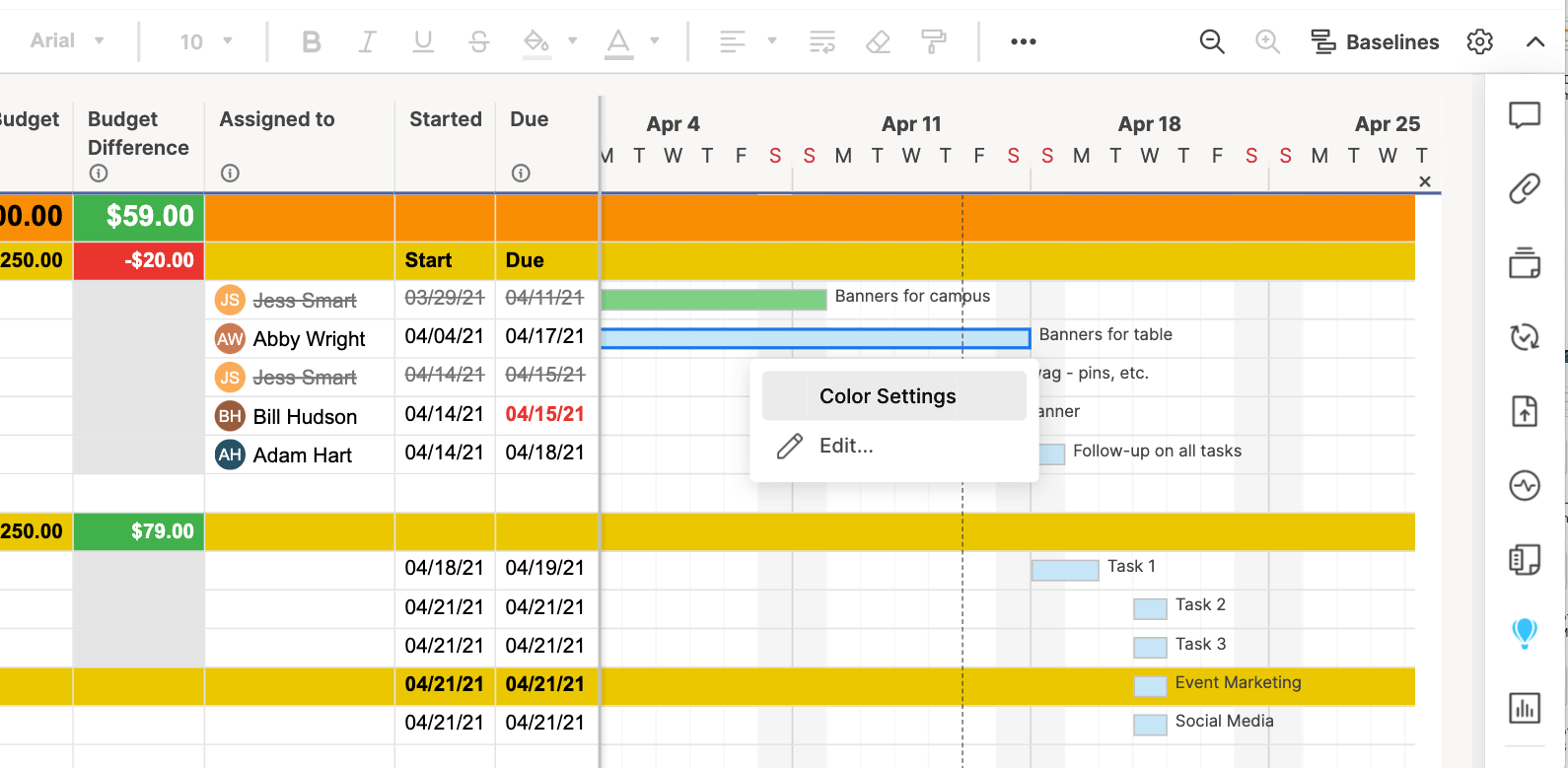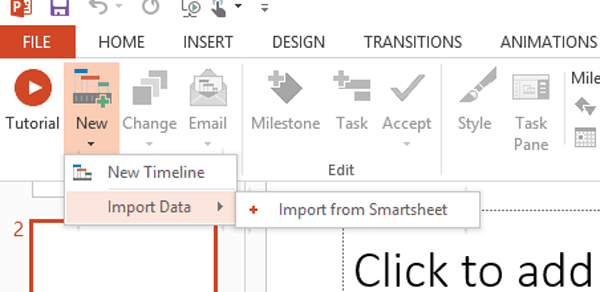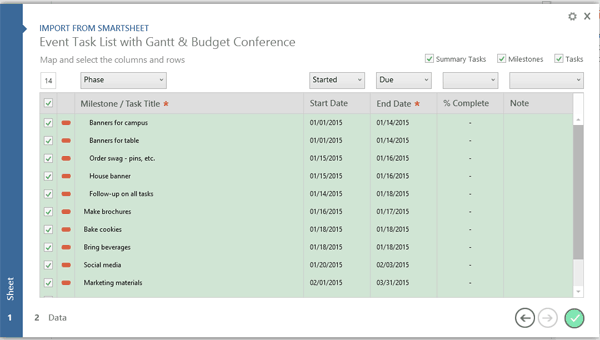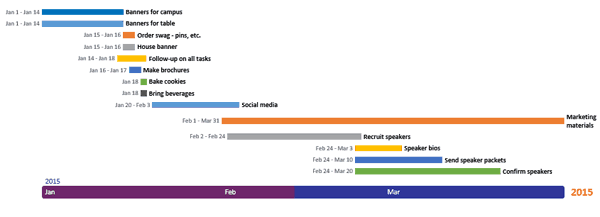Временные шкалы — это важное средство для обучения и управления проектами. Но их создание может занять некоторое время. Шаблон временной шкалы Майкрософт может с этим помочь.
В этих привлекательных бесплатных шаблонах временной шкалы используются различные стили, цвета, форматы, иллюстрации и инфографика.
Существует шаблон временной шкалы для месячного, годового и более продолжительного проекта, а также шаблоны с визуальным указанием основных вех проекта. Используйте шаблон временной шкалы Excel для отображения рабочего плана или воспользуйтесь шаблоном временной шкалы PowerPoint для отслеживания основных дат. Вертикальный шаблон временной шкалы хорошо подходит для истории эпохи, страны или проекта. Если вы руководите командой, попробуйте применить шаблон временной шкалы с назначением задач. Добавляйте визуальные элементы в свое расписание с помощью шаблона временной шкалы с записками или с ракетами. Есть даже шаблоны временной шкалы для личных целей, например для похудения.
Любой выбранный шаблон временной шкалы — это отличный способ управления ресурсами и прогнозами.
A timeline can be a useful way to visualize changes or events that occur over periods of time. Excel can be a great tool for creating timelines, particularly when you want to perform date calculations or take advantage of the drawing tools in Excel. See below for some example timeline templates to help you get started.
Advertisement
Common Uses for Timelines
- Display a project schedule.
— Deliverable dates — Milestones — Task completion — - Chronologically arrange past events.
— Innovations in science between 1800 and 2000 — World history — - Represent a person’s life history.
— Depiction of life events along with historical time periods or local events — - Map historic events and time periods.
— History of the universe — Theory of evolution — Geologic time —
Example Timeline Spreadsheets
 Project Timeline / Schedule ▶
Project Timeline / Schedule ▶
This project schedule template can be used for creating nice looking project timelines. It is very similar to a gantt chart but it doesn’t have all the features that a typical gantt chart would have.
Vertical Timeline Using Shape Objects
for Excel

⤓ Download
For: Excel 2007 or later & Excel for iPad/iPhone
License: Private Use (not for distribution or resale)
Author: Jon Wittwer
Description
I like using Excel has a drawing canvas, especially for timelines, because the canvas is nearly infinite in size. A vertical timeline is easy to create using shape objects (lines, text boxes, callouts, etc.). You can use this template to give you a head start. Format a shape or callout the way you want and then use copy/paste to duplicate the shape and add your events.
View Screenshot
Project Timeline via Drawing Tools
A Gantt chart is typically used in business and engineering to plan and schedule projects. If you need a special format for a project timeline, you can create one using the drawing tools in Excel. This spreadsheet below contains two example project schedules.
Download the Project Timeline Example (.xls)
View Screenshot
Time Period Comparisons
In history and geneological research, timelines are particularly useful
for comparing events and people’s life spans. This example spreadsheet uses stacked
bar charts to compare a few different people living before and during the civil
war. If you do genealogy research, you may want to try the Family Tree Template, also.
Download the Time Period Comparison Example (.xlsx)
Automated Timeline Templates
Vertical Bubble Chart Timeline
Horizontal Bubble Chart Timeline
Bubble Chart Timeline Template ▶
(For Excel 2013+) Learn how to create a timeline using a Bubble Chart! The axis labels can be customized easily and the bubbles for the axis and timeline events can be different sizes.
 Excel Timeline Template ▶
Excel Timeline Template ▶
Create a historical or project timeline quickly and easily using this original Vertex42 timeline template. This page was originally an article explaining how to create a timeline using an XY chart and error bars for leaderlines, but now you can download the time line template and get a huge head start on your project!
 Vertical Timeline ▶
Vertical Timeline ▶
Create a dynamic vertical timeline in Excel using a scatter chart, data labels, and leader lines. Download the template or follow the instructions to create the timeline from scratch.
 Project Timeline Template ▶
Project Timeline Template ▶
Create a project timeline in Excel using a stacked bar graph and different colors for different phases or categories. Great for high-level project timelines.
 Project Timeline Chart ▶
Project Timeline Chart ▶
Create a project timeline showing both milestones and tasks, using a scatter chart with data labels and leader lines.
References
- Create a Timeline in Excel — Vertex42.com — This is my article about various techniques for creating timelines using Excel.
- Make a Timeline Using SmartArt graphics — support.microsoft.com — I haven’t tried this approach yet, but it looks interesting.
Любое планирование начинается с временной шкалы. Вам необходимо знать, какие задачи следует выполнить и когда, чтобы уложиться в сроки. Временная шкала — простой в использовании, наглядный способ составления планов для любых ситуаций: от планирования занятий до управления проектом.
Вы можете создать временную шкалу в Excel вручную, но чтобы придать ей нужный вид, потребуется потратить много времени и сил. Зачастую гораздо проще воспользоваться шаблоном временной шкалы, который можно адаптировать под свои потребности, получив при этом эффективные инструменты для совместной работы и общего доступа. С помощью шаблона временной шкалы в Smartsheet вы можете легко планировать работу, отслеживать задачи и управлять расписаниями в ходе совместной работы.
Каким способом вы хотите создать временную шкалу?
— или —
Вручную создать временную шкалу в Excel
Время выполнения: 30 минут
Загрузка бесплатного шаблона временной шкалы для Excel
Smartsheet
Простейший способ создать временную шкалу в Excel — использовать готовый шаблон. Шаблон Microsoft Excel особенно полезен, если у вас нет опыта в создании временных шкал проектов. Вам потребуется лишь ввести данные и даты проекта в таблицу. Изменения автоматически отразятся на временной шкале Excel.
Загрузить шаблон временной шкалы для Excel
Когда вы добавляете в таблицу собственные даты, диаграмма Ганта меняется автоматически, но полоски могут быть расположены неправильно. В начале диаграммы может быть очень много пустого пространства с датами, которых вы не вводили. Исправить это можно, изменив расстояние между датами, отображаемыми в верхней части диаграммы.
- Щёлкните дату в верхней части диаграммы Ганта. Вокруг всех дат появится рамка.
- Щёлкните рамку правой кнопкой мыши и выберите пункт «Формат оси».
- Во всплывающем окне слева выберите пункт «Шкала».
- Измените число в поле «Минимальное значение». Рекомендуем изменять это число постепенно, чтобы видеть, как меняется расстояние между полосками, и максимально приблизить внешний вид диаграммы к желаемому.
Создание временной шкалы
В этой статье рассказывается, как создать временную шкалу в Excel на основе шаблона в контексте планирования деловой конференции. Для успешного проведения деловой конференции могут потребоваться месяцы планирования. Временная шкала в этом случае особенно важна. Такой проект предполагает высокую динамичность и большое количество заинтересованных лиц.
Сначала организатор мероприятия составляет список задач. К ним могут относиться управление бюджетом, поиск и бронирование места для проведения конференции, приглашение участников, организация их размещения, составление расписания конференции и многое другое. Для всего этого можно либо использовать шаблон временной шкалы в Excel, либо выбрать более эффективный подход: сначала построить диаграмму Ганта, а затем с её помощью создать временную шкалу. В этом руководстве рассматриваются оба способа.
Создание временной шкалы в Excel
Сначала составьте список задач, чтобы понять, что должно отображаться на временной шкале. Это могут быть те же вехи, которые в настоящее время представлены на диаграмме Ганта. В этом случае выберите шаблон временной шкалы Excel, в котором требуется только ввести информацию о вехах.
Однако вам также может потребоваться представить различные части проекта на временной шкале. В таком случае выберите шаблон временной шкалы проекта для Excel. В нём больше полей для настройки, а на временной шкале будет отображаться больше информации. Например, это может быть длительность выполнения той или иной задачи.
Выбор шаблона временной шкалы Excel
Microsoft предлагает несколько шаблонов временных шкал в Excel, которые подходят для планирования конференции. Временные шкалы в Excel не привязаны к данным диаграммы Ганта, поэтому необходимо вручную ввести данные в предварительно заданные поля шаблона. Эти поля не являются чем-то незыблемым: вы можете изменять их имена и добавлять другие поля.
- Чтобы найти шаблон временной шкалы для Excel от Microsoft, откройте приложение Microsoft Excel, в поле поиска введите «Временная шкала» и нажмите клавишу ВВОД. Примечание. Этот шаблон был найден с помощью последней версии Excel в Windows 8.
- Дважды щёлкните шаблон временной шкалы проекта в Excel, чтобы открыть электронную таблицу.
Добавление информации на временную шкалу в Excel
Когда шаблон откроется, вы увидите предварительно отформатированную электронную таблицу Excel с уже заполненными полями. Содержимое таблицы служит просто примером. В верхней части шаблона находится временная шкала. Прокрутите таблицу вниз, чтобы увидеть предварительно отформатированную диаграмму, на которой можно добавлять данные для планирования конференции и сроки выполнения. Одно из преимуществ использования шаблона временной шкалы Excel в том, что он уже отформатирован и его нужно лишь настроить.
- Щёлкните текст «Временная шкала проекта» (1C) вверху таблицы и введите название своей конференции.
- Прокрутите таблицу вниз и введите дату начала.
Так как вы планируете конференцию, вам необходимо выбрать дату начала проекта. Примечание. С помощью формулы в качестве даты начала задаётся дата, в которую вы приступили к использованию шаблона. Если это не подходит, щёлкните ячейку, удалите формулу и введите свою дату. При этом предварительно отформатированные даты начала и окончания изменятся.
- Введите первую задачу. Чтобы добавить задачу в столбец «Действие», дважды щёлкните поле с текстом «Веха».
- Нажмите клавишу TAB, чтобы перейти в соответствующее поле «Начало», и введите дату, в которую вы начнёте подбор места проведения конференции. Чтобы ввести дату в поле «Окончание», нажмите клавишу TAB ещё раз. Это дата, к которой необходимо выбрать место проведения.
- Повторяйте шаги 3 и 4, пока не заполните всю диаграмму.
Настройка временной шкалы в Excel
Когда на диаграмму добавлены все вехи конференции, можно легко изменить внешний вид временной шкалы. Вы можете настроить отображение данных на ней и сделать её более яркой.
Если длительность планирования конференции превышает один месяц (скорее всего, так и будет), вы можете просмотреть дополнительные данные на временной шкале, нажимая на стрелки на серой полоске рядом с полем «Дата начала». При этом вы прокручиваете временную шкалу Excel.
- Чтобы изменить общее оформление диаграммы, щёлкните её, а затем щёлкните значок кисти.
- Появится всплывающее окно с различными стилями временной шкалы. Наведите указатель мыши на разные стили, чтобы увидеть, как будет выглядеть временная шкала. Найдя подходящий стиль, щёлкните его. Стиль будет применён к временной шкале.
Изменение цветовой палитры для временной шкалы в Excel
- Щёлкните диаграмму.
- Щёлкните значок кисти, а затем в верхней части всплывающего окна щёлкните «Цвет».
- Наведите указатель мыши на разные цвета, чтобы увидеть, как будет выглядеть временная шкала. Найдя подходящий цвет, щёлкните его, и он будет применён к временной шкале.
В этом шаблоне временной шкалы приводится лишь самая основная информация. Он отлично подойдет для того, чтобы дать руководителям и заинтересованным лицам общее представление о задачах, связанных с проведением конференции. Однако в нём нет информации о бюджете и о том, выполняются ли задачи в срок и кто отвечает за ту или иную задачу. Если вам нужна более подробная временная шкала для планирования конференции, рекомендуем создать диаграмму Ганта в Excel.
Создание подробной временной шкалы с помощью шаблона Smartsheet
Планирование конференции состоит из множества деталей. Всю эту информацию желательно хранить в одном месте, где она будет доступна различным заинтересованным лицам.
В Smartsheet есть немало шаблонов, с помощью которых можно легко создать временную шкалу мероприятия. Вы можете просматривать данные в виде списка задач или диаграммы Ганта, чтобы быстро получать представление о ходе работ. Вы также можете добавлять вложения, импортировать контакты, назначать задачи, планировать автоматические запросы изменения и работать совместно с коллегами — откуда угодно и на любом устройстве. Есть даже шаблон веб-формы регистрации для участия в мероприятии, который упрощает процесс регистрации.
Создайте временную шкалу в Smartsheet
Выбор шаблона для планирования проекта в Smartsheet
- Чтобы приступить к работе в Smartsheet, войдите в свою учётную запись и перейдите на вкладку «+» на левой панели навигации или получите бесплатный пробный доступ на 30 дней.
- На левой панели навигации щёлкните «Создать».
- В поле поиска введите слово «Событие» и щёлкните значок увеличительного стекла. Вы увидите несколько шаблонов. Для этого примера выберите «Список задач события с диаграммой Ганта и бюджетом»&, а затем во всплывающем окне нажмите синюю кнопку «Использовать шаблон».
- Присвойте имя шаблону, выберите папку для его сохранения и нажмите кнопку «ОК».
Добавление информации в шаблон
Откроется предварительно отформатированный шаблон с заполненными разделами, подзадачами, примерами вложений, состоянием выполнения и формулами бюджета. Для примера также приводится некоторое содержимое.
- Чтобы удалить жёлтое поле вверху шаблона, щёлкните его правой кнопкой мыши и выберите команду «Удалить строку».
- Дважды щёлкните ячейку «Приветственное мероприятие», выделите её содержимое и введите свой текст.
- Дважды щёлкните жёлтое поле «Декор», выделите его содержимое и введите свой текст. Это должно быть название одной из основных категорий ваших задач («Выбор места проведения», «Привлечение спонсоров», «Регистрация» и т. д.).
- Щёлкните пустую ячейку в столбце «Этап» и введите название ещё одной категории. Выделите всю строку от столбца «Выполнено» до столбца «Дата начала», щёлкните значок в виде банки с краской и выберите жёлтый цвет. Повторите эти действия для остальных категорий.
- Щёлкните ячейку под созданной категорией (в этом примере это категория «Маркетинг») и добавьте подзадачу более низкого уровня, например «Социальные сети». Затем нажмите на панели инструментов кнопку «Отступ», чтобы превратить только что созданную категорию в подзадачу. Повторите эти действия для всех новых категорий.
- Значения в столбце Общий бюджет вычисляются автоматически на основе расходов, введённых в соответствующих столбцах.
- Введите даты начала и выполнения для каждой задачи в столбцах «Дата выполнения» и «Дата начала». Когда часть проекта завершится, дважды щёлкните ячейку даты и нажмите на панели инструментов слева кнопку зачёркивания (с зачёркнутой буквой «S»).
- В каждой строке щёлкните ячейку в столбце «Статус» и выберите в раскрывающемся списке символ, соответствующий текущему состоянию задачи. Это может быть зелёная галочка, жёлтый восклицательный знак или красный знак «X». Так вы сможете легко увидеть, выполняется ли ещё задача или работы по ней приостановлены.
- В столбце «Назначено» щёлкните ячейку и выберите исполнителя в раскрывающемся списке. Можно даже добавить людей, не являющихся сотрудниками вашей компании.
Когда вы назначаете задачи исполнителям в Smartsheet, их контактные данные автоматически привязываются.
- Чтобы просмотреть введённые данные в виде диаграммы Ганта, нажмите на панели инструментов кнопку Представление Ганта.
Внешний вид диаграммы Ганта можно настроить всего несколькими щелчками мышью. Чтобы изменить цвета полосок задач, выполните указанные ниже действия.
- Правой кнопкой мыши щёлкните полоску задачи и выберите пункт «Параметры цвета».
- Появится цветовая палитра, с помощью которой можно поменять цвет полоски.
- Чтобы применить один и тот же цвет к нескольким полоскам задач, щёлкните их, удерживая нажатой клавишу SHIFT. Полоски будут выделены. Затем отпустите клавишу SHIFT, щёлкните правой кнопкой мыши одну из выбранных полосок и выберите пункт «Параметры цвета».
Преобразование шаблона Smartsheet во временную шкалу проекта
Вы уже ввели все необходимые данные в Smartsheet. Теперь можно несколькими щелчками мышью создать эффектную временную шкалу, чтобы наглядно представить ход планирования мероприятия.
Smartsheet интегрируется с Office Timeline, графической надстройкой для PowerPoint, которая позволяет создавать эффектные, профессионально оформленные представления планов проектов.
Если надстройка Office Timeline не установлена в вашем приложении PowerPoint, просто загрузите её для бесплатного пробного использования и установите, а затем перезапустите PowerPoint.
- Откройте PowerPoint и создайте слайд.
- Перейдите на вкладку Office Timeline Free (если вы приобрели Office Timeline, эта вкладка будет называться Office Timeline). Нажмите на ленте стрелку раскрывающегося списка рядом с кнопкой New (Создать). Наведите указатель на пункт Import Data (Импорт данных) и щёлкните Import from Smartsheet (Импорт из Smartsheet).
- Войдите в учётную запись Smartsheet, следуя указаниям. Установите флажок рядом с проектом Smartsheet, который нужно импортировать, а затем щёлкните зелёный кружок с галочкой.
После создания временной шкалы проекта её можно настроить. Вы можете выбрать события, которые должны отображаться на временной шкале, обозначить разными цветами задачи, назначенные различным заинтересованным лицам, и добавить к оформлению свою фирменную символику и цвета.
Контроль временных шкал и действий по планированию в реальном времени с помощью Smartsheet
Smartsheet помогает улучшить совместную работу и повысить скорость работы для любых типов задач, от простого управления задачами и планирования проектов до комплексного управления ресурсами и портфелями, позволяя вам добиваться большего. Платформа Smartsheet упрощает планирование, сбор, управление и составление отчётов о работе, помогая вашей команде работать более эффективно и добиваться большего, где бы вы ни находились. Создавайте отчёты по ключевым показателям и получайте информацию о работе в режиме реального времени с помощью сводных отчётов, панелей мониторинга и автоматизированных рабочих процессов, специально разработанных для поддержания совместной работы и информированности вашей команды. Когда у команд есть ясность в отношении выполняемой работы, невозможно предсказать, насколько больше они смогут сделать за одно и то же время. Попробуйте Smartsheet бесплатно уже сегодня.

Office Timeline Pro+ is here!
Align programs and projects on one slide with multi-level Swimlanes.
A timeline is a type of chart which visually shows a series of events in chronological order over a linear timescale. The power of a timeline is that it’s a visual representation, which makes it easy to understand critical milestones in a project and the progress of a project schedule. Timelines are particularly powerful for project scheduling or project management when paired with a Gantt chart, as shown at the end of this tutorial.
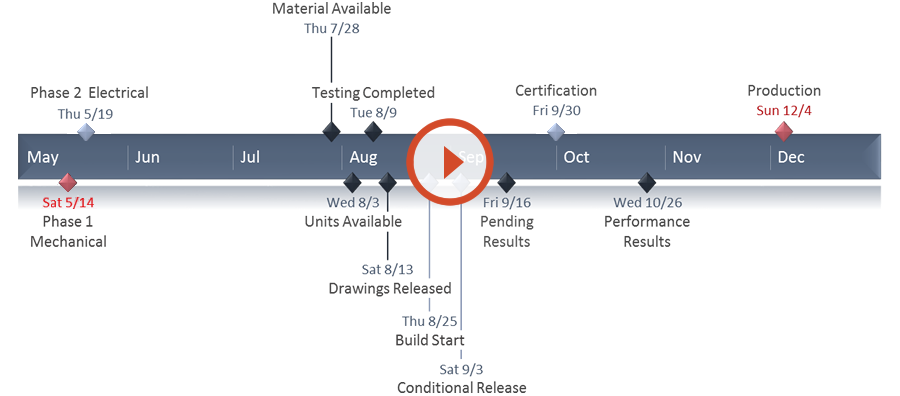
Play Video
Options for making an Excel timeline
Microsoft Excel has a Scatter chart that can be formatted to create a timeline. If you need to create and update a timeline for recurring communications with clients and executives, it would be simpler and faster to
create a PowerPoint timeline.
On this page you can see both ways to create a timeline using these popular Microsoft Office tools. We will give you step-by-step instructions for making a timeline in Excel by formatting a Scatter chart. We will also show you how to instantly create an executive timeline in PowerPoint by pasting your project data from Excel.
Which tutorial would you like to see?
30 mins
Manually create timeline in Excel
Download Excel timeline template
How to create an Excel timeline in 7 steps
1. List your key events or dates in an Excel table.
-
List out the key events, important decision points or critical deliverables of your project. These will be called Milestones and they will be used to create a timeline.
-
Create a table out of these Milestones and next to each milestone add the due date of that particular milestone.
-
To create a timeline in Excel, you will also need to add another column to your table that includes some plotting numbers. Add the new column next to your milestone description column and list out a repetitive sequence of numbers such as 1, 2, 3, 4 or 5, 10, 15, 20 etc. Excel will use these plotting points to vary the height of each milestone when plotting them on your timeline template.
For this demonstration we’ll format the table in the image below into a Scatter chart and then into an Excel timeline. Then we’ll use it again to make a timeline in PowerPoint.
2. Make a timeline in Excel by setting it up as a Scatter chart.
-
From the timeline worksheet in Excel, click on any blank cell.
-
Then from the Excel ribbon, select the Insert tab and navigate to the Charts section of the ribbon.
-
In the Charts section of the ribbon drop down the Scatter or Bubble Chart menu.
-
Select Scatter which will insert a blank white chart space onto your Excel worksheet.
3. Add Milestone data to your timeline.
-
Right-click the blank white chart and click Select Data to bring up Excel’s Select Data Source window.
-
On the left side of Excel’s Data Source window, you will see a table named Legend Entries (Series). Click on the Add button to bring up the Edit Series window. Here you add the dates that will make your timeline.
-
We will enter the dates into the field named Series X values . Click in the Series X values window on the arrow button
. Then select your range by clicking the first date of your timeline (ours is 2/10) and dragging down to the last date (ours is 11/15).Following the same path, we will enter the plotting numbers series into the field named Series Y values. Click in the Series Y value window and remove the value
that Excel places in the field by default. Then select your range by clicking on the first plotting number of your timeline (ours is 1) and then dragging down to the last plotting number of your timeline (ours is 4). -
Click OK and then click OK again to create a scatter chart.
4. Turn your Scatter chart into a timeline.
-
Click on your chart to bring up a set of controls which will be presented to the upper right of your timeline’s chart. Click on the Plus button (+) to open the Chart Elements menu.
-
In the timeline’s Chart Elements control box, uncheck Gridlines and Chart Title.
-
Staying in the Charts Elements control box, hover your mouse over the word Axes (but don’t uncheck it) to get an expansion arrow just to the right. Click on the expansion arrow to get additional axis options for your chart. Here you should uncheck Primary Vertical but leave Primary Horizontal checked.
-
Staying in the Charts Elements control box just a little longer, add Data Labels and Error Bars.
Your timeline chart should now look something like this:
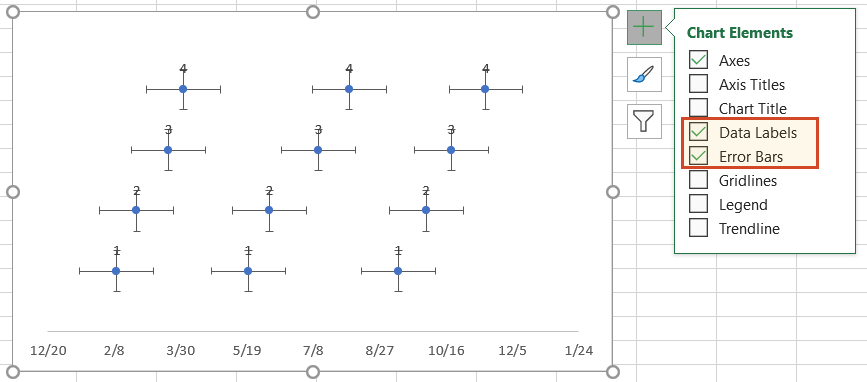
5. Format chart to look like a timeline.
-
To make a timeline in Excel, we will need to format the Scatter chart by adding connectors from your milestone points. Right-click on any one of the dates at the bottom of your timeline and select Format Axis to bring up Excel’s Format Axis menu.
-
Drop down the arrow next to the title Axis Options and select Series 1 X Error Bars.
-
Under the Error Bar Options menu, click on the paint can icon to reveal the Fill & Line controls. Select No line, which will remove the horizontal lines around each of the plotted milestones on your timeline.
-
In a similar process, we will also adjust your timeline’s Y axis. Again, from the timeline, right-click on any one of your timeline’s dates at the bottom of the chart and select Format Axis. Drop down the arrow next to the title Axis Options and select Series 1 Y Error Bars.
-
Right-clicking on any bar in the chart will open the Format Error Bars menu. From the Vertical Error Bar, set the direction to Minus. Then set the Error Amount to Percentage, and type in 100%. This will create connectors from your timeline’s milestones to their respective points on your timeband.
Your Excel timeline should now look something like the picture below.
6. Add titles to your timeline’s milestones.
You have built a Scatter chart as an Excel timeline. Now we will format it into a proper timeline.
-
To finish making your timeline, we will add the milestone descriptions. Staying in the Format Axis menu, again drop down the menu arrow next to the title Axis Options. This time choose select Series 1 Data Labels to bring up the Format Data Labels menu.
-
Click the Label Options icon. Uncheck Y Value, and then put a check next to Value From Cells. This will bring up an Excel data entry window called Data Label Range.
-
In the Select Data Label Range window, you will enter your timeline’s milestone descriptions from the timeline table you built in step 1. To do this simply click on the description for the first milestone in your timeline table, (ours is Kick Off), then drag down to the last milestone in your timeline (ours is Sign Off). Click OK.
Your Excel timeline template should finally look more like this now:
7. Styling options for your timeline.
Now you can apply some styling choices to improve the aspect of your timeline.
-
Coloring your timeline’s milestone markers.
From your timeline, right-click on any of the milestone points (caps) and select Format Data Series to bring up the Series Options menu.
Select the paint can icon for Fill & Line options and, then choose the tab for Marker. You may also need to select Fill to reveal its menu. Then you can choose coloring options for your timeline’s milestone markers. In our example, we selected Vary colors by point, which lets Excel pick the milestone colors for our timeline.
-
Change the vertical connector’s transparency.
On your timeline, right-click on any of the vertical connectors that connect your milestones with the timeband below. Select Format Error Bars to bring up the Vertical Error Bar menu. Again, select the paint can icon to choose Excel’s Line & Fill options. Here you can make formatting adjustments (color, size, style, etc.) to your timeline’s connector lines. In our example we set the transparency of the lines to 50%.
-
Vary the height of each milestone so their descriptions are not overlapping the neighboring milestone.
Remember the repeated sequence of numbers you added to your timeline table in step 1. Well, those set the height of each milestone on your timeline. By adjusting these numbers, you can play around with different height positions for each milestone. For example, to optimize our timeline, we used the number sequence, 1, 2, 3, 4, 1, 2, 3, 4.
Look how the descriptions would overlap if we changed the order (Don’t try this at home! 😊):
-
Trim off the empty space to the left or right of your Excel timeline by adjusting its minimum and maximum bounds.
Again right-click on any of the dates below your timeband. Select Format Axis.
Under the heading Bounds, adjusting the Minimum number upward will move your first milestone left on your timeline, closer to the vertical Axis. Likewise, adjusting the Maximum number down will move your last milestone right on your timeline, closer to the right edge of your chart.
-
Finished! Our timeline now looks like this:
To help you get started quickly, we have included a practical Excel template that you can download for free and learn how to create timelines in Excel.
Download a pre-built Excel timeline file
FAQs about timelines in Excel
Is there a timeline template in Excel?
Yes, there are several predefined timeline templates in Excel. To explore them, go to File > New, and check the templates preview list. If you cannot find what you need, use the “More templates” option and type “timeline” in the “Search for online templates” box to browse the collection of timeline templates.
If you’re not happy with the limitations that come along with the standard timeline templates in Excel, have a look at the library of professional timeline templates produced with Office Timeline and try our timeline creator.
How do you make a timeline in Word or other office tools?
There are two ways to make timelines in Word, Excel, PowerPoint and Outlook: using SmartArt and using Charts. Here’s an overview of the steps required by each option.
A. Using SmartArt. This method is mostly manual, but if you want to create a basic timeline with SmartArt, you should follow these 5 steps:
- Go to Insert > SmartArt;
- In Choose a SmartArt Graphic box, select Process on the left and then pick a layout that you like and click OK;
- In the SmartArt graphic, click [Text]. Fill in the data by typing or pasting your text;
- You can add items in the timeline: Right click on a shape, then Add Shape > Add Shape After/Before;
- You can move items around by dragging and dropping them as you like.
After you create the timeline, you can add or move dates, and you can style your timeline further, apply different styles or change layouts and colors.
See more detailed instructions on using SmartArt to make timelines in our tutorial on how to make a timeline in Word.
B. Using Charts. You have various options: Column Charts, Bar Charts or Scatter Charts. In all the Office programs, this method will work with Excel data tables, so, you’ll need to group your data in Excel. Please note you’ll need some formatting to get a usable timeline. There are three basic steps for using Charts:
- Go to Insert > Chart > Insert Column or Bar Chart > 2-D Bar/3-D Bar;
- Select Stacked Bar (not 100% Stacked Bar);
- Format and style the newly created bar chart until you get the timeline that you like.
If you need more detailed instructions check out our series or tutorials on how to make timelines with your usual office tools.
Where can I create a timeline?
You can create timelines online or using offline tools. In both cases, you can choose between automated and manual work.
1. Let’s start with the most efficient way to make a timeline: using automation. This method is time saving and offers the best results, especially with more complex projects.
-
Offline tools: Office Timeline Add-in with its professional and free timeline maker versions. Office Timeline is a PowerPoint add-in that helps you quickly make and manage professional timelines and Gantt charts. It allows using templates, making timelines from scratch and importing data from Excel, Microsoft Project, Smartsheet or Wrike.
-
Online, with Office Timeline Online – premium and free versions. Office Timeline Online is an easy-to-use timeline creator that helps you with professional PowerPoint timeline creation in minutes, but also with slides updating and online sharing.
2. There are also manual ways to make a timeline from scratch, or from templates:
-
Offline, you can make timelines in any Office application, by using templates or designing your timeline using shapes and objects.
-
Online, you can make timelines in Google Docs editor.
However, these methods are not specialized for timeline creation, so they require more time and detailed instructions, and creative solutions to make timelines from graphics. In the end, you may find that the result might not be worth all the time and effort.
What is the best program to make a timeline?
There are several options of good timeline creators – online and offline, depending on your needs. We have found several options of automated tools, specialized in timeline creation, that meet the basic criteria for a good timeline creator: professional looking timelines, complex features, ease of use and good price-quality ratio. Our top three timeline creators are: Office Timeline – with its web-based app and the desktop add-in, Tiki-Toki and Sutori – both web-based.
Visit our blog to see the complete list of 10 best timeline makers that might be worth your while.
Make a great looking timeline from Excel directly in PowerPoint
There is an easier way to put your Excel data into a good-looking timeline. PowerPoint is better suited than Excel for making impressive timelines that clients and executives want to see.
In the tutorial below, we will show you how to quickly paste the Excel table you created above in Step 1 into PowerPoint using Office Timeline, a user-friendly PowerPoint add-in that instantly makes and updates timelines from Excel. To begin, you will need to install Office Timeline, which will add a timeline creator tab to PowerPoint.
1. Open PowerPoint and paste your table into the Office Timeline wizard.
-
Inside PowerPoint, click on the Office Timeline tab, and then click the New icon.
This will open a gallery where you can choose between various timeline styles, stock templates and even custom templates.
-
From the gallery, double-click the style or template you wish to use for your timeline to open its preview window and then select Use Template. (You can find more designs in our timeline templates library.) For this demonstration, we will choose the Software Development timeline template. If you prefer to import and refresh your Excel table, rather than copy-paste, click on the Import button in the preview window.
-
Copy the data from Excel
We have updated our data a bit, so that we get the timeline, but also a more detailed view of our project: we deleted the Timeline column, as we don’t need it, and added a list of tasks (with start and end dates and duration).
Copy the data from your Excel table, but make sure not to include the column headers.
-
Now, simply paste the section into PowerPoint by using the Paste button in the upper-right corner of the Data Entry wizard.
Make edits if necessary (such as changing milestone shapes and colors or adding and removing items) and click the Create button.
2. Instantly, you will have a new timeline slide in PowerPoint.
-
Depending on the template or style you selected from the gallery, you will have a timeline similar to this:
-
You can easily customize the timeline further using Office Timeline. In our example above, we added percent complete, removed the Today’s Date marker, changed milestones, adjusted colors, and added tasks to create a Gantt chart.
Download PowerPoint timeline template file
How to make a PowerPoint timeline from Excel in under 60 seconds:
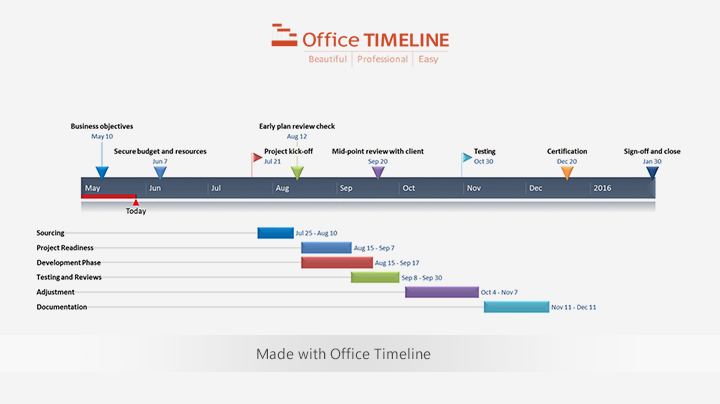
Play Video
You can also use Office Timeline’s online timeline maker to easily build timelines and other similar visuals that you can instantly update and share with executives and teams.
See our free timeline template collection

Incident Response Plan
Free, downloadable timeline graphic using hours and minutes to give a clear overview on how an organization needs to plan its reaction to incidents so that outage be limited and activity resumed as soon as possible.

Crisis Management Plan
Professionally-designed timeline example structured in swimlanes that covers all the steps and processes one needs to follow in a crisis management process, from when the crisis occurs to response, business continuity process, recovery, and review.

Swimlane Diagram
Swimlane PowerPoint template that clearly lays out the framework of a project, from scheduling activities to task assignment and resource management.

Marketing Swimlanes Roadmap
Swimlane diagram example that provides a crisp, well-structured illustration of the tasks and milestones of your marketing campaign, according to the phase of the campaign to which they belong.

Marketing Plan
Free marketing timeline model that, once customized, effectively outlines your overall marketing strategy and serves as a solid visual aid to support marketing plan presentations.

Project Plan
Intuitive PowerPoint slide that serves as a quick yet visually effective alternative to complex project management tools to produce clear, well-laid-out plans for launching a project.

Sales Plan
Easy-to-edit sales plan sample for sales leaders, marketers or account executives to lay out objectives against a timeband in weeks; it can be customized to show campaign plans and targets in months, quarters or years.

Example Timeline
Visual template with Today’s Date indicator that helps enterprise workers get a quick start on creating timelines for project reviews, status reports, or any presentations that require a simple project schedule.

Blank Timeline
Generic timeline example that can be easily customized to quickly make an impressive, high-level summary of important events in a chronological order.
Smartsheet Contributor
Kate Eby
August 3, 2017
In this article, you’ll learn how to create a timeline in Excel with step-by-step instructions. We’ve also provided a pre-built timeline template in Excel to save you time.
Included on this page, you’ll find a free timeline template for Excel, how to make a timeline in Excel, and how to customize the Excel timeline.
How would you like to create your timeline?
Use a pre-built timeline template in Smartsheet
Time to complete: 3 minutes
— or —
Manually create a timeline in Excel
Time to complete: 30 minutes
Download A Free Excel Timeline Template
Smartshee
Download Timeline Template for Excel
The easiest way to make a timeline in Excel is to use a pre-made template. A Microsoft Excel template is especially useful if you don’t have a lot of experience making a project timeline. All you need to do is enter your project information and dates into a table and the Excel timeline will automatically reflect the changes.
When you add your own dates to the table, the Gantt chart will automatically adjust, but the spacing will be off. There may be a lot of extra white space at the beginning of your chart, with dates that you did not enter. The solution is to adjust the spacing between the dates display at the top of your chart.
- Click on a date at the top of your Gantt chart. A box should appear around all the dates.
- Right-click and select Format Axis.
- In the pop-up box, on the left, select Scale.
- Adjust the number in the box labeled Minimum. You will have to add numbers incrementally to the box to adjust the spacing and get it to look the way you would like.
Create Your Timeline
This article will show you how to create a timeline in Excel, using a template in the context of planning a business conference. Hosting a successful business conference can take months of planning and it’s the type of project where a timeline is essential. It involves plenty of moving parts and usually has quite a few stakeholders.
In this scenario, an event planner would start by making a list of tasks. These tasks may include managing a budget, scouting and securing a conference site, hosting speakers, hotel arrangements, conference schedule, and more. With all this information, you can either look at a timeline template in Excel or find a more robust solution to first make a Gantt chart and use that to create a timeline. This tutorial will show you how to do both.
How to Make a Timeline in Excel
First, make a task list to figure out what you want the timeline to show. Maybe you want it to show milestones that are currently in a Gantt chart — if that’s the case, look for an Excel timeline template that only requires inputting milestone data.
Perhaps you want to show how different parts of a particular project appear on a timeline. Then, look for an Excel project timeline template. This will have more fields for you to customize and displays more information on the timeline, like how long it will take for a certain task to get done.
Choose an Excel Timeline Template
Microsoft also offers a few timeline templates in Excel designed to give you a broad overview of your conference planning timeline. The Excel timelines aren’t tied to Gantt chart data, so you’ll be manually inputting your own data in the pre-defined template fields. These aren’t set in stone; you can change names and add fields as needed.
- To find an Excel timeline template from Microsoft, open Microsoft Excel and type “Timeline” in the search box and click Enter. Note: this template was found using the latest version of Excel on Windows 8.
- Double-click on the Excel Project Timeline template to open the spreadsheet.
Add Your Information to the Timeline in Excel
When the template opens, you will see a pre-formatted Excel spreadsheet with information already filled out in the fields. This content is just a placeholder. At the top of the template is a timeline. Scroll down to see the preformatted chart where you can add conference planning details and due dates. One of the benefits of using an Excel project timeline template is that the formatting is already complete, and all you need to do is customize it.
- Click the Project Timeline field (1C) at the top of the spreadsheet and enter your conference name.
- Scroll down in the spreadsheet and enter a start date.
Since you’re planning a conference, you’ll want to choose the planning kick-off date. Note: There’s already a formula that picks the start date as the day you started using the event planning template. If you don’t want to use that date, click the cell, delete the formula and add your date. You’ll notice that the preformatted dates for Start and End will change.
- Enter the first major task to complete. Add tasks to the Activity column by double-clicking on the field that reads Milestone.
- Click the Tab key to navigate to the corresponding Start field and type in the date that you’ll start researching possible conference venues. Click the Tab key again to enter a date in the End field. This should be the date that you’ll want to have picked the venue.
- Repeat steps 3 and 4 to complete the remainder of the chart.
Customize the Excel Timeline
Once you have entered all the conference milestones in the chart, you can easily change the look of the timeline. You can change the display of the timeline data and make it more colorful.
If the conference planning timeline extends past a month (and it probably will), you can see more data on the timeline by clicking the arrows in the gray bar next to the Start date box. When you do this, you will scroll through the Excel timeline.
- To change the overall chart presentation, click on the chart and gthen click on the box with a paintbrush icon.
- A pop-up box will appear displaying different timeline chart styles. Mouse over the formats to see it appear on the timeline. If you see one you like, click it. The timeline will be updated to reflect that style.
Change the Color Palette of the Excel Timeline
- Click on the chart.
- Click on the paintbrush icon and click Color at the top of the pop-up box.
- Mouse over the timeline color to see it appear on the timeline. If you see one you like, click it and the timeline will be updated to reflect that style.
This timeline template only displays the most basic information. It’s great to share with stakeholders and executives to give them a high-level view of tasks required to put on a conference. However, it doesn’t include things like a budget, nor does it display tasks that are being completed on time or who is responsible for each task. If you want to create a more detailed conference planning timeline, consider creating a Gantt chart in Excel.
Use a Smartsheet Template to Create a Robust Timeline
There are a lot of details that go into planning a conference. It’s essential to find a place to keep all that information in one place, where multiple stakeholders can access it.
Smartsheet has quite a few event timeline templates that can help you get started. You can view your data as a task list or as a Gantt chart, giving you a quick view of progress made. You can also add attachments, import contact data, assign tasks, automatically schedule update requests, and collaborate wherever you are, on any device. There’s even a template for an Event Registration Web Form that can help streamline the registration process.
Create Your Timeline in Smartsheet
Select a Project Planning Template in Smartsheet
- To get started with Smartsheet, login to your account and navigate to the ‘+’ tab on the left side navigation bar, or sign up for a free 30-day trial.
- Type “Event Task List” in the Search box and click the magnifying glass icon. You’ll see a few options, but for this example, click on Event Task List with Gantt & Budget and then click the «Use» button in the pop-up window.
- Next, name the template, choose where to save it, and click the OK button.
Add Your Information to the Template
A pre-formatted template will open, complete with sections, sub-tasks, sample attachments, progress tracking, and budget formulas. There will also be some sample content for reference.
- To delete the yellow box at the top of the template, click on the box, right-click, and select Delete Row.
- Double-click the ‘Welcome Event’ cell highlight the existing content, and type in your information.
- Double-click the yellow Decorations text, highlight the existing content, and type in your information. This title should be one of the main categories for planning your conference (“Select Venue,” “Recruit Sponsors,” “Registration,” etc).
- Click on a blank cell in the Phase column and type in another category. Highlight the entire row, from the Done column through the Started column, click the paint bucket icon, and click yellow. Repeat for as many category rows needed.
- Click on the cell under the new category created (in this example, it’s “Event Marketing”) and add a sub-sub-task, such as “Social Media.” Next, click the Indent button in the toolbar to turn the new categories you just created into sub-tasks. Repeat for all new categories.
- The Total Budget column will automatically calculate, based on the costs you input into the corresponding columns.
- Enter start and due dates for each task in the Due and Started columns. When a part of the project is completed, double-click on the date cell and click the letter strikethrough button on the left-hand toolbar (the button with the “S” with a line through it).
- For each row, under the Status column, click the cell and choose a symbol that matches the progress in the drop-down menu. This can be a green check, a yellow exclamation point, or a red ‘X’ mark. This will let you easily view how much of a specific task has been accomplished, or if it is on hold.
- Under the Assigned To column, click a cell and select the assignee from the pop-up menu. You can even add contacts who don’t work for the company.
When you assign tasks to people in Smartsheet, their contact information is automatically linked.
- To view the data you just entered as a Gantt chart, click on the Gantt View button in the toolbar.
You can customize the appearance of your Gantt chart with just a couple clicks. To change the colors of the task bars:
- Right-click on a task bar and select Color Settings.
- A color palette will appear, letting you change the color of the bar.
- If you want to apply the same color to multiple task bars, click the task bars while holding down the Shift button. This will select all the bars. Then, release the Shift button, right-click on any of the selected bars, and click Color Settings.
Turn a Smartsheet Template into a Project Timeline
You’ve already inputted all your information in Smartsheet and with just a couple clicks, you can create a beautiful timeline to highlight your event planning progress.
Smartsheet is integrated with Office Timeline, a graphical add-on tool for PowerPoint, which allows you to create a professional, attractive visual representation of your project plan.
If you don’t have Office Timeline installed in your PowerPoint app, simply download it for a free trial, install, and restart PowerPoint.
- Open PowerPoint and create a new slide.
- Click on the Office Timeline Free tab (Note: if you purchased Office Timeline, it will say Office Timeline) and select the drop-down arrow under the New button in the ribbon bar. Highlight Import Data and then click Import from Smartsheet.
- Follow the prompts to login to your Smartsheet account. Click on the box next to the Smartsheet project you want to import and click the green circle with a checkmark in it.
Once your project timeline is created, you can customize it even further. You can choose which events you want displayed in the timeline, color-code tasks assigned to specific stakeholders, and add your branding and colors to the layout.
Gain Real-Time Visibility into Timelines and Planning Efforts with Smartsheet
From simple task management and project planning to complex resource and portfolio management, Smartsheet helps you improve collaboration and increase work velocity — empowering you to get more done.
The Smartsheet platform makes it easy to plan, capture, manage, and report on work from anywhere, helping your team be more effective and get more done. Report on key metrics and get real-time visibility into work as it happens with roll-up reports, dashboards, and automated workflows built to keep your team connected and informed.
When teams have clarity into the work getting done, there’s no telling how much more they can accomplish in the same amount of time. Try Smartsheet for free, today.