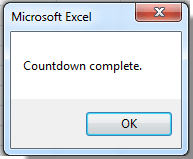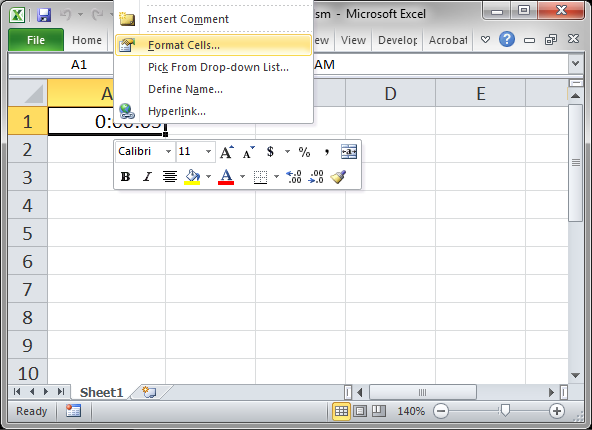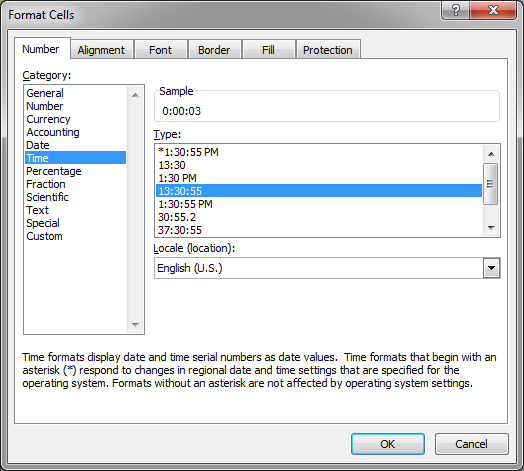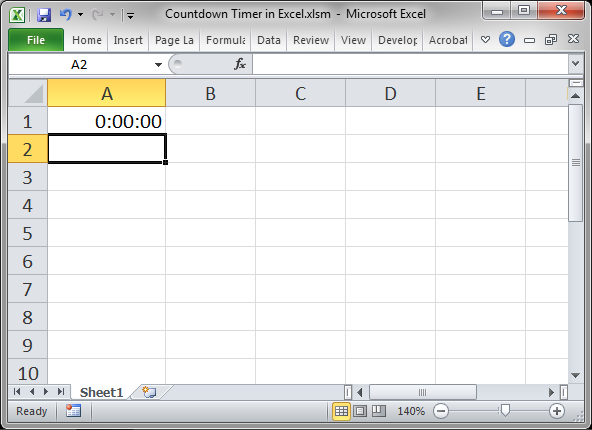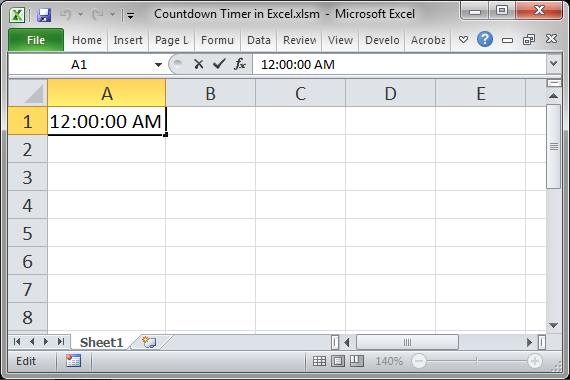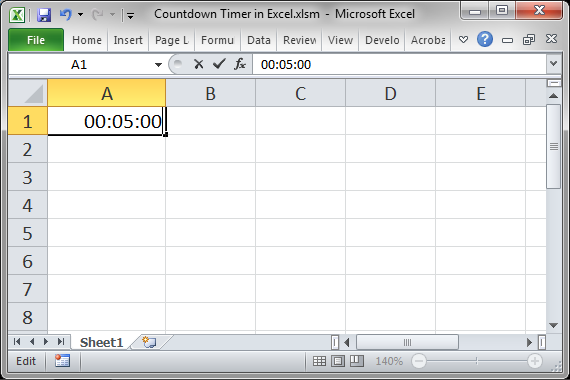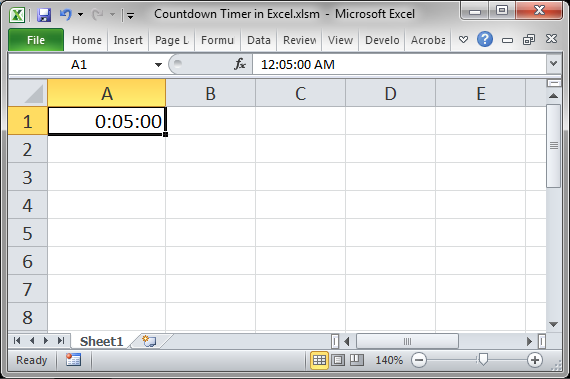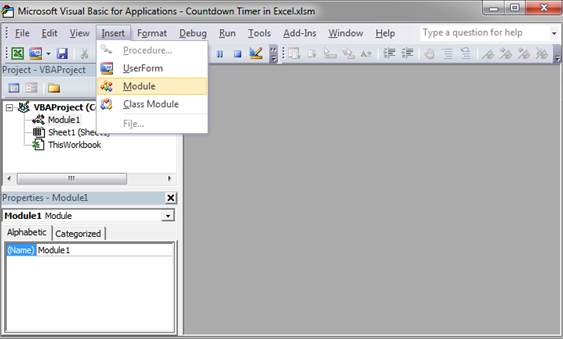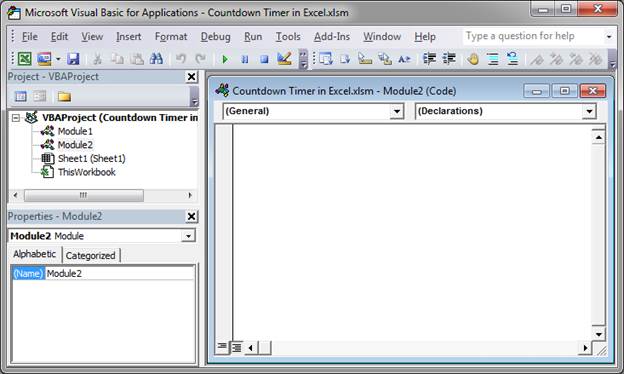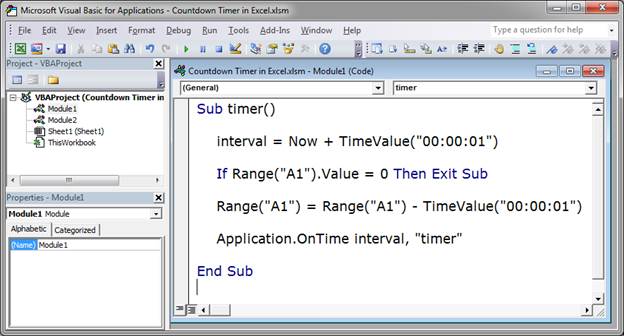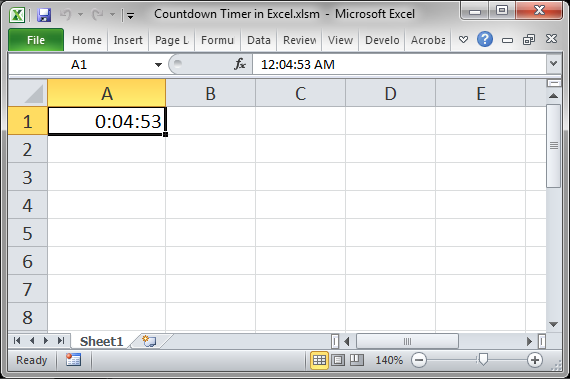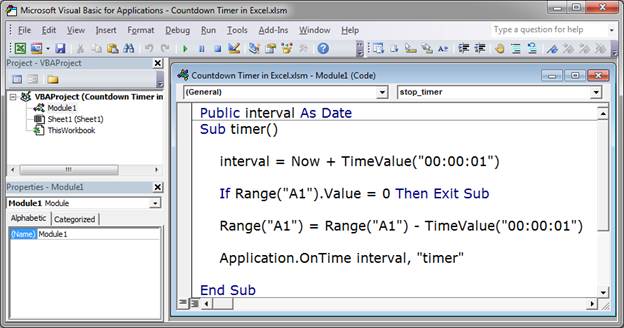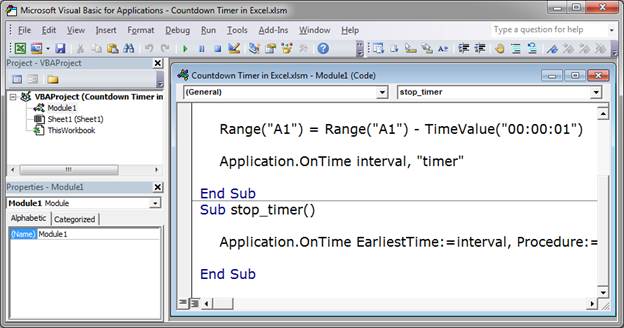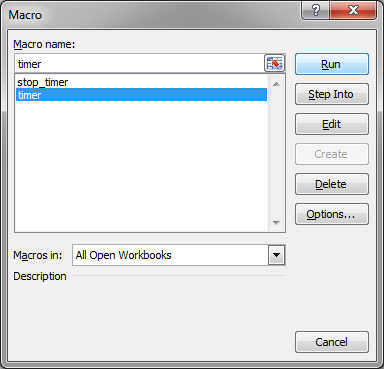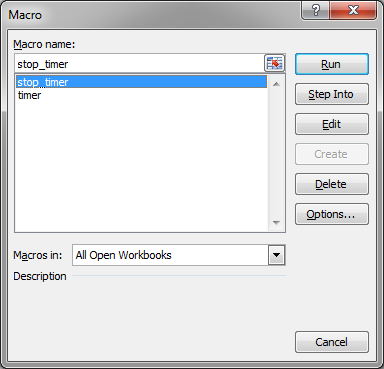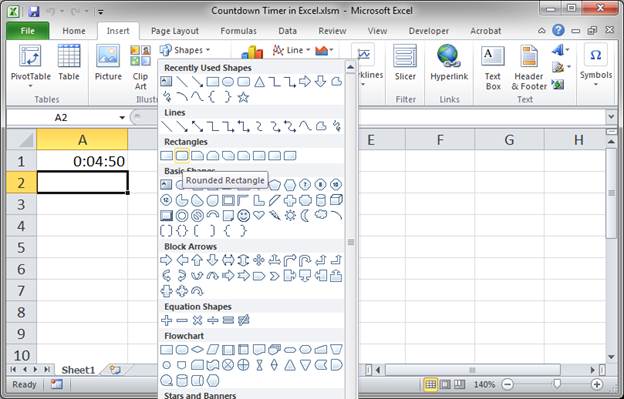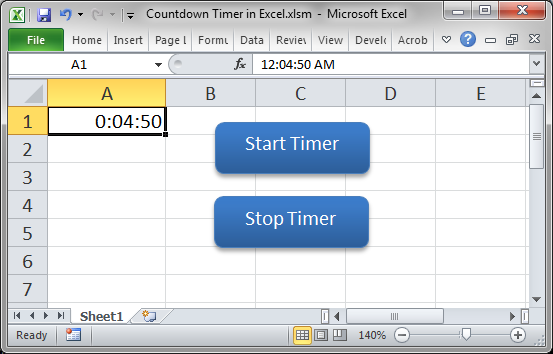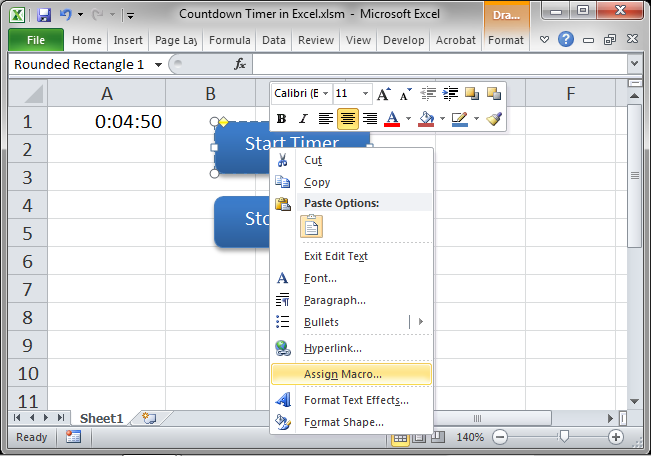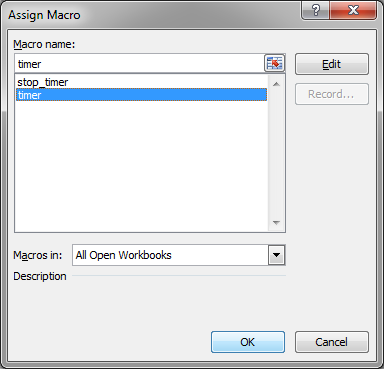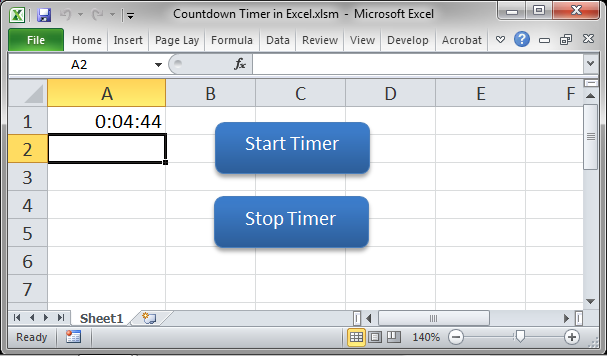Если вы хотите обрабатывать некоторые данные в течение ограниченного времени, вы можете вставить таймер обратного отсчета в свой рабочий лист данных, и по окончании обратного отсчета времени появится всплывающее диалоговое окно, напоминающее вам. Здесь я расскажу вам код VBA для вставки таймера обратного отсчета в Excel.
Вставить таймер обратного отсчета в Excel
 Вставить таймер обратного отсчета в Excel
Вставить таймер обратного отсчета в Excel
В Excel нельзя отсчитывать время, но вы можете скопировать следующий код VBA, чтобы помочь отсчитать время.
1. Выберите ячейку и отформатируйте ее как форматирование времени, щелкнув ячейку правой кнопкой мыши и выбрав Формат ячеек, затем в диалоговом окне, нажав Продолжительность и выбор 13: 30: 55 в Тип список, при последнем нажатии OK для выхода из этого диалога. Смотрите скриншот:
2. Введите время, которое вы хотите отсчитать, в ячейку форматирования. Смотрите скриншот:
3. Нажмите Alt + F11 ключи для открытия Microsoft Visual Basic для приложений окно.
4. Нажмите Вставить > Модули а затем скопируйте следующий VBA в новое окно.
VBA: таймер обратного отсчета.
Dim gCount As Date
'Updateby20140925
Sub Timer()
gCount = Now + TimeValue("00:00:01")
Application.OnTime gCount, "ResetTime"
End Sub
Sub ResetTime()
Dim xRng As Range
Set xRng = Application.ActiveSheet.Range("E1")
xRng.Value = xRng.Value - TimeSerial(0, 0, 1)
If xRng.Value <= 0 Then
MsgBox "Countdown complete."
Exit Sub
End If
Call Timer
End Sub
Функции: E1 в приведенном выше коде указывает ячейку времени, которую вы вводите на шаге 2.
5. Нажмите Run или нажмите F5 для запуска таймера обратного отсчета. Теперь время отсчитывается.
6. И когда обратный отсчет закончится, всплывающее диалоговое окно напомнит вам.
Функции: Вы не можете остановить обратный отсчет, когда он запущен, за исключением закрытия книги.
Лучшие инструменты для работы в офисе
Kutools for Excel Решит большинство ваших проблем и повысит вашу производительность на 80%
- Снова использовать: Быстро вставить сложные формулы, диаграммы и все, что вы использовали раньше; Зашифровать ячейки с паролем; Создать список рассылки и отправлять электронные письма …
- Бар Супер Формулы (легко редактировать несколько строк текста и формул); Макет для чтения (легко читать и редактировать большое количество ячеек); Вставить в отфильтрованный диапазон…
- Объединить ячейки / строки / столбцы без потери данных; Разделить содержимое ячеек; Объединить повторяющиеся строки / столбцы… Предотвращение дублирования ячеек; Сравнить диапазоны…
- Выберите Дубликат или Уникальный Ряды; Выбрать пустые строки (все ячейки пустые); Супер находка и нечеткая находка во многих рабочих тетрадях; Случайный выбор …
- Точная копия Несколько ячеек без изменения ссылки на формулу; Автоматическое создание ссылок на несколько листов; Вставить пули, Флажки и многое другое …
- Извлечь текст, Добавить текст, Удалить по позиции, Удалить пробел; Создание и печать промежуточных итогов по страницам; Преобразование содержимого ячеек в комментарии…
- Суперфильтр (сохранять и применять схемы фильтров к другим листам); Расширенная сортировка по месяцам / неделям / дням, периодичности и др .; Специальный фильтр жирным, курсивом …
- Комбинируйте книги и рабочие листы; Объединить таблицы на основе ключевых столбцов; Разделить данные на несколько листов; Пакетное преобразование xls, xlsx и PDF…
- Более 300 мощных функций. Поддерживает Office/Excel 2007-2021 и 365. Поддерживает все языки. Простое развертывание на вашем предприятии или в организации. Полнофункциональная 30-дневная бесплатная пробная версия. 60-дневная гарантия возврата денег.
Вкладка Office: интерфейс с вкладками в Office и упрощение работы
- Включение редактирования и чтения с вкладками в Word, Excel, PowerPoint, Издатель, доступ, Visio и проект.
- Открывайте и создавайте несколько документов на новых вкладках одного окна, а не в новых окнах.
- Повышает вашу продуктивность на 50% и сокращает количество щелчков мышью на сотни каждый день!
Комментарии (15)
Оценок пока нет. Оцените первым!
ТРЕНИНГИ
Быстрый старт
Расширенный Excel
Мастер Формул
Прогнозирование
Визуализация
Макросы на VBA
КНИГИ
Готовые решения
Мастер Формул
Скульптор данных
ВИДЕОУРОКИ
Бизнес-анализ
Выпадающие списки
Даты и время
Диаграммы
Диапазоны
Дубликаты
Защита данных
Интернет, email
Книги, листы
Макросы
Сводные таблицы
Текст
Форматирование
Функции
Всякое
Коротко
Подробно
Версии
Вопрос-Ответ
Скачать
Купить
ПРОЕКТЫ
ОНЛАЙН-КУРСЫ
ФОРУМ
Excel
Работа
PLEX
© Николай Павлов, Planetaexcel, 2006-2022
info@planetaexcel.ru
Использование любых материалов сайта допускается строго с указанием прямой ссылки на источник, упоминанием названия сайта, имени автора и неизменности исходного текста и иллюстраций.
Техническая поддержка сайта
|
ООО «Планета Эксел» ИНН 7735603520 ОГРН 1147746834949 |
ИП Павлов Николай Владимирович ИНН 633015842586 ОГРНИП 310633031600071 |
How to create a countdown timer in Excel.
This allows you to display a timer in whatever cell you want and it will count down until it reaches zero. I also included a method to stop or pause the timer.
To create the countdown timer, a macro will be used. However, this tutorial does not require any previous knowledge of macros or VBA in Excel.
If you are familiar with VBA, you can just copy the full macro code from below and skip everything else.
Sections:
Make the Countdown Timer
Add a Stop or Pause Feature to the Timer
Add Buttons in the Spreadsheet to Control the Timer
Countdown Timer Full Macro Code
Notes
Make the Countdown Timer
To make a countdown timer we need to install a macro into Excel, don’t worry though, that’s easy. Before that though, we need to setup a cell in the spreadsheet to hold the timer.
- Go to the cell that you want to contain the timer. Right-click that cell > click Format Cells…
- Go to the Number tab and then to the Time category and select 13:30:55 from the section on the right. Then hit OK to get back to Excel.
- You will now have a cell formatted like this:
- Double-click the cell and it will have an annoying 12:00:00 AM time by default, but just ignore that.
- Type whatever time you want into this cell. The first set of zeros is for hours, the second set for minutes, and the third set for seconds. Delete what appears in the cell by default and type your number like this:
Hit enter and you get this:
The time in the formula bar will look weird but don’t pay attention to that; it doesn’t matter. - Now, we add the VBA code and install the macro. To do this hit Alt + F11 to go to the VBA Editor window and then look to the menu at the top of the window and go to Insert > Module
- A window will open like this:
Paste the macro into this window.
Here is the macro code:Sub timer() interval = Now + TimeValue("00:00:01") If Range("A1").Value = 0 Then Exit Sub Range("A1") = Range("A1") - TimeValue("00:00:01") Application.OnTime interval, "timer" End SubIt should now look something like this:
- Change the code to work for you. Everywhere that you see cell A1 you need to change that to the cell that contains the timer in your worksheet. So, if you put the timer in cell B6, then replace every instance of A1 with B6 in the code above.
- Hit Alt + F11 to go back to Excel and then hit Alt + F8, select the macro timer from the window that opened, hit the Run button, and watch the time count down.
When the timer gets to zero, it will stop.
Add a Stop or Pause Feature to the Timer
Now that we have a working timer, it’s a good idea to be able to stop it.
To do this, we need to add just a couple things to our macro.
- Hit Alt + F11 and then go to the module that you added in the last section. If it isn’t already open, it should be listed in the left pane of the window and it will be called Module1, double-click that.
- Once you see the macro, add this line of code above it:
Public interval As Date - Now, below all of the code, under where it says End Sub, add this macro:
Sub stop_timer() Application.OnTime EarliestTime:=interval, Procedure:="timer", Schedule:=False End Sub - Go back to Excel, Alt + F11 and then hit Alt + F8. In the window that opens click timer and hit the Run button.
- The timer should now be running. To stop it, hit Alt + F8 again and select stop_timer and click the Run button.
That’s all there is to it!
Now, always going to the Macro window, Alt + F8, can be really annoying, so let’s make these macros run from some buttons in the worksheet.
Add Buttons in the Spreadsheet to Control the Timer
This is a simple feature once you’ve got working macros.
Simply go to the Insert menu and select Shapes and then select a rounded rectangle.
Adjust the size of the buttons and add some text to them.
Right-click the first button and click Assign Macro…
In the window that opens, click timer and hit OK.
Repeat that for the next button, obviously selecting stop_timer this time.
That’s it!
If you want to learn more about adding buttons to Excel and making them run macros, check out this tutorial:
Attach a Macro to a Button in Excel
Countdown Timer Full Macro Code
Here is the complete macro code needed for this timer:
Public interval As Date
Sub timer()
interval = Now + TimeValue("00:00:01")
If Range("A1").Value = 0 Then Exit Sub
Range("A1") = Range("A1") - TimeValue("00:00:01")
Application.OnTime interval, "timer"
End Sub
Sub stop_timer()
Application.OnTime EarliestTime:=interval, Procedure:="timer", Schedule:=False
End SubThis code goes into a regular module.
Notes
When you first start the timer it may seem to count fast for the first couple seconds but it should quickly correct itself.
To make this macro run when the Excel workbook is opened, read these tutorials:
How to Run a Macro Automatically when Excel is Opened
How to Run a Macro from Another Macro
Make sure to download the spreadsheet attached to this tutorial so you can see everything in Excel and more easily copy/paste what you need.
Similar Content on TeachExcel
Run a Macro at Set Intervals in Excel
Tutorial: Run a macro every 30 seconds, 1 minute, 10 minutes, 1 hour, etc.; this method allows you t…
Years, Months, Days Between two dates in Excel
Tutorial: I have found a rather convoluted method to Calculate the Number of Years, Months and Days …
Turn Off the Formatting Window Popup in Excel
Tutorial:
How to stop the annoying formatting window, the «Mini Toolbar» from appearing when you se…
Format a Date to Show Only the Day of Week in Excel
Tutorial: How to format a Date so that only the day of the week is visible from that date.
Result:
…
Manually Calculate Formulas and Functions in Excel
Tutorial:
How to force Excel to recalculate all formulas and functions without editing or entering …
Idiot-Proof Forms in Excel — Part 1 — Formatting
Tutorial:
Forms Course
This tutorial shows you how to create a form within a regular worksheet in E…
Subscribe for Weekly Tutorials
BONUS: subscribe now to download our Top Tutorials Ebook!
|
Таймер в Excel |
||||||||
Ответить |
||||||||
Ответить |
||||||||
Ответить |
||||||||
Ответить |
||||||||
Ответить |
||||||||
Ответить |
||||||||
Ответить |
||||||||
Ответить |
||||||||
Ответить |
||||||||
Ответить |
||||||||
Ответить |
||||||||
Ответить |
||||||||
Ответить |
||||||||
Ответить |
||||||||
Ответить |
||||||||
Ответить |
||||||||
Ответить |
||||||||
Ответить |
||||||||
Ответить |
||||||||
Ответить |
Автор:
Tamara Smith
Дата создания:
28 Январь 2021
Дата обновления:
16 Апрель 2023
Содержание
- Шаг 1
- Шаг 2
- Шаг 3
- Шаг 4
- Шаг 5
- Шаг 6
- Шаг 7
Таймер обратного отсчета в электронной таблице Excel может быть полезен на листе, где время является фактором, поскольку он позволяет пользователю отслеживать время, оставшееся до определенного события или ограничения. Хотя в Excel нет функции или инструмента обратного отсчета, вы можете использовать встроенный язык программирования Visual Basic для приложений (VBA), чтобы создать обратный отсчет в простой ячейке Excel.
Шаг 1
Откройте лист Excel 2010, на котором вы хотите добавить таймер обратного отсчета. Щелкните правой кнопкой мыши ячейку, в которой должен находиться таймер, и выберите «Форматировать ячейки». Нажмите «Настроить» в левой части появившегося окна, а затем выберите «ч: мм: сс» из списка справа. Нажмите «Принять», чтобы продолжить.
Шаг 2
Удерживайте клавиши «Alt» и «F11», чтобы открыть консоль VBA. Выберите текущий рабочий лист из списка в левой части консоли. Щелкните маленькую стрелку рядом с кнопкой «Вставить пользовательскую форму» в верхней части экрана, которая является второй кнопкой слева, и выберите «Модуль» из списка варианты, которые появляются. Дважды щелкните «Модуль 1», когда он появится в списке.
Шаг 3
Щелкните пустое место в правой части экрана и введите следующий код: Sub Countup () Dim CountDown As Date CountDown = Now + TimeValue («00:00:01») Application.OnTime CountDown, «Realcount» End Sub
Этот код позволит обрабатывать остальное раз в секунду.
Шаг 4
Нажмите Enter, чтобы перейти на новую строку на странице. Введите следующий код: Sub Realcount () Dim count As Range Set count = [E1] count.Value = count.Value — TimeSerial (0, 0, 1) Если count <= 0, то MsgBox «Обратный отсчет завершен». Выход из подписки End If Call Countup End Sub
Измените «E1» на ячейку, которую вы хотите использовать для таймера. Этот код выполняет процедуру обратного отсчета и проверяет, закончился ли счет.
Шаг 5
Щелкните значок «X» в правом верхнем углу консоли, чтобы закрыть окно.
Шаг 6
Выберите ячейку, которую вы используете для своей учетной записи, и введите желаемое время обратного отсчета. Обязательно запишите часы, минуты и секунды, даже если часы и минуты равны нулю. «2:30» — это две тридцать минут; «0: 2: 30» — это две минуты тридцать секунд.
Щелкните вкладку «Разработчик» в верхней части экрана, а затем нажмите кнопку «Макросы» в левой части ленты. Выберите «Подсчет» из списка и нажмите «Выполнить». Обратный отсчет начнется и продолжится, пока не достигнет нуля. В этот момент вы увидите окно сообщения, объясняющее, что обратный отсчет закончился.