Начиная с версии Microsoft Office 2010 шрифтом по умолчанию в этом замечательном редакторе является Calibri. Не сказать, что данный шрифт плох – нет, он вполне себе симпатичен, однако, большинство пользователей очень привыкли ко всеми любимому шрифту Times New Roman.
Хорошо, если дело было бы только в привычке, ведь можно привыкнуть и к новому шрифту, но, как оказалось, старый добрый Times New Roman очень хорошо себя зарекомендовал, как официальный шрифт заполнения документов, составления отчетов, создания бланков и прочих офисных бумаг. Во всех университетах, школах, государственных учреждениях вышеупомянутый шрифт является шрифтом по умолчанию.
Однако, развитие текстовых редакторов не стоит на месте. Компания Microsoft уже давно представила пользователям версию Office 2013 года, не за горами выход следующей версии. Поэтому, чтобы раз и навсегда разобраться в этой проблеме, ниже предлагаю простой способ ее решения.
Итак, чтобы установить Times New Roman в качестве шрифта по умолчанию, для начала нужно открыть любой текстовый документ. У меня это будет просто пустой документ. После создания нового документа, необходимо правой кнопкой мыши кликнуть на белом поле и выбрать пункт «Шрифт»:
Перед вами откроется окно следующего вида:
Здесь можно выбрать текущий шрифт, посмотреть его отображение, выбрать стиль, размер и другие параметры. Как видно на скриншоте выше, в данный момент выбран шрифт Times New Roman. Скорее всего, у вас это будет Calibri. Чтобы сделать так, как на скриншоте, необходимо в списке шрифтов найти нужный, а затем нажать на кнопку «По умолчанию».
После нажатия, появится такое окошко:
Где вам предлагается установить шрифт по умолчанию только для текущего документа или же для всех документов. Выбираем второй пункт, далее жмем «Ок» до закрытия всех окон.
Вот и все, операция по установке основного шрифта успешно выполнена! В следующий раз, при открытии нового документа, вам не придется вручную менять размер и тип шрифта. Конечно, сделать это не сложно, но в разгар рабочего дня в офисе, даже такая простая мелочь может стать ложкой дегтя в важном проекте.
Данный простой гайд будет также работать и в предыдущих версиях текстовых редакторов.
Загрузка…
Хороший шрифт часто зависит от личных предпочтений, и то, что является предпочтительным для одного человека, может не быть предпочтительным для другого. Вопросы и проблемы со шрифтами распространены среди пользователей Microsoft Word 2010, так как форматирование документов для конкретных учреждений может различаться. Не всегда легко помнить, что нужно менять шрифт при создании нового документа, поэтому, если вы обычно создаете документы для работы или учебы, то в ваших интересах установить шрифт по умолчанию на тот, который предпочитает ваш начальник или учитель.
Один из наиболее популярных шрифтов — Times New Roman, но он не может быть установлен в качестве шрифта по умолчанию в вашей программе Microsoft Word 2010. К счастью, этот параметр можно изменить, поэтому продолжайте чтение ниже, чтобы узнать, как установить шрифт Times New Roman в качестве параметра по умолчанию для создаваемых вами новых документов.
Шаги в статье ниже изменят шрифт, который используется при создании нового документа. Однако документы, созданные до внесения этого изменения, или документы, созданные на другом компьютере, будут по-прежнему использовать шрифт, определенный в документе. Если вы хотите изменить шрифт в существующем документе, вам нужно будет щелкнуть внутри документа, нажать «Ctrl + A» клавиши на клавиатуре, чтобы выбрать весь документ, а затем изменить шрифт.
Шаг 1. Откройте Microsoft Word 2010. Если Word 2010 не открывается с пустым документом, создайте новый пустой документ.
Шаг 2: Нажмите «Главная» вкладка в верхней части окна.
Шаг 3: Нажмите «Шрифт» Кнопка в правом нижнем углу «Шрифт» раздел в ленте Office.
Шаг 4: выберите «Times New Roman» из списка под «Шрифт», Обратите внимание, что вы также можете изменить другие параметры шрифта по умолчанию, такие как цвет, стиль, размер и эффекты.
Шаг 5: Нажмите «Установить по умолчанию» кнопка в левом нижнем углу окна.
Шаг 6: Нажмите на круг слева от «Все документы на основе шаблона Normal»затем нажмите «Хорошо» кнопка.
Если вы закроете Microsoft Word 2010, а затем снова откроете его, Times New Roman теперь должен быть установлен в качестве шрифта по умолчанию. Обратите внимание, что вам не нужно сохранять пустой документ после изменения шрифта по умолчанию. Настройки по умолчанию применяются к шаблону, а не к отдельному документу.
Summary — Как сделать Times New Roman по умолчанию в Word
У вас есть новый шрифт, который вы хотели бы использовать в Word 2010? Узнайте, как установить новый шрифт в Windows 7, чтобы он был доступен для использования в Word.
Чтобы всегда использовать в Word свой любимый шрифт, выберите его в качестве шрифта по умолчанию.
-
Перейдите на главнаяи выберите в диалоговом окне Шрифт
.
-
Выберите нужный шрифт и размер.
-
Нажмите кнопку По умолчанию.
-
Выберите один из следующих параметров:
-
Только этот документ
-
Все документы, основанные на шаблоне «Обычный».
-
-
Дважды выберите ОК.
Шрифт по умолчанию не сохраняется
Иногда корпоративные настройки разрешений или некоторые надстройки меняют шрифт по умолчанию на исходно заданный шрифт. В этом случае можно попробовать несколько вариантов действий.
-
Нажмите кнопку Пуск.
-
В поле Поиск введите Normal.dotm и выберите Поиск.
-
Щелкните правой кнопкой мыши Normal.dotmи выберите свойства.
-
На вкладке Общие убедитесь, что проверка «Только для чтения» не проверяется. Если он установлен, снимите его.
-
Откройте вкладку Безопасность. В группе Группы или имена пользователейвыберите свое имя, а затем убедитесь, что у вас есть разрешение на написание в поле Разрешения.
-
Нажмите кнопку ОК.
Если вам не удается снять флажок «Только чтение» или у вас нет разрешения на запись, обратитесь к тому, кто отвечает за компьютерные системы в вашей компании.
Если у вас есть разрешения на запись, но выбор шрифта по умолчанию не фиксируется, возможно, вам придется отключить надстройки Word и после этого поменять шрифт по умолчанию. Вот как это делается:
-
Выберите Параметры > >надстройки.
-
В списке Надстройки найдите одну из настроек, которую вы хотите отключить, и запомните тип надстройки, указанный в столбце Тип.
-
Выберите тип надстройки в списке Управление и выберите Перейти.
-
Сверните флажки для надстроек, которые вы хотите отключить, и выберите ОК.
-
Повторите шаги 1–4 для других типов надстроек.
После того, как вы измените шрифт по умолчанию, включите надстройки.
-
Выберите Параметры > >надстройки.
-
Выберите тип надстройки в списке Управление и выберите Перейти.
-
Проверьте флажки для надстройок, которые вы хотите включить, и выберите ОК.
-
Повторите шаги 1–3 для других типов надстроек, которые нужно включить.
Примечание: Отключать надстройки типа «Инспектор документов» не обязательно.
Чтобы всегда использовать в Word свой любимый шрифт, выберите его в качестве шрифта по умолчанию.
-
Перейдите в >шрифт >шрифта.
Вы также можете нажать и удерживать
+D, чтобы открыть диалоговое окно Шрифт.
-
Выберите нужный шрифт и размер.
-
Выберите значение Поумолчанию, а затем — Да.
-
Нажмите кнопку ОК.
Все категории
- Фотография и видеосъемка
- Знания
- Другое
- Гороскопы, магия, гадания
- Общество и политика
- Образование
- Путешествия и туризм
- Искусство и культура
- Города и страны
- Строительство и ремонт
- Работа и карьера
- Спорт
- Стиль и красота
- Юридическая консультация
- Компьютеры и интернет
- Товары и услуги
- Темы для взрослых
- Семья и дом
- Животные и растения
- Еда и кулинария
- Здоровье и медицина
- Авто и мото
- Бизнес и финансы
- Философия, непознанное
- Досуг и развлечения
- Знакомства, любовь, отношения
- Наука и техника
2
Как сделать, чтобы при создании нового документа в Ворд, шрифт изначально был Time New Roman?
4 ответа:
3
0
Это делается довольно просто, причем любой шрифт в Ворд-е по умолчанию можно сделать не только для всех последующих документов, но и для какого-нибудь отдельного документа, с которым вы работаете изо дня в день, при этом остальных документов это не коснется. Итак, делаем шрифт по умолчанию.
Открываем Ворд, переходим в раздел «Главная» и устанавливаем нужный шрифт. Далее кликаем по значку, отмеченном стрелочкой на картинке ниже.
В появившемся окошке нажимаем «По умолчанию» и, наконец, отмечаем, для каких документов будет действовать выбранный нами шрифт. В вашем случае — для всех документов. Кроме самого шрифта в этом окне можно задать его начертание, размер и т. д.
Все. Шрифт по умолчанию установлен.
<hr />
<hr />
<hr />
<hr />
3
0
Открыв текстовый редактор Word, на вкладке Главная находим раздел «Шрифт» — жмем. Выходит меню настройки шрифта. Слева, в списке типов шрифтов выбираем Time New Roman, листая стрелкой вниз (обычно) Найдя в списке требуемый шрифт, выделяем его.
Попутно сразу можно определить по умолчанию размер шрифта в правом окне. Для документов это обычно 14-тый размер.
Подтверждаем выбранные настройки клавишей «По умолчанию» слева внизу.
Выходит табличка с предложением применить изменения только к этому документу или ко всем последующим. Ставим галочку напротив всех последующих.
Все готово — теперь при создании нового документа Word на этом компьютере, сразу же будет выставлен тип шрифта Time New Roman, и его размер 14.
1
0
Недавно тоже задался этим вопросом. А то у меня по умолчанию всегда шрифт Calibri был. Погуглив немного, я всё таки нашёл способ изменить шрифт по умолчанию на Times New Roman.
Итак, заходите в Word. В верху ищите панель с опциями шрифта(размер, курсив и т д.) жмете на стрелочку внизу панели. Добавлю скриншот.
Потом выскакивает следующее окошко:
Здесь можно менять значения шрифта, его размер, жирность и т. д. После того, как все было выбрано, жмете кнопочку «по умолчанию». Перезагружаете Word и все ваши параметры сохраняются.
0
0
Для того чтобы установить шрифт «Time New Roman» по умолчанию на программу «Word» необходимо прежде всего зайти в раздел «Шрифт» который находится на верхней панели инструментов и найти в списке существующих шрифтов «Time New Roman» затем его следует выбрать и нажать кнопку по умолчанию, после этого у вас в документе всегда будет шрифт «Time New Roman».
Читайте также
Сохраните скрин в виде какой-нить картинки (.png, . jpg и т.п.) и подложите его на вход программы распознавания образов типа FineReader. По крайней мере документы эта программа хорошо конветртирует в текст формата Word (процент ошибок не более 10%). Если хотите, могу дать дистрибутив от 10-й версии (есть уже кажется и 12-я, но не думаю, что изменения там принципиальны).
Я вам кнопочки расшифровала, пожалуйста:))))))))
У Вас таблица одна и на второй странице идет продолжение. Станьте на первом листе во вторую колонку и «абзацами» (кто не знает нажимаешь «Enter») дойдите до второй страницы. Вот и весь секрет. Не обижайтесь, но вообще таблица сделана у Вас не профессионально, нужно абзацы вставлять в отдельные ячейки таблицы иначе при печати на разных принтерах текст может прыгать и придется перестраивать структуру таблицы. Еще будет намного проще с переносом текста (абзацев) на следующую страницу. Для того, что бы не было видно горизонтальных линий в ячейках их можно сделать невидимыми.
Поставить можно, нужно чтобы версия Андроида была не ниже 1.5, У меня работает нормально (Android 2.3), конечно большинство функций нет, это не компьютер, но для печати текста и его редактирования пойдёт. Лучше Worda и Exelя пока ничего не придумали. Так что ставь с чистой душой. Вот ссылка на торрент http://www.rutor.org/torrent/273815/smart-office-1.9.2_2.1.4-2013-android и вот http://www.rutor.org/torrent/262547/officesuite-pro-7.1.1237-2013-android
При первом сохранении документа (нажатие сочетаний клавиш Shift+F12) комп выдаст окошко где можно выбрать в каком формате и с каким названием сохранить документ. Вообще «горячие» клавиши есть в справке (открывается на F1), притом полный перечень.
По умолчанию шрифт в Word и Excel установлен Calibri, размер шрифта 11. Создавая новые или редактируя файлы, приходится постоянно изменять шрифт и его размер. Потери времени на это несложное действие огромные. Между тем, установить тот шрифт, размер шрифта, который нужен, в Word и Excel несложно, занимает мало времени.
Итак, как установить шрифт, размер шрифта по умолчанию в программе Microsoft Office в Word и Excel.
Установка шрифта и размера шрифта по умолчанию в Word
Изменение темы шрифтов по умолчанию в Word
Установка шрифта и размера шрифта по умолчанию в Excel
Установка шрифта и размера шрифта по умолчанию в Excel в шаблоне
Установка шрифта и размера шрифта по умолчанию
Для программы ворд делаем следующее:
1. Открываем любой документ Word.
2. В блоке шрифт нажимаем стрелочку.
3. В новом окне устанавливаем шрифт и размер шрифта, который нам необходим, например, Times New Roman, 12. Далее нажимаем на кнопку «По умолчанию».
4. В следующем окне ставим чекбокс «Изменить используемый по умолчанию шрифт на Times New Roman, 12 пт для: всех документов, основанных на шаблоне Normal.dotm?». Нажимаем «ОК».
Всё, теперь при следующем открытии документ будет открываться со шрифтом, размером шрифта, который Вы установили по умолчанию.
Изменение темы шрифтов по умолчанию в Word
Теперь можно изменить темы шрифтов в ворде. Для этого делаем следующее:
1. Открываем вкладку «Конструктор» и выбираем в меню «Шрифты». Далее в выпадающем списке нажимаем «Настроить шрифты».
2. В новом окне выбираем шрифт заголовка и шрифт активного текста, например, Times New Roman. Далее нажимаем «Сохранить».
Теперь при открытии документа в теме шрифтов будут шрифты, которые Вам нужны.
Установка шрифта и размера шрифта по умолчанию в Excel
Для программы ексель делаем следующее:
1. Открываем любой документ Excel. Переходим в меню «Файл», далее «Параметры».
2. В новом окне на вкладке «Общие» устанавливаем шрифт по умолчанию и размер шрифта, например, Times New Roman, 12 px. Далее нажимаем «ОК».
Появится предупреждение «Чтобы изменение шрифта вступили в силу, закройте и повторно запустите Microsoft». Нажимаем «ОК».
Теперь, при открытии нового документа будут по умолчанию установлены шрифт и размер шрифта, который Вы выбрали.
К сожалению, в отличие от ворда, где все установки отлично применяются и работают, в excel данные измененные установки не всегда срабатывают. Тогда на помощь приходит другой метод, который заключается в том, чтобы вручную изменить шаблон документа excel.
Установка шрифта и размера шрифта по умолчанию в Excel в шаблоне
1. Для того, чтобы сделать изменения в шаблоне екселя, необходимо найти, где этот шаблон находится. Для этого открываем поисковую строку и набираем в ней «Редактор реестра» или «regedit». Открываем реестр.
2. Открываем ветку реестра КомпьютерHKEY_CLASSES_ROOT.xlsx. Далее открываем Excel.Sheet.12ShellNew. Полный путь будет КомпьютерHKEY_CLASSES_ROOT.xlsxExcel.Sheet.12ShellNew. Здесь нас интересует значение FileName, в котором будет указан путь к шаблону.
3. Когда мы узнали, где находится шаблон, копируем путь к шаблону. Для офиса 2019 шаблон excel находится здесь: C:Program Files (x86)Microsoft OfficeRootVFSWindowsShellNew.
4. Открываем папку по скопированному пути C:Program Files (x86)Microsoft OfficeRootVFSWindowsShellNew, в данной папке находится шаблон excel с именем EXCEL12.XLSX.
5. В связи с тем, что шаблон открывается только в режиме чтения, нам нужно дать права редактирования на папку, в которой находится шаблон. Для этого нажимаем правой клавишей мыши на папке «ShellNew», далее выбираем «Свойства».
6. В новом окне выбираем вкладку «Безопасность», далее нажимаем «Изменить».
7. В следующем окне выбираем «Пользователи», устанавливаем галочку на изменение. Далее нажимаем «Применить».
8. Теперь можно изменить шаблон EXCEL12.XLSX. Открываем шаблон EXCEL12.XLSX, на вкладке «Главная» меняем шрифт и размер шрифта, который нам нужен, например, Times New Roman, 12 px.
9. Можно также можно изменить темы шрифтов. Для этого открываем вкладку «Разметка страницы», выбираем «Шрифты», далее «Настроить шрифты».
10. Устанавливаем «Шрифт заголовка» и «Шрифт основного текста», далее нажимаем «Сохранить».
11. Сохраняем все изменения в шаблоне. Теперь при открытии шаблона будет шрифт, установленный нами.
12. Удаляем права редактирования на папку, в которой находится шаблон. Для этого нажимаем правой клавишей мыши на папке «ShellNew», далее выбираем «Свойства». В новом окне выбираем вкладку «Безопасность», далее нажимаем «Изменить», точно также, как делали выше.
13. Выбираем «Пользователи» и снимаем уже две галочки. Первую галочку убираем с поля «Изменение» и «Запись». Далее нажимаем «Применить».
14. Закрываем всё. Теперь при открытии файла Excel шрифт, размер шрифта будут установлены те, которые Вы выбрали.
В заключение хочется пожелать, чтобы компания Microsoft доработало свои программы. Хотелось бы, чтобы был одинаковый алгоритм установки по умолчанию шрифта, размера шрифта в Word и Excel. Пожелания разработчикам, чтобы при установке пакета программ Office по умолчанию были установлен шрифт, размер шрифта в зависимости от устанавливаемого языка. Например, в Российской Федерации не используют шрифт Calibri 11 px, в документах в основном используется шрифт Times New Roman и Arial, размеры 12, 14 px.
Читайте также:
Как установить и настроить мобильный outlook на андроиде
Настройка почтовых серверов yandex, google, mail, rambler, nic





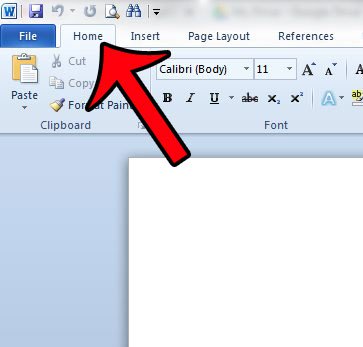

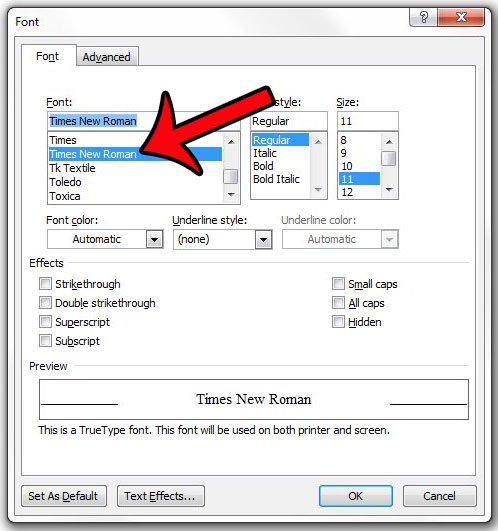
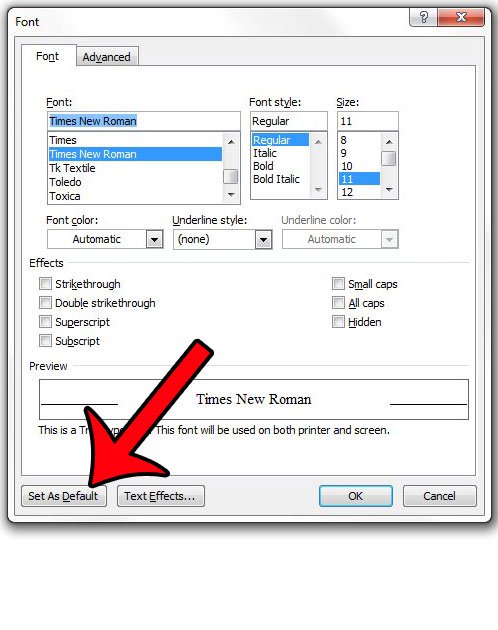
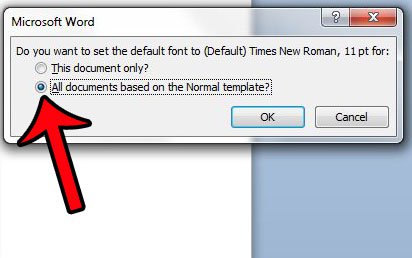
 .
.
 +D, чтобы открыть диалоговое окно Шрифт.
+D, чтобы открыть диалоговое окно Шрифт.



























