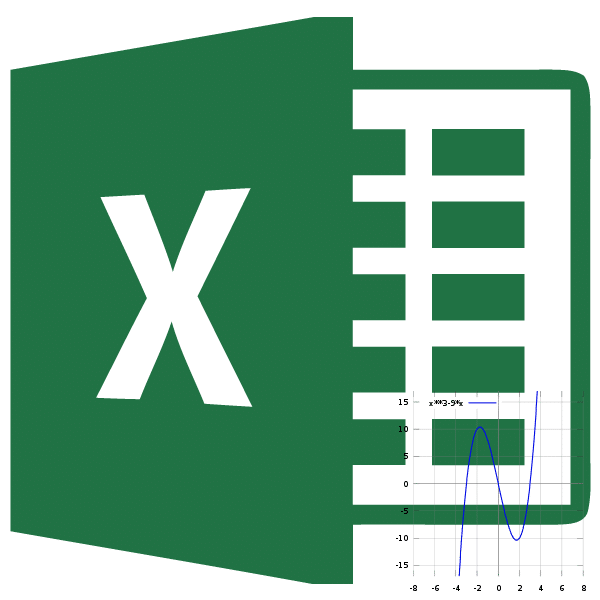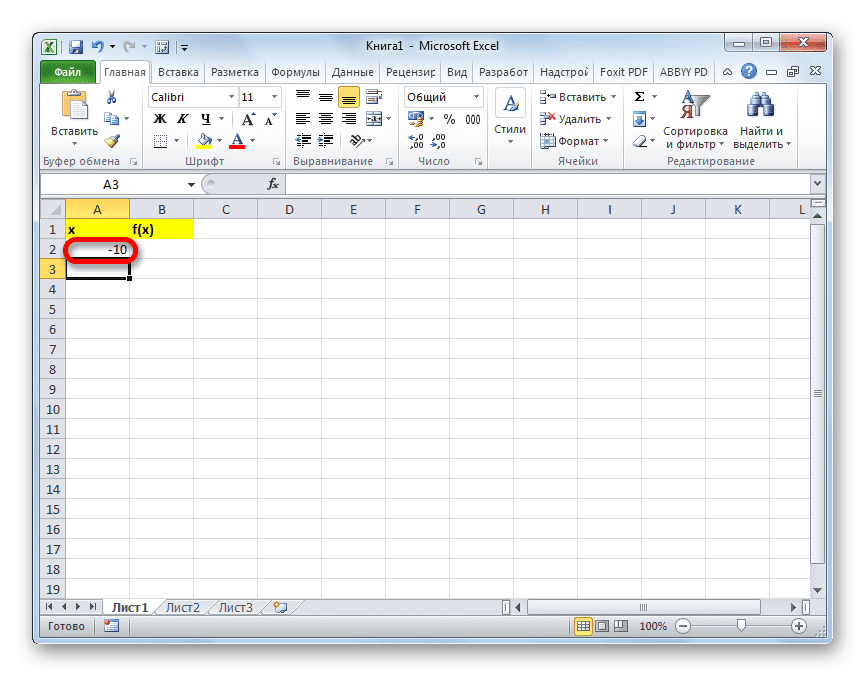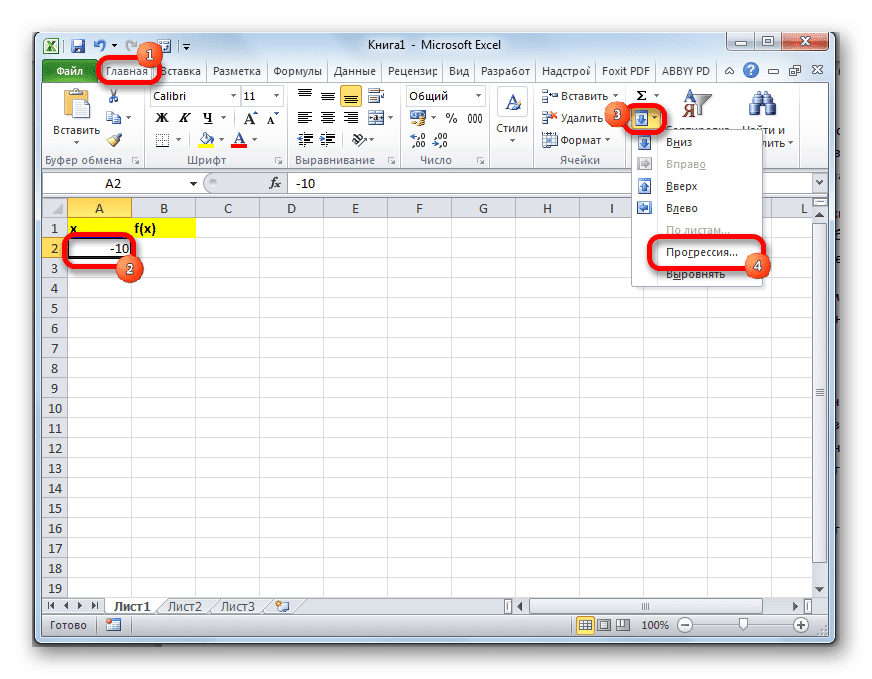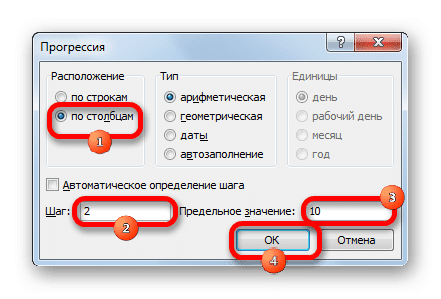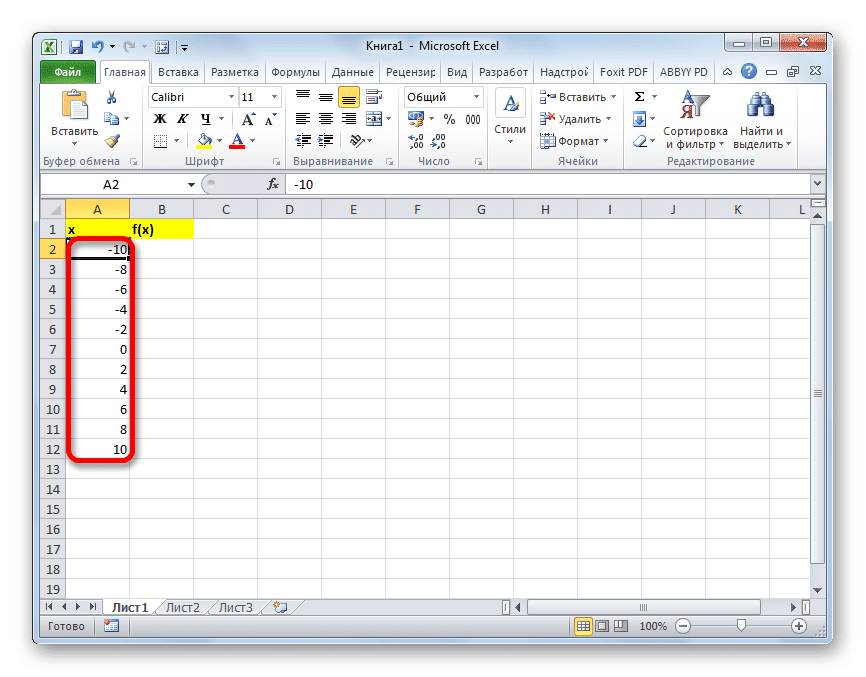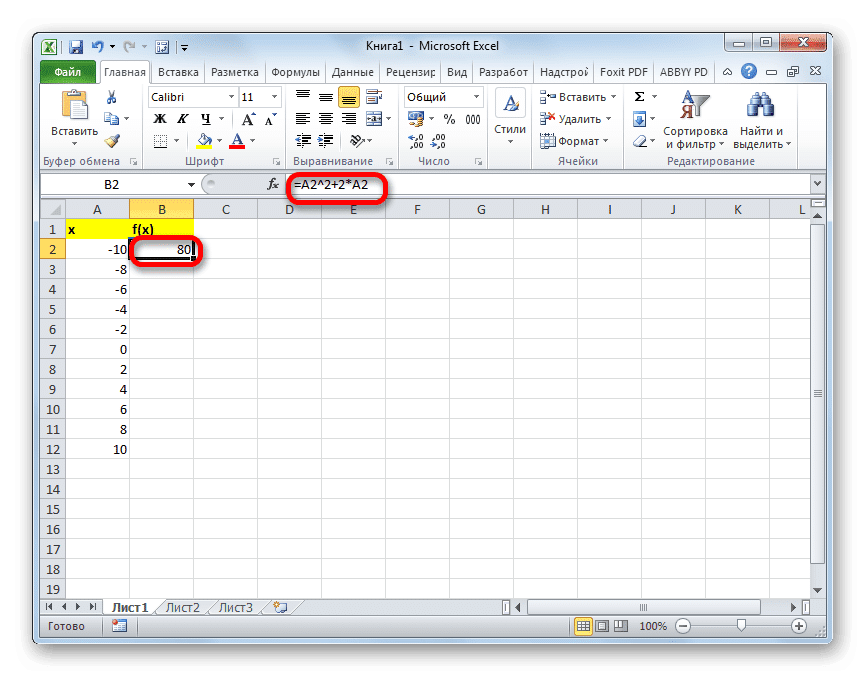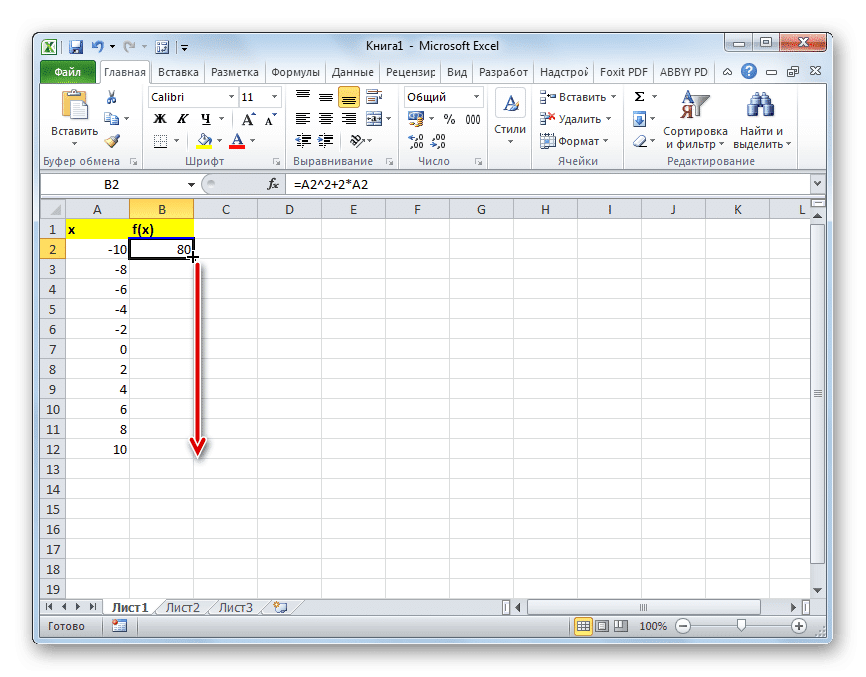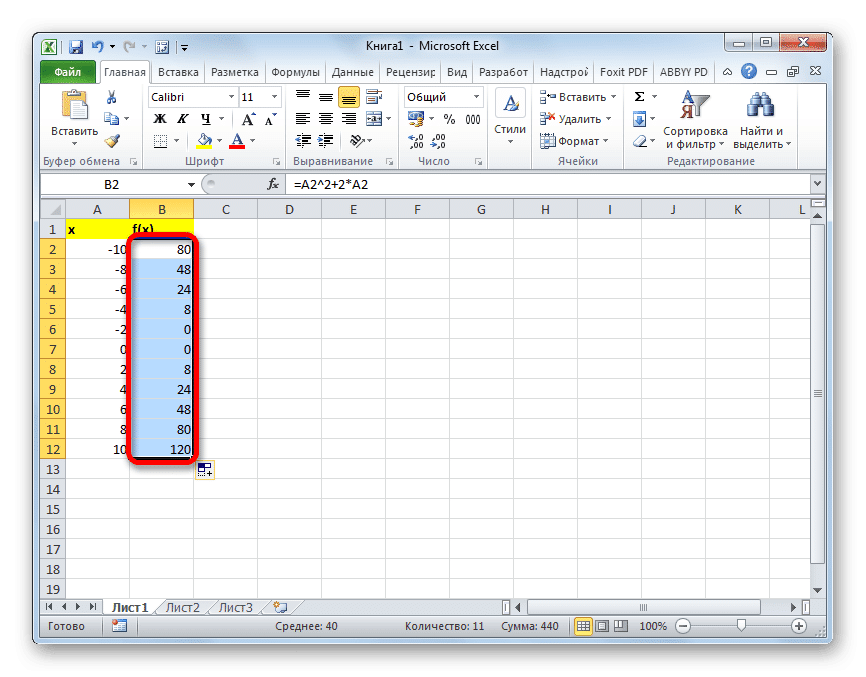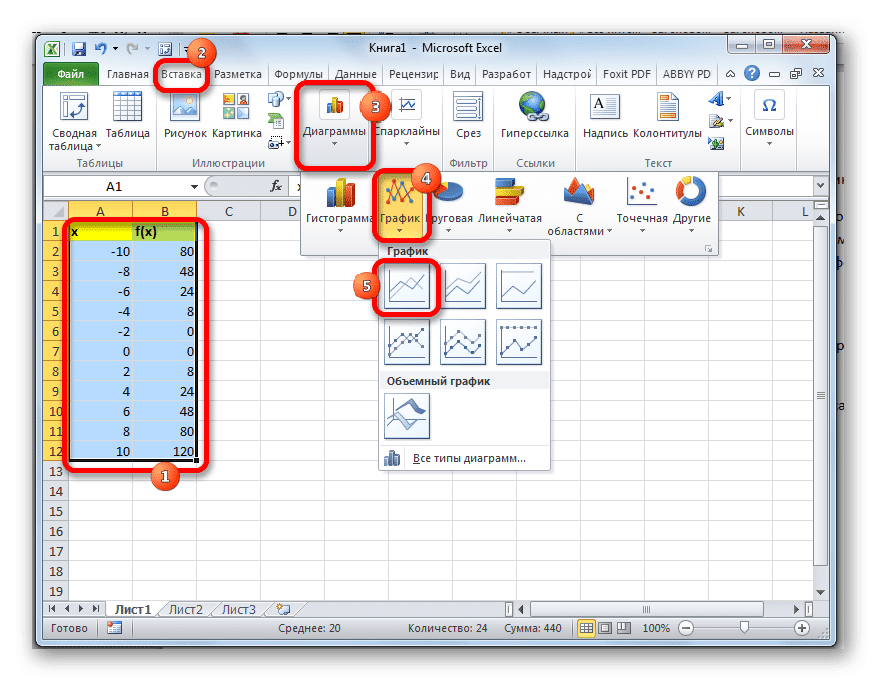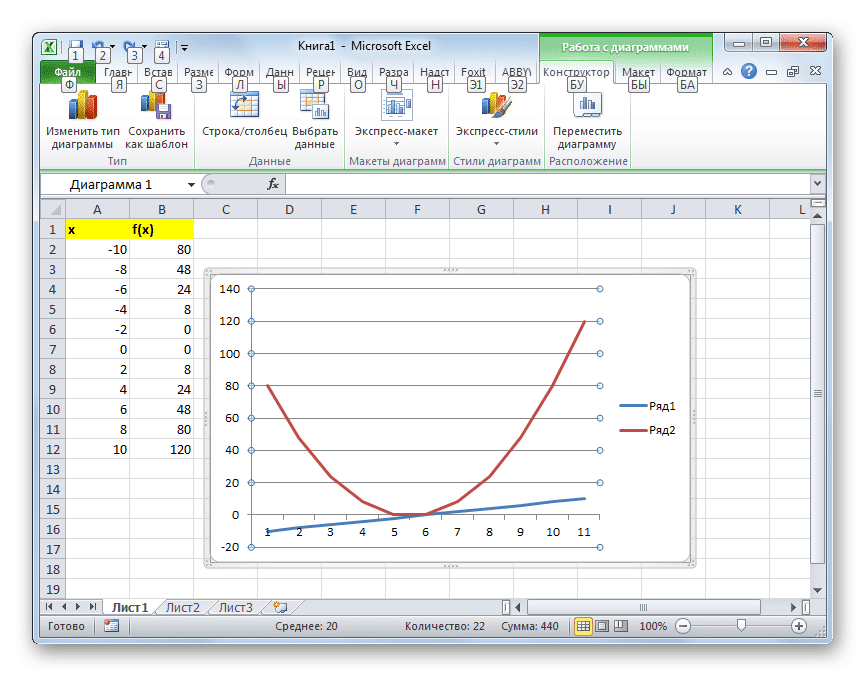На чтение 7 мин Просмотров 1.6к. Опубликовано 14.03.2020
Содержание
- Текст табуляции в ячейке таблицы
- Настройка позиции табуляции
- Текст табуляции в ячейке таблицы
- Настройка позиции табуляции
- Использование табулирования
- Создание таблицы
- Построение графика
Текст табуляции в ячейке таблицы
Щелкните или коснитесь значка перед текстом или числами, для которых нужно задать отступ, а затем нажмите клавиши CTRL + TAB.
Настройка позиции табуляции
Перейдите на вкладку Главная и нажмите кнопку вызова диалогового окна «абзац» 
В поле позиции табуляции введите единицу измерения, в которой должна находиться позиция табуляции.
Выберите заполнитель , если хотите сделать это.
Нажмите кнопку установить.
Нажмите кнопку ОК.
Перейдите на вкладку Главная и нажмите кнопку вызова диалогового окна «абзац» 
Выполните одно из следующих действий:
Выберите позицию табуляции и нажмите кнопку очистить.
Нажмите кнопку Очистить все , чтобы удалить все позиции табуляции.
Нажмите кнопку ОК.
Текст табуляции в ячейке таблицы
Щелкните или коснитесь значка перед текстом или числами, для которых нужно задать отступ, а затем нажмите клавиши CTRL + TAB.
Настройка позиции табуляции
Перейдите в раздел формат > табуляции.
В поле позиции табуляции введите нужное значение для позиции табуляции.
Выберите заполнитель , если хотите сделать это.
Нажмите кнопку 
Нажмите кнопку ОК.
Перейдите в раздел формат > табуляции.
Выполните одно из следующих действий:
Для удаления одной позиции табуляции выберите позицию табуляции, а затем щелкните 
Чтобы очистить все вкладки, нажмите кнопку Очистить все .
Нажмите кнопку ОК.
Чтобы использовать линейку для задания и удаления позиций табуляции, ознакомьтесь с разкладкой Использование линейки в Word.
Примечание: Эта страница переведена автоматически, поэтому ее текст может содержать неточности и грамматические ошибки. Для нас важно, чтобы эта статья была вам полезна. Была ли информация полезной? Для удобства также приводим ссылку на оригинал (на английском языке).
Табулирование функции представляет собой вычисление значения функции для каждого соответствующего аргумента, заданного с определенным шагом, в четко установленных границах. Эта процедура является инструментом для решения целого ряда задач. С её помощью можно локализовать корни уравнения, найти максимумы и минимумы, решать другие задачи. С помощью программы Excel выполнять табулирование намного проще, чем используя бумагу, ручку и калькулятор. Давайте выясним, как это делается в данном приложении.
Использование табулирования
Табулирование применяется путем создания таблицы, в которой в одной колонке будет записано значение аргумента с выбранным шагом, а во второй — соответствующее ему значение функции. Затем на основе расчета можно построить график. Рассмотрим, как это делается на конкретном примере.
Создание таблицы
Создаем шапку таблицы с колонками x, в которой будет указано значение аргумента, и f(x), где отобразится соответствующее значение функции. Для примера возьмем функцию f(x)=x^2+2x, хотя для процедуры табулирования может использоваться функция любого вида. Устанавливаем шаг (h) в размере 2. Граница от -10 до 10. Теперь нам нужно заполнить столбец аргументов, придерживаясь шага 2 в заданных границах.
- В первую ячейку столбца «x» вписываем значение «-10». Сразу после этого жмем на кнопку Enter. Это очень важно, так как если вы попытаетесь произвести манипуляцию мышкой, то значение в ячейке превратится в формулу, а в данном случае это не нужно.
Все дальнейшие значения можно заполнить вручную, придерживаясь шага 2, но удобнее это сделать с помощью инструмента автозаполнения. Особенно этот вариант актуален, если диапазон аргументов большой, а шаг — относительно маленький.
Выделяем ячейку, в которой содержится значение первого аргумента. Находясь во вкладке «Главная», кликаем по кнопке «Заполнить», которая размещена на ленте в блоке настроек «Редактирование». В появившемся списке действий выбираем пункт «Прогрессия…».
Открывается окошко настройки прогрессии. В параметре «Расположение» устанавливаем переключатель в позицию «По столбцам», так как в нашем случае значения аргумента будут размещаться именно в колонке, а не в строке. В поле «Шаг» устанавливаем значение 2. В поле «Предельное значение» вписываем число 10. Для того чтобы запустить прогрессию, жмем на кнопку «OK».
Теперь нужно заполнить столбец функции f(x)=x^2+2x. Для этого в первую ячейку соответствующей колонки записываем выражение по следующему шаблону:
При этом, вместо значения x подставляем координаты первой ячейки из столбца с аргументами. Жмем на кнопку Enter, чтобы вывести результат вычислений на экран.
Для того, чтобы произвести вычисление функции и в других строках, снова воспользуемся технологией автозаполнения, но в данном случае применим маркер заполнения. Устанавливаем курсор в нижний правый угол ячейки, в которой уже содержится формула. Появляется маркер заполнения, представленный в виде небольшого по размеру крестика. Зажимаем левую кнопку мыши и протягиваем курсор вдоль всего заполняемого столбца.
Таким образом, табуляция функции была проведена. На её основе мы можем выяснить, например, что минимум функции (0) достигается при значениях аргумента -2 и 0. Максимум функции в границах вариации аргумента от -10 до 10 достигается в точке, соответствующей аргументу 10, и составляет 120.
Построение графика
На основе произведенной табуляции в таблице можно построить график функции.
-
Выделяем все значения в таблице курсором с зажатой левой кнопкой мыши. Перейдем во вкладку «Вставка», в блоке инструментов «Диаграммы» на ленте жмем на кнопку «Графики». Открывается список доступных вариантов оформления графика. Выбираем тот вид, который считаем наиболее подходящим. В нашем случае отлично подойдет, например, простой график.
Далее по желанию пользователь может отредактировать график так, как считает нужным, используя для этих целей инструменты Excel. Можно добавить названия осей координат и графика в целом, убрать или переименовать легенду, удалить линию аргументов, и т.д.
Как видим, табулирование функции, в общем, процесс несложный. Правда, вычисления могут занять довольно большое время. Особенно, если границы аргументов очень широкие, а шаг маленький. Значительно сэкономить время помогут инструменты автозаполнения Excel. Кроме того, в этой же программе на основе полученного результата можно построить график для наглядного представления.
Отблагодарите автора, поделитесь статьей в социальных сетях.
Табулирование применяется благодаря созданию таблицы. В одной ее колонке записываются значения аргумента с выбранным шагом, а в другой – соответствующее ему значение функции. На основе расчета далее можно построить график. Для начала необходимо создать шапку таблицы, в которой должны быть колонки х и указано значение аргумента f(x). Для процедуры табулирования может применяться функция любого вида. В первую ячейку столбца «х» вносится значение «-10» и нажимается Enter.
Далее значения можно заполнять вручную, но лучше делать это с помощью инструмента автозаполнения. Выделите ячейку со значением первого аргумента. Находясь во вкладке «Главная» нажмите «Заполнить» (кнопка расположена в блоке настроек «Редактирование»). Появится список, в котором следует выбрать «Прогрессия…».
Должно появиться окно настройки прогрессии. В параметре «Расположение» установите переключатель в позиции «По столбцам». В поле «Шаг» установите значение 2. В поле «Предельное значение» — 10. Для запуска прогрессии нажмите ОК.
Столбец будет заполнен значениями с установленными границами и шагом.
Далее заполняете столбец функции f(x)=x^2+2x. В первую ячейку, которая соответствует колонки, внесите выражение по такому шаблону — =x^2+2*x. Вместо значения х следует подставить координаты ячейки со столбца с аргументами. Нажимаете Enter, и результаты вычислений выведутся на экран.
Для вычисления функции и в других строках можно снова применить технологию автозаполнения, но лучше задействовать маркер заполнения. В нижний правый угол ячейки установите курсор с уже внесенной формулой, должен появиться маркер заполнения, который представлен в виде маленького крестика. Зажмите левую кнопку мыши и протяните курсор вдоль все столбца, который будет заполняться.
Когда действие будет выполнено, то вся колонка со значениями функции автоматически заполнится. Табуляция функции проведена.
Download Article
Download Article
Excel can typically automatically detect text that is separated by tabs (tab-delimited) and properly paste the data into separate columns. If this doesn’t work, and everything you paste appears in a single column, then Excel’s delimiter is set to another character, or your text is using spaces instead of tabs. The Text to Columns tool in Excel can quickly select the proper delimiter and divide the data into columns correctly.
Steps
-
1
Copy all of your tab-delimited text. Tab-delimited text is a format for storing data from a spreadsheet as a text file. Each cell is separated by a tab stop, and each record exists on a separate line in the text file. Select all of the text you want to copy to Excel and copy it to your clipboard.
-
2
Select the cell in Excel that you want to paste into. Select the upper-leftmost cell that you want your pasted data to appear in. Your pasted data will fill up the cells below and to the right of your starting cell.
Advertisement
-
3
Paste the data. In newer versions of Excel, and if your data was properly delimited with tab stops, the cells should fill out appropriately with the correct data. Each tab stop should translate directly into a new cell for the data. If all of your data appears in a single column, there’s a good chance Excel’s delimiter was changed from tabs to something else, such as a comma. You can change this back to tabs by using the Text to Columns Tool.
-
4
Select the entire column of data. If your tab-delimited data did not paste correctly, you can use Excel’s Text to Columns tool to format it properly. To do this, you’ll need to select the entire column that contains all of the data you pasted.[1]
- You can quickly select the entire column by clicking the letter at the top.
- You can only use Text to Columns on a single column at a time.
-
5
Open the Data tab and click «Text to Columns». You’ll find this in the Data Tools group in the Data tab.
- If you’re using Office 2003, click the Data menu and select «Text to Columns».
-
6
Select «Delimited» and click «Next». This will tell Excel that it will be looking for a specific character to mark cell divisions.
-
7
Select the character that your data is separated by. If your data is tab-delimited, check the «Tab» box and uncheck any other boxes. You can check different characters if your data was separated by something else. If your data was split by multiple spaces instead of a tab stop, check the «Space» box and the «Treat consecutive delimiters as one» box. Note that this may cause problems if you have spaces in your data that don’t indicate a column division.
-
8
Choose the format of the first column. After selecting your delimiter, you’ll be able to set the data format for each of the columns that are being created. You can select between «General», «Text», and «Date».
- Choose «General» for numbers or a mix of numbers and letters.
- Choose «Text» for data that is just text, such as names.
- Choose «Date» for data that is written in a standard date format.
-
9
Repeat for additional columns. Select each column in the frame at the bottom of the window and choose the format. You can also choose not to include that column when converting the text.
-
10
Finish the wizard. Once you have formatted each of the columns, click Finish to apply the new delimiter. Your data will be split into columns according to your Text to Column settings.
Advertisement
Add New Question
-
Question
How do I copy and paste in to an excel cell mid sentence?
To copy and paste into an excel cell mid sentence, you’ll have to go look at the formula bar and select the part of the text that you’d like. From the formula bar, you don’t have to select the entire cell. Then, copy normally from that selection (Control+C on Windows), and then go to the desired place and paste it. If you wish to paste into a cell mid sentence, again, go up to the formula bar and select where you want to paste it.
-
Question
What do I do if a 13 digit number in the first column is coming up short with E+13?
Right-click on the cell with the 13 digit numbers. Select «Format «Cells in the drop-down menu. on the «Number» tab, under Category, select «Custom». Under «Type», select «0». Click «OK». Make sure your cell width is wide enough to show the numbers completely.
Ask a Question
200 characters left
Include your email address to get a message when this question is answered.
Submit
Advertisement
Thanks for submitting a tip for review!
About This Article
Article SummaryX
1. Copy the text.
2. Select a cell.
3. Click the Paste menu.
4. Select the entire column of data.
5. Click the Data tab.
6. Click Text to Columns.
7. Select Delimited and click Next.
8. Select Tab and click Next.
9. Select formatting options.
10. Click Finish.
Did this summary help you?
Thanks to all authors for creating a page that has been read 434,986 times.
Is this article up to date?
Иногда во время работы с исходными данными в Excel пользователи получают довольно специфические списки, где в рамках одной строки собрано сразу несколько категорий значений, которые хотелось бы разделить на столбцы для создания полноценной таблицы. Заниматься форматированием вручную – не лучшая затея, особенно когда функциональность программы предусматривает автоматический инструмент для выполнения поставленной задачи.
Как выглядит склеенный текст в Excel
Сначала я хочу кратко рассказать о том, какую трудность будем решать при помощи следующей инструкции. Например, у вас есть перечень товаров с количеством и ценой, но все это написано в одной строчке с разделением через запятую, точку или любой другой символ. Такой пример показан на следующем изображении.
Это может быть совершенно любая информация: ФИО людей, даты, перечни разных форматов. Главное условие для корректного разделения всей этой информации на корректные столбцы – наличие одного и того же разделителя, который алгоритм и будет брать во внимание.
Комьюнити теперь в Телеграм
Подпишитесь и будьте в курсе последних IT-новостей
Подписаться
Разделение текста на столбцы в Excel
Задача ясна, значит, сейчас предстоит разобраться с ней. Откройте лист и найдите там необходимый диапазон с данными. Если еще не вставили его в Excel, создайте пустой лист и сделайте это. После этого выполните такие действия:
-
Выделите только первый столбец, не затрагивая остальные строки (они и так являются пустыми, ведь символы просто не помещаются в рамку одной ячейки и переходят на другие). Перейдите на вкладку «Данные».
-
Вызовите инструмент «Текст по столбцам».
-
В большинстве случаев используется формат данных «С разделителями», который и следует отметить маркером, а затем перейти к следующему этапу в Мастере.
-
Снимите галочку с пункта «Знак табуляции», если в ваших строках применяется другой разделитель для значений. В случае когда действительно разделителем выступает табуляция, оставьте значение по умолчанию и сразу жмите «Далее».
-
Если сняли галочку со знака табуляции, выберите другой разделитель, использующийся в вашем списке. Программа предлагает три стандартных варианта и возможность указать свой.
-
В моем случае разделителем выступает косая черта (слэш) – нужно отметить галочкой «Другой» и напечатать этот знак в соответствующем поле. Как только вы это сделаете, ниже сразу отобразится результат выполнения операции.
-
Если при использовании в качестве разделителя выступают последовательные знаки, например кавычки, отметьте маркером пункт «Считать последовательные разделители одним» и из раскрывающегося списка выберите подходящий для вас вариант.
-
После нажатия по «Далее» отобразится последний шаг настройки, где вам предстоит задать формат данных в столбце. Этот этап можно пропустить, оставив значение «Общий».
-
Вернитесь к листу в Excel и убедитесь в том, что разделение прошло успешно. По надобности поправьте размеры ячеек и перенесите то содержимое, которое было отмечено другим разделителем и не посчиталось автоматически.
Остается только произвести любое оформление для созданной таблицы, чтобы продолжить с ней взаимодействие. Я не буду заострять на этом внимание, а только максимально сжато расскажу о формировании простой таблицы:
-
Выделите столбцы и строки, перейдите на вкладку «Вставка» и нажмите «Таблица».
-
Создайте таблицу с заголовками или без, оставив расположение данных в состоянии по умолчанию.
-
Если нужно, разверните меню «Форматировать как таблицу» и выберите другой вариант визуального оформления.
Конечно, это далеко не вся информация по теме. Если вы желаете более детально ознакомиться с ней, прочитайте другую мою статью – «Как работать в Excel с таблицами».
Разделение текста на столбцы сэкономило огромное количество времени. Просто представьте, если бы все эти данные пришлось сортировать вручную. Теперь вы знаете, что встроенный в Microsoft Excel инструмент с этим прекрасно справляется в автоматическом режиме, освобождая вас от необходимости выполнять муторные манипуляции.
|
Как добавить табуляцию внутрь ячейки |
||||||||
Ответить |
||||||||
Ответить |
||||||||
Ответить |
Табулирование функции — это вычисление значения функции для каждого соответствующего аргумента, заданного на конкретном шаге, в четко определенных пределах. Эта процедура — инструмент для решения множества проблем. С его помощью вы можете найти корни уравнения, найти максимумы и минимумы и решить другие задачи. Переходить с помощью табуляции в Excel намного проще, чем с бумагой, ручкой и калькулятором. Давайте узнаем, как это делается в этом приложении.
Использование табулирования
Вкладка применяется путем создания таблицы, в которой значение аргумента с выбранным шагом будет записано в один столбец, а соответствующее значение функции — во второй. Затем на основе расчета можно построить график. Посмотрим, как это делается, на конкретном примере.
Создание таблицы
Создайте заголовок таблицы со столбцами x, который будет указывать значение аргумента, и f (x), который отобразит соответствующее значение функции. Например, возьмем функцию f (x) = x ^ 2 + 2x, хотя для процедуры табуляции можно использовать любой тип функции. Установите шаг (h) на 2. Ограничьте от -10 до 10. Теперь нам нужно заполнить столбец аргументов, следуя шагу 2 в заданных пределах.
- В первой ячейке столбца «x» введите значение «-10». Сразу после этого нажмите кнопку Enter. Это очень важно, потому что если вы попытаетесь манипулировать мышью, значение в ячейке превратится в формулу, и в этом случае в этом нет необходимости.
Все дополнительные значения можно ввести вручную, выполнив шаг 2, но это удобнее сделать с помощью инструмента автозаполнения. Этот вариант особенно актуален, если круг аргументов велик, а отрывок относительно невелик.
Выделите ячейку, содержащую значение первого аргумента. Находясь во вкладке «Основные», нажмите кнопку «Заливка», которая находится на ленте в блоке настроек «Редактировать». В появившемся списке действий выберите пункт «Прогресс…».
Откроется окно для установки прогрессии. В параметре «Позиция» установите переключатель в положение «По столбцам», так как в нашем случае значения аргументов будут располагаться именно в столбце, а не в строке. В поле «Шаг» введите значение 2. В поле «Предельное значение» введите число 10. Чтобы начать прогрессию, нажмите кнопку «ОК».
Теперь вам нужно заполнить столбец функции f (x) = x ^ 2 + 2x. Для этого в первой ячейке соответствующего столбца запишите выражение по следующему шаблону:
В этом случае вместо значения x мы заменяем координаты первой ячейки столбца аргументами. Нажимаем кнопку Enter, чтобы вывести результат вычислений на экран.
Для вычисления функции в других строках мы по-прежнему будем использовать технологию автозаполнения, но в этом случае мы будем использовать маркер заполнения. Поместите курсор в правый нижний угол ячейки, которая уже содержит формулу. Появится маркер заливки в виде небольшого креста. Удерживая левую кнопку мыши, перетащите курсор по всему заполненному столбцу.
Поэтому функция была сведена в таблицу. На основании этого мы можем найти, например, что минимум функции (0) достигается при значениях аргумента -2 e. Максимум функции в диапазоне изменения аргумента от -10 до 10 достигается в точке, соответствующей аргументу 10, и составляет 120.
Построение графика
Основываясь на табулировании, сделанном в таблице, вы можете построить график функции.
- Выделите все значения в таблице курсором, удерживая левую кнопку мыши. Переходим на вкладку «Вставка», на панели инструментов «Графики» на ленте нажимаем кнопку «Графики». Откроется список доступных вариантов дизайна диаграммы. Выбираем тот вид, который считаем наиболее подходящим. В нашем случае, например, отлично подойдет простая диаграмма.
- Далее на листе программа выполняет процедуру построения диаграммы на основе выбранного диапазона таблиц.
Также при желании пользователь может изменить диаграмму по своему усмотрению, используя для этих целей инструменты Excel. Вы можете добавить имена координатных осей и диаграмму в целом, удалить или переименовать легенду, удалить строку аргументов и т.д.
Как видите, табуляция функции — это, в общем, простой процесс. Правда, расчеты могут занять много времени. Особенно, если границы тем очень широки, а шаг небольшой. Инструменты автозаполнения Excel могут сэкономить вам много времени. Также в этой же программе по полученному результату можно построить график для наглядного представления.