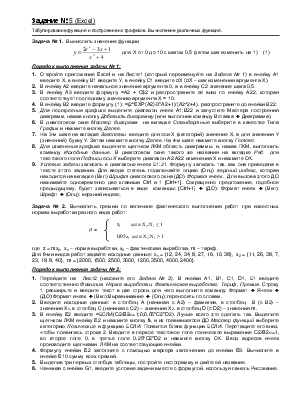Содержание
- Использование табулирования
- Создание таблицы
- Построение графика
- Вопросы и ответы
Табулирование функции представляет собой вычисление значения функции для каждого соответствующего аргумента, заданного с определенным шагом, в четко установленных границах. Эта процедура является инструментом для решения целого ряда задач. С её помощью можно локализовать корни уравнения, найти максимумы и минимумы, решать другие задачи. С помощью программы Excel выполнять табулирование намного проще, чем используя бумагу, ручку и калькулятор. Давайте выясним, как это делается в данном приложении.
Использование табулирования
Табулирование применяется путем создания таблицы, в которой в одной колонке будет записано значение аргумента с выбранным шагом, а во второй — соответствующее ему значение функции. Затем на основе расчета можно построить график. Рассмотрим, как это делается на конкретном примере.
Создание таблицы
Создаем шапку таблицы с колонками x, в которой будет указано значение аргумента, и f(x), где отобразится соответствующее значение функции. Для примера возьмем функцию f(x)=x^2+2x, хотя для процедуры табулирования может использоваться функция любого вида. Устанавливаем шаг (h) в размере 2. Граница от -10 до 10. Теперь нам нужно заполнить столбец аргументов, придерживаясь шага 2 в заданных границах.
- В первую ячейку столбца «x» вписываем значение «-10». Сразу после этого жмем на кнопку Enter. Это очень важно, так как если вы попытаетесь произвести манипуляцию мышкой, то значение в ячейке превратится в формулу, а в данном случае это не нужно.
- Все дальнейшие значения можно заполнить вручную, придерживаясь шага 2, но удобнее это сделать с помощью инструмента автозаполнения. Особенно этот вариант актуален, если диапазон аргументов большой, а шаг — относительно маленький.
Выделяем ячейку, в которой содержится значение первого аргумента. Находясь во вкладке «Главная», кликаем по кнопке «Заполнить», которая размещена на ленте в блоке настроек «Редактирование». В появившемся списке действий выбираем пункт «Прогрессия…».
- Открывается окошко настройки прогрессии. В параметре «Расположение» устанавливаем переключатель в позицию «По столбцам», так как в нашем случае значения аргумента будут размещаться именно в колонке, а не в строке. В поле «Шаг» устанавливаем значение 2. В поле «Предельное значение» вписываем число 10. Для того чтобы запустить прогрессию, жмем на кнопку «OK».
- Как видим, столбец заполнен значениями с установленными шагом и границами.
- Теперь нужно заполнить столбец функции f(x)=x^2+2x. Для этого в первую ячейку соответствующей колонки записываем выражение по следующему шаблону:
=x^2+2*xПри этом, вместо значения x подставляем координаты первой ячейки из столбца с аргументами. Жмем на кнопку Enter, чтобы вывести результат вычислений на экран.
- Для того, чтобы произвести вычисление функции и в других строках, снова воспользуемся технологией автозаполнения, но в данном случае применим маркер заполнения. Устанавливаем курсор в нижний правый угол ячейки, в которой уже содержится формула. Появляется маркер заполнения, представленный в виде небольшого по размеру крестика. Зажимаем левую кнопку мыши и протягиваем курсор вдоль всего заполняемого столбца.
- После этого действия вся колонка со значениями функции будет автоматически заполнена.
Таким образом, табуляция функции была проведена. На её основе мы можем выяснить, например, что минимум функции (0) достигается при значениях аргумента -2 и 0. Максимум функции в границах вариации аргумента от -10 до 10 достигается в точке, соответствующей аргументу 10, и составляет 120.
Урок: Как сделать автозаполнение в Эксель
Построение графика
На основе произведенной табуляции в таблице можно построить график функции.
- Выделяем все значения в таблице курсором с зажатой левой кнопкой мыши. Перейдем во вкладку «Вставка», в блоке инструментов «Диаграммы» на ленте жмем на кнопку «Графики». Открывается список доступных вариантов оформления графика. Выбираем тот вид, который считаем наиболее подходящим. В нашем случае отлично подойдет, например, простой график.
- После этого на листе программа выполняет процедуру построения графика на основе выделенного табличного диапазона.
Далее по желанию пользователь может отредактировать график так, как считает нужным, используя для этих целей инструменты Excel. Можно добавить названия осей координат и графика в целом, убрать или переименовать легенду, удалить линию аргументов, и т.д.
Урок: Как построить график в Эксель
Как видим, табулирование функции, в общем, процесс несложный. Правда, вычисления могут занять довольно большое время. Особенно, если границы аргументов очень широкие, а шаг маленький. Значительно сэкономить время помогут инструменты автозаполнения Excel. Кроме того, в этой же программе на основе полученного результата можно построить график для наглядного представления.
Еще статьи по данной теме:
Помогла ли Вам статья?
Содержание
- 1 Использование табулирования
- 1.1 Создание таблицы
- 1.2 Построение графика
- 1.3 Помогла ли вам эта статья?
Табулирование функции представляет собой вычисление значения функции для каждого соответствующего аргумента, заданного с определенным шагом, в четко установленных границах. Эта процедура является инструментом для решения целого ряда задач. С её помощью можно локализовать корни уравнения, найти максимумы и минимумы, решать другие задачи. С помощью программы Excel выполнять табулирование намного проще, чем используя бумагу, ручку и калькулятор. Давайте выясним, как это делается в данном приложении.
Использование табулирования
Табулирование применяется путем создания таблицы, в которой в одной колонке будет записано значение аргумента с выбранным шагом, а во второй — соответствующее ему значение функции. Затем на основе расчета можно построить график. Рассмотрим, как это делается на конкретном примере.
Создание таблицы
Создаем шапку таблицы с колонками x, в которой будет указано значение аргумента, и f(x), где отобразится соответствующее значение функции. Для примера возьмем функцию f(x)=x^2+2x, хотя для процедуры табулирования может использоваться функция любого вида. Устанавливаем шаг (h) в размере 2. Граница от -10 до 10. Теперь нам нужно заполнить столбец аргументов, придерживаясь шага 2 в заданных границах.
- В первую ячейку столбца «x» вписываем значение «-10». Сразу после этого жмем на кнопку Enter. Это очень важно, так как если вы попытаетесь произвести манипуляцию мышкой, то значение в ячейке превратится в формулу, а в данном случае это не нужно.
- Все дальнейшие значения можно заполнить вручную, придерживаясь шага 2, но удобнее это сделать с помощью инструмента автозаполнения. Особенно этот вариант актуален, если диапазон аргументов большой, а шаг — относительно маленький.
Выделяем ячейку, в которой содержится значение первого аргумента. Находясь во вкладке «Главная», кликаем по кнопке «Заполнить», которая размещена на ленте в блоке настроек «Редактирование». В появившемся списке действий выбираем пункт «Прогрессия…».
- Открывается окошко настройки прогрессии. В параметре «Расположение» устанавливаем переключатель в позицию «По столбцам», так как в нашем случае значения аргумента будут размещаться именно в колонке, а не в строке. В поле «Шаг» устанавливаем значение 2. В поле «Предельное значение» вписываем число 10. Для того чтобы запустить прогрессию, жмем на кнопку «OK».
- Как видим, столбец заполнен значениями с установленными шагом и границами.
- Теперь нужно заполнить столбец функции f(x)=x^2+2x. Для этого в первую ячейку соответствующей колонки записываем выражение по следующему шаблону:
=x^2+2*xПри этом, вместо значения x подставляем координаты первой ячейки из столбца с аргументами. Жмем на кнопку Enter, чтобы вывести результат вычислений на экран.
- Для того, чтобы произвести вычисление функции и в других строках, снова воспользуемся технологией автозаполнения, но в данном случае применим маркер заполнения. Устанавливаем курсор в нижний правый угол ячейки, в которой уже содержится формула. Появляется маркер заполнения, представленный в виде небольшого по размеру крестика. Зажимаем левую кнопку мыши и протягиваем курсор вдоль всего заполняемого столбца.
- После этого действия вся колонка со значениями функции будет автоматически заполнена.
Таким образом, табуляция функции была проведена. На её основе мы можем выяснить, например, что минимум функции (0) достигается при значениях аргумента -2 и 0. Максимум функции в границах вариации аргумента от -10 до 10 достигается в точке, соответствующей аргументу 10, и составляет 120.
Урок: Как сделать автозаполнение в Эксель
Построение графика
На основе произведенной табуляции в таблице можно построить график функции.
- Выделяем все значения в таблице курсором с зажатой левой кнопкой мыши. Перейдем во вкладку «Вставка», в блоке инструментов «Диаграммы» на ленте жмем на кнопку «Графики». Открывается список доступных вариантов оформления графика. Выбираем тот вид, который считаем наиболее подходящим. В нашем случае отлично подойдет, например, простой график.
- После этого на листе программа выполняет процедуру построения графика на основе выделенного табличного диапазона.
Далее по желанию пользователь может отредактировать график так, как считает нужным, используя для этих целей инструменты Excel. Можно добавить названия осей координат и графика в целом, убрать или переименовать легенду, удалить линию аргументов, и т.д.
Урок: Как построить график в Эксель
Как видим, табулирование функции, в общем, процесс несложный. Правда, вычисления могут занять довольно большое время. Особенно, если границы аргументов очень широкие, а шаг маленький. Значительно сэкономить время помогут инструменты автозаполнения Excel. Кроме того, в этой же программе на основе полученного результата можно построить график для наглядного представления.
Мы рады, что смогли помочь Вам в решении проблемы.
Задайте свой вопрос в комментариях, подробно расписав суть проблемы. Наши специалисты постараются ответить максимально быстро.
Помогла ли вам эта статья?
Да Нет
-
Скопируйте весь текст с табуляцией. Текст с табуляцией — это формат для хранения данных электронной таблицы в виде текстового файла. Ячейки разделяются символом табуляции, а каждая запись представляет собой отдельную строку текстового файла. Выделите весь текст, который нужно вставить в Excel, и скопируйте его в буфер обмена.
-
Выберите ячейку в Excel, в которую хотите вставить данные. В качестве начальной ячейки выберите верхнюю левую ячейку; вставленные данные заполнят ячейки ниже и справа от начальной ячейки.
-
Вставьте данные. В новых версиях Excel или если данные правильно разделены символами табуляции, ячейки заполнятся соответствующими данные. Каждый символ табуляции перенаправляет данные в новую ячейку. Если все данные отображаются в одном столбце, разделителем является другой символ, например, запятая. Символ можно изменить с помощью функции «Текст по столбцам».
-
Выберите весь столбец с данными.
Если текст с табуляцией вставился не так, как нужно, воспользуйтесь функцией «Текст по столбцам», чтобы правильно отформатировать его. Для этого выделите весь столбец со вставленными данными.
- Чтобы быстро выделить весь столбец, щелкните по букве над ним.
- За один раз можно обработать только один столбец.
-
Откройте вкладку «Данные» и нажмите «Текст по столбцам».
Вы найдете эту опцию в группе «Работа с данными» на вкладке «Данные».
- В Office 2003 откройте меню «Данные» и выберите «Текст по столбцам».
-
Выберите «С разделителями» и нажмите «Далее». Так вы укажете, что данные разделены символом.
-
Выберите символ разделения данных. Если данные разделены табуляцией, установите флажок у «Знак табуляции» и уберите флажки у других опций. Если данные разделены другим символом, установите флажок у соответствующей опции. Если данные разделены пробелами, установите флажок у «Пробел» и у «Считать последовательные разделители одним». Обратите внимание, что это может вызвать проблемы, если в данных есть пробелы, которые не служат разделителями.
-
Выберите формат данных столбца.
Когда вы выберете разделитель, укажите формат данных для каждого столбца. Можно выбрать между «Общий», «Текстовый» и «Дата».
- Выберите «Общий» для чисел или сочетаний цифр и букв.
- Выберите «Текстовый», если данные являются текстом, например, именами.
- Выберите «Дата» для данных, которые записаны в стандартном формате даты.
-
Повторите описанные шаги для других столбцов. Выберите каждый столбец в рамке в нижней части окна и укажите формат данных. Также можно пропустить столбец.
-
Завершите настройку. Нажмите «Готово», чтобы применить к данным новый разделитель. Данные будут разбиты на столбцы в соответствии с настройками.
Табулирование применяется благодаря созданию таблицы. В одной ее колонке записываются значения аргумента с выбранным шагом, а в другой – соответствующее ему значение функции. На основе расчета далее можно построить график. Для начала необходимо создать шапку таблицы, в которой должны быть колонки х и указано значение аргумента f(x). Для процедуры табулирования может применяться функция любого вида. В первую ячейку столбца «х» вносится значение «-10» и нажимается Enter.
Далее значения можно заполнять вручную, но лучше делать это с помощью инструмента автозаполнения. Выделите ячейку со значением первого аргумента. Находясь во вкладке «Главная» нажмите «Заполнить» (кнопка расположена в блоке настроек «Редактирование»). Появится список, в котором следует выбрать «Прогрессия…».
Должно появиться окно настройки прогрессии. В параметре «Расположение» установите переключатель в позиции «По столбцам». В поле «Шаг» установите значение 2. В поле «Предельное значение» — 10. Для запуска прогрессии нажмите ОК.
Столбец будет заполнен значениями с установленными границами и шагом.
Далее заполняете столбец функции f(x)=x^2+2x. В первую ячейку, которая соответствует колонки, внесите выражение по такому шаблону — =x^2+2*x. Вместо значения х следует подставить координаты ячейки со столбца с аргументами. Нажимаете Enter, и результаты вычислений выведутся на экран.
Для вычисления функции и в других строках можно снова применить технологию автозаполнения, но лучше задействовать маркер заполнения. В нижний правый угол ячейки установите курсор с уже внесенной формулой, должен появиться маркер заполнения, который представлен в виде маленького крестика. Зажмите левую кнопку мыши и протяните курсор вдоль все столбца, который будет заполняться.
Когда действие будет выполнено, то вся колонка со значениями функции автоматически заполнится. Табуляция функции проведена.

ЛР № 4. MS Excel. Табулирование функций и построение графиков
Лабораторная работа № 4 Табулирование функций и построение графиков
Цель:
Приобрести навыки вычисления таблицы значений функции и построения графиков.
Методические указания:
Табулирование функции — это вычисление значений функции при
изменении аргумента от некоторого начального значения до некоторого конечного значения с определенным шагом.
При работе с формулами и функциями в Excel используется несколько типов ссылок: относительные, абсолютные и смешанные.
Чаще всего в формулах используют относительные ссылки. Относительная ссылка — это ссылка на ячейку, меняющаяся при копировании формулы. Относительная ссылка на ячейку А1 выглядит так: А1. Например, если в ячейку А3 ввести формулу =А1+А2, то при копировании ее из ячейки А3 в ячейку В3 она преобразуется в формулу =В1+В2.
Абсолютная ссылка жестко привязывает формулу к конкретной ячейке и не изменяется при копировании. Чтобы сделать ссылку абсолютной, нужно добавить знак $ перед буквой и числом, которые составляют адрес ячейки, например $G$7. Это можно сделать вручную или нажав клавишу F4 после ввода адреса ячейки.
Смешанная ссылка является комбинацией абсолютных и относительных ссылок. Например, если не должен меняться только столбец, то адрес записывается как $В5; если не должна меняться только строка, то адрес записывается как В$5.
1
PDF created with pdfFactory Pro trial version www.pdffactory.com
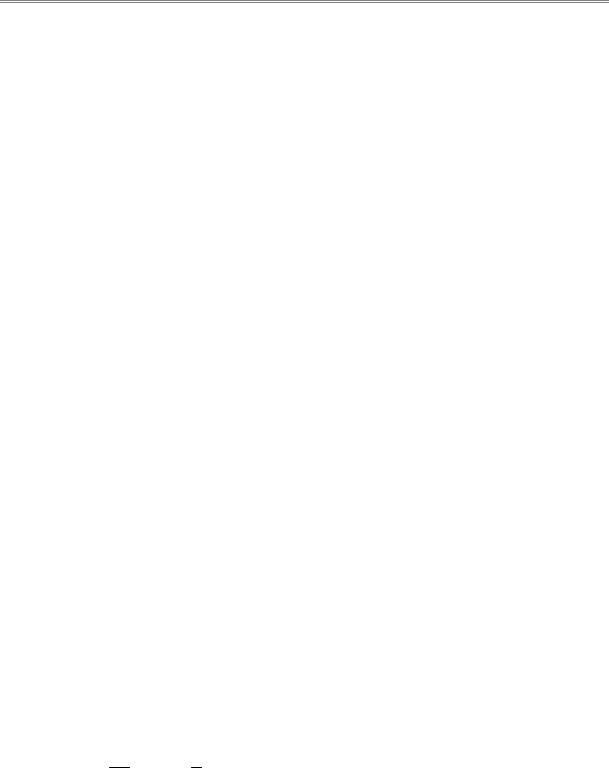
ЛР № 4. MS Excel. Табулирование функций и построение графиков
Задание:
Переменная х меняет свое значение от хн=0,1 до хк=3 с шагом h=(xкон—хнач)/10. Вычислить таблицу значений функции y=f(x) и суммы S(x) при каждом значении х и построить их графики. Сумма S(x) вычисляется по формуле
|
4 |
2 |
+1 x2n |
|||||||||
|
S(x) = å(−1)n 2n |
и является разложением в ряд функции Y(x), поэтому |
||||||||||
|
n=0 |
(2n)! |
||||||||||
|
S(x) ≈ Y (x) . |
Значение n изменяется от 0 до 4. Функция Y(x) вычисляется по |
||||||||||
|
формуле |
x2 |
x |
для контроля правильности вычисления |
||||||||
|
Y (x) = (1− 2 )cos x − 2 sin x |
|||||||||||
суммы S(x).
Ход выполнения работы:
1.Назовите первый лист книги Y(x) (сделайте двойной щелчок левой
кнопкой мыши по ярлычку листа или щелчок правой кнопкой по ярлычку листа и из контекстного меню выберите команду Переименовать. Введите новое имя и нажмите Enter).
2.Перейдите в режим проверки формул (Вкладка
Формулы→Зависимости формул→Показать формулы

Ctrl+`).
3.Сформируйте таблицу, как показано на рисунке 1. Здесь для вычисления текущего значения аргумента x используется выражение x=x+h. Чтобы запретить при копировании изменение адреса ячейки C2, где находится значение шага h, используется абсолютный адрес $C$2. Размножьте формулу, введенную в ячейку A7 в диапазон ячеек А8:А16 с помощью маркера заполнения (маленький черный квадратик в нижнем правом углу ячейки).
4.В ячейку В6 введите формулу, по которой вычисляется функция
Y (x) = (1− x2 )cos x − x sin x : 2 2
=(1-A6^2/2)*COS(A6)-A6/2*SIN(A6)
5.Размножьте данную формулу в диапазон ячеек В7:В16 с
помощью маркера заполнения. Результат представлен на рисунке 1:
2
PDF created with pdfFactory Pro trial version www.pdffactory.com
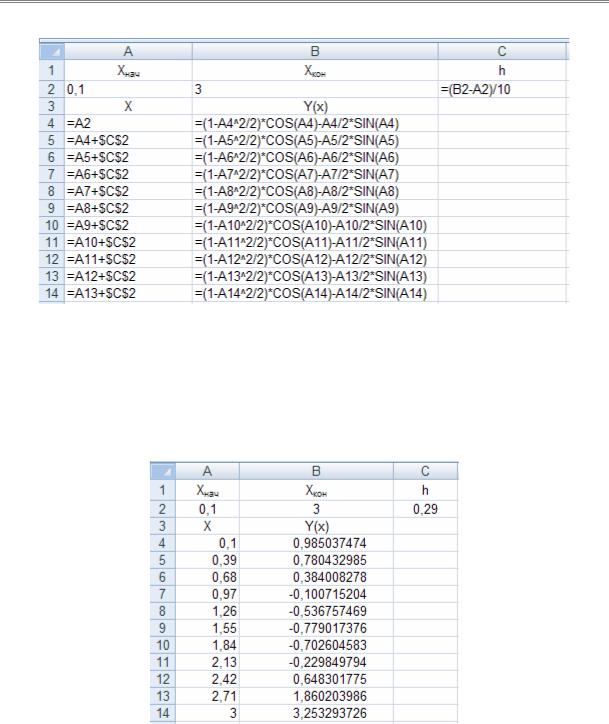
ЛР № 4. MS Excel. Табулирование функций и построение графиков
Рисунок 1 Вычисление функции Y(x) в режиме проверки формул
6.Выйдите из режима проверки формул (Вкладка
Формулы→Зависимости формул→Показать формулы

Рисунок 2 Результаты вычисления функции Y(x)
7.Постройте график функции Y(x). Для этого:
–выделите диапазон ячеек А3:B14;
–перейдите на вкладку Вставка, в группе инструментов Диаграммы
выберите вид диаграммы
–в первом окне Мастера диаграмм (шаг 1 из 4) выберите тип диаграммы Точечная и вид диаграммы – Точечная с гладкими кривыми;
–удалите линии сетки;
3
PDF created with pdfFactory Pro trial version www.pdffactory.com
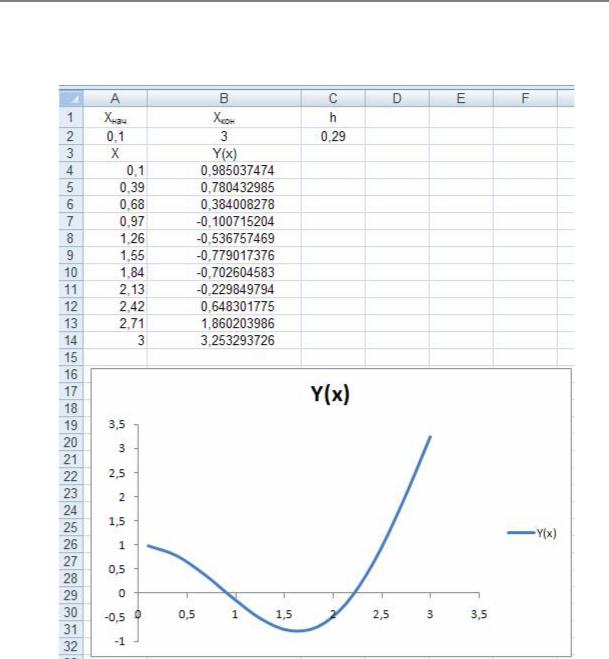
ЛР № 4. MS Excel. Табулирование функций и построение графиков
– поместите диаграмму под таблицей.
Рисунок 3 График функции Y(x)
8.Узнайте из справочной системы Excel информацию про функцию
Факториал. Для этого:
–встаньте в любую свободную ячейку и вызовите Мастер функций;
–в поле Поиск функции введите слово факториал и нажмите на кнопку Найти;
–в нижнем левом углу окна нажмите на ссылку Справка по этой функции;
–ознакомьтесь с информацией в открывшемся окне Справка
Microsoft Excel;
–вернитесь в Мастер функций и нажмите кнопку Отмена.
4
PDF created with pdfFactory Pro trial version www.pdffactory.com
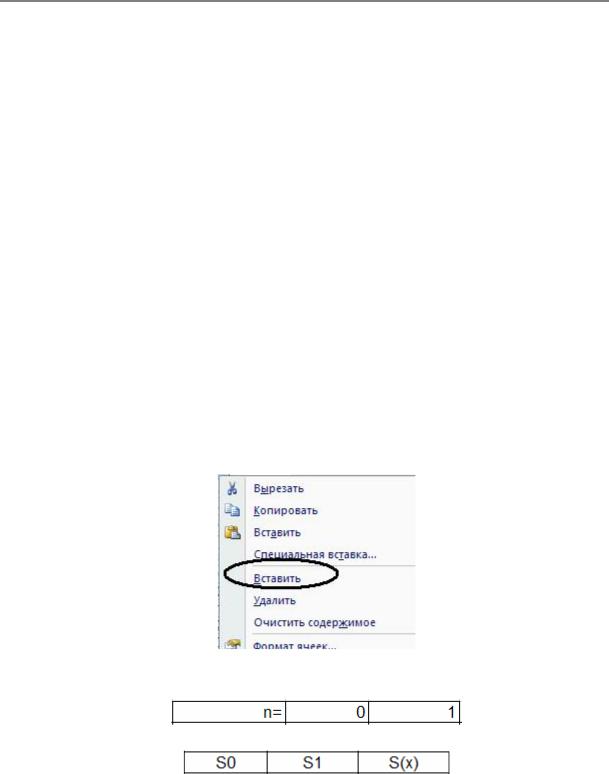
ЛР № 4. MS Excel. Табулирование функций и построение графиков
|
9. На новом |
листе |
вычислите |
таблицу |
значений суммы |
||
|
4 |
2 |
+1 x2n , |
||||
|
S(x) = å(−1)n 2n |
состоящей |
из двух |
слагаемых, т.е. |
|||
|
n=0 |
(2n)! |
S(x)=S0+S1, где S0 – значение S(x) при n=0, S1 – значение S(x) при n=1, и представьте ее на одном листе с таблицей значений функции Y(x). Для этого:
–скопируйте лист Y(x), щелкнув по ярлычку листа правой кнопкой
мыши и выбрав из контекстного меню команду
Переместить/Скопировать… либо с помощью мыши (при перемещении ярлычка удерживайте нажатой клавишу Ctrl);
–присвойте копии листа новое имя Y,S0+S1;
–выше 3-й строки вставьте 2 строки (выделите 3-ю строку , на
вкладке Главная в группе инструментов Ячейки из раскрывающегося списка Вставить выберите команду Вставить строки на лист 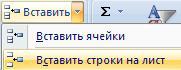
Повторите эту операцию еще раз.
–в диапазон ячеек B4:D4 введите информацию
–в диапазон ячеек C5:E5 введите информацию
–в ячейку C6 введите формулу для вычисления суммы S0, используя смешанные ссылки:
на ячейки со значением переменной х – абсолютная по столбцу, относительная по строке $A6;
на ячейки со значением n – относительная по столбцу, абсолютная по строке C$4:
=(-1)^C$4*(2*C$4^2+1)/ФАКТР(2*C$4)*$A6^(2*C$4)
5
PDF created with pdfFactory Pro trial version www.pdffactory.com
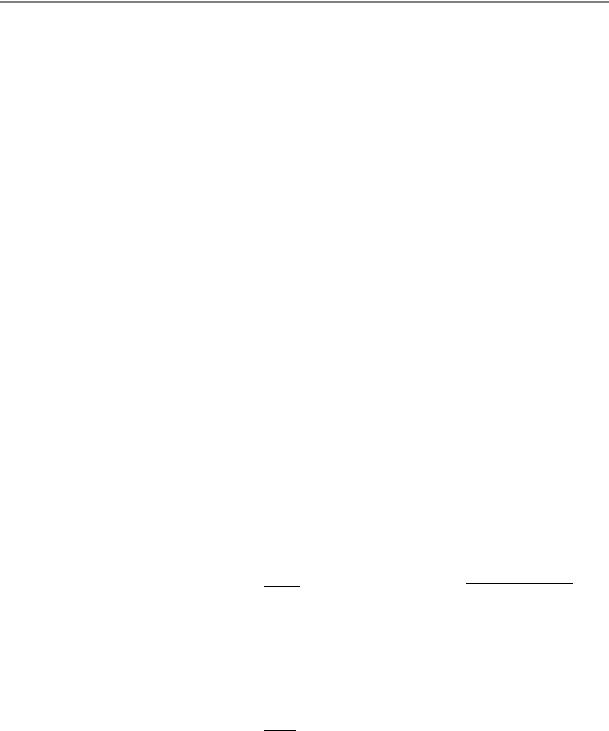
ЛР № 4. MS Excel. Табулирование функций и построение графиков
–с помощью маркера заполнения размножьте формулу в диапазоне ячеек C7:D16 (сначала размножьте формулу вниз до ячейки С16, а затем вправо на один столбец);
–в ячейке E6 подсчитайте сумму значений S(x) (выделите ячейки
С6:D6, на вкладке Главная в группе инструментов Редактирование нажмите на кнопку 
вычислений. Выделите ячейку Е6 – в строке формул отобразится функция):
=СУММ(C6:D6);
–с помощью маркера заполнения размножьте формулу в диапазоне ячеек E7:E16.
10.Для диапазона ячеек B6:E16 назначьте формат Числовой, количество десятичных знаков после запятой, равное 5. Для этого:
–выделите диапазон ячеек В6:Е16;
–откройте диалоговое окно Формат ячеек, нажав комбинацию клавиш Ctrl+1;
–на вкладке Число выберите формат Числовой, в поле справа введите значение 5.
11.Для диапазонов ячеек А1:С2; В4:D4 и A5:E16 задайте границы – тонкие сплошные линии черного цвета. Для этого:
–выделите соответствующие диапазоны ячеек;
–на вкладке Главная в группе инструментов Шрифт из раскрывающегося списка 
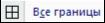
12.Для диапазона ячеек А5:А16 задайте цвет заливки ячеек
желтый. Для этого:
–выделите диапазон ячеек А5:А16;
–на вкладке Главная в группе инструментов Шрифт из раскрывающейся палитры 
13.Для диапазона ячеек B4:D4 задайте цвет заливки ячеек
светло-зеленый.
14.Для диапазона ячеек B5:В16 задайте цвет заливки ячеек
голубой.
15.Для диапазона ячеек Е4:Е16 задайте цвет заливки ячеек
светло-лиловый.
6
PDF created with pdfFactory Pro trial version www.pdffactory.com
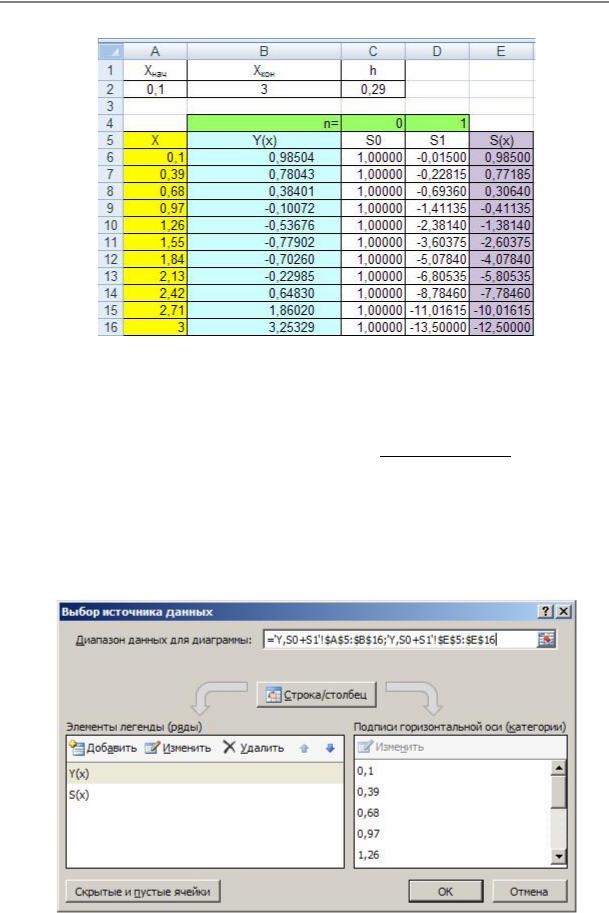
ЛР № 4. MS Excel. Табулирование функций и построение графиков
Рисунок 4 Результаты табулирования функции Y(x) и суммы S(x), состоящей из двух слагаемых: S0+S1
16.Добавьте к построенному графику функции Y(x) график функции S(x). Для этого:
–щелкните правой кнопкой мыши по области диаграммы и из контекстного меню выберите команду 
–удерживая клавишу Ctrl, выделите диапазон ячеек Е5:16 – в полях
Диапазон данных для диаграммы и Элементы легенды (ряды)
автоматически произойдут изменения (Рисунок 5), а на диаграмме отобразится график функции S(x) (Рисунок 6):
Рисунок 5 Диалоговое окно Выбор источника данных
7
PDF created with pdfFactory Pro trial version www.pdffactory.com
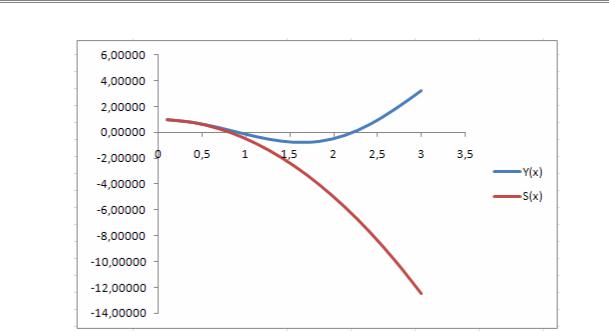
ЛР № 4. MS Excel. Табулирование функций и построение графиков
Рисунок 6 Результаты построения графиков функции Y(x) и суммы S(x), состоящей из двух слагаемых: S0+S1
17.На новом листе вычислите таблицу значений суммы S(x), состоящей из трех слагаемых, т.е. S(x)=S0+S1+S2, где S0 – значение S(x) при n=0; S1, S2 значение S(x) при n=1 и n=2 соответственно. Для этого:
–скопируйте лист Y, S0+S1, щелкнув по ярлычку листа правой
кнопкой мыши и выбрав из контекстного меню команду
Переместить/Скопировать… либо с помощью мыши (при перемещении ярлычка удерживайте клавишу Ctrl);
–присвойте копии новое имя Y,S0+S1+S2;
–скопируйте столбец D в буфер обмена (щелкните правой кнопкой мыши по названию столбца D и выберите команду Копировать);
–вставьте скопированный столбец между столбцами D и C, щелкнув
правой кнопкой мыши по названию столбца D и выбрав из контекстного меню команду Добавить скопированные ячейки;
–отредактируйте данные в таблице как показано на рисунке 6. Обновление графика суммы S(х) произойдет автоматически.
8
PDF created with pdfFactory Pro trial version www.pdffactory.com
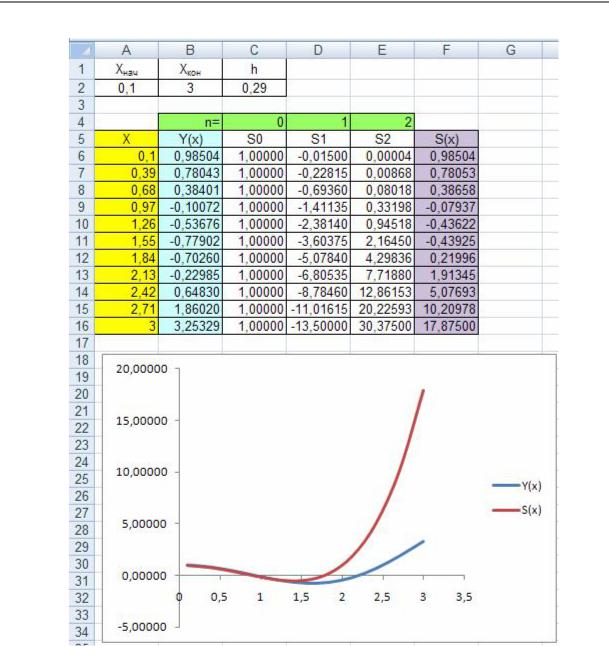
ЛР № 4. MS Excel. Табулирование функций и построение графиков
Рисунок 7 Результаты табулирования и построения графиков функции Y(x) и суммы S(x), состоящей из трех слагаемых: S0+S1+S2
9
PDF created with pdfFactory Pro trial version www.pdffactory.com
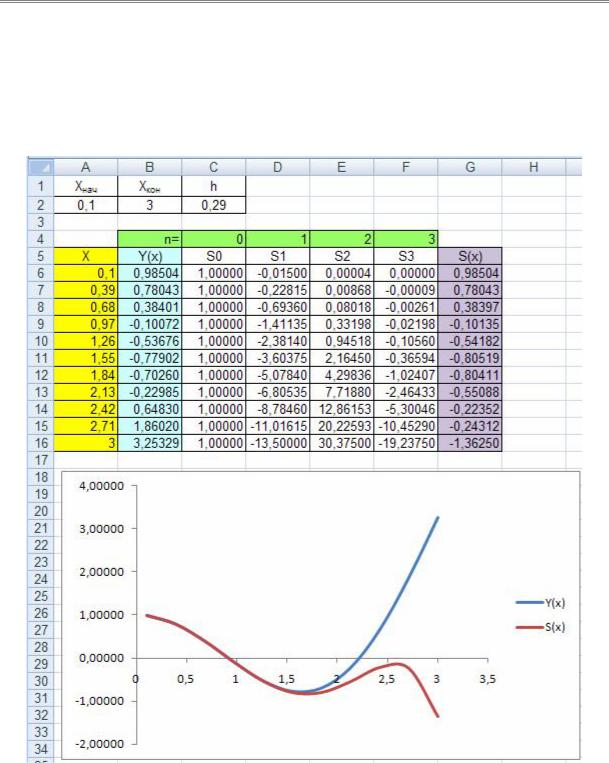
ЛР № 4. MS Excel. Табулирование функций и построение графиков
18.Выполните аналогичные действия для суммы, состоящей из
четырех слагаемых S(x)=S0+S1+S2+S3 и представьте полученные результаты на листе с именем Y,S0+S1+S2+S3, как показано на рисунке 7:
Рисунок 8 Результаты табулирования и построения графиков функции Y(x) и суммы S(x), состоящей из четырех слагаемых: S0+S1+S2+S3
10
PDF created with pdfFactory Pro trial version www.pdffactory.com
Соседние файлы в папке Л3
- #
18.02.202346.19 Кб0ЛР_3_метод.xlsx
- #
18.02.202345.93 Кб0ЛР_3_табулирование_1.xlsx
- #
18.02.202316.62 Кб0ЛР_3_табулирование_2.xlsx
- #
Табулирование функции представляет собой вычисление значения функции для каждого соответствующего аргумента, заданного с определенным шагом, в четко установленных границах. Эта процедура является инструментом для решения целого ряда задач. С её помощью можно локализовать корни уравнения, найти максимумы и минимумы, решать другие задачи. С помощью программы Excel выполнять табулирование намного проще, чем используя бумагу, ручку и калькулятор. Давайте выясним, как это делается в данном приложении.
Использование табулирования
Табулирование применяется путем создания таблицы, в которой в одной колонке будет записано значение аргумента с выбранным шагом, а во второй — соответствующее ему значение функции. Затем на основе расчета можно построить график. Рассмотрим, как это делается на конкретном примере.
Создание таблицы
Создаем шапку таблицы с колонками x, в которой будет указано значение аргумента, и f(x), где отобразится соответствующее значение функции. Для примера возьмем функцию f(x)=x^2+2x, хотя для процедуры табулирования может использоваться функция любого вида. Устанавливаем шаг (h) в размере 2. Граница от -10 до 10. Теперь нам нужно заполнить столбец аргументов, придерживаясь шага 2 в заданных границах.
- В первую ячейку столбца «x» вписываем значение «-10». Сразу после этого жмем на кнопку Enter. Это очень важно, так как если вы попытаетесь произвести манипуляцию мышкой, то значение в ячейке превратится в формулу, а в данном случае это не нужно.
Все дальнейшие значения можно заполнить вручную, придерживаясь шага 2, но удобнее это сделать с помощью инструмента автозаполнения. Особенно этот вариант актуален, если диапазон аргументов большой, а шаг — относительно маленький.
Выделяем ячейку, в которой содержится значение первого аргумента. Находясь во вкладке «Главная», кликаем по кнопке «Заполнить», которая размещена на ленте в блоке настроек «Редактирование». В появившемся списке действий выбираем пункт «Прогрессия…».
Открывается окошко настройки прогрессии. В параметре «Расположение» устанавливаем переключатель в позицию «По столбцам», так как в нашем случае значения аргумента будут размещаться именно в колонке, а не в строке. В поле «Шаг» устанавливаем значение 2. В поле «Предельное значение» вписываем число 10. Для того чтобы запустить прогрессию, жмем на кнопку «OK».
Теперь нужно заполнить столбец функции f(x)=x^2+2x. Для этого в первую ячейку соответствующей колонки записываем выражение по следующему шаблону:
При этом, вместо значения x подставляем координаты первой ячейки из столбца с аргументами. Жмем на кнопку Enter, чтобы вывести результат вычислений на экран.
Для того, чтобы произвести вычисление функции и в других строках, снова воспользуемся технологией автозаполнения, но в данном случае применим маркер заполнения. Устанавливаем курсор в нижний правый угол ячейки, в которой уже содержится формула. Появляется маркер заполнения, представленный в виде небольшого по размеру крестика. Зажимаем левую кнопку мыши и протягиваем курсор вдоль всего заполняемого столбца.
Таким образом, табуляция функции была проведена. На её основе мы можем выяснить, например, что минимум функции (0) достигается при значениях аргумента -2 и . Максимум функции в границах вариации аргумента от -10 до 10 достигается в точке, соответствующей аргументу 10, и составляет 120.
Построение графика
На основе произведенной табуляции в таблице можно построить график функции.
-
Выделяем все значения в таблице курсором с зажатой левой кнопкой мыши. Перейдем во вкладку «Вставка», в блоке инструментов «Диаграммы» на ленте жмем на кнопку «Графики». Открывается список доступных вариантов оформления графика. Выбираем тот вид, который считаем наиболее подходящим. В нашем случае отлично подойдет, например, простой график.
Далее по желанию пользователь может отредактировать график так, как считает нужным, используя для этих целей инструменты Excel. Можно добавить названия осей координат и графика в целом, убрать или переименовать легенду, удалить линию аргументов, и т.д.
Как видим, табулирование функции, в общем, процесс несложный. Правда, вычисления могут занять довольно большое время. Особенно, если границы аргументов очень широкие, а шаг маленький. Значительно сэкономить время помогут инструменты автозаполнения Excel. Кроме того, в этой же программе на основе полученного результата можно построить график для наглядного представления.
Отблагодарите автора, поделитесь статьей в социальных сетях.
Табулирование применяется благодаря созданию таблицы. В одной ее колонке записываются значения аргумента с выбранным шагом, а в другой – соответствующее ему значение функции. На основе расчета далее можно построить график. Для начала необходимо создать шапку таблицы, в которой должны быть колонки х и указано значение аргумента f(x). Для процедуры табулирования может применяться функция любого вида. В первую ячейку столбца «х» вносится значение «-10» и нажимается Enter.
Далее значения можно заполнять вручную, но лучше делать это с помощью инструмента автозаполнения. Выделите ячейку со значением первого аргумента. Находясь во вкладке «Главная» нажмите «Заполнить» (кнопка расположена в блоке настроек «Редактирование»). Появится список, в котором следует выбрать «Прогрессия…».
Должно появиться окно настройки прогрессии. В параметре «Расположение» установите переключатель в позиции «По столбцам». В поле «Шаг» установите значение 2. В поле «Предельное значение» — 10. Для запуска прогрессии нажмите ОК.
Столбец будет заполнен значениями с установленными границами и шагом.
Далее заполняете столбец функции f(x)=x^2+2x. В первую ячейку, которая соответствует колонки, внесите выражение по такому шаблону — =x^2+2*x. Вместо значения х следует подставить координаты ячейки со столбца с аргументами. Нажимаете Enter, и результаты вычислений выведутся на экран.
Для вычисления функции и в других строках можно снова применить технологию автозаполнения, но лучше задействовать маркер заполнения. В нижний правый угол ячейки установите курсор с уже внесенной формулой, должен появиться маркер заполнения, который представлен в виде маленького крестика. Зажмите левую кнопку мыши и протяните курсор вдоль все столбца, который будет заполняться.
Когда действие будет выполнено, то вся колонка со значениями функции автоматически заполнится. Табуляция функции проведена.
Импортирую данные из sql в excel. В ячейке sql содержится текст с табуляцей.
При импорте данных в excel данные вставляются не в одну ячейку, а распределяются на несколько. Подскажите, как настроить формат ячеек в excel, чтобы данные вставлялись в одну ячейку вне зависимости от количества переносов строк и количества текста в исходной ячейке.
Содержание
- Использование табулирования
- Создание таблицы
- Построение графика
- Страницы работы
- Содержание работы
Табулирование функции представляет собой вычисление значения функции для каждого соответствующего аргумента, заданного с определенным шагом, в четко установленных границах. Эта процедура является инструментом для решения целого ряда задач. С её помощью можно локализовать корни уравнения, найти максимумы и минимумы, решать другие задачи. С помощью программы Excel выполнять табулирование намного проще, чем используя бумагу, ручку и калькулятор. Давайте выясним, как это делается в данном приложении.
Использование табулирования
Табулирование применяется путем создания таблицы, в которой в одной колонке будет записано значение аргумента с выбранным шагом, а во второй — соответствующее ему значение функции. Затем на основе расчета можно построить график. Рассмотрим, как это делается на конкретном примере.
Создание таблицы
Создаем шапку таблицы с колонками x, в которой будет указано значение аргумента, и f(x), где отобразится соответствующее значение функции. Для примера возьмем функцию f(x)=x^2+2x, хотя для процедуры табулирования может использоваться функция любого вида. Устанавливаем шаг (h) в размере 2. Граница от -10 до 10. Теперь нам нужно заполнить столбец аргументов, придерживаясь шага 2 в заданных границах.
- В первую ячейку столбца «x» вписываем значение «-10». Сразу после этого жмем на кнопку Enter. Это очень важно, так как если вы попытаетесь произвести манипуляцию мышкой, то значение в ячейке превратится в формулу, а в данном случае это не нужно.
Все дальнейшие значения можно заполнить вручную, придерживаясь шага 2, но удобнее это сделать с помощью инструмента автозаполнения. Особенно этот вариант актуален, если диапазон аргументов большой, а шаг — относительно маленький.
Выделяем ячейку, в которой содержится значение первого аргумента. Находясь во вкладке «Главная», кликаем по кнопке «Заполнить», которая размещена на ленте в блоке настроек «Редактирование». В появившемся списке действий выбираем пункт «Прогрессия…».
Открывается окошко настройки прогрессии. В параметре «Расположение» устанавливаем переключатель в позицию «По столбцам», так как в нашем случае значения аргумента будут размещаться именно в колонке, а не в строке. В поле «Шаг» устанавливаем значение 2. В поле «Предельное значение» вписываем число 10. Для того чтобы запустить прогрессию, жмем на кнопку «OK».
Теперь нужно заполнить столбец функции f(x)=x^2+2x. Для этого в первую ячейку соответствующей колонки записываем выражение по следующему шаблону:
При этом, вместо значения x подставляем координаты первой ячейки из столбца с аргументами. Жмем на кнопку Enter, чтобы вывести результат вычислений на экран.
Для того, чтобы произвести вычисление функции и в других строках, снова воспользуемся технологией автозаполнения, но в данном случае применим маркер заполнения. Устанавливаем курсор в нижний правый угол ячейки, в которой уже содержится формула. Появляется маркер заполнения, представленный в виде небольшого по размеру крестика. Зажимаем левую кнопку мыши и протягиваем курсор вдоль всего заполняемого столбца.
Таким образом, табуляция функции была проведена. На её основе мы можем выяснить, например, что минимум функции (0) достигается при значениях аргумента -2 и . Максимум функции в границах вариации аргумента от -10 до 10 достигается в точке, соответствующей аргументу 10, и составляет 120.
Построение графика
На основе произведенной табуляции в таблице можно построить график функции.
- Выделяем все значения в таблице курсором с зажатой левой кнопкой мыши. Перейдем во вкладку «Вставка», в блоке инструментов «Диаграммы» на ленте жмем на кнопку «Графики». Открывается список доступных вариантов оформления графика. Выбираем тот вид, который считаем наиболее подходящим. В нашем случае отлично подойдет, например, простой график.
Далее по желанию пользователь может отредактировать график так, как считает нужным, используя для этих целей инструменты Excel. Можно добавить названия осей координат и графика в целом, убрать или переименовать легенду, удалить линию аргументов, и т.д.
Как видим, табулирование функции, в общем, процесс несложный. Правда, вычисления могут занять довольно большое время. Особенно, если границы аргументов очень широкие, а шаг маленький. Значительно сэкономить время помогут инструменты автозаполнения Excel. Кроме того, в этой же программе на основе полученного результата можно построить график для наглядного представления.
Отблагодарите автора, поделитесь статьей в социальных сетях.
Табулирование применяется благодаря созданию таблицы. В одной ее колонке записываются значения аргумента с выбранным шагом, а в другой – соответствующее ему значение функции. На основе расчета далее можно построить график. Для начала необходимо создать шапку таблицы, в которой должны быть колонки х и указано значение аргумента f(x). Для процедуры табулирования может применяться функция любого вида. В первую ячейку столбца «х» вносится значение «-10» и нажимается Enter.
Далее значения можно заполнять вручную, но лучше делать это с помощью инструмента автозаполнения. Выделите ячейку со значением первого аргумента. Находясь во вкладке «Главная» нажмите «Заполнить» (кнопка расположена в блоке настроек «Редактирование»). Появится список, в котором следует выбрать «Прогрессия…».
Должно появиться окно настройки прогрессии. В параметре «Расположение» установите переключатель в позиции «По столбцам». В поле «Шаг» установите значение 2. В поле «Предельное значение» — 10. Для запуска прогрессии нажмите ОК.
Столбец будет заполнен значениями с установленными границами и шагом.
Далее заполняете столбец функции f(x)=x^2+2x. В первую ячейку, которая соответствует колонки, внесите выражение по такому шаблону — =x^2+2*x. Вместо значения х следует подставить координаты ячейки со столбца с аргументами. Нажимаете Enter, и результаты вычислений выведутся на экран.
Для вычисления функции и в других строках можно снова применить технологию автозаполнения, но лучше задействовать маркер заполнения. В нижний правый угол ячейки установите курсор с уже внесенной формулой, должен появиться маркер заполнения, который представлен в виде маленького крестика. Зажмите левую кнопку мыши и протяните курсор вдоль все столбца, который будет заполняться.
Когда действие будет выполнено, то вся колонка со значениями функции автоматически заполнится. Табуляция функции проведена.
Страницы работы
Содержание работы
Табулирование функций и построение их графиков. Вычисление различных функций.
Задача № 1. Вычислить значение функции
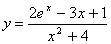
Порядок выполнения задачи № 1:
1. Откройте приложение Excel и на Листе1 (который переименуйте на Задача № 1) в ячейку А1 введите Х, в ячейку В1 введите У, в ячейку С1 введите dX (dX – шаг изменения аргумента Х).
2. В ячейку А2 введите начальное значение аргумента 0, а в ячейку С2 значение шага 0,5.
3. В ячейку A3 введите формулу =А2 + С$2 и распространите её вниз по ячейку А22, которая соответствует последнему значению аргумента Х = 10.
4. В ячейку В2 введите формулу (1): =(2*EXP(A2)-3*A2+1)/(A2^2+4), распространите до ячейки В22.
5. Для построения графика выделите диапазон ячеек А1:В22 и запустите Мастера построения диаграмм, нажав кнопку Добавить диаграмму (или выполнив команду Вставка ] Диаграмма).
6. В диалоговом окне Мастер диаграмм на вкладке Стандартные выберите в качестве Типа График и нажмите кнопку Далее.
7. На 3-м шаге на вкладке Заголовки введите для оси Х (категорий) значение Х, а для значения У (значений) букву У. Затем нажмите кнопку Далее. На 4-м шаге нажмите кнопку Готово.
8. Для изменения графика выделите щелчком ЛКМ область диаграммы и, нажав ПКМ, выполнить команду Исходные данные. В диалоговом окне такого же названия на вкладке Ряд для текстового поля Подписи оси Х выберите диапазон А2:А22 изменения Х и нажмите ОК.
9. Условие задачи записать в диапазоне ячеек Е1:J1. Формулу записать так, как она приведена в тексте этого задания. Для ввода степень подключайте опцию (Опц) верхний индекс, которая находится на вкладке (Вкл) Шрифт диалогового окна (ДО) Формат ячеек. Для вызова этого ДО нажимайте одновременно две клавиши Ctrl и 1 [Ctrl+1]. Сокращенно предложение, подобное предыдущему, будет записываться в виде команды: [Ctrl+1] ] (ДО): Формат ячеек ] (Вкл): Шрифт ] (Опц): верхний индекс.
Задача № 2. Вычислить премии по величине фактического выполнения работ при известных нормах выработки разного вида работ:
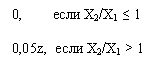
где z = mx2, x1 – норма выработки, x2 – фактическая выработка, m – тариф.
Порядок выполнения задачи № 2:
1. Перейдите на Лист2 (назовите его Задача № 2). В ячейки А1, В1, С1, D1, Е1 введите соответственно Фамилия, Норма выработки, Фактическая выработка, Тариф, Премия. Строку 1 расширьте и введите текст в две строки, для чего выполните команду: Формат ] Ячеек ] (ДО):Формат ячеек ] (Вкл):Выравнивание ] (Опц):переносить по словам.
2. Введите исходные данные: в столбец А (начиная с А2) – фамилии, в столбец В (с В2) – значения Х1, в столбец С (начиная с С2) – значения Х2, в столбец D (c D2) – значения m.
3. В ячейку E2 введите =ЕСЛИ(C2/B2 1 2
- Распечатать
Оцените статью:
- 5
- 4
- 3
- 2
- 1
(0 голосов, среднее: 0 из 5)
Поделитесь с друзьями!


















 Выберите весь столбец с данными.
Выберите весь столбец с данными.
 Откройте вкладку «Данные» и нажмите «Текст по столбцам».
Откройте вкладку «Данные» и нажмите «Текст по столбцам».


 Выберите формат данных столбца.
Выберите формат данных столбца.