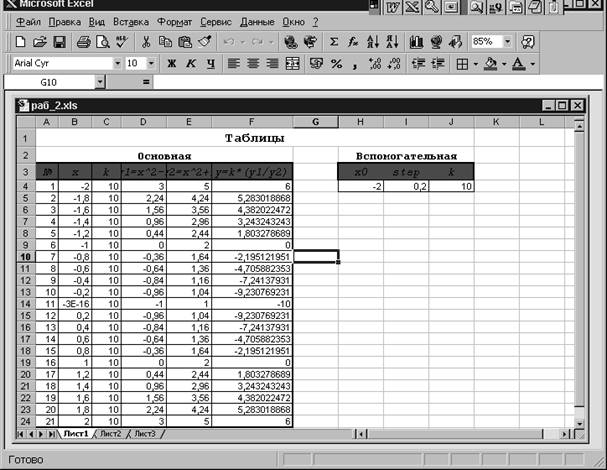Практическая работа. Тема «Табулирование функции в MS Excel»
Цель работы: научиться табулировать математическую функцию, работать с мастером функций, оформлять таблицу, строить график функции, форматировать построенную диаграмму.
Задание: (за каждый пункт – отдельная оценка)
-
На отрезке [-10;10] с шагом 0,5 протабулировать функцию согласно своему варианту.
-
Построить график функции по точкам.
-
Отформатировать область построения и график функции, добавить название диаграммы, заливку цветом, изменить оси и т.д. (см. файл пример выполнения табулирования функции)
Для записи функции использовать данные таблицы. Не забывайте о правилах записи арифметических операций в Excel (+ — * / ^ ).
|
Математическое выражение |
Формула |
|
Х2 |
Х^2 |
|
|
или
|
Пример выполнения задания:

Варианты заданий:
|
№ варианта |
Задание |
|
1 |
y=(3x+1)2 |
|
2 |
y=2x2-3 |
|
3 |
y=4х+1 |
|
4 |
y=5x2+1 |
|
5 |
y=2x3+1 |
|
6 |
y=x2-2х+1 |
|
7 |
y=x2-3х-5 |
|
8 |
y=x2-4х |
|
9 |
|
|
10 |
|
|
11 |
y=x2-2х |
|
12 |
y=2x2-5 |
|
13 |
y=(3x-2)2 |
|
14 |
y=(2x+3)2 |
|
15 |
y=2-x3 |
|
16 |
|
|
17 |
|
|
18 |
|
|
19 |
y=(3x-2)3 |
|
20 |
y=(2x-7)2 |
|
21 |
y=2x3-1 |
|
22 |
y=0,5(3x2-2) |
|
23 |
y=0,5(4x-2) |
|
24 |
y=2(x-1)3 |
|
25 |
|
Цели работы:
-
закрепить навыки по заполнению и
редактированию таблицы; -
познакомиться со способами адресации;
-
освоить некоторые приемы оформления
таблиц; -
познакомиться с использованием функций
в Excel; -
познакомиться с форматами чисел;
-
научиться осуществлять защиту информации
в таблице; -
научиться распечатывать таблицу.
Постановка задачи:
Вычислить значения функции y=k*(x2-l)/(x2+l)
для всех х на интервале [-2,2] с шагом 0,2
при k=l0. Решение должно быть получено в
виде таблицы:
|
Таблицы |
|||||||||
|
Основная |
Вспомогательная |
||||||||
|
№ |
x |
k |
y1=x*x-1 |
y2=x*x+1 |
y=k*(y1/y2) |
x0 |
step |
k |
|
|
1 |
-2,0 |
10 |
3,00 |
5,00 |
6 |
-2 |
0,2 |
10 |
|
|
2 |
-1,8 |
10 |
2,24 |
4,24 |
5,2830188679 |
||||
|
3 |
-1,6 |
10 |
1,56 |
3,56 |
4,3820224719 |
||||
|
4 |
-1,4 |
10 |
0,96 |
2,96 |
3,2432432432 |
||||
|
5 |
-1,2 |
10 |
0,44 |
2,44 |
1,8032786885 |
||||
|
6 |
-1,0 |
10 |
0,00 |
2,00 |
0 |
||||
|
7 |
-0,8 |
10 |
-0,36 |
1,64 |
-2,1951219512 |
||||
|
8 |
-0,6 |
10 |
-0,64 |
1,36 |
-4,7058823529 |
||||
|
9 |
-0,4 |
10 |
-0,84 |
1,16 |
-7,2413793103 |
||||
|
10 |
-0,2 |
10 |
-0,96 |
1,04 |
-9,2307692308 |
||||
|
11 |
0,0 |
10 |
-1,00 |
1,00 |
-10 |
||||
|
12 |
0,2 |
10 |
-0,96 |
1,04 |
-9,2307692308 |
||||
|
13 |
0,4 |
10 |
-0,84 |
1,16 |
-7,2413793103 |
||||
|
14 |
0,6 |
10 |
-0,64 |
1,36 |
-4,7058823529 |
||||
|
15 |
0,8 |
10 |
-0,36 |
1,64 |
-2,1951219512 |
||||
|
16 |
1,0 |
10 |
0,00 |
2,00 |
0 |
||||
|
17 |
1,2 |
10 |
0,44 |
2,44 |
1,8032786885 |
||||
|
18 |
1,4 |
10 |
0,96 |
2,96 |
3,2432432432 |
||||
|
19 |
1,6 |
10 |
1,56 |
3,56 |
4,3820224719 |
||||
|
20 |
1,8 |
10 |
2,24 |
4,24 |
5,2830188679 |
||||
|
21 |
2,0 |
10 |
3,00 |
5,00 |
6 |
ЗАДАНИЕ
1. Познакомьтесь со способами адресации
в Excel.
Абсолютная,
относительная и смешанная адресация
ячеек и блоков.
При обращении к ячейке можно использовать
способы, описанные ранее, например
ВЗ, А1:G9 и т.д. Такая адресация называется
относительной. При использовании
подобной адресации в формулах Excel
запоминает расположение относительно
текущей ячейки. Так, например, когда вы
вводите формулу =В1+В2 в ячейку B4, то Excel
интерпретирует формулу, как «прибавить
содержимое ячейки, расположенной
тремя рядами выше, к содержимому ячейки
двумя рядами выше». Если выскопировали
формулу =В1+В2 из ячейки В4 в С4, Excel также
интерпретирует формулу как «прибавить
содержимое ячейки, расположенной
тремя рядами выше, к содержимому
ячейки двумя рядами выше». Таким
образом, формула в ячейке С4 изменит
свой вид на =С1+С2.
Абсолютная адресация.Иногда при
копировании формул вы пожелаете сохранить
ссылку на конкретную ячейку или область.
Тогда вам необходимо воспользоваться
абсолютной адресацией. Для ее задания
необходимо перед буквой колонки и перед
номером ряда напечатать символ $.
Например: $B$4 или $C$2:$F$48 и т.д.
Смешанная адресация.Символ $ ставится
только там, где он необходим, например
В$4 или $С2. Тогда при копировании один
параметр адреса изменяется, а другой
нет.
ЗАДАНИЕ 2. Заполните основную и
вспомогательную таблицы.
2.1. Заполните шапку основной таблицы,
начиная с ячейки А1. Шапка — это верхняя
строка таблицы с названием столбцов
(см. постановку задачи). В ячейку А1
занесите № (название первого столбца
таблицы). В ячейку В1 занесите x
(название второго столбца таблицы).
В ячейку С1 занесите k (название третьего
столбца таблицы) и т. д. Установите
ширину столбцов такой, чтобы надписи
были видны полностью.
Соседние файлы в предмете [НЕСОРТИРОВАННОЕ]
- #
- #
- #
- #
- #
- #
- #
- #
- #
- #
- #
Содержание
- Использование табулирования
- Создание таблицы
- Построение графика
- Вопросы и ответы
Табулирование функции представляет собой вычисление значения функции для каждого соответствующего аргумента, заданного с определенным шагом, в четко установленных границах. Эта процедура является инструментом для решения целого ряда задач. С её помощью можно локализовать корни уравнения, найти максимумы и минимумы, решать другие задачи. С помощью программы Excel выполнять табулирование намного проще, чем используя бумагу, ручку и калькулятор. Давайте выясним, как это делается в данном приложении.
Использование табулирования
Табулирование применяется путем создания таблицы, в которой в одной колонке будет записано значение аргумента с выбранным шагом, а во второй — соответствующее ему значение функции. Затем на основе расчета можно построить график. Рассмотрим, как это делается на конкретном примере.
Создание таблицы
Создаем шапку таблицы с колонками x, в которой будет указано значение аргумента, и f(x), где отобразится соответствующее значение функции. Для примера возьмем функцию f(x)=x^2+2x, хотя для процедуры табулирования может использоваться функция любого вида. Устанавливаем шаг (h) в размере 2. Граница от -10 до 10. Теперь нам нужно заполнить столбец аргументов, придерживаясь шага 2 в заданных границах.
- В первую ячейку столбца «x» вписываем значение «-10». Сразу после этого жмем на кнопку Enter. Это очень важно, так как если вы попытаетесь произвести манипуляцию мышкой, то значение в ячейке превратится в формулу, а в данном случае это не нужно.
- Все дальнейшие значения можно заполнить вручную, придерживаясь шага 2, но удобнее это сделать с помощью инструмента автозаполнения. Особенно этот вариант актуален, если диапазон аргументов большой, а шаг — относительно маленький.
Выделяем ячейку, в которой содержится значение первого аргумента. Находясь во вкладке «Главная», кликаем по кнопке «Заполнить», которая размещена на ленте в блоке настроек «Редактирование». В появившемся списке действий выбираем пункт «Прогрессия…».
- Открывается окошко настройки прогрессии. В параметре «Расположение» устанавливаем переключатель в позицию «По столбцам», так как в нашем случае значения аргумента будут размещаться именно в колонке, а не в строке. В поле «Шаг» устанавливаем значение 2. В поле «Предельное значение» вписываем число 10. Для того чтобы запустить прогрессию, жмем на кнопку «OK».
- Как видим, столбец заполнен значениями с установленными шагом и границами.
- Теперь нужно заполнить столбец функции f(x)=x^2+2x. Для этого в первую ячейку соответствующей колонки записываем выражение по следующему шаблону:
=x^2+2*xПри этом, вместо значения x подставляем координаты первой ячейки из столбца с аргументами. Жмем на кнопку Enter, чтобы вывести результат вычислений на экран.
- Для того, чтобы произвести вычисление функции и в других строках, снова воспользуемся технологией автозаполнения, но в данном случае применим маркер заполнения. Устанавливаем курсор в нижний правый угол ячейки, в которой уже содержится формула. Появляется маркер заполнения, представленный в виде небольшого по размеру крестика. Зажимаем левую кнопку мыши и протягиваем курсор вдоль всего заполняемого столбца.
- После этого действия вся колонка со значениями функции будет автоматически заполнена.
Таким образом, табуляция функции была проведена. На её основе мы можем выяснить, например, что минимум функции (0) достигается при значениях аргумента -2 и 0. Максимум функции в границах вариации аргумента от -10 до 10 достигается в точке, соответствующей аргументу 10, и составляет 120.
Урок: Как сделать автозаполнение в Эксель
Построение графика
На основе произведенной табуляции в таблице можно построить график функции.
- Выделяем все значения в таблице курсором с зажатой левой кнопкой мыши. Перейдем во вкладку «Вставка», в блоке инструментов «Диаграммы» на ленте жмем на кнопку «Графики». Открывается список доступных вариантов оформления графика. Выбираем тот вид, который считаем наиболее подходящим. В нашем случае отлично подойдет, например, простой график.
- После этого на листе программа выполняет процедуру построения графика на основе выделенного табличного диапазона.
Далее по желанию пользователь может отредактировать график так, как считает нужным, используя для этих целей инструменты Excel. Можно добавить названия осей координат и графика в целом, убрать или переименовать легенду, удалить линию аргументов, и т.д.
Урок: Как построить график в Эксель
Как видим, табулирование функции, в общем, процесс несложный. Правда, вычисления могут занять довольно большое время. Особенно, если границы аргументов очень широкие, а шаг маленький. Значительно сэкономить время помогут инструменты автозаполнения Excel. Кроме того, в этой же программе на основе полученного результата можно построить график для наглядного представления.
Еще статьи по данной теме:
Помогла ли Вам статья?
Лабораторная работа №3
«Решение задачи табулирования функции в Excel’97»
Цели работы:
·
закрепить навыки заполнения и редактирования
таблиц;
·
познакомиться со способами адресации;
·
освоить некоторые приемы оформления таблиц.
Для дальнейшего
знакомства с Excel рассмотрим задачу табулирования
функции.
Постановка
задачи: вычислить значения функции y=kx(x2-1)/(x2+1) для
всех x на интервале [-2; 2 ] с шагом 0,2 при k=10.
Решение должно быть
получено в виде таблицы:
|
№ |
x |
K |
y1=x^2-1 |
Y2=x^2+1 |
y=k*(y1/y2) |
Задание 1. Прежде
чем перейти к выполнению задачи, познакомтесь со способами адресации в Excel.
Абсолютная, относительная и смешанная адресации ячеек и
блоков
(диапазонов)
При обращении к
ячейке можно использовать описанные ранее способы: B3, A1: G9 и т. д. Такая адресация называется
относительной. При её использовании в формулах Excel
запоминает расположение относительно текущей ячейки. Так, например, когда вы
вводите формулу =B1+B2 в ячейку B4, то Excel интерпретирует формулу как “прибавить
содержимое ячейки, расположенной тремя рядами выше, к содержимому ячейки,
расположенной двумя рядами выше”.
Если вы скопировали
формулу =В1+B2 из ячейки B4 в С4, Excel также интерпретирует формулу как “прибавить содержимое ячейки,
расположенной тремя рядами выше, к содержимому ячейки двумя рядами выше”. Таким
образом, формула в ячейке С4 примет вид =С1+С2.
Если при
копировании формул вы пожелаете сохранить ссылку на конкретную ячейку или
область, то вам необходимо воспользоваться абсолютной адресацией. Для её
задания необходимо перед именем столбца и перед номером строки ввести символ $.
Например: B$4 или $C2. Тогда при
копировании один параметр адреса изменяется, а другой — нет.
Задание 2.
Заполните основную и вспомогательную таблицы
·
2. 1. Заполните шапку основной таблицы начиная с
ячейки А1:
в ячейку А1
занесите N;
в ячейку B1 занесите X;
в ячейку C1 занесите K и т.д.
установите ширину
столбцов такой, чтобы надписи были видны полностью.
·
2.2. Заполните вспомогательную таблицу
начальными исходными данными начиная с ячейки H1:
Где х0 —
начальное значение х, step — шаг изменения х, k — коэффициент (константа).
Данный пункт при
решении задачи табулирования функции является не обязательным и введен
искусственно — для демонстрации способов адресации.
·
2. 3. Используя функцию автозаполнения,
заполните столбец А числами от 1 до 21, начиная с ячейки А2 и заканчивая
ячейкой А22.
·
2. 4. Заполните столбец В значениями х:
·
в ячейку В2 занесите $H$2.
Это
означает, что в ячейку В2 заносится значение из ячейки Н2 (начальное значение
х), знак $ указывает на абсолютную адресацию;
·
в ячейку В3 занесите =В2 + $I$2.
Это означает, что
начальное значение х будет увеличено на величину шага, который берется из
ячейки I2;
·
скопируйте формулы из ячейки В3 в ячейки В4 ;
В22.
Столбец заполнится
значениями х от 2 до -2 шагом 0,2.
·
2. 5. Заполните столбец С значениями
коэффициента k:
·
в ячейку С2 занесите =$J$2;
·
в ячейку С3 занесите =С2.
Посмотрите на
введенные формулы. Почему они так записаны?
·
скопируйте формулу из ячейки С3 в ячейки С4:
С22.
Весь столбец
заполнится значением 10.
·
2. 6. Заполните столбец D значениями функции y1 =x^2-1:
·
в ячейку D2
занесите =B2 *B2-1;
·
скопируйте формулу из ячейки D2 в ячейки D3: D 22.
Столбец заполнится
как положительными, так и отрицательными значениями функции у1. Начальное и
конечное значения равны 3.
·
2. 7. Аналогичным образом заполните столбец Е
значениями функции у2=х^2+1.
Проверьте! Все значения положительные; начальное и конечное значения равны 5.
·
2. 8. Заполните столбец F значениями функции y = k*(x^2-1)/(x^2+1):
·
в ячейку F2 занесите
=С2*(D2/E2);
·
скопируйте формулу из F2 в ячейки F2 :F22.
Проверьте! Значения функции как положительные, так и отрицательные; начальное и
конечное значения равны 6.
Задание 3. Понаблюдайте
за изменениями в основной таблице при смене данных во вспомогательной.
·
3. 1. Измените во вспомогательной таблице
начальное значение х: в ячейку Н2 занесите -5.
·
3. 2. Измените значение шага: в ячейку I2 занесите 2.
·
3. 3. Измените значение коэффициента: в ячейку J2 занесите 1.
Внимание! При всех изменениях данных во вспомогательной таблице в основной
таблице пересчет производится автоматически.
·
3. 4. Прежде чем продолжить работу, верните
прежние начальные значения во вспомогательной таблице: х0 = –2, step = 0,2, k=10.
Задание 4. Оформить
основную и вспомогательную таблицы.
·
4. 1. Вставьте две пустые строки для оформления
заголовков:
·
установите курсор на строку номер 1;
·
выполните команды меню Вставка, Строки (2
раза).
·
4. 2. Введите заголовки:
·
в ячейку А1 «Таблицы»;
·
в ячейку А2 «Основная»;
·
в ячейку Н2 «Вспомогательная».
·
4. 3. Объедините ячейки А1:J1 и разместите заголовок «Таблицы» по центру:
·
выделите блок А1:J1;
·
кнопку Центрировать используйте ко
столбцам панели инструментов Форматирование.
·
4. 4. Аналогичным образом разместите по центру
заголовки «основная» и «вспомогательная».
·
4. 5. Оформите заголовки определенными шрифтами.
Шрифтовое оформление текста.
 |
Символы любой ячейки или блока можно оформить разными шрифтами.
Для этого необходимо выделить ячейку или блок, а затем воспользоваться кнопками
из панели Форматирование или командой меню Формат, Ячейки, Шрифт. При
использовании команды появится диалоговое окно вида:
Рис. 3. 1.
·
для заголовка «Таблицы» задайте шрифт Courier
New Cyr, размер шрифта 14, полужирный.
Используйте кнопки
панели инструментов Форматирование;
·
Для заголовков «основная» и «вспомогательная»
задайте шрифт Courier New Cyr, размер
шрифта 12, полужирный.
Используя команды
меню Формат, Ячейки, Шрифт;
·
для шапок таблиц установите шрифт Courier
New Cyr, размер шрифта 12, курсив.
Любым способом.
·
4. 6. Подгоните ширину столбцов так, чтобы текст
помещался полностью.
·
4. 7. Произведите выравнивание надписей шапок по
центру.
Выравнивание.
Содержимое любой
ячейки можно выровнять по левому или правому краю, по центру (по горизонтали и
вертикали), а так же можно задать необходимую ориентацию текста (снизу вверх,
сверху вниз и т. д.).
Для задания
необходимой ориентации используют кнопки в панели Форматирование или
команды меню Формат, Ячейки, Выравнивание.
·
4.8. Задайте рамки для основной и
вспомогательной таблиц, используя кнопку панели инструментов Форматирование.
Для задания рамки
используется кнопка в панели Форматирование или команда меню Формат, Ячейки,
Рамка
·
Задайте фон заполнения внутри таблиц – желтый,
фон заполнения шапок таблиц – малиновый.
Фон
Содержимое любой
ячейки или блока может иметь необходимый фон (тип штриховки, цвет штриховки,
цвет фона.)
Для задания фона
используется кнопка в панели Форматирование или команда мену Формат,
Ячейка, Вид.
Вид экрана после
выполнения работы представлен на рис. 3. 2.
Рис. 3. 2.
Задание 5. Сохранить результаты работы на
дискете в личном каталоге файле
Задание
6. Завершите работу.
Задание
7. Подведите итоги.
Проверьте:
§
знаете ли вы, что такое
относительная адресация; абсолютная; смешанная;
§
умеете ли вы:
использовать различные способы адресации при обращении к ячейкам, оформлять
символы, производить выравнивание, задавать рамку, изменять фон.
Если
нет, то еще раз внимательно перечитайте соответствующие разделы работы.
Предьявите
преподавателю:
§
краткий конспект;
§
файл раб_2.xls на
экране и на рабочем диске в личном каталоге.
Лабораторная работа №3
«Решение задачи табулирования функции в Excel»
Цели
работы:
·
закрепить навыки заполнения и
редактирования таблиц;
·
познакомиться со способами
адресации;
·
освоить некоторые приемы
оформления таблиц.
Для
дальнейшего знакомства с Excel рассмотрим задачу табулирования функции.
Постановка
задачи: вычислить значения функции y=kx(x2-1)/(x2+1) для
всех x на интервале [-2; 2 ] с шагом 0,2 при k=10.
Решение
должно быть получено в виде таблицы:
|
№ |
x |
K |
y1=x^2-1 |
Y2=x^2+1 |
y=k*(y1/y2) |
Задание
1. Прежде чем перейти к выполнению
задачи, познакомтесь со способами адресации в Excel.
Абсолютная, относительная и смешанная
адресации ячеек и
блоков (диапазонов)
При
обращении к ячейке можно использовать описанные ранее способы: B3, A1: G9 и
т. д. Такая адресация называется относительной. При её использовании в формулах
Excel запоминает расположение относительно текущей ячейки.
Так, например, когда вы вводите формулу =B1+B2 в
ячейку B4, то Excel интерпретирует формулу как “прибавить содержимое
ячейки, расположенной тремя рядами выше, к содержимому ячейки, расположенной
двумя рядами выше”.
Если
вы скопировали формулу =В1+B2 из ячейки B4 в С4, Excel также
интерпретирует формулу как “прибавить содержимое ячейки, расположенной тремя
рядами выше, к содержимому ячейки двумя рядами выше”. Таким образом, формула в
ячейке С4 примет вид =С1+С2.
Если
при копировании формул вы пожелаете сохранить ссылку на конкретную ячейку или
область, то вам необходимо воспользоваться абсолютной адресацией. Для её задания
необходимо перед именем столбца и перед номером строки ввести символ $.
Например: B$4 или $C2. Тогда при копировании один параметр адреса
изменяется, а другой — нет.
Задание
2. Заполните основную и вспомогательную таблицы
·
2. 1. Заполните шапку основной
таблицы начиная с ячейки А1:
в
ячейку А1 занесите N;
в
ячейку B1 занесите X;
в
ячейку C1 занесите K и т.д.
установите
ширину столбцов такой, чтобы надписи были видны полностью.
·
2.2. Заполните вспомогательную
таблицу начальными исходными данными начиная с ячейки H1:
Где
х0 — начальное значение х, step — шаг изменения х, k
— коэффициент (константа).
Данный
пункт при решении задачи табулирования функции является не обязательным и
введен искусственно — для демонстрации способов адресации.
·
2. 3. Используя функцию
автозаполнения, заполните столбец А числами от 1 до 21, начиная с ячейки А2 и
заканчивая ячейкой А22.
·
2. 4. Заполните столбец В
значениями х:
·
в ячейку В2 занесите $H$2.
Это означает, что в ячейку В2 заносится значение из
ячейки Н2 (начальное значение х), знак $ указывает на абсолютную адресацию;
·
в ячейку В3 занесите =В2 + $I$2.
Это
означает, что начальное значение х будет увеличено на величину шага, который
берется из ячейки I2;
·
скопируйте формулы из ячейки В3
в ячейки В4 ; В22.
Столбец
заполнится значениями х от 2 до -2 шагом 0,2.
·
2. 5. Заполните столбец С
значениями коэффициента k:
·
в ячейку С2 занесите =$J$2;
·
в ячейку С3 занесите =С2.
Посмотрите
на введенные формулы. Почему они так записаны?
·
скопируйте формулу из ячейки
С3 в ячейки С4: С22.
Весь
столбец заполнится значением 10.
·
2. 6. Заполните столбец D
значениями функции y1 =x^2-1:
·
в ячейку D2
занесите =B2 *B2-1;
·
скопируйте формулу из ячейки D2
в ячейки D3: D 22.
Столбец
заполнится как положительными, так и отрицательными значениями функции у1.
Начальное и конечное значения равны 3.
·
2. 7. Аналогичным образом
заполните столбец Е значениями функции у2=х^2+1.
Проверьте!
Все значения положительные; начальное
и конечное значения равны 5.
·
2. 8. Заполните столбец F
значениями функции y = k*(x^2-1)/(x^2+1):
·
в ячейку F2
занесите =С2*(D2/E2);
·
скопируйте формулу из F2
в ячейки F2 :F22.
Проверьте!
Значения функции как положительные,
так и отрицательные; начальное и конечное значения равны 6.
Задание
3. Понаблюдайте за изменениями в основной таблице при смене данных во
вспомогательной.
·
3. 1. Измените во
вспомогательной таблице начальное значение х: в ячейку Н2 занесите -5.
·
3. 2. Измените значение шага: в
ячейку I2 занесите 2.
·
3. 3. Измените значение
коэффициента: в ячейку J2 занесите 1.
Внимание!
При всех изменениях данных во
вспомогательной таблице в основной таблице пересчет производится автоматически.
·
3. 4. Прежде чем продолжить
работу, верните прежние начальные значения во вспомогательной таблице: х0 = –2,
step = 0,2, k=10.
Задание
4. Оформить основную и вспомогательную таблицы.
·
4. 1. Вставьте две пустые
строки для оформления заголовков:
·
установите курсор на строку
номер 1;
·
выполните команды меню Вставка,
Строки (2 раза).
·
4. 2. Введите заголовки:
·
в ячейку А1 «Таблицы»;
·
в ячейку А2 «Основная»;
·
в ячейку Н2 «Вспомогательная».
·
4. 3. Объедините ячейки А1:J1
и разместите заголовок «Таблицы» по центру:
·
выделите блок А1:J1;
·
кнопку Центрировать используйте
ко столбцам панели инструментов Форматирование.
·
4. 4. Аналогичным образом
разместите по центру заголовки «основная» и «вспомогательная».
·
4. 5. Оформите заголовки
определенными шрифтами.
Шрифтовое оформление текста.
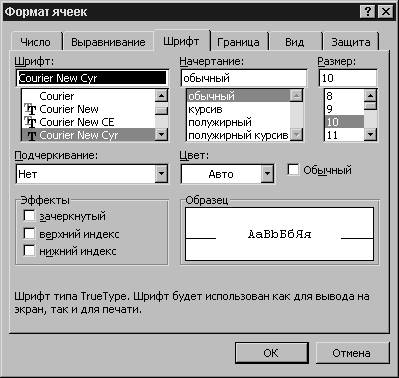 |
Символы любой ячейки или блока можно оформить
разными шрифтами. Для этого необходимо выделить ячейку или блок, а затем
воспользоваться кнопками из панели Форматирование или командой меню Формат,
Ячейки, Шрифт. При использовании команды появится диалоговое окно вида:
Рис. 3. 1.
·
для заголовка «Таблицы» задайте
шрифт Courier New Cyr, размер шрифта 14, полужирный.
Используйте
кнопки панели инструментов Форматирование;
·
Для заголовков «основная» и
«вспомогательная» задайте шрифт Courier New Cyr,
размер шрифта 12, полужирный.
Используя
команды меню Формат, Ячейки, Шрифт;
·
для шапок таблиц установите
шрифт Courier New Cyr, размер шрифта 12, курсив.
Любым
способом.
·
4. 6. Подгоните ширину столбцов
так, чтобы текст помещался полностью.
·
4. 7. Произведите выравнивание
надписей шапок по центру.
Выравнивание.
Содержимое
любой ячейки можно выровнять по левому или правому краю, по центру (по
горизонтали и вертикали), а так же можно задать необходимую ориентацию текста
(снизу вверх, сверху вниз и т. д.).
Для
задания необходимой ориентации используют кнопки в панели Форматирование или
команды меню Формат, Ячейки, Выравнивание.
·
4.8. Задайте рамки для основной
и вспомогательной таблиц, используя кнопку панели инструментов Форматирование.
Для
задания рамки используется кнопка в панели Форматирование или команда меню
Формат, Ячейки, Рамка
·
Задайте фон заполнения внутри
таблиц – желтый, фон заполнения шапок таблиц – малиновый.
Фон
Содержимое
любой ячейки или блока может иметь необходимый фон (тип штриховки, цвет
штриховки, цвет фона.)
Для
задания фона используется кнопка в панели Форматирование или команда
мену Формат, Ячейка, Вид.
Вид
экрана после выполнения работы представлен на рис. 3. 2.
Рис. 3. 2.
Задание 5. Сохранить
результаты работы на дискете в личном каталоге файле
Задание
6. Завершите работу.
Задание
7. Подведите итоги.
Проверьте:
§
знаете ли вы, что такое относительная адресация; абсолютная;
смешанная;
§
умеете ли вы: использовать различные способы адресации при
обращении к ячейкам, оформлять символы, производить выравнивание, задавать
рамку, изменять фон.
Если
нет, то еще раз внимательно перечитайте соответствующие разделы работы.
Предьявите преподавателю:
§
краткий конспект;
§
файл раб_2.xls на экране и на рабочем диске в личном каталоге.