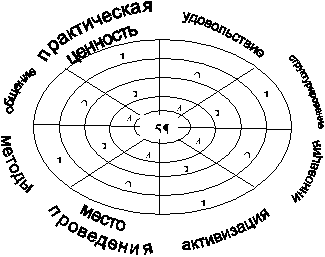Цели урока:
- создать условия для восприятия учащимися
вставки таблиц в текстовом редакторе MS Word; - закрепить и обобщить знания учащихся по темам
“Панели инструментов” - формировать умения и навыки работы с текстовым
редактором, с таблицами; - развивать интерес к предмету на уроке.
Материальное обеспечение:
- подготовленная доска;
- карточки для проверки дом.задания;
- рабочая тетрадь;
- проектор;
- компьютеры;
- карточки с индивидуальными заданиями (3
уровня сложности).
I . Орг. момент ( проверка состояния рабочего
места, исправность компьютера, рабочих тетрадей)
II. Актуализация знаний
Начинаем наш урок. Вспомним, какую мы тему
проходили на прошлом уроке? (“Панели
инструментов”). Проверим дом. задание. Учащимся
раздается карточка, где нужно выбрать правильный
ответ и соединить его линией из выбранного
варианта).
Карточка 1.
| Панель инструментов
Форматирование |
содержит элементы управления, предназначенные для работы с файлами и выделенными фрагментами текса |
|
| Панель инструментов
Стандартная |
нужна для того, чтобы контролировать размещение элементов страницы и управлять операциями форматирования |
|
| Линейка | содержит элементы управления, предназначенные для оформления документа |
Карточка 2. Учащимся раздается карточка, где
нужно будет найти:
а) Панель инструментов Форматирование;
б) Панель инструментов Стандартная
в) Линейку

III. Изучение нового материала. (Сообщение
темы и целей урока. Учитель сообщает учащимся
тему и цели урока, формулирует проблему,
обеспечивает нормальную внешнюю обстановку для
работы на учебном занятии) (слайд
1)
Записи в тетрадях:(слайд 2)
Таблицу можно вставить несколькими способами:
- С помощью команды текстового меню Таблица ->
Вставить -> Таблица (слайд 3) - С помощью кнопки “Добавить таблицу” (слайд 4)
- С помощью кнопки “Нарисовать таблицу” (слайд 5)
Для создания таблицы посредством диалогового
окна Вставка таблицы выбираем команду
Таблица>Вставить>Таблицу. Появляется меню Вставка
таблицы.
Нужно ввести число столбцов и число строк.
Автоподбор ширины столбца Постоянная.
Если зайти в Автоформат, появится большое
количество вариантов оформления таблицы с
использованием различных рамок, заливок,
шрифтов, а также цвета.
В таблицу вводят текст, щелкнув на любой ячейке.
Для перехода к следующей ячейке нажимают клавишу
Tab или клавишу >.
Чтобы добавить в таблицу строку, поместим
курсор в конец последней строки и нажмем клавишу
Tab.
Параметры форматирования границ таблицы
задаются с помощью списков Тип линии, Толщина
линии, а также Цвет границы. (слайд
5)
Работа над новым материалом: (с помощью
проектора показать готовую таблицу). (слайд
6)
Работа за компьютером (учащимся на рабочие
столы раздать заготовки таблицы для
наглядности).
Мы научимся вставлять в текстовый документ
таблицы, форматировать таблицы, изменять тип
линии, толщину линии, цвет границы и цвет заливки.
| Ф.И.О. автора | Дата рождения | Жанр | Название |
| Александр Сергеевич Пушкин | 1799 | Поэма | “Руслан и Людмила” |
| Иван Андреевич Крылов | 1769 | Басня | “Слон и Моська” |
| Иван Сергеевич Тургенев | 1818 | Рассказ | “Муму” |
IV. Физ.минутка
Закрыть глаза, сильно напрягая глазные мышцы,
на счет 1-4, затем раскрыть глаза, расслабить мышцы
глаз, посмотреть вдаль на счет 1-6. Повторить 4-5
раз. ·Посмотреть на переносицу и задержать взор
на счет 1-4. До усталости глаза не доводить. Затем
открыть глаза, посмотреть вдаль на счет 1-6.
Повторить 4-5 раз. Не поворачивая головы,
посмотреть направо и зафиксировать взгляд на
счет 1-4. Затем посмотреть вдаль прямо на счет 1-6.
Аналогично проводятся упражнения, но с фиксацией
взгляда влево, вверх, вниз. Повторить 3-4 раза.
Перевести взгляд быстро по диагонали: направо
вверх – налево вниз, потом прямо вдаль на счет 1-6;
затем налево вверх – направо вниз и посмотреть
вдаль на счет 1-6. Повторить 4-5 раз.
V. Закрепление изученного материала.
Каждому учащемуся дается карточка с
индивидуальными заданиями (3 уровня сложности).
Итог урока: Контрольные вопросы по теме
“Создание таблиц в MS Word” (слайд 7)
- Что нужно сделать, чтобы создать таблицу,
посредством диалогового окна?
(Таблица>Вставить>Таблицу) - Что вы делали в меню “Вставка таблицы”?
(Изменяли число столбцов и число строк) - Какой клавишей добавить в таблицу строку? (Tab)
VI. Аргументация оценок (выставление и
комментирование оценок)
VII. Дом. Задание:
- Подобрать данные для таблицы и заполнить ее
самостоятельно
| № | Название материка | Площадь материка | Характеристика материка |
- Учащемуся составить мини-сообщение “Для чего
нужны таблицы и где они применяются”.
Создать таблицу из 5 столбцов и 4 строк
- Заполнить ее
- 1 Строку залить желтым цветом
- Выбрать тип линии произвольно.
- Толщина линии- 1,5, цвет границы- синий
| № | Фамилия | Имя | Отчество | Дата рождения |
| 1 | ||||
| 2 | ||||
| 3 |
5. Добавить дополнительно 1 строку и заполнить
ее самостоятельно
Создать таблицу из 7 столбцов и 5 строк
- Заполнить ее
- 3 Строку залить зеленым цветом
- Выбрать тип линии произвольно.
- Толщина линии- 3,5, цвет границы- красный
| № | Фамилия | Имя | Отчество | Дата рождения | Домашний адрес | Телефон |
5. Добавить дополнительно 1 строку и заполнить
ее самостоятельно
Создать таблицу из 9 столбцов и 6 строк
- Заполнить ее
- 2 Строку залить зеленым цветом, 3 столбец залить-
красным цветом - Выбрать тип линии произвольно.
- Толщина линии- 2,5, цвет границы- желтый
| № | Фамилия | Имя | Отчество | Дата рождения | Домашний адрес | Телефон | Класс | Школа |
5. Добавить дополнительно 1 строку и залить ее
синим цветом.
VIII. Рефлексия “Мишень”
(Поставить точку в том месте, где считает
нужным учащийся, находившийся на уроке).
Конспект открытого урока по теме:
«Создание и работа с таблицами в MicrosoftOfficeWord»
Цели:
Обучающие:
-
научить учащихся создавать и форматировать таблицы в текстовом процессоре MicrosoftWord.
Воспитывающие:
-
формировать у учащихся интерес к предмету;
-
формировать у учащихся наблюдательность.
Развивающие:
-
развивать эстетическое восприятие окружающего мира;
-
активизировать познавательную деятельность учащихся.
Оборудование урока:
-
Задания с тестовой работой.
-
Карточки для заполнения ответов на тест.
-
Дополнительные карточки.
-
План выполнения практической работы.
-
ПК, проектор, экран.
План урока
|
I. Орг.момент |
(1 мин) |
|
II. Актуализация знаний (тест). |
(7 мин) |
|
III. Объяснение новой темы. |
(15мин) |
|
IV. Домашнее задание и ТБ. V. Физминутка |
(2 мин) (1 мин) |
|
VI. Практическая работа. |
(15мин) |
|
VII. Подведение итогов. |
(4мин) |
Ход урока
-
Организационный момент
Здравствуйте! Садитесь! Не смотря на то, что сегодня у нас много гостей, урок будет проходить в обычном режиме.Кого у вас сегодня нет?
Сегодня мы продолжим работу с текстовым процессором MicrosoftWord.
II. Актуализация знаний:
Давайте повторим материал, который мы изучили на предыдущих уроках.
Проверка домашнего задания в форме теста.
У каждого на столе лежит карточка для заполнения. В нее вы занесете результаты ответов на тест. На каждый вопрос дано три варианта ответа, и только один из них правильный. Нужно определить, какой из предложенных ответов правильный, на ваш взгляд, и занести результат в табличку. Не забудьте написать свою фамилию и имя, а так же класс.
Результаты теста покажут, как каждый из вас усвоил пройденный материал.
Итак, приступаем к выполнению теста (Приложение 2), На выполнение теста 5 минут.
(Учащиеся выполняют тестовую работу по теме пройденной на предыдущих уроках.)
|
Карточка для ответов Фамилия, имя_______________________________ класс________________
|
Время вышло, поменяйтесь с соседом карточками с ответами на тест. Внимательно проверьте и поставьте оценку по критерию оценивания. Поднимите руки у кого 5, у кого 4, у кого 3. Давайте разберём допущенные ошибки и перейдём к новой теме..
-
Объяснение новой темыс использованием ЦОР. (презентация)
На ваших партах найдите карточку №1. Внимательно посмотрите на текст и найдите информацию о тех звездах, которые удалены от земли больше чем на 300 световых лет, а также ярче солнца более чем в 7000 раз. Вам даётся минута..
Ответ: Бетельгейзе – расстояние от земли 650 св. лет, ярче солнца в 22000 раз
-
Ригель – расстояние от земли 820 св. лет, ярче солнца в 55000 раз
-
Денеб – расстояние от земли 1600 св. лет, ярче солнца в 725000 раз
Какие были затруднения при выполнении задания? (Предполагается, что дети ответят: нехватка времени или не удобное представление информации сплошным текстом)
Предположите, как можно упростить решение такого вида задач? (Предполагается, что дети ответят: в данном случае информацию удобнее расположить в виде таблицы)
Следующим слайдом показан пример представления этого текста в виде таблицы.
Ребята! Какую же тему мы сегодня с вами изучим?
Правильно! Наша сегодняшняя тема: Создание и работа с таблицами в MicrosoftOfficeWord.
Как вы думаете, какими будут цели урока?
-
научить учащихся создавать и форматировать таблицы в текстовом процессоре MicrosoftWord.
Записываем в тетрадях: классная работа, на полях дату и тему сегодняшнего урока «Создание и работа с таблицами в Word»
Очень часто в нашей жизни возникает необходимость оформить текст или документ в виде таблицы. Это и таблицы в учебнике географии, календари. А вы можете привести мне примеры таблиц в тексте? (Приводят примеры разнообразных таблиц.). Кто-то из вас уже создавал таблицы? Тогда, может, вместе с вами сейчас вспомним и запишем алгоритм создания таблицы.
-
Один из алгоритмов построения таблицы.
Алгоритм построения таблицы
-
В строке меню выбрать Вставка — Таблица.
-
Щёлкнуть по пунктуВставить таблицу
-
В диалоговом окне «Вставка таблицы» установить необходимое количество столбцов и строк.
-
Щелкнуть по кнопке ОК
Сегодня мы будем создавать таблицу, где ширина столбцов будет одинаковой.
Таблица наша будет называться: «Расписание уроков 8 класса»
Таблица будет состоять из 3 столбцов и 8 строк. В первой строке вы запишите ваши любимые учебные дни недели, а на следующих 7-ми строчках – свое расписание.
— Я вам сейчас покажу несколько примеров, какие таблицы у вас могут получиться.
— Смотрим внимательно на экран.
— Если вы внимательно смотрели, то, конечно же, заметили, что таблицы оформлены и имеют более привлекательный вид.
— Как оформить таблицу?
— Записываем в тетрадях алгоритмы оформления таблицы.
Алгоритм оформления таблицы
-
Выделить таблицу.
-
Выполнить команды: Конструктор.
-
Выбрать подходящий формат.
-
Щелкнуть по ОК.
-
Учитель раздает памятки Алгоритм создания таблиц,Действия по изменению структуры таблицы и Действия по оформлению таблицы каждому учащемуся .
Действия по изменению структуры таблицы: (раздаточный материал)
|
Действие |
Содержание действия |
|
Выделение всей таблицы, столбца, строки или ячейки |
Установите курсор в любую ячейку и выполните команду Макет→ Выделить→ Таблица, Столбец, Строка или Ячейка |
|
Вставка столбцов |
Установить курсор в место вставки и выполнить команду Макет→ Добавить→ Столбцы слева или Столбцы справа |
|
Вставка строк |
Установить курсор в место вставки и выполнить команду Макет→ Добавить→ Строки ниже или Строки выше |
|
Объединение ячеек |
Выделить смежные ячейки и выполнить команду Макет→ Объединить ячейки |
|
Разбиение ячеек |
Выделить смежные ячейки и выполнить команду Макет→ Разбить ячейки |
|
Удаление таблицы |
Установить курсор в любую ячейку и выполнить команду Макет→ Удалить→ Таблица |
|
Удаление столбцов или строк |
Установить курсор в любую ячейку и выполнить команду Макет→ Удалить→ Столбцы или строки |
Действия по форматированию таблицы:
|
Действие |
Содержание действий |
|
Перемещение таблицы |
Перетащить таблицу за маркер в левом верхнем углу таблицы или выполнить команду Таблица→ Свойства таблицы→ Выравнивание |
|
Изменение размера таблицы |
Использовать маркер в правом нижнем углу таблицы методом протягивания или выполнить команду правой кнопкой мыши → Свойства таблицы→ Размер |
|
Изменение размеров столбцов или строк |
Использовать маркеры изменения размера, появляющиеся при наведении указателя мыши на рамки таблицы, или выполнить команду Макет→ Выровнять ширину столбцов или Выровнять высоту строк для предварительно выделенных столбцов или строк |
|
Оформление рамок таблицы и ячеек |
Выполнить команду правой кнопкой мыши→ Границы заливки |
-
Физкультминутка
-
Практическая работа
Итак, садимся на свои места. Прежде, чем приступить к практической работе, ознакомьтесь, пожалуйста, с техникой безопасности, которая лежит у вас рядом с рабочим местом.
Итак, давайте проговорим основные моменты работы за компьютером.
Сейчас мы создадим таблицу: Расписание уроков 8 класса.
У каждого на столе есть план практической работы. У кого есть вопросы, поднимите руку, я подойду к вам.
Запускаем текстовый процессор MicrosoftWord и работаем по плану.
План практической работы «Построение таблицы»
-
Запустите текстовый процессор MicrosoftWord.
-
Установите расположение листа горизонтально, для этого выполним команды: Файл– Разметка страницы… — Ориентация – Альбомная.
-
По центру запишите название таблицы: Расписание уроков 8 класса.
-
Перейдите на новую строку, выбрав выравнивание текста по левому краю.
-
Постройте таблицу по алгоритму, выбрав 3 столбца и 8 строк.
-
В первой строке наберите ваши любимые учебные дни недели, используя начертание полужирный и выравнивание по центру.
-
Заполните следующие ячейки. .
-
Покажите результат учителю.
-
Дополнительное задание, для «сильных» учащихся
Примените заливку к каждому дню недели.
-
Подведение итогов.
Итак, что нового вы сегодня узнали? Что для вас было самым сложным? Как вы думаете, достигли ли мы цели урока? Давайте проговорим алгоритм создания таблицы ещё раз.
Выставление оценок за практическую работу..
-
Постановка д. з.
-
Знать все алгоритмы работы с таблицами наизусть.
-
Найти в газете, журнале таблицу. Вырезать её, приклеить на альбомный лист и принести к следующему уроку.
-
Дополнительное задание. Составить кроссворд по информатике
-
-
Билет на выход. У вас на парте лежат маленькие листочки, я попрошу вас написать на одной стороне + урока, то что вам понравилось, на другой -, то что вам не понравилось или было не совсем понятно. Это будет вашим билетом на выход.
На этом наше занятие закончено. Спасибо за урок.
Приложение 2
1. WORD – это…
а) текстовый процессор;
б) текстовый редактор;
в) программа, предназначенная для редактирования текстового документа.
2. Какого способа выравнивания нет вWORDе:
а) выравнивание по левому краю;
б) выравнивание по правому краю;
в) выравнивание по высоте.
3. Как удалить фрагмент текста?
а) установить курсор в нужное место текста и нажать клавишу ENTER;
б) выделить фрагмент текста и нажать клавишу DELETE;
в) выделить фрагмент текста и нажать клавишу INSERT.
4. Форматирование шрифта – это …
а) процесс оформления символа;
б) процесс оформления страницы;
в) изменение параметров введенных символов.
5. Какой из перечисленных ниже параметров не относится к параметрам абзаца:
а) ширина;
б) отступ в первой строке;
в) кегль.
6. Форматирование текста – это …
а) исправление текста при подготовке к печати;
б) изменение параметров введенных символов;
в) процесс оформления страницы, абзаца, строки, символа.
7. В текстовом процессоре при задании параметров страницы устанавливаются:
а) гарнитура, размер, начертание;
б) отступ, интервал;
в) поля, ориентация.
8. Минимальным объектом, используемым в текстовом редакторе, является:
а) слово;
б) абзац;
в) символ.
9. В процессе редактирования текста изменяется:
а) размер шрифта;
б) параметры абзаца;
в) последовательность символов, строк, абзацев.
10. Абзацем в текстовом процессоре является …
а) выделенный фрагмент документа;
б) строка символов;
в) фрагмент текста, заканчивающийся нажатием клавиши ENTER.
Дата проведения: 11.04.2011г.
Время проведения: 12.20
Творческое объединение: «Спектр».
Группа: № 3 (1 год обучения).
Тема: Создание таблиц.
Тип занятия: занятие сообщения и первичного закрепления знаний.
Цель: познакомить обучающихся со способами создания таблиц в редакторе Word.
Задачи:
- Познакомить обучающихся с элементами таблицы;
- Научить создавать простейшие таблицы в редакторе Word разными способами;
- Повышать уровень знаний обучающихся при работе с программой Word;
- Развивать логическое мышление, память, внимание, навык работы на компьютере;
- Воспитывать самостоятельность, внимательность, усидчивость, дисциплинированность;
- Воспитывать интерес к предмету.
Материально-техническое оснащение.
1. Оборудование кабинета: компьютер, учебная доска, Дерево Достижений, иллюстрации таблиц, карточки с таблицей и элементами таблицы (столбец, строка, ячейка), иллюстрации таблиц (3шт), музыка для физминутки.
2. Раздаточный материал: карточки с заданием, «достижения — яблочки».
Предварительная подготовка: На предыдущих занятиях обучающиеся получили на листах А4 Дерево Достижений, на которое наклеивали в форме яблочек изученные темы..
План занятия
1. Организационный этап занятия.(0,30 мин.)
1.1 Приветственное слово педагога.
1.2 Подготовка рабочего места.
2. Подготовка обучающихся к активному усвоению материала на основном этапе занятия. (5 мин.)
2.1 Повторение изученного материала.
2.2 Сообщение темы и цели занятия.
3. Основной этап занятия – сообщение и первичное закрепление знаний и умений. (20 мин.)
3.1. Сообщение нового материала.
3.2. Первичная проверка понимания обучающимися учебного материала.
3.3. Физминутка.
3.4. Практическая работа обучающихся на компьютере. Закрепление знаний обучающихся (самостоятельная работа).
4. Подведение итогов занятия.(4 мин.)
4.1 Анализ деятельности обучающихся (рефлексия обучающихся и педагога).
5. Уборка рабочего места. (0,30 мин.)
Ход занятия
|
№ |
Этап занятия |
Методы |
Содержание |
Оснащение |
||
|
1 |
Организационный этап |
|||||
|
1.1 1.2 |
Приветственное слово педагога Подготовка рабочего места |
Объяснение |
П: Добрый день! В этот солнечный весенний день я рада приветствовать вас на нашем занятии! Обратите внимание, что сегодня у нас присутствуют гости. Давайте поздороваемся с ними. Они так хотели посетить наше занятие, посмотреть на вас, ребята, как вы внимательно слушаете и хорошо выполняете задания, что они отложили свои дела и пришли на нашу встречу. П: Проверьте готовность вашего рабочего места. |
Классная доска |
||
|
2 |
Подготовка обучающихся к активной учебно-практической деятельности на основном этапе занятия. |
|||||
|
2.1 2.2. |
Повторение изученного материала Сообщение темы и цели занятия |
Объяснение Опрос-игра Объяснение |
П: Ребята, предлагаю проверить ваши знания и сыграть в игру «Внимание-внимание». Послушаем внимательно правила игры. Я зачитываю утверждение. Если оно верное, то вы хлопаете в ладоши, если – не верное, тогда вы ничего не делаете. П: Правила всем понятны? Тогда начнем! 1.Верно ли, что в редакторе Word мы работаем с текстовой информацией? 2.Верно ли, что форматирование текста – это изменение текста? 3.Верно ли, что параметр форматирования Цвет шрифта увеличивает или уменьшает буквы? 4.Верно ли, что параметр форматирования Размер шрифта увеличивает или уменьшает буквы? 5. Верно ли, что параметр форматирования Начертание выравнивает текст по левому краю, по центру, по правому краю? 6. Верно ли, что начертание Курсив делает текст подчеркнутым? 7.Верно ли, что для того, чтобы расположить на странице Рамку нужно открыть вкладку Разметка страницы? 8.Верно ли, что объект Word Art необходим для вставки на страницу красивых заголовков? П: Молодцы, ребята! Посмотрите на наше Дерево Достижений. Мы уже знаем и умеем форматировать текст, применять к странице красивые рамки, вставлять декоративные заголовки и картинки. А сегодня на занятии мы будем учиться создавать таблицы. |
Запись на доске На доске: Дерево Достижений |
||
|
3 |
Основной этап занятия |
|||||
|
3.1 3.2. 3.3 |
Изучение нового материала Первичная проверка понимания обучающимися учебного материала Физминутка |
Объяснение Самостоятельная работа Вопросы |
П: Может кто-нибудь из вас знает, что такое таблица? А кто уже встречался с таблицами дома, в школе, в кинотеатре, в магазине, на улице? Приведите примеры. О: П: Таблица – это … . Посмотрите на доску, здесь вы увидите лишь некоторые примеры таблиц, которые мы можем встретить в повседневной жизни. (В ходе объяснения, педагог работает с демонстрационным материалом). Любая таблица, состоит из трех элементов: строка, столбец, ячейка. Ячейка – это… . П: В текстовом редакторе Word тоже можно создавать таблицы. Причем создавать, вставлять! таблицы можно несколькими способами. Сегодня я предлагаю вам самим найти эти способы. Для этого вы можете повернуться к компьютерам и рассмотреть вкладки в окне программы Word. П: Как вы думаете, какой вкладкой нам нужно воспользоваться, чтобы вставить таблицу? О: обучающиеся методом проб находят вкладку Вставка и область Таблицы. П: Итак, кто из ребят найдет первый способ вставки таблицы и объяснит его? О: Навести на окно таблицы, выбрать нужное количество строк и столбцов. П: Правильно. Давайте создадим таблицу, где 5 строк и 3 столбца. П: Молодцы, ребята. От таблицы отступите 2см и поместите текстовый курсор, щелкнув кнопкой мыши два раза. П: А сейчас попробуйте найти ещё один способ, чтобы вставить таблицу, где 2 строки и 3 столбца. О: Таблица, Вставить таблицу. П: Молодцы, ребята. У всех получилось вставить таблицу? П: Ну и кто же найдет третий способ вставки таблиц? О: Можно нарисовать таблицу. П: Верно. Можно самим нарисовать таблицу. Попробуйте нарисовать таблицу, где 2 столбца и 1 строка. П: Что мы с вами сегодня учились создавать? О: таблицы. П: Из каких элементов состоит таблица? О: строка, столбец, ячейка. П: Назовите способы создания таблиц. О:….. |
Доска: картинки с примерами таблиц. Демонстрационный материал: таблица, карточки «строка», «столбец», «ячейка». |
||
|
3.4 |
Практическая работа обучающихся на компьютере – закрепление знаний |
Объяснение Самостоятельная работа Проверка |
П- Прочитаем задание. Даны слова. На какие группы можно их разделить? Почему? Создайте таблицу к заданию и заполните её. Задания даны на карточках. Во время работы педагог ведёт наблюдение. Осуществляется во время работы. |
Карточки с заданием №1 |
||
|
4. |
Подведение итогов занятия |
Подведение итогов занятия |
||||
|
4.1 |
Анализ деятельности обучающихся |
Вопросы Рефлексия Поощрение |
П: Давайте подведем итог нашей работы. Вопросы к учащимся: 1. Из каких элементов состоит таблица? 2. Какими способами можно создать таблицу? 3. Какой способ для вас показался более легким? Сложным? Почему? Посмотрев, как вы работаете, я выявила следующие часто встречающиеся ошибки…недочёты… (корректировка знаний) Личностно-ориентированный анализ деятельности учащихся: П: — Сегодня хорошо поработали… — Нужно стараться…. — Выполнили аккуратно работу…. — Над аккуратностью в работе нужно поработать…… — Лучше всех справились с поставленными задачами ……. П: Посмотрите на нашем Дереве созрело еще одно достижение: Создание таблиц. Мы с вами можем не просто создавать таблицу, а делать это несколькими способами!! Поздравляю Вас с новым достижением! Давайте поздравим друг друга улыбками и аплодисментами! А на ваше личное дерево, вы сами расположите свой результат. О: получают яблочки с достижением и вклеивают на свое Дерево Достижений. П: На этом наше занятие подошло к завершению. Я очень довольна вашими результатами, каждый из вас хорошо потрудился, ответственно подошел к выполнению задания. Давайте поблагодарим гостей за своё присутствие на нашем занятии. |
Карточка «Создание таблиц» «достижения — яблочки» |
||
|
5 |
Уборка рабочего места |
|||||
|
П: Вы знаете, что после занятия необходимо оставить рабочее место чистым. Прощание с детьми. |
Задание №1.
Прочитайте слова. На какие группы можно их разделить? Почему?
Создайте таблицу к заданию и заполните её.
Персик, огурец, земляника, помидор, малина, яблоко.
Дополнительное задание.
Капуста, клубника, картофель, редис, смородина, апельсин, голубика, ананас, лук, гранат, репа, горох, крыжовник, рябина, кабачок, вишня, тыква, мандарин.
Содержание
- Создание таблиц в Ворде
- Способ 1: Базовая таблица
- Способ 2: Таблица с настраиваемыми параметрами
- Способ 3: Самостоятельное рисование
- Способ 4: Экспресс-таблица
- Способ 5: Преобразование текста в таблицу
- Способ 6: Вставка и экспорт из Excel
- Способ 7: Вставка таблицы из интернета
- Заключение
- Вопросы и ответы
При работе с документами в Word нередко может понадобиться создать таблицу, внутри которой необходимо разместить те или иные сведения. Текстовый редактор от компании Microsoft, хоть и не предоставляет такие широкие возможности для создания и редактирования таблиц, как его собрат по офисному пакету Excel, но все же имеет в своем арсенале достаточный набор инструментов для работы с таблицами. В данной статье мы подробно рассмотрим то, как их создавать.
Создание таблиц в Ворде
Существует несколько способов создания таблицы в текстовом документе средствами самого Word. Точнее, как таковой способ всего один, но результаты его выполнения могут быть совершенно разными – все зависит от того, какой цели требуется достичь. Плюс ко всему, можно добавить таблицу «извне» — совместимого офисного приложения Excel или, например, с веб-сайта.
Способ 1: Базовая таблица
Создание и/или добавление в Ворд практически любых, отличных от текста элементов, осуществляется через вкладку «Вставка». К ней же нам потребуется обратиться для создания базовой таблицы.
- Нажмите левой кнопкой мышки (ЛКМ) в том месте текстового документа, куда вы хотите добавить таблицу, и перейдите во вкладку «Вставка».
- Разверните меню кнопки «Таблица», расположенной в одноименной группе инструментов, и выберите желаемое количество строк и столбцов, передвигая мышку по изображению с превью таблицы, а затем, обозначив желаемый диапазон (он подсвечивается оранжевым). Кликните ЛКМ для подтверждения.
- Перед вами появится таблица выбранных размеров.
Одновременно с тем, как вы ее создадите, на панели управления (лента) Word появится группа вкладок «Работа с таблицами», состоящая из вкладок «Конструктор таблиц» и «Макет» и содержащая необходимый набор инструментов для работы с таблицами, их изменения и оформления.
Используя их, вы сможете придать своей таблице желаемый вид и стиль, добавить или удалить границы, сделать обрамление, заливку, вставлять различные формулы и т.д.
Читайте также: Вставка формулы в таблицу в Ворде
Это был самый простой, но далеко не единственный способ создания таблицы в Word.
Читайте также: Форматирование таблиц в Ворде
Способ 2: Таблица с настраиваемыми параметрами
Если же вы имеете более-менее точное представление о том, как должна выглядеть ваша таблица и какие приблизительно размеры она должна иметь, эти параметры можно определить непосредственно при ее создании.
- Все в той же вкладке «Вставка» воспользуйтесь кнопкой «Таблица» и выберите в ее меню пункт «Вставить таблицу».
- В небольшом диалоговом окне, которое будет открыто, задайте желаемые параметры для таблицы. То есть укажите необходимое число строк и столбцов, дополнительно можно выбрать опцию подбора ширины столбцов (хотя для пустой таблицы это не слишком актуально). Доступны следующие варианты:
Вариант Описание Постоянная По умолчанию установлено значение «Авто», то есть ширина столбцов будет изменяться автоматически, по мере их заполнения По содержимому Изначально будут созданы узкие столбцы, ширина которых увеличивается по мере добавления содержимого По ширине окна Таблица автоматически будет изменять свою ширину в соответствие с размерами документа, с которым вы работаете Примечание: Если вам необходимо, чтобы таблицы, которые вы будете создавать в дальнейшем, выглядели точно так же, как и эта, установите галочку напротив пункта «По умолчанию для новых таблиц».
- Задав необходимые параметры в окне «Вставка таблицы», нажмите «ОК» для их подтверждения.
На странице документа появится созданная вами таблица, ширину столбцов и высоту строк которой, скорее всего, придется изменить, а после этого (или в процессе) заполнить информацией.
Читайте также: Как в Word добавить строку и/или столбец в таблицу
Способ 3: Самостоятельное рисование
В случае если вам нужна таблица произвольного размера и вида, например, с объединенными ячейками или с разной высотой и шириной таковых (а также строк и/или столбцов), потребуется нарисовать ее вручную, воспользовавшись соответствующей возможностью текстового редактора.
- В меню вставки таблицы выберите пункт «Нарисовать таблицу». Указатель курсора после этого действия примет вид карандаша.
- Обозначьте внешние границы таблицы, то есть просто нарисуйте прямоугольник с необходимой высотой и шириной (в дальнейшем эти параметры можно будет легко изменить).
Далее нарисуйте внутри него строки и столбцы, проводя карандашом соответствующие горизонтальные и вертикальные линии. Сделав это, снова выберите пункт «Нарисовать таблицу» в меню вставки, чтобы выйти из режима рисования.
Как вы наверняка уже могли догадаться, высота строк и ширина столбцов изначально может быть произвольной (или просто желаемой), а не строго определенной, как это происходит при вставке базовой и настраиваемой таблицы. Также можно сразу нарисовать объединенные столбцы, строки, ячейки, если такая необходимость имеется.
Читайте также: Как объединить ячейки в таблице в Ворде - Как и в рассмотренных выше случаях, вся работа с таблицей, ее элементами и содержимым, выполняется в группе вкладок «Работа с таблицами»,
в которую входят «Конструктор таблиц» и «Макет».
Довольно часто именно произвольное, ручное рисование таблицы в Word является оптимальным решением и позволяет сделать в точности то, требуется (или просто хочется).
Способ 4: Экспресс-таблица
С каждой новой версией редактора Ворд в нем появлялось все больше шаблонов документов. Выбрать их можно при запуске программы или через меню «Файл» — «Создать». Есть в программе и шаблоны таблиц, причем расположены они не в стартовом окне, а во все том же, уже хорошо знакомом нам меню вставки.
- Разверните меню кнопки «Таблица» и выберите пункт «Экспресс-таблицы».
- Выберите подходящий шаблон из небольшого списка «Встроенные», нажав по нему ЛКМ.
- Таблица будет добавлена в текстовый документ и заполнена шаблонным содержимым. Все эти данные можно и нужно заменить на свои.

К сожалению, набор шаблонных таблиц в Word довольно скромный, зато его легко можно расширить собственными проектами. То есть любую созданную вами таблицу можно добавить в этот набор, для чего необходимо выполнить следующее.
- Выделите таблицу вместе со всем ее содержимым и перейдите во вкладку «Вставка».
- В меню кнопки «Таблица» наведите указатель курсора на пункт «Экспресс-таблицы».
- Выберите расположенный в самом низу пункт «Сохранить выделенный фрагмент в коллекцию экспресс-таблиц…»
В появившемся окне создания нового блока дайте своей таблице «Имя» и по желанию добавьте «Описание». Остальные поля лучше оставить по умолчанию. Для сохранения шаблона нажмите «ОК».

С этого момента ваша таблица будет отображаться в списке «Экспресс-таблицы».
Читайте также: Как в Ворде создать шаблон документа
Способ 5: Преобразование текста в таблицу
Все рассмотренные нами выше способы позволяют создать таблицу, которая в дальнейшем будет заполняться необходимыми данными. Но что, если требуется пойти от обратного – то есть данные уже имеются, и теперь их нужно преобразовать в таблицу? Microsoft Word предоставляет нам с вами и такую возможность, а именно, программа позволяет преобразовать текст в таблицу. Проще всего таким образом представлять списки (чаще – маркированные), но это далеко не единственное применение функции.
- Для того чтобы начать перевоплощение уже имеющегося текста в таблицу, необходимо включить отображение скрытых символов. Сделать это можно путем нажатия показанной на изображении ниже кнопки (вкладка «Главная», группа инструментов «Абзац») или закрепленной за ней комбинацией клавиш – «CTRL+*».
Читайте также: Отображение скрытых символов в Ворде - Теперь нам с вами требуется указать места разбивки будущей таблицы на столбцы. Для этого нужно вставить соответствующие знаки разделения, коими могут быть запятые, табуляция или точка с запятой, а также любой другой произвольный символ. Но, так как обычный текст чаще всего уже содержит запятые, для разделения будущих элементов таблицы лучше использовать знаки табуляции, что мы и сделали в нашем примере (скриншот в следующем пункте).
- С разделением текста на строки все проще – скорее всего, он уже правильно записан, а значит, и разделен (особенно, если это список или то, что таковым может стать). Знаки абзацев (буква «пи», такая же, как и кнопка вызова скрытых символов на панели инструментов), которые находятся в конце строки, и будут служить этим самым указателем на разбивку.
Примечание: Обязательно проследите за тем, чтобы в конце строк не было лишних символов-разделителей, а если таковые будут обнаружены, обязательно удалите их. Если там будет стоять и, например, знак табуляции, и знак абзаца, один (последний) столбец таблицы будет лишним и пустым.
Если же таковых в тексте еще нет или они есть не везде, просто кликните ЛКМ в конце строки, установив туда каретку (указатель курсора), и нажмите «ENTER» для переноса остального текста на следующую строку. Это же проделайте в конце каждой последующей строки, чтобы перенести ту, что идет за ней. То есть одна строка текста с нажатым в ее конце «ENTER» — это одна строка будущей таблицы
Примечание: На показанном выше примере знаки табуляции (указывающая вправо стрелка) обозначают будущие столбцы таблицы, а знаки абзаца — строки. Следовательно, в данной таблице будет 6 столбцов и 8 строк.
- Теперь выделите подготовленный текст и перейдите во вкладку «Вставка». Нажмите на значок «Таблица» и в открывшемся списке опций выберите пункт «Преобразовать в таблицу».
- Будет открыто небольшое диалоговое окно, в котором можно установить желаемые параметры для таблицы. Но, если до этого все было сделано правильно, основные из них будут определены автоматически.
Для закрытия диалогового окна «Преобразовать в таблицу» и непосредственного выполнения данной операции нажмите кнопку «ОК». Ниже показано то, что получилось в нашем примере.
Очевидно, что придется как минимум немного поиграться с размерами строк и столбцов и/или отдельных ячеек (либо с вариантом автоматического подбора размеров) для их выравнивания.
Дальнейшие действия по редактированию таблицы выполняются так же, как и в рассмотренных выше способах – с помощью инструментов группы вкладок «Работа с таблицами».
Осталось только отключить отображение скрытых символов в документе (это они отображаются в каждой ячейке таблицы сразу за текстом и за ее правой границей). Сделать это поможет следующая статья:
Подробнее: Как отключить непечатаемые символы в Ворде
Способ 6: Вставка и экспорт из Excel
Как известно, Word – это одно из нескольких приложений, входящих в пакет Microsoft Office. В составе этого же набора есть и табличный процессор Excel, который в значительно большей степени ориентирован на создание таблиц и работу с ними, чем рассматриваемый нами сегодня текстовый редактор. Ввиду тесной взаимосвязи компонентов офисного пакета от Майкрософт друг с другом, неудивительно, что практически любую таблицу, созданную в Эксель, можно буквально в несколько кликов перенести в Ворд. Сделать это можно с помощью простого копирования, специальной вставки или вставки из файла. Более подробно о каждом из доступных способов мы рассказывали в отдельной статье на нашем сайте.
Подробнее: Перенос таблицы из Excel в Word
Помимо экспорта таблицы из Эксель, в Ворд ее можно создать и самостоятельно (именно того вида, который они имеют в табличном процессоре от Майкрософт, а не как в рассмотренных выше случаях). Для этого:
- Перейдите к меню вставки таблицы, нажмите по соответствующей кнопке и выберите пункт «Таблица Excel».
- В документе появится таблица, а точнее, лист из Эксель, сам же интерфейс Ворд (верхняя панель) преобразится и станет больше похож не на текстовый редактор, а на табличный процессор из пакета Майкрософт.
- Дальнейшие действия не отличаются от таковых в Excel, то есть вы просто создаете на листе таблицу желаемых размеров, заполняете, редактируете ее и форматируете, используя для всего этого уже не инструменты Word, а более продвинутый набор из Excel. Представленная по ссылке ниже инструкция поможет вам разобраться во всех нюансах.
Читайте также: Как создать таблицу в Microsoft Excel
Для того чтобы выйти из режима работы с Эксель-таблицей, просто кликните по любому пустому месту на странице документа – перед вами снова появится привычный Ворд, но с несколько нетрадиционной для него таблицей.
Способ 7: Вставка таблицы из интернета
В арсенале Майкрософт Ворд есть довольно много стилей и шаблонов для создания и/или изменения, преобразования таблиц. Какая бы задача перед вами не стояла, какой бы идеей вы не вдохновлялись, вы всегда сможете придать созданной в текстовом редакторе таблице желаемый вид (в разумных пределах, так как для полноценной работы с таблицами все же следует обратиться к Эксель). Но бывает и так, что на таблицу оптимального вида вы наткнулись отнюдь не в библиотеке офисного приложения, а на просторах интернета или же вам просто потребовалось вставить опубликованную в вебе таблицу в текстовый документ. Сделать это довольно просто, то есть таблицу с сайта можно копировать, а затем вставить на нужную страницу. Правда, с ней придется еще немного поработать. О том, что именно потребуется делать в данном случае, мы ранее тоже писали.
Подробнее: Копирование таблицы с веб-сайта в документ Word
Заключение
Ознакомившись с этой статьей, вы наверняка поняли, что Майкрософт Ворд предоставляет довольно широкие возможности для создания таблиц, и даже если в арсенале программы вы не найдете необходимые инструменты и/или функции, их можно добавить извне, просто вставив таблицу из Эксель или из интернета.
Министерство
Просвещения ПМР
МОУ «Бендерская
средняя общеобразовательная школа №13»
Лекция
по ИКТ
(для учителей
школы)
ТЕМА: «Создание и
редактирование таблицы»
Методист-организатор
по ИО: Мельничук Анастасия Сергеевна
Цель: научить основным приёмам создания
и редактирования таблицы в Word 2010.
Задачи:
познакомиться с возможностями
программы Word,
научить основным операциям создания и редактирования таблицы в Word.
развитие познавательных
интересов, навыков работы на компьютере, самоконтроля.
воспитание информационной
культуры учащихся, внимательности, аккуратности, дисциплинированности,
усидчивости.
Оборудование: персональный компьютер,
мультимедийный проектор, экран, раздаточный материал, презентация,
подготовленная с помощью Microsoft Power Point.
План урока:
1) Организационный момент.
2) Теоретическая часть.
3) Практическая часть.
4) Подведение итогов.
ХОД УРОКА
I. Организационный момент
Приветствие, проверка присутствующих. Объяснение хода урока.
II. Теоретическая часть
На этом уроке мы продолжим знакомиться с приложением Microsoft Word.
Сегодня
я хочу показать вам основы создания и редактирования таблиц в Microsoft Office Word
2010.
Таблицы Word применяются для
структурирования содержимого страницы. Кроме того, таблицы используются для
вычислений. В Word используется технология вставки и создания таблиц. Вставку и
создание таблиц Word можно осуществить с помощью вкладки
Вставка → кнопка Таблица.
Перед вставкой любого объекта в документ Word 2010 необходимо установить курсор
в то место документа, где он будет находиться.
При нажатии кнопки Таблица
отображаются опции всех пяти методов вставок и создания таблиц, скриншот
которых представлен на рисунке:
Рассмотрим методы «Вставки»
и «Создания» таблицы Word.
Вставка
таблицы:
1 способ
Для того чтобы быстро вставить таблицу, например таблицу
4х6, необходимо в области Вставка таблицы выделить нужное количество
столбцов (4) и строк (6), и щелкнуть левой клавишей мыши на
выделенной области.
2 способ
Этот способ осуществляется с
помощью окна диалога «Вставка таблицы». Для применения этого
метода надо выбрать из списка команду «Вставить таблицу»
(рис.). Затем в появившемся окне диалога выбрать число столбцов и строк,
выбрать ширину столбцов и нажать ОК.
3 способ
Вставка таблицы из коллекции с
помощью окна диалога «Встроенный». Для этого после щелчка на
пункте Экспресс-таблицы нужно выбрать в окне диалога «Встроенный»
требуемый шаблон (стиль) таблицы.
Cоздание
или рисование таблицы:
1 способ
Создание таблицы можно осуществить с помощью указателя
мыши, который принимает вид карандаша после щелчка мышью на команде «Нарисовать
таблицу». Рисование (создание) выполняется в свободной форме. Сначала
можно нарисовать прямоугольник, обозначающий внешние границы таблицы, затем в
прямоугольнике нарисовать линии строк и столбцов.
Чтобы удалить линию в
нарисованной таблице нажмите кнопку Ластик на вкладке Конструктор
в группе «Нарисовать границы» и щелкните на линии, которую
необходимо удалить. Чтобы выйти из режима Ластик, нажмите на кнопке Ластик.
Для выхода из режима рисования необходимо нажать кнопку «Нарисовать
таблицу» на вкладке Конструктор в группе «Нарисовать
границы».
2 способ
Этот способ создания таблицы
позволяет преобразовать текст в таблицу. Преобразование текста в таблицу
осуществляется редактором Word 2010 в том случае, когда имеются знаки
разделителей, такие как запятая или знак табуляции, в тех местах, где текст
должен быть разбит по столбцам.
Например, в приведенном списке с двумя словами и
строками в качестве разделителей вставлены точки с запятыми, чтобы выполнить
создание таблицы с двумя столбцами и строками. Скриншот окна диалога создания
таблицы из текста представлен на рисунке:
Вставка
таблицы Excel
В документ Word 2010 можно внедрить
рабочий лист Excel 2010, щелкнув на команде «Таблица Excel». В
этом случае вкладки и группы на ленте Excel заменят вкладки и группы ленты
Word. Кроме того, вставлять рабочий лист Excel 2010 в документ Word 2010 можно
методом копирования и вставки, а также как связанный объект.
Вставка таблицы Excel,
находящейся в другом файле Excel
1)
Выделить и скопировать необходимые ячейки
листа Excel.
2)
Открыть Microsoft Office
Word 2010.
3)
Вкладка Главная → Вставить → Специальная
вставка → Лист Microsoft Excel(объект)
→ ОК

РЕДАКТИРОВАНИЕ
ТАБЛИЦЫ
Для редактирования и
форматирования таблиц можно использовать инструменты, помещенные на вкладках Макет
и Конструктор, которые активизируются при выделении таблицы или
установке курсора в одну из ее ячеек.
Лента на вкладке Конструктор:
Лента на вкладке Макет:
После вставки или создания
таблицы щелкните на одной из ее ячеек, чтобы начать ввод текста или вставить
изображение.
ФОРМАТИРОВАНИЕ
ТЕКСТА В ТАБЛИЦЕ
Перед тем как форматировать текст в ячейках таблицы,
их надо предварительно выделить.
Для выделения
всей таблицы необходимо нажать
на перекрестие, расположенное у верхнего левого угла таблицы.
Для выделения строки необходимо
сделать щелчок в поле документа, расположенного левее выделяемой строки.
Для выделения столбца необходимо
щелкнуть у верхней границы выделяемого столбца (при этом курсор приобретает вид
жирного указателя).
Для выделения ячейки
необходимо щёлкнуть левый край ячейки.
Выравнивание текста в ячейке
1.
Выделить необходимые ячейки.
2.
Перейти на вкладку Макет и воспользоваться кнопками
выравнивания.
Направление текста в ячейке
1.
Выделить необходимые ячейки.
2.
Перейти на вкладку Макет и выбрать нужное направление
текста с помощью кнопки Направление текста.