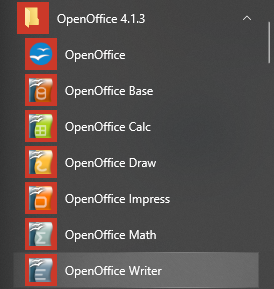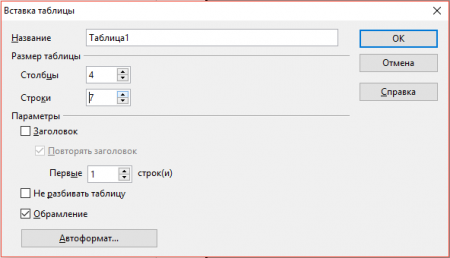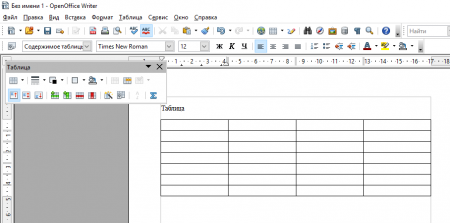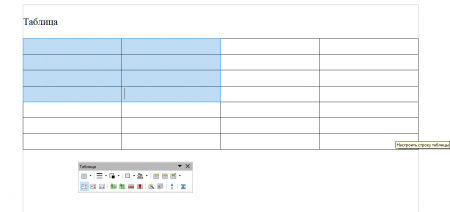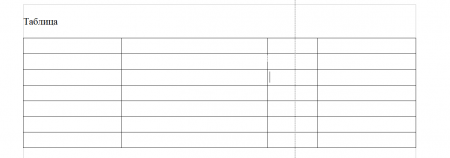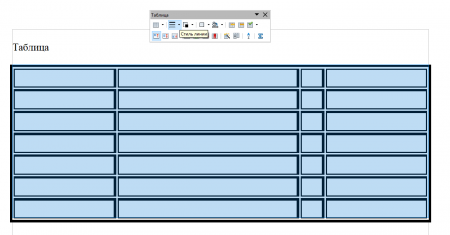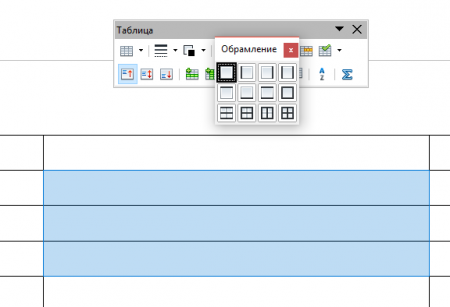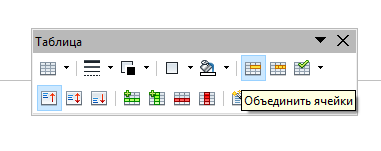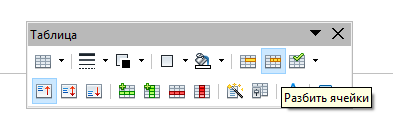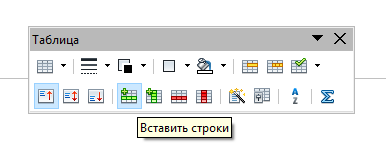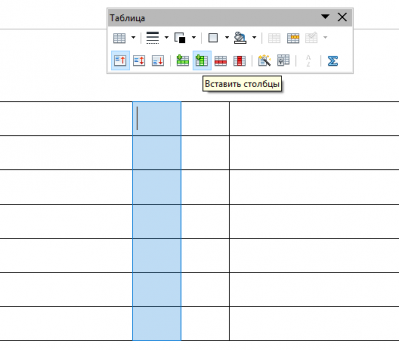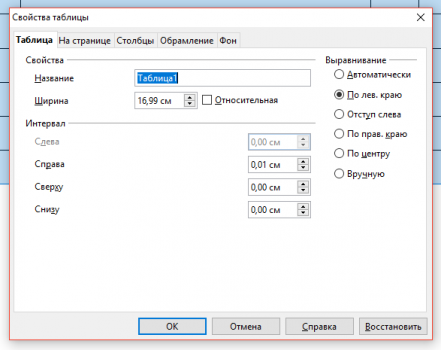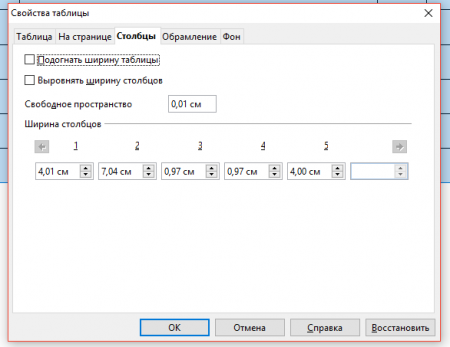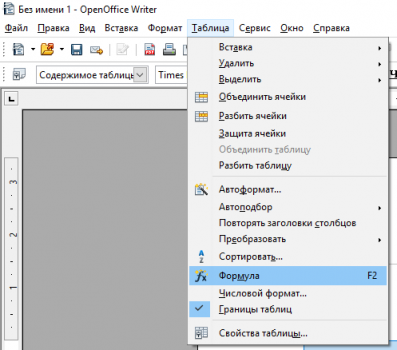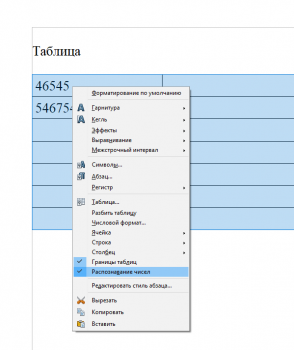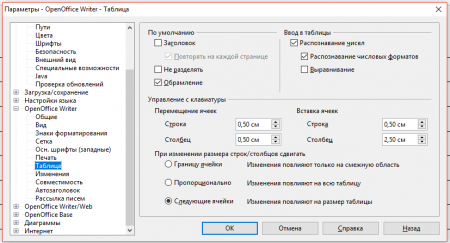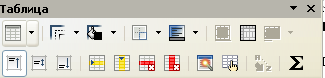Сконвертируйте ваши doc-файлы в odt онлайн и бесплатно
Перетащите файлы сюда. 100 MB максимальный размер файла или Регистрация
Конвертировать в DOC
doc
Документ Microsoft Word
DOC ― это расширение файлов для документов текстового редактора. Оно связано преимущественно с приложением Microsoft Word. Файлы DOC также могут содержать графики, таблицы, видео, изображения, звуки и диаграммы. Этот формат поддерживается почти всеми операционными системами.
Конвертер ODT
odt
ODF Text Document
Файл для хранения текста, созданного в бесплатных программах на основе OpenOffice. Используется для хранения книг, отчетов, заметок и другой текстовой информации. Имеет XML-структуру. Используется как альтернативный формат DOC и имеет открытый исходный код.
Как сконвертировать DOC в ODT
Шаг 1
Загрузите doc-файл(ы)
Выберите файлы с компьютера, Google Диска, Dropbox, по ссылке или перетащив их на страницу.
Шаг 2
Выберите «в odt»
Выберите odt или любой другой формат, который вам нужен (более 200 поддерживаемых форматов)
Шаг 3
Загрузите ваш odt-файл
Позвольте файлу сконвертироваться и вы сразу сможете скачать ваш odt-файл
Рейтинг DOC в ODT
4.7 (3,047 голосов)
Вам необходимо сконвертировать и скачать любой файл, чтобы оценить конвертацию!
OpenOffice.org Writer представляет собой бесплатный аналог самого популярного редактора Microsoft Word.
Скачать самую свежую версию пакета можно по адресу http://www.openoffice.org/ru/ , в него входят Writer (аналог MS Word), Calc (аналог MS Excel) и ряд других продуктов.
Основные функции редактора Writer аналогичны ворду, редактирование обычного текста практически полностью идентично.
Но иногда требуются более сложные действия, чем просто набить текст, выровнять по ширине, сделать жирный заголовок и распечатать.
Например, часто при создании текстового документа для наиболее удобного и наглядного отображения какой-либо информации требуется вставка таблицы.
Табличные данные облегчают общее восприятие.
Программа Open Office Writer предлагает самые необходимые инструменты для создания и работы с таблицами.
Для вставки таблицы в определенную область документа необходимо вставить курсор в нужное место.
Вставка производится при помощи значка «Таблицы», расположенного на стандартной панели инструментов.
После нажатия на сам значок открывается окно «Вставка таблицы», где предлагается вписать название таблицы, назначить количество столбцов и строк, включить или выключить обрамление и отображение заголовка таблицы, а также выбрать предлагаемый вариант автоформата.
При нажатии на стрелочку, расположенную справа от значка «Таблицы», количество столбцов и строк определяется ведением мыши.
После щелчка левой кнопкой в документе отображается таблица.
Если по какой-либо причине выбранное число строк и столбцов не совпадает с необходимым количеством, не стоит беспокоиться, поскольку строки и столбцы всегда можно добавить в процессе работы с таблицей.
После появления таблицы в текстовом документе в левой верхней части рабочего поля под стандартной панелью инструментов появляется одноименная подвижная панель «Таблица», включающая в себя инструменты для форматирования.
Ее можно свободно перемещать из одной области окна программы Open Office Writer в другую.
Стоит отметить, что панель появляется только тогда, когда курсор находится внутри таблицы.
При переходе курсора в область текста панель «Таблица» исчезает.
С помощью инструментов, содержащихся в панели «Таблица», осуществляется создание и форматирование таблиц.
Вы можете отформатировать, как целую таблицу, так и отдельные ее элементы, например, столбцы, строки или ячейки.
Для выделения участка, который нужно отформатировать, вставьте курсор и ведите мышью, удерживая ее левую кнопку.
Для форматирования всей таблицы необходимо выделить всю таблицу целиком.
Регулировать ширину и высоту ячеек таблицы в программе Open Office Writer можно, сдвигая их контур.
Наведите мышью на границу строки или столбца, дождитесь появления крестика с двумя стрелками и сдвигайте границу в нужную сторону.
Значок «Стиль линий» позволяет выбрать характер отображения линий ячеек таблицы.
Это может быть двойная линия, утолщенная линия, или же линии может не быть вообще, и так далее.
Инструмент «Обрамление» — настройка контура для ячеек таблицы.
С помощью него можно убрать некоторые нежелательные границы ячеек.
При помощи инструментов «Разбить ячейки», «Объединить ячейки» и «Автоподбор» можно разделять ячейки и вновь соединять, а также выравнивать ширину столбцов и высоту строк.
Инструменты «Вставить строки», «Вставить столбцы», «Удалить строки», «Удалить столбцы» позволяют удалить или добавить дополнительные ячейки.
Для удаления столбца или строки необходимо на них встать.
Добавление строки осуществляется под строкой с курсором.
Новый столбец добавляется по правую сторону от того столбца, где находится курсор.
Инструмент «Автоформат» предлагает несколько вариантов шаблонов таблиц различной цветовой гаммы.
Здесь же можно вставить и использовать собственный автоформат, загрузив его из компьютера.
В открывшемся окне нажмите «Добавить» и загрузите шаблон с компьютера.
Значок «Свойства таблицы» открывает большие возможности для форматирования таблицы.
Во вкладке «Таблица» открывшегося окошка можно дать таблице название, выровнять ее положение относительно страницы, выбрать размеры.
Во вкладке окна «На странице» можно настроить внешний вид таблицы при переносе, выровнять текст относительно границ ячейки и так далее.
Во вкладке «Столбцы» можно настроить параметры столбцов.
Во вкладке «Обрамление» и «Фон» осуществляются настройки контура таблицы, заливки фона ячеек таблицы и расположение тени для создания объемного изображения таблицы.
Воспользоваться инструментами форматирования таблиц можно через вкладку «Таблица» в верхней панели инструментов.
Используя их, можно также удалять и добавлять строки и столбцы выделять таблицу или ее участки разбивать, объединять или защищать ячейки от форматирования выбирать автоформат таблицы и выполнять автоподбор размера столбцов и строк вставлять в ячейки формулы выбирать свойства таблицы и так далее.
Если таблица занимает более одной страницы в текстовом документе Open Office Writer, для повторения заголовков ее столбцов на каждой из страниц необходимо поставить галочку под пунктом «Повторять заголовки столбцов» во вкладке «Таблица» верхней панели инструментов.
Быстрый доступ к инструментам форматирования таблицы и текста таблицы есть в меню, выпадающем при нажатии правой кнопкой мыши.
Для удобства работы с таблицами в программе Open Office Writer есть такая функция, как «Распознавание чисел».
С помощью нее числовые данные таблицы распознаются в заданном формате. В приложении распознавание чисел установлено по умолчанию.
Включить или отключить функцию распознавания чисел можно через вкладку «Сервис», пункт «Параметры», подпункт «Open Office Writer» и «Таблицы».
Справа в настройках необходимо поставить или убрать галочку напротив пунктов «Распознавание чисел» и «Распознавание числовых форматов».
Формат задается вручную через вкладку «Таблица» верхней панели инструментов. Зайдите во вкладку и выберите пункт «Числовой формат».
Или же в меню правой кнопки мыши, где также имеется пункт «Числовой формат».
В открывшемся окне выберите категорию, вариант формата распознавания чисел и некоторые параметры в случае необходимости, затем нажать «Ок».
Вставка таблиц в текстовый документ довольно простая задача, если для его создания вы используете текстовый редактор Open Office Writer!
Ворд в ODT
Разработано на базе программных решений от
aspose.com
а также
aspose.cloud
Выберите Word файлы
или перетащите Word файлы мышью
Использовать пароль
Этот пароль будет применяться ко всем документам
Использовать распознавание текста
Конвертировать Ворд в ODT онлайн
Используйте конвертер Ворд в ODT для экспорта файлов Ворд в ODT формат онлайн. Наш конвертер файлов проанализирует содержимое исходного Ворд файла до мельчайших деталей и воссоздаст содержимое в целевом ODT формате.
Вы можете использовать конвертер из Ворд в ODT совершенно бесплатно, в любое время и с любого устройства.
Онлайн Конвертер Ворд в ODT
Конвертация Ворд файлов в ODT формат — одна из самых распространенных операций. Нам часто нужны обе функции, предоставляемые форматами Ворд и ODT. Ворд и ODT в определённых случаях дополняют друг друга.
Конвертировать файл Ворд в ODT онлайн
Чтобы конвертировать Ворд в ODT формат, просто перетащите Ворд файл в область загрузки данных, укажите параметры преобразования, нажмите кнопку ‘Конвертировать’ и получите выходной ODT файл за считанные секунды.
Бесплатный онлайн конвертер Ворд в ODT основан на продуктах компании Aspose, которые широко используются во всем мире для программной обработки Ворд и ODT с высокой скоростью и профессиональным качеством результата.
Как сделать таблицу в OpenOffice Calc и Open Office Writer
Чтобы сделать таблицу в OpenOffice Writer или OpenOffice Calc нужно определиться с её структурой. После этого можно приступать к «рисованию».
Как сделать таблицу в OpenOffice Calc
Open Office Calc, сам по себе, является табличным документом. Он не имеет границ, у него не прорисованы контуры ячеек, но, по сути, — это таблица. Если же требуется прорисовать таблицу, её границы, чтобы затем распечатать, то следует выполнить действия описанные ниже.
Простая таблица — все ячейки одного размера
Простая таблица с одинаковыми по ширине и высоте ячейками получается в пару кликов. Пусть это будет таблица доходов и расходов магазина за 2018 год. Наведите курсор мыши на любую пустую ячейку. Нажмите и удерживайте левую клавишу мыши (ЛКМ). Теперь, потянув курсор вниз вы задаёте количество строк, а вправо количество столбцов. Выделение будет подсвечиваться синим. Должно получиться как на скриншоте:
Далее воспользуемся инструментом «Обрамление» и в выпадающем окне шаблонов выберем тот что подходит для наших целей.
Осталось озаглавить столбцы, строки и заполнить ячейки данными.
Нарисовать простую таблицу в OpenOffice Calc оказалось делом не сложным. Попробуем усложнить задачу.
Таблица с элементами оформления
Что является элементами оформления таблицы? Заглавие, шрифт, направление текста в ячейке и пр.
В качестве образца будем использовать всё ту же таблицу. Сперва озаглавим её. Для этого нам нужно вставить еще одну строчку выше всех остальных. Для этого:
- Нажмите правую клавишу мыши (ПКМ) на цифре «1» обозначающей первую строку документа.
- Из меню выберите «Вставить строки».
Далее нужно сделать так, чтобы заглавие накрывало, располагалось над всеми ячейками. Если вписать тест в любую из вновь появившихся ячеек, то он будет располагаться только над одним столбцом. Чтобы текст заглавия был над всеми столбцам следует объединить ячейки в одну.
- Выделите 4 верхних ячейки (ЛКМ на ячейке А1 и удерживая тяните вправо)
- Воспользуйтесь инструментом «Объединить ячейки»
Придумаем и впишем в объединенную ячейку название, а затем выровняем текст по центру. Для этого:
- Впишите текст в «шапку» таблицы.
- Нажмите на инструмент «Выровнять горизонтально по центру» или сочетание клавиш Ctrl+E.
Теперь изменим шрифт заголовка, сделаем его жирным. Для этого нажмите на ячейку с заглавием таблицы и выберите стиль шрифта «Полужирный». Получится следующее:
Пришлось немного раздвинуть колонку D, увеличить её ширину. Текст заголовка перестал умещаться.
Разберём еще одну задачу — как изменить направление текста в таблице Open Office. Допустим, нам нужно чтобы текст заглавия первой колонки -«Месяц», имел другую направленность. Повернём текст на 90 градусов. Для этого нажмите на эту ячейку ПКМ и затем выберите подменю «Формат ячеек…»
В появившемся окне, в разделе «Выравнивание»-«Направление текста» поставьте значение «Наклон,град.» равным 90 и затем подтвердите «ОК». Текст изменит своё направление. Можно также выровнять текст в ячейке, чтобы он был по центру. Делается это там же в меню «Формат ячеек…». Думаю с этим трудностей не возникнет.
Таблица с цветными колонками
Теперь добавим разные цвета в таблицу для наглядности. Чтобы покрасить одну ячейку нужно выбрать её и воспользоваться инструментом «Цвет фона». Перекрасим ячейку с заголовком таблицы.
Точно также можно покрасить всю таблицу. Так информация будет представлена наглядно и упорядоченно. Можно выделять сразу несколько ячеек перетягиванием, а затем одним нажатием менять цвет.
Сейчас ячейки со значениями, заголовки строк и столбцов обладают своим цветом. Такая таблица выглядит легче для восприятия.
Таблица с закрепленной верхней строкой
Если таблица выходит за пределы одного листа, то разумно её сделать с закрепленной верхней строкой. Так, при прокрутке, можно всегда видеть названия колонок. Этот приём часто применяется при создании прайс-листа с большим количеством товара.
Как закрепить верхнюю строку таблицы повторяться не будем. Об этом подробно написано здесь, а выглядит это так:
Таблица сводных данных
Чтобы в OpenOffice сделать сводную таблицу, нужно воспользоваться функцией суммирования ячеек в колонке. Процедура подробно описана в этой статье.
Озаглавим сводную таблицу «Итого» и поместим её ниже таблицы с данными. В каждую ячейку новой таблицы внесём значения путем суммирования данных соответствующего столбца.
Редактирование таблицы в OpenOffice
Допустим, в структуру таблицы закралась ошибка. Или введено неправильное значение в ячейку. Редактирование таблицы Open Office не будет затруднительным.
Для изменения значения или текста в ячейке достаточно выбрать её курсором и ввести новые данные.
Что делать если нужно добавить ячейки (строку или столбец)?
- Выбрать курсором ту строчку, куда хотите добавить новые ячейки и нажать ПКМ (правая клавиша мыши).
- В выпадающем меню выбрать «Вставить строки».
Должно получиться так:
Как распечатать таблицу в OpenOffice
Для того чтобы распечатать таблицу вместе с остальными данными на листе зайдите в меню «Файл» на панели меню. Выберите подменю «Печать…»
Выбрав необходимые параметры, нажмите на кнопку «Печать» и таблица распечатается.
Если же вам нужно напечатать только таблицу или даже фрагмент таблицы, то нужно поступить так.
Выделите ячейки которые хотите распечатать.
Снова идём «Файл»-«Печать…» и выбираем значение «Выделенные ячейки».
Осталось нажать на кнопку «Печать».
Так можно распечатать таблицу OpenOffice как отдельно от всего листа, так и вместе с другой информацией на листе.
Как сделать таблицу в OpenOffice Writer
Сделать таблицу в OpenOffice Writer можно также без особых проблем. Функционально она будет отличаться от таблицы OpenOffice Calc, но также позволит представить данные в структурированном виде.
Как нарисовать таблицу в документе OpenOffice Writer
Для того чтобы нарисовать таблицу воспользуемся инструментом «Вставка»-«Таблица» в меню «Таблица» на главной панели. Можно также применить сочетание клавиш Ctrl+F12.
Во всплывающем окне запишем:
- Название таблицы — имя шаблона таблицы. Пусть будет «Таблица1».
- Размер таблицы — требуется ввести количество строк и столбцов. Для нашей таблицы из первой части статьи справедливы следующие значения: 4 столбца и 15 строк с учетом заголовка.
- Параметры. Здесь поставьте галку если у таблицы будет заголовок (в нашем случае он есть). Опция «Повторять заголовок» служит для дублирования заголовка таблицы на всех страницах документа, если таблица занимает больше одного листа. Оставим её включенной.
- Первые «n» строки. Число строк которые следует считать заголовком таблицы. На каждой странице документа они будут повторяться. В нашем случае под заголовком можно считать первые две строчки таблицы.
- Не разбивать таблицу. Если галочка в окошке стоит, то таблица не будет переноситься на следующую страницу.
- Обрамление. Очертания таблицы — скрыть или показать при печати. Поставим галочку.
- Автоформат… Здесь находятся некоторые шаблоны таблиц. Можно подобрать интересный дизайн под свои цели.
Настройки окна, в нашем случае, будут выглядеть так:
Появится таблица с одинаковыми ячейками. Объединим ячейки первой строки для того чтобы вписать заголовок. Для этого выделим ячейки первой строки и нажмём кнопку «Объединить ячейки» на появившейся панели инструментов таблицы.
Впишем заголовок и заполним остальные ячейки.
Здесь также есть инструмент заливки ячеек цветом и можно задать направление текста. Разобраться не сложно, поэтому останавливаться подробно на этом не будем.
Есть ещё один способ нарисовать таблицу — воспользоваться инструментом «Таблица» на панели инструментов.
Просто ведите курсором вниз и вправо задавая количество строк и столбцов. Это быстрое решение для получения простой таблицы.
Как преобразовать текст в таблицу
Есть у OpenOffice Writer интересная функция — преобразование текста в таблицу. Иногда поставщики товара могут передать прайс-лист в неудобочитаемом виде. Например, в Блокноте от Windows. Читать такую информацию в виде сплошного текста затруднительно, поэтому лучше отобразить её в виде таблицы.
Чтобы преобразовать текст в таблицу, он должен быть правильно оформлен. Каждая строка такого текста — это новая строчка в таблице. Колонки создаются так — слева направо пишите данные первой ячейки строки, затем должен стоять символ-разделитель и, за ним, данные второй ячейки и так далее. Символ-разделитель лучше использовать тот, который редко встречается в тексте. Например знак тильда «~». Посмотрите как это выглядит в нашем случае.
Когда текст подготовлен, его нужно выделить и пройти по маршруту: «Таблица»-«Преобразовать»-«Текст в таблицу…».
Во всплывающем окне в качестве разделителя текста выберите «Другой» и в окошке пропишите знак тильда «~». В разделе «Параметры» повторим настройки как и в предыдущей главе.
После подтверждения выбора параметров преобразования, текст станет таблицей. Останется только объединить ячейки в первой строке для красоты заголовка.
Редактирование таблицы
Для того чтобы вставить столбец или строку в таблицу воспользуйтесь панелью инструментов. Поставьте курсор в ячейку, нажмите на «Вставить строки» или «Вставить столбцы». В таблице появится новая пустая строка или столбец.
Иногда нужно удалить таблицу в OpenOffice Writer. Сделать это можно поставив курсор в любую ячейку, а затем по маршруту «Таблица»-«Удалить» выбрать «Таблица». Таблица исчезнет.
Видео по теме «Создание таблиц в OpenOfiice Writer»
Для тех кто лучше воспринимает информацию зрительно, рекомендуем видео о создании таблиц в OpenOffice Writer.
Теперь проблем с тем как сделать таблицу в OpenOffice быть не должно. В статье подробно, до тонкостей описана работа с таблицами. Надеюсь материал был полезен.
Если остались вопросы — пишите в комментариях.
Создание таблиц и работа с таблицами в текстовом редакторе
При работе с
документами программы Word
и OpenOffice.org
Writer
позволяет создавать таблицы, состоящие
из строк
и столбцов.
На пересечении строк и столбцов таблицы
находятся
ячейки.
В ячейках
таблицы могутразмещаться
данные произвольного типа: текст, числа,
графика, рисунки и формулы.
Ячейки таблицы
имеют адреса,
образованные именем столбца (А,
В, С,…) и
номером строки (1,
2, 3,…)Таблицы
вставляются по месту установки текстового
курсора.
Структура таблицы
|
А |
В |
С |
D |
|
|
1 |
Al |
Bl |
Cl |
Dl |
|
2 |
A2 |
B2 |
С2 |
D2 |
В текстовом
редакторе существует несколько способов
созданиятаблиц.
-
Наиболее
часто используется команда меню
Таблица
Вставить
таблицу.
В появившемся диалоговом окне
Вставка
таблицы
следует установить размерность таблицы
— число строк и столбцов. -
Быстро создать
таблицу можно с помощью кнопки Вставить
таблицу на
Стандартной
панели инструментов.
Для определения конфигурации новой
таблицы нужно закрасить при нажатой
левой кнопке мыши требуемое число
столбцов и строк таблицы. -
Можно создавать
таблицы, рисуя их «карандашом» с
помощью мыши при активизированной
кнопке Нарисовать
таблицу панели
Таблицы и границы.
Указанное при
создании таблицы число строк и столбцов
можно изменять, добавляя
новые или удаляя
существующие
строки и
столбцы.
Для этого используются соответствующие
команды меню
Таблица.
Добавление
в таблицу новых строк осуществляется
с помощью команды меню
Таблица
Добавить строки.
При этом курсор должен находиться в
строке, перед
которой будет осуществляться вставка.
Для добавления новых строк в
конец таблицы
следует установить курсор в последнюю
ячейку строки и нажать клавишу
Tab.
Для
перемещения,
копирования и удаления
отдельных ячеек, столбцов и строк таблицы
можно такжеиспользовать
команды меню
Правка
Копировать, Вырезать, Вставить.
Команда
Таблица
Высота и ширина ячейки
вызывает диалоговое окно
Высота и ширина ячеек,
которое имеет вкладки Строка
и Столбец.
В этом диалоговом окне можно установить
высоту строк и ширину столбцов.
Ширину столбца и
высоту строки можно устанавливать
перетаскиванием с помощью мыши линий
сетки таблицы или перемещением
маркеров столбца и строки на линейках.
Для
удаления
таблицы ее необходимо выделить вместе
с маркером абзаца,
следующего за таблицей, и нажать клавишу
Delete.
Если выделить
таблицу без
маркера абзаца,
следующего за таблицей, то при нажатии
клавиши
Delete
будет удалено только
ее содержимое.
Форматирование
таблиц.
Для форматирования содержимого ячеек
таблицы используются все команды меню
Формат,
контекстные меню или кнопки специальной
панели инструментов
Таблицы и
границы.
Всю таблицу целиком можно многократно
автоматически форматировать с помощью
команды меню
ТаблицаАвтоформат.
В программе
OpenOffice.org
Writer
таблицу можно только вставить, рисовать
карандашом не предусмотрено.
Так выглядит
панельное меню Таблицы в программе
OpenOffice.org
Writer.
Для того чтобы
воспользоваться кнопкой Автоформат
необходимо
выделить всю таблицу.
Вычисления
в таблицах Word.
Для выполнения вычислений в таблице
Word
необходимо установить курсор в ячейке
(с ожидаемым результатом), использовать
команду меню ТаблицаФормула
и ввести данные в диалоговом окне
Формула
или выбрать нужную функцию. Формула
всегда вводится после знака
«равно»
(=), а ссылки на ячейки вводятся на
латинском
регистре.
Формула
задается как выражение, в котором могут
быть использованы:
-
константы;
-
ссылки
на ячейки таблицы (адреса ячеек). Ссылки
на ячейки таблицы состоят из обозначения
столбца и номера строки и разделяются
запятыми, например Al,
B4.
В ссылках на блок (диапазон) ячеек
указывают через двоеточие адреса ячеек
начала и конца блока, например А1:В4; -
знаки
операций: +, ,
=, *, /, %, ^ и др.; • встроенные функции
Word; -
ключевые
слова для ссылки на блок ячеек:
L
(RIGHT)
— ячейки, расположенные в строке левее
(правее)
ячейки с формулой;
ABOVE
— ячейки, расположенные в столбце выше
ячейки с формулой;
BELOW
— ячейки, расположенные в столбце ниже
ячейки с формулой.
Сумму
значений в строке или столбце таблицы
можно также вычислять с помощью кнопки
Автосумма
на панели инструментов
Таблицы и
границы.
Вычисления в
таблицах OpenOffice.org
Writer
На рисунке показано
как работать с формулами в программе
OpenOffice.org
Writer.
Соседние файлы в предмете [НЕСОРТИРОВАННОЕ]
- #
- #
- #
- #
- #
- #
- #
- #
- #
- #
- #