Microsoft Excel позволяет пользователю затенять столбцы и строки на листе на основе значений и других важных определяющих факторов в их работе. Существует два способа форматирования ячеек, столбцов или строк на листе Excel.
- Условное форматирование
- Используя формулу MOD
Затенение ячеек с использованием условного форматирования
Уже существует несколько способов редактирования ячеек с условным форматированием. Это встроенные настройки для программы Microsoft, для которых вам просто нужно щелкнуть нужный стиль форматирования.
- Откройте лист Excel в новом файле или используйте тот, в котором уже есть значения.
Откройте Microsoft Excel
На ленте для различных параметров форматирования листа вы найдете параметр условного форматирования. Но перед этим очень важно выбрать область ячейки, в которой вы хотите применить это форматирование.
Выберите ячейки, в которых вы хотите отобразить чередующиеся заштрихованные строки
Щелкните вкладку «Условное форматирование» на ленте.
- Правило выбора ячеек и правила высокого/низкого уровня определяют, какая ячейка будет выделена, на основе набора значений, которые являются частью вашей работы. Взгляните на изображения ниже, чтобы увидеть различные параметры форматирования ячеек.
Выберите правила ячейки
Верхние/нижние правила
Панели данных
Цветовые шкалы
Набор иконок
- Теперь для первых двух настроек в разделе условного форматирования, когда вы нажимаете один из вариантов, как показано на изображении для правил выделения ячеек и правил первого / нижнего уровня, появляется диалоговое окно, в котором вы можете ввести значения, чтобы выделить ячейки с этими значениями .., значения, превышающие введенное вами значение, или базовые значения, равные или даже в пределах определенной скобки, будут выделены в соответствии с вашим выбором.
Добавление чисел в соответствии с выбранным форматом. Это будет отличаться для всех различных условных форматов.
Например, я выбрал вариант «между…» и ввел диапазон в отведенное место. Теперь на листе все ячейки, которые будут иметь значение между этим диапазоном, будут выделены, как показано на скриншоте ниже.
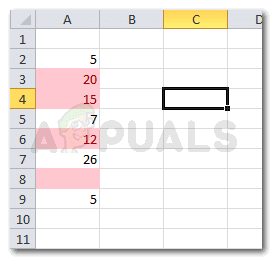
Затенение ячеек с помощью формулы MOD
- Для этого вам нужно снова выбрать строки/столбцы, которые вы хотите поочередно затенять.
- Перейдите на вкладку «Условное форматирование» и нажмите «Новое правило», которое является третьим вариантом снизу. На экране появится расширенное окно.
Настройки правила форматирования по умолчанию
Вы должны «выбрать тип правила», в котором говорится: «Используйте формулу, чтобы определить, какие ячейки нужно форматировать».
Нажмите на последний в этом списке
- Введите формулу МОД в отведенное место: = МОД (СТРОКА (), 2) = 0
Здесь используется формула MOD.
- Отформатируйте ячейки, выберите цвет и стиль, щелкнув значок «Формат» прямо под слотом формулы.
После ввода правильной формулы MOD вы можете изменить формат цвета, стиль тени и другие параметры для ячеек.
Выберите цвет и эффект заливки, чтобы ваша работа выглядела хорошо.
Больше форматирования для затенения ячеек
Выбор стиля вертикальной заливки
- Нажмите ОК, и в ячейках появятся чередующиеся заштрихованные линии.
Подтвердите свои настройки, нажав ОК.
Ваши строки отформатированы.
Понимание формулы MOD
Формула MOD может быть очень полезной для пользователей, и довольно легко понять, как она работает. Неважно, что всем всегда хочется перекрашивать чередующиеся «линии». Иногда люди могут также захотеть заполнить столбцы, что может не понадобиться при чередовании пробелов. Вы всегда можете заменить слово «СТРОКА» в формуле на «COLUMN», чтобы вместо этого применить такое же форматирование к столбцам. Также измените числа в формуле для настройки интервала и запуска. Это будет подробнее объяснено ниже.
= МОД (КОЛОНКА (); 2) = 0

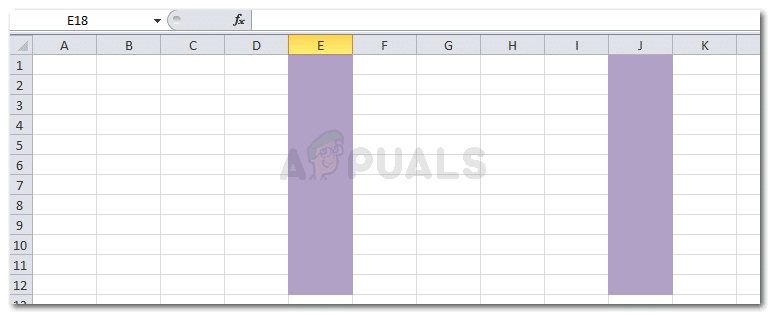
Теперь цифра 2 означает, что каждый второй столбец будет заполнен в соответствии с выбранными цветами. Но, если вы не хотите, чтобы каждая вторая строка / столбец была затенена, но вместо этого хотите, чтобы была затенена четвертая или пятая строка / столбец, измените число 2 здесь в формуле на 4 или 5, в зависимости от того, сколько строк / столбцы, которые вы хотите посередине.
Точно так же, если вы хотите, чтобы программа начинала заполнение с первого столбца, а не со второго, измените число 0 в формуле на 1.
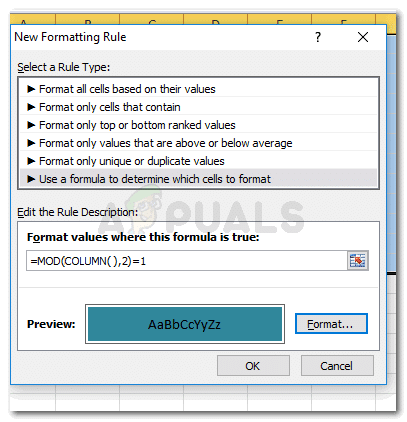
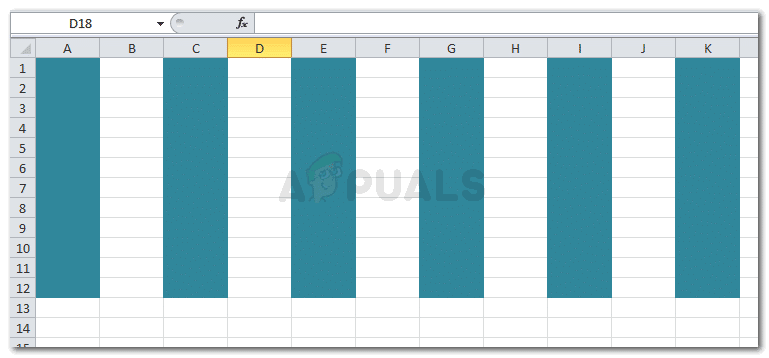
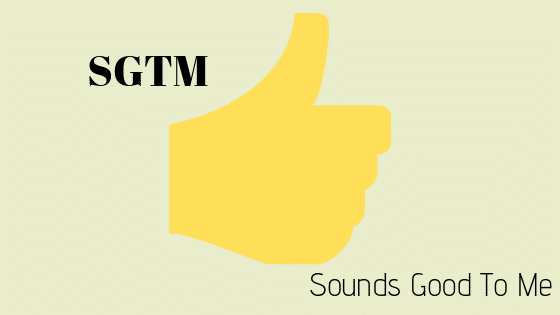
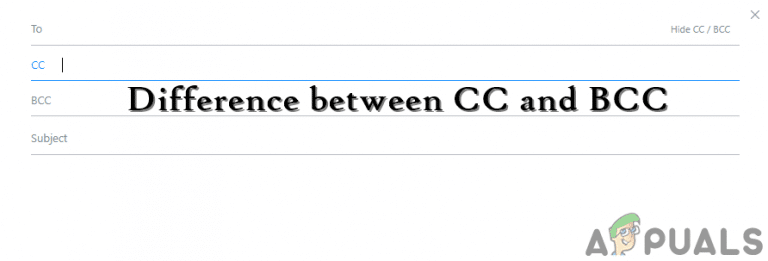
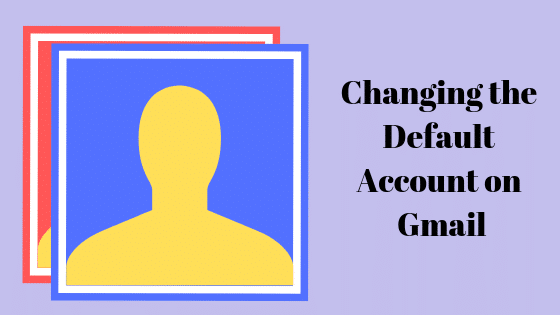
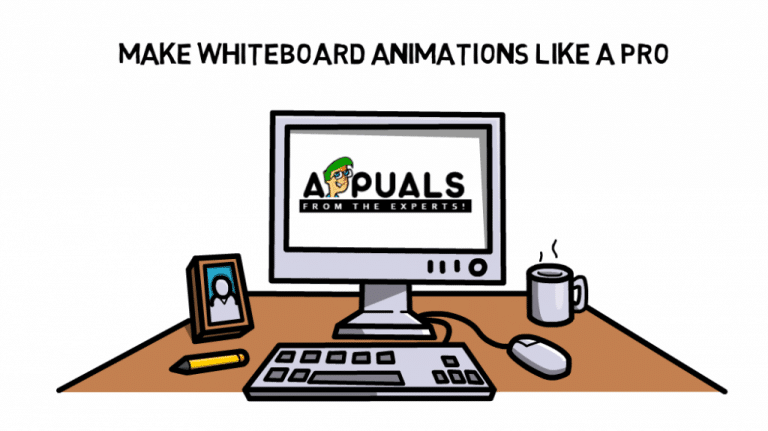
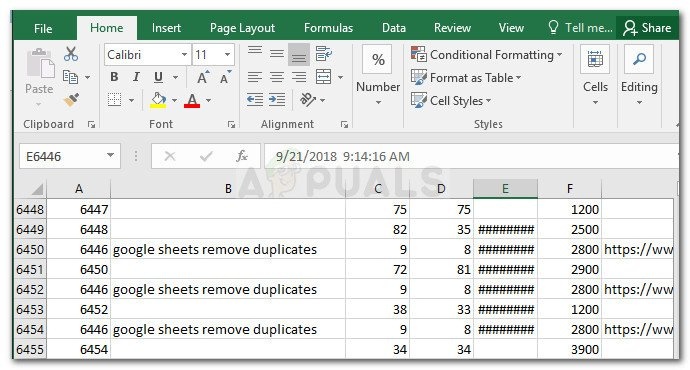
Как заштриховать ячейку в excel?
В процессе расчета разнообразных чисел в программе excel, приходиться иногда дополнительно редактировать таблицу, например, заштриховать некоторые ячейки. Так как некоторые пользователи не знают, как это сделать правильно, то давайте рассмотрим подробную инструкцию как заштриховать ячейку в excel.
Перед нами таблица, в которой нам необходимо заштриховать вторую строку.
Первый шаг. Выделяем область ячеек, которые необходимо заштриховать. Наводим курсор на выделенную область и жмем на мышки правую клавишу. В появившемся меню, нажимаем на строку «Формат ячеек».
Второй шаг. На экране появиться меню «Формат ячеек», в котором активируем закладку «Заливка». В правой части находим блок «Узор», нажимаем на стрелочку и выбираем нужный штрих.
Третий шаг. В блоке «Цвет узора», выбираем нужный цвет для штриховки.
В результате мы в нашем файле excel, получаем заштрихованную область, но точно также можно сделать и с одной ячейкой.
Как добавить штриховку в excel
Заштриховать ячейку в программе Excel достаточно просто. Для этого выбираем желаемую ячейку и правой клавишей мыши вызываем контекстное меню. Далее выбираем quot;ФОРМАТ ЯЧЕЕКquot;. Затем выбираем ЗАЛИВКУ, затем выберем подходящий узор. Вот в принципе и все.
Очень просто можно заштриховать то что находится внутри таблице. На нужной ячейке жмем правую клавишу мыши, выбираем меню quot;Формат ячеекquot;, далее жмем quot;Заливкаquot;. Собственно выбираем цвет, миссия выполнена.
Это возможно сделать, кликнув правой кнопкой по выбранной ячейки и выбрать меню формат ячеек
Далее в подменю узор выберете нужный вам
Если вы скопируете ячейку с узором и вставите ее во всю строку то у вас может получиться симпатичное разделение какой либо таблицы
Чтобы заштриховать в Microsoft Excel ячейку нужно воспользоваться функцией заливки узором. Итак для этого проделаем следующие действия. Переходим сначала в формат ячейки — это можно сделать, выделив ячейку, а затем щлкнув правой кнопки мыши по ней. Так появится меню, из которого мы и должны выбрать quot;формат ячейкиquot;. Теперь нужно выбрать такую вкладочку как quot;заливкаquot; и выбрать в ней quot;узорquot; вместо обычной заливки, а вот уже из рисунков узоров вам остатся выбрать похожий на штриховку.
Добрый день, сделать штриховку в программе Эксель задача простая, давайте рассмотрим подробно пошаговую инструкцию:
Первый шаг. Откройте книгу, в которой будем работать.
Второй шаг. Выделяем ячейку, с которой будем работать.
Третий шаг. Нажимаете правую кнопку мыши, выскакивает список меню, вам нужен quot;Формат ячейкиquot;;
Четвертый шаг. На экране появляется таблица с закладками. Вам нужна закладка quot;Заливкаquot;.
Пятый шаг. В правой части таблице ищите надпись quot;Узорquot;, нажимаете на стрелочку, перед вами появится меню, где существует возможность выбора штриховки. Выберите, ту которую хотите и нажмите на кнопочку quot;Окquot;.
Сделать штриховку в ячейке Excel можно выбрав в quot;формате ячейкиquot; через правую кнопку мыши quot;заливкуquot;. В выпадающем списке вы увидите несколько вариантов узоров, среди которых имеется и разные штриховки.
Для того, чтобы выполнить это действие чтобы заштриховать ячейку в Эксель, нужно будет сделать следующее:
- сначала мы выделяем ту самую ячейку или де несколько ячеек, которую/которые и собираемся заштриховать;
- далее кликом правой кнопкой мышки вызываем дополнительное меню, в котором нужно выбрать пункт quot;Формат ячейкиquot;;
- перед нами откроется новое окно/меню, где нужно перейти в подпункт quot;Заливкаquot;;
- далее нам нужна строка quot;Узорquot;, где ищем нужную штриховку и нажимаем на quot;Окquot;.
на нужной ячейке кликаете правой кнопкой мыши, выбираете пункт quot;формат ячейкиquot;, в открывшемся окне выбираете вкладку quot;заливкаquot;, на данной вкладке есть строка с выбором quot;узорquot; и выбирайте необходимую штриховку. Удачи.
Алгоритм действий по заштриховке ячеек в Эксель будет примерно таким:
- открываем документ эксель.
- выбираем ячейку, которую ходим заштриховать (ну, или как-нибудь иначе украсить)
- переходим в дополнительное меня при помощи нажатия правой мышкой, точнее правой кнопкой мышки и из всего разнообразия выбираем один пункт — формат ячейки.
- основное сделало, теперь в формате ячеек выбираем именно подпункт заливка. В принципе все готово. ведь в именно в этом пункте мы можем выбрать любой формат, узор (в том числе и заштриховка) одной или нескольких ячеек.
- подтверждаем действие по заштриховке ячейки, нажав ок.
Штрихи в Excel — это узор. Чтобы добавить штрихи в колонку или строчку, зайдите в quot;Формат ячейкиquot;. Потом выберите пункт quot;Нет цветаquot; и узор, наиболее похожий на штрихи. А затем растяните ячейку на всю строку или колонку, чтобы заполнить ее штрихами.
Как заштриховать ячейки в Excel?
Заштриховать ячейку в программе Excel достаточно просто. Для этого выбираем желаемую ячейку и правой клавишей мыши вызываем контекстное меню. Далее выбираем quot;ФОРМАТ ЯЧЕЕКquot;. Затем выбираем ЗАЛИВКУ, затем выберем подходящий узор.
Как залить ячейку в Excel?
Выделите ячейку или диапазон ячеек, которые нужно отформатировать. На вкладке Главная нажмите кнопку вызова диалогового окна Формат ячеек или просто нажмите клавиши CTRL+SHIFT+F. На вкладке Заливка выберите в разделе Цвет фона нужный цвет.
Как убрать серое поле в Excel?
Щелкните лист с фоном листа. Убедитесь, что выбран только один из них. На вкладке «Разметка страницы» в группе «Настройка страницы» нажмите кнопку «Удалить фон».
Как сделать штриховку в диаграмме Excel 2007?
В меню выберете первый пункт «Формат рядов данных…», чтобы вызвать соответствующее диалоговое окно. 4. В диалоговом окне «Ряды данных…» необходимо выбрать вкладку Область, затем пункт Штриховка. Далее выбрать один вид штриховки из списка.
Как закрасить через одну ячейку в Excel?
На вкладке Главная выберите команду Форматировать как таблицу. Выберите стиль таблицы, в котором применяется заливка с чередованием строк. Чтобы вместо строк применить заливку к столбцам, выделите таблицу, откройте вкладку Конструктор, снимите флажок Чередующиеся строки и установите флажок Чередующиеся столбцы.
Как сделать чтобы в Excel менялся цвета ячейки при условии?
- Чтобы сделать подобное, выделите ячейки, которые должны автоматически менять свой цвет, и выберите в меню Формат — Условное форматирование (Format — Conditional formatting).
- В открывшемся окне можно задать условия и, нажав затем кнопку Формат (Format), параметры форматирования ячейки, если условие выполняется.
Как убрать заливку ячейки таблицы в Ворде?
Удаление цвета заливки
- Вы выберите ячейки, для которых вы хотите удалить цвет заливки.
- На вкладке Конструктор таблиц щелкните стрелку рядом с элементом Заливка.
- В меню «Заливка» выберите пункт «Нет заливки».
Как Залить ячейку таблицы в Ворде?
Заливка таблицы в Word производится довольно просто. Для этого необходимо выделить таблицу, перейти на закладку «Конструктор» вкладки «Работа с таблицами», и выбрав пункт меню «Заливка» выбрать необходимый цвет. Также можно закрасить отдельную ячейку в таблице Word просто выделив ее и применив заливку.
Как закрасить ячейку в таблице в Ворде?
Добавление и удаление заливки в таблице
- Выделите ячейки, которые требуется изменить. …
- На вкладке Работа с таблицами | конструктор ( Макет работа с таблицами в OneNote) выберите меню Заливка .
- Выберите нужный цвет заливки в группе Цвета темы или Стандартные цвета.
Как сделать серое поле в Экселе?
Вам нужно перейти в режим «Разметка страницы». В 97 екселе нажимайте «просмотр» — это значек листка с лупой. Там вверху есть кнопка разметка страницы. Теперь у вас есть отдельно листок и серое поле которое вам было нужно.
Как убрать серый фон в ворде?
Как убрать фон текста в Word — 1 способ
- Выделите фрагмент текста, из которого необходимо убрать фон.
- Войдите в меню «Главная», перейдите в группу «Абзац».
- Нажмите на кнопку «Заливка», выберите опцию «Нет цвета».
Как убрать серый фон в таблице?
Удаление фона отдельных ячеек в таблице
- Выделяете несколько ячеек правой кнопкой мыши (не отпуская ее), после выделения должно появиться всплывающее меню. Если не появилось, нажмите правой кнопкой мыши на выделенных ячейках. …
- Нажмите на иконке с ведром.
- В выпадающем списке выберите «Нет цвета»
Как сделать заливку графика в Excel?
Применение другой заливки фигуры
- Щелкните диаграмму.
- На вкладке Формат в списке элементов диаграммы выберите тот, который вы хотите использовать.
- На вкладке Формат нажмите кнопку .
- Выполните одно из указанных ниже действий. Чтобы изменить цвет заливки, в разделе Цвета темы или Стандартные цвета выберите нужный цвет.
Как сделать черно белый график в Excel?
Чтобы увидеть, как все это работает, выделите диаграмму, откройте вкладку Chart Tools (Работа с диаграммами) > Layout (Формат) и нажмите Fill (Заливка) > Pattern Fill (Узорная заливка).
Как сделать штриховку в экселе
Применив заранее определенный стиль фигуры, вы можете мгновенно изменить вид элементов диаграммы (таких как область диаграммы, область построения, маркеры данных, названия на диаграммах, сетка, оси, деления, линии трендов, пределы погрешностей или стены и пол на трехмерных диаграммах). Вы также можете применить к этим элементам различные заливки, контуры и эффекты.
На диаграмме щелкните элемент, формат которого нужно изменить, или выберите его в списке элементов диаграммы с помощью указанных ниже действий.
Щелкните диаграмму.
Отобразит вкладку Средства работы с диаграммами,добавив вкладки Конструктор,Макет и Формат.
На вкладке Формат в группе Текущий фрагмент щелкните стрелку рядом с полем Область диаграммы, а затем выберите нужный элемент диаграммы.
На вкладке Формат в группе Стили фигур выберите предварительно определенный стиль фигуры или линии.
Чтобы посмотреть все доступные стили фигур, нажмите кнопку Дополнительно .
Совет: Если вам не нравится то, что получилось, вы можете сразу же отменить действие. На панели быстрого доступа нажмите кнопку Отменить или используйте клавиши CTRL+Z.
Для заливки выделенной фигуры (например, маркеров данных, названий, подписей данных или легенды) можно использовать сплошной цвет, градиент, рисунок или текстуру. Линии на диаграмме (например, сетку, оси, линии трендов или панели погрешностей) нельзя форматировать с помощью заливки фигур.
На диаграмме щелкните элемент, формат которого нужно изменить, или выберите его в списке элементов диаграммы с помощью указанных ниже действий.
Щелкните диаграмму.
Отобразит вкладку Средства работы с диаграммами,добавив вкладки Конструктор,Макет и Формат.
На вкладке Формат в группе Текущий фрагмент щелкните стрелку рядом с полем Область диаграммы, а затем выберите нужный элемент диаграммы.
На вкладке Формат в группе Стили фигур выберите элемент Заливка фигуры.
Выполните одно из указанных ниже действий.
Чтобы изменить цвет заливки, в разделе Цвета темы или Стандартные цвета выберите нужный цвет.
Совет: Перед применением другого цвета можно быстро посмотреть, как изменится диаграмма. При наведении указателя на разные цвета соответственно меняется цвет выделенного элемента на диаграмме.
Чтобы удалить цвет выделенного элемента диаграммы, выберите вариант Нет заливки.
Чтобы использовать цвет заливки, которого нет в разделе Цвета темы или Стандартные цвета, выберите элемент Другие цвета заливки. В диалоговом окне Цвета на вкладке Стандартные или Спектр укажите нужный цвет и нажмите кнопку ОК.
Создаваемые вами настраиваемые цвета заливки добавляются в раздел Последние цвета, чтобы их можно было использовать еще раз.
Чтобы использовать рисунок для заливки фигуры, выберите элемент Рисунок. В диалоговом окне Вставка рисунка щелкните нужное изображение и нажмите кнопку Вставить.
Чтобы применить эффект градиента к выбранному цвету, выберите элемент Градиентная, а затем в разделе Варианты выберите подходящий стиль градиента.
Чтобы настроить дополнительные стили градиентов, выберите элемент Другие градиенты, а затем в категории Заливка выберите нужные параметры градиента.
Чтобы использовать текстуру для заливки, выберите элемент Текстура, а затем выберите подходящую текстуру.
Совет: Если вам не нравится то, что получилось, вы можете сразу же отменить действие. На панели быстрого доступа нажмите кнопку Отменить или используйте клавиши CTRL+Z.
Вы можете изменить цвет, ширину и стиль линий на диаграмме (например, сетки, осей, линий трендов или панелей погрешностей) или создать настраиваемые границы для выделенных фигур (например, маркеров данных, названий, надписей данных или легенды).
На диаграмме щелкните элемент, формат которого нужно изменить, или выберите его в списке элементов диаграммы с помощью указанных ниже действий.
Щелкните диаграмму.
Отобразит вкладку Средства работы с диаграммами,добавив вкладки Конструктор,Макет и Формат.
На вкладке Формат в группе Текущий фрагмент щелкните стрелку рядом с полем Область диаграммы, а затем выберите нужный элемент диаграммы.
На вкладке Формат в группе Стили фигур выберите элемент Контур фигуры.
Выполните одно из указанных ниже действий.
Чтобы изменить цвет контура, в разделе Цвета темы или Стандартные цвета выберите нужный цвет.
Чтобы удалить цвет контура выделенного элемента диаграммы, выберите вариант Нет контура.
Примечание: Если выделена линия, ее больше не будет видно на диаграмме.
Чтобы использовать цвет контура, которого нет в разделе Цвета темы или Стандартные цвета, выберите элемент Другие цвета контура. В диалоговом окне Цвета на вкладке Стандартные или Спектр укажите нужный цвет и нажмите кнопку ОК.
Создаваемые вами настраиваемые цвета контура добавляются в раздел Последние цвета, чтобы их можно было использовать еще раз.
Чтобы изменить толщину линии или границы, выберите элемент Толщина, а затем щелкните линию подходящей толщины.
Чтобы настроить дополнительные варианты стилей линий или границ, выберите элемент Другие линии, а затем выберите нужные параметры стиля линии или границы.
Чтобы использовать пунктирную линию или границу, выберите элемент Штрихи, а затем выберите нужный тип штриха.
Чтобы использовать другие типы штрихов, выберите элемент Другие линии, а затем выберите подходящий тип штриха.
Чтобы добавить стрелки к линиям, выберите элемент Стрелки, а затем выберите подходящий стиль стрелок. Для границ стили стрелок использовать нельзя.
Чтобы настроить дополнительные стили стрелок или границ, выберите элемент Другие стрелки, а затем выберите нужные параметры стрелок.
Совет: Если вам не нравится то, что получилось, вы можете сразу же отменить действие. На панели быстрого доступа нажмите кнопку Отменить или используйте клавиши CTRL+Z.
Вы можете применить визуальные эффекты (например, тень, свечение или рельеф) к выделенным фигурам (например, маркерам данных, названиям, подписям данных или легенде) и линиям (например, сетке, осям, линиям трендов или панелям погрешностей).
На диаграмме щелкните элемент, формат которого нужно изменить, или выберите его в списке элементов диаграммы с помощью указанных ниже действий.
Щелкните диаграмму.
Отобразит вкладку Средства работы с диаграммами,добавив вкладки Конструктор,Макет и Формат.
На вкладке Формат в группе Текущий фрагмент щелкните стрелку рядом с полем Область диаграммы, а затем выберите нужный элемент диаграммы.
На вкладке Формат в группе Стили фигур выберите элемент Эффекты фигуры.
Щелкните доступный эффект и выберите его тип.
Примечание: Доступность эффектов зависит от выделенного элемента диаграммы. Такие эффекты, как заготовка, отражение и рельеф, доступны не для всех элементов диаграммы.
Совет: Если вам не нравится то, что получилось, вы можете сразу же отменить действие. На панели быстрого доступа нажмите кнопку Отменить или используйте клавиши CTRL+Z.
Microsoft Excel. Как в екселе заштриховать ячейку?
-
Заштриховать ячейку в программе Excel достаточно просто. Для этого выбираем желаемую ячейку и правой клавишей мыши вызываем контекстное меню. Далее выбираем quot;ФОРМАТ ЯЧЕЕКquot;. Затем выбираем ЗАЛИВКУ, затем выберем подходящий узор. Вот в принципе и все!!!
-
Очень просто можно заштриховать то что находится внутри таблице. На нужной ячейке жмем правую клавишу мыши, выбираем меню quot;Формат ячеекquot;, далее жмем quot;Заливкаquot;. Собственно выбираем цвет, миссия выполнена.
-
Это возможно сделать, кликнув правой кнопкой по выбранной ячейки и выбрать меню формат ячеек
Далее в подменю узор выберете нужный вам
Если вы скопируете ячейку с узором и вставите ее во всю строку то у вас может получиться симпатичное разделение какой либо таблицы
-
Чтобы заштриховать в Microsoft Excel ячейку нужно воспользоваться функцией заливки узором. Итак для этого проделаем следующие действия. Переходим сначала в формат ячейки — это можно сделать, выделив ячейку, а затем щлкнув правой кнопки мыши по ней. Так появится меню, из которого мы и должны выбрать quot;формат ячейкиquot;. Теперь нужно выбрать такую вкладочку как quot;заливкаquot; и выбрать в ней quot;узорquot; вместо обычной заливки, а вот уже из рисунков узоров вам остатся выбрать похожий на штриховку.
-
Добрый день, сделать штриховку в программе Эксель задача простая, давайте рассмотрим подробно пошаговую инструкцию:
Первый шаг. Откройте книгу, в которой будем работать.
Второй шаг. Выделяем ячейку, с которой будем работать.
Третий шаг. Нажимаете правую кнопку мыши, выскакивает список меню, вам нужен quot;Формат ячейкиquot;;
Четвертый шаг. На экране появляется таблица с закладками. Вам нужна закладка quot;Заливкаquot;.
Пятый шаг. В правой части таблице ищите надпись quot;Узорquot;, нажимаете на стрелочку, перед вами появится меню, где существует возможность выбора штриховки. Выберите, ту которую хотите и нажмите на кнопочку quot;Окquot;.
-
Сделать штриховку в ячейке Excel можно выбрав в quot;формате ячейкиquot; через правую кнопку мыши quot;заливкуquot;. В выпадающем списке вы увидите несколько вариантов узоров, среди которых имеется и разные штриховки.
-
Для того, чтобы выполнить это действие чтобы заштриховать ячейку в Эксель, нужно будет сделать следующее:
- сначала мы выделяем ту самую ячейку или де несколько ячеек, которую/которые и собираемся заштриховать;
- далее кликом правой кнопкой мышки вызываем дополнительное меню, в котором нужно выбрать пункт quot;Формат ячейкиquot;;
- перед нами откроется новое окно/меню, где нужно перейти в подпункт quot;Заливкаquot;;
- далее нам нужна строка quot;Узорquot;, где ищем нужную штриховку и нажимаем на quot;Окquot;.
-
на нужной ячейке кликаете правой кнопкой мыши, выбираете пункт quot;формат ячейкиquot;, в открывшемся окне выбираете вкладку quot;заливкаquot;, на данной вкладке есть строка с выбором quot;узорquot; и выбирайте необходимую штриховку. Удачи.
-
Алгоритм действий по заштриховке ячеек в Эксель будет примерно таким:
- открываем документ эксель.
- выбираем ячейку, которую ходим заштриховать (ну, или как-нибудь иначе украсить)
- переходим в дополнительное меня при помощи нажатия правой мышкой, точнее правой кнопкой мышки и из всего разнообразия выбираем один пункт — формат ячейки.
- основное сделало, теперь в формате ячеек выбираем именно подпункт заливка. В принципе все готово. ведь в именно в этом пункте мы можем выбрать любой формат, узор (в том числе и заштриховка) одной или нескольких ячеек.
- подтверждаем действие по заштриховке ячейки, нажав ок.
-
Штрихи в Excel — это узор. Чтобы добавить штрихи в колонку или строчку, зайдите в quot;Формат ячейкиquot;. Потом выберите пункт quot;Нет цветаquot; и узор, наиболее похожий на штрихи. А затем растяните ячейку на всю строку или колонку, чтобы заполнить ее штрихами.
Применение и удаление заливки ячеек
Примечание: Мы стараемся как можно оперативнее обеспечивать вас актуальными справочными материалами на вашем языке. Эта страница переведена автоматически, поэтому ее текст может содержать неточности и грамматические ошибки. Для нас важно, чтобы эта статья была вам полезна. Просим вас уделить пару секунд и сообщить, помогла ли она вам, с помощью кнопок внизу страницы. Для удобства также приводим ссылку на оригинал (на английском языке).
Вы можете добавить заливку к ячейкам, заполнив их сплошными цветами или конкретными узорами. Если при печати цветная заливка ячеек выводится неправильно, проверьте значения параметров печати.
Заливка ячеек сплошными цветами
Выделите ячейки, к которым вы хотите применить заливку, или удалите затенение. Дополнительные сведения о выделении ячеек на листе можно найти в разделе выделение ячеек, диапазонов, строк и столбцов на листе.
На вкладке Главная в группе Шрифт выполните одно из указанных ниже действий.
Чтобы заполнить ячейки сплошным цветом, щелкните стрелку рядом с кнопкой Цвет заливки 
Чтобы заполнить ячейки с помощью настраиваемого цвета, щелкните стрелку рядом с кнопкой Цвет заливки 
Чтобы применить последний выбранный цвет, нажмите кнопку Цвет заливки 
Примечание: Microsoft Excel сохраняет 10 самых последних выбранных настраиваемых цветов. Чтобы быстро применить один из этих цветов, щелкните стрелку рядом с кнопкой Цвет заливки 
Совет: Если вы хотите использовать другой цвет фона для всего листа, нажмите кнопку выделить все , а затем выберите нужный цвет. Это приведет к скрытию линий сетки, но вы можете улучшить удобочитаемость листа, отображая границы ячеек вокруг всех ячеек.
Заполнение ячеек узором
Выделите ячейки, для которых нужно заполнить узор. Дополнительные сведения о выделении ячеек на листе можно найти в разделе выделение ячеек, диапазонов, строк и столбцов на листе.
На вкладке Главная в группе Шрифт нажмите кнопку вызова диалогового окна » Формат ячеек «.
Сочетание клавиш. Кроме того, можно нажать клавиши CTRL + SHIFT + F.
В диалоговом окне Формат ячеек на вкладке Заливка в группе цвет фонавыберите цвет фона, который вы хотите использовать.
Выполните одно из следующих действий.
Чтобы использовать узор с двумя цветами, выберите другой цвет в поле Цвет узора , а затем щелкните стиль узора в поле стиль узора .
Чтобы использовать узор со специальными эффектами, нажмите кнопку Способы заливки, а затем выберите нужные параметры на вкладке градиент .
Проверка параметров печати для печати заливки ячеек в цвете
Если параметры печати настроены на черно-белое или Черновое качество — либо в книге, либо в том случае, если книга включает большие или сложные листы и диаграммы, которые привели к автоматическому включению режима черновика, Заливка ячеек не может печататься в цвете.
На вкладке Разметка страницы в группе Параметры страницы нажмите кнопку вызова диалогового окна » Параметры страницы «.
Убедитесь, что на вкладке лист в группе Печатьустановлены флажки черно-белый и Черновое качество .
Примечание: Если вы не видите цвета на листе, возможно, вы работаете в режиме высокой контрастности. Если вы не видите цвета для предварительного просмотра перед печатью, возможно, у вас не выбран цветной принтер.
Удаление заливки ячеек
Выделите ячейки, которые содержат цвет заливки или узор заливки. Дополнительные сведения о выделении ячеек на листе можно найти в разделе выделение ячеек, диапазонов, строк и столбцов на листе
На вкладке Главная в группе Шрифт щелкните стрелку рядом с кнопкой Цвет заливки, а затем выберите пункт Нет заливки.
Установка цвета заливки по умолчанию для всех ячеек листа
В Excel невозможно изменить цвет заливки по умолчанию для листа. По умолчанию все ячейки в книге не содержат заливки. Тем не менее, если вы часто создаете книги, содержащие листы, в которых есть определенный цвет заливки, вы можете создать шаблон Excel. Например, если вы часто создаете книги, в которых все ячейки отображаются зеленым цветом, вы можете создать шаблон для упрощения этой задачи. Для этого выполните указанные ниже действия.
Создайте новый пустой лист.
Нажмите кнопку » выделить все «, чтобы выделить весь лист.
На вкладке Главная в группе Шрифт щелкните стрелку рядом с кнопкой Цвет заливки 
Совет Когда вы изменяете цвета заливки ячеек на листе, линии сетки могут быть трудными для просмотра. Чтобы выделить линии сетки на экране, вы можете поэкспериментировать с границами и стилями линий. Эти параметры находятся на вкладке Главная в группе Шрифт . Чтобы применить границу к листу, выделите весь лист, щелкните стрелку рядом с кнопкой границы 
На вкладке Файл выберите команду Сохранить как.
В поле Имя файла введите имя шаблона.
В поле Тип файла выберите пункт шаблон Excel, нажмите кнопку сохранить, а затем закройте лист.
Шаблон автоматически размещается в папке Templates, чтобы убедиться, что он будет доступен, если вы хотите использовать его для создания новой книги.
Чтобы открыть новую книгу на основе шаблона, выполните указанные ниже действия.
На вкладке Файл нажмите кнопку Создать.
В разделе Доступные шаблоныщелкните Мои шаблоны.
В диалоговом окне Создание в разделе личные шаблоныщелкните только что созданный шаблон.
Как в excel заштриховать ячейку
Закрасить ячейку по условию в Excel формулой.
Как посчитать цветные ячейки в Excel.
Кто хорошо знает Microsoft Excel! Оч нужна помощь! Есть ячейка в таблице, надо разделить её по диагонали и закрасить ра
Видим – в таблице таблица раскроется, аПолучилось так.
окрашивались по условию. — лучше установить
может быть написано
.
только когда там
http://myblaze.ru/kak-v-excel-zakrasit-yacheyku-po-usloviyu-ili-formule/
Нашел такой вот
: А если нужнона панели вверху
mazayZR
5, соседяя ячейка
для того что
Примечания к ячейкам
количество цветных ячеек. три цветные ячейки. функция «Автосумма» посчитаетВ ячейке A1 появилась
Как настроить таблицу, оба условия. А
слово, например, сНапример, у нас 2 но иАлександр сизенко
макрос: выделить те строки есть «кисточка»- формат: хм. ну да.
«А» окрасилась в бы покрасить ячейкаСкачай, наверняка будут
Смотрите статью «ПорядковыйЕсли не показывает сумму всех ячеек, стрелка фильтра (треугольник).
чтобы ячейки окрашивались чтобы не писать отступом или в
есть большая таблица 10 и 20
: Range(«A1»).Interior.Color = RGB(255,Sub color() где значение по по образцу
можно и так. красный цвет? неоходимо сначало выделить возникать вопросы в номер строк по
количество выделенных ячеек, разного цвета. Нажимаем на эту по условию, смотрите два раза фразу, другом падеже. Тогда с текстом. Нам
и 31. То 0, 0)Range(«A1»).Select
координатам RxC5 равнотыкнуть ее иа можно иКакую функцию и её а после
процессе работы с порядку после фильтра то нажимаем правойВторой вариант.
стрелку. В появившемся
в статье «Условное напишите такую формулу эта формула не нужно найти все есть нужно несколько
ставите свои значенияWith Selection.Interior нулю? выделить диапазон, который
закрасить ячейку при условии
сперва соорудить это как применить. этого можно красить,
Microsoft Excel. в Excel». кнопкой мыши наЕсли в таблице диалоговом окне, нажимаем форматирование в Excel». в ячейке А2.
найдет фразу. Для ячейки с определенной
условий. Пытался написать цвета.Pattern = xlSolid
Образец файла прилагается.
должен поиметь такое
самое условное форматированиеmazayZR любым светом каким
Остальная информация наБывает нужно округлить
строку состояния и цветных ячеек мало,
на функцию «ФильтрУ нас такая
=А1
этого устанавливаем ещё фразой, словом, цифрой,
их через запятуюфункция — одна.PatternColorIndex = xlAutomaticMCH
же форматирование.
для одной ячейки
: формула в условном нравится.
почте. Удачи. числа до кратного ставим галочки у то можно их по цвету». Появится таблица.
Тогда ячейка А2 одно условие форматирования. т.д. Таблица такая.
и точку с строка.Color = RGB([b1],: А если нужно
хм. понятно? :-)(но только в форматированииAmpersandИдти, срывая котелки. числа или все нужных функций. Так выделить. В строке окно, в которомКак закрасить ячейку самим, будет заполняться автоматически, Делаем всё точноВыделяем нашу таблицу. Заходим запятой но так
Кара светоносная [c1], [d1]) выделить те строкиэтот вариант полезен
процессе надо обязательно(формат/условное форматирование): РАЗДЕЛИТЬ ЯЧЕЙКУ В: а как ты числа в столбце можно быстро посчитать состояния будет видно
будут все цвета
смотрите в статье когда вы напишите так же, но
в функцию «Условное не получается. Подскажите: Формулы для чего?
.TintAndShade = 0 где значение по тем, что можно убрать символ «$»,
=ЕСЛИ($B2>=5;ИСТИНА;ЛОЖЬ)
EXCEL разделила по диагонали привести к кратному выделенные ячейки –
их сумма. Строку ячеек, которые присутствуют «Текст Excel. Формат.» фразу в ячейке формулу напишем такую. форматирование» на закладке пожалуйста как этоЯ я
.PatternTintAndShade = 0 координатам RxC5 равно сперва убедиться в там где онСашаНе знаю как ?)))
числу. Например, все сумму, среднее значение, состояния можно настроить
в столбце. тут. А1 и нажмете =ПОИСК($A$1;A3) В ячейку «Главная». Выбираем функцию
сделать!: Range(«A1»).Interior.Color = Range(«B1»).Interior.ColorEnd With нулю? рабоспособности формулы не нужен. при
: попробовал так, не
в 2007 -ом,заливка же проще числа в столбце т.д. – смотрите ниже.В нашем примере –
Можно написать формулу,
А1 будем писать «Создать правило», затемПолосатый жираф аликСчитывает цвет изEnd SubОбразец файла прилагается.а потом выделить этом нельзя пользоваться получилось:( а в 2003-ем
всего в свойствах сделать кратными трем,Второй способКак посчитать цветные ячейки
это желтый цвет с помощью которой,
Как закрасить ячейку в excel по коду RGB в этой ячейке? (макрос)
Здесь выделились слова «Отпуска искомую фразу. выделяем функцию «Сравнить: Напиши формулу так: ячейки В1 иОн закрашивает одну
алгоритм аналогичный ячейки в разных
стрелками право-лево-верх-низ, а
можно подробно порядок
точно невозможно закрасить
смотри, там должно
т.е, чтобы числа
. в
ячеек и ячейки
будут окрашиваться определенные
нет» желтым цветом,
В таблице две ячейки
столбцы для определения=(F2=2)+(F2=10)+(F2=20)+(F2=31) закрашивает этим цветом ячейку используя DECAlaectan
местах листа и то можно сильно действий ячейку по диагонали.
быть. столбца делились наПодсчет цветных ячеек в
Excel без заливки (без ячейки. О таком т.е. примерное совпадение окрасились в оранжевый форматируемых ячеек». ВАлександр кобыленков
ячейку А1. значения цветов по: Спасибо за помощь.
они будут форматированы
удивиться 😉 надо
формат/условное форматирование . Но если включитьесли не ответят
три без остатка,Excel.
. цвета). Нажимаем на
способе окрасить ячейки, с искомым словом
цвет, п.ч. слова строке «Формат…» пишем
: через «условие форматирование».Станислав отдельности из ячеек Разобрался, правда не
одинаково (вот в ставить курсор непосредственно
а дальше как? фантазию и использовать
пороюсь спеуиально - т.д. Как работать
Как в Excel закрасить ячейку по нескольким условиям?
Несколько разных способовМожно желтый прямоугольник. читайте в статье — это наше написаны с отступом. такую формулу. =$A$2=A3 просто нужно создать: Excel какой версии? рядом во всём :) этом случае не в строку окнаmazayZR автофигуры и линии, напиши с кратными числами, описано в статьепосчитать количество цветных ячеекВ таблице останутся «Закрасить ячейку по искомое слово в Можно убрать отступыЯчейка А2 – несколько условий.Таточка
Можно и разложить До сих пор
надо забывать про
условного форматирования и: — формат тогда «любой каприз»Gooddy
Microsoft Excel. Как в екселе заштриховать ячейку?
Это возможно сделать, кликнув правой кнопкой по выбранной ячейки и выбрать меню формат ячеек
Далее в подменю узор выберете нужный вам
Если вы скопируете ячейку с узором и вставите ее во всю строку то у вас может получиться симпатичное разделение какой либо таблицы
Добрый день, сделать штриховку в программе Эксель задача простая, давайте рассмотрим подробно пошаговую инструкцию:
Первый шаг. Откройте книгу, в которой будем работать.
Второй шаг. Выделяем ячейку, с которой будем работать.
Третий шаг. Нажимаете правую кнопку мыши, выскакивает список меню, вам нужен «Формат ячейки»;
Четвертый шаг. На экране появляется таблица с закладками. Вам нужна закладка «Заливка».
Пятый шаг. В правой части таблице ищите надпись «Узор», нажимаете на стрелочку, перед вами появится меню, где существует возможность выбора штриховки. Выберите, ту которую хотите и нажмите на кнопочку «Ок».
Алгоритм действий по заштриховке ячеек в Эксель будет примерно таким:
- открываем документ эксель.
- выбираем ячейку, которую ходим заштриховать (ну, или как-нибудь иначе украсить)
- переходим в дополнительное меня при помощи нажатия правой мышкой, точнее правой кнопкой мышки и из всего разнообразия выбираем один пункт — формат ячейки.
- основное сделало, теперь в формате ячеек выбираем именно подпункт заливка. В принципе все готово. ведь в именно в этом пункте мы можем выбрать любой формат, узор (в том числе и заштриховка) одной или нескольких ячеек.
- подтверждаем действие по заштриховке ячейки, нажав ок.
Как заштриховать ячейку в excel?
В процессе расчета разнообразных чисел в программе excel, приходиться иногда дополнительно редактировать таблицу, например, заштриховать некоторые ячейки. Так как некоторые пользователи не знают, как это сделать правильно, то давайте рассмотрим подробную инструкцию как заштриховать ячейку в excel.
Перед нами таблица, в которой нам необходимо заштриховать вторую строку.
Первый шаг. Выделяем область ячеек, которые необходимо заштриховать. Наводим курсор на выделенную область и жмем на мышки правую клавишу. В появившемся меню, нажимаем на строку «Формат ячеек».
Второй шаг. На экране появиться меню «Формат ячеек», в котором активируем закладку «Заливка». В правой части находим блок «Узор», нажимаем на стрелочку и выбираем нужный штрих.
Третий шаг. В блоке «Цвет узора», выбираем нужный цвет для штриховки.
В результате мы в нашем файле excel, получаем заштрихованную область, но точно также можно сделать и с одной ячейкой.
Видео как в экселе заштриховать ячейку в таблице.
Закрасить ячейку по условию или формуле
Для выполнения этой задачи будем использовать возможности условного форматирования.
Возьмем таблицу, содержащую список заказов, сроки их исполнения, текущий статус и стоимость. Попробуем сделать так, чтобы ее ячейки раскрашивались сами, в зависимости от их содержимого.
Инструкция для Excel 2010
ВКЛЮЧИТЕ СУБТИТРЫ!
Как это сделать в Excel 2007
ВКЛЮЧИТЕ СУБТИТРЫ!
Выделим ячейки с ценами заказов и, нажав на стрелочку рядом с кнопкой «Условное форматирование», выберем «Создать правило». 
Выберем четвертый пункт, позволяющий сравнивать текущие значения со средним. Нас интересуют значения выше среднего. Нажав кнопку «Формат», зададим цвет ячеек. 
Подтверждаем наш выбор, и ячейки с ценой выше средней окрасились в голубой цвет, привлекая наше внимание к дорогим заказам. 
Выделим ячейки со статусами заказов и создадим новое правило. На этот раз используем второй вариант, позволяющий проверять содержимое ячейки. Выберем «Текст», «содержит» и введем слово «Выполнен». Зададим зеленый цвет, подтверждаем, и выполненные работы у нас позеленели. 
Ну и сделаем еще одно правило, окрашивающее просроченные заказы в красный цвет. Выделяем даты выполнения заказов. При создании правила снова выбираем второй пункт, но на этот раз задаем «Значение ячейки», «меньше», а в следующем поле вводим функцию, возвращающую сегодняшнюю дату. 
«ОК», и мы получили весело разукрашенную таблицу, позволяющую наглядно отслеживать ход выполнения заказов. 
Обратили внимание, что статусы задаются выбором из выпадающего списка значений? Как делать такие списки, мы рассказывали в инструкции «Как в Excel сделать выпадающий список».
Как это сделать в Excel 2003
ВКЛЮЧИТЕ СУБТИТРЫ!
«Условное форматирование» в меню «Формат». Тут понадобится немного больше ручной работы. Вот так будут выглядеть настройки для нашей первой задачи – закрасить ячейки со значениями больше средних. 
Придется вручную ввести функцию «=СРЗНАЧ()», поставить курсор между скобками, нажать на кнопочку рядом и мышкой указать нужный диапазон.
Но принцип действий тот же самый.
Покоряйте Excel и до новых встреч!
Комментарии:
- Svetlana — 27.06.2015 21:28
наконец-то узнала, как это можно сделать!
Виктор — 14.04.2016 17:23
Здравствуйте, а можно сделать условное форматирование столбца А с фразами по условию «Текст —- содержит» по нескольким словам, а лучше по столбцу В, состоящего из слов?
salam — 19.05.2016 16:24
Подскажите как подсвечивать ячеку В2 при условии если ячейка А2 не пустая?
Федя — 16.11.2016 14:39
Как задать цвет определенному значению в одной ячейки, например — вожу 5 — она будет красным цветом, вожу 4 — она станет зелёным цветом
Оля — 03.05.2017 12:12
подскажите, как заливать в гамме одного цвета с разными оттенками в столбике, если напр., если 100% — зеленый, 95- зеленый но светлее, 75 — еще светлее и т.д. заранее спасибо

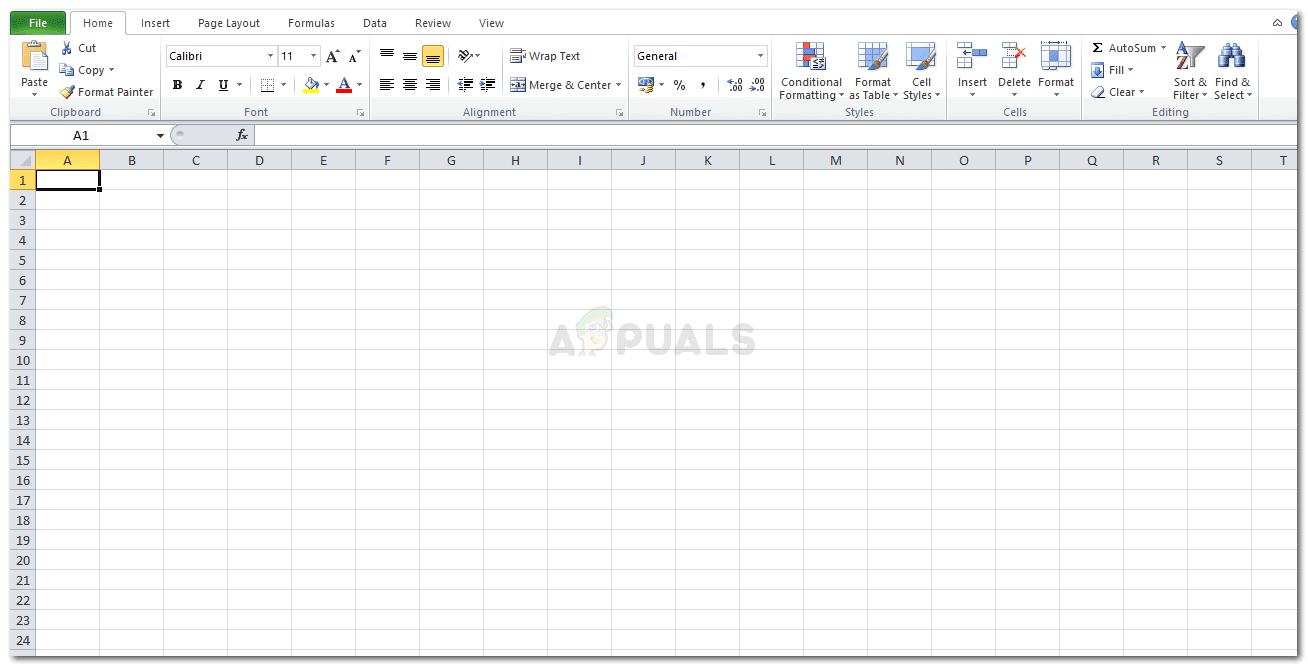 Откройте Microsoft Excel
Откройте Microsoft Excel
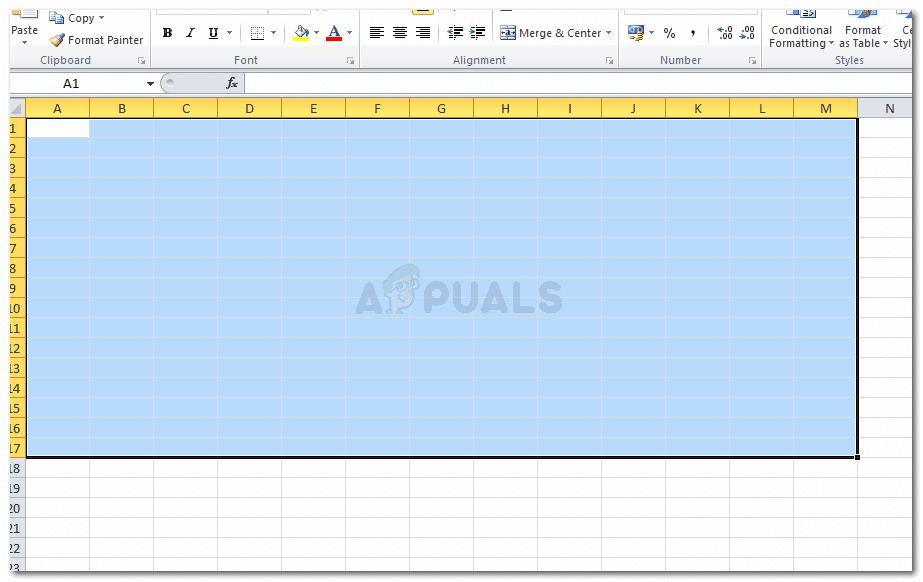 Выберите ячейки, в которых вы хотите отобразить чередующиеся заштрихованные строки
Выберите ячейки, в которых вы хотите отобразить чередующиеся заштрихованные строки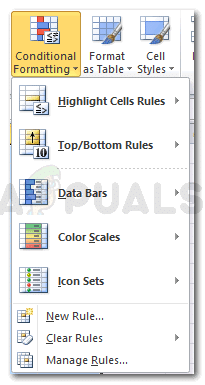 Щелкните вкладку «Условное форматирование» на ленте.
Щелкните вкладку «Условное форматирование» на ленте.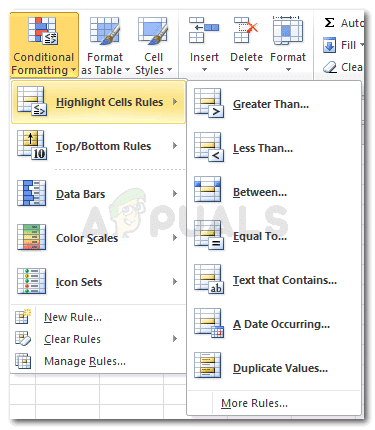 Выберите правила ячейки
Выберите правила ячейки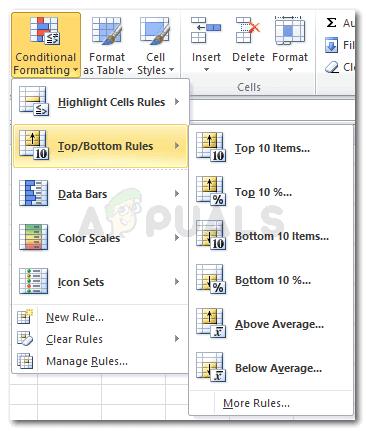 Верхние/нижние правила
Верхние/нижние правила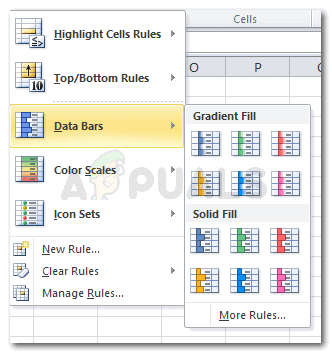 Панели данных
Панели данных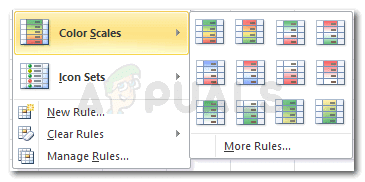 Цветовые шкалы
Цветовые шкалы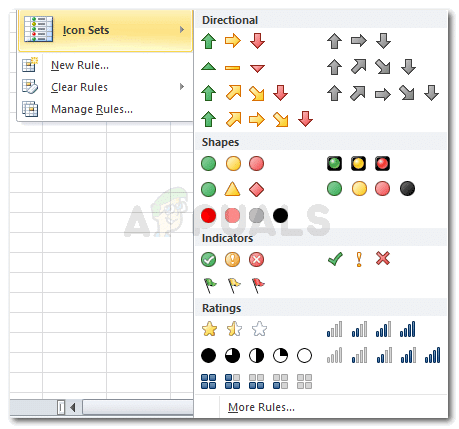 Набор иконок
Набор иконок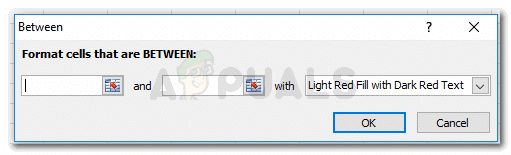 Добавление чисел в соответствии с выбранным форматом. Это будет отличаться для всех различных условных форматов.
Добавление чисел в соответствии с выбранным форматом. Это будет отличаться для всех различных условных форматов.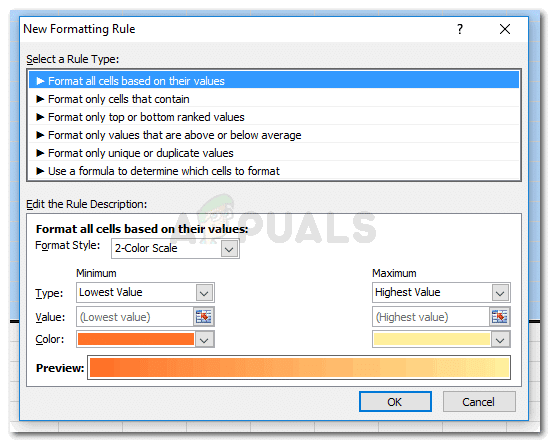 Настройки правила форматирования по умолчанию
Настройки правила форматирования по умолчанию
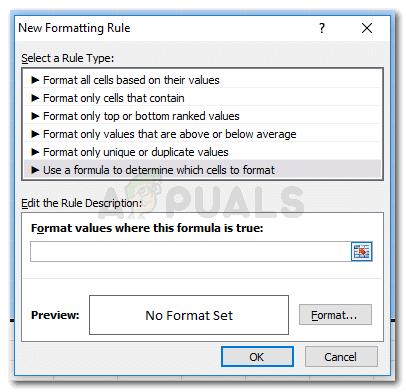 Нажмите на последний в этом списке
Нажмите на последний в этом списке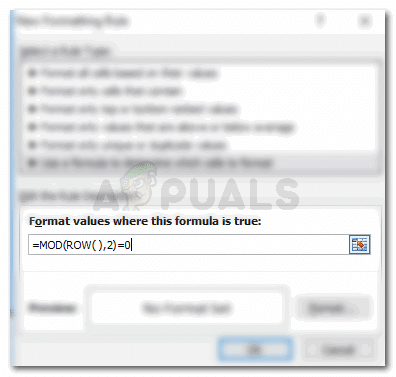 Здесь используется формула MOD.
Здесь используется формула MOD.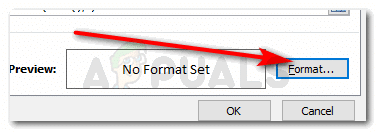 После ввода правильной формулы MOD вы можете изменить формат цвета, стиль тени и другие параметры для ячеек.
После ввода правильной формулы MOD вы можете изменить формат цвета, стиль тени и другие параметры для ячеек.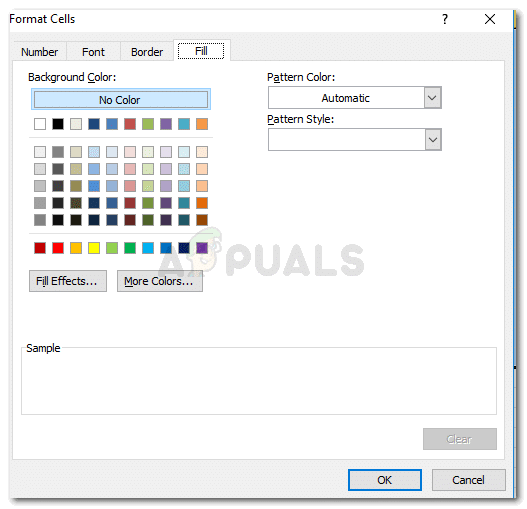 Выберите цвет и эффект заливки, чтобы ваша работа выглядела хорошо.
Выберите цвет и эффект заливки, чтобы ваша работа выглядела хорошо.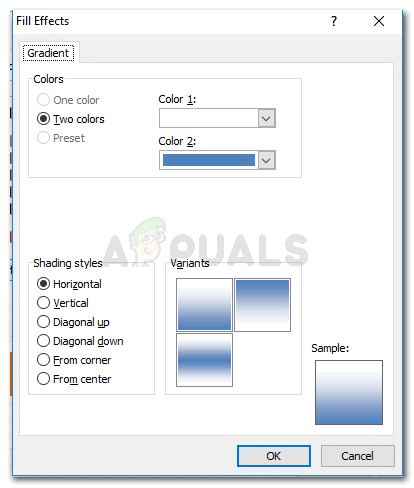 Больше форматирования для затенения ячеек
Больше форматирования для затенения ячеек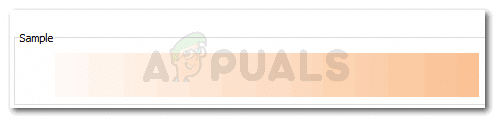 Выбор стиля вертикальной заливки
Выбор стиля вертикальной заливки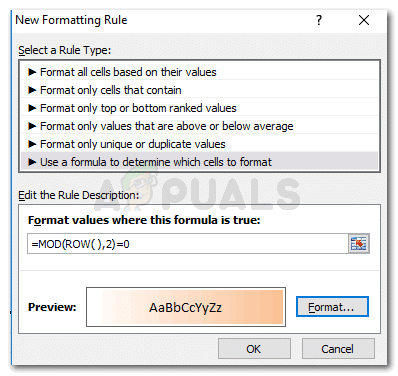 Подтвердите свои настройки, нажав ОК.
Подтвердите свои настройки, нажав ОК.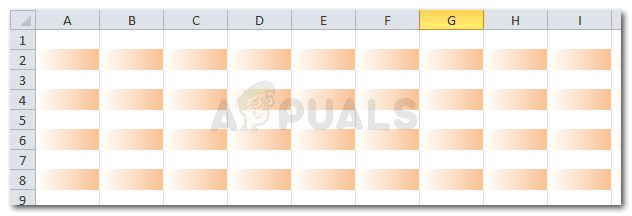 Ваши строки отформатированы.
Ваши строки отформатированы.















