Создание таблицы с помощью кода VBA Excel. Создание умной и обычной пользовательской таблицы. Указание стиля умной таблицы, добавление строки итогов. Примеры.
Создание и удаление умной таблицы
Создание умной таблицы
Создается умная таблица Excel с помощью следующего кода:
|
ActiveSheet.ListObjects.Add(xlSrcRange, Range(«$A$1:$L$15»), , xlNo).Name _ = «МояТаблица1» |
В данном примере:
ActiveSheet — лист, на котором создается таблица, может быть любой лист рабочей книги Excel.
Range(«$A$1:$L$15») — диапазон, который преобразуется в таблицу. Можно использовать и такую форму: Range(Cells(1, 1), Cells(15, 12)), где индексы строк и столбцов можно заменить переменными.
xlNo — указывает, что первая строка выбранного диапазона не содержит заголовки столбцов (граф) будущей таблицы, и их необходимо добавить. В этом случае будет добавлена дополнительная строка с наименованиями столбцов по умолчанию: Столбец1, Столбец2, Столбец3 и т.д., которые в дальнейшем можно переименовать (количество строк в таблице, включая строку заголовков, получится на одну больше, чем в указанном диапазоне). Если в диапазоне уже содержатся заголовки столбцов будущей таблицы, то следует указать вместо xlNo значение xlYes. В этом случае первая строка указанного диапазона будет преобразована в строку заголовков, а если она будет не заполнена, то добавятся названия столбцов по умолчанию: Столбец1, Столбец2, Столбец3 и т.д. (количество строк в таблице, включая строку заголовков, будет то же, что и в указанном диапазоне).
МояТаблица1 — имя, присваиваемое создаваемой таблице. Имя должно быть без пробелов: при указании в коде VBA названия таблицы с пробелами, во время его выполнения Excel заменит пробелы знаками подчеркивания (по крайней мере, так происходит в Excel 2016).
Таблица будет создана со стилем по умолчанию (TableStyleMedium2 в Excel 2016).
Стиль умной таблицы
Присвоение стиля таблице (изменение стиля) осуществляется с помощью свойства TableStyle объекта ListObjects:
|
ActiveSheet.ListObjects(«МояТаблица1»).TableStyle = «TableStyleMedium15» |
Свойство TableStyle может принимать следующие значения:
- TableStyleLight (светлый) с индексом от 1 до 21 (в Excel 2016);
- TableStyleMedium (средний) с индексом от 1 до 28 (в Excel 2016);
- TableStyleDark (темный) с индексом от 1 до 11 (в Excel 2016).
Например, TableStyleLight5, TableStyleMedium24, TableStyleDark8.
Чтобы отменить стиль таблицы в коде VBA, необходимо свойству TableStyle присвоить пустую строку:
|
ActiveSheet.ListObjects(«МояТаблица1»).TableStyle = «» |
Этому коду соответствует выбор в разделе «Конструктор» на ленте инструментов Excel самого первого значка стилей в разделе «Светлый».
Добавление строки итогов
Строка итогов умной таблицы добавляется следующим образом:
|
ActiveSheet.ListObjects(«МояТаблица1»).ShowTotals = True |
Удаляется строка итогов умной таблицы так:
|
ActiveSheet.ListObjects(«МояТаблица1»).ShowTotals = False |
Удаление умной таблицы
Удалить умную таблицу очень просто:
|
ActiveSheet.ListObjects(«МояТаблица1»).Delete |
Создание пользовательской таблицы
Мне не приходилось на практике с помощью VBA Excel создавать умные таблицы, в отличие от пользовательских таблиц, которые использовались для улучшения восприятия различных отчетов или сгенерированных документов.
Для создания такой таблицы необходимо:
- определить диапазон, если он заранее не известен (иногда для этого может понадобиться определить номер последней заполненной строки);
- добавить границы ячеек;
- отформатировать строку заголовков;
- добавить строку итогов, если она необходима.
Подробнее о создании пользовательской таблицы в Примере 2.
Примеры создания таблиц
Задание для примеров
Набор данных для примеров создания таблиц
Допустим, на лист Excel переданы данные для заполнения табличной части товарного чека со следующими условиями:
- в табличной части 5 граф: № п/п, Наименование, Количество, Цена и Сумма;
- сколько наименований добавил пользователь неизвестно.
Нам необходимо:
- определить количество строк;
- добавить строку заголовков;
- отобразить сетку (границы ячеек);
- добавить строку итогов.
Таблицу будем оформлять двумя способами: путем создания умной и пользовательской таблиц.
Пример 1 — умная таблица
Упаковываем набор данных из задания в умную таблицу:
|
1 2 3 4 5 6 7 8 9 10 11 12 13 14 15 16 17 18 |
Sub test1() ‘Объявляем переменную для присвоения ей количества строк Dim a As Long ‘Определяем количество строк a = Cells(1, 1).CurrentRegion.Rows.Count ‘Создаем умную таблицу с добавлением строки заголовков ActiveSheet.ListObjects.Add(xlSrcRange, Range(Cells(1, 1),Cells(a, 5)), , xlNo).Name _ = «ТоварныйЧек1» ‘Изменяем названия граф Cells(1, 1) = «№ п/п» Cells(1, 2) = «Наименование» Cells(1, 3) = «Количество» Cells(1, 4) = «Цена» Cells(1, 5) = «Сумма» ‘Добавляем строку итогов ActiveSheet.ListObjects(«ТоварныйЧек1»).ShowTotals = True ‘Стиль оставляем по умолчанию End Sub |
Результат выполнения кода Примера 1 получится такой:
Умная таблица из заданного набора данных
Пример 2 — «обычная» таблица
Упаковываем набор данных из задания в пользовательскую таблицу:
|
1 2 3 4 5 6 7 8 9 10 11 12 13 14 15 16 17 18 19 20 21 22 23 24 25 26 27 28 29 |
Sub test2() ‘Объявляем переменную для присвоения ей количества строк Dim a As Long ‘Определяем количество строк a = Cells(1, 1).CurrentRegion.Rows.Count ‘Добавляем строку заголовков Cells(1, 1).EntireRow.Insert ‘Указываем названия граф Cells(1, 1) = «№ п/п» Cells(1, 2) = «Наименование» Cells(1, 3) = «Количество» Cells(1, 4) = «Цена» Cells(1, 5) = «Сумма» ‘Добавляем сетку Range(Cells(1, 1), Cells(a + 1, 5)).Borders.LineStyle = True ‘Добавляем строку итогов Cells(a + 2, 4) = «Итого:» With Cells(a + 2, 5) .FormulaR1C1 = «=SUM(R[-« & a & «]C:R[-1]C)» .Borders.LineStyle = True .Font.Bold = True End With ‘Выделяем заголовки жирным шрифтом и ‘применяем автоподстройку ширины столбцов With Range(Cells(1, 1), Cells(1, 5)) .Font.Bold = True .EntireColumn.AutoFit End With End Sub |
Результат выполнения кода Примера 2 получится такой:
Пользовательская таблица из заданного набора данных
Если решите поэкспериментировать с моим кодом, добавьте любые данные в пять колонок на активном листе Excel, количество строк может быть любым, в пятой графе должны быть числа.
О работе с умной таблицей (обращение к ячейкам, строкам и столбцам; добавление и удаление строк и столбцов) рассказано в статье VBA Excel. Работа с умной таблицей
Excel предоставляет широкие возможности для сбора, хранения и обработки большого объема данных. Однако с уверенностью можно сказать, что данные – это еще не все. Важно также способность и наличие возможности группировки значений данных, чтобы можно было получать какую-то информацию и презентовать ее в удобный вид для визуального анализа. Именно для реализации решений такого рода задач и служат сводные таблицы Excel. А если для создания сводных таблиц использовать макрос, получим неограниченные возможности.
Создание сводных таблиц макросом
Источник информации для сводных таблиц всегда один и тот же – база данных. Набор данных образующих базу для обработки в Excel может быть не только на листах рабочей книги, а также и во внешних источниках.
Для описания способа создания сводных таблиц средствами процедур VBA будет использоваться таблица, которая содержит данные по месяцам о оборотах семи магазинов фирмы за последние несколько лет деятельности.
Тестовая база для примера состоит из сгруппированных данных в 21 строке. Благодаря использованию сводных таблиц можно в читабельный вид презентовать изменение данных и извлечь соответственные результаты анализа.
Список данных по каждому месяцу определенного года содержит информацию о размере оборотов в отдельных магазинах фирмы. В таблице включен режим автофильтра, чтобы упростить на сколько возможно предварительный визуальный анализ данных.
С помощью макроса VBA создадим из этого большого объема данных читабельный и удобный для визуального анализа отчет в виде сводной таблице. Нам нужна сводная таблица отчета, в котором без труда можно прочитать интересующую нас информацию без визуального анализа сотен строк в исходной базе данных.
В данном примере создание сводной таблицы VBA-макросом будет достаточно простым. Простота решения будет достигнута за счет симуляции использования подобных параметров и действий, которые предоставляет к распоряжению мастер сводных таблиц в Excel. Используя экземпляр объекта PivotCaches запишем настройки своей сводной таблицы присвоив ей определенное имя. Это позволит потом непосредственно ссылаться на сводную таблицу в любой части кода. Для создания сводной таблицы используя макрос будем использовать метод PivotTableWizard. На этом же шаге будем использовать возможности объекта PivotFields, в котором определим структуру сводной таблицы с учетом исходных данных источника.
Написание кода макросов в Excel всегда начинается с открытия VBA-редактора (ALT+F11): «РАЗРАБОТЧИК»-«Код»-«Visual Basic».
Затем создадим модуль где будет храниться исходный код. Для этого выберите инструмент в редакторе VBA: «Insert»-«Module». В появившемся окне модуля введите следующий VBA-код макроса:
Sub CreateTableM()
ActiveWorkbook.PivotCaches.Add(SourceType:=xlDatabase, SourceData:="Лист1!A1:D21").CreatePivotTable TableDestination:="", TableName:="ТаблицаМ"
With ActiveSheet
.Name = "Анализ"
.PivotTableWizard TableDestination:=ActiveSheet.Cells(3, 1)
End With
With ActiveSheet.PivotTables("ТаблицаМ")
.SmallGrid = True
.PivotFields("Оборот").Orientation = xlDataField
.PivotFields("Год").Orientation = xlPageField
.PivotFields("Месяц").Orientation = xlRowField
.PivotFields("Магазины").Orientation = xlColumnField
End With
End Sub
Теперь достаточно лишь запустить макрос выбрав инструмент: «РАЗРАБОТЧИК»-«Код»-«Макросы»-«CreateTableM»-«Выполнить»:
В результате будет автоматически сгенерированная сводная таблица с помощью макроса.
Описание VBA-кода макроса для создания сводной таблицы Excel
Данный исходный код макроса позволяет автоматически сгенерировать сводную таблицу, такую же как показано на рисунке 4. Первая строка кода выглядит весьма необычно, но жизненно необходима для дальнейшей работы программы. Она содержит набор базовых параметров для коллекции PivotCaches, которые будут применены к создаваемой сводной таблице. В первом свойстве SourceType объявляется источник для загрузки данных в бедующую сводную таблицу. Параметр xlDatabase говорит нам о том, что исходные данные берутся с рабочего листа Excel.
Используя свойство SourceData задаем ссылку на диапазон ячеек, в котором находиться исходные данные предназначенные для последующей обработки. Указывая адрес ссылки в форме Лист1!A1:D21, мы определяем целый диапазон таблицы с исходными данными включая ее заголовки столбцов. Оба свойства (SourceType и SourceData) являются здесь аргументами для метода Add, который выполняет функцию сбора информации – аналогично инструкциям выполняемых при работе с мастером сводных таблиц. Функция создания сводной таблицы реализуется методом .CreatePivotTable, для которого так же необходимо указать следующие параметры.
Свойство TanleDestination позволяет установить место для вставки будущей сводной таблицы. Если есть необходимость вставить таблицу в конкретном месте выбранного листа, тогда следует указать здесь адрес ячейки для вставки. А если же необходимо создать сводную таблицу на новом листе, тогда достаточно указать пустую строку (“”) в качестве параметра. С помощью свойства TableName присваиваем внутреннее имя будущей таблицы, в данном примере это «ТаблицаМ». Обратите внимание, что название таблицы отличается от названия листа, в котором она будет находится. Благодаря присвоению внутреннего имени для создаваемой таблицы, появляется возможность отличать ее от многих других таблиц. Но самое главное преимущество – это возможность непосредственно ссылаться к таблице через имя, вместо того чтобы каждый раз указывать место и диапазон, где будет находиться сводная таблица.
Далее с помощью инструкции конструктора With собираем блок инструкций методов, свойств и параметров структуры. Все дальнейшие опции будут реализованы внутри свойства ActiveSheet. То есть будут касаться листа, в котором будет создана сводная таблица.
Свойством Name мы определяем имя для нового листа – в данном примере это имя «Анализ». Если нужно задать для нового листа имя такое же как у новой сводной таблицы (Таблица М), тогда эту задачу лучше всего реализовать именно на данном этапе написания кода макроса.
В следующей строке определяем место на новом листе, где будет сгенерирована сводная таблица. Указывая для параметра TanleDestination свойство:
ActiveSheet.Cells(3,1)
Так мы определяем, что таблица будет сгенерирована в третьей строке и в первом столбце листа. То есть в ячейке A3. Эти строки кода определяют базовую информацию о сводной таблице. Закрываем конструктор инструкцией End With.
Читайте также: Макрос для настройки полей и форматирования сводной таблицы.
В следующих строках кода можно определить в каких полях должны находиться отобранные данные из исходной таблицы. Эта часть исходного кода должна начинаться с очередной инструкции конструктора With и заканчиваться инструкцией End With. А внутри конструктора указываться все параметры полей сводной таблицы.
#Руководства
- 23 май 2022
-
0
Как с помощью макросов автоматизировать рутинные задачи в Excel? Какие команды они выполняют? Как создать макрос новичку? Разбираемся на примере.
Иллюстрация: Meery Mary для Skillbox Media
Рассказывает просто о сложных вещах из мира бизнеса и управления. До редактуры — пять лет в банке и три — в оценке имущества. Разбирается в Excel, финансах и корпоративной жизни.
Макрос (или макрокоманда) в Excel — алгоритм действий в программе, который объединён в одну команду. С помощью макроса можно выполнить несколько шагов в Excel, нажав на одну кнопку в меню или на сочетание клавиш.
Обычно макросы используют для автоматизации рутинной работы — вместо того чтобы выполнять десяток повторяющихся действий, пользователь записывает одну команду и затем запускает её, когда нужно совершить эти действия снова.
Например, если нужно добавить название компании в несколько десятков документов и отформатировать его вид под корпоративный дизайн, можно делать это в каждом документе отдельно, а можно записать ход действий при создании первого документа в макрос — и затем применить его ко всем остальным. Второй вариант будет гораздо проще и быстрее.
В статье разберёмся:
- как работают макросы и как с их помощью избавиться от рутины в Excel;
- какие способы создания макросов существуют и как подготовиться к их записи;
- как записать и запустить макрос начинающим пользователям — на примере со скриншотами.
Общий принцип работы макросов такой:
- Пользователь записывает последовательность действий, которые нужно выполнить в Excel, — о том, как это сделать, поговорим ниже.
- Excel обрабатывает эти действия и создаёт для них одну общую команду. Получается макрос.
- Пользователь запускает этот макрос, когда ему нужно выполнить эту же последовательность действий ещё раз. При записи макроса можно задать комбинацию клавиш или создать новую кнопку на главной панели Excel — если нажать на них, макрос запустится автоматически.
Макросы могут выполнять любые действия, которые в них запишет пользователь. Вот некоторые команды, которые они умеют делать в Excel:
- Автоматизировать повторяющиеся процедуры.
Например, если пользователю нужно каждый месяц собирать отчёты из нескольких файлов в один, а порядок действий каждый раз один и тот же, можно записать макрос и запускать его ежемесячно.
- Объединять работу нескольких программ Microsoft Office.
Например, с помощью одного макроса можно создать таблицу в Excel, вставить и сохранить её в документе Word и затем отправить в письме по Outlook.
- Искать ячейки с данными и переносить их в другие файлы.
Этот макрос пригодится, когда нужно найти информацию в нескольких объёмных документах. Макрос самостоятельно отыщет её и принесёт в заданный файл за несколько секунд.
- Форматировать таблицы и заполнять их текстом.
Например, если нужно привести несколько таблиц к одному виду и дополнить их новыми данными, можно записать макрос при форматировании первой таблицы и потом применить его ко всем остальным.
- Создавать шаблоны для ввода данных.
Команда подойдёт, когда, например, нужно создать анкету для сбора данных от сотрудников. С помощью макроса можно сформировать такой шаблон и разослать его по корпоративной почте.
- Создавать новые функции Excel.
Если пользователю понадобятся дополнительные функции, которых ещё нет в Excel, он сможет записать их самостоятельно. Все базовые функции Excel — это тоже макросы.
Все перечисленные команды, а также любые другие команды пользователя можно комбинировать друг с другом и на их основе создавать макросы под свои потребности.
В Excel и других программах Microsoft Office макросы создаются в виде кода на языке программирования VBA (Visual Basic for Applications). Этот язык разработан в Microsoft специально для программ компании — он представляет собой упрощённую версию языка Visual Basic. Но это не значит, что для записи макроса нужно уметь кодить.
Есть два способа создания макроса в Excel:
- Написать макрос вручную.
Это способ для продвинутых пользователей. Предполагается, что они откроют окно Visual Basic в Еxcel и самостоятельно напишут последовательность действий для макроса в виде кода.
- Записать макрос с помощью кнопки меню Excel.
Способ подойдёт новичкам. В этом варианте Excel запишет программный код вместо пользователя. Нужно нажать кнопку записи и выполнить все действия, которые планируется включить в макрос, и после этого остановить запись — Excel переведёт каждое действие и выдаст алгоритм на языке VBA.
Разберёмся на примере, как создать макрос с помощью второго способа.
Допустим, специальный сервис автосалона выгрузил отчёт по продажам за три месяца первого квартала в формате таблиц Excel. Эти таблицы содержат всю необходимую информацию, но при этом никак не отформатированы: колонки слиплись друг с другом и не видны полностью, шапка таблицы не выделена и сливается с другими строками, часть данных не отображается.
Скриншот: Skillbox Media
Пользоваться таким отчётом неудобно — нужно сделать его наглядным. Запишем макрос при форматировании таблицы с продажами за январь и затем применим его к двум другим таблицам.
Готовимся к записи макроса
Кнопки для работы с макросами в Excel находятся во вкладке «Разработчик». Эта вкладка по умолчанию скрыта, поэтому для начала разблокируем её.
В операционной системе Windows это делается так: переходим во вкладку «Файл» и выбираем пункты «Параметры» → «Настройка ленты». В открывшемся окне в разделе «Основные вкладки» находим пункт «Разработчик», отмечаем его галочкой и нажимаем кнопку «ОК» → в основном меню Excel появляется новая вкладка «Разработчик».
В операционной системе macOS это нужно делать по-другому. В самом верхнем меню нажимаем на вкладку «Excel» и выбираем пункт «Параметры…».
Скриншот: Skillbox Media
В появившемся окне нажимаем кнопку «Лента и панель».
Скриншот: Skillbox Media
Затем в правой панели «Настроить ленту» ищем пункт «Разработчик» и отмечаем его галочкой. Нажимаем «Сохранить».
Скриншот: Skillbox Media
Готово — вкладка «Разработчик» появилась на основной панели Excel.
Скриншот: Skillbox Media
Чтобы Excel смог сохранить и в дальнейшем использовать макрос, нужно пересохранить документ в формате, который поддерживает макросы. Это делается через команду «Сохранить как» на главной панели. В появившемся меню нужно выбрать формат «Книга Excel с поддержкой макросов».
Скриншот: Skillbox Media
Перед началом записи макроса важно знать об особенностях его работы:
- Макрос записывает все действия пользователя.
После старта записи макрос начнёт регистрировать все клики мышки и все нажатия клавиш. Поэтому перед записью последовательности лучше хорошо отработать её, чтобы не добавлять лишних действий и не удлинять код. Если требуется записать длинную последовательность задач — лучше разбить её на несколько коротких и записать несколько макросов.
- Работу макроса нельзя отменить.
Все действия, которые выполняет запущенный макрос, остаются в файле навсегда. Поэтому перед тем, как запускать макрос в первый раз, лучше создать копию всего файла. Если что-то пойдёт не так, можно будет просто закрыть его и переписать макрос в созданной копии.
- Макрос выполняет свой алгоритм только для записанного диапазона таблиц.
Если при записи макроса пользователь выбирал диапазон таблицы, то и при запуске макроса в другом месте он выполнит свой алгоритм только в рамках этого диапазона. Если добавить новую строку, макрос к ней применяться не будет. Поэтому при записи макроса можно сразу выбирать большее количество строк — как это сделать, показываем ниже.
Для начала записи макроса перейдём на вкладку «Разработчик» и нажмём кнопку «Записать макрос».
Скриншот: Skillbox Media
Появляется окно для заполнения параметров макроса. Нужно заполнить поля: «Имя макроса», «Сохранить в», «Сочетание клавиш», «Описание».
Скриншот: Skillbox Media
«Имя макроса» — здесь нужно придумать и ввести название для макроса. Лучше сделать его логически понятным, чтобы в дальнейшем можно было быстро его найти.
Первым символом в названии обязательно должна быть буква. Другие символы могут быть буквами или цифрами. Важно не использовать пробелы в названии — их можно заменить символом подчёркивания.
«Сохранить в» — здесь нужно выбрать книгу, в которую макрос сохранится после записи.
Если выбрать параметр «Эта книга», макрос будет доступен при работе только в этом файле Excel. Чтобы макрос был доступен всегда, нужно выбрать параметр «Личная книга макросов» — Excel создаст личную книгу макросов и сохранит новый макрос в неё.
«Сочетание клавиш» — здесь к уже выбранным двум клавишам (Ctrl + Shift в системе Windows и Option + Cmd в системе macOS) нужно добавить третью клавишу. Это должна быть строчная или прописная буква, которую ещё не используют в других быстрых командах компьютера или программы Excel.
В дальнейшем при нажатии этих трёх клавиш записанный макрос будет запускаться автоматически.
«Описание» — необязательное поле, но лучше его заполнять. Например, можно ввести туда последовательность действий, которые планируется записать в этом макросе. Так не придётся вспоминать, какие именно команды выполнит этот макрос, если нужно будет запустить его позже. Плюс будет проще ориентироваться среди других макросов.
В нашем случае с форматированием таблицы заполним поля записи макроса следующим образом и нажмём «ОК».
Скриншот: Skillbox Media
После этого начнётся запись макроса — в нижнем левом углу окна Excel появится значок записи.
Скриншот: Skillbox Media
Пока идёт запись, форматируем таблицу с продажами за январь: меняем ширину всех столбцов, данные во всех ячейках располагаем по центру, выделяем шапку таблицы цветом и жирным шрифтом, рисуем границы.
Важно: в нашем случае у таблиц продаж за январь, февраль и март одинаковое количество столбцов, но разное количество строк. Чтобы в случае со второй и третьей таблицей макрос сработал корректно, при форматировании выделим диапазон так, чтобы в него попали не только строки самой таблицы, но и строки ниже неё. Для этого нужно выделить столбцы в строке с их буквенным обозначением A–G, как на рисунке ниже.
Скриншот: Skillbox Media
Если выбрать диапазон только в рамках первой таблицы, то после запуска макроса в таблице с большим количеством строк она отформатируется только частично.
Скриншот: Skillbox Media
После всех манипуляций с оформлением таблица примет такой вид:
Скриншот: Skillbox Media
Проверяем, все ли действия с таблицей мы выполнили, и останавливаем запись макроса. Сделать это можно двумя способами:
- Нажать на кнопку записи в нижнем левом углу.
- Перейти во вкладку «Разработчик» и нажать кнопку «Остановить запись».
Скриншот: Skillbox Media
Готово — мы создали макрос для форматирования таблиц в границах столбцов A–G. Теперь его можно применить к другим таблицам.
Запускаем макрос
Перейдём в лист со второй таблицей «Февраль_2022». В первоначальном виде она такая же нечитаемая, как и первая таблица до форматирования.
Скриншот: Skillbox Media
Отформатируем её с помощью записанного макроса. Запустить макрос можно двумя способами:
- Нажать комбинацию клавиш, которую выбрали при заполнении параметров макроса — в нашем случае Option + Cmd + Ф.
- Перейти во вкладку «Разработчик» и нажать кнопку «Макросы».
Скриншот: Skillbox Media
Появляется окно — там выбираем макрос, который нужно запустить. В нашем случае он один — «Форматирование_таблицы». Под ним отображается описание того, какие действия он включает. Нажимаем «Выполнить».
Скриншот: Skillbox Media
Готово — вторая таблица с помощью макроса форматируется так же, как и первая.
Скриншот: Skillbox Media
То же самое можно сделать и на третьем листе для таблицы продаж за март. Более того, этот же макрос можно будет запустить и в следующем квартале, когда сервис автосалона выгрузит таблицы с новыми данными.

Научитесь: Excel + Google Таблицы с нуля до PRO
Узнать больше
Содержание
- Что такое макрос?
- Запись макроса в Excel
- Первая программа на VBA Excel
- Запуск редактора Visual Basic
- Альтернативный вариант открытия файла
- Создание «умной» таблицы
- Стиль «умной» таблицы
- Добавление строки итогов
- Отображение вкладки “Разработчик” в ленте меню
- Знакомство с редактором VBA
- Создание сводных таблиц макросом
- Примеры макросов для автоматизации работы
- Окна редактора Visual Basic
Что такое макрос?
Для начала немного о терминологии.
Макрос – это код, написанный на встроенном в Excel языке VBA (Visual Basic for Application). Макросы могут создаваться как вручную, так и записываться автоматически с помощью так называемого макрорекодера.
Макрорекодер – это инструмент в Excel, который пошагово записывает все что вы выполняете в Excel и преобразует это в код на языке VBA. Макрорекодер создает очень подробный код (как мы увидим позже), который вы сможете при необходимости отредактировать в дальнейшем.
Записанный макрос можно будет запускать неограниченное количество раз и Excel повторит все записанные шаги. Это означает, что даже если вы ничего не знаете о VBA, вы можете автоматизировать некоторые задачи, просто записав свои шаги и затем повторно использовать их позже.
Теперь давайте погрузимся и посмотрим, как записать макрос в Excel.
Теперь давайте запишем очень простой макрос, который выбирает ячейку и вводит в нее текст, например “Excel”.
Вот шаги для записи такого макроса:
- Перейдите на вкладку “Разработчик”.
- В группе “Код” нажмите кнопку “Запись макроса”. Откроется одноименное диалоговое окно.
- В диалоговом окне “Запись макроса” введите имя для своего макроса, например “ВводТекста”. Есть несколько условий именования, которые необходимо соблюдать при назначении макроса. Например, вы не можете использовать пробелы между ними. Обычно я предпочитаю сохранять имена макросов как одно слово, с разными частями с заглавным первым алфавитом. Вы также можете использовать подчеркивание для разделения двух слов – например, “Ввод_текста”.
- Если вы хотите, то можете задать сочетание клавиш. В этом случае мы будем использовать ярлык Ctrl + Shift + N. Помните, что сочетание, которое вы указываете, будет отменять любые существующие горячие клавиши в вашей книге. Например, если вы назначили сочетание Ctrl + S, вы не сможете использовать это для сохранения рабочей книги (вместо этого, каждый раз, когда вы его используете, он выполняет макрос).
- В поле “Сохранить в” убедитесь, что выбрана опция “Эта книга”. Этот шаг гарантирует, что макрос является частью рабочей книги. Он будет там, когда вы сохраните его и снова откроете, или даже если вы поделитесь файлом с кем-то.
- Введите описание при необходимости. Обычно я этого не делаю, но если у вас много макросов, лучше указать, чтобы в будущем не забыть что делает макрос.
- Нажмите “ОК”. Как только вы нажмете OK, Excel начнет записывать ваши действия. Вы можете увидеть кнопку “Остановить запись” на вкладке “Разработчик”, которая указывает, что выполняется запить макроса.
- Выберите ячейку A2.
- Введите текст “Excel” (или вы можете использовать свое имя).
- Нажмите клавишу Enter. Вы попадете на ячейку A3.
- Нажмите кнопку “Остановить запись” на вкладке “Разработчик”.
Поздравляем! Вы только что записали свой первый макрос в Excel. Хотя макрос не делает ничего полезного, но он поможет нам понять как работает макрорекордер в Excel.
Теперь давайте рассмотрим код который записал макрорекодер. Выполните следующие действия, чтобы открыть редактор кода:
- Удалите текст в ячейке A2. Это нужно, чтобы проверить будет ли макрос вставлять текст в ячейку A2 или нет.
- Выберите любую ячейку – кроме A2. Это нужно проверить, выбирает ли макрос ячейку A2 или нет.
- Перейдите на вкладку “Разработчик”.
- В группе “Код” нажмите кнопку “Макросы”.
- В диалоговом окне “Макрос” щелкните макрос “ВводТекста”.
- Нажмите кнопку “Выполнить”.
Вы увидите, что как только вы нажмете кнопку “Выполнить”, текст “Excel” будет вставлен в ячейку A2 и выбрана ячейка A3. Это происходит за миллисекунды. Но на самом деле макрос последовательно выполнил записанные действия.
Примечание. Вы также можете запустить макрос с помощью сочетания клавиш Ctrl + Shift + N (удерживайте клавиши Ctrl и Shift, а затем нажмите клавишу N). Это тот же самый ярлык, который мы назначили макросу при его записи.
Первая программа на VBA Excel
Добавляем на стандартный модуль шаблон процедуры – строки ее начала и завершения, между которыми мы и будем писать свою первую программу (процедуру, подпрограмму).
- Откройте стандартный модуль двойным кликом по его ссылке в проводнике. Поместите в него курсор и нажмите кнопку «Procedure…» во вкладке «Insert» главного меню. Та же ссылка будет доступна при нажатии на вторую кнопку после значка Excel на панели инструментов.
В результате откроется окно добавления шаблона процедуры (Sub).
- Наберите в поле «Name» имя процедуры: «Primer1», или скопируйте его отсюда и вставьте в поле «Name». Нажмите кнопку «OK», чтобы добавить в модуль первую и последнюю строки процедуры.
Имя процедуры может быть написано как на латинице, так и на кириллице, может содержать цифры и знак подчеркивания. Оно обязательно должно начинаться с буквы и не содержать пробелы, вместо которых следует использовать знак подчеркивания.
- Вставьте внутрь шаблона процедуры следующую строку:
MsgBox "Привет".
Функция MsgBox выводит информационное сообщение с указанным текстом. В нашем примере – это «Привет».
- Проверьте, что курсор находится внутри процедуры, и запустите ее, нажав клавишу «F5». А также, запустить процедуру на выполнение можно, нажав на треугольник (на изображении под пунктом меню «Debug») или на кнопку «Run Sub/UserForm» во вкладке «Run» главного меню редактора VBA Excel.
Если вы увидели такое сообщение, как на изображении, то, поздравляю – вы написали свою первую программу!
Запуск редактора Visual Basic
Простейший способ запустить редактор Visual Basic в Excel – нажать комбинацию клавиш Alt+F11 (то есть нажать клавишу Alt и, удерживая её, нажать клавишу F11). После этого откроется окно редактора Visual Basic, как показано на картинке ниже. Имейте ввиду, что окно Excel остается открытым и находится позади окна редактора.
Альтернативный вариант открытия файла
Set objExcel = New Excel.Application Set wb = objExcel.Workbooks wb.Open fname, local:=True Set ws = wb.Item(1).ActiveSheet
При открытии файла можно использовать доп.параметры (приведу некоторые):
UpdateLinks – обновлять или нет внешние ссылки при открытии файла;
ReadOnly – открытие в режиме только для чтения;
Format – используемый при открытии разделитель (1 – символ tab, 2 – запятые, 3 – пробелы, 4 – точка с запятой, 5 – без разделителя, 6 – пользовательский разделитель, заданный в Delimiter);
Delimiter – пользовательский разделитель (в случае, если Format = 6);
Origin – тип операционной системы (xlMacintosh, xlWindows или xlMSDOS);
Local – использование в Excel языка такого же, как в открываемом файле.
Теперь можно выполнять какие-то действия с открытым файлом, просто обращаясь через wb и ws.
ws.Cells(1, 1).Value = "Test" ws.Cells(1, 1).Font.Size = 18 ' Поменять размер шрифта ws.Cells(1, 1).HorizontalAlignment = xlCenter '
Создание «умной» таблицы
Создается «умная» таблица Excel с помощью следующего кода:
|
ActiveSheet.ListObjects.Add(xlSrcRange, Range(“$A$1:$L$15”), , xlNo).Name _ = “МояТаблица1” |
В данном примере:
ActiveSheet – лист, на котором создается таблица, может быть любой лист рабочей книги Excel.
Range(“$A$1:$L$15”) – диапазон, который преобразуется в таблицу. Можно использовать и такую форму: Range(Cells(1, 1), Cells(15, 12)), где индексы строк и столбцов можно заменить переменными.
xlNo – указывает, что первая строка выбранного диапазона не содержит заголовки столбцов (граф) будущей таблицы, и их необходимо добавить. В этом случае будет добавлена дополнительная строка с наименованиями столбцов по умолчанию: Столбец1, Столбец2, Столбец3 и т.д., которые в дальнейшем можно переименовать (количество строк в таблице, включая строку заголовков, получится на одну больше, чем в указанном диапазоне). Если в диапазоне уже содержатся заголовки столбцов будущей таблицы, то следует указать вместо xlNo значение xlYes. В этом случае первая строка указанного диапазона будет преобразована в строку заголовков, а если она будет не заполнена, то добавятся названия столбцов по умолчанию: Столбец1, Столбец2, Столбец3 и т.д. (количество строк в таблице, включая строку заголовков, будет то же, что и в указанном диапазоне).
МояТаблица1 – имя, присваиваемое создаваемой таблице. Имя должно быть без пробелов: при указании в коде VBA названия таблицы с пробелами, во время его выполнения Excel заменит пробелы знаками подчеркивания (по крайней мере, так происходит в Excel 2016).
Таблица будет создана со стилем по умолчанию (TableStyleMedium2 в Excel 2016).
Стиль «умной» таблицы
Присвоение стиля таблице (изменение стиля) осуществляется с помощью свойства TableStyle объекта ListObjects:
|
ActiveSheet.ListObjects(“МояТаблица1”).TableStyle = “TableStyleMedium15” |
Свойство TableStyle может принимать следующие значения:
- TableStyleLight (светлый) с индексом от 1 до 21 (в Excel 2016);
- TableStyleMedium (средний) с индексом от 1 до 28 (в Excel 2016);
- TableStyleDark (темный) с индексом от 1 до 11 (в Excel 2016).
Например, TableStyleLight5, TableStyleMedium24, TableStyleDark8.
Чтобы отменить стиль таблицы в коде VBA, необходимо свойству TableStyle присвоить пустую строку:
|
ActiveSheet.ListObjects(“МояТаблица1”).TableStyle = “” |
Этому коду соответствует выбор в разделе «Конструктор» на ленте инструментов Excel самого первого значка стилей в разделе «Светлый».
Добавление строки итогов
Строка итогов «умной» таблицы добавляется следующим образом:
|
ActiveSheet.ListObjects(“МояТаблица1”).ShowTotals = True |
Удаляется строка итогов «умной» таблицы так:
|
ActiveSheet.ListObjects(“МояТаблица1”).ShowTotals = False |
Отображение вкладки “Разработчик” в ленте меню
Перед тем как записывать макрос, нужно добавить на ленту меню Excel вкладку “Разработчик”. Для этого выполните следующие шаги:
- Щелкните правой кнопкой мыши по любой из существующих вкладок на ленте и нажмите «Настроить ленту». Он откроет диалоговое окно «Параметры Excel».
- В диалоговом окне «Параметры Excel» у вас будут параметры «Настроить ленту». Справа на панели «Основные вкладки» установите флажок «Разработчик».
- Нажмите «ОК».
В результате на ленте меню появится вкладка “Разработчик”
Знакомство с редактором VBA
- Создайте новую книгу Excel и сохраните ее как книгу с поддержкой макросов с расширением .xlsm. В старых версиях Excel по 2003 год – как обычную книгу с расширением .xls.
- Нажмите сочетание клавиш «левая_клавиша_Alt+F11», которое откроет редактор VBA. С правой клавишей Alt такой фокус не пройдет. Также, в редактор VBA можно перейти по ссылке «Visual Basic» из панели инструментов «Разработчик» на ленте быстрого доступа. Если вкладки «Разработчик» на ленте нет, ее следует добавить в настройках параметров Excel.
В левой части редактора VBA расположен проводник проекта, в котором отображены все открытые книги Excel. Верхней строки, как на изображении, у вас скорее всего не будет, так как это – личная книга макросов. Справа расположен модуль, в который записываются процедуры (подпрограммы) с кодом VBA. На изображении открыт модуль листа, мы же далее создадим стандартный программный модуль.
- Нажмите кнопку «Module» во вкладке «Insert» главного меню. То же подменю откроется при нажатии на вторую кнопку после значка Excel на панели инструментов.
После нажатия кнопки «Module» вы увидите ссылку на него, появившуюся в проводнике слева.
Создание сводных таблиц макросом
Источник информации для сводных таблиц всегда один и тот же – база данных. Набор данных образующих базу для обработки в Excel может быть не только на листах рабочей книги, а также и во внешних источниках.
Для описания способа создания сводных таблиц средствами процедур VBA будет использоваться таблица, которая содержит данные по месяцам о оборотах семи магазинов фирмы за последние несколько лет деятельности.

Тестовая база для примера состоит из сгруппированных данных в 21 строке. Благодаря использованию сводных таблиц можно в читабельный вид презентовать изменение данных и извлечь соответственные результаты анализа.
Список данных по каждому месяцу определенного года содержит информацию о размере оборотов в отдельных магазинах фирмы. В таблице включен режим автофильтра, чтобы упростить на сколько возможно предварительный визуальный анализ данных.
С помощью макроса VBA создадим из этого большого объема данных читабельный и удобный для визуального анализа отчет в виде сводной таблице. Нам нужна сводная таблица отчета, в котором без труда можно прочитать интересующую нас информацию без визуального анализа сотен строк в исходной базе данных.
В данном примере создание сводной таблицы VBA-макросом будет достаточно простым. Простота решения будет достигнута за счет симуляции использования подобных параметров и действий, которые предоставляет к распоряжению мастер сводных таблиц в Excel. Используя экземпляр объекта PivotCaches запишем настройки своей сводной таблицы присвоив ей определенное имя. Это позволит потом непосредственно ссылаться на сводную таблицу в любой части кода. Для создания сводной таблицы используя макрос будем использовать метод PivotTableWizard. На этом же шаге будем использовать возможности объекта PivotFields, в котором определим структуру сводной таблицы с учетом исходных данных источника.
Написание кода макросов в Excel всегда начинается с открытия VBA-редактора (ALT+F11): «РАЗРАБОТЧИК»-«Код»-«Visual Basic».

Затем создадим модуль где будет храниться исходный код. Для этого выберите инструмент в редакторе VBA: «Insert»-«Module». В появившемся окне модуля введите следующий VBA-код макроса:
SubCreateTableM()
ActiveWorkbook.PivotCaches.Add(SourceType:=xlDatabase, SourceData:="Лист1!A1:D21").CreatePivotTable TableDestination:="", TableName:="ТаблицаМ"
WithActiveSheet
.Name ="Анализ"
.PivotTableWizard TableDestination:=ActiveSheet.Cells(3, 1)
End With
WithActiveSheet.PivotTables("ТаблицаМ")
.SmallGrid =True
.PivotFields("Оборот").Orientation = xlDataField
.PivotFields("Год").Orientation = xlPageField
.PivotFields("Месяц").Orientation = xlRowField
.PivotFields("Магазины").Orientation = xlColumnField
End With
End Sub

Теперь достаточно лишь запустить макрос выбрав инструмент: «РАЗРАБОТЧИК»-«Код»-«Макросы»-«CreateTableM»-«Выполнить»:

В результате будет автоматически сгенерированная сводная таблица с помощью макроса.
Примеры макросов для автоматизации работы
Как выделить повторяющиеся значения в Excel разными цветами?.
Пример удобного макроса для автоматической подсветки добирающихся значений ячеек разными цветами. Как выделить разным цветом дубликаты ячеек?
Макрос для поиска ближайшего значения заданному на всех листах книги Excel.
Готовое решение для поиска на всех листах рабочей книги как точного, так и максимально приближенного исходного значения. VBA код макрос для нахождения и получения числа с любого листа книги.
Макрос для слияния данных при серийной печати рассылок в Excel.
Альтернатива инструменту слияния в Word для печати рассылок прямо из Excel. Исходный код макроса, который выполняет слияние данных для серийной печати рассылок.
Макросы для фильтра сводной таблицы в Excel.
Как автоматизировать фильтр в сводных таблицах с помощью макроса? Исходные коды макросов для фильтрации и скрытия столбцов в сводной таблице.
Макрос позволяет рассчитать процент в сводной таблице Excel.
Как быстро преобразовать значения сводной таблицы на доли в процентном соотношении к общим итогам по строкам и по столбцам? Исходные коды макросов для работы с процентами.
Макрос для настройки полей и форматирования сводной таблицы.
Управление полями сводной таблицы с помощью макроса. Исходный код VBA-макроса для настройки и изменения структуры в сводных таблицах.
Макрос для создания сводной таблицы в Excel.
Как автоматически сгенерировать сводную таблицу с помощью макроса? Исходный код VBA для создания и настройки сводных таблиц на основе исходных данных.
Макросы для изменения формата ячеек в таблице Excel.
Как форматировать ячейки таблицы макросом? Изменение цвета шрифта, заливки и линий границ, выравнивание. Автоматическая настройка ширины столбцов и высоты строк по содержимому с помощью VBA-макроса.
VBA макрос для поиска скрытых строк и столбцов на листе Excel.
Поиск всех скрытых строк и столбцов на рабочем листе с помощью VBA-макроса. Исходные коды макросов для получения сводной информации о скрытых строках и столбцах рабочего листа.
Макрос для копирования и переименования листов Excel.
Как одновременно копировать и переименовывать большое количество листов одним кликом мышкой? Исходный код макроса, который умеет одновременно скопировать и переименовать любое количество листов.
Окна редактора Visual Basic
В процессе работы в редакторе Visual Basic в Excel могут быть открыты различные окна. Управление окнами осуществляется в меню View, которое находится в верхней части окна редактора VBA.
Источники
- https://micro-solution.ru/excel/vba/first-macros
- https://vremya-ne-zhdet.ru/vba-excel/nachinayem-programmirovat-s-nulya/
- https://office-guru.ru/excel/redaktor-visual-basic-v-excel-451.html
- https://codernotes.ru/articles/vba/rabota-s-excel-fajlom-iz-vba.html
- https://vremya-ne-zhdet.ru/vba-excel/sozdaniye-tablitsy/
- https://exceltable.com/vba-macros/makros-svodnoy-tablicy
- https://exceltable.com/vba-macros/
Для автоматизации повторяющихся задач в Microsoft Excel можно быстро записать макрос. Предположим, у вас есть даты в различном формате и вы хотите применить ко всем из них один формат. Это можно сделать с помощью макроса. Вы можете записать макрос, который применяет нужный формат, а затем запускать его при необходимости.
При записи макроса все действия в записи макроса записываются Visual Basic для приложений (VBA) коде. Эти действия могут включать ввод текста или чисел, выбор ячеек или команд на ленте или в меню, форматирование ячеек, строк или столбцов или даже импорт данных из внешнего источника, скажем, Microsoft Access. Visual Basic Приложение (VBA) — это подмножество мощного Visual Basic программирования, которое входит в большинство Office приложений. Хотя VBA позволяет автоматизировать процессы как в приложениях, так и между Office, необязательно знать код VBA или программирование на компьютере, если оно делает то, что вам нужно.
Важно знать, что при записи макроса регистрируются почти все ваши действия. Поэтому если вы допустите ошибку, например нажмете не ту кнопку, средство записи макросов зарегистрирует это действие. В таком случае можно снова записать всю последовательность или изменить код VBA. Поэтому перед записью процесса следует хорошо проработать его. Чем точнее вы запишете последовательность, тем более эффективно будет работать макрос.
Макросы и средства VBA находятся на вкладке Разработчик, которая по умолчанию скрыта, поэтому сначала нужно включить ее. Дополнительные сведения см. в статье Отображение вкладки «Разработчик».
Запись макроса
Перед записью макросов полезно знать следующее:
-
Макрос, записанный для работы с диапазоном Excel, будет выполняться только для ячеек этого диапазона. Поэтому если вы добавите в диапазон новую строку, макрос не будет применяться к ней.
-
Если вам нужно записать длинную последовательность задач, советуем вместо этого использовать несколько более мелких макросов.
-
В макросе могут содержаться и задачи, не относящиеся к Excel. Процесс макроса может охватывать прочие приложения Office и другие программы, которые поддерживают Visual Basic для приложений (VBA). Например, вы можете записать макрос, который сначала обновляет таблицу в Excel, а затем открывает Outlook для ее отправки по электронной почте.
Чтобы записать макрос, следуйте инструкциям ниже.
-
На вкладке Разработчик в группе Код нажмите кнопку Запись макроса.
-ИЛИ-
Нажмите ALT+T+M+R.
-
В поле Имя макроса введите название макроса. Сделайте имя понятным, чтобы можно было быстро найти нужный макрос.
Примечание: Первым символом имени макроса должна быть буква. Последующие символы могут быть буквами, цифрами или знаками подчеркивания. В имени макроса не должно содержаться пробелов; в качестве разделителей слов следует использовать знаки подчеркивания. Если используется имя макроса, являющееся ссылкой на ячейку, может появиться сообщение об ошибке, указывающее на недопустимое имя макроса..
-
Чтобы назначить сочетание клавиш для запуска макроса, в поле Сочетание клавиш введите любую строчную или прописную букву. Рекомендуется использовать сочетания клавиш с CTRL+SHIFT, так как они будут заменять собой совпадающие с ними стандартные сочетания клавиш в Excel, пока открыта книга, содержащая макрос. Например, если назначить сочетание клавиш CTRL+Z (Отменить), вы не сможете использовать его для функции «Отменить» в данном экземпляре Excel.
-
В списке Сохранить в выберите книгу, в которой вы хотите сохранить макрос.
Как правило, макрос сохраняется в расположении Эта книга, но если вы хотите, чтобы макрос был доступен при использовании Excel, выберите Личная книга макроса . При выборе личнойкниги макроса Excel создает скрытую личную книгу макроса (Personal.xlsб), если она еще не существует, и сохраняет макрос в этой книге.
-
В поле Описание при необходимости введите краткое описание действий макроса.
Хотя поле «Описание» является необязательным, рекомендуется его заполнить. Кроме того, желательно ввести понятное описание, которое будет полезно вам и всем, кто запускает макрос. Если у вас много макросов, описания помогут быстро определить, для чего они нужны.
-
Чтобы начать запись макроса, нажмите кнопку ОК.
-
Выполните действия, которые нужно записать.
-
На вкладке Разработчик в группе Код нажмите кнопку Остановить запись
.
-ИЛИ-
Нажмите ALT+T+M+R.
Работа с макросами, записанными в Excel
На вкладке Разработчик щелкните Макросы, чтобы просмотреть макросы, связанные с книгой. Кроме того, можно нажать клавиши ALT+F8. При этом откроется диалоговое окно Макрос.
Внимание: Макросы нельзя отменить. Прежде чем впервые запускать записанный макрос, сохраните книгу или создайте ее копию, чтобы предотвратить внесение нежелательных изменений. Если вас не устраивают результаты выполнения макроса, вы можете закрыть книгу, не сохраняя ее.
Ниже приведены дополнительные сведения о работе с макросами в Excel.
|
Задача |
Описание |
|
Изменение параметров безопасности макросов в Excel |
Сведения о параметрах безопасности макросов и их значении. |
|
Запуск макроса |
Макросы можно запускать различными способами, например с помощью сочетания клавиш, графического объекта, панели быстрого доступа, кнопки или даже при открытии книги. |
|
Изменение макроса |
С помощью редактора Visual Basic можно изменять макросы, присоединенные к книге. |
|
Копирование модуля макроса в другую книгу |
Если книга содержит макрос VBA, который нужно использовать где-либо еще, этот модуль можно скопировать в другую книгу с помощью редактора Microsoft Visual Basic. |
|
Назначение макроса объекту, фигуре или графическому элементу |
|
|
Назначение макроса кнопке |
Вы можете назначить макрос значку и добавить его на панель быстрого доступа или ленту. |
|
Назначение макроса для элемента управления на листе |
Вы можете назначать макросы формам и элементам ActiveX на листе. |
|
Включение и отключение макросов в файлах Office |
Узнайте, как включать и отключать макросы в файлах Office. |
|
Открытие редактора Visual Basic |
Нажмите клавиши ALT+F11. |
|
Поиск справки по использованию редактора Visual Basic |
Узнайте, как найти справку по элементам Visual Basic. |
Работа с записанным кодом в редакторе Visual Basic (VBE)
С помощью редактора Visual Basic (VBE) вы можете добавлять в записанный код собственные переменные, управляющие структуры и другие элементы, которые не поддерживает средство записи макросов. Так как средство записи макросов фиксирует почти каждый шаг, выполняемый во время записи, может также потребоваться удалить ненужный код. Просмотр записанного кода — отличный способ научиться программировать на VBA или отточить свои навыки.
Пример изменения записанного кода можно найти в статье Начало работы с VBA в Excel.
Запись макроса
Перед записью макросов полезно знать следующее:
-
Макрос, записанный для работы с диапазоном Excel, будет выполняться только для ячеек этого диапазона. Поэтому если вы добавите в диапазон новую строку, макрос не будет применяться к ней.
-
Если вам нужно записать длинную последовательность задач, советуем вместо этого использовать несколько более мелких макросов.
-
В макросе могут содержаться и задачи, не относящиеся к Excel. Процесс макроса может охватывать прочие приложения Office и другие программы, которые поддерживают Visual Basic для приложений (VBA). Например, вы можете записать макрос, который сначала обновляет таблицу в Excel, а затем открывает Outlook для ее отправки по электронной почте.
Макросы и средства VBA находятся на вкладке Разработчик, которая по умолчанию скрыта, поэтому сначала нужно включить ее.
-
Перейдите в Excel > параметры…> ленты & панель инструментов.
-
В категории Настроить ленту в списке Основные вкладки установите флажок Разработчик, а затем нажмите кнопку Сохранить.
Чтобы записать макрос, следуйте инструкциям ниже.
-
На вкладке Разработчик нажмите кнопку Запись макроса.
-
В поле Имя макроса введите название макроса. Сделайте имя понятным, чтобы можно было быстро найти нужный макрос.
Примечание: Первым символом имени макроса должна быть буква. Последующие символы могут быть буквами, цифрами или знаками подчеркивания. В имени макроса не должно содержаться пробелов; в качестве разделителей слов следует использовать знаки подчеркивания. Если используется имя макроса, являющееся ссылкой на ячейку, может появиться сообщение об ошибке, указывающее на недопустимое имя макроса..
-
В списке Сохранить в выберите книгу, в которой вы хотите сохранить макрос.
Как правило, макрос сохраняется в расположении Эта книга, но если вы хотите, чтобы макрос был доступен при использовании Excel, выберите Личная книга макроса. При выборе личнойкниги макроса Excel создает скрытую личную книгу макроса (PERSONAL.XLSB), если она еще не существует, и сохраняет макрос в этой книге. Книги в этой папке открываются автоматически при Excel, и любой код, сохраненный в личной книге макроса, будет указан в диалоговом окну Макрос, которое объясняется в следующем разделе.
-
Чтобы назначить сочетание клавиш для запуска макроса, в поле Сочетание клавиш введите любую строчную или прописную букву. Рекомендуется использовать сочетания клавиш, которые еще не назначены другим командам, так как они будут переопределять совпадающие с ними стандартные сочетания клавиш в Excel, пока открыта книга, содержащая макрос.
-
В поле Описание при необходимости введите краткое описание действий макроса.
Хотя поле «Описание» является необязательным, рекомендуется его заполнить. Полезно ввести содержательное описание со всеми сведениями, которые могут быть полезны вам или другим пользователям, которые будут запускать макрос. Если у вас много макросов, описания помогут быстро определить, для чего они нужны.
-
Чтобы начать запись макроса, нажмите кнопку ОК.
-
Выполните действия, которые нужно записать.
-
На вкладке Разработчик щелкните Остановить запись.
Работа с макросами, записанными в Excel
На вкладке Разработчик щелкните Макросы, чтобы просмотреть макросы, связанные с книгой. При этом откроется диалоговое окно Макрос.
Примечание: Макросы нельзя отменить. Прежде чем впервые запускать записанный макрос, сохраните книгу или создайте ее копию, чтобы предотвратить внесение нежелательных изменений. Если вас не устраивают результаты выполнения макроса, вы можете закрыть книгу, не сохраняя ее.
Ниже приведены дополнительные сведения о работе с макросами в Excel.
|
Задача |
Описание |
|
Включение и отключение макросов |
Узнайте, как включать и отключать макросы в Excel для Mac. |
|
Копирование модуля макроса в другую книгу |
Если книга содержит макрос VBA, который нужно использовать где-либо еще, этот модуль можно скопировать в другую книгу с помощью редактора Microsoft Visual Basic. |
|
Назначение макроса объекту, фигуре или графическому элементу |
|
|
Назначение макроса кнопке |
Вы можете назначить макрос значку и добавить его на панель быстрого доступа или ленту. |
|
Назначение макроса для элемента управления на листе |
Вы можете назначать макросы формам и элементам ActiveX на листе. |
|
Открытие редактора Visual Basic |
На вкладке Разработчик щелкните Visual Basic или выберите Сервис > Макрос > Редактор Visual Basic. |
|
Поиск справки по использованию редактора Visual Basic |
Узнайте, как найти справку по элементам Visual Basic. |
Дополнительные сведения
Вы всегда можете задать вопрос специалисту Excel Tech Community или попросить помощи в сообществе Answers community.




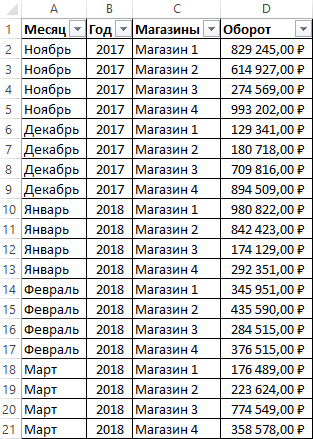


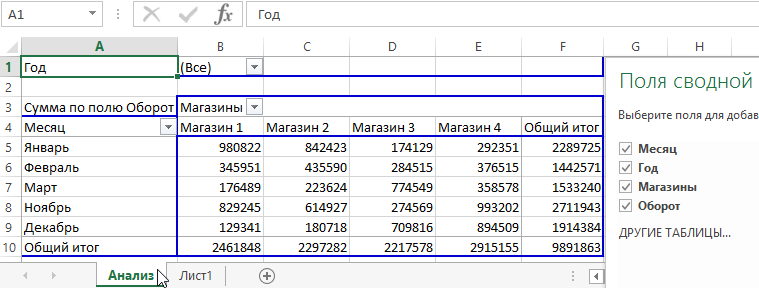






































 .
.