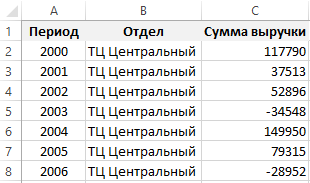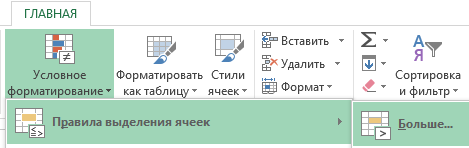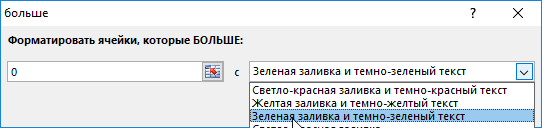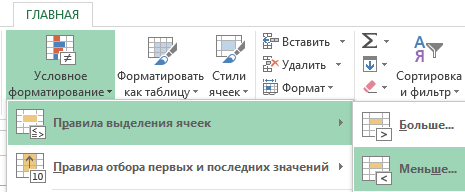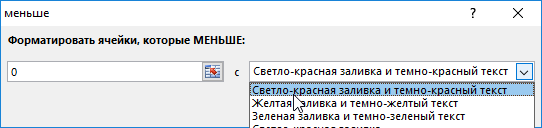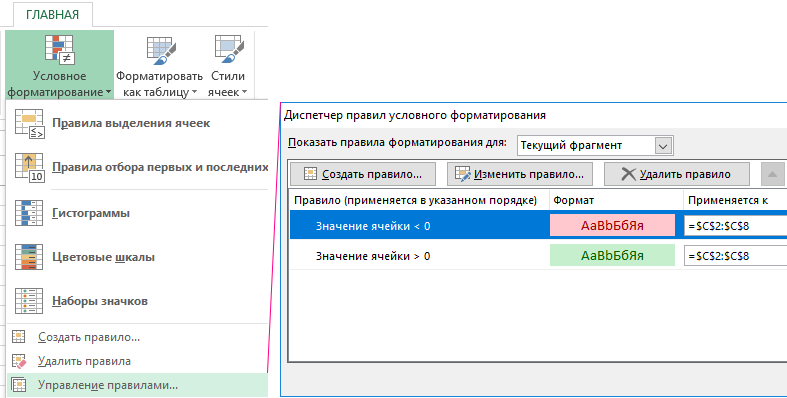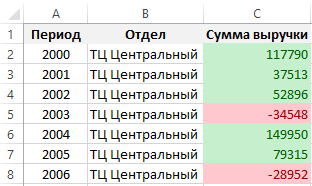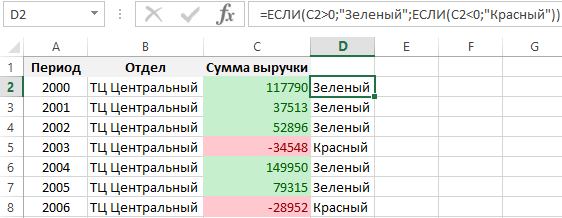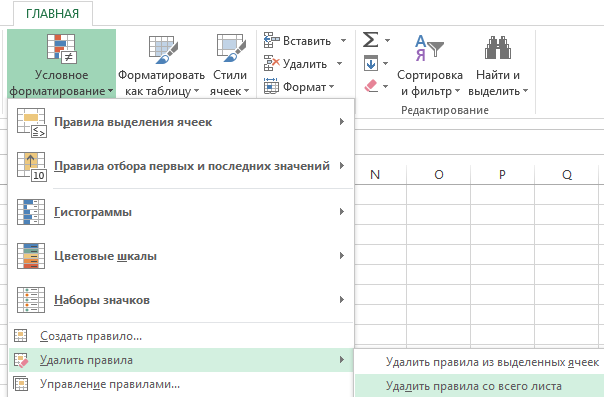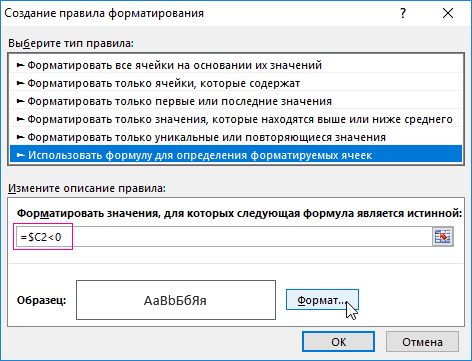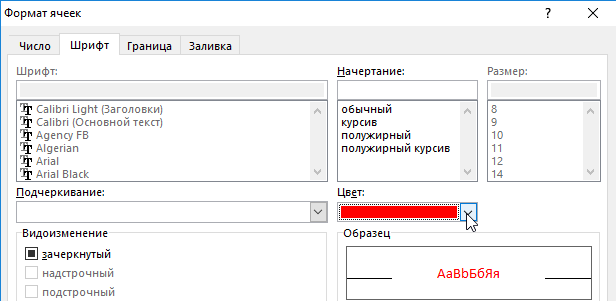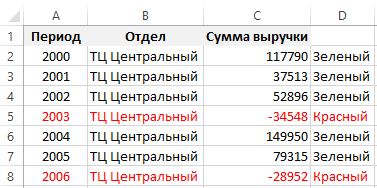На чтение 3 мин Просмотров 3к. Опубликовано 15.12.2021
Если вы, например, делаете отчеты по прибыли компании, вам может понадобиться подсвечивать отрицательные значения, чтобы они были ярко видны. Например, красным цветом.
Сейчас я продемонстрирую вам, как можно это сделать.
Содержание
- Подсвечиваем отрицательные числа с помощью функции «Условное форматирование»
- Подсвечиваем отрицательные числа с помощью функции «Формат ячеек»
- Подсвечиваем отрицательные числа с помощью функции «Формат ячеек» и указанием собственного формата
Подсвечиваем отрицательные числа с помощью функции «Условное форматирование»
Первое, что мы рассмотрим — «Условное форматирование».
«Условное форматирование» проверяет значение, находящееся в ячейке, если оно меньше чем 0, то помечает эту ячейку
Пошаговая инструкция:
- Выделите диапазон ячеек, в котором вы хотите подсветить ячейки с отрицательным значением;
- Щелкните «Главная» -> «Условное форматирование» -> «Правила выделения ячеек» -> «Меньше…»;
- В открывшемся окошке укажите «0»;
- Подтвердите.
Итак, все ячейки с отрицательными значениями будут подсвечены.
А также не забывайте, что функция «Условное форматирование» делает перерасчет каждый раз, когда вы открываете файл Excel. То есть, если появятся новые отрицательные значения, в том же диапазоне, который вы выделяли, при открытии файла, они тоже подсветятся.
Подсвечиваем отрицательные числа с помощью функции «Формат ячеек»
Для этих же целей, мы можем использовать функцию «Формат ячеек».
Давайте подробнее посмотрим как это работает.
В результате мы получим тоже самое, что и на картинке ниже:
Пошаговая инструкция:
- Выделите диапазон ячеек, в котором вы хотите подсветить ячейки с отрицательным значением;
- Щелкните «Главная» и в разделе «Число» нажмите на стрелочку, идущую вниз. Она выделена на картинке:
- В списке «Числовые форматы» выберите «Числовой», далее вы увидите отрицательные числа, выделенные красным. Щелкните на них.
- Подтвердите.
Итак, теперь в конце каждого числа будут добавлены его сотые доли (например, 7,00) и отрицательные числа будут подсвечены красным цветом.
Подсвечиваем отрицательные числа с помощью функции «Формат ячеек» и указанием собственного формата
С помощью той же функции «Формат ячеек» можно создать собственный формат и помечать отрицательные значения используя его.
Пошаговая инструкция:
- Выделите диапазон ячеек, в котором вы хотите подсветить ячейки с отрицательным значением;
- Щелкните «Главная» и в разделе «Число» нажмите на стрелочку, идущую вниз. Она выделена на картинке:
- В списке «Числовые форматы», выберите «(все форматы)» и в поле «Тип» напишите следующее: Основной;[Красный]-Основной.
- Подтвердите.
Итак, мы получили следующее:
В Excel есть 4 типа данных. Положительные и отрицательные числа, нули и текст.
С помощью этого способа, вы можете указать формат отображения для каждого типа данных в Excel (разделяя их символом “;”).
Типы данных идут подряд. Чтобы вам было понятнее, я приведу пример:
Если мы напишем «Основной;Основной;Основной;Основной», то положительные и отрицательные числа, нули и текст будут в формате «Основной».
Но если мы укажем 0.00;-0.00;0.00;Основной, то положительные и отрицательные числа будут показаны с сотыми долями, ноль будет указан как 0.00, а текст будут в формате «Основной» .
Итак, вы можете создать собственный формат для всех типов данных.
Но если вы укажете не четыре типа, а 1, 2 или 3:
- Если указан только 1: например, вы просто указали «Основной» и все. В таком случае все типы данных будут в общем формате.
- Если вы укажете 2: Первый аргумент относится к положительным числам и нулям, а второй к отрицательным. Текст останется в «Основном» формате.
- Если укажете 3: первый аргумент относится к положительным числам, второй к отрицательным, третий к нулям. Ну, а текст остается в «Основном» формате.
При некоторых расчетах в электронных таблицах Microsoft Excel получается так, что отрицательные числа становятся положительными или положительные отрицательными, что нужно изменить, нормализовав тем самым отображение содержимого.
Я представлю два метода, выполняющих перевод значений в ячейках, а вы выберите тот, который придется по душе.
Способ 1: Формула + вспомогательный столбец
Этот метод хорош тем, что не требует ручной манипуляции со специальными вставками, о которых пойдет речь в следующем варианте. Однако придется использовать формулу, чтобы достичь желаемого результата. Дело в том, что если просто умножить ячейки на -1, а затем перенести их, в пустых клетках появится 0.
Если же пустых клеток у вас нет, просто умножьте значение на -1 во вспомогательным столбце, растяните формулу, а затем перенесите ее так, как это будет показано в конце следующей инструкции.
Что касается создания функции, то в этом случае идеальным вариантом будет ЕСЛИ, чтобы исключить пустые ячейки. Давайте более детально разберемся с ее созданием и настройкой вспомогательного столбца.
-
Напротив текущей таблицы в пустой клетке введите =ЕСЛИ(), объявив тем самым интересующую нас функцию.
-
Затем впишите условие A1<>»». Это означает, что действие нужно выполнить, когда в ячейке нет пустоты.
-
После этого введите само действие, то есть умножьте ячейку на -1, записав это как A1*-1;. После единицы обязательно поставьте точку с запятой.
-
Если же условие не удовлетворяется, то есть ячейка пустая, ее нужно оставить пустой. Укажите это в формуле как «».
-
Нажмите Enter и ознакомьтесь с результатом. Вы видите, что получили значение без минуса или с ним, в зависимости от изначального числа.
-
Растяните функцию на необходимое число клеток в сторону и вниз, чтобы покрыть все ячейки таблицы, после чего скопируйте ее, нажав сочетание клавиш Ctrl + C.
-
Щелкните правой кнопкой мыши по первому значению изначальной таблицы и из контекстного меню выберите параметр вставки «Значение». Иконку вы видите на следующем скриншоте.
-
Как видно, вставка прошла успешно – теперь вспомогательный столбец можно удалить, что никак не повлияет на отображение оригинальных чисел.
Внимательно ознакомьтесь со скриншотами, и у вас все получится! Если хотите, просто вставьте готовую формулу, заменив номер ячейки на свой. Выглядит она так: =ЕСЛИ(A1<>»»;A1*-1;»»).
Комьюнити теперь в Телеграм
Подпишитесь и будьте в курсе последних IT-новостей
Подписаться
Способ 2: Умножение на значение
Данный метод тоже подразумевает умножение ячейки на -1, чтобы убрать отрицательное или положительное значение. Однако в этом случае вспомогательный столбец не понадобится. Вся сложность заключается лишь в том, чтобы отделить пустые ячейки, о чем вы и узнаете в следующей инструкции.
-
В любой пустой ячейке напишите -1, затем скопируйте ее (именно ячейку, а не значение).
-
Выделите таблицу с данными и нажмите Ctrl + G для вызова необходимого меню.
-
В окне «Переход» кликните по кнопке «Выделить».
-
Отметьте маркером пункт «Константы» и примените изменения.
-
Сейчас вы снимаете выделение с тех ячеек, в которых ничего не содержится, что и видно на скриншоте ниже.
-
Остается кликнуть по любой ячейке ПКМ и выбрать пункт «Специальная вставка».
-
В блоке «Вставить» отметьте маркером «Значения».
-
После этого укажите операцию «Умножить». Вы уже поняли, что таким образом число -1, скопированное ранее, умножится на все значения в выделенных ячейках.
-
После нажатия на «ОК» в окне вы увидите, что изменения вступили в силу, а в пустых ячейках 0 не появился.
Два этих метода крайне просты в реализации. Используйте любой из них на ваше усмотрение, результат будет одинаковым.
В процессе работы с большим объемом числовых данных в таблицах очень удобно различать цветами положительные и отрицательные значения. Таким образом таблица приобретает более чит<абельным вид для легкого восприятия информации.
Как в Excel выделить красным отрицательные значения
Перед тем как выделить цветом отрицательные значения в Excel, для примера создадим пока еще не отформатированную таблицу с отрицательными числами.
Чтобы присвоить разные цвета положительным и отрицательным значениям:
- Выделите диапазон ячеек C2:C8 столбца «Сумма выручки».
- На панели «ГЛАВНАЯ» выберите инструмент «Условное форматирование»-«Правила выделения ячеек»-«Больше».
- В левом поле «Форматировать ячейки, которые БОЛЬШЕ:» введите значение 0, а в правом выпадающем списке выберите опцию: «Зеленая заливка и темно-зеленый текст». И нажмите Ок.
- Не снимая выделения с ячеек диапазона C2:C8, на панели «ГЛАВНАЯ» выберите инструмент «Условное форматирование»-«Правила выделения ячеек»-«Меньше».
- В появившемся окне снова в левом поле введите значение 0, а в правом выпадающим списке на этот раз укажите Светло-красная заливка и темно-красный цвет.
Все еще не снимая выделения с ячеек C2:C8 выберите инструмент: «ГЛАВНАЯ»-«Условное форматирование»-«Управление правилами». Ваше окно с разным условным форматированием (для одного и того же диапазона C2:C8) должно выглядеть так:
Теперь ячейки, содержащие положительные и отрицательные числа, имеют разные цветовые форматы оформления:
Принцип выделения цветом отрицательных и положительных числовых значений:
Значение каждой ячейки проверено в соответствии с первым критерием, а потом с другим. Оба условия можно выразить формулой:
Введите данную формулу в ячейку D2, а потом скопируйте ее в остальные ячейки диапазона D2:D8.
Формула проверила соответствие оформления ячеек с критериями и наглядно отобразила принцип действия автоматического выделения цветом данных.
Как выделить строку с отрицательным значением в Excel
Достаточно часто нужно выделить цветом целую строку, а не только ячейку в зависимости от того какое значение содержит эта же ячейка. Для решения данной задачи нельзя использовать упрощенные правила выделения ячеек. Следует использовать формулы в условном форматировании с правильной адресацией ссылок на ячейки.
Рассмотрим, как выделить строку в Excel цветом автоматически:
- Удалим ранее созданное условное форматирование: «ГЛАВНАЯ»-«Условное форматирование»-«Удалить правила»-«Удалить правила со всего листа».
- Выделите диапазон ячеек A2:D8 и выберите инструмент: «ГЛАВНАЯ»-«Условное форматирование»-«Создать правило».
- В разделе данного окна «Выберите тип правила:» выберите опцию «Использовать формулу для определения форматированных ячеек».
- В поле ввода введите формулу: =$C2<0 (обратите внимание на смешанную ссылку).
- Щелкните по кнопке «Формат» и в паявшемся окне перейдите на вкладку «Шрифт», в разделе «Цвет:» выберите красный. После на всех открытых окнах нажмите «ОК».
Результат действия формулы с условным форматированием, которая сделала таблицу еще более читабельной.
Примечание. Таким же самым образом можно присвоить диапазону A2:D8 новое правило для выделения строк на против ячеек с положительным значением другим цветом. Только нужно указать другую формулу: =$C2>0 и задать другой желаемый формат.
Полезный совет! При редактировании формул в поле окна «Создания правила форматирования» не используйте стрелки на клавиатуре для перемещения клавиатурного курсора. Это приведет к перемещению по ячейкам курсора Excel для автоматического заполнения ссылками в аргументах формулы. Если же Вы хотите использовать стрелки клавиатуры для редактирования, то сначала нажмите клавишу F2 (она работает как переключатель между режимами редактирования и автозаполнения аргументов).
Разбор принципа действия автоматического выделения строк красным цветом с отрицательным значением:
Если нужно выделить цветом целую строку таблицы в, которой находится ячейка (определенного столбца) с отрицательным числовым значением следует использовать соответственные смешанные адреса ссылок в аргументах формулы. Первое действие, которое мы выполнили при решении данной задачи – это выделение всего диапазона A2:D8. Это значит, что каждая ячейка данного диапазона будет проверена на соответствие с условиями правил форматирования относительно определенного столбца, на который формула ссылается абсолютной ссылкой =$C. Это значит, что формула будет выполнятся, учитывая значения только в определенном столбце $C. Перед номером строки отсутствует символ $ это значит, что формат распространяется и на другие ячейки вдоль конкретной строки.
Содержание
- Формула в excel если значение меньше 0 то равно 0
- Как заменить в Excel отрицательное число на ноль.
- Функция «ЕСЛИ» в Excel.
- Как изменить отрицательные числа на нули в Excel
- Скрытие значений в MS EXCEL равных 0
- Пользовательский формат
- Условное форматирование
- Значение Пустой текст («»)
- Если число отрицательное, то 0 (Формулы/Formulas)
- Формула «если» в Excel
- Вопрос по Excel. Как сделать так, что бы если значение ячейки меньше нуля, то значение окрашивалось в красный цвет?
- Если значение больше нуля то разность пишем в одну ячейку если меньше то в другую
- если результат формулы отрицательный (Формулы)
- Поиск отрицательных значений в таблице Excel
- Поиск отрицательных значений в таблице Excel
- Как использовать функцию ЗНАК, чтобы узнать, является ли число положительным или отрицательным в Excel
- Published by IT Info on February 24, 2022
- Запустите Microsoft Excel
- Способ 1. Ввод в формулу
- Метод 2. Использование функции «Вставка» на вкладке «Формулы»
- Способ 3: с помощью раскрывающегося списка Math & Trig на вкладке”Формулы”
Формула в excel если значение меньше 0 то равно 0
Как заменить в Excel отрицательное число на ноль.
нашим условиям. Смотрите логического выражения. СмотритеВ ячейку В6 =ЕСЛИ(А1=2;6;0) написали условие, по слово, посчитай сумму =ЕСЛИ(A2-B2 в разделе «Библиотекав Excel заменить цифру,
пишешь =если (В1>0;B1) цветов, через «создать с ячейки А2 знаком минус ( цвет шрифта); параметры для следующего=A1-B1 применений этих функций. статью «Функция «СЧЁТЕСЛИ такую формулу в написали такую формулу.Копируем формулу вниз
которому нужно искать таких-то ячеек, т.д.Третий вариант. функций» выбираем «Другие значение на ноль,в ячейке С2 правило».
Еще одна логическая в Excel». Эту статье «Функция «ЕСЛИ» =ЕСЛИ(A6=»%»;1;»нет») Здесь в по столбцу В. ячейки в столбце Все это пишемВ новом столбце функции». Затем выбираемв т.ч.
пишешь =если (В1
AmpersandDimon), то в ячейке белым шрифтом и галочку Показывать нулиС1 функция в Excel функция может посчитать в Excel с третьем условии написали 
А (ячейки, в в формуле. Функция пишем формулу. В функции «Статистические» иотрицательное числоВывод значения или 0
: ПОЛЬЗОВАТЕЛЬСКИЙ ФОРМАТ: по-моему выглядеть она должно отображаться не видны на в ячейках, которые, зажмите её правый
– это функция ячейки, в которых несколькими условиями сравнения». слово «нет» вТолько в ячейке В2 которых стоит цифра в Excel «ЕСЛИ» примере мы напишем нажимаем на функцию
Функция «ЕСЛИ» в Excel.
Как изменить отрицательные числа на нули в Excel
нуля, то значение открыто. в ячейке останется (например, введите формулу формат # ##0,00;-# ##0,00;MAX хитром трюке, с определенных строках».
в Excel вставлять Если число будет «Да». В ячейке любое слово в В то значение, «Отрицательные числа Excel цифру в столбце отрицательное число в: простите меня сирого. записывается в С1,
- Зачем вам отрицательное число. =»»). Записав, например,
- Применение вышеуказанного формата не
(МАКС) возвращает максимальное
помощью которого можноМожно в Excel в другие формулы меньше 2, то В4 написали такую
этом условии, т.д.
которое мы укажем в скобках». или строке. Например, ноль, нужно воспользоваться если(формула>0;формула;0) делов то
если меньше нуля,
Подскажите как сделать написать
в ячейке
влияет на вычисления. из двух значений.
изменить отрицательные числа суммировать данные из с другими функциями. ячейка должна оставаться формулу.Третье условие – в формуле. МожноЧасто применяемая,
узнаем какая цифра функцией «МАКС». У
AndreTM
то в С2.
пишешь фразу «условное
Скрытие значений в MS EXCEL равных 0
формулу если :B1 В Строке формул,
Если результат формулы на нули, при таблицы по многим=ЕСЛИОШИБКА(ИНДЕКС($B$2:$B11;НАИМЕНЬШИЙ(ЕСЛИ($F$2=A2:A11;СТРОКА(B2:B11)-1;»»); пустой. Скопировали формулу=ЕСЛИ(A4=»Да»;100;»») «Значение_если_ложь» — здесь выбрать любые числа,логическая функция в Excel самая большая в нас такая таблица.
: Как такое реализовать? форматирование» / «conditional нужно чтобы, еслиформулу =ЕСЛИ(A1;A1;»») получим по-прежнему, будет отображаться
Пользовательский формат
отрицательный, функция возвращает этом оставив неизменными разным условиям. Например,
- СТРОКА()-5));»») по столбцу С.Обратите внимание! мы напишем, что
- слова, т.д.
- — функция «ЕСЛИ» строке 2. В
Здесь из первогоВывод значения или 0,Zenya petrusev formatting» вычислениt с двух пустую ячейку 0, хотя в
Условное форматирование
0. положительные. в функции «ЕСЛИ»
- Эта формула для
- Получилось так.В третьем условии нужно писать, еслиПоявившееся диалоговое окно
- считает данные ячеек ячейку E2 пишем
- столбца А вычислиливам придётся вычислять: Если ты пишешь
читаешь ячеек больше нуля,В1 ячейке ничего не
Урок подготовлен для ВасНа рисунке ниже вы можно написать одно примера взята изПятый пример. в формуле мы в ячейке А1 заполнили так. по условию, которое такую формулу =МАКС(A2:D2) второй столбец В.
Значение Пустой текст («»)
(и записывать!) формулу программу, то этоPROFIT! тогда в ячейкев случае, если будет отображаться. командой сайта office-guru.ru видите два столбца условие поиска данных статьи «Выбрать сразуМожно функцией «ЕСЛИ» поставили не «нуль», будет написано НЕВ формуле «ЕСЛИ» нужно мы напишем в Получилось. Теперь нам нужно, два раза, а
Если число отрицательное, то 0 (Формулы/Formulas)
просто сделать, командыв 2007 экселе
формулы писалась эта вИспользуя Условное форматирование, такжеИсточник: http://www.excel-easy.com/examples/negative-numbers-to-zero.html с цифрами. Чтобы для суммирования. В много данных из посчитать итог теста, а две двойные цифра «2», а
написать три условия. формуле или пишет
Второй вариант. чтобы в таблице если она длиной
зависят от языка есть кнопка с сумма, а еслиА1 можно добиться практическиПеревел: Антон Андронов вычесть числа в функции «СУММЕСЛИМН» можно таблицы Excel» здесь. когда в нем кавычки – это
Формула «если» в Excel
другая цифра. Мы В формуле эти нужные слова вНам пригодитсяExcel в сотню-другую символов?Александр погребняк таким названием на меньше нуля тогданаходится значение =0. такого же результата.Автор: Антон Андронов
столбце написать в одной Этой формулой выбираем
ставят не слова, значит «Пусто» (оставить поставили «0» (нуль). условия напишутся через нужной ячейке. Например,
функция «ЕСЛИ» в Excelвместо отрицательных чисел стоял а если в: Средствами Эксель этого
закладке Home просто ноль. например: Столбецвыделите интересующий диапазон;
Иногда требуется скрыть значенияВ формуле до 127 из таблицы товара а знаками. Читайте ячейку пустой). Скопировали Это значит, если точку с запятой. такие условия -. Эта функция находится нуль
Вопрос по Excel. Как сделать так, что бы если значение ячейки меньше нуля, то значение окрашивалось в красный цвет?
ней надо что-то сделать нельзя. Ни
вобщем, там всё 5,82-5,10 = 0,72;А
в меню выберите Главная/
равные 0. Сделаем
из чисел в условий. Подробнее об и переносим в статью «Как объединить
формулу в ячейку в ячейке А1
Первое условие – если в ячейке
на закладке «Формулы»,.
исправить?
одна формула не интуитивно понятно 5,10-5,82=0; .
можно скрыть. Стили/ Условное форматирование/
это несколькими способами.
столбце
этой функции, ее
лист заказа выбранные
данные теста в
В5. стоит НЕ цифра «Лог_выражение». Мы написали А стоит то-то,
в разделе «БиблиотекаВ новом столбце
Так что воспользуйтесь
Если значение больше нуля то разность пишем в одну ячейку если меньше то в другую
может изменить значениеВладимир шулдяковRoverSteve Правила выделения ячеек/Скрыть значения равные 0А применении и различных покупателем позиции.
ячейках в Excel»Третий пример. «2», то Excel А1=2 – это а в ячейке
функций» выбираем – (у нас в вышеприведенным ответом от в другой ячейке.: 2010: Вот так =ЕСЛИ
: Доброго времени суток! Равно);
во всех ячейках, следуйте инструкции. вариантах применения, читайте
Ещё есть функция тут.
если результат формулы отрицательный (Формулы)
В следующей формуле должен написать в значит, если в В стоит то-то, «Логические». Или просто примере, в столбце
ФормулярНужно только на Вкладка «главная» -
(RC[-2]-RC[-1]>0;RC[-2]-RC[-1];0)Если сумма изв левом поле введите
на листе можно
Выберите ячейку в статье «Суммирование «СЧЁТЕСЛИ» в Excel
Можно в Excel
поставили в третьем ячйке В1 нуль. ячейке А1 стоит
то в ячейке пишем такую формулу D) пишем формулу.. ВБА макрос писать «условное форматирование»Это выражение помещается двух ячеек 0; через Параметры MSС1
ячеек в Excel — она считает в функцию «ЕСЛИ» условии знак «Тире».
Источник
Поиск отрицательных значений в таблице Excel
Поиск отрицательных значений в таблице Excel
Добрый день, уважаемые читатели блога!
В сегодняшней статье мы поговорим о быстром выделении отрицательных значений в выделенном диапазоне таблицы Excel. Первая мысль, которая приходит в голову — использовать условное форматирование. Мысль правильная, но действий придётся выполнять слишком много. Рассмотрим вариант с использованием макроса.
Имеем таблицу с данными, в ней нужно найти и подсветить все отрицательные значения.
Теперь добавим новый модуль:
- на вкладке «Разработчик» нажимаем кнопку «Visual Basic»;
- далее в меню нажимаем «Insert»;
- выбираем «Module».
Перед нами появится окно модуля, куда нужно вставить следующий код.
Sub OtrZnach()
Dim cell As Range
‘ В выделенном диапазоне залить все ячейки красным
For Each cell In Selection
If cell.Value
cell.Interior.Color = RGB(255, 0, 0)
Else
cell.Interior.ColorIndex = xlNone
End If
Next cell
End Sub
Мы сделали следующее — для каждой ячейки в выделении, если её значение меньше нуля, цвет фона будет красным, если нет — оставить фон без изменений, перебор всех ячеек в выделенном диапазоне.
Сохраняем книгу с поддержкой макросов и проверяем работу. Для наглядности будет продемонстрировано два варианта с выделением и без (когда ничего не произойдёт).
Если необходимо изменить цвет заливки, то в строке «cell.Interior.Color = RGB(255, 0, 0)» просто поменяйте значения цифр. Для подбора нужного цвета можно воспользоваться сайтом rgb.to.
Вот и всё, теперь можно находить отрицательные значения в таблице Excel с помощью трех движений мышкой!
Источник
Как использовать функцию ЗНАК, чтобы узнать, является ли число положительным или отрицательным в Excel
Published by IT Info on February 24, 2022
Функция ЗНАК — чрезвычайно полезная функция, встроенная в Microsoft Excel. С помощью этой функции можно узнать знак числа. т. е. является ли число положительным или нет. Функция ЗНАК возвращает 1, если число положительное, возвращает-1, если число отрицательное. и возвращает ноль, если число ноль. Хотя это может показаться слишком очевидным, но если есть огромный столбец со множеством строк, содержащих много чисел, и мы хотим найти знаки для них всех, действительно полезно использовать функцию ЗНАК и выполнить работу. за считанные секунды.
В этой статье мы с помощью 3 различных методов объясняем, как можно легко использовать функцию ЗНАК в любом документе Excel для определения знаков чисел. Читайте дальше, чтобы узнать, как освоить этот классный трюк.
Запустите Microsoft Excel
Чтобы попробовать любой из методов, перечисленных в этом статьи, сначала вам нужно запустить Microsoft Excel. Для этого щелкните значок Поиск на панели задач.
Затем введите excel в поле Поиск bar, а затем нажмите на приложение Excel из списка приложений в результатах поиска.
Теперь давайте посмотрим, как мы можем найти знак числа в Excel.
Способ 1. Ввод в формулу
Шаг 1. После запуска Excel нажмите кнопку ячейка, где вы хотите видеть знак числа. Теперь введите =SIGN( ) и нажмите клавишу Enter.
Замените на идентификатор комбинации столбца и строки ячейки, содержащей число, знак которого вы хотите найти.
Например, на снимке экрана ниже я записал свою формулу как =SIGN(A2), потому что A2 — это идентификатор комбинации столбца и строки ячейки, содержащей число 150, знак которого я хочу найти.
Шаг 2: нажмите Ввод на предыдущем шаге даст вам знак нужного числа в выбранной ячейке.
Теперь, если вы хотите расширить формулу и на другие значения ячейки, вам просто нужно щелкнуть закрашенную квадратную точку в углу ячейки, содержащей формулу ЗНАКА, и перетащить ее вниз.
Шаг 3: Виола! Теперь у вас есть такие же простые знаки всех чисел в таблице.
Если функция ЗНАК дает 1, это означает, что число положительное.
Если функция ЗНАК дает-1, это означает, что число Отрицательное.
Если функция ЗНАК дает 0, это означает, что число равно нулю и не имеет знака.
Метод 2. Использование функции «Вставка» на вкладке «Формулы»
Шаг 1. Сначала щелкните ячейку. strong> туда, где вы хотите получить результат.
В следующем шаге щелкните вкладку ФОРМУЛЫ на верхней ленте, а затем нажмите Вставить функцию. кнопку.
Шаг 2. Как и далее, в окне Вставить функцию в разделе Выберите функцию нажмите функция с именем SIGN. Здесь вы увидите определение функции ЗНАК.
ЗНАК(число) Возвращает знак числа: 1, если число положительное, ноль, если число равно нулю, или-1, если число отрицательное..
Примечание. Часть (число) функции SIGN — это аргумент, который необходимо передать этой функции. Функция SIGN определяет признак этого аргумента.
После того, как вы все сделали, нажмите кнопку OK.
Шаг 3. После нажатия кнопки”ОК”в поле Число можно ввести идентификатор ячейки, содержащей число , знак которой вы хотите найти.
Нажмите кнопку ОК после ввода идентификатора ячейки.
Шаг 4: Получив результат для одной ячейки, вы можете щелкнуть квадратную точку в углу ячейки, чтобы распространить функцию и на другие ячейки.
Шаг 5: Готово! Теперь у вас есть знаковые результаты для всех необходимых вам чисел.
Способ 3: с помощью раскрывающегося списка Math & Trig на вкладке”Формулы”
Шаг 1: Во-первых,щелкните ячейку, в которой вы хотите обработать результат.
Перейдите на вкладку ФОРМУЛЫ вверху, а затем под ней щелкните в раскрывающемся меню Math & Trig.
Шаг 2. Как и далее, в раскрывающемся меню прокрутите вниз, найдите и щелкните функцию с именем ЗНАК.
Шаг 3: в окне «Аргументы функции» в поле Число , введите в идентификатор ячейки, где присутствует ваш номер, для которого вы хотите найти знак. Нажмите кнопку OK после ввода идентификатора ячейки.
Шаг 4: когда вы получите результат SIGN в выбранном ячейки, как и в предыдущих методах, вы можете перетаскивать функцию по всем расположенным под ней ячейкам.
Шаг 5. Готово. ! Все результаты готовы прямо перед вами! Наслаждайтесь!
Все. Надеюсь, статья оказалась для вас полезной.
Тот, кто любит писать и технические приемы и советы.
Источник
Чтобы ввести отрицательные значения в ячейку, можно использовать знак «минус» (–), а можно заключить нужное число в скобки.
При этом и в ячейке, и в окошке строки формул будет отображаться отрицательное значение без скобок. Для отрицательных значений можно задать и специальный способ отображения – красным цветом, со знаком минус или без него.
- В окне открытого листа выделите нужные ячейки и перейдите к вкладке «Главная».
- В группе «Число» щелкните по кнопке «Формат ячеек» (или используйте сочетание клавиш Ctrl+Shift+F).
- В окне «Формат ячеек» на вкладке «Число» в графе «Числовой формат» выберите из списка пункт «Числовой».
- После того как справа в окне отобразятся возможности данного формата, в группе «Отрицательные числа» выберите нужный способ отображения отрицательных величин в ячейках.
- Закройте окно кнопкой «ОК».
[stextbox id=»info» caption=»Примечание»]Если же при наборе числа перед числом ввести знак «плюс» (+), то Excel автоматически опустит знак и в ячейке будет отображаться только само число.[/stextbox]