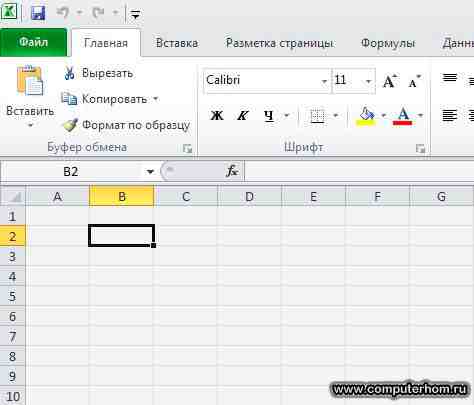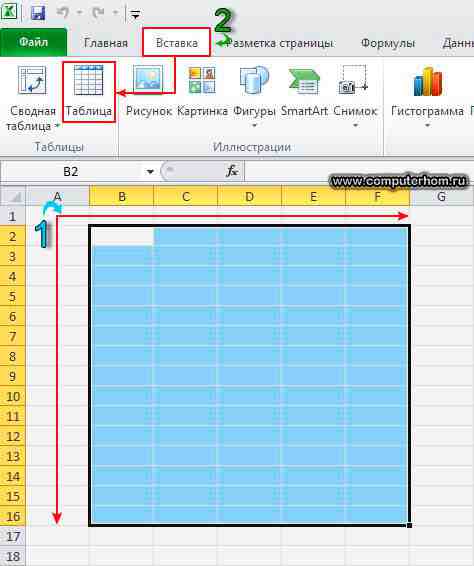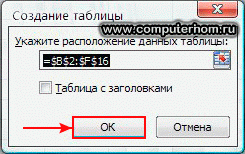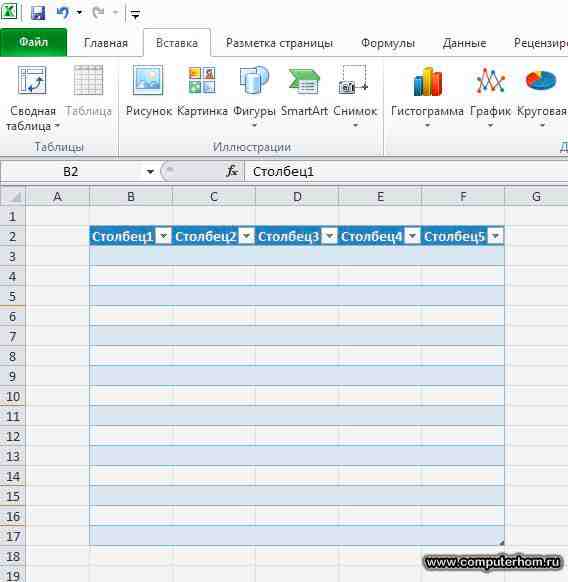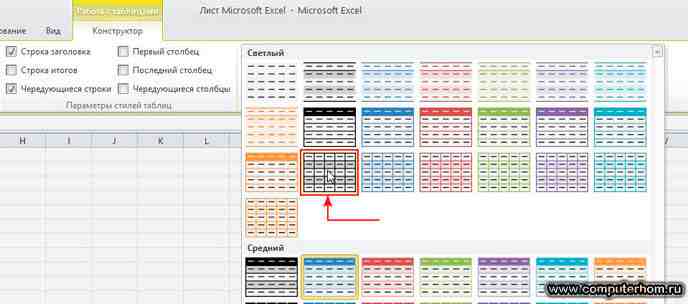Здравствуйте уважаемый посетитель сайта! В этом уроке вы узнаете, как создавать таблицы в Excel 2010, а также вы узнаете, как редактировать таблицы в Excel 2010, научитесь подбирать нужный вам стиль для ваших таблиц Excel 2010.
И так приступим к созданию таблицы в Microsoft Excel 2010.
Чтобы создать таблицу в Excel 2010 вам нужно выделить ту ячейку, с которой будет начинаться ваша таблица. Например: наведите курсор мыши на одну из ячеек и один раз нажмите левую кнопку мыши (например, возьмём ячейку B2) после выполненных действий ячейка B2 станет активной.
1. Теперь наведите курсор мыши на активную ячейку и нажмите левую кнопку мыши и, не отпуская левую кнопку мыши, потяните курсор мыши в низ и в право до нужной вам длины и ширины.
2. Теперь, когда у вас в Excel 2010 получится приблизительная таблица, вам нужно выбрать вкладку «Вставка», затем нажать на кнопочку «Таблица».
Когда вы нажмете на кнопочку «Таблица», то в книге Excel 2010 откроется окошко, в котором будет указана длина и ширина вашей таблицы, в этом окошке ничего неизменяем и нажимаем на кнопочку «OK».
Когда вы нажмете на кнопку «OK», в книге Excel 2010 отобразится таблица. Теперь можно приступать к редактированию таблицы (форматированию таблицы).
Когда у вас в Microsoft Excel 2010 отобразится таблица, то у вас в панели Microsoft Excel 2010 появится дополнительная вкладка «Конструктор», с помощью которой мы и сможем отредактировать нашу таблицу.
Если у вас на панели инструментов не появилась дополнительная вкладка «Конструктор», то тогда в созданной таблице сделайте хотя-бы одну активную ячейку, после чего на панели Microsoft Excel 2010 появится дополнительная вкладка «Конструктор».
И так приступим к форматированию таблицы, на панели Microsoft Excel 2010 выберите вкладку «Конструктор» затем в правой стороне Microsoft Excel 2010 вы увидите дополнительные функции «Стили таблиц», в которой мы сейчас выберем один стиль для нашей таблице.
Чтобы выбрать стиль для нашей таблице в дополнительных функциях «Стили таблиц» нажмите левую кнопку мыши по кнопочке со стрелкой вниз.
После чего в Microsoft Excel 2010 раскроются все дополнительные стили, которые вы сможете применить к любой вашей таблице.
И так в раскрывшемся списке наведите курсор мыши на тот стиль, который хотите выбрать и нажмите левую кнопку мыши.
Когда вы выберите один из стилей для вашей таблице, то данная таблица в Excel 2010 изменится в выбранный вами стиль.
Теперь давайте уберем вверху нашей таблице строку заголовка и чередующиеся строчки (то есть залитые цветом строчки).
Чтобы убрать чередующиеся строчки и заголовок столбцов выберите вкладку «Конструктор», затем уберите галочки со строчек «Строка заголовка» «Чередующиеся строки».
Когда вы уберете галочку со строчки «Строка заголовка» и со строчки «Чередующиеся строки», то в вашей таблице удалится строка заголовка, и удалятся чередующиеся строчки, (то есть которые были залиты цветом).
Вот таким образом редактируются таблицы в Microsoft Excel 2010.
На этом у меня все, всем пока, удачи! До новых встреч на сайте computerhom.ru.
Excel 2010, Лучший самоучитель, Мачула В.Г., Мачула О.В., 2011.
В четвертом издании книги рассмотрена последняя версия популярнейшего редактора электронных таблиц — Microsoft Excel 2010. На многочисленных примерах показаны возможности форматирования таблиц, расчеты с использованием обширного арсенала функций, выборка данных с помощью фильтрации, построение диаграмм и графиков. Рассмотрены методы автоматизации вычислений в электронных таблицах с помощью макросов и элементов управления и многое другое.
Понятие электронной таблицы.
Таблица — это совокупность данных, которые систематизированы и разнесены по графам (строкам и столбцам). Элемент таблицы, находящийся на пересечении строки и столбца, называется ячейкой, непосредственно хранящей информацию. Основное достоинство электронных таблиц заключается в простоте использования средств обработки данных. Работа с электронными таблицами, не требуя от пользователя специальной подготовки, предоставляет средства анализа данных и создания формул расчета. В таблицы можно вводить информацию любого типа: текст, числа, дату, время, формулы, рисунки, диаграммы и т.д. С данными можно производить операции при помощи специальных функций.
Редактор Excel создает для работы так называемую книгу, которая содержит несколько листов, что позволяет удобно организовывать данные. Так, в одной книге можно разместить набор документов, относящихся к одному проекту. Каждый лист представляет собой таблицу, состоящую из строк и столбцов.
Кроме операций над собственными данными Excel позволяет выполнять импорт данных из других приложений и источников (из базы данных Access, текстовых файлов и др.).
Бесплатно скачать электронную книгу в удобном формате, смотреть и читать:
Скачать книгу Excel 2010, Лучший самоучитель, Мачула В.Г., Мачула О.В., 2011 — fileskachat.com, быстрое и бесплатное скачивание.
Скачать djvu
Ниже можно купить эту книгу по лучшей цене со скидкой с доставкой по всей России.Купить эту книгу
Скачать
— djvu — Яндекс.Диск.
Дата публикации: 26.01.2018 21:03 UTC
Теги:
учебник по информатике :: информатика :: компьютеры :: Мачула
Следующие учебники и книги:
- Основы автоматического управления, Шишмарев В.Ю., 2008
- Микропроцессорные устройства и системы, Русанов В.В., Шевелён М.Ю., 2012
- Кpиптогpафия от папиpуса до компьютеpа, Жельников В., 1996
- Основы теории нечетких множеств, Конышева Л.К., Назаров Д.М., 2011
Предыдущие статьи:
- Средства информатизации, Телекоммуникационные технологии, Могилев А.В., 2009
- Практикум по информатике, Могилев А.В., 2005
- Практикум по информатике, Макаровой Н.В., 2012
- Общая информатика, Симонович С.В., 2008
Как уже говорилось, по умолчанию новая книга в Excel 2010 создается с названием Книга [ номер книги ] и с тремя листами с названиями Лист1, Лист2 и Лист3. Переключение между листами производится выбором
соответствующего ярлычка (рис. 1.17).
Рис. 1.17. Ярлычки листов
Последний ярлычок со звездочкой предназначен для быстрого добавления нового листа. Листы можно добавлять и удалять, а также переименовывать. Делается это при помощи команд контекстного меню, вызываемого щелчком правой кнопки мыши на ярлычках листов (рис. 1.18). Назначение команд этого контекстного меню описано ниже.
Рис. 1.18. Контекстное меню ярлычков листов
- Вставить — при помощи этой команды в книгу можно добавить новый лист или другой объект, такой как диаграмма, макрос, диалоговое окно, шаблонная таблица. Команда Добавить выводит на экран диалоговое окно, в котором можно выбрать тип добавляемого объекта.
- Удалить — удаляет из книги текущий лист (таблицу).
- Переименовать — дает возможность назначить таблице другое имя.
- Переместить/скопировать — при помощи этой команды можно производить перемещение (копирование) текущего листа в другую книгу, а также перемещение текущего листа внутри текущей книги для изменения порядка следования листов. Для того чтобы переместить лист в другую книгу, последняя также должна быть открыта.
- Исходный текст — позволяет просмотреть текст программ на макроязыке (если, конечно, таблица, помимо стандартных элементов, содержит эти программы).
- Защитить лист — позволяет защитить с помощью пароля от несанкционированных изменений как весь лист, так и отдельные его элементы.
- Цвет ярлычка — позволяет подобрать для ярлычка раскраску на ваш вкус.
- Скрыть — скрывает текущий лист.
- Отобразить — отображает листы, скрытые командой Скрыть.
- Выделить все листы — позволяет пометить для перемещения (копирования) сразу все листы текущей книги.
Упражнение
Это упражнение призвано научить вас операциям с рабочими листами.
Рис. 1.19. Перемещение/копирование листов
- Создайте две новые книги. В результате у вас в Excel должно быть две книги: Книга1 и Книга2.
- Перейдите в окно Книга1, щелкните правой кнопкой мыши на ярлычке Лист1 и выберите в контекстном меню команду Переименовать. Курсор переместится в текстовое поле с названием листа. Удалите старое название Лист1 и введите новое — Это мой лист. Щелкните мышью вне ярлычка. Новое название листа вступит в силу.
- Щелкните правой кнопкой мыши на ярлычке Это мой лист и выберите в контекстном меню команду Добавить. После выполнения команды новый лист Лист4 будет добавлен перед текущим листом. Запомните, что новые листы вставляются перед выбранным листом.
- Щелкните правой кнопкой мыши на ярлычке Это мой лист и выберите в контекстном меню команду Переместить/скопировать. На экран будет выведено диалоговое окно, показанное на рис. 1.19.
- Прокрутите список перед листом вниз, выберите пункт (переместить в конец) и щелкните на кнопке OK. Убедитесь, что лист Это мой лист переместился в конец набора ярлычков.
- Щелкните правой кнопкой мыши на ярлычке Это мой лист и выберите в контекстном меню команду Переместить/скопировать. Проделайте все то же, что и на предыдущем шаге, только предварительно в раскрывающемся списке В книгу выберите пункт Книга2. Убедитесь, что лист Это мой лист пропал из книги Книга1 и появился в книге Книга2 в конце набора ярлычков.
- Проделайте то же самое, что и на предыдущем шаге, только в качестве приемника выберите книгу Книга1 и установите флажок Создавать копию. Таблица Это мой лист должна появиться в книге Книга1 и остаться в книге Книга2. Таким способом производят копирование таблиц из одной книги в другую.
Список литературыГенератор кроссвордовГенератор титульных листовТаблица истинности ONLINEПрочие ONLINE сервисы |
|
Вход на сайтИнформацияВ нашем каталогеОколостуденческое |
Создание книги
Книга — это файл, который содержит один или несколько листов для упорядочения данных. Можно создать пустую книгу или воспользоваться шаблоном.
Создание книги
-
Откройте Excel.
-
Выберите элемент Пустая книга или нажмите клавиши CTRL+N.
-
Начните вводить текст.
Создание книги на основе шаблона
-
Откройте вкладку Файл и выберите пункт Создать.
-
Откройте шаблон двойным щелчком.
-
Щелкните и начните вводить текст.
Откройте новую пустую книгу.
-
Откройте вкладку Файл.
-
Щелкните Создать.
-
В разделе Доступные шаблоны дважды щелкните элемент Пустая книга.
Сочетание клавиш. Чтобы быстро создать пустую книгу, вы также можете нажать клавиши CTRL+N.
Советы:
-
По умолчанию новые книга содержит три листа, но их количество можно изменить.
Дополнительные сведения см. в статье Изменение количества листов в новой книге.
-
При необходимости также можно добавить и удалить листы.
Дополнительные сведения о добавлении и удалении листов см. в статье Вставка и удаление листов.
Создание книги на основе существующей
-
Откройте вкладку Файл.
-
Щелкните Создать.
-
В разделе Шаблоны щелкните Из существующего документа.
-
В диалоговом окне Создание из имеющейся книги выберите диск, папку или адрес в Интернете, где находится книга, которую требуется открыть.
-
Щелкните книгу, а затем нажмите кнопку Создать.
Создание книги на основе шаблона
-
Откройте вкладку Файл.
-
Щелкните Создать.
-
Выполните одно из указанных ниже действий.
-
Чтобы использовать один из образцов шаблонов, доступных в Excel, в разделе Доступные шаблоны щелкните Образцы шаблонов, а затем дважды щелкните нужный шаблон.
-
Чтобы выбрать один недавно использовавшихся шаблонов, щелкните Последние шаблоны, а затем дважды щелкните нужный шаблон.
-
Чтобы использовать собственный шаблон, в разделе Мои шаблоны, а затем на вкладке Личные шаблоны в диалоговом окне Создать дважды щелкните нужный шаблон.
Примечание: Вкладка Личные шаблоны содержит созданные вами шаблоны. Если вы не видите шаблон, который хотите использовать, убедитесь, что он находится в правильной папке. Пользовательские шаблоны обычно хранятся в папке Шаблоны (стандартный путь в Windows Vista: C:Пользователиимя_пользователяAppDataLocalMicrosoftШаблоны; стандартный путь в Microsoft Windows XP: C:Documents and Settingsимя_пользователяApplication DataMicrosoftШаблоны).
-
Совет: Другие шаблоны книг можно скачать с сайта Microsoft Office.com. В разделе Доступные шаблоны щелкните Шаблоны Office.com, выберите определенную категорию и дважды щелкните шаблон, который хотите скачать.
Дополнительные сведения
Вы всегда можете задать вопрос специалисту Excel Tech Community или попросить помощи в сообществе Answers community.
См. также
Вставка и удаление листов