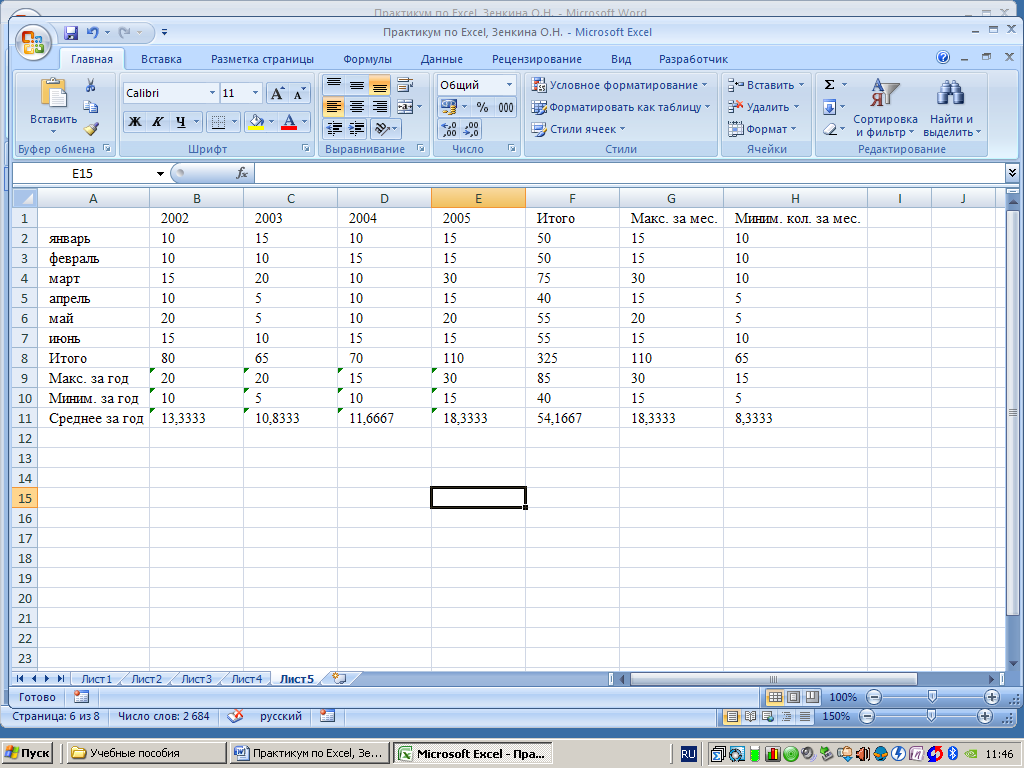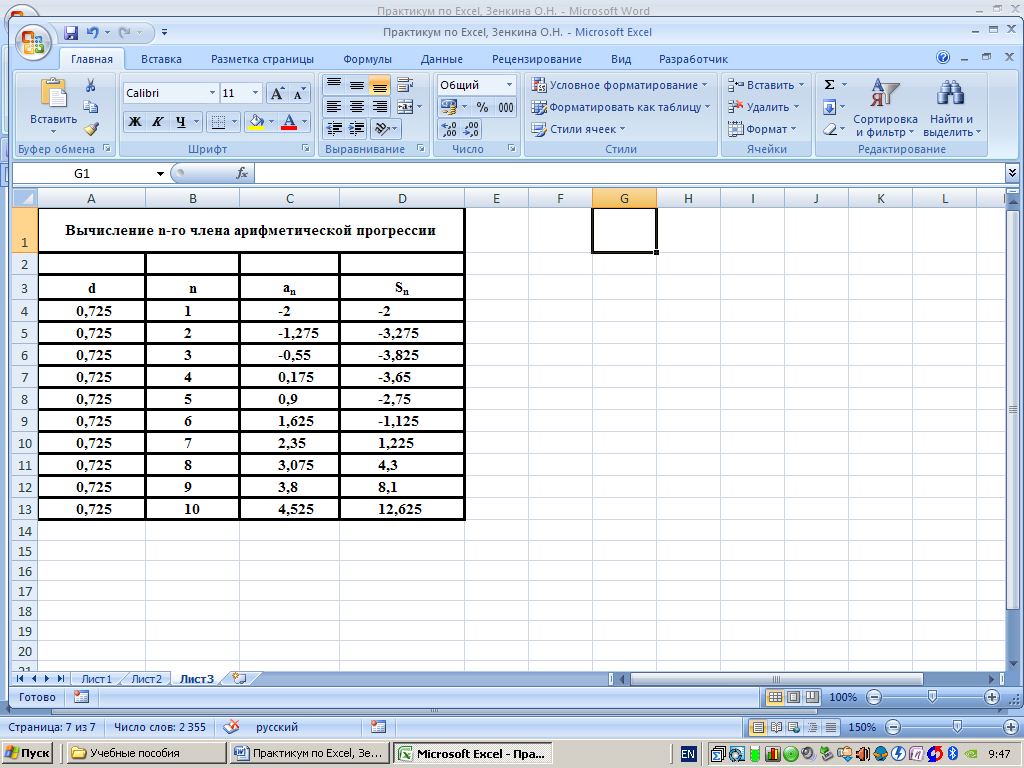Сборник практических заданий.
Тема «Табличный процессор MS Excel»
Автор:
Фоминых С.Ю.
Учитель информатики
ГБОУ РЦДО
Уфа, 2020
Практическая работа №1 в табличном процессоре MS Excel 2007.
Заполнение ячеек. Автозаполнение.
-
Откройте MS Excel. (Пуск—Программы-Microsoft Office-Excel 2007)
-
В ячейку В3 ввести цифру 1. С помощью автозаполнения заполнить ячейки числами от 1 до 27 (удерживая Ctrl, протянуть вниз за маркер до ячейки В29. Курсор меняется на ).
-
Аналогично заполните числами от 10 до 36 диапазон ячеек С3-С29.
-
В ячейке D3 ввести число 10, в ячейке D4 – 20. Выделить обе ячейки, используя маркер автозаполнения заполнить числами вниз до 270 с шагом 10 (выделить обе ячейки, протянуть вниз за маркер до ячейки D29. Курсор меняется на ).
-
Аналогично заполнить числами от 1000 до -300, с шагом -50 (В первой ячейке записать число 1000, в следующей 950).
-
Используя автозаполнение, создать следующую таблицу. Месяц и день недели заполняется с помощью маркера автозаполнения.
|
понедельник |
вторник |
среда |
четверг |
пятница |
суббота |
воскресенье |
||
|
1 |
январь |
10 |
10 |
-120 |
2,5 |
100 |
да |
1000 |
|
2 |
февраль |
20 |
20 |
-100 |
5,5 |
200 |
нет |
2000 |
|
3 |
март |
10 |
30 |
-80 |
8,5 |
300 |
да |
3000 |
|
4 |
апрель |
20 |
40 |
-60 |
11,5 |
400 |
нет |
4000 |
|
5 |
май |
10 |
50 |
-40 |
14,5 |
500 |
да |
5000 |
|
6 |
июнь |
20 |
60 |
-20 |
17,5 |
600 |
нет |
6000 |
|
7 |
июль |
10 |
70 |
0 |
20,5 |
700 |
да |
7000 |
|
8 |
август |
20 |
80 |
20 |
23,5 |
800 |
нет |
8000 |
|
9 |
сентябрь |
10 |
90 |
40 |
26,5 |
900 |
да |
9000 |
|
10 |
октябрь |
20 |
100 |
60 |
29,5 |
1000 |
нет |
10000 |
|
11 |
ноябрь |
10 |
110 |
80 |
32,5 |
1100 |
да |
11000 |
|
12 |
декабрь |
20 |
120 |
100 |
35,5 |
1200 |
нет |
12000 |
-
Используя инструменты в панели Главная оформить таблицу по образцу, используя:





-
шрифты, размер текста,
-
границу таблицы,
-
различные цвета, заливку ячеек,
-
числа в таблице – по центру.
-
Поменяйте ширину ячеек, так, чтобы вся информация в ячейках просматривалась (Расширять столбцы между заголовками столбцов).
-
Посмотрите итог в Предварительном просмотре. (Кнопка Office – Печать – Предварительный просмотр).
-
Сохраните в своей папке.
Практическая работа №2 в табличном процессоре MS Excel 2007.
Создание таблиц. Использование формул.
-
Откройте MS Excel. (Пуск—Программы-Microsoft Office-Excel 2007)
-
С
оздайте таблицу.
Для заголовка таблицы объедините 5 ячеек. Аналогично объединить ячейки для «Итого по организации». (Выделить ячейки, в панели инструментов Главная нажать кнопку ).
|
Сводная ведомость по оплате |
|||||
|
№ |
Ф.И.О. |
Должность |
Оплата за час. в руб. |
Количество часов |
Итого |
|
1 |
Скворцова А.В. |
Маляр 1 кат. |
100 |
125 |
|
|
2 |
Семенова Г.И. |
Маляр 2 кат. |
90 |
109 |
|
|
3 |
Дубова З.Е. |
Штукатур |
80 |
97 |
|
|
4 |
Березкин М.Л. |
Электрик |
120 |
53 |
|
|
5 |
Котова Е.Е. |
Каменщик |
150 |
150 |
|
|
6 |
Бровкин М.М. |
Каменщик |
150 |
70 |
|
|
7 |
Лужин П.И. |
Монтажник |
200 |
55 |
|
|
8 |
Антонова Е.Б. |
Слесарь |
110 |
60 |
|
|
9 |
Семенов В.В. |
Сантехник |
130 |
30 |
|
|
10 |
Барков Н.И. |
Сантехник |
130 |
60 |
|
|
Итого по организации |
-
Оформите шрифтами, рамкой, выполните центровку.
-
Заполните столбец «Итого» используя формулу =оплата за час*количество часов.
(В первой ячейки столбца ввести знак =; щелкнуть по ячейке с цифрой 100; ввести знак *; щелкнуть по ячейке 125; нажать Enter) -
Заполнить оставшиеся ячейки, используя автозаполнение (вниз за маркер до ячейки D29. Курсор меняется на ).
-
И
того по организации посчитать с помощью функции Автосумма (Выделить ячейки, которые необходимо посчитать, в панели инструментов Главная нажать кнопку ).
-
Посмотрите итог в Предварительном просмотре. (Кнопка Office – Печать – Предварительный просмотр).
-
Сохраните в своей папке под именем «Ведомость».
Создание таблицы «Результат соревнований»
|
№ п/п |
Фамилия Имя |
Заплыв |
Лучшее время, с |
Среднее время, с |
Отклонение, с |
||
|
1 |
2 |
3 |
|||||
|
1 |
Лягушкин Иван |
3,23 |
3,44 |
3,30 |
|||
|
2 |
Моржов Саша |
3,21 |
3,22 |
3,24 |
|||
|
3 |
Китов Петя |
3,17 |
3,16 |
3,18 |
|||
|
4 |
Рыбин Максим |
3,24 |
3,20 |
3,18 |
|||
|
5 |
Черепахин Ян |
3,56 |
3,44 |
3,52 |
|||
|
Лучший результат соревнований, с |
|||||||
|
Среднее время участников соревнований, с |
|||||||
|
Максимальное отклонение, с |
-
В столбце «Лучшее время» записывается минимальный результат из трех заплывов (Функция МИН).
-
В столбце «Среднее время» находится среднее арифметическое трех его заплывов (Функция СРЗНАЧ).
-
В ячейку «Лучший результат соревнований» записывается минимальное время из столбца (Функция МИН).
-
В столбце «Отклонение» записывается разность между лучшим временем спортсмена и лучшим результатом соревнований. (При автозаполнении использовать абсолютную ссылку).
-
В ячейку «Максимальное отклонение» записывается максимальное значение столбца «Отклонение» (Функция МАКС)
Практическая работа №3 в табличном редакторе Excel.
Использование функций. Адресация.
Самостоятельно создайте таблицу учета продажи молочных продуктов.
|
№ п/п |
Продукт |
Цена, руб. |
Поставлено, шт. |
Продано, шт. |
Осталось, шт. |
Выручка, руб. |
|
1 |
Молоко |
57 |
100 |
100 |
||
|
2 |
Сметана |
78 |
70 |
15 |
||
|
3 |
Творог |
89 |
110 |
20 |
||
|
4 |
Йогурт |
40 |
225 |
200 |
||
|
5 |
Сливки |
66 |
45 |
20 |
||
|
Итого |
-
Остаток посчитать, используя формулу =Поставлено – Продано
-
Выручку посчитать, используя формулу =Цена*Продано
-
В каждом столбце посчитать Итого с помощью Автосуммы.
-
Оформить рамкой, шрифтами.
-
Вывести в Предварительном просмотре.
-
Сохранить.
-
Добавьте еще один столбец Подвоз, в котором будет отображаться потребность в закончившемся товаре.
-
Столбец Подвоз заполнить используя функцию Если. Если оставшийся товар равен нулю, то вывести слово «Да» иначе «Нет». (Щелкнуть по кнопке
, найти функцию Если, заполнить: логич_выражение Остаток=0; Значение если истина – «Да»; Значение если ложь – «Нет»).
|
№ п/п |
Продукт |
Цена, руб. |
Поставлено, шт. |
Продано, шт. |
Осталось, шт. |
Выручка, руб. |
Подвоз, шт. |
|
1 |
Молоко |
57 |
100 |
100 |
|||
|
2 |
Сметана |
78 |
70 |
15 |
|||
|
3 |
Творог |
89 |
110 |
20 |
|||
|
4 |
Йогурт |
40 |
225 |
200 |
|||
|
5 |
Сливки |
66 |
45 |
20 |
|||
|
Итого |
-
Добавьте еще продукты: варенец, кефир, биойогурт, ряженка (Правой кнопкой мыши по строке, перед которой необходимо вставить новую строчку, Вставить-Строку).
-
Заполнить данными, проверить, считается ли Итого. (Выделить ячейку, проверить диапазон подсчета).
-
О
тсортировать продукты по возрастанию. (1. Выделить таблицу с данными без шапки и Итого. 2. Сортировка и фильтр — Настраиваемая сортировка. 3.Выберите столбец, в котором находятся продукты, выберите сортировку от А до Я)
-
Добавьте столбец Подтаварка. Под таблицей создайте запись Осталось до конца дня (ч.). В следующей ячейке укажите – «2» .
-
Заполните столбец Подтаварка, при условии что подтаварка будет сегодня, если необходим Подвоз и до конца дня осталось больше 2 часов, иначе только завтра. Используя функцию ЕСЛИ и логическое условие И (пример И(В=«Да»; Е172)) . Чтобы при автозаполнении ссылка на ячейку со временем не изменялась, сделать ее абсолютной (пример $Е$17).
-
Поменяйте время на 4 часа.
-
Сохраните.
Практическая работа №4 в табличном редакторе Excel.
Создание диаграмм.
Создайте таблицу «Страны мира».
|
Страна |
Столица |
Население, тыс.чел. |
Площадь, тыс. км2 |
|
Австрия |
Вена |
7513 |
84 |
|
Великобритания |
Лондон |
55928 |
244 |
|
Греция |
Афины |
9280 |
132 |
|
Афганистан |
Кабул |
20340 |
642 |
|
Монголия |
Улан-Батор |
1555 |
1565 |
|
Япония |
Токио |
1114276 |
372 |
|
Франция |
Париж |
53183 |
551 |
-
Постройте круговую диаграмму, отражающую площади стран.
-
Выделите столбцы Страна и Площадь, используя клавишу CTRL для выделения несмежных данных.
-
Во вкладке Вставка – выберите Круговая.
-
-
Аналогично постойте столбчатую диаграмму(гистограмму), отражающую площади стран. (Разместите диаграммы рядом с таблицей)
-
По столбцам Страна и Население постройте линейную диаграмму.
-
Разместите эту диаграмму на отдельном листе (Правой кнопкой мыши по диаграмме, Переместить диаграмму… на отдельный лист).
-
Измените цену деления на вертикальной оси (Правой кнопкой мыши по левой оси, Формат оси…, в параметрах оси цена основных делений сделать фиксированной – 50000).
-
Добавить подписи данных. (Правой кнопкой мыши по линии графика, Добавить подписи данных).
-
Удалите легенду. (Легенда – это значение линии).
-
Поменяйте цвет линии графика. (Правой кнопкой мыши, Формат ряда данных).
-
Курс практических работ по изучению Excel 2007
Скачать:
Предварительный просмотр:
По теме: методические разработки, презентации и конспекты
Курс практических работ по изучению MS Excel 2007
Курс практических работ по табличному процессору Excel версии 2007 , может быть использован для проведения аудиторных занятий, для самостоятельного изучения и домашней работы. Предполагается, что базо…
Практическая работа в MS Excel
Цели практической работы:1. Изучить основные функции электронной таблицы Microsoft Excel для работы с файлами: открытие, создание и сохранение документа.2. Научиться заполнять таблицу в Micr…
- Мне нравится
Часть I.
Задание
1.
1)
Создайте таблицу следующего образца:
|
март |
|
|
Зарплата |
|
|
Премия |
|
|
Закупка |
|
|
Амортизационные |
|
|
Накладные |
|
|
Доход |
|
|
Суммарный |
формула |
|
Прибыль |
формула |
2)
Заполните таблицу таким образом, чтобы
в столбике B
были соответствующие цифры, а напротив
суммарного расхода и прибыли соответствующие
формулы:
Суммарный
расход = Зарплата + Премия +Закуп.
Материалов + Амортизац. отчисл. + Накладные
расходы
Прибыль
= Доход от продажи – Суммарн. расход.
Помните,
что все данные в ячейки заносятся только
через ссылки на ячейку, в которой они
находятся.
3)
Сохраните файл с именем Exlab1.xls.
Задание
2.
1)
Создайте электронную таблицу следующего
вида:
Количество
выпавших осадков
|
2002 |
2003 |
2004 |
2005 |
Итого |
Макс. |
Миним. |
|
|
Январь |
|||||||
|
Февраль |
|||||||
|
Март |
|||||||
|
Апрель |
|||||||
|
Май |
|||||||
|
Июнь |
|||||||
|
Итого |
|||||||
|
Макс. |
См. |
||||||
|
Миним. |
Аналогично |
||||||
|
Среднее |
Аналогично |
2)
Все формулы и действия по их копированию
запишите в тетрадь. Сохраните файл под
именем Expr1.xls.
Результаты покажите преподавателю.
3)
В строке «Среднее за год» установите
Формат
числовой, число знаков после запятой
4.
Примерный результат выполнения задания
см. на рис. 1:
Рис.
1. Таблица
«Количество осадков», полученная в
результат выполнения задания 2, часть
I.
Задание
3.
Составьте
электронную таблицу, вычисляющую n-ый
член и сумму арифметической прогрессии
по формулам:

где


Для
этого:
1)
В ячейку А1
введите заголовок таблицы «Вычисление
n-го
члена и суммы арифметической прогрессии».
Заголовок будет размещен в одну строку
и займет несколько ячеек, правее А1.
2)
В ячейку A3
введите «d»,
в ячейку B3
– «n»,
в С3
– «
вD3
– «
Для набора нижних индексов воспользуйтесь
командой:Главная
→
Ячейки →Формат ячейки.
Поставьте флажок напротив Видоизменение
→
Подстрочный.
3)
В ячейку A4
введите величину разности арифметической
прогрессии (число 0,725) и заполните 9
нижних ячеек таким же числом.
4)
Следующий столбик заполните
последовательностью чисел от 1 до 10.
5)
Введите в ячейку С4
значение первого члена арифметической
прогрессии.
6)
Выделите ячейку С5
и наберите в ней формулу =
С4 + А4,
для этого набрав знак равенства щелкните
мышью по ячейке С4,
и в строке формул появится ее адрес,
затем наберите знак +
и щелкните по ячейке А4,
нажмите Enter.
В ячейке окажется результат вычисления
по формуле, а в Строке
формул
сама формула.
7)
Заполните формулой, «протащив» маркер
заполнения вниз, ряд ячеек ниже С5.
Ссылки в формуле изменились относительно
смещения формулы.

Аналогично введите в ячейку D4
формулу =
(-2+C4)*B4/2
для подсчета суммы n
первых членов арифметической прогрессии,
где вместо -2 должен быть первый член
вашей арифметической прогрессии, и
заполните нижние ячейки, протащив вниз
маркер заполнения.
9)
Выделите все ячейки таблицы, содержащие
данные без заголовка «Вычисление n-го
члена и суммы арифметической прогрессии»
и выполните команду: Главная
→Ячейки
→Формат →Автоподбор ширины столбца.
10)
Выделите ячейку А1
и примените: шрифт Times
New
Roman,
11пт, полужирное
начертание
символов
к содержимому ячейки.
11)
Выделите ячейки A1:D1
и объедините их, щелкнув мышью на вкладке
Главная
→
пиктограмма
(«объединить»).
Далее
выполните команду: Главная
→
Ячейки →Формат → Выравнивание → По
вертикали →По центру.
Это позволит расположить заголовок по
центру выделенной ячейки. Выравнивание
по горизонтали → по левому краю
задайте отступ:
4 пт.
12)
Выделите таблицу без заголовка и
выполните команду: Главная
→Ячейки
→ Формат →Формат ячеек → Граница.
Определите
толстую линию и границу вокруг ячеек.
13)
Выделите блок ячеек от A1:D13
(т.е. всю таблицу), выберите Граница
→
внутренние.
В этом случае все ячейки таблицы будут
обведены контуром. На рис. 2 показан
результат выполнения задания 3:
Рис.
2.
Таблица, вычисляющая n-ый
член арифметической прогрессии.
14)
Скопируйте готовую таблицу на свободное
место на листе. Далее выполните вычисление
суммы n-первых
членов арифметической прогрессии,
начиная с п. 
преподавателем.
Соседние файлы в предмете [НЕСОРТИРОВАННОЕ]
- #
- #
- #
- #
- #
- #
- #
- #
- #
- #
- #
Рекомендованы в качестве закрепления и отработки навыков по темам Excel.
Данные практические работы необходимо распечатать на принтере (формат А4)
Четыре работы по темам: Заполнение ячеек. Автозаполнение. Создание таблиц. Использование формул. Использование функций. Адресация. Создание диаграмм.
©
Фаркова Ирина Александровна
Фаркова Ирина Александровна
Понравилось? Сохраните и поделитесь:
По кнопке ниже вы можете скачать методическую разработку «Сборник практических работ в табличном процессоре MS Excel 2007» категории «Информатика 9 класс» бесплатно. Будем благодарны, если вы оставите отзыв или посмотрите еще другие материалы на нашем сайте. Характеристики документа: «задачи».
Загрузка началась…
Понравился сайт? Получайте ссылки
на лучшие материалы еженедельно!
Подарок каждому подписчику!