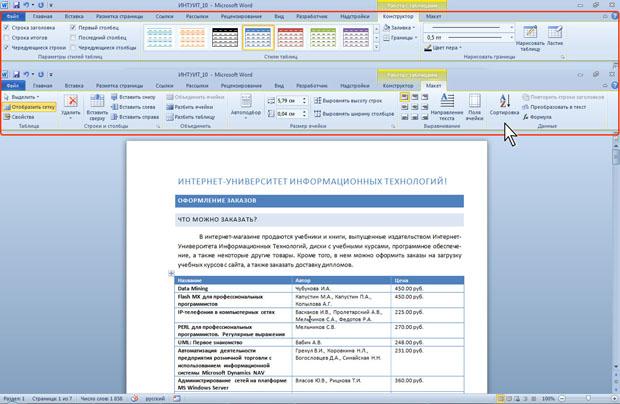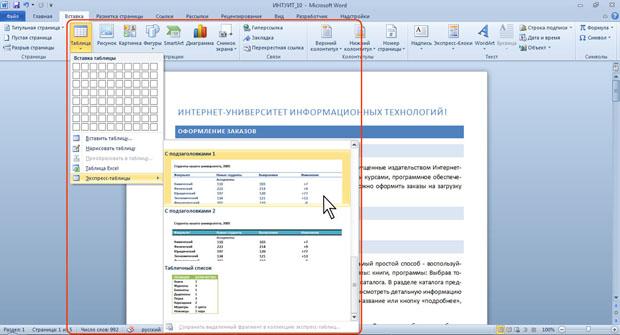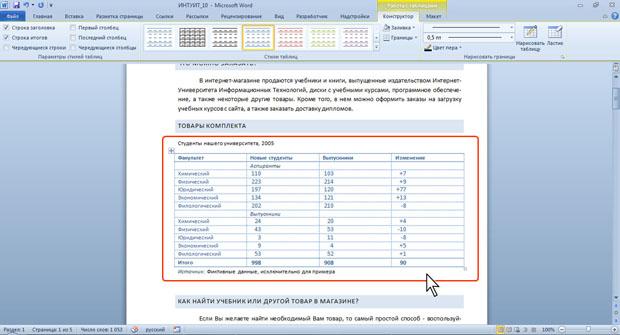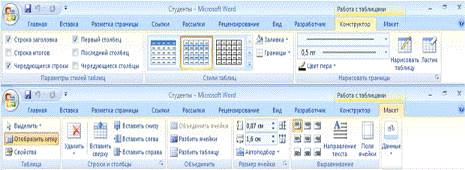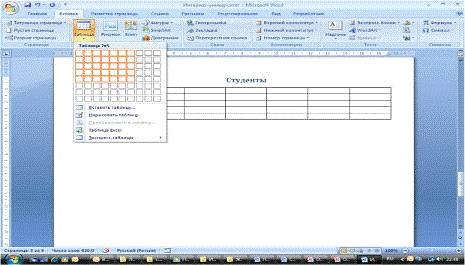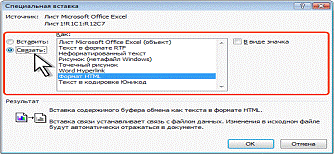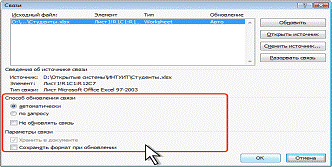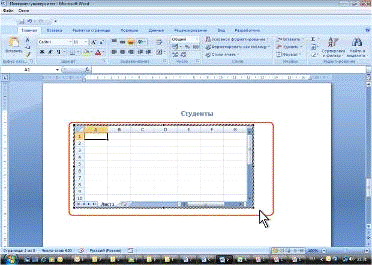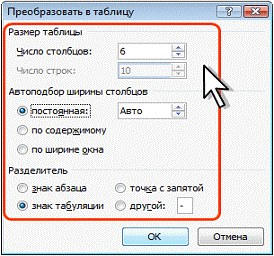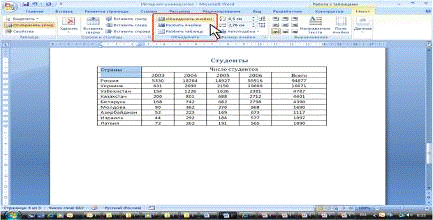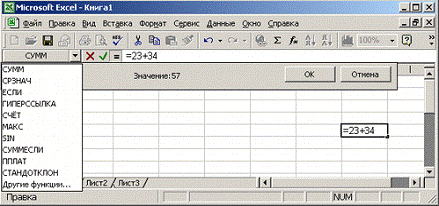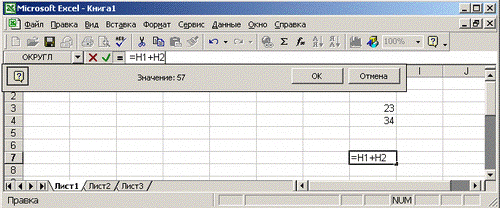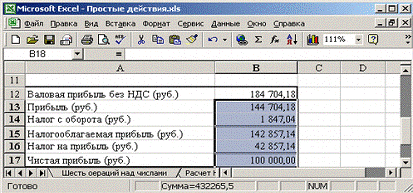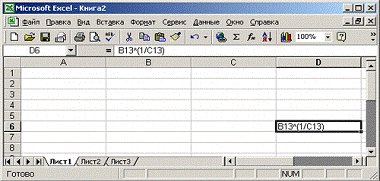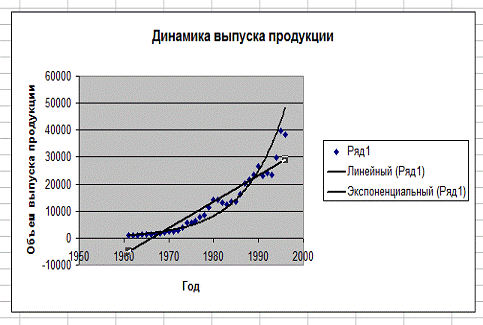Лекция посвящена вопросам
создания и изменения таблиц в документах.
Приведены общие сведения о таблицах.
Показаны различные способы создания
таблиц в документах Microsoft Word 2010, в том
числе копированием из документов
Microsoft Excel 2010. Рассмотрены различные
способы добавления и удаления элементов
таблицы: столбцов, строк и отдельных
ячеек. Изучаются различные способы
изменения ширины столбцов, в том числе
с использованием автоподбора ширины,
и изменения высоты строк. Показана
возможность выравнивания ширины столбцов
и высоты строк таблицы. Представлены
способы объединения и разделения ячеек.
Показана возможность разделения таблицы
Оглавление Создание таблицы 2
Общие
сведения о таблицах 2
Вставка
таблицы Microsoft Word 2
Вставка
таблицы Microsoft Excel 5
Копирование
таблиц из документов Microsoft Excel 5
Создание
в документе листа Microsoft Excel 6
Преобразование
текста в таблицу 7
Изменение таблицы 8
Добавление
элементов таблицы 8
Добавление
строк 8
Добавление
столбцов 10
Удаление
элементов таблицы 11
Удаление
строк и столбцов 11
Удаление
ячеек 12
Удаление
таблицы 12
Изменение
размеров элементов таблицы 13
Изменение
высоты строк 13
Изменение
ширины столбцов 15
Автоподбор
ширины столбцов 16
Выравнивание
высоты строк и ширины столбцов 17
Одновременное
изменение высоты всех строк и ширины
всех столбцов таблицы 18
Объединение
и разделение ячеек 19
Объединение
ячеек 19
Разделение
ячеек 20
Разделение
таблицы 21
Создание таблицы Общие сведения о таблицах
Таблицы в документах
Word используют, большей частью, для
упорядочивания представления данных.
В таблицах можно производить вычисления,
таблицы можно применять для создания
бланков документов. Табличные данные
можно использовать для создания диаграмм.
Ячейки таблицы
могут содержать текст, графические
объекты, вложенные таблицы.
Для
вставки таблицы используют вкладку Вставка.
Для
работы с таблицами в Microsoft Word применяют
контекстные вкладки Конструктор и Макет группы
вкладок Работа
с таблицами (рис.
10.1).
Эти вкладки автоматически отображаются,
когда курсор находится в какой-либо
ячейке существующей таблицы.
Рис. 10.1. Вкладки
для работы с таблицами
Кроме обычных
таблиц Word документы могут содержать
таблицы, импортированные из Microsoft Excel,
и таблицы Microsoft Excel, созданные непосредственно
в документе.
Вставка таблицы Microsoft Word
Таблица всегда
вставляется в то место документа, где
в данный момент находится курсор. Лучше
всего поставить курсор в начало абзаца
текста, перед которым должна располагаться
создаваемая таблица.
Для
быстрой вставки простой таблицы во
вкладке Вставка нажмите
кнопку Таблица и
в появившемся табло при нажатой левой
кнопке выделите необходимое число
столбцов и строк (рис.
10.2).
При наведении указателя мыши срабатывает
функция динамического просмотра, и
создаваемая таблица отображается в
документе. Таблица занимает всю ширину
страницы и имеет столбцы одинаковой
ширины.
Рис. 10.2. Вставка
простой таблицы
Можно настроить
некоторые параметры создаваемой таблицы.
-
Установите курсор
туда, где будет находиться создаваемая
таблица. -
Щелкните
кнопку Таблица во
вкладке Вставка и
выберите команду Вставить
таблицу (см. рис.
10.2). -
В
окне Вставка
таблицы (рис.
10.3)
выберите требуемое количество строк
и столбцов, а также способ автоподбора.
При выборе режима постоянный можно
установить ширину столбцов таблицы.
Рис. 10.3. Выбор
параметров вставляемой таблицы
При создании
таблицы можно воспользоваться имеющимися
заготовками Microsoft Word или собственными,
ранее созданными таблицами.
-
Установите курсор
туда, где будет находиться создаваемая
таблица. -
Нажмите
кнопку Таблица во
вкладке Вставка и
выберите команду Экспресс-таблицы (см. рис.
10.2). -
Прокрутите
список таблиц и выберите нужную (рис.
10.4).
Пользовательские таблицы, занесенные
в список экспресс-таблиц, обычно
располагаются в разделе Общие в
конце списка.
Рис. 10.4. Выбор
экспресс-таблицы
В
результате в документ будет вставлена
готовая, содержащая текст и оформление
таблица (рис.
10.5).
Оформление встроенных экспресс-таблиц
Microsoft Word зависит от выбранной темы
документа. Вставленная таблица может
иметь заголовок. Ненужный текст можно
удалить. Можно также изменить оформление
таблицы.
Рис. 10.5.
Вставленная в документ экспресс-таблица
Соседние файлы в папке Лекции_1
- #
- #
- #
- #
- #
- #
Инфоурок
›
Информатика
›Презентации›Презентация по информатике на тему: «Таблицы в текстовом документе»
Презентация по информатике на тему: «Таблицы в текстовом документе»
Скачать материал

Скачать материал


- Сейчас обучается 121 человек из 47 регионов


- Сейчас обучается 612 человек из 76 регионов


- Сейчас обучается 122 человека из 41 региона


Описание презентации по отдельным слайдам:
-
-
2 слайд
Общие сведения о таблицах
Таблицы в документах Word используют для упорядочивания представления данных.
Ячейки таблицы могут содержат:
текст;
графические объекты;
вложенные таблицы.Для вставки таблицы используют вкладку Вставка.
-
3 слайд
Для работы с таблицами в Microsoft Word применяют контекстные вкладки Конструктор и Макет группы вкладок Работа с таблицами
Эти вкладки автоматически отображаются, когда курсор находится в какой-либо ячейке существующей таблицы. -
4 слайд
Вставка таблицы
Для быстрой вставки простой таблицы во вкладке Вставка нажмите кнопку Таблица и в появившемся табло при нажатой левой кнопке выделите необходимое число столбцов и строк. -
5 слайд
Вставка таблицы
1.Установите курсор туда, где будет находиться создаваемая таблица.
2. Щелкните кнопку Таблица во вкладке Вставка и выберите команду Вставить таблицу.
3. В окне Вставка таблицы выберите требуемое количество строк и столбцов, а также способ автоподбора.
При выборе режима постоянный можно установить ширину столбцов таблицы. -
6 слайд
Добавление строк
1. Установите курсор в любую ячейку строки таблицы, выше или ниже которой требуется вставить новую строку.
2.Нажмите кнопку Вставить сверху или Вставить снизу группы Строки и столбцы -
7 слайд
1. Щелкните ПКМ по любой ячейке строки таблицы, выше или ниже которой требуется вставить новую строку, и выберите команду Вставить.
2. В подчиненном меню выберите команду Вставить строки сверху или Вставить строки снизу -
8 слайд
Добавление столбцов
Аналогично вставки строк, 2 способа:
1. Нажмите кнопку Вставить слева или Вставить справа группы Строки и столбцы
2. ПКМ – Вставить — Вставить слева или
Вставить справа -
9 слайд
Изменение высоты строк
1. Наведите указатель мыши на границу строки так, чтобы он превратился в двунаправленную стрелку.
2. Нажмите на ЛКМ и перетащите границу строки -
10 слайд
Для точной установки высоты строк в таблице можно воспользоваться контекстной вкладкой Макет.
1. Установите курсор в любую ячейку строки таблицы или выделите несколько смежных строк.
2. В счетчике Высота строки таблицы группы Размер ячейки установите требуемое значение -
11 слайд
Изменение ширины столбца
Аналогично изменению ширины строк, 2 способа:
1. При помощи «перетаскивания».
2. Макет – Размер ячейки – Ширина столбца -
12 слайд
Объединение ячеек
Объединять можно только смежные ячейки, которые суммарно образуют прямоугольную область
1. Выделите объединяемые ячейки.
2. Во вкладке Макет в группе Объединить нажмите кнопку Объединить ячейки -
13 слайд
При работе во вкладке Конструктор для объединения ячеек можно использовать «ластик».
1. Нажмите кнопку Ластик в группе Нарисовать таблицу. Указатель мыши примет вид ластика
2. Щелкните или при нажатой левой кнопке мыши проведите ластиком по границе между объединяемыми ячейками -
14 слайд
Разделение ячеек
Ячейку можно разделить на части, как по вертикали (столбцы), так и по горизонтали (строки).
1. Установите курсор в разделяемой ячейке или выделите несколько разделяемых ячеек.
2. Во вкладке Макет в группе Объединить нажмите кнопку Разбить ячейки.
3. В окне Разбиение ячеек укажите требуемое число столбцов и строк, на которые разделяется ячейка. -
15 слайд
Установка границ
Для установки границ таблицы можно использовать элементы группы Нарисовать таблицы и Стили таблиц вкладки Конструктор. -
16 слайд
Установка цвета заливки
Чтобы задать цвет заливки таблицы, можно использовать кнопку Заливка группы Стили таблиц вкладки Конструктор или кнопку Заливка группы Абзац вкладки Главная. -
17 слайд
Вертикальное выравнивание текста
Во вкладке Макет в группе Выравнивание выберите один из девяти возможных вариантов -
18 слайд
Поворот текста
Текст в ячейках таблице можно располагать не только горизонтально, но и под углом ±90°
сверху вниз или снизу вверх.
1. Щелкните правой кнопкой мыши по выделенному фрагменту таблицы и выберите команду Направление текста.
2.В окне Направление текста – Ячейка таблицы выберите один из вариантов.
Найдите материал к любому уроку, указав свой предмет (категорию), класс, учебник и тему:
6 212 297 материалов в базе
- Выберите категорию:
- Выберите учебник и тему
- Выберите класс:
-
Тип материала:
-
Все материалы
-
Статьи
-
Научные работы
-
Видеоуроки
-
Презентации
-
Конспекты
-
Тесты
-
Рабочие программы
-
Другие методич. материалы
-
Найти материалы
Материал подходит для УМК
Другие материалы





- 06.02.2018
- 4488
- 152

- 06.02.2018
- 825
- 0


Вам будут интересны эти курсы:
-
Курс повышения квалификации «Организация работы по формированию медиаграмотности и повышению уровня информационных компетенций всех участников образовательного процесса»
-
Курс повышения квалификации «Сетевые и дистанционные (электронные) формы обучения в условиях реализации ФГОС по ТОП-50»
-
Курс повышения квалификации «Развитие информационно-коммуникационных компетенций учителя в процессе внедрения ФГОС: работа в Московской электронной школе»
-
Курс профессиональной переподготовки «Информационные технологии в профессиональной деятельности: теория и методика преподавания в образовательной организации»
-
Курс повышения квалификации «Использование компьютерных технологий в процессе обучения в условиях реализации ФГОС»
-
Курс повышения квалификации «Введение в программирование на языке С (СИ)»
-
Курс профессиональной переподготовки «Математика и информатика: теория и методика преподавания в образовательной организации»
-
Курс повышения квалификации «Современные тенденции цифровизации образования»
-
Скачать материал
-
09.02.2018
2834
-
PPTX
959.4 кбайт -
150
скачиваний -
Оцените материал:
-
-
Настоящий материал опубликован пользователем Тюрина Ирина Игоревна. Инфоурок является
информационным посредником и предоставляет пользователям возможность размещать на сайте
методические материалы. Всю ответственность за опубликованные материалы, содержащиеся в них
сведения, а также за соблюдение авторских прав несут пользователи, загрузившие материал на сайтЕсли Вы считаете, что материал нарушает авторские права либо по каким-то другим причинам должен быть удален с
сайта, Вы можете оставить жалобу на материал.Удалить материал
-
- На сайте: 6 лет и 7 месяцев
- Подписчики: 1
- Всего просмотров: 27499
-
Всего материалов:
15
Файлы
Рабочий лист подходит для учеников 7 класса, работающих по учебнику «Информатика. ФГОС», автор Л….
Использование таблиц – это удобный способ представления данных, будь то важный отчет крупной компании или рядовое резюме соискателя работы. Таблицы в текстовом редакторе Word представляют собой набор ячеек, расположенных в вертикальных и горизонтальных колонках.
Таблицы могут быть созданы в Word простым использованием ленточного меню пункта «Вставка» — «Таблица» — «Вставить таблицу». В той же области есть возможность вставить так называемую экспресс-таблицу, используя готовые образцы. Кроме того, превратить в таблицу можно выделенный текст или просто вручную нарисовать таблицу. После создания таблицы есть возможность выделять как отдельные ячейки, так и колонки строк или столбцов.
Онлайн-курс «Word от простого к сложному»Онлайн-курс «Word от простого к сложному»Освойте работу в главном текстовом редакторе на высоком уровне. Неважно новичок вы или уже работаете с Word, с нашим курсом вы станете настоящим гуру документов!Подробнее
Простая вставка таблицы
Из ленточного меню выберите пункт «Вставка», область «Таблицы». Нажмите на стрелочку под кнопкой «Таблица».
Из выпадающего списка выделением отметьте желаемое количество строк и столбцов в таблице. В процессе выделения, в вашем документе появится превью макета. Чтобы вставить тот или иной вариант таблицы просто нажмите левой клавишей мыши в крайней выбранной вами ячейке.
Кликнув на любую из ячеек в созданной таблице, в ленточном меню добавится пункт «Конструктор», в котором можно удобно поменять дизайн таблицы, выбрав тот или иной стиль оформления, а также задать те или иные значения в области «Параметры стилей таблиц», например, добавить или удалить строку заголовка и строку итогов.
Кроме того, используя контекстное меню по нажатию правой клавиши мыши в области таблицы, можно выбрать пункт «Свойства таблицы» и в открывшемся окне отрегулировать те или иные значения. Установив же курсор в любую из ячеек, можно набирать в ней текст или цифры.
Объединение ячеек
Если вам необходимо объединить несколько ячеек в одну, например, в строке заголовка, то выделите соответствующие ячейки, используя мышь. В ленточном меню выберите пункт «Макет» и в области «Объединение» выберите опцию «Объединить ячейки».
В этой же области можно также разделять ранее объединенные ячейки, а при желании можно разделить одну таблицу на несколько составляющих.
Выделение таблицы
Если вы хотите выделить всю таблицу, например, для ее копирования, перемещения или удаления, то поместить курсор в любую из ячеек, а из ленточного меню в пункте «Макет» в области «Таблица» нажмите кнопку «Выделить» и из выпадающего списка значение «Выделить таблицу». Аналогичным образом можно выделить ячейку, строку или столбец.
Более простой способ для выделения всей таблицы целиком – это нажать на специальную пиктограмму в правом верхнем углу над таблицей. Эта пиктограмма в виде четырех стрелок в разные стороны появляется при простом наведении курсора на таблицу, а также отображается всегда при работе с элементами таблицы.
Для выделения строки в таблице можно также использовать только курсор мыши – поместите его слева напротив строки для выделения. Стрелка курсора развернется вправо, после чего просто кликнете левой клавишей мыши. Для выделения столбца – поместите курсор мыши на границу верхней ячейки желаемого столбца – курсор должен принять вид черной стрелочки, повернутой вниз, после чего кликните мышью.
Превращаем текст в таблицу
Текстовый редактор Word позволяет преобразовывать готовый текст в таблицу. Для этого соответствующее содержимое должно быть разделено между собой табуляцией, либо символом точка с запятой (;).
Просто выделите набранный текст, в ленточном меню в пункте «Вставка» из области «Таблицы» кликните на кнопку «Таблица» и выберите значение «Преобразовать в таблицу».
В открывшемся диалоговом меню убедитесь, что количество столбцов и строк соответствует выбранной области, при необходимости отрегулируйте значения. В этом же окне в области «Разделитель» убедитесь, что выбранное значение соответствует вашему примеру (если отделяли точками с запятой, то и здесь должен быть отмечен аналогичный пункт). После чего нажмите Ок.
Добавление строк и столбцов
Чтобы добавить новую строку в существующую таблицу, поместите курсор мыши по левому краю таблицы между теми строками, где необходимо добавить новую. Должен отобразиться круглый элемент со знаком плюсика, а граница между двумя строками будет выделена. По нажатию на знак с плюсиком в выбранном месте добавится пустая строка.
Аналогичным образом можно вставлять и новые столбцы, помещая курсор мыши в области над таблицей между конкретными столбцами. Должен появиться аналогичный элемент с плюсиком.
Кроме того, добавлять строки и столбцы в таблицу можно через ленточное меню в пункте «Макет» в области «Строки и столбцы». Либо же используя контекстное меню и пункт «Вставить» с выбором конкретного значения – что и куда.
Изменение границ и цвета
Если выбранный ранее стиль таблицы нас не совсем устраивает, мы можем вернуться в уже знакомую нам область ленточного меню «Конструктор». Здесь в области «Обрамление» можно изменить стиль краев как по контуру, так и внутри таблицы между ячейками. Используя элемент «Раскраска границ» можно дополнительно указать ширину и цвет для последующей раскраски, а в дальнейшем вручную изменить внешний вид краев там, где это требуется.
Наконец, если вы хотите изменить цвет ячеек, то в том же пункте ленточного меню «Конструктор» нажимаем на кнопку «Заливка» и выбираем конкретный цвет, которым должны быть заполнены выделенные ячейки.
Создание и редактирование таблиц Microsoft Word
Федеральное
агентство по образованию
Государственное
образовательное учреждение высшего профессионального образования
АМУРСКИЙ
ГОСУДАРСТВЕННЫЙ УНИВЕРСИТЕТ
Факультет
Экономический
Кафедра
Коммерции и Товароведения
Специальность
080401 — Товароведение и экспертиза товаров
КУРСОВАЯ
РАБОТА
на
тему: Создание и редактирование таблиц Microsoft
Word
по
курсу «Спецпрактикум на ЭВМ»
Исполнитель студентка А. О.
Соколик
Руководитель ассистент С. А.
Стеканов
Нормоконтроль инженер Н. Б.
Калинина
РЕФЕРАТ
Microsoft
Word, книга, листы,
ячейки, ярлыки листов, математические функции, суммирование, умножение,
округление, возведение в степень, тригонометрические вычисления, комбинаторика.
Word — это одна
из основных программ в системе Microsoft Office. Любому современному человеку,
необходимы теоретические и практические знания и умения в пользовании Word.
Word упрощает работу. С
помощью таблиц Word
очень быстро и удобно работать.
Цель данной курсовой работы — рассмотрение и
усвоение практических и теоретических навыков работы в Word:
работа с таблицами, листами и математическими функциями.
Задачи:
) изучить теоретические основы работы с
таблицами Word;
) научиться применять теоретические
знания создание формул на практике;
) рассмотреть практические задания по
работе с Excel.
Предметом курсовой работы являются таблицы Word.
СОДЕРЖАНИЕ
Введение
. Создание и редактирование таблиц Microsoft Word
1.1
Создание таблицы
.2
Вставка таблицы Microsoft Word
.3
Преобразование текста в таблицу
.4
Изменение размеров элементов таблицы
.5
Объединение и разделение ячеек
2. Формулы в Excel
2.1
Ввод формул с клавиатуры
.2 Пример
ввода простой формулы
.3 Ввод
формул в таблицу, производящую шесть простых действий
.4 Ввод
формулы сложения
.5 Ввод
остальных пяти формул
.6 Перемещение
и копирование формул
3. Практические задачи
3.1
Задача 1
.2
Задача 2
Заключение
Библиографический список
ВВЕДЕНИЕ
Деятельность, групп, коллективов и организаций
сейчас все больше начинает зависеть от их информированности и способности
эффективно использовать имеющуюся информацию. Прежде чем предпринять какие-либо
действия, необходимо провести большую работу по сбору и переработке информации,
осмыслить и проанализировать ее. Поиск рациональных решений в любой сфере
требует обработки больших объемов информации, что подчас невозможно без
привлечения специальных технических средств.
Возрастание объема информации особенно стало
заметно в середине ХХ в. Лавинообразный поток информации хлынул на человека, не
давая возможности воспринять ее в полной мере. В ежедневно появляющемся потоке
информации ориентироваться становилось все труднее. Образование больших потоков
информации обуславливается:
чрезвычайно быстрым ростом числа документов,
отчетов, диссертаций, в которых излагаются результаты научных исследований и
опытно-конструкторских работ;
постоянно увеличивающимся числом
профессиональных периодических изданий;
появлением разнообразных данных
(метеорологических, геофизических, медицинских, экономических и др.),
записываемых обычно на магнитную ленту и потому не попадающих в сферу действия
системы коммуникаций.
Упорядочить постоянно обновляющуюся информацию и
помогают компьютерные технологии (в т.ч. Microsoft Word).
История развития информатизации началась в США с
60-х гг., затем с 70-х гг. — в Японии, с конца 70-х гг. — в Западной Европе.
Актуальность данной курсовой работы
подчеркивается актуальностью развития информатизации и компьютеризации в
России. В современной России, пожалуй, не осталось предприятий, не перешедших к
автоматизированным базам данных. Именно поэтому обязательным условием принятия
на работу является наличие опыта в ведении структурированных баз данных.
Поэтому знания в этой области необходимы всем.
Цель исследования — рассмотрение и усвоение
теории и практики, необходимых для работы в Microsoft Word.
Задачи исследования:
) изучить теоретические основы Microsoft Word;
) научиться применять теоретические
знания на практике;
) рассмотреть практические задания по
работе с Microsoft Word.
Предметом курсовой работы являются таблицы Word.
1. СОЗДАНИЕ И РЕДАКТРИРОВАНИЕ ТАБЛИЦ MICROSOFT
WORD
.1 Создание таблицы
редактирование таблица клавиатура копирование
Таблицы в документах Word используют, большей
частью, для упорядочивания представления данных. В таблицах можно производить
вычисления, таблицы можно применять для создания бланков документов. Табличные
данные можно использовать для создания диаграмм.
Ячейки таблицы могут содержать текст,
графические объекты, вложенные таблицы.
Для вставки таблицы используют вкладку Вставка.
Для работы с таблицами в Microsoft Word
применяют контекстные вкладки Конструктор и Макет группы вкладок Работа с
таблицами, продемонстрировано на рисунке 1. Эти вкладки автоматически
отображаются, когда курсор находится в какой-либо ячейке существующей таблицы.
Рисунок 1 — Вкладки для работы с таблицами
Кроме обычных таблиц Word документы могут
содержать таблицы, импортированные из Microsoft Excel, и таблицы Microsoft
Excel, созданные непосредственно в документе.
Вставка таблицы Microsoft Word
Таблица всегда вставляется в то место документа,
где в данный момент находится курсор. Лучше всего поставить курсор в начало
абзаца текста, перед которым должна располагаться создаваемая таблица.
Для быстрой вставки простой таблицы во вкладке
Вставка нажмите кнопку Таблица и в появившемся табло при нажатой левой кнопке
выделите необходимое число столбцов и строк, показано на рисунке 2. При
наведении указателя мыши срабатывает функция предварительного просмотра, и
создаваемая таблица отображается в документе. Таблица занимает всю ширину
страницы и имеет столбцы одинаковой ширины.
Рисунок 2 — Вставка простой таблицы
Можно настроить некоторые параметры создаваемой
таблицы.
Установите курсор туда, где будет находиться
создаваемая таблица.
Щелкните кнопку Таблица и выберите команду
Вставить таблицу.
В окне Вставка таблицы, рисунок 3, выберите
требуемое количество строк и столбцов, а также способ автоподбора. При выборе
режима постоянный можно установить ширину столбцов таблицы.
Рисунок — 3 Выбор параметров вставляемой таблицы
При создании таблицы можно воспользоваться
имеющимися заготовками Microsoft Word или собственными, ранее созданными
таблицами.
Установите курсор туда, где будет находиться
создаваемая таблица.
Нажмите кнопку Таблица во вкладке Вставка и
выберите команду Экспресс-таблицы.
Прокрутите список таблиц и выберите нужную,
показано на рисунке 4. Пользовательские таблицы, занесенные в список
экспресс-таблиц, обычно располагаются в разделе Общие в конце списка.
Рисунок 4 — Выбор экспресс-таблицы
В результате в документ будет вставлена готовая,
содержащая текст и оформление таблица. Оформление встроенных экспресс-таблиц
Microsoft Word зависит от выбранной темы документа. Вставленная таблица может
иметь заголовок. Ненужный текст можно удалить. Можно также изменить оформление
таблицы.
1.2 Вставка таблицы Microsoft Excel
Таблицу из документов (рабочих книг) Microsoft
Excel можно копировать в документ Microsoft Word с помощью буфера обмена.
Вставляемая таблица может быть связанной или несвязанной. В связанной таблице
данные могут обновляться при изменении данных в исходной таблице Microsoft
Excel. В несвязанной таблице обновление данных не происходит.
Выделите таблицу или фрагмент таблицы на листе
документа Microsoft Excel и копируйте в буфер обмена.
Установите курсор туда, где будет находиться
вставляемая таблица.
Для вставки несвязанной таблицы нажмите кнопку
Вставить во вкладке Главная.
Для вставки связанной таблицы щелкните по
стрелке кнопки Вставить во вкладке Главная и выберите команду Специальная
вставка. В окне Специальная вставка, показано на рисунке 5 установите
переключатель связать и выберите формат вставляемой таблицы.
Рисунок 5 — Вставка связанной таблицы Microsoft
Excel
Для установки параметров обновления связанной
таблицы нажмите кнопку Office и выберите команду Подготовить, а затем в
подчиненном меню — команду Изменить ссылки на файлы. В окне Связи, рисунок 6, в
разделе Способ обновления связи выберите требуемый параметр.
Рисунок 6 — Настройка параметров обновления
связанной таблицы
Создание в документе листа Microsoft Excel
Если требуется создать таблицу, в которой можно
производить сложные вычисления, делать выборки данных, устанавливать числовые
форматы, то непосредственно в документе можно создать лист Microsoft Excel.
Установите курсор туда, где будет находиться
создаваемая таблица.
Щелкните кнопку Таблица во вкладке Вставка и
выберите команду Таблица Excel
Рисунок 7 — Вставка листа Microsoft Excel в
документ Microsoft Word
Данные в таблицу вводятся в обычном для
Microsoft Excel порядке. Оформление таблицы также производится средствами
Microsoft Excel. По окончании ввода данных и оформления щелкните мышью в любом
месте документа Microsoft Word за пределами рамки таблицы. Для изменения
таблицы дважды щелкните по ней мышью.
1.3 Преобразование текста в таблицу
Для преобразования текста в таблицу необходимо
разделить текст с помощью табуляции, точки с запятой или другого
знака-разделителя, чтобы указать начало нового столбца. Строка таблицы
отмечается знаком абзаца.
Выделите фрагмент документа, преобразуемый в
таблицу.
Щелкните кнопку Таблица во вкладке Вставка и
выберите команду Преобразовать в таблицу.
В окне Преобразовать в таблицу, показано на
рисунке 8, в счетчике Число столбцов установите число столбцов создаваемой
таблицы (число строк устанавливается автоматически); в разделе Автоподбор
ширины столбцов выберите способ изменения ширины столбцов таблицы (при выборе
параметра постоянная можно указать ширину столбцов); выберите знак разделителя.
Рисунок 8 — Преобразование текста в таблицу
.4 Изменение размеров элементов таблицы
Изменение высоты строк
Высоту строки можно быстро изменить
перетаскиванием нижней границы строки.
Наведите указатель мыши на границу строки так,
чтобы он превратился в двунаправленную стрелку, показано на рисунке 9.
Нажмите на левую кнопку мыши и перетащите
границу строки.
Рисунок 9 — Изменение высоты строки
перетаскиванием границы
Если при этом держать нажатой клавишу Alt, то на
вертикальной линейке будет указана высота каждой строки таблицы.
Для точной установки высоты строк в таблице
можно воспользоваться контекстной вкладкой Макет.
Установите курсор в любую ячейку строки таблицы
или выделите несколько смежных строк.
В счетчике Высота строки таблицы группы Размер
ячейки установите требуемое значение.
Высота строк обычно устанавливается в режиме
автоподбора. Например, если установлена высота строки 0,7 см, то при увеличении
количества текста или размера шрифта в ячейках строки высота будет
автоматически увеличиваться. При уменьшении количества текста высота строки
будет автоматически уменьшаться, но не будет меньше установленного значения
(0,7 см). Режим автоподбора можно отключить.
Установите курсор в любую ячейку строки таблицы
или выделите несколько строк.
Во вкладке Макет в группе Таблица нажмите кнопку
Свойства.
Во вкладке Строка окна Свойства таблицы в поле
списка режим выберите параметр Точно.
Выравнивание высоты строк
Можно выровнять высоту нескольких смежных строк
или всех строк таблицы.
В первом случае выделите выравниваемые строки,
во втором — достаточно установить курсор в любую ячейку таблицы.
Во вкладке Макет в группе Размер ячейки нажмите
кнопку Выровнять высоту строк.
Для выделенных строк или всех строк таблицы
будет установлено среднее значение высоты, но таким образом, чтобы полностью
отображалось содержимое самой высокой строки.
Изменение ширины столбцов
Ширину столбца можно быстро изменить
перетаскиванием его границы. Следует иметь в виду, что при этом может
изменяться ширина смежных столбцов.
Наведите указатель мыши на границу столбца так,
чтобы он превратился в двунаправленную стрелку, рисунок 10.
Нажмите на левую кнопку мыши и перетащите
границу столбца.
Рисунок 10 — Изменение ширины столбца
перетаскиванием границы
Если при этом держать нажатой клавишу Alt, то на
горизонтальной линейке будет указана ширина каждого столбца таблицы без учета
левого и правого полей ячеек.
Для точной установки ширины столбцов в таблице
можно воспользоваться контекстной вкладкой Макет.
Установите курсор в любую ячейку столбца таблицы
или выделите несколько смежных столбцов. В счетчике Ширина столбца таблицы
группы Размер ячейки установите требуемое значение.
Если выделено несколько столбцов, счетчик Ширина
столбца таблицы может некорректно работать при установленных режимах
автоподбора ширины столбцов Автоподбор по содержимому или Автоподбор по ширине
окна.
.5 Объединение и разделение ячеек
Объединение ячеек
Объединять можно только смежные ячейки, которые
суммарно образуют прямоугольную область.
Выделите объединяемые ячейки.
Во вкладке Макет в группе Объединить нажмите
кнопку Объединить ячейки, показано на рисунке 11.
Рисунок 11 — Объединение ячеек
При работе в других вкладках для объединения
ячеек можно щелкнуть правой кнопкой мыши по выделенным ячейкам и в контекстном
меню выбрать команду Объединить ячейки.
При работе во вкладке Конструктор для
объединения ячеек можно использовать «ластик».
Нажмите кнопку Ластик в группе Нарисовать
таблицу. Указатель мыши примет вид ластика
Щелкните или при нажатой левой кнопке мыши
проведите ластиком по границе между объединяемыми ячейками.
Разделение ячеек
Ячейку можно разделить на части, как по
вертикали (столбцы), так и по горизонтали (строки).
Установите курсор в разделяемой ячейке или
выделите несколько разделяемых ячеек.
Во вкладке Макет в группе Объединить нажмите
кнопку Разбить ячейки В окне Разбиение ячеек укажите требуемое число столбцов и
строк, на которые разделяется ячейка.
2. Формулы в Excel
Формулы — это инструментарий, который делает
программу электронных таблиц незаменимой для решения самых разнообразных задач.
Без формул электронные таблицы не обладают никакими преимуществами, если не
считать удобства работы с текстовыми статическими таблицами. Формулы являются
основным средством анализа и обработки вносимых данных. С их помощью можно
складывать, умножать, производить сложные математические операции и сравнивать
данные. При вычислениях могут использоваться числа или текст, находящиеся в
других ячейках. После ввода формулы в ячейку можно сразу же увидеть результат
вычисления.
Формулы, вводимые в ячейки, могут содержать
такие элементы:
знаки операций, которые задают действия,
производимые над числами (сложение, деление и т. д.);
числа;
адреса ячеек (ссылки на ячейки, где содержится
информация);
функции.
В следующей таблице приведены знаки операций,
которые используются в формулах.
Таблица 1 — Знаки операций, которые используются
в формулах
|
Знак |
Операция |
|
1 |
2 |
|
* |
Умножение |
|
/ |
Деление |
|
+ |
Сложение |
|
— |
Вычитание |
|
& |
Конкатенация |
|
/ |
Возведение |
|
= |
Равно |
|
<> |
Не |
|
< |
Меньше |
|
<= |
Меньше |
|
> |
Больше |
|
>= |
Больше |
Формула должна начинаться со знака равенства
(=). Для изменения порядка выполнения операций можно использовать круглые
скобки.
Для внесения изменений в формулу щелкните мышью
на строке формул или клавишу F2. Затем внесите изменения и нажмите кнопку Ввода
в строке формул или клавишу Enter. Если вы хотите внести изменения в формулу
непосредственно в ячейке, где она записана, то дважды щелкните мышью на ячейке
с этой формулой. Для отмены изменений нажмите кнопку Отмена в строке формул или
клавишу Esc.
2.1 Ввод формул с клавиатуры
При работе с формулами следует учитывать, что
после ввода в активную ячейку знаков «=», «-» и
«+» программа Excel ждет ввода числового значения, функции или
указания ссылки на какую-либо ячейку (область) таблицы, данные из которой будут
участвовать в расчетах.
Знак равенства можно также ввести в активную
ячейку, нажав кнопку со знаком равенства, которая находится в строке формул.
Активизация этой кнопки вызывает отображение панели строки формул. В поле имен
вместо адреса ячейки появляется раскрывающийся список мастера функций, в
котором указано имя функции, применявшейся последней. При нажатии кнопки,
расположенной справа, список раскрывается. В нем присутствуют имена десяти
функций, которые вы использовали в последнее время. Этот перечень соответствует
списку, появляющемуся при выборе элемента 10 недавно использовавшихся списка
Категория в диалоговом окне Мастер функций. Если выполнить щелчок мышью на
элементе Другие функции раскрывшегося списка, появится диалоговое окно Мастер
функций.
По мере ввода содержимого в строку формул
результат вычисления отображается в строке Значение панели формул.
2.2 Пример ввода простой формулы
Предположим, нам нужно выполнить в ячейке Н5
созданной книги сложение двух числовых значений — 23 и 34. Для этого создадим
простую формулу, что можно осуществить одним из двух способов:
Ввести значения в другие ячейки таблицы, а в
формуле задать адреса этих ячеек.
Ячейка Н5 с формулой, производящей сложение двух
значений, приведена на рисунке 12.
Рисунок 12 — Панель строки формул
Чтобы создать эту формулу, выполните следующие
действия:
Введите в ячейку Н5 знак равенства с клавиатуры
или нажав соответствующую кнопку в строке формул.
Введите последовательно число 23, знак
«+» и число 34.
Нажмите клавишу [Enter] или одну из клавиш
перемещения курсора.
Недостатки данного метода:
при необходимости изменить введенные числа
придется входить в ячейку Н5 в режиме редактирования, что по трудоемкости
практически равно усилиям по созданию новой формулы;
если ячейка Н5 не выделена, то не видно, с
какими числами оперирует формула.
Опишем другой метод. Эти же значения поместим
соответственно в ячейки Н1 и Н2, а в ячейку Н5 введем формулу, производящую их
сложение. Для этого формула должна включать ссылки на ячейки:
=Н1+Н2
Для ввода такой формулы выполните следующие
действия:
В строке формул нажмите кнопку со знаком
равенства.
Выделите ячейку HI, выполнив на ней щелчок
мышью. Вокруг этой ячейки появится «бегущая змейка».
Введите с клавиатуры знак суммирования, после
чего «змейка» вокруг ячейки HI исчезнет.
Выделите ячейку Н2 («змейка» появится
вокруг ячейки Н2) и нажмите клавишу [Enter].
Процесс ввода формулы, начиная с выделения
ячейки Н2 и заканчивая моментом нажатия клавиши [Enter], показан на рисунке 13.
Рисунок 13 — Ввод формулы сложения двух чисел
2.3 Ввод формул в таблицу, производящую шесть
простых действий
Создание ссылок на ячейки области ввода
В каждой ячейке диапазона В8:В13 должен
находиться первый операнд, участвующий в вычислениях, то есть ссылка на ячейку
ВЗ. Ячейки диапазона С8:С13 должны содержать ссылку на второй операнд,
находящийся в ячейке В4.
Ввод формул-ссылок в ячейки диапазона В8:С13
можно осуществить несколькими способами. Самый трудоемкий из них — ввести в
ячейку В8 ссылку на ячейку ВЗ, затем перейти к ячейке С8 и ввести ссылку на
ячейку В4. Повторить эти действия 5 раз, для операндов каждой из операций.
Но существуют и более удобные способы ввода
формул-ссылок. Один из них заключается в следующем. Выполните описанные выше
дейтвия только для операндов операции сложения (строка 8). Затем в строку 9
поместите ссылки на ячейки строки 8. а в остальные четыре строки (с 9 по 13)
скопируйте данные строки 8. Для этого выделите диапазон ячеек В9:С9, скопируйте
его в буфер обмена, отметьте диапазон В10:В13 и произведите вставку из буфера.
Однако самый удобный из предлагаемых Excel
методов — это заполнение диапазона однотипными формулами.
Выделите диапазон ячеек В9:С13. Причем выделение
обязательно надо начинать с верхнего угла диапазона — с ячейки В9 или С9. Весь
отмеченный диапазон, за исключением ячейки, с которой начиналось выделение,
будет окрашен в черный цвет, представлено на рисунке 14.
Введите знак равенства и путем нажатия клавиши
[Т] укажите ссылку на вышестоящую ячейку.
Нажмите комбинацию клавиш [Ctrl+Enter]. Все
ячейки выделенного диапазона будут заполнены формулами.
Рисунок 14 — Заполнение диапазона ячеек
однотипными формулами
.4 Ввод формулы сложения
Формулы для выполнения таких элементарных
действий над числами, как сложение, вычитание, умножение и т. д., достаточно
просты. Вводить их можно при помощи диалогового окна Мастер функций. Но
поскольку это занимает немало времени, лучше воспользоваться комбинированным
методом. В частности, операцию сложения можно задать тремя способами,
описанными ниже.
Использование диалогового окна Мастер функций
Выделив ячейку D8, вызовите диалоговое окно
Мастер функций (рис. 2.8). В данном случае нас интересует функция суммирования
СУММ, которая относится к категории Математические. Эта функция выполняет
суммирование всех чисел в интервале указанных ячеек. Синтаксис ее таков:
СУММ(число1;число2; …) число1, число2, … —
это аргументы, для которых требуется определить сумму (допустимое число
аргументов — от 1 до 30).
После нажатия кнопки ОК появится панель функции
СУММ, которую можно также назвать диалоговым окном этой функции. В поле ввода
Число1 Excel попытается автоматически определить, что мы собираемся
суммировать. Если программа «не угадала», следует, удерживая нажатой
левую кнопку мыши, выделить область для суммирования значений ячеек на рабочем
листе. Если же Excel правильно выбрала область ячеек, то при необходимости
можно перейти к области Число2 и выделить следующий диапазон суммирования.
Таким образом, программа предоставляет возможность суммировать значения
нескольких несмежных диапазонов ячеек. Выбрав суммируемые значения, нажмите
кнопку ОК. Формула суммирования в ячейке D8 будет выглядеть так: =СУMМ(В8:С8)
Следует отметить, что данный метод ввода формулы
сложения является самым трудоемким.
Опишем панель функций на примере панели функции
СУММ, показанной на рисунке 15. На этой панели представлены:
Имя функции (в левом верхнем углу).
Поля ввода аргументов. Если формула относительно
проста, то ввод аргумента возможен как с клавиатуры (например, ввод текста,
имени другой функции, формулы, а также адреса ячейки или диапазона ячеек), так
и путем выделения ячейки или диапазона ячеек непосредственно на рабочем листе,
когда речь идет о вводе адреса ячейки или области ячеек, на которые ссылается
этот аргумент.
Знаки равенства (расположены справа от полей
ввода на сером фоне окна панели формул). После каждого знака равенства указано
значение введенного в поле ввода аргумента.
Предварительный результат вычисления функции с
учетом заданных аргументов (располагается ниже полей ввода аргументов).
Описание операции, которую выполняет функция.
Надпись, объясняющая, что представляют собой
аргументы функции (обновляется при перемещении табличного курсора из одного
поля ввода аргумента в другое).
Окончательное значение, которое получается в
результате вычисления функции.
Рисунок 15 — Панель функции СУММ
Использование клавиатуры
Формулу сложения можно ввести с клавиатуры. Для
этого необходимо:
Выделить ячейку D8 на рабочем листе.
Ввести знак равенства и отметить ячейку В8.
Ввести знак сложения, выделить ячейку С8 и
нажать .клавишу [Enter].
Адреса ячеек также можно ввести с клавиатуры,
предварительно переключившись на английский шрифт (иначе Excel выдаст в ячейке
значение #ИМЯ?).
После произведенных действий в ячейке D8
появится: B8+С8
Функцию СУММ можно задать при помощи клавиатуры,
но для нашего примера это не самый удачный способ.
Применение кнопки Автосумма
Это самый простой метод выполнения операции
сложения. Выделите ячейку D8 и нажмите кнопку Автосумма стандартной панели
инструментов. Excel опять попытается угадать область суммирования (как и в
случае применения Мастера функций). В ячейке D8 появится: СУММ(В8:С8)
Конечно, данный метод очень удобен. Однако это
не значит, что необходимо пользоваться только им. В каждом конкретном случае
пользователь должен сам определить, какой путь является наиболее эффективным
для выполнения операции.
.5 Ввод остальных пяти формул
Для ввода остальных формул также существует по
нескольку способов. Проще всего воспользоваться клавиатурой. Введенные с
клавиатуры формулы вычитания и умножения имеют такой вид:
=В9-С9 =В10*С10
Формула умножения, заданная при помощи панели
функции ПРОИЗВЕД, должна выглядеть следующим образом:
=ПРОИЗВЕД (В10 :С10)
Панель функции ПРОИЗВЕД аналогична панели
функции СУММ. Эта функция перемножает числа, заданные в качестве аргументов, и
возвращает их произведение.
Синтаксис функции: ПРОИЗВЕД (число1, -число2;
…)
число1, число2, … — умножаемые числа
(допустимое число сомножителей — от 1 до 30).
Формула деления имеет вид:
=В11/С11
Операции возведения в степень и извлечения корня
задаются при помощи одной функции — СТЕПЕНЬ. При вводе посредством панели
функций формула возведения в степень будет выглядеть так:
=СТЕПЕНЬ(В12;С12)
Чтобы задать эту формулу при помощи клавиатуры,
необходимо ввести следующее:
=В12/С12
Операция извлечения корня, заданная путем
использования панели функций, приведена ниже:
=СТЕПЕНЬ (В13; 1/С13)
Эта же операция может быть задана и с
клавиатуры:
/(1C13)
Обратите внимание на панель функции СТЕПЕНЬ,
представлено на рисунке 16. В поле ввода второго аргумента извлечение корня
задается формулой деления, заключенной в скобки.
Рисунок 16 — Панель функции СТЕПЕНЬ
Чтобы получить дополнительную информацию о
функции, нажмите кнопку вызова справки в левом нижнем углу панели формул. Окно
со справкой для функции СТЕПЕНЬ представлено на рисунке 17.
Рисунок 17 — Окно справки для функции СТЕПЕНЬ
Рабочий лист с формулами, введенными в ячейки,
изображен на рисунке 18.
Рисунок 18 — Рабочий лист, где выполняется шесть
простейших операций над двумя числами
Отображение формул
Часто требуется, чтобы на рабочем листе
электронных таблиц отображались не результаты вычислений, а введенные в ячейки
формулы. Это может понадобиться, например, для проверки правильности формул. С
этой целью необходимо выполнить команду Сервис/Параметры, в открывшемся
диалоговом окне Параметры выделить вкладку Вид и отметить флажком опцию Формулы
в области Параметры окна.
.6 Перемещение и копирование формул
После того как формула введена в ячейку, вы
можете ее перенести, скопировать или распространить на блок ячеек. При
перемещении формулы в новое место таблицы ссылки в формуле не изменяются, а
ячейка, где раньше была формула, становится свободной. При копировании формула
перемещается в другое место таблицы, при этом абсолютные ссылки не изменяются,
а относительные ссылки изменяются.
При копировании формул можно управлять
изменением адресов ячеек или ссылок. Если перед всеми атрибутами адреса ячейки
поставить символ “$” (например, $A$1), то это будет абсолютная ссылка, которая
при копировании формулы не изменится. Изменятся только те атрибуты адреса
ячейки, перед которыми не стоит символ “$”, т.е. относительные ссылки. Для
быстрой установки символов “$” в ссылке ее необходимо выделить в формуле и нажать
клавишу F4.
Для перемещения формулы подведите указатель мыши
к тому месту границы ячейки, где изображение указателя мыши изменяется с белого
крестика на белую стрелку. Затем нажмите левую кнопку мыши и, удерживая ее,
перемещайте ячейку в нужное место таблицы. Завершив перемещение, отпустите
кнопку мыши. Если в записи формулы есть адреса ячеек, они при перемещении
формулы не изменяются.
Для копирования формулы подведите указатель мыши
к тому месту границы ячейки или блока, где изображение указателя изменяется с
белого крестика на белую стрелку. Затем нажмите клавишу Ctrl и левую кнопку
мыши и перемещайте ячейку в нужное место таблицы. Для завершения копирования
отпустите кнопку мыши и клавишу Ctrl. Если в записи формулы есть относительные
адреса ячеек, при копировании формулы они изменятся.
Распространение формул
Помимо копирования и перемещения формулу можно
распространить на часть строки или столбца. При этом происходит изменение
относительных ссылок. Для распространения формулы необходимо выполнить следующие
действия:
Установите курсор в ячейку с формулой;
Подведите указатель мыши к маркеру заполнения.
Изображение указателя изменяется на черный крестик;
Нажмите левую кнопку мыши и, удерживая ее
нажатой, перемещайте курсор до нужного места. Для завершения распространения
формулы отпустите кнопку.
Необходимо отметить, что Excel выводит в ячейку
значение ошибки, когда формула для этой ячейки не может быть правильно
вычислена.
.1 Задача 1
Таблица 2 — Динамика выпуска продукции в Швеции
В миллионах долларов
|
Год |
Выпуск |
Год |
Выпуск |
|
1961 |
1054 |
1979 |
11172 |
|
1962 |
1104 |
1980 |
14150 |
|
1963 |
1149 |
1981 |
14004 |
|
1964 |
1291 |
1982 |
13038 |
|
1965 |
1427 |
1983 |
12518 |
|
1966 |
1505 |
1984 |
13471 |
|
1967 |
1513 |
1985 |
13617 |
|
1968 |
1635 |
1986 |
16356 |
|
1969 |
1987 |
1987 |
20037 |
|
1970 |
2306 |
1988 |
21748 |
|
1971 |
2367 |
1989 |
23298 |
|
1972 |
2913 |
1990 |
26570 |
|
1973 |
3837 |
1991 |
23080 |
|
1974 |
5490 |
1992 |
23981 |
|
1975 |
5502 |
1993 |
23446 |
|
1976 |
6342 |
1994 |
29658 |
|
1977 |
7665 |
1995 |
39573 |
|
1978 |
8570 |
1996 |
38435 |
Задание:
. Построить графики ряда динамики и трендов.
График ряда динамики и трендов представлен на
рисунке 19.
Рисунок 19 — График ряда динамики и трендов
. Провести расчет параметров линейного и
экспоненциального трендов.
Расчет линейного и экспоненциального трендов
представлен на рисунке 20.
Рисунок 20 — расчёт линейного и
экспоненциального трендов
3. Выбрать наилучший вид тренда на основании
графического изображения и значения коэффициента детерминации.
Наиболее оптимальной я считаю экспоненциальную
линию тренда, потому что она отображает наименьшее отклонение от графика.
. Сделать прогноз динамики выпуска продукции на
следующие 10 лет.
Прогноз динамики выпуска продукции представлен
на рисунке 21.
Рисунок 21
— Динамика выпуска продукции
3.2 Задача 2
Таблица 3 — Данные по территориям региона за
200Х год.
|
Номер |
Среднедушевой |
Среднедневная |
|
1 |
78 |
|
|
2 |
82 |
148 |
|
3 |
87 |
134 |
|
4 |
79 |
154 |
|
5 |
89 |
162 |
|
6 |
106 |
195 |
|
7 |
67 |
139 |
|
8 |
88 |
158 |
|
9 |
73 |
152 |
|
10 |
87 |
162 |
|
11 |
76 |
159 |
|
12 |
115 |
173 |
|
13 |
87 |
167 |
|
14 |
89 |
165 |
|
15 |
93 |
170 |
|
16 |
96 |
171 |
|
17 |
101 |
176 |
|
18 |
89 |
159 |
|
19 |
100 |
162 |
|
20 |
93 |
159 |
Задание:
. Построить линейное уравнение парной регрессии
у от х.
Уравнение линейной регрессии имеет вид:
=a+b*x.
Рассчитать значения а и b
можно при помощи пакета Microsoft Excel. Для вычисления коэффициента a
используется функция ОТРЕЗОК, коэффициента b — функция НАКЛОН. a=-3,53034;
b=0,577113.
. Рассчитать линейный коэффициент парной
корреляции.
Коэффициент парной корреляции r
при помощи пакета Microsoft Excel можно рассчитать посредством функции КОРРЕЛ. r=
0,734632.
. Оценить статистическую значимость параметров
регрессии и корреляции.
Статистической называется зависимость, при
которой изменение одной из величин влечет изменение распределения другой.
Статистическая зависимость, при которой
изменение одной из величин влечет изменение среднего значения другой,
называется корреляционной. Следовательно, в нашем случае зависимость между
параметрами регрессии и корреляции статистическая зависимость — корреляционная.
Корреляционные зависимости занимают
промежуточное положение между функциональной зависимостью и полной
независимостью переменных.
. Выполнить прогноз заработной платы у при
прогнозном значении среднедушевого прожиточного минимума х, составляющим 107 от
среднего уровня.
Прогноз заработной платы представлен на рисунке
22.
Рисунок 22 — прогноз заработной платы
ЗАКЛЮЧЕНИЕ
В курсовой работе были рассмотрены основные
функции Microsoft Excel и Microsoft Word.
В первой части работы были рассмотрены создание
и редактирование таблиц Word:
Создание таблицы, вставка таблицы Microsoft Excel, преобразование текста в
таблицу, изменение размеров элементов таблицы, объединение и разделение ячеек.
Во второй части была рассмотрена работа с
формулами в Excel: Ввод формул с клавиатуры, пример ввода простой формулы, ввод
формул в таблицу, производящую шесть простых действий, ввод формулы сложения,
ввод остальных пяти формул, перемещение и копирование формул.
В последней, третьей части работы, были
выполнены две практические задачи и расписан ход их решения.
БИБЛИОГРАФИЧЕСКИЙ СПИСОК
1
Аладьев В.З. Основы информатики / В.З. Аладьев. — М.: Омега-Л, 2006. — 430 с.
Бугомирский
Б.С. Руководство пользователя ПК / Б.С. Бугомирский. — СПб.: Питер, 2003. — 314
с.
Долголаптев
В.Б., Каратыгин С.А., Тихонов А.Р. Базы данных / В.Б. Долголаптев, С.А.
Каратыгин, А.Р. Тихонов. — М.: Дело, 2000. — 218 с.
Дюк
В. Обработка данных на ПК в примерах / В. Дюк. — СПб.: Питер, 1999. — 98 с.
Информатика:
Учебник / ред. В.А. Каймин. — М.: Инфра-М, 2003. — 489 с.
Информатика:
Учебник / ред. А.А. Козырев. — СПб: изд-во Михайлова В.А., 2003. — 497 с.
Информатика:
Учебник / ред. Н.В. Макарова. — М.: Финансы и статистика, 2000. — 768 с.
Информатика.
Базовый курс: Учебник для вузов / ред. С.В. Симонович. — СПб.: Питер, 2000. —
542 с.
Информатика
и вычислительная техника / ред. В.Н. Ларионов. — М.: Инфра М, 2005. — 298 с.
Информатика:
Практикум по технологии работы на компьютере / ред. Н.В. Макарова. — М.:
Финансы и статистика, 2000. — 613 с.
Могилев
А.В., Пак Н.И., Хеннер Е.К. Информатика / А.В. Могилев, Н.И. Пак, Е.К Хеннер. —
М.: Издательство Academa,
1999. — 490 с.
Джон
Уокенбах, Формулы в Microsoft Office Excel 2007, Учебное пособие / Симонович
С.В., Евсеев Г.А. — М.: АСТпресс, 1999. — 215 с.
Персональный
компьютер для всех. Хранение и обработка информации / А.Я. Савельев, Б.А.
Сазонов, Б.А. Лукьянов. — М.: Высшая школа, 2004. — 374 с.
Хэлворсон
М., Янг М. Эффективная работа: Office XP / М. Хэлворсон, М. Янг. — СПб.: Питер,
2003. — 213 с.
Шкаев
А.В. Руководство по работе на персональном компьютере / А.В. Шкаев. — М.: Радио
и связь, 2006. — 350 с.
Шафрин
Ю.А. Основы компьютерной технологии / Ю.А. Шафрин — М.: АБВ, 2006. — 656 с.
18
Экономико-математические модели: http://www.emm.ostu.ru
<http://www.emm.ostu.ru>.
Содержание
- Создание таблиц в Ворде
- Способ 1: Базовая таблица
- Способ 2: Таблица с настраиваемыми параметрами
- Способ 3: Самостоятельное рисование
- Способ 4: Экспресс-таблица
- Способ 5: Преобразование текста в таблицу
- Способ 6: Вставка и экспорт из Excel
- Способ 7: Вставка таблицы из интернета
- Заключение
- Вопросы и ответы
При работе с документами в Word нередко может понадобиться создать таблицу, внутри которой необходимо разместить те или иные сведения. Текстовый редактор от компании Microsoft, хоть и не предоставляет такие широкие возможности для создания и редактирования таблиц, как его собрат по офисному пакету Excel, но все же имеет в своем арсенале достаточный набор инструментов для работы с таблицами. В данной статье мы подробно рассмотрим то, как их создавать.
Создание таблиц в Ворде
Существует несколько способов создания таблицы в текстовом документе средствами самого Word. Точнее, как таковой способ всего один, но результаты его выполнения могут быть совершенно разными – все зависит от того, какой цели требуется достичь. Плюс ко всему, можно добавить таблицу «извне» — совместимого офисного приложения Excel или, например, с веб-сайта.
Способ 1: Базовая таблица
Создание и/или добавление в Ворд практически любых, отличных от текста элементов, осуществляется через вкладку «Вставка». К ней же нам потребуется обратиться для создания базовой таблицы.
- Нажмите левой кнопкой мышки (ЛКМ) в том месте текстового документа, куда вы хотите добавить таблицу, и перейдите во вкладку «Вставка».
- Разверните меню кнопки «Таблица», расположенной в одноименной группе инструментов, и выберите желаемое количество строк и столбцов, передвигая мышку по изображению с превью таблицы, а затем, обозначив желаемый диапазон (он подсвечивается оранжевым). Кликните ЛКМ для подтверждения.
- Перед вами появится таблица выбранных размеров.
Одновременно с тем, как вы ее создадите, на панели управления (лента) Word появится группа вкладок «Работа с таблицами», состоящая из вкладок «Конструктор таблиц» и «Макет» и содержащая необходимый набор инструментов для работы с таблицами, их изменения и оформления.
Используя их, вы сможете придать своей таблице желаемый вид и стиль, добавить или удалить границы, сделать обрамление, заливку, вставлять различные формулы и т.д.
Читайте также: Вставка формулы в таблицу в Ворде
Это был самый простой, но далеко не единственный способ создания таблицы в Word.
Читайте также: Форматирование таблиц в Ворде
Способ 2: Таблица с настраиваемыми параметрами
Если же вы имеете более-менее точное представление о том, как должна выглядеть ваша таблица и какие приблизительно размеры она должна иметь, эти параметры можно определить непосредственно при ее создании.
- Все в той же вкладке «Вставка» воспользуйтесь кнопкой «Таблица» и выберите в ее меню пункт «Вставить таблицу».
- В небольшом диалоговом окне, которое будет открыто, задайте желаемые параметры для таблицы. То есть укажите необходимое число строк и столбцов, дополнительно можно выбрать опцию подбора ширины столбцов (хотя для пустой таблицы это не слишком актуально). Доступны следующие варианты:
Вариант Описание Постоянная По умолчанию установлено значение «Авто», то есть ширина столбцов будет изменяться автоматически, по мере их заполнения По содержимому Изначально будут созданы узкие столбцы, ширина которых увеличивается по мере добавления содержимого По ширине окна Таблица автоматически будет изменять свою ширину в соответствие с размерами документа, с которым вы работаете Примечание: Если вам необходимо, чтобы таблицы, которые вы будете создавать в дальнейшем, выглядели точно так же, как и эта, установите галочку напротив пункта «По умолчанию для новых таблиц».
- Задав необходимые параметры в окне «Вставка таблицы», нажмите «ОК» для их подтверждения.
На странице документа появится созданная вами таблица, ширину столбцов и высоту строк которой, скорее всего, придется изменить, а после этого (или в процессе) заполнить информацией.
Читайте также: Как в Word добавить строку и/или столбец в таблицу
Способ 3: Самостоятельное рисование
В случае если вам нужна таблица произвольного размера и вида, например, с объединенными ячейками или с разной высотой и шириной таковых (а также строк и/или столбцов), потребуется нарисовать ее вручную, воспользовавшись соответствующей возможностью текстового редактора.
- В меню вставки таблицы выберите пункт «Нарисовать таблицу». Указатель курсора после этого действия примет вид карандаша.
- Обозначьте внешние границы таблицы, то есть просто нарисуйте прямоугольник с необходимой высотой и шириной (в дальнейшем эти параметры можно будет легко изменить).
Далее нарисуйте внутри него строки и столбцы, проводя карандашом соответствующие горизонтальные и вертикальные линии. Сделав это, снова выберите пункт «Нарисовать таблицу» в меню вставки, чтобы выйти из режима рисования.
Как вы наверняка уже могли догадаться, высота строк и ширина столбцов изначально может быть произвольной (или просто желаемой), а не строго определенной, как это происходит при вставке базовой и настраиваемой таблицы. Также можно сразу нарисовать объединенные столбцы, строки, ячейки, если такая необходимость имеется.
Читайте также: Как объединить ячейки в таблице в Ворде - Как и в рассмотренных выше случаях, вся работа с таблицей, ее элементами и содержимым, выполняется в группе вкладок «Работа с таблицами»,
в которую входят «Конструктор таблиц» и «Макет».
Довольно часто именно произвольное, ручное рисование таблицы в Word является оптимальным решением и позволяет сделать в точности то, требуется (или просто хочется).
Способ 4: Экспресс-таблица
С каждой новой версией редактора Ворд в нем появлялось все больше шаблонов документов. Выбрать их можно при запуске программы или через меню «Файл» — «Создать». Есть в программе и шаблоны таблиц, причем расположены они не в стартовом окне, а во все том же, уже хорошо знакомом нам меню вставки.
- Разверните меню кнопки «Таблица» и выберите пункт «Экспресс-таблицы».
- Выберите подходящий шаблон из небольшого списка «Встроенные», нажав по нему ЛКМ.
- Таблица будет добавлена в текстовый документ и заполнена шаблонным содержимым. Все эти данные можно и нужно заменить на свои.

К сожалению, набор шаблонных таблиц в Word довольно скромный, зато его легко можно расширить собственными проектами. То есть любую созданную вами таблицу можно добавить в этот набор, для чего необходимо выполнить следующее.
- Выделите таблицу вместе со всем ее содержимым и перейдите во вкладку «Вставка».
- В меню кнопки «Таблица» наведите указатель курсора на пункт «Экспресс-таблицы».
- Выберите расположенный в самом низу пункт «Сохранить выделенный фрагмент в коллекцию экспресс-таблиц…»
В появившемся окне создания нового блока дайте своей таблице «Имя» и по желанию добавьте «Описание». Остальные поля лучше оставить по умолчанию. Для сохранения шаблона нажмите «ОК».

С этого момента ваша таблица будет отображаться в списке «Экспресс-таблицы».
Читайте также: Как в Ворде создать шаблон документа
Способ 5: Преобразование текста в таблицу
Все рассмотренные нами выше способы позволяют создать таблицу, которая в дальнейшем будет заполняться необходимыми данными. Но что, если требуется пойти от обратного – то есть данные уже имеются, и теперь их нужно преобразовать в таблицу? Microsoft Word предоставляет нам с вами и такую возможность, а именно, программа позволяет преобразовать текст в таблицу. Проще всего таким образом представлять списки (чаще – маркированные), но это далеко не единственное применение функции.
- Для того чтобы начать перевоплощение уже имеющегося текста в таблицу, необходимо включить отображение скрытых символов. Сделать это можно путем нажатия показанной на изображении ниже кнопки (вкладка «Главная», группа инструментов «Абзац») или закрепленной за ней комбинацией клавиш – «CTRL+*».
Читайте также: Отображение скрытых символов в Ворде - Теперь нам с вами требуется указать места разбивки будущей таблицы на столбцы. Для этого нужно вставить соответствующие знаки разделения, коими могут быть запятые, табуляция или точка с запятой, а также любой другой произвольный символ. Но, так как обычный текст чаще всего уже содержит запятые, для разделения будущих элементов таблицы лучше использовать знаки табуляции, что мы и сделали в нашем примере (скриншот в следующем пункте).
- С разделением текста на строки все проще – скорее всего, он уже правильно записан, а значит, и разделен (особенно, если это список или то, что таковым может стать). Знаки абзацев (буква «пи», такая же, как и кнопка вызова скрытых символов на панели инструментов), которые находятся в конце строки, и будут служить этим самым указателем на разбивку.
Примечание: Обязательно проследите за тем, чтобы в конце строк не было лишних символов-разделителей, а если таковые будут обнаружены, обязательно удалите их. Если там будет стоять и, например, знак табуляции, и знак абзаца, один (последний) столбец таблицы будет лишним и пустым.
Если же таковых в тексте еще нет или они есть не везде, просто кликните ЛКМ в конце строки, установив туда каретку (указатель курсора), и нажмите «ENTER» для переноса остального текста на следующую строку. Это же проделайте в конце каждой последующей строки, чтобы перенести ту, что идет за ней. То есть одна строка текста с нажатым в ее конце «ENTER» — это одна строка будущей таблицы
Примечание: На показанном выше примере знаки табуляции (указывающая вправо стрелка) обозначают будущие столбцы таблицы, а знаки абзаца — строки. Следовательно, в данной таблице будет 6 столбцов и 8 строк.
- Теперь выделите подготовленный текст и перейдите во вкладку «Вставка». Нажмите на значок «Таблица» и в открывшемся списке опций выберите пункт «Преобразовать в таблицу».
- Будет открыто небольшое диалоговое окно, в котором можно установить желаемые параметры для таблицы. Но, если до этого все было сделано правильно, основные из них будут определены автоматически.
Для закрытия диалогового окна «Преобразовать в таблицу» и непосредственного выполнения данной операции нажмите кнопку «ОК». Ниже показано то, что получилось в нашем примере.
Очевидно, что придется как минимум немного поиграться с размерами строк и столбцов и/или отдельных ячеек (либо с вариантом автоматического подбора размеров) для их выравнивания.
Дальнейшие действия по редактированию таблицы выполняются так же, как и в рассмотренных выше способах – с помощью инструментов группы вкладок «Работа с таблицами».
Осталось только отключить отображение скрытых символов в документе (это они отображаются в каждой ячейке таблицы сразу за текстом и за ее правой границей). Сделать это поможет следующая статья:
Подробнее: Как отключить непечатаемые символы в Ворде
Способ 6: Вставка и экспорт из Excel
Как известно, Word – это одно из нескольких приложений, входящих в пакет Microsoft Office. В составе этого же набора есть и табличный процессор Excel, который в значительно большей степени ориентирован на создание таблиц и работу с ними, чем рассматриваемый нами сегодня текстовый редактор. Ввиду тесной взаимосвязи компонентов офисного пакета от Майкрософт друг с другом, неудивительно, что практически любую таблицу, созданную в Эксель, можно буквально в несколько кликов перенести в Ворд. Сделать это можно с помощью простого копирования, специальной вставки или вставки из файла. Более подробно о каждом из доступных способов мы рассказывали в отдельной статье на нашем сайте.
Подробнее: Перенос таблицы из Excel в Word
Помимо экспорта таблицы из Эксель, в Ворд ее можно создать и самостоятельно (именно того вида, который они имеют в табличном процессоре от Майкрософт, а не как в рассмотренных выше случаях). Для этого:
- Перейдите к меню вставки таблицы, нажмите по соответствующей кнопке и выберите пункт «Таблица Excel».
- В документе появится таблица, а точнее, лист из Эксель, сам же интерфейс Ворд (верхняя панель) преобразится и станет больше похож не на текстовый редактор, а на табличный процессор из пакета Майкрософт.
- Дальнейшие действия не отличаются от таковых в Excel, то есть вы просто создаете на листе таблицу желаемых размеров, заполняете, редактируете ее и форматируете, используя для всего этого уже не инструменты Word, а более продвинутый набор из Excel. Представленная по ссылке ниже инструкция поможет вам разобраться во всех нюансах.
Читайте также: Как создать таблицу в Microsoft Excel
Для того чтобы выйти из режима работы с Эксель-таблицей, просто кликните по любому пустому месту на странице документа – перед вами снова появится привычный Ворд, но с несколько нетрадиционной для него таблицей.
Способ 7: Вставка таблицы из интернета
В арсенале Майкрософт Ворд есть довольно много стилей и шаблонов для создания и/или изменения, преобразования таблиц. Какая бы задача перед вами не стояла, какой бы идеей вы не вдохновлялись, вы всегда сможете придать созданной в текстовом редакторе таблице желаемый вид (в разумных пределах, так как для полноценной работы с таблицами все же следует обратиться к Эксель). Но бывает и так, что на таблицу оптимального вида вы наткнулись отнюдь не в библиотеке офисного приложения, а на просторах интернета или же вам просто потребовалось вставить опубликованную в вебе таблицу в текстовый документ. Сделать это довольно просто, то есть таблицу с сайта можно копировать, а затем вставить на нужную страницу. Правда, с ней придется еще немного поработать. О том, что именно потребуется делать в данном случае, мы ранее тоже писали.
Подробнее: Копирование таблицы с веб-сайта в документ Word
Заключение
Ознакомившись с этой статьей, вы наверняка поняли, что Майкрософт Ворд предоставляет довольно широкие возможности для создания таблиц, и даже если в арсенале программы вы не найдете необходимые инструменты и/или функции, их можно добавить извне, просто вставив таблицу из Эксель или из интернета.