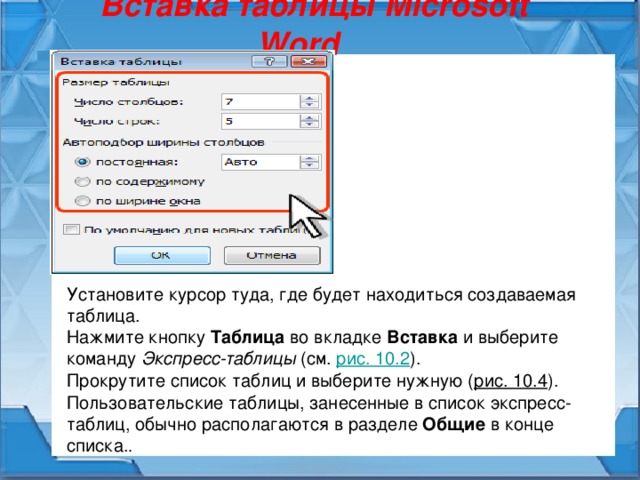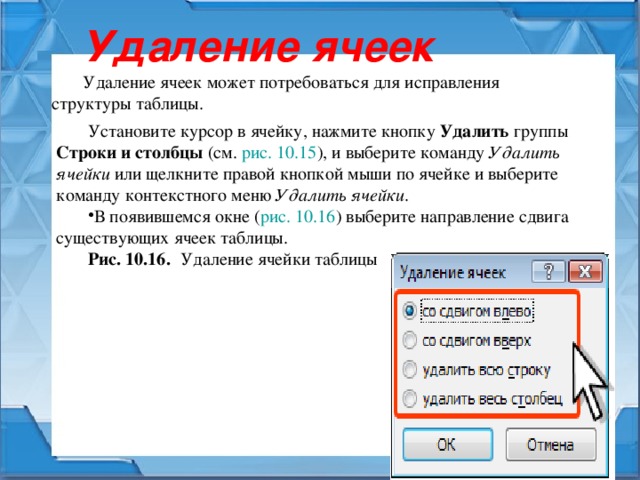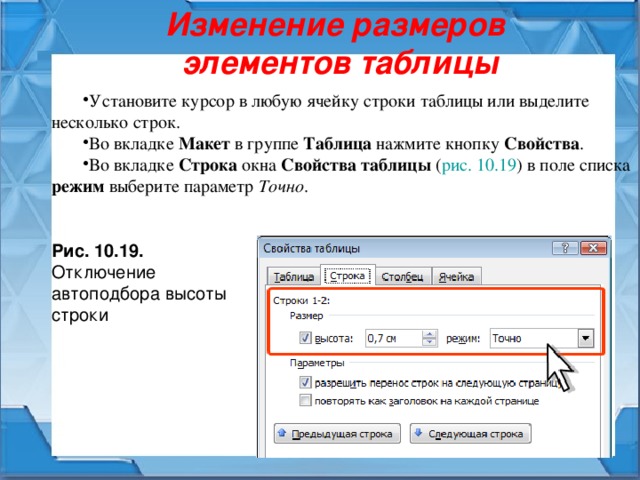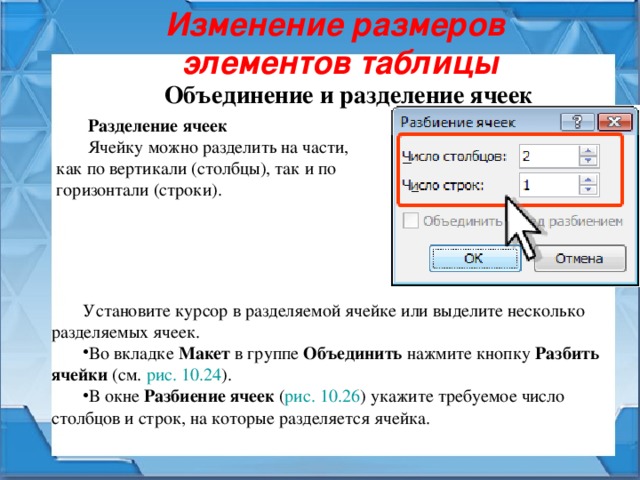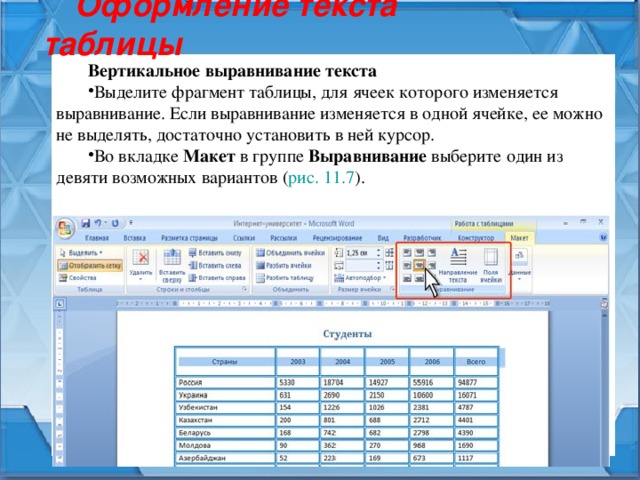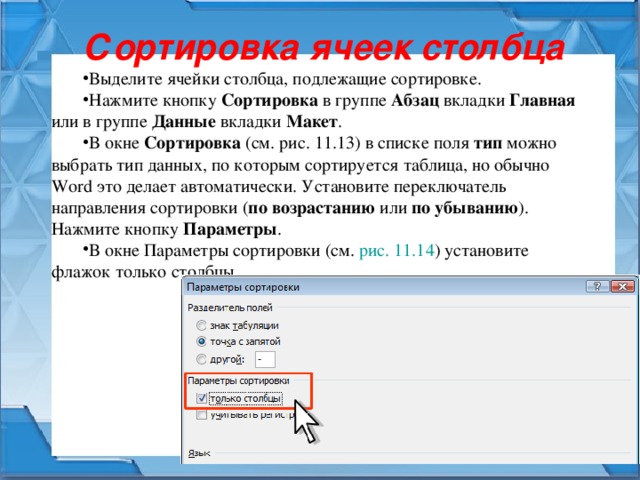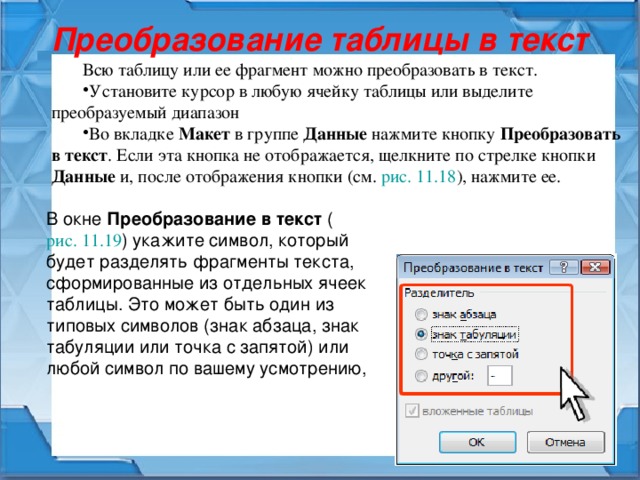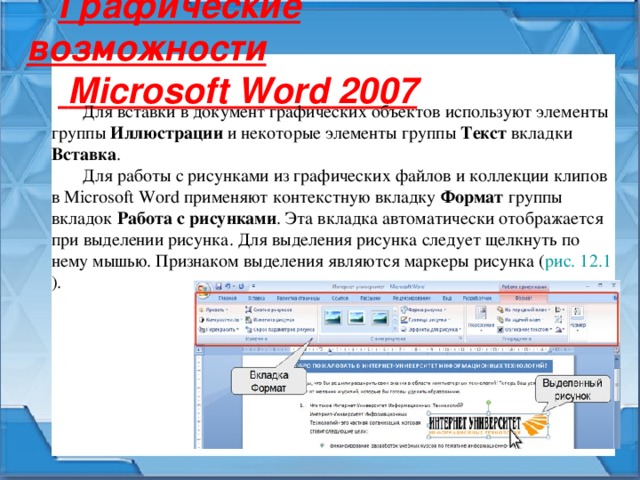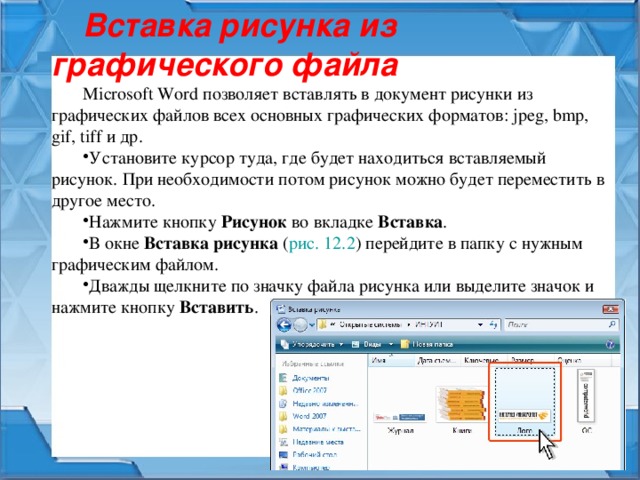Инфоурок
›
Информатика
›Презентации›Презентация по теме «Работа с таблицами в текстовом процессе MS Word»
Скачать материал

Скачать материал


- Сейчас обучается 121 человек из 47 регионов


- Сейчас обучается 612 человек из 76 регионов


- Сейчас обучается 122 человека из 41 региона


Описание презентации по отдельным слайдам:
-
1 слайд
Текстовый процессор
MS WORD:
работа с таблицами -
2 слайд
Таблица является объектом, состоящим из строк и столбцов, на пересечении которых образуются ячейки.
строка
столбец
ячейка -
3 слайд
В ячейках таблиц могут быть размещены различные данные (текст, числа и изображения).
Ширина столбца
Маркеры отступов текста
Непеча-
таемые
символы -
4 слайд
При работе с таблицей среда распознает следующие объекты:
таблица в целом,
строка,
столбец,
ячейка,
выделенная совокупность ячеек. -
5 слайд
Для создания таблицы служит пункт меню «Вставка» — кнопка «Таблица».
-
6 слайд
через окно быстрого доступа
Создать таблицу можно несколькими способами: -
7 слайд
2. через окно вставки таблицы
Создать таблицу можно несколькими способами: -
8 слайд
3. создание экспресс — таблицы
Создать таблицу можно несколькими способами: -
9 слайд
4. нарисовать таблицу
Создать таблицу можно несколькими способами: -
10 слайд
5. можно превращать уже набранный текст в таблицу
Создать таблицу можно несколькими способами: -
-
12 слайд
После вставки, создания или выделения таблицы на Ленте окна приложения появляются контекстные инструменты под общим названием «Работа с таблицами», которые разделены на две контекстные вкладки «Конструктор» и «Макет». Общее название контекстных инструментов отображается в строке заголовка.
-
13 слайд
Вкладка «Конструктор»
Можно выбрать:
параметры стилей таблицы;
стили таблиц;
выбрать заливку ячеек;
границы таблицы. -
14 слайд
Выбор параметров
стилей таблицы -
15 слайд
Создание нового стиля таблицы
На вкладке «Конструктор» в группе стили таблиц выбираем нужный стиль . -
-
17 слайд
Создание нового стиля таблицы
Для создания нового стиля таблицы на вкладке «Конструктор» в группе стили таблиц надо щелкнуть на кнопке «Дополнительные параметры», а затем выбрать команду «Создать стили таблицы». -
18 слайд
Кнопка «Заливка»
Изменяет цвет ячеек таблицы -
19 слайд
Кнопка «Границы»
Изменяет границы ячеек таблицы -
20 слайд
Кнопка «Границы и заливка»
Изменяет границы ячеек таблицы:
тип линий
границ;
цвет линий
границ;
ширину линий
границ;
способ
применения. -
-
-
23 слайд
Изменение ширины столбцов или высоты строк реализуется с помощью мыши (перетаскиванием границ). Задать точную ширину столбца (высоту строки) можно с помощью вкладки «Макет».
Редактирование структуры таблиц -
24 слайд
Свойства таблицы
размер, выравнивание, обтекание таблицы;
размер и параметры строк;
размер столбцов;
размер ячеек и горизонтальное вырав-нивание текста -
25 слайд
Удаление строк и столбцов из таблицы производится с помощью команды «Удалить» в группе «Строки и столбцы».
-
26 слайд
Вставка строк и столбцов в имеющуюся таблицу производится с помощью команды «Вставить» в группе «Строки и столбцы».
-
27 слайд
Ячейки таблицы можно объединить или разбить с помощью команд в группе «Объединить».
-
28 слайд
К тексту в ячейках таблицы можно применить выравнивание с помощью команд в группе «Выравнивание».
-
29 слайд
Если курсор стоит в одной из ячеек, то можно применить выделение частей таблицы с помощью команды «Выделить» в группе «Таблица».
-
30 слайд
Для выполнения вычислений над числами в таблице Word 2007 можно создать формулу. Окно диалога «Формула» можно вызвать, щелкнув на команде «Формула» в группе «Данные» на контекстной вкладке «Макет».
-
31 слайд
Выполнить задание: набрать таблицу
Найдите материал к любому уроку, указав свой предмет (категорию), класс, учебник и тему:
6 212 297 материалов в базе
- Выберите категорию:
- Выберите учебник и тему
-
Выберите класс:
-
Тип материала:
-
Все материалы
-
Статьи
-
Научные работы
-
Видеоуроки
-
Презентации
-
Конспекты
-
Тесты
-
Рабочие программы
-
Другие методич. материалы
-
Найти материалы
Другие материалы
- 31.03.2020
- 695
- 23
- 31.03.2020
- 292
- 0
- 31.03.2020
- 315
- 4
- 31.03.2020
- 593
- 3
- 31.03.2020
- 506
- 8
- 31.03.2020
- 580
- 7
- 31.03.2020
- 341
- 3
Вам будут интересны эти курсы:
-
Курс повышения квалификации «Внедрение системы компьютерной математики в процесс обучения математике в старших классах в рамках реализации ФГОС»
-
Курс повышения квалификации «Облачные технологии в образовании»
-
Курс повышения квалификации «Сетевые и дистанционные (электронные) формы обучения в условиях реализации ФГОС по ТОП-50»
-
Курс профессиональной переподготовки «Информационные технологии в профессиональной деятельности: теория и методика преподавания в образовательной организации»
-
Курс повышения квалификации «Использование компьютерных технологий в процессе обучения в условиях реализации ФГОС»
-
Курс профессиональной переподготовки «Теория и методика обучения информатике в начальной школе»
-
Курс повышения квалификации «Специфика преподавания дисциплины «Информационные технологии» в условиях реализации ФГОС СПО по ТОП-50»
-
Курс повышения квалификации «Применение интерактивных образовательных платформ на примере платформы Moodle»
-
Скачать материал
-
31.03.2020
4321
-
PPTX
1.1 мбайт -
683
скачивания -
Оцените материал:
-
-
Настоящий материал опубликован пользователем Несвит Елена Николаевна. Инфоурок является
информационным посредником и предоставляет пользователям возможность размещать на сайте
методические материалы. Всю ответственность за опубликованные материалы, содержащиеся в них
сведения, а также за соблюдение авторских прав несут пользователи, загрузившие материал на сайтЕсли Вы считаете, что материал нарушает авторские права либо по каким-то другим причинам должен быть удален с
сайта, Вы можете оставить жалобу на материал.Удалить материал
-
- На сайте: 5 лет и 5 месяцев
- Подписчики: 1
- Всего просмотров: 23082
-
Всего материалов:
11
Файлы
Рабочий лист подходит для учеников 7 класса, работающих по учебнику «Информатика. ФГОС», автор Л….
Слайд 1
1. По ноутбуку встречают, по уму провожают 2. Даренному компьютеру в системный блок не заглядывают 3. Не все Windows , что висит 4. Семь раз подумай — один раз форматни 5. Всякий кабель свое гнездо любит
Слайд 2
Цель занятия: познакомиться с различными способами создания таблиц в текстовом процессоре Microsoft Word2007. Результат учебной деятельности: умение строить таблицы, а также их форматировать, т.е. оформлять, делать их более привлекательными и красочными.
Слайд 3
Структура урока: Повторение предыдущего материала, (разгадывание кроссворд в парах) — Изучение нового материала — практическая работа данной теме .
Слайд 4
правила техники безопасности и правила поведения в кабинете информатики.
Слайд 5
Работа с таблицами в текстовом редакторе Word
Слайд 6
Вставку и создание таблиц в текстовом редакторе Word можно осуществить с помощью кнопки Таблица . Кнопка расположена на вкладке Вставка в группе Вставка и создание таблиц в Word 2007
Слайд 7
Способы Создание таблицы Первый способ — быстрая вставка таблицы. Для того чтобы быстро вставить таблицу необходимо в области Вставка таблицы выделить нужное количество столбцов и строк.
Слайд 8
Способы Создание таблицы Второй способ — осуществляется с помощью окна диалога «Вставка таблицы». Для применения этого метода надо выбрать из списка команду «Вставить таблицу».Затем в появившемся окне диалога указать число столбцов и строк, выбрать ширину столбцов и нажать
Слайд 9
Способы Создание таблицы Третий способ — вставка таблицы из коллекции. Для этого после щелчка на пункте Экспресс-таблицы нужно выбрать в окне диалога «Встроенный» требуемый шаблон (стиль) таблицы.
Слайд 10
Способы Создание таблицы Четвертый способ – с помощью команды «Нарисовать таблицу». Рисование (создание) выполняется в свободной форме.
Слайд 11
Операции с таблицой Для перемещения используют клавиши управления курсором ( , , , ) , Tab , Shift+Tab . Данные в ячейках форматируются как абзацы текста с помощью команд Формат- Шрифт, Формат- Абзац . Для работы с таблицами удобно пользоваться панелью инструментов Таблицы и границы .
Слайд 12
Изменение ширины столбца и высоты строки Когда курсор находится в таблице, на координатных линейках появляются знаки границ столбцов и строк . При перемещении этих знаков изменяются размеры соответствующих столбцов и строк Установите указатель мыши на границу столбца (строки) и методом «перенести и оставить» перенесите границу Для «явного» изменения шири- ны (высоты) ячейки используют контекстное меню — Свойства таблицы
Слайд 13
Редактирование таблицы Для удаления (вставки) таблицы, строки, столбца, ячейки используют панель меню/Макет, а также для объединения несколько ячеек или для разделения одной ячейки на несколько.
Слайд 14
Границы и заливка Для изменения границы таблицы и заливки используют: команду меню/Разметка страниц/Границы страниц. В меню/Конструктор/Границы В контекстном меню Границы и заливка (ПКМ)
Слайд 15
Домашнее задание Дать определение следующим понятиям: ячейка, текущая ячейка, шаблон, стиль таблицы.
Слайд 16
Спасибо за урок
4/10/17
Текстовый процессор MS WORD: работа с таблицами
Таблица является объектом, состоящим из строк и столбцов, на пересечении которых образуются ячейки.
ячейка
строка
столбец
В ячейках таблиц могут быть размещены различные данные (текст, числа и изображения).
Ширина столбца
Маркеры отступов текста
Непеча-
таемые
символы
При работе с таблицей среда распознает следующие объекты :
таблица в целом,
строка,
столбец,
ячейка,
выделенная совокупность ячеек.
Для создания таблицы служит пункт меню «Вставка» — кнопка «Таблица».
Создать таблицу можно несколькими способами:
- через окно быстрого доступа
Создать таблицу можно несколькими способами:
2. через окно вставки таблицы
Создать таблицу можно несколькими способами:
3. создание экспресс — таблицы
Создать таблицу можно несколькими способами:
4. нарисовать таблицу
Создать таблицу можно несколькими способами:
5. можно превращать уже набранный текст в таблицу
После вставки, создания или выделения таблицы на Ленте окна приложения появляются контекстные инструменты под общим названием « Работа с таблицами », которые разделены на две контекстные вкладки « Конструктор » и « Макет ». Общее название контекстных инструментов отображается в строке заголовка.
Вкладка «Конструктор»
Можно выбрать:
- параметры стилей таблицы;
- стили таблиц;
- выбрать заливку ячеек;
- границы таблицы.
Выбор параметров
стилей таблицы
Создание нового стиля таблицы
На вкладке « Конструктор » в группе стили таблиц выбираем нужный стиль .
Создание нового стиля таблицы
Для создания нового стиля таблицы на вкладке « Конструктор » в группе стили таблиц надо щелкнуть на кнопке « Дополнительные параметры », а затем выбрать команду « Создать стили таблицы ».
Кнопка «Заливка»
Изменяет цвет ячеек таблицы
Кнопка «Границы»
Изменяет границы ячеек таблицы
Кнопка «Границы и заливка»
Изменяет границы ячеек таблицы:
- тип линий
границ;
- цвет линий
границ;
- ширину линий
границ;
- способ
применения.
Вкладка «Макет»
Редактирование структуры таблиц
Изменение ширины столбцов или высоты строк реализуется с помощью мыши (перетаскиванием границ). Задать точную ширину столбца (высоту строки) можно с помощью вкладки «Макет».
Свойства таблицы
- размер, выравнивание, обтекание таблицы;
- размер и параметры строк;
- размер столбцов;
- размер ячеек и горизонтальное вырав-нивание текста
Удаление строк и столбцов из таблицы производится с помощью команды « Удалить » в группе « Строки и столбцы ».
Вставка строк и столбцов в имеющуюся таблицу производится с помощью команды « Вставить » в группе « Строки и столбцы ».
Ячейки таблицы можно объединить или разбить с помощью команд в группе « Объединить ».
К тексту в ячейках таблицы можно применить выравнивание с помощью команд в группе « Выравнивание ».
Если курсор стоит в одной из ячеек, то можно применить выделение частей таблицы с помощью команды « Выделить » в группе « Таблица ».
Для выполнения вычислений над числами в таблице Word 2007 можно создать формулу. Окно диалога «Формула» можно вызвать, щелкнув на команде « Формула » в группе « Данные » на контекстной вкладке « Макет ».
1. Таблицы в Word
2. Общие сведения о таблицах
Таблицы в документах Word используют для
упорядочивания представления данных.
Ячейки таблицы могут содержат:
•текст;
•графические объекты;
•вложенные таблицы.
Для вставки таблицы используют вкладку Вставка.
3.
Для работы с таблицами в Microsoft Word применяют
контекстные вкладки Конструктор и Макет группы
вкладок Работа с таблицами
Эти вкладки автоматически отображаются, когда курсор
находится в какой-либо ячейке существующей таблицы.
4. Вставка таблицы
Для быстрой вставки простой таблицы во вкладке Вставка нажмите
кнопку Таблица и в появившемся табло при нажатой левой кнопке
выделите необходимое число столбцов и строк.
5. Вставка таблицы
1.Установите курсор туда, где будет
находиться создаваемая таблица.
2. Щелкните кнопку Таблица во
вкладке Вставка и выберите
команду Вставить таблицу.
3. В окне Вставка таблицы
выберите требуемое количество
строк и столбцов, а также способ
автоподбора.
При выборе режима
постоянный можно установить
ширину столбцов таблицы.
6. Добавление строк
1. Установите курсор в любую ячейку строки таблицы,
выше или ниже которой требуется вставить новую строку.
2.Нажмите кнопку Вставить сверху или Вставить
снизу группы Строки и столбцы
7.
1. Щелкните ПКМ по любой ячейке строки таблицы, выше
или ниже которой требуется вставить новую строку, и
выберите команду Вставить.
2. В подчиненном меню выберите команду Вставить
строки сверху или Вставить строки снизу
8. Добавление столбцов
Аналогично вставки строк, 2 способа:
1. Нажмите кнопку Вставить слева или Вставить
справа группы Строки и столбцы
2. ПКМ – Вставить — Вставить слева или
Вставить справа
9. Изменение высоты строк
1. Наведите указатель мыши на границу строки так,
чтобы он превратился в двунаправленную стрелку.
2. Нажмите на ЛКМ и перетащите границу строки
10.
Для точной установки высоты строк в таблице можно
воспользоваться контекстной вкладкой Макет.
1. Установите курсор в любую ячейку строки таблицы или
выделите несколько смежных строк.
2. В счетчике Высота строки таблицы группы Размер
ячейки установите требуемое значение
11. Изменение ширины столбца
Аналогично изменению ширины строк, 2 способа:
1. При помощи «перетаскивания».
2. Макет – Размер ячейки – Ширина столбца
12. Объединение ячеек
Объединять можно только смежные ячейки, которые
суммарно образуют прямоугольную область
1. Выделите объединяемые ячейки.
2. Во вкладке Макет в группе Объединить нажмите
кнопку Объединить ячейки
13.
При работе во вкладке Конструктор для объединения
ячеек можно использовать «ластик».
1. Нажмите кнопку Ластик в группе Нарисовать
таблицу. Указатель мыши примет вид ластика
2. Щелкните или при нажатой левой кнопке мыши
проведите ластиком по границе между объединяемыми
ячейками
14. Разделение ячеек
Ячейку можно разделить на части, как по вертикали
(столбцы), так и по горизонтали (строки).
1. Установите курсор в
разделяемой ячейке или
выделите несколько
разделяемых ячеек.
2. Во вкладке Макет в
группе Объединить нажмит
е кнопку Разбить ячейки.
3. В окне Разбиение
ячеек укажите требуемое
число столбцов и строк, на
которые разделяется ячейка.
15. Установка границ
Для установки границ таблицы можно использовать элементы
группы Нарисовать таблицы и Стили таблиц вкладки
Конструктор.
16. Установка цвета заливки
Чтобы задать цвет заливки таблицы, можно использовать
кнопку Заливка группы Стили таблиц
вкладки Конструктор или кнопку Заливка группы Абзац
вкладки Главная.
17. Вертикальное выравнивание текста
Во вкладке Макет в группе Выравнивание выберите
один из девяти возможных вариантов
18. Поворот текста
Текст в ячейках таблице можно располагать не только
горизонтально, но и под углом ±90°
сверху вниз или снизу вверх.
1. Щелкните правой кнопкой
мыши по выделенному
фрагменту таблицы и
выберите
команду Направление
текста.
2.В окне Направление
текста – Ячейка таблицы
выберите один из вариантов.
Код для использования на сайте:
Ширина блока
px
Скопируйте этот код и вставьте себе на сайт
Для скачивания поделитесь материалом в соцсетях
После того как вы поделитесь материалом внизу появится ссылка для скачивания.
Подписи к слайдам:
- Создание и форматирование таблиц в MS-Word
Создание таблицы
- Создание таблицы
Вставка дополнительных строк
Вставка дополнительных столбцов
- Выполните:
- Таблица
Объединение ячеек
Разбиение ячеек
- Результат будет таким
Форматирование таблицы
Изменение ширины столбца (строки)
Форматирование таблицы
- Изменение направления текста
Форматирование таблицы
- Выравнивание текста в ячейке
Форматирование таблицы
- Границы и заливка
Форматирование таблицы
- Границы и заливка
Форматирование таблицы
- Границы и заливка
1
Таблицы Word 2007
2
План 1.Таблица в Word – это … 2.Способы создания таблиц 3.Форматирование текста в таблицах
3
Таблицы являются очень мощным инструментом форматирования. При помощи таблиц странице документа можно придать любой вид. Зачастую для решения поставленной задачи использование таблиц является наиболее приемлемым (а иногда единственно возможным вариантом).
4
Создание таблицы в Word 2007 Любая таблица состоит из строк и столбцов. Их пересечение образуют ячейки таблицы. Для вставки таблицы служит кнопка «Таблицы», расположенная на панели «Таблицы» лента «Вставка». При нажатии на эту кнопку можно в интерактивном режиме выбрать необходимое количество строк и столбцов для будущей таблицы.
5
Если таблица очень большая и количество предлагаемых ячеек недостаточно, нужно воспользоваться опцией «Вставить таблицу» и в появившемся окне задать необходимое количество строк и столбцов.
6
При необходимости создания сложной таблицы, состоящей из разнообразных комбинаций ячеек, то проще и быстрее нарисовать таблицу «вручную». Для этого служит кнопка-опция «Нарисовать таблицу». В этом режиме курсор приобретает вид карандаша. Рисование таблицы происходит путем перемещения мыши с нажатой левой кнопкой. Рисование начинается с указания одного из углов таблицы (обычно начинают с левого верхнего угла): курсор-карандаш устанавливается в нужное место документа; нажимается левая кнопка мыши; мышь передвигается по диагонали к тому месту, где будет расположен правый нижний угол таблицы; когда курсор достиг нужного места, левая кнопка отпускается; внешние границы таблицы нарисованы. Теперь можно рисовать внутренние (сколь угодно сложные) ячейки таблицы По окончании рисования таблицы необходимо повторно нажать кнопку «Нарисовать таблицу», чтобы выйти из режима рисования.
7
Кроме вышеупомянутых вариантов создания таблицы Ворд 2007 предоставляет несколько вариантов уже готовых экспресс- таблиц.
8
Можно превращать уже набранный текст в таблицу. Для этого необходимо выделить нужный блок текста и выбрать пункт меню «Преобразовать в таблицу». В появившемся окне надо задать параметры будущей таблицы. Следует иметь ввиду, что, фрагмент должен быть предварительно отформатирован символами-разделителями, чтобы программа смогла различить столбцы таблицы.
9
После того как таблица вставлена в окне текстового редактора появляется контекстный инструмент «Работа с таблицами», содержащий две ленты: «Конструктор» и «Макет».
10
Форматирование текста в таблице Перед тем как форматировать текст в ячейках таблицы, их надо предварительно выделить. Для выделения всей таблицы необходимо нажать на перекрестие, расположенное у верхнего левого угла таблицы. Для выделения строки необходимо сделать щелчок в поле документа, расположенного левее выделяемой строки. Для выделения столбца необходимо щелкнуть у верхней границы выделяемого столбца (при этом курсор приобретает вид жирного указателя). Выделить несколько соседних ячеек можно протяжкой мыши при нажатой клавише Shift. Выделять ячейки в произвольном порядке можно протяжкой мыши при нажатой клавише Ctrl. Кроме того, можно воспользоваться кнопкой «Выделить», расположенной на ленте «Макет» контекстного инструмента «Работа с таблицами». Само же форматирование текста в выделенных ячейках таблицы ничем не отличается от форматирования обычного текста документа.
11
Тонкие настройки таблицы (параметры строк, столбцов, ячеек) можно произвести в окне «Свойства таблицы», которое открывается кнопкой «Свойства» на панели «Таблица».
12
Word 2007 представляет большой выбор уже готовых вариантов форматирования таблиц. Все они расположены на панели «Стили таблиц». Панель «Параметры таблиц» позволяет устанавливать дополнительные параметры форматирования в дополнение к уже готовым стилям. Три нижних пункта меню в окне списка таблиц позволяют очищать, изменять и создавать форматирование таблиц.
13
При создании нового (изменении существующего) стиля таблицы, как правило, указываются следующие параметры: имя стиля; стиль; стиль, на основе которого создается новый; указывается часть таблицы, к которой будут применены параметры форматирования.
14
Для доступа к дополнительным параметрам настройки служит кнопка «Формат». Для настроек границ таблицы служит кнопка «Границы». Из ее контекстного меню можно выбрать различные типы границ.
15
При помощи кнопки «Заливка» можно изменить цвет заливки ячеек таблицы. Инструменты, расположенные на панели «Нарисовать границы», позволяют добавлять/убирать границы ячеек таблицы (объединять, разъединять ячейки), а также позволяют произвести гибкие настройки границ.
16
Для вставки и удаления элементов таблицы предназначены инструменты панели «Строки и столбцы» контекстной ленты «Макет». Вопрос построения сложных таблиц затрагивался на предыдущем занятии. Мы рассматривали вариант «рисования» таблицы. Существует еще один способ достичь того же результата — воспользоваться инструментами панели «Объединить». Инструменты панели «Размер ячейки» позволяют произвести точные настройки размеров для любой ячейки таблицы. Инструменты панели «Выравнивание» предназначены для выравнивания текста в ячейках, задания его направления и установки полей в ячейках. Иногда таблица может не умещаться целиком на одну страницу. В этом случае принято на каждой новой странице повторять «шапку» таблицы. Для этого надо выделить строку (строки) таблицы, которые будут выступать в качестве заголовка. Затем нажать кнопку «Повторить строки заголовков» на панели «Данные».
17
Наиболее часто применяемые команды при работами с ячейками таблицы доступны в контекстном меню ячейки, которое вызывается правым щелчком мыши.
-
Скачать презентацию (1.39 Мб)
-
242 загрузки -
4.0 оценка
Ваша оценка презентации
Оцените презентацию по шкале от 1 до 5 баллов
- 1
- 2
- 3
- 4
- 5
Комментарии
Добавить свой комментарий
Аннотация к презентации
Скачать презентацию (1.39 Мб). Тема: «Работа с таблицами в редакторе MS Word». Предмет: информатика. 20 слайдов. Для учеников 7-11 класса. Добавлена в 2016 году. Средняя оценка: 4.0 балла из 5.
-
Формат
pptx (powerpoint)
-
Количество слайдов
20
-
Аудитория
-
Слова
-
Конспект
Отсутствует
Содержание
-
Слайд 1
Работа с таблицами
в редактореMS Word
Создание таблицы
Добавление строк
Добавление столбцов
Изменение ширины столбцов и высоты строк
Создание сложных таблиц
Редактирование оформления и содержания -
Слайд 2
Вставка и изменение таблиц
Работая в редакторе Word, можно:
создавать и удалять таблицы,
добавлять и удалять строки и столбцы,
изменять ширину столбцов,
изменять высоту строк,
объединить несколько ячеек в одну,
разбить ячейку на несколько других.
Также можно изменять оформление
таблицы и редактировать ее содержание.
Вот инструменты для работы с таблицами -
Слайд 3
Создание таблицы
На панели инструментов выбираем командуТаблица
В появившемся окне указываем число строк и столбцов
Выбираем командыВставить — Таблица -
Слайд 4
В результате должна получиться вот такая таблица:
Таблица будет создана во всю ширину листа.
Однако, можно указать точное значение ширины столбца, тогда таблица будет уже ширины листа.
Ширина столбца указывается вот здесь: -
Слайд 5
Создание таблицы. 2 способ
Нажмите кнопкуВставить таблицу,
затем выделите мышкой нужный размер таблицы -
Слайд 6
Вставка дополнительных строк
Таблицу нужных размеров Вы не всегда создаете сразу.
Не беда – всегда можно вставить дополнительные строки.Выполните пункты меню
Таблица – Вставить,и далее Строки выше
или Строки ниже. -
Слайд 7
Вставка дополнительных строк.2-й способ
Необходимо:
Выделить мышкой несколько строкВыполнить командуКОПИРОВАТЬ
Выполнить командуВСТАВИТЬ
-
Слайд 8
Вставка дополнительных столбцов.
Столбцы вставить несколько сложнее.
Дело в том, что когда мы вставляем таблицу, она занимает всю ширину страницы.
И дополнительные вставленные столбцы выйдут за пределы поля печати. -
Слайд 9
Изменение ширины столбцов1-й способ.
Ширину столбцов можно изменить просто взяв мышкой разделитель столбцов и перетащив его в нужное место.
-
Слайд 10
Изменение ширины столбцов2-й способ.
Выполните:
Таблица – Свойства таблицы.Выберите закладкуСтолбец
-
Слайд 11
Поставьте галочку в окошкеШирина.
Укажите точное значение
Перейдите к следующему или предыдущему столбцу -
Слайд 12
Вставка столбцов
Выполните:
ТаблицаВставить
Столбцы справаилиСлева
-
Слайд 13
Изменение высоты строк
Когда Вы переносите в таблицу текст из другого документа, довольно часто Вас не устраивает высота строк. Она оказывается или больше, или меньше, чем Вам бы хотелось.
Высоту строк можно настроить во вкладке Свойства таблицы. -
Слайд 14
Объединение ячеек
Нередко простая форма таблицы не отвечает ее содержанию.
Требуется каким-то образом сгруппировать ячейки с однотипным содержимым.
Для этого выполняется операция объединения ячеек.
Нажмем на кнопку Таблицы и границыВыделите мышкой необходимые ячейки
Нажмите на кнопку Объединить ячейки -
Слайд 15
Разбиение ячеек
Иногда требуется разбить одну ячейку на несколько.
Для этого:
выделите нужную ячейку,
щелкните мышкой на кнопке Разбить ячейки,
если необходимо, измените оформление ячейки.На этой вкладке надо указать число столбцов и строк и нажать ОК.
Обратите внимание на эту галочку.
Результат будет таким
Теперь придадим ячейкам нужный фон
-
Слайд 16
Форматирование содержимого таблицы
Теперь, когда таблица создана, можно приступить к форматированию ее содержания.
Тексты в каждой ячейке таблицы можно отформатировать так же как любой другой абзац.
Вот пример различного форматирования текста в разных ячейках. -
Слайд 17
Выделение фоном
Смысловые блоки в таблице можно выделить фоном.
Для этого надо выделить группу ячеек мышкой, а затем выполнить:
Формат – Границы и заливкаНа появившейся вкладке выберите цвет фона
-
Слайд 18
Очень эффектными бывают таблицы с постепенной градацией серого цвета по строкам.
-
Слайд 19
Другие инструменты
Кроме того, для редактирования и оформления таблицы можно использовать и другие инструменты, расположенные на панели
Таблицы и границыВнешние границы
С помощью кнопки Внешние границы можно отформатировать границы ячеек, строк, столбцов или групп ячеек.Направление текста
С помощью кнопки Направление текста можно изменить направление текста в ячейке.сортировка
С помощью кнопок Сортировка можно упорядочить строки по возрастанию или убыванию. -
Слайд 20
Таким образом мы познакомились с основными приемами работы с таблицами в текстовом редактореMS Word.Использованная литература:1. Справочная система редактора MS Word
Посмотреть все слайды
Сообщить об ошибке
Похожие презентации












Спасибо, что оценили презентацию.
Мы будем благодарны если вы поможете сделать сайт лучше и оставите отзыв или предложение по улучшению.
Добавить отзыв о сайте
ТЕМА УРОКА:
ТАБЛИЦЫ
РАБОТА С ГРАФИЧЕСКИМИ ОБЪЕКТАМИ
MS WORD
Цель изучения курса:
Приобретение практических навыков и теоретических знаний относительно функциональных возможностей текстового процессора Word 2007 и приобретение навыков практической работы по созданию и форматированию таблиц, а также по созданию и редактированию графических объектов в текстовом редакторе Word.
Полученные знания необходимы при изучении спецдисцплин, а именно при оформлении докладов, рефератов, отчетов по лабораторным/практическим работам, отчетов по практике, курсовых работ и дипломного проекта.
ПЛАН:
1. Создание таблиц
- Вставка таблицы Microsoft Word
- Вставка таблицы Ms Excel. Копирование таблиц из документов Microsoft Excel
- Преобразование текста в таблицу
- Изменение таблицы.
- Добавление элементов таблицы.
- Удаление элементов таблицы
- Изменение размеров элементов таблицы
- Объединение и разделение ячеек
2. Оформление таблицы
- Использование стилей оформления
- Установка границ и заливки ячеек
- Оформление текста таблицы
- Настройка полей ячеек
- Сортировка таблиц
- Размещение таблицы в документе
- Вычисления в таблице
3. Графические возможности Microsoft Word 2007
- Вставка рисунков
- Изменение положения рисунка в документе
- Изменение рисунка
- Настройка изображения рисунка
- Оформление рисунка
Создание таблиц
Для работы с таблицами в Microsoft Word применяют контекстные вкладки Конструктор и Макет группы вкладок Работа с таблицами
Вставка таблицы Microsoft Word
- Установите курсор туда, где будет находиться создаваемая таблица.
- Щелкните кнопку Таблица во вкладке Вставка и выберите команду Вставить таблицу (см. рис. 10.2 ).
- В окне Вставка таблицы ( рис. 10.3 ) выберите требуемое количество строк и столбцов, а также способ автоподбора. При выборе режима постоянный можно установить ширину столбцов таблицы.
Вставка таблицы Microsoft Word
Установите курсор туда, где будет находиться создаваемая таблица.
Нажмите кнопку Таблица во вкладке Вставка и выберите команду Экспресс-таблицы (см. рис. 10.2 ).
Прокрутите список таблиц и выберите нужную ( рис. 10.4 ). Пользовательские таблицы, занесенные в список экспресс-таблиц, обычно располагаются в разделе Общие в конце списка. .
Создание в документе листа Microsoft Excel
- Установите курсор туда, где будет находиться создаваемая таблица.
- Щелкните кнопку Таблица во вкладке Вставка и выберите команду Таблица Excel (см. рис. 10.2 ).
- В документе появится фрагмент листа Microsoft Excel и отображены вкладки окна Microsoft Excel ( рис. 10.8 ). Пользовательские таблицы, занесенные в список экспресс-таблиц, обычно располагаются в разделе Общие в конце списка.
Преобразование текста в таблицу
- Выделите фрагмент документа, преобразуемый в таблицу.
- Щелкните кнопку Таблица во вкладке Вставка и выберите команду Преобразовать в таблицу (см. рис. 10.2 ).
- В окне Преобразовать в таблицу ( рис. 10.9 ) в счетчике Число столбцов установите число столбцов создаваемой таблицы (число строк устанавливается автоматически); в разделе Автоподбор ширины столбцов выберите способ изменения ширины столбцов таблицы (при выборе параметра постоянная можно указать ширину столбцов); выберите знак разделителя.
Изменение таблицы.
Добавление строк
- Установите курсор в любую ячейку строки таблицы, выше или ниже которой требуется вставить новую строку.
- Нажмите кнопку Вставить сверху или Вставить снизу группы Строки и столбцы ( рис. 10.10 ).
Изменение таблицы.
Добавление строк/столбцов
- Щелкните правой кнопкой мыши по любой ячейке строки таблицы, выше или ниже которой требуется вставить новую строку, и выберите команду Вставить .
- В подчиненном меню выберите команду Вставить строки сверху или Вставить строки снизу ;Вставить столбец слева или Вставить столбец справа ( рис. 10.11 ).
Изменение таблицы.
Добавление строк/столбцов
- Щелкните правой кнопкой мыши по любой ячейке строки таблицы, выше или ниже которой требуется вставить новую строку, и выберите команду Вставить .
- В подчиненном меню выберите команду Вставить строки сверху или Вставить строки снизу; Вставить столбцы слева или Вставить столбцы справа ( рис. 10.11 ).
Удаление элементов таблицы
Удаление столбцов/строк
Для удаления строк и столбцов таблицы можно воспользоваться контекстной вкладкой Макет .
- Установите курсор в любую ячейку удаляемой строки или удаляемого столбца таблицы.
- Нажмите кнопку Удалить группы Строки и столбцы ( рис. 10.15 ) и в меню выберите соответствующую команду ( Удалить строки или Удалить столбцы ).
Удаление ячеек
Удаление ячеек может потребоваться для исправления структуры таблицы.
Установите курсор в ячейку, нажмите кнопку Удалить группы Строки и столбцы (см. рис. 10.15 ), и выберите команду Удалить ячейки или щелкните правой кнопкой мыши по ячейке и выберите команду контекстного меню Удалить ячейки .
- В появившемся окне ( рис. 10.16 ) выберите направление сдвига существующих ячеек таблицы.
Рис. 10.16. Удаление ячейки таблицы
Удаление таблицы
Для удаления таблицы можно воспользоваться контекстной вкладкой Макет .
- Установите курсор в любую ячейку таблицы.
- Нажмите кнопку Удалить группы Строки и столбцы (см. рис. 10.15 ) и в меню выберите команду Удалить таблицу .
Таблицу также можно удалить, удалив все ее строки или столбцы.
Изменение размеров
элементов таблицы
- Наведите указатель мыши на границу строки так, чтобы он превратился в двунаправленную стрелку ( рис. 10.17 ).
- Нажмите на левую кнопку мыши и перетащите границу строки.
Изменение размеров
элементов таблицы
Для точной установки высоты строк в таблице можно воспользоваться контекстной вкладкой Макет .
- Установите курсор в любую ячейку строки таблицы или выделите несколько смежных строк.
- В счетчике Высота строки таблицы группы Размер ячейки установите требуемое значение ( рис. 10.18 ).
Изменение размеров
элементов таблицы
- Установите курсор в любую ячейку строки таблицы или выделите несколько строк.
- Во вкладке Макет в группе Таблица нажмите кнопку Свойства .
- Во вкладке Строка окна Свойства таблицы ( рис. 10.19 ) в поле списка режим выберите параметр Точно .
Рис. 10.19. Отключение автоподбора высоты строки
Изменение размеров
элементов таблицы
Выравнивание высоты строк
Можно выровнять высоту нескольких смежных строк или всех строк таблицы.
- В первом случае выделите выравниваемые строки, во втором – достаточно установить курсор в любую ячейку таблицы.
- Во вкладке Макет в группе Размер ячейки нажмите кнопку Выровнять высоту строк (см. рис. 10.18 ).
Изменение размеров
элементов таблицы
Изменение ширины столбцов
- Наведите указатель мыши на границу столбца так, чтобы он превратился в двунаправленную стрелку ( рис. 10.20 ).
- Нажмите на левую кнопку мыши и перетащите границу столбца.
Изменение размеров
элементов таблицы
Изменение ширины столбцов
Для точной установки ширины столбцов в таблице можно воспользоваться контекстной вкладкой Макет .
- Установите курсор в любую ячейку столбца таблицы или выделите несколько смежных столбцов.
- В счетчике Ширина столбца таблицы группы Размер ячейки установите требуемое значение ( рис. 10.21 ).
Изменение размеров
элементов таблицы
Автоподбор ширины столбцов
- Установите курсор в любую ячейку таблицы.
- Во вкладке Макет в группе Размер ячейки нажмите кнопку Автоподбор и выберите требуемый вариант ( рис. 10.22 ).
Автоподбор по содержимому – автоматическое изменение ширины столбцов в таблице по размеру вводимого текста.
Автоподбор по ширине окна – автоматическое изменение ширины столбцов таким образом, чтобы таблица занимала всю ширину страницы. При изменении параметров страницы (поля, ориентация страницы, размер бумаги) ширина таблицы изменяется автоматически.
Фиксированная ширина столбцов – прекращение режима автоподбора ширины столбцов.
Изменение размеров
элементов таблицы
Объединение и разделение ячеек
- Выделите объединяемые ячейки.
- Во вкладке Макет в группе Объединить нажмите кнопку Объединить ячейки ( рис. 10.24 ).
Изменение размеров
элементов таблицы
Объединение и разделение ячеек
- Нажмите кнопку Ластик в группе Нарисовать таблицу . Указатель мыши примет вид ластика
- Щелкните или при нажатой левой кнопке мыши проведите ластиком по границе между объединяемыми ячейками ( рис. 10.25 ).
Рис. 10.25.
Объединение ячеек «ластиком»
Изменение размеров
элементов таблицы
Объединение и разделение ячеек
Разделение ячеек
Ячейку можно разделить на части, как по вертикали (столбцы), так и по горизонтали (строки).
Установите курсор в разделяемой ячейке или выделите несколько разделяемых ячеек.
- Во вкладке Макет в группе Объединить нажмите кнопку Разбить ячейки (см. рис. 10.24 ).
- В окне Разбиение ячеек ( рис. 10.26 ) укажите требуемое число столбцов и строк, на которые разделяется ячейка.
Оформление таблицы
- Установите курсор в любую ячейку таблицы.
Во вкладке Конструктор в группе Стили таблиц прокрутите список стилей или щелкните по значку Дополнительные параметры , чтобы развернуть список стилей ( рис. 11.1 ) и выберите нужный стиль
Установка границ и заливки ячеек
Для установки границ таблицы можно использовать элементы группы Нарисовать таблицы и Стили таблиц вкладки Конструктор .
- Выделите таблицу или ее фрагмент, для которого будут устанавливаться границы.
- Щелкните по списку Стиль пера ( рис. 11.3 ) и выберите тип линии.
- Щелкните по списку Толщина пера (см. рис. 11.3 ) и выберите толщину линии. Толщина линии устанавливается в пунктах (1 пункт примерно равен 0,35 мм).
- Щелкните по кнопке Цвет пера (см. рис. 11.3 ) и в палитре выберите цвет линии.
- В группе Стили таблиц щелкните по стрелке кнопки Границы и выберите требуемое расположение границ ( рис. 11.4 ).
Установка цвета заливки
Чтобы задать цвет заливки таблицы, можно использовать кнопку Заливка группы Стили таблиц вкладки Конструктор или кнопку Заливка группы Абзац вкладки Главная .
- Выделите таблицу или ее фрагмент, для которого будет устанавливаться заливка.
- Щелкните по стрелке кнопки Заливка ( рис. 11.6 ) и выберите цвет. При наведении указателя мыши на выбираемый цвет срабатывает функция предпросмотра, и оформление таблицы отображается в документе.
Оформление текста таблицы
Вертикальное выравнивание текста
- Выделите фрагмент таблицы, для ячеек которого изменяется выравнивание. Если выравнивание изменяется в одной ячейке, ее можно не выделять, достаточно установить в ней курсор.
- Во вкладке Макет в группе Выравнивание выберите один из девяти возможных вариантов ( рис. 11.7 ).
Оформление текста таблицы
- Щелкните правой кнопкой мыши по выделенному фрагменту таблицы и выберите команду Выравнивание ячеек .
- В подчиненном меню (табло) выберите один из девяти возможных вариантов ( рис. 11.8 ).
Оформление текста таблицы
Поворот текста
- Выделите фрагмент таблицы, в ячейках которого поворачивается текст. Если направление текста изменяется в одной ячейке, ее можно не выделять, достаточно установить в ней курсор.
- Во вкладке Макет в группе Выравнивание нажмите кнопку Направление текста (см. рис. 11.7 ). Если текст был горизонтальным, то один щелчок по кнопке расположит текст сверху вниз. Следующий щелчок повернет текст снизу вверх. Следующий щелчок снова расположит текст горизонтально.
- Щелкните правой кнопкой мыши по выделенному фрагменту таблицы и выберите команду Направление текста .
- В окне Направление текста – Ячейка таблицы ( рис. 11.9 ) выберите один из вариантов.
Сортировка таблиц
– расположение строк в таблице в определенном порядке .
- Установите курсор в любую ячейку таблицы.
- Нажмите кнопку Сортировка в группе Абзац вкладки Главная или в группе Данные вкладки Макет .
- В окне Сортировка ( рис. 11.13 ) в списке поля Сначала по выберите столбец, по данным которого будет выполняться сортировка таблицы. В списке поля тип можно выбрать тип данных, по которым сортируется таблица, но обычно Word это делает автоматически. Установите переключатель направления сортировки ( по возрастанию или по убыванию ).
Сортировка ячеек столбца
- Выделите ячейки столбца, подлежащие сортировке.
- Нажмите кнопку Сортировка в группе Абзац вкладки Главная или в группе Данные вкладки Макет .
- В окне Сортировка (см. рис. 11.13 ) в списке поля тип можно выбрать тип данных, по которым сортируется таблица, но обычно Word это делает автоматически. Установите переключатель направления сортировки ( по возрастанию или по убыванию ). Нажмите кнопку Параметры .
- В окне Параметры сортировки (см. рис. 11.14 ) установите флажок только столбцы.
Вычисления в таблице
В таблицах Word можно выполнять несложные вычисления с использованием формул.
- Установите курсор в ячейку, в которой требуется получить результат вычисления.
- Во вкладке Макет в группе Данные нажмите кнопку Формула . Если эта кнопка не отображается, щелкните по стрелке кнопки Данные и, после отображения кнопки, нажмите ее.
- В окне Формула ( рис. 11.15 ) в поле Формула введите формулу. Для выбора функции можно воспользоваться списком поля Вставить функцию . При желании в списке поля Формат числа можно выбрать числовой результат вычисления ( числовой с разделителем разрядов, денежный, процентный ).
Формула вставляется в ячейку таблицы как специальное поле. При изменении значений в вычисляемых ячейках результат не будет автоматически изменяться. Для пересчета следует выделить ячейку и нажать клавишу F9.
Размещение таблицы в документе
- Установите курсор в любой ячейке таблицы.
- Во вкладке Макет в группе Таблица нажмите кнопку Свойства .
- Во вкладке Таблица окна Свойства таблицы в разделе Обтекание выберите режим вокруг и нажмите кнопку Размещение .
- В окне Размещение таблицы ( рис. 11.17 ) в разделе По горизонтали в раскрывающемся списке относительно можно выбрать, относительно какого элемента страницы будет выравниваться таблица: колонки, поля или страницы , а в списке поля положение можно выбрать расположение таблицы ( Слева, Справа, От центра, Внутри, Снаружи ) или ввести с клавиатуры требуемое значение в сантиметрах. Аналогично можно указать размещение таблицы и по вертикали.
Перенос заголовков таблицы на следующую страницу
- Установите курсор в первую строку таблицы или, если в качестве заголовков используется несколько первых строк, выделите их.
- Во вкладке Макет в группе Данные нажмите кнопку Повторить строки заголовков . Если эта кнопка не отображается, щелкните по стрелке кнопки Данные и, после отображения кнопки ( рис. 11.18 ), нажмите ее.
Преобразование таблицы в текст
Всю таблицу или ее фрагмент можно преобразовать в текст.
- Установите курсор в любую ячейку таблицы или выделите преобразуемый диапазон
- Во вкладке Макет в группе Данные нажмите кнопку Преобразовать в текст . Если эта кнопка не отображается, щелкните по стрелке кнопки Данные и, после отображения кнопки (см. рис. 11.18 ), нажмите ее.
В окне Преобразование в текст ( рис. 11.19 ) укажите символ, который будет разделять фрагменты текста, сформированные из отдельных ячеек таблицы. Это может быть один из типовых символов (знак абзаца, знак табуляции или точка с запятой) или любой символ по вашему усмотрению,
Графические возможности
Microsoft Word 2007
Для вставки в документ графических объектов используют элементы группы Иллюстрации и некоторые элементы группы Текст вкладки Вставка .
Для работы с рисунками из графических файлов и коллекции клипов в Microsoft Word применяют контекстную вкладку Формат группы вкладок Работа с рисунками . Эта вкладка автоматически отображается при выделении рисунка. Для выделения рисунка следует щелкнуть по нему мышью. Признаком выделения являются маркеры рисунка ( рис. 12.1 ).
Вставка рисунка из графического файла
Microsoft Word позволяет вставлять в документ рисунки из графических файлов всех основных графических форматов: jpeg, bmp, gif, tiff и др.
- Установите курсор туда, где будет находиться вставляемый рисунок. При необходимости потом рисунок можно будет переместить в другое место.
- Нажмите кнопку Рисунок во вкладке Вставка .
- В окне Вставка рисунка ( рис. 12.2 ) перейдите в папку с нужным графическим файлом.
- Дважды щелкните по значку файла рисунка или выделите значок и нажмите кнопку Вставить .
Вставка рисунка из коллекции клипов Microsoft Office
- Установите курсор туда, где будет находиться вставляемый рисунок.
- Нажмите кнопку Клип во вкладке Вставка , после чего появится область задач Клип ( рис. 12.3 ).
- В поле Искать введите ключевое слово искомого рисунка. Щелкните стрелку поля Просматривать и выберите те коллекции, в которых требуется провести поиск. Щелкните стрелку поля Искать объекты и установите флажок рядом с названиями тех видов клипов, которые требуется найти. Нажмите кнопку Начать .
- В области задач Клип будут отображены эскизы найденных рисунков ( рис. 12.4 ). Щелкните по эскизу, чтобы вставить рисунок в документ.
Изменение режима обтекания
Первоначально рисунок вставляется непосредственно в текст документа как встроенный объект без обтекания текстом.
Для того чтобы рисунок можно было свободно перемещать в документе, следует установить для него один из режимов обтекания текстом.
- Выделите рисунок.
- Щелкните по кнопке Обтекание текстом в группе Упорядочить вкладки Формат .
- В появившемся меню ( рис. 12.6 ) выберите один из вариантов обтекания.
Перемещение рисунка
Рисунки, оформленные в режиме обтекания текстом, можно перетаскивать мышью.
- Наведите указатель мыши на любую часть рисунка, кроме маркеров, так, чтобы около него отобразилась четырехнаправленная стрелка ( рис. 12.8 ).
- Нажмите на левую кнопку мыши и перетащите рисунок. В процессе перетаскивания рисунок будет отображаться в бледных тонах ( рис. 12.8 ).
Изменение рисунка
Изменение размера рисунка
Изменить размер рисунка можно вручную перетаскиванием его маркеров.
- Выделите рисунок.
- Наведите указатель мыши на маркер рисунка так, чтобы он превратился в двунаправленную стрелку.
- Нажмите на левую кнопку мыши и перетащите маркер. В процессе изменения размера рисунок будет отображаться в бледных тонах ( рис. 12.12 ).
Изменение размера изображения
Можно уменьшить размер изображения рисунка, то есть «обрезать края» рисунка.
- Выделите рисунок.
- Во вкладке Формат в группе Размер нажмите кнопку Обрезка . Если эта кнопка не отображается, щелкните по стрелке кнопки Размер (см. рис. 12.13 ).
- Маркеры рисунка примут другой вид. Изменится и внешний вид указателя мыши.
- Нажмите на левую кнопку мыши и перетащите маркер. Если требуется изменить размер изображения в каком-либо одном направлении, перетащите маркер, расположенный на одной из сторон рисунка ( рис. 12.14 ). Если размер изображения требуется изменять пропорционально по высоте и ширине, перетащите угловой маркер.
Настройка цветов
Можно изменить цвет рисунка.
- Выделите рисунок.
- Щелкните по кнопке Перекрасить в группе Изменить вкладки Формат .
- В появившейся галерее ( рис. 12.20 ) выберите один из вариантов цветового оформления рисунка. При наведении указателя мыши на выбираемый вариант срабатывает функция предпросмотра, и рисунок отображается с выбранными цветами.
Оформление рисунка
Установка рамки
Рамка устанавливается одинаково для всех рисунков, независимо от режима обтекания.
- Выделите рисунок.
- Щелкните по кнопке Граница рисунка в группе Стили рисунков вкладки Формат .
- В появившейся галерее выберите цвет линии.
- Щелкните еще раз по кнопке Граница рисунка , выберите команду Толщина и в подчиненной галерее выберите толщину линии ( рис. 12.21 ).
- При необходимости щелкните еще раз по кнопке Граница рисунка, выберите команду Штрихи и в подчиненной галерее выберите тип штриховой линии.
- При работе с галереей границ действует функция предпросмотра, и при наведении указателя мыши на выбираемый вариант рисунок отображается с выбранными параметрами рамки.
Выбор формы рисунка
Изменение формы может иметь смысл в основном для рисунков из графических файлов. Например, прямоугольному рисунку можно придать овальную форму.
- Выделите рисунок.
- Щелкните по кнопке Форма рисунка в группе Стили рисунков вкладки Формат .
- В появившейся галерее выберите форму рисунка. При работе с галереей форм функция предпросмотра не действует.
Применение эффектов оформления
Эффекты оформления изменяют внешний вид рисунка в документе.
- Выделите рисунок.
- Щелкните по кнопке Эффекты для рисунка в группе Изменить вкладки Формат .
- В появившейся галерее ( рис. 12.24 ) выберите один из типов эффектов, а затем в подчиненной галерее — конкретный вариант. При наведении указателя мыши на выбираемый вариант срабатывает функция предпросмотра, и рисунок отображается с выбранным эффектом.
ДОМАШНЕЕ ЗАДАНИЕ
2. Выучить тему по опорному конспекту
СПАСИБО ЗА ВНИМАНИЕ
УРОК ОКОНЧЕН !












Презентацию на тему «Таблицы в текстовом редакторе»
(7 класс)
можно скачать абсолютно бесплатно на нашем сайте. Предмет
проекта: Информатика. Красочные слайды и иллюстрации помогут вам
заинтересовать своих одноклассников или аудиторию.
Для просмотра содержимого воспользуйтесь плеером, или если вы хотите скачать доклад — нажмите на
соответствующий текст под плеером. Презентация
содержит 12 слайд(ов).
Слайды презентации
Слайд 1
Редактирование текста
§22 Таблицы
Слайд 3
На пересечении строки и столбца находится ячейка – минимальный элемент таблицы.
Таблица – это данные, расположенные по строкам и столбцам.
Слайд 4
Создание таблицы
В программе Word для вставки таблицы используется кнопка Таблица на вкладке Вставка, а в OpenOffice Writer – пункт главного меню Таблица – Вставка.
Слайд 5
Можно сначала набрать текст, а потом преобразовать его в таблицу. Для этого каждая строка таблицы должна быть набрана как отдельный абзац. Текст соседних ячеек в строке нужно разделить символом табуляции, который вставляется при нажатии на клавишу Tab на клавиатуре.
Слайд 6
Выделение частей таблицы
Для того чтобы изменять свойства ячеек, строк и столбцов, нужно научиться их выделять. У выделенных ячеек изменяется цвет фона.
У выделенных ячеек изменяется цвет фона. Выделить одну ячейку можно щелчком мыши внутри неё. Диапазон можно выделить так же, как и текстовый фрагмент:
протащить мышь при нажатой левой кнопке из одного угла диапазона в другой;
при нажатой клавише Shift расширять диапазон, нажимая на клавиши-стрелки.
Слайд 7
Для выделения целых строк (или столбцов) нужно вывести курсор мыши за границу таблицы (влево или вверх), при этом курсор изменит форму.
Слайд 8
Форматирование таблицы
Свойства символов в таблице изменяются так же, как для обычного текста. Кроме того, для каждой ячейки можно установить:
цвет заливки;
тип и цвет рамки (отдельно для каждой стороны), в том числе можно выбрать невидимую границу ячейки.
выравнивание данных внутри ячейки;
Слайд 9
В текстовом процессоре Word оформление ячеек настраивается с помощью дополнительных вкладок Конструктор и Макет, которые появляются тогда, когда курсор установлен в любую ячейку таблицы.
Слайд 10
Редактирование структуры таблицы
Во время работа с таблицей часто нужно изменить её структуру, например:
добавить строки (столбцы);
объединить несколько ячеек в одну большую ячейку.
удалить строки (столбцы);
Слайд 11
Выводы:
Таблица состоит из строк и столбцов. На пересечении строки и столбца находится ячейка. При форматировании свойства задаются сразу для всех ячеек выделенного диапазона, или только для активной ячейки, если ничего не выделено. После создания таблицы можно изменять размеры строк и столбцов, добавлять и удалять ячейки. Несколько соседних ячеек можно объединить в одну. Если нажать клавишу Tab, курсор переходит в следующую ячейку. Если курсор стоял в последней ячейке таблицы, снизу добавляется ещё одна строка.
Список похожих презентаций

Работа в текстовом редакторе Word
Цели урока: 1 3. Закрепить ранее полученные навыки учащихся по теме “ Текстовый редактор Microsoft Word”. Повышение интереса к изучению предмета, …

Таблицы и диаграммы в Microsoft Word
Оглавление:. Создание таблицы; Добавление границ к таблице; Добавление заливки к таблице; Удаление ячеек и таблиц; Диаграмма; Типы диаграмм; Создание …

Таблицы в Excel
ячейка С4 номера строк. В Excel-2003: от1 до 65 536 В Excel-2007: до 1 048 576. названия столбцов. А…Z, AA, AB, …IV В Excel-2003 всего 256 ст. …

Таблицы в MS Word
Примечание: Данная презентация является адаптированной программой для учащихся с нарушением слуха. Цели: Обучающие: обеспечить усвоение учащимися …

Таблицы
«В характере, в манерах, в стиле, во всем самое прекрасное — это простота». Лонгфелло Генри. Т Е К С Т О П Е Р А Т И В Н А Я Б И Т Ч И С Л О В О Й …

Таблицы
Внимательно прочтите текст «Оценки за год»:. У Мухина по литературе оценка за год – «3». У Алексеевой по математике оценка за год – «5». У Дроздова …

Таблицы на веб-страницах
Вопросы. Каковы основные элементы таблиц? Какой атрибут в HTML отвечает за выравнивание? Как задать фоновый цвет веб-страницы? Таблицы. Для создания …

Таблицы и фреймы
Таблицы. Таблицы следует использовать в том случае, если размещаемый материал имеет табличную природу: расписание, глоссарий,… Пример таблицы: расписание …
Конспекты

Графика в текстовом редакторе
Урок информатики по теме: «Графика в текстовом редакторе» в 5 классе. Дата проведения урока:. . ______________________. Цели уpoкa:.
…
Советы как сделать хороший доклад презентации или проекта
- Постарайтесь вовлечь аудиторию в рассказ, настройте взаимодействие с аудиторией с помощью наводящих
вопросов, игровой части, не бойтесь пошутить и искренне улыбнуться (где это уместно). - Старайтесь объяснять слайд своими словами, добавлять дополнительные интересные факты, не нужно
просто читать информацию со слайдов, ее аудитория может прочитать и сама. - Не нужно перегружать слайды Вашего проекта текстовыми блоками, больше иллюстраций и минимум текста
позволят лучше донести информацию и привлечь внимание. На слайде должна быть только ключевая
информация, остальное лучше рассказать слушателям устно. - Текст должен быть хорошо читаемым, иначе аудитория не сможет увидеть подаваемую информацию, будет
сильно отвлекаться от рассказа, пытаясь хоть что-то разобрать, или вовсе утратит весь интерес. Для
этого нужно правильно подобрать шрифт, учитывая, где и как будет происходить трансляция презентации,
а также правильно подобрать сочетание фона и текста. - Важно провести репетицию Вашего доклада, продумать, как Вы поздороваетесь с аудиторией, что скажете
первым, как закончите презентацию. Все приходит с опытом. - Правильно подберите наряд, т.к. одежда докладчика также играет большую роль в восприятии его
выступления. - Старайтесь говорить уверенно, плавно и связно.
- Старайтесь получить удовольствие от выступления, тогда Вы сможете быть более непринужденным и будете
меньше волноваться.