Создание отчетов при помощи сводных таблиц
Видео
Лирическое вступление или мотивация
Представьте себя в роли руководителя отдела продаж. У Вашей компании есть два склада, с которых вы отгружаете заказчикам, допустим, овощи-фрукты. Для учета проданного в Excel заполняется вот такая таблица:
В ней каждая отдельная строка содержит полную информацию об одной отгрузке (сделке, партии):
- кто из наших менеджеров заключил сделку
- с каким из заказчиков
- какого именно товара и на какую сумму продано
- с какого из наших складов была отгрузка
- когда (месяц и день месяца)
Естественно, если менеджеры по продажам знают свое дело и пашут всерьез, то каждый день к этой таблице будет дописываться несколько десятков строк и к концу, например, года или хотя бы квартала размеры таблицы станут ужасающими. Однако еще больший ужас вызовет у Вас необходимость создания отчетов по этим данным. Например:
- Сколько и каких товаров продали в каждом месяце? Какова сезонность продаж?
- Кто из менеджеров сколько заказов заключил и на какую сумму? Кому из менеджеров сколько премиальных полагается?
- Кто входит в пятерку наших самых крупных заказчиков?
… и т.д.
Ответы на все вышеперечисленные и многие аналогичные вопросы можно получить легче, чем Вы думаете. Нам потребуется один из самых ошеломляющих инструментов Microsof Excel — сводные таблицы.
Поехали…
Если у вас Excel 2003 или старше
Ставим активную ячейку в таблицу с данными (в любое место списка) и жмем в меню Данные — Сводная таблица (Data — PivotTable and PivotChartReport). Запускается трехшаговый Мастер сводных таблиц (Pivot Table Wizard). Пройдем по его шагам с помощью кнопок Далее (Next) и Назад (Back) и в конце получим желаемое.
Шаг 1. Откуда данные и что надо на выходе?
На этом шаге необходимо выбрать откуда будут взяты данные для сводной таблицы. В нашем с Вами случае думать нечего — «в списке или базе данных Microsoft Excel». Но. В принципе, данные можно загружать из внешнего источника (например, корпоративной базы данных на SQL или Oracle). Причем Excel «понимает» практически все существующие типы баз данных, поэтому с совместимостью больших проблем скорее всего не будет. Вариант В нескольких диапазонах консолидации (Multiple consolidation ranges) применяется, когда список, по которому строится сводная таблица, разбит на несколько подтаблиц, и их надо сначала объединить (консолидировать) в одно целое. Четвертый вариант «в другой сводной таблице…» нужен только для того, чтобы строить несколько различных отчетов по одному списку и не загружать при этом список в оперативную память каждый раз.
Вид отчета — на Ваш вкус — только таблица или таблица сразу с диаграммой.
Шаг 2. Выделите исходные данные, если нужно
На втором шаге необходимо выделить диапазон с данными, но, скорее всего, даже этой простой операции делать не придется — как правило Excel делает это сам.
Шаг 3. Куда поместить сводную таблицу?
На третьем последнем шаге нужно только выбрать местоположение для будущей сводной таблицы. Лучше для этого выбирать отдельный лист — тогда нет риска что сводная таблица «перехлестнется» с исходным списком и мы получим кучу циклических ссылок. Жмем кнопку Готово (Finish) и переходим к самому интересному — этапу конструирования нашего отчета.
Работа с макетом
То, что Вы увидите далее, называется макетом (layout) сводной таблицы. Работать с ним несложно — надо перетаскивать мышью названия столбцов (полей) из окна Списка полей сводной таблицы (Pivot Table Field List) в области строк (Rows), столбцов (Columns), страниц (Pages) и данных (Data Items) макета. Единственный нюанс — делайте это поточнее, не промахнитесь! В процессе перетаскивания сводная таблица у Вас на глазах начнет менять вид, отображая те данные, которые Вам необходимы. Перебросив все пять нужных нам полей из списка, Вы должны получить практически готовый отчет.
Останется его только достойно отформатировать:
Если у вас Excel 2007 или новее
В последних версиях Microsoft Excel 2007-2010 процедура построения сводной таблицы заметно упростилась. Поставьте активную ячейку в таблицу с исходными данными и нажмите кнопку Сводная таблица (Pivot Table) на вкладке Вставка (Insert). Вместо 3-х шагового Мастера из прошлых версий отобразится одно компактное окно с теми же настройками:
В нем, также как и ранее, нужно выбрать источник данных и место вывода сводной таблицы, нажать ОК и перейти к редактированию макета. Теперь это делать значительно проще, т.к. можно переносить поля не на лист, а в нижнюю часть окна Список полей сводной таблицы, где представлены области:
- Названия строк (Row labels)
- Названия столбцов (Column labels)
- Значения (Values) — раньше это была область элементов данных — тут происходят вычисления.
- Фильтр отчета (Report Filter) — раньше она называлась Страницы (Pages), смысл тот же.
Перетаскивать поля в эти области можно в любой последовательности, риск промахнуться (в отличие от прошлых версий) — минимален.
P.S.
Единственный относительный недостаток сводных таблиц — отсутствие автоматического обновления (пересчета) при изменении данных в исходном списке. Для выполнения такого пересчета необходимо щелкнуть по сводной таблице правой кнопкой мыши и выбрать в контекстном меню команду Обновить (Refresh).
Ссылки по теме
- Настройка вычислений в сводных таблицах
- Группировка дат и чисел с нужным шагом в сводных таблицах
- Сводная таблица по нескольким диапазонам с разных листов
#Руководства
- 13 май 2022
-
0
Как систематизировать тысячи строк и преобразовать их в наглядный отчёт за несколько минут? Разбираемся на примере с квартальными продажами автосалона
Иллюстрация: Meery Mary для Skillbox Media
Рассказывает просто о сложных вещах из мира бизнеса и управления. До редактуры — пять лет в банке и три — в оценке имущества. Разбирается в Excel, финансах и корпоративной жизни.
Сводная таблица — инструмент для анализа данных в Excel. Она собирает информацию из обычных таблиц, обрабатывает её, группирует в блоки, проводит необходимые вычисления и показывает итог в виде наглядного отчёта. При этом все параметры этого отчёта пользователь может настроить под себя и свои потребности.
Разберёмся, для чего нужны сводные таблицы. На конкретном примере покажем, как их создать, настроить и использовать. В конце расскажем, можно ли делать сводные таблицы в «Google Таблицах».
Сводные таблицы удобно применять, когда нужно сформировать отчёт на основе большого объёма информации. Они суммируют значения, расположенные не по порядку, группируют данные из разных участков исходной таблицы в одном месте и сами проводят дополнительные расчёты.
Вид сводной таблицы можно настраивать под себя самостоятельно парой кликов мыши — менять расположение строк и столбцов, фильтровать итоги и переносить блоки отчёта с одного места в другое для лучшей наглядности.
Разберём на примере. Представьте небольшой автосалон, в котором работают три менеджера по продажам. В течение квартала данные об их продажах собирались в обычную таблицу: модель автомобиля, его характеристики, цена, дата продажи и ФИО продавца.

Скриншот: Skillbox Media
В конце квартала планируется выдача премий. Нужно проанализировать, кто принёс больше прибыли салону. Для этого нужно сгруппировать все проданные автомобили под каждым менеджером, рассчитать суммы продаж и определить итоговый процент продаж за квартал.
Разберёмся пошагово, как это сделать с помощью сводной таблицы.
Создаём сводную таблицу
Чтобы сводная таблица сработала корректно, важно соблюсти несколько требований к исходной:
- у каждого столбца исходной таблицы есть заголовок;
- в каждом столбце применяется только один формат — текст, число, дата;
- нет пустых ячеек и строк.
Теперь переходим во вкладку «Вставка» и нажимаем на кнопку «Сводная таблица».

Скриншот: Skillbox Media
Появляется диалоговое окно. В нём нужно заполнить два значения:
- диапазон исходной таблицы, чтобы сводная могла забрать оттуда все данные;
- лист, куда она перенесёт эти данные для дальнейшей обработки.
В нашем случае выделяем весь диапазон таблицы продаж вместе с шапкой. И выбираем «Новый лист» для размещения сводной таблицы — так будет проще перемещаться между исходными данными и сводным отчётом. Жмём «Ок».

Скриншот: Skillbox Media
Excel создал новый лист. Для удобства можно сразу переименовать его.
Слева на листе расположена область, где появится сводная таблица после настроек. Справа — панель «Поля сводной таблицы», в которые мы будем эти настройки вносить. В следующем шаге разберёмся, как пользоваться этой панелью.

Скриншот: Skillbox Media
Настраиваем сводную таблицу и получаем результат
В верхней части панели настроек находится блок с перечнем возможных полей сводной таблицы. Поля взяты из заголовков столбцов исходной таблицы: в нашем случае это «Марка, модель», «Цвет», «Год выпуска», «Объём», «Цена», «Дата продажи», «Продавец».
Нижняя часть панели настроек состоит из четырёх областей — «Значения», «Строки», «Столбцы» и «Фильтры». У каждой области своя функция:
- «Значения» — проводит вычисления на основе выбранных данных из исходной таблицы и относит результаты в сводную таблицу. По умолчанию Excel суммирует выбранные данные, но можно выбрать другие действия. Например, рассчитать среднее, показать минимум или максимум, перемножить.
Если данные выбранного поля в числовом формате, программа просуммирует их значения (например, рассчитает общую стоимость проданных автомобилей). Если формат данных текстовый — программа покажет количество ячеек (например, определит количество проданных авто).
- «Строки» и «Столбцы» — отвечают за визуальное расположение полей в сводной таблице. Если выбрать строки, то поля разместятся построчно. Если выбрать столбцы — поля разместятся по столбцам.
- «Фильтры» — отвечают за фильтрацию итоговых данных в сводной таблице. После построения сводной таблицы панель фильтров появляется отдельно от неё. В ней можно выбрать, какие данные нужно показать в сводной таблице, а какие — скрыть. Например, можно показывать продажи только одного из менеджеров или только за выбранный период.
Настроить сводную таблицу можно двумя способами:
- Поставить галочку напротив нужного поля — тогда Excel сам решит, где нужно разместить это значение в сводной таблице, и сразу заберёт его туда.
- Выбрать необходимые для сводной таблицы поля из перечня и перетянуть их в нужную область вручную.
Первый вариант не самый удачный: Excel редко ставит данные так, чтобы с ними было удобно работать, поэтому сводная таблица получается неинформативной. Остановимся на втором варианте — он предполагает индивидуальные настройки для каждого отчёта.
В случае с нашим примером нужно, чтобы сводная таблица отразила ФИО менеджеров по продаже, проданные автомобили и их цены. Остальные поля — технические характеристики авто и дату продажи — можно будет использовать для фильтрации.
Таблица получится наглядной, если фамилии менеджеров мы расположим построчно. Находим в верхней части панели поле «Продавец», зажимаем его мышкой и перетягиваем в область «Строки».
После этого в левой части листа появится первый блок сводной таблицы: фамилии менеджеров по продажам.

Скриншот: Skillbox
Теперь добавим модели автомобилей, которые эти менеджеры продали. По такому же принципу перетянем поле «Марка, модель» в область «Строки».
В левую часть листа добавился второй блок. При этом сводная таблица сама сгруппировала все автомобили по менеджерам, которые их продали.

Скриншот: Skillbox Media
Определяем, какая ещё информация понадобится для отчётности. В нашем случае — цены проданных автомобилей и их количество.
Чтобы сводная таблица самостоятельно суммировала эти значения, перетащим поля «Марка, модель» и «Цена» в область «Значения».

Скриншот: Skillbox Media
Теперь мы видим, какие автомобили продал каждый менеджер, сколько и по какой цене, — сводная таблица самостоятельно сгруппировала всю эту информацию. Более того, напротив фамилий менеджеров можно посмотреть, сколько всего автомобилей они продали за квартал и сколько денег принесли автосалону.
По такому же принципу можно добавлять другие поля в необходимые области и удалять их оттуда — любой срез информации настроится автоматически. В нашем примере внесённых данных в сводной таблице будет достаточно. Ниже рассмотрим, как настроить фильтры для неё.
Настраиваем фильтры сводной таблицы
Чтобы можно было фильтровать информацию сводной таблицы, нужно перенести требуемые поля в область «Фильтры».
В нашем примере перетянем туда все поля, не вошедшие в основной состав сводной таблицы: объём, дату продажи, год выпуска и цвет.

Скриншот: Skillbox Media
Для примера отфильтруем данные по году выпуска: настроим фильтр так, чтобы сводная таблица показала только проданные авто 2017 года.
В блоке фильтров нажмём на стрелку справа от поля «Год выпуска»:

Скриншот: Skillbox Media
В появившемся окне уберём галочку напротив параметра «Выделить все» и поставим её напротив параметра «2017». Закроем окно.

Скриншот: Skillbox Media
Теперь сводная таблица показывает только автомобили 2017 года выпуска, которые менеджеры продали за квартал. Чтобы снова показать таблицу в полном объёме, нужно в том же блоке очистить установленный фильтр.

Скриншот: Skillbox Media
Фильтры можно выбирать и удалять как удобно — в зависимости от того, какую информацию вы хотите увидеть в сводной таблице.
Проводим дополнительные вычисления
Сейчас в нашей сводной таблице все продажи менеджеров отображаются в рублях. Предположим, нам нужно понять, каков процент продаж каждого продавца в общем объёме. Можно рассчитать это вручную, а можно воспользоваться дополнениями сводных таблиц.
Кликнем правой кнопкой на любое значение цены в таблице. Выберем параметр «Дополнительные вычисления», затем «% от общей суммы».

Скриншот: Skillbox
Теперь вместо цен автомобилей в рублях отображаются проценты: какой процент каждый проданный автомобиль составил от общей суммы продаж всего автосалона за квартал. Проценты напротив фамилий менеджеров — их общий процент продаж в этом квартале.

Скриншот: Skillbox Media
Можно свернуть подробности с перечнями автомобилей, кликнув на знак – слева от фамилии менеджера. Тогда таблица станет короче, а данные, за которыми мы шли, — кто из менеджеров поработал лучше в этом квартале, — будут сразу перед глазами.

Скриншот: Skillbox Media
Чтобы снова раскрыть данные об автомобилях — нажимаем +.
Чтобы значения снова выражались в рублях — через правый клик мыши возвращаемся в «Дополнительные вычисления» и выбираем «Без вычислений».
Обновляем данные сводной таблицы
Предположим, в исходную таблицу внесли ещё две продажи последнего дня квартала.

Скриншот: Skillbox
В сводную таблицу эти данные самостоятельно не добавятся — изменился диапазон исходной таблицы. Поэтому нужно поменять первоначальные параметры.
Переходим на лист сводной таблицы. Во вкладке «Анализ сводной таблицы» нажимаем кнопку «Изменить источник данных».

Скриншот: Skillbox Media
Кнопка переносит нас на лист исходной таблицы, где нужно выбрать новый диапазон. Добавляем в него две новые строки и жмём «ОК».

Скриншот: Skillbox Media
После этого данные в сводной таблице меняются автоматически: у менеджера Трегубова М. вместо восьми продаж становится десять.

Скриншот: Skillbox Media
Когда в исходной таблице нужно изменить информацию в рамках текущего диапазона, данные в сводной таблице автоматически не изменятся. Нужно будет обновить их вручную.
Например, поменяем цены двух автомобилей в таблице с продажами.

Скриншот: Skillbox Media
Чтобы данные сводной таблицы тоже обновились, переходим на её лист и во вкладке «Анализ сводной таблицы» нажимаем кнопку «Обновить».
Теперь у менеджера Соколова П. изменились данные в столбце «Цена, руб.».

Скриншот: Skillbox Media
Как использовать сводные таблицы в «Google Таблицах»? Нужно перейти во вкладку «Вставка» и выбрать параметр «Создать сводную таблицу». Дальнейший ход действий такой же, как и в Excel: выбрать диапазон таблицы и лист, на котором её нужно построить; затем перейти на этот лист и в окне «Редактор сводной таблицы» указать все требуемые настройки. Результат примет такой вид:

Скриншот: Skillbox Media

Научитесь: Excel + Google Таблицы с нуля до PRO
Узнать больше
Microsoft Office InfoPath позволяет создавать шаблоны форм для ввода и сбора данных. Microsoft Office Excel 2007 позволяет пользователям рассчитывать, изменять диаграмму и анализировать данные. Используя обе эти программы и XML-код, вы можете легко создать простое, но эффективное бизнес-решение для отслеживания активов в компании.

В этой статье
-
Общие сведения о создании решения для отслеживания активов
-
Действие 1: Настройка шаблона формы Tracker для актива
-
Шаг 2: Сопоставьте файл схемы и настройте макет таблицы в Excel.
-
Шаг 3: создание сводного отчета сводной таблицы и сводной диаграммы
-
Шаг 4: сбор сведений о ресурсах от пользователей
-
Шаг 5: импорт форм в Excel
-
Заключительные идеи: использование списка или базы данных Access в SharePoint
Общие сведения о создании решения для отслеживания активов
Вы можете обмениваться данными XML между InfoPath и Excel. Несмотря на то, что команда экспорта InfoPath является простым и простым способом отправки данных формы в Excel, вы можете воспользоваться другим подходом, благодаря которому вы сможете значительно повысить гибкость. При явном сопоставлении файла схемы XML (XSD) в Excel, а затем импорта файлов форм InfoPath (XML) в Excel можно настроить макет данных и более эффективно использовать возможности Excel, чтобы упростить управление данными и их анализ.
В этой статье мы воспользуемся шаблоном образца формы инспектора ресурсов InfoPath для демонстрации того, как можно сделать так, чтобы InfoPath, XML и Excel работали вместе. Представьте, что каждый год ваша организация дополнит инвентаризацию активов в офисе каждого сотрудника. Затем запускается отчет Excel, который помогает выбрать способ распределения бюджета оборудования на следующий год. На следующей схеме представлен обзор того, как можно собрать, отслеживать и сообщать о данных активов в вашем отделе.

1. создается шаблон формы Tracker для актива.
2. файл схемы сопоставлен с таблицей Excel и макет таблицы настроен.
3. создается пустая Сводная таблица и сводный отчет сводной диаграммы.
4. форма для отслеживания активов используется для сбора данных от пользователей.
5. все данные формы экспортированы в таблицу Excel и обновлены отчеты сводной таблицы и сводной диаграммы.
Это решение состоит из следующих ролей пользователей и продуктов:


|
Требования к программному обеспечению |
|||
|
Роли. |
Office InfoPath 2007 |
Office Outlook 2007 |
Office Excel 2007 |
|
Конструктор решений |
|
|
|
|
Решение – лицо |
|
|
|
|
Employees |
|
|
|
К началу страницы
Действие 1: Настройка шаблона формы Tracker для актива
Шаблон формы слежения за активом, который входит в состав InfoPath, позволяет собирать сведения о каждом ресурсе в офисе сотрудника, отделе, которому принадлежит сотрудник, категориях активов и сведения о каждом средстве. В этом решении конструктор форм отправляет шаблон формы в учетную запись электронной почты разработчика, используя Office Outlook 2007.
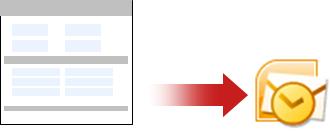
Задача 1: открытие и настройка шаблона формы средства отслеживания ресурсов
Так как вы не можете опубликовать шаблон формы в списке получателей электронной почты, если у него есть элемент управления «форматированный текст», содержащий связанные изображения, вам нужно внести небольшое изменение в образец формы шаблон средства отслеживания активов.
-
В меню файл выберите пункт конструктор шаблонов форм.
-
В диалоговом окне Создание шаблона формы в разделе Открытие шаблона формынажмите кнопку Настройка образца.
-
В диалоговом окне Приступая к работе выберите пункт Отслеживание ресурсов Samples, а затем в разделе задачи формынажмите кнопку конструкторировать эту форму.
-
Щелкните правой кнопкой мыши элемент управления ассетнотес , наведите указатель на пункт Свойства поля форматированного текста , откройте вкладку Отображение и в разделе Доступное форматированиеснимите флажок связанные рисунки .
Задача 2: определение параметров отправки
Следующая задача состоит в том, чтобы определить параметры отправки, чтобы сотрудники могли отправлять в учетной записи электронной почты в качестве вложенного файла форму с уникальным именем (XML-файл).
-
В меню Сервис выберите команду Параметры отправки.
-
В диалоговом окне » Параметры отправки » установите флажок Разрешить пользователям отправлять эту форму .
-
Выберите пункт отправить данные формы в одно место назначения, а затем в списке выберите пункт Электронная почта.
-
Нажмите Добавить.
Откроется диалоговое окно мастера подключения к данным .
-
В поле Кому введите псевдоним, который будет принимать все отправленные формы.
-
Чтобы указать уникальную строку темы, в поле Тема :
-
Нажмите кнопку Вставить формулу
.
-
Введите следующую формулу:
-
concat(my:employee/my:employeeName, my:employee/my:employeeDepartment)
-
Нажмите кнопку Проверить формулу, а затем два раза нажмите кнопку ОК .
-
В поле Введение введите соответствующее сообщение или добавьте важные инструкции для этого решения.
-
Нажмите кнопку Далее.
-
На следующей странице мастера выберите команду отправить данные формы в виде вложения, а затем выберите вложение шаблона формы, чтобы убедиться в том, что пользователи смогут открыть форму .
Это гарантирует, что у сотрудников есть доступ к файлу шаблона формы (XSN) в том случае, если он не может получить к нему доступ из расположения в сети.
-
Для задания уникального имени файла для каждого файла формы (XML) в поле имя вложения :
-
Нажмите кнопку Вставить формулу
.
-
Введите ту же формулу, что и в строке темы :
-
concat(my:employee/my:employeeName, my:employee/my:employeeDepartment)
-
Нажмите кнопку Проверить формулу, а затем два раза нажмите кнопку ОК .
-
Нажмите кнопку Далее.
-
На следующей странице мастера в поле введите имя для этого подключения к данным введите описательное имя для этого подключения к данным отправки.
-
Убедитесь в том, что в разделе Сводка указаны правильные данные, а затем нажмите кнопку Готово.
-
Сохранение формы в общедоступной сетевой папке, доступной для лица, принимающего решения, и для всех сотрудников.
К началу страницы
Шаг 2: Сопоставьте файл схемы и настройте макет таблицы в Excel.
Для настройки подключения между InfoPath и Excel требуется три задачи: извлечение файла схемы для шаблона формы отслеживания ресурсов, сопоставление этого файла схемы в Excel и настройка макета по умолчанию для таблицы Excel, которая будет содержать все импортированные XML-данные. файлы данных форм.
Задача 1: извлечение файла схемы из InfoPath
-
В InfoPath откройте файл шаблона формы Tracker для актива.
-
В меню Сервис выберите команду конструктор форм.
-
В меню файл выберите команду Сохранить как исходные файлы.
-
В диалоговом окне Обзор папок выберите папку или создайте новую папку, в которой вы хотите сохранить файл схемы.
Обратите внимание на расположение папки, в которой хранятся все исходные файлы, и имя файла схемы (в данном случае — мисчема. xsd), содержащего определение схемы для данных XML формы.
Задача 2: сопоставление файла схемы InfoPath в Excel
-
Создайте новый файл Excel и сохраните его в расположении, доступном для решения.
-
Если вкладка разработчик не отображается в Excel, выполните указанные ниже действия.
-
Нажмите кнопку Microsoft Office
, а затем — кнопку Параметры Excel.
-
В категории популярные в разделе Основные параметры работы с Excelустановите флажок Показывать вкладку «Разработчик» на ленте и нажмите кнопку ОК.
Примечание: Лента входит в Пользовательский интерфейс Microsoft Office Fluent.
-
-
На вкладке Разработчик в группе XML нажмите кнопку Источник.
Откроется область задач XML-источник .
-
Нажмите кнопку карты XML, а затем в диалоговом окне карты XML нажмите кнопку добавить.
-
На компьютере под управлением Windows Vista
-
В адресной строкещелкните диск или папку, в которой находится файл мисчема. xsd , созданный в действии 2 раздела Task 1: извлечение файла схемы из InfoPath.
На компьютере с операционной системой Microsoft Windows XP
-
В списке Поиск в выберите диск или папку, в которой находится файл мисчема. xsd , созданный в действии 2 раздела, Задача 1: извлечение файла схемы из InfoPath.
-
-
Щелкните файл, а затем нажмите кнопку Открыть.
-
Когда появится диалоговое окно несколько корней , щелкните корневой узел ассеттраккинг , определенный в файле мисчема. xsd, и нажмите кнопку ОК.
Карта XML отображается в области задач Источник XML .
-
Перетащите элемент Node, который является повторяющимся элементом XML, в расположение на листе, где должна отображаться таблица Excel.
Задача 3: Настройка макета таблицы Excel
По умолчанию Excel использует имена XML-элементов в качестве заголовков столбцов таблицы. Однако вы можете изменить заголовки столбцов, изменив ячейки заголовков столбцов.
-
Чтобы изменить заголовки столбцов по умолчанию, оставьте выбранную таблицу Excel, найдите следующий префикс строки, NS1: активи удалите его. Например, можно изменить значение NS1: omkt на ID.
-
Чтобы настроить ширину столбца, нажмите кнопку выделить все , а затем дважды щелкните границу заголовков столбцов.
К началу страницы
Шаг 3: создание сводного отчета сводной таблицы и сводной диаграммы
С помощью отчетов из сводной таблицы и сводной диаграммы можно анализировать, просматривать и визуализировать сводные данные. Настройка отчетов сводной таблицы и сводной диаграммы, которые вы хотите использовать в этом сценарии, может быть простой операцией для того, чтобы лицо, принимающее решение, запускало отчет с завершенными данными позже.
-
Выделите ячейку в таблице Excel.
-
На вкладке Вставка в группе таблицы нажмите кнопку Сводная таблицаи выберите пункт Сводная таблица.
Откроется диалоговое окно Создание сводной таблицы.
-
Чтобы поместить отчет сводной таблицы на новый лист, начиная с ячейки a1, нажмите кнопку Новый листи нажмите кнопку ОК.
Excel добавит пустой отчет сводной таблицы в указанное место и отобразит список полей сводной таблицы, в котором можно добавить поля, создать макет и настроить отчет сводной таблицы.
-
Чтобы создать перекрестный табличный отчет для данных, перетащите поле « идентификатор » в область «значения», « отдел » в область «названия столбцов», поле « Категория » в область «названия строк» и поле « AssignedTo » в области фильтра отчета.
-
Щелкните отчет сводной таблицы.
-
На вкладке Вставка в группе диаграммы щелкните тип линейчатой диаграммы.
-
В разделе плоскаялинейчатая выберите пункт Группировка.
-
Настройте размер и расположение отчета сводной диаграммы в настройках.

К началу страницы
Шаг 4: сбор сведений о ресурсах от пользователей
Теперь, когда шаблон формы готов к заполнению всеми сотрудниками, необходимо опубликовать форму и отправить ее каждому сотруднику. Когда каждый из сотрудников отправляет заполненную форму, он отправляется в виде файла данных XML (XML), вложенного в сообщение электронной почты, в учетную запись электронной почты лица, принимающего решения. После этого лицо, принимающее решение, сможет переместить все сообщения в выделенную папку InfoPath в Outlook. В этом случае рекомендуется назначить определенному периоду времени для всех пользователей заполнение форм, чтобы приложение, принимающее решение, мог выполнить отчет с заполненными формами, когда достигнут крайний срок сбора данных.
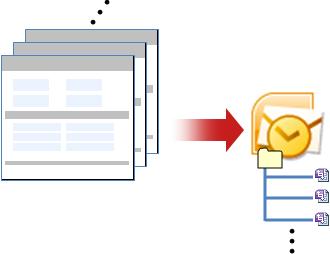
-
В InfoPath откройте шаблон формы (XSN-файла), сохраненный на шаге 1: Создание шаблона формы образца средства отслеживания ресурсов
-
В меню Сервис выберите команду конструктор форм.
-
В меню файл выберите команду опубликовать.
-
В мастере публикации выберите список получателей электронной почты, а затем нажмите кнопку Далее.
-
На следующей странице мастера в поле имя шаблона формы введите имя для шаблона формы и нажмите кнопку Далее. Имя шаблона формы появится в заголовке сообщения, которое отправляется получателям сообщения электронной почты.
-
Кроме того, на следующей странице мастера вы можете создавать столбцы, которые будут отображаться в папках Outlook для упорядочения сообщений электронной почты.
-
Нажмите кнопку Далее.
-
Нажмите кнопку Опубликовать.
-
После того как мастер публикации закончит публикацию шаблона формы, откроется сообщение электронной почты с формой.
-
Заполните сообщение, введите имена сотрудников или используйте список рассылки, а затем отправьте сообщение.
В Outlook лицо, принимающее решение, может упорядочить все отправленные XML-формы одним из двух способов:
-
Если диалоговое окно » папки форм InfoPath » появляется при первом запуске сообщения, нажмите кнопку создать папку форм.
-
Создание правила в Outlook для перемещения в папку InfoPath всех связанных форм InfoPath.
Дополнительные сведения можно найти в разделе Управление сообщениями с помощью правил.
К началу страницы
Шаг 5: импорт форм в Excel
Так как вы уже создали книгу Excel с шагами 2 и 3, для лица, принимающего решения, нужно экспортировать и проанализировать данные формы. Лицо, принимающее решение, должно просто экспортировать XML-файлы (XML) из Outlook, импортировать все файлы форм (XML) в книгу Excel, а затем обновить данные.
Задача 1: экспорт форм из Outlook в папку Windows
-
В Outlook выберите папку, которая включает все формы, полученные от сотрудников, а затем нажмите клавиши CTRL + A, чтобы выделить все сообщения электронной почты в форме.
-
Щелкните правой кнопкой мыши выделенную область, наведите указатель на пункт действия в InfoPath, а затем выберите пункт Экспорт форм.
-
В диалоговом окне Экспорт форм выберите папку и нажмите кнопку ОК.
Задача 2: импорт форм в Excel
-
В книге Excel, созданной в действии 2: Сопоставьте файл схемы и настройте макет таблицы в Excel, азатем выберите одну из сопоставленных ячеек в таблице Excel.
-
На вкладке разработчик в группе XML нажмите кнопку Импорт.
Откроется диалоговое окно Импорт XML .
-
На компьютере под управлением Windows Vista
-
В адресной строкещелкните папку, содержащую файлы данных XML (XML), созданные в задаче 1: экспорт форм из Outlook в папку Windows.
На компьютере с операционной системой Microsoft Windows XP
-
В списке Поиск в выберите папку, содержащую файлы данных XML (XML), созданные в задаче 1: экспорт форм из Outlook в папку Windows.
-
-
Выполните одно из указанных ниже действий:
-
Если файлы являются смежными, нажмите клавишу SHIFT, а затем щелкните первый и последний файл в списке.
-
Если файлы не являются смежными, нажмите клавишу CTRL, а затем щелкните каждый файл, который нужно импортировать в список.
-
-
Нажмите кнопку Импорт.
По умолчанию Excel перезаписывает все существующие данные в сопоставленных ячейках, а именно — конечный результат для этого бизнес-решения. Тем не менее, решение может, например, импортировать данные несколько моментов, чтобы оценить ход выполнения до запланированного срока.
Примечание: В Excel вы также можете добавлять данные с помощью параметра Добавить новые данные в существующие XML-таблицы (на вкладке разработчик в группе XML нажмите кнопку Свойства карты), которое может быть уместно для других решений.
Дополнительные сведения можно найти в разделе Подключение к XML-файлу.
Задача 3: обновление отчетов сводной таблицы и сводной диаграммы
-
Щелкните ячейку отчета сводной таблицы.
-
На вкладке Параметры в группе данные щелкните стрелку рядом с кнопкой Обновить все, а затем выберите команду Обновить.
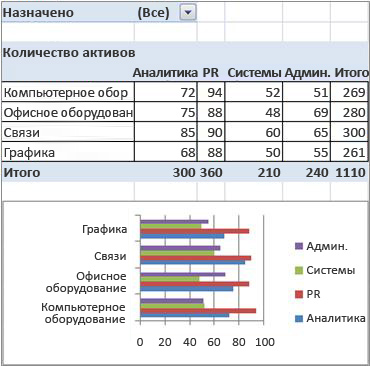
Книга Excel теперь включает все отчеты данных и сводки, которые помогут вам распределить бюджет оборудования на следующий год. Разумеется, вы можете при необходимости дополнительно выполнить анализ книги Excel, например сортировку, фильтрацию или условное форматирование данных.
К началу страницы
Заключительные идеи: использование списка или базы данных Access в SharePoint
В качестве альтернативы можно использовать список SharePoint или базу данных Access, а не XML, для передачи данных между InfoPath и Excel.
Использование списка SharePoint
Из InfoPath вы можете легко использовать список SharePoint как источник данных, доступный только для чтения. Вы можете выполнить одно из следующих действий:
-
Из списка SharePoint экспортируйте данные в Excel, которые автоматически создают подключение к данным в Excel.
-
В Excel явно создайте подключение к данным в списке SharePoint.
После создания подключения к данным вы можете обновить данные в Excel, чтобы получить актуальные данные.
Вы можете использовать список SharePoint для добавления и обновления данных, использовать форму InfoPath для отображения элемента из списка (например, сложный или длинный элемент лучше отобразить по вертикали), а затем использовать Excel для дальнейшего анализа данных.
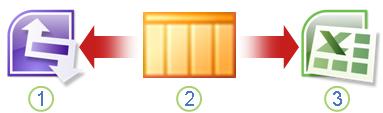
1. отображение отдельного элемента для упрощения проверки в InfoPath.
2. Добавление и обновление данных в списке SharePoint.
3. Обновите и сообщите о своих возможностях в Excel.
Дополнительные сведения можно найти в разделе Добавление подключения к данным в библиотеку документов или список SharePoint
Использование базы данных Access
Из InfoPath вы можете создать подключение к базе данных Access для чтения и записи. В Excel можно явно создать подключение к базе данных Access, которую можно обновить для получения актуальных данных. Вы можете даже задать подключение для автоматического обновления при открытии книги или периодически обновлять, например каждые 5 минут.
Базу данных Access можно использовать в качестве посредника между приложением InfoPath и приложением Excel. При отправке формы InfoPath в Access вы обновляете базу данных Access. Когда вы обновляете подключение к данным в Excel, вы получаете обновленные данные из Access. Фактически вы отправляете данные прямо из InfoPath в книгу Excel.
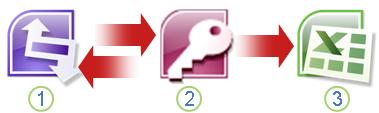
1. Отображение и отправка формы в базу данных Access.
2. Сохранение данных в базе данных Access.
3. Обновите и сообщите о своих возможностях в Excel.
Дополнительные сведения можно найти в разделе Создание шаблона формы, основанного на базе данных Microsoft Access.
Совет: Знаете ли вы, что вы можете создать форму InfoPath прямо из Access? Если на компьютерах пользователей установлено приложение Outlook 2007 или 2010, а также приложение InfoPath 2007 или 2010, вы можете собирать данные от различных пользователей прямо из Access с помощью мастера сбора данных из электронных писем. Дополнительные сведения можно найти в справке Access, добавив в нее данные, собранные по электронной почте, в базу данных Access.
К началу страницы
Вы можете создать в Excel рабочую книгу, содержащую конечные результаты и требования к проекту. Если у вашего проекта не очень много конечных результатов, попробуйте создать электронную таблицу для каждого из них. Обратите внимание, что в нижней части рабочей книги (см. рис. 1) предусмотрены вкладки пяти рабочих листов с названиями конечных результатов, перечисленных выше.
Для создания нового рабочего листа щелкните правой кнопкой мыши на вкладке любого существующего рабочего листа и в появившемся контекстном меню выберите команду Insert (Вставить). В открывшемся диалоговом окне Insert (Вставка) активизируйте вкладку General (Общие), щелкните мышью на значке Worksheet (Лист), а затем на кнопке ОК. Чтобы переименовать рабочий лист, щелкните на его вкладке правой кнопкой мыши и в появившемся контекстном меню выберите команду Rename (Переименовать).
Вы можете размещать вкладки рабочих листов так, как считаете нужным. Для этого достаточно просто перетащить вкладку с помощью мыши. Excel не накладывает каких-либо ограничений на количество рабочих листов, которые вы можете создать. это могут быть любые данные, например это может быть информация об уроках массажа — единственным ограничением, пожалуй, является лишь объем оперативной памяти вашего компьютера.
Под названием конечного результата на рис. 1 предусмотрены следующие столбцы: номер требования (Number), описание требования (Requirement) и примечаний (Notes), имя лица (или группы), выдвинувшего соответствующее требование (Requestor). Последний столбец играет очень важную роль, поскольку в случае появления тех или иных вопросов относительно конкретного требования или возникновения потребности в изменении этого требования вам может понадобиться обратиться за разъяснениями к лицу (или группе), выдвинувшему соответствующее требование.
Рис. 1. Документирование требований
Кроме того, следует позаботиться о том, чтобы присваиваемые вами номера были уникальными. Например, если вы присвоите номер 001 таким двум первым требованиям конечного результата, как «Подготовить офисы и конференц-залы в здании на Grant St. для подключения к единой компьютерной сети» и «Система VoIP», то впоследствии не сможете определить, о каком именно конечном результате идет речь, если будет рассматриваться требование 001. Для присвоения номеров нашим требованиям мы использовали первые буквы каждого слова в названии соответствующего конечного результата (например, аббревиатуру ONC, что означает Office Network Connections, т.е. «Подготовить офисы и конференц-залы в здании на Grant St. для подключения к единой компьютерной сети»).
Как альтернативный вариант можно было бы пронумеровать все конечные результаты и использовать этот номер в качестве префикса для номера требования. Например, если конечному результату «Подготовить офисы и конференц-залы в здании на Grant St. для подключения к единой компьютерной сети» присвоить номер 003, тогда первому требованию в этом конечном результате можно дать номер 003-001, второму — номер 003-002 и т.д.
После того как вы введете несколько номеров требований (например, ONC-001, ONC-002 и ONC-003 (см. рис 1) в ячейках А10-А12), Excel может облегчить вам задачу повторения подобных номеров. Для начала выделите ячейки А10-А12. Теперь обратите внимание на то, что выделенный диапазон ячеек окаймлен черной рамкой, а в нижнем правом углу последней ячейки появился небольшой черный квадрат. Поместите указатель мыши над этим квадратом и убедитесь, что он принял вид знака «плюс». Щелкните мышью и перетащите указатель вниз по столбцу А. В ходе перетаскивания Excel будет автоматически вставлять требуемые номера в нижележащие ячейки.
Теперь займемся преобразованием в электронную таблицу диапазона ячеек с введенными нами данными, т.е. форматированием этого диапазона. Форматирование таблиц в Excel 2007/2010/2013 выполняется еще проще, чем в предыдущих версиях, и позволяет вам быстро добиться вполне приемлемого результата. (Обратите внимание: описанная ниже команда Format as Table (Форматировать как таблицу) немного напоминает команду Autoformat (Автоформат), которая была предусмотрена в Excel 2003.) В приведенном выше примере (см. рис. 1) мы создали строку с названием таблицы, в которой введена фраза Grant St. Move Project (строка 1). Несколькими строками ниже (строка 9) находится строка заголовков, которая содержит названия столбцов: Number (Номер), Requirement (Требование) и т.д.
Важно понимать разницу между строкой названия и строкой заголовков. Строка названия — это просто название того, что содержит соответствующий рабочий лист. Строка заголовков содержит названия каждого из столбцов, являющихся частью электронной таблицы. В данном случае строкой заголовков для нашей таблицы является строка 9.
Форматирование этой таблицы с целью придания ей более профессионального вида не должно вызывать затруднений. Прежде всего, выделите строку заголовков и всех строк данных, расположенных иод нею, как показано на рис. 2. Если вы еще не завершили процесс создания требований, можно просто выделить пустые строки и отформатировать их до того, как в них будут занесены данные.
Рис. 2. Строки, выделенные подсветкой
Затем на ленте программы Excel активизируйте вкладку Ноmе (Главная) и в группе параметров Styles (Стили) щелкните на значке Format as Table (Форматировать как таблицу). В результате ваших действий на экране появится панель с эскизами предустановленных стилей, которые специально предназначены для быстрого форматирования электронных таблиц (рис. 3).
Рис. 3. Панель с несколькими предустановленными стилями форматирования электронных таблиц
Щелкните мышью на эскизе понравившегося вам стиля форматирования (мы выбрали стиль Table Format Medium 12 (Стиль таблицы средний 12)). На экране появится небольшое диалоговое окно Format as Table (Форматирование таблицы), где будет указан адрес диапазона ячеек, к которому вы намерены применить стиль форматирования (рис. 4).
Рис. 4. Диалоговое окно Format as Table (Форматирование таблицы)
В данном примере этот диапазон начинается в ячейке А9 и заканчивается в ячейке D20. Обратите внимание на то, что в диалоговом окне Format as Table установлен флажок My Table Has Headers (Таблица с заголовками). Это говорит Excel о том, что первая строка выделенного диапазона (в данном случае строка 9) является строкой заголовков. Одной из причин, почему об этом необходимо сообщить Excel, заключается в том. что при выполнении сортировки данных строку заголовков следует изолировать от собственно данных, чтобы сортировка не распространялась на строку заголовков. Иными словами, это необходимо для того, чтобы слово Requirement (Требование) из ячейки В9 осталось в этой же ячейке в процессе сортировки вместе со всеми перечисленными ниже требованиями.
Щелкните на кнопке ОК, чтобы применить выбранный вами стиль
Рис. 5. Отформатированная электронная таблица
форматирования к выделенному диапазону ячеек (рис. 5). Обратите внимание на то, что отформатированные строки таблицы помечены цветом, отличным от цвета остальных строк рабочего листа (см. рис. 5). Кроме того, в правой части ленты программы Excel появилась вкладка Design (Конструктор). С помощью интерфейсных элементов этой вкладки можно быстро изменить примененный вами стиль форматирования. Обратите внимание, что рядом с заголовком каждого столбца появилась кнопка раскрывающегося списка (рис. 6). Щелкните на этой кнопке, чтобы отобразить панель фильтрации и сортировки элементов таблицы, которые расположены под заголовком соответствующего столбца электронной таблицы.
Рис. 6. Кнопки раскрывающегося списка
Независимо от способа сортировки, на экране отображаются все без исключения данные электронной таблицы. Фильтрация позволяет скрыть определенные записи таблицы, что дает возможность сосредоточиться только на тех записях, которые представляют для вас интерес в данный момент. Например, данные столбца Number (Номер) (столбец А на рис. 6) можно отсортировать в прямой алфавитной последовательности (от А до Z), в обратной алфавитной последовательности (от Z до А) либо по цвету ячейки и цвету шрифта, которым набраны данные столбца. Проще говоря, в Excel можно выполнить сортировку по следующим критериям: столбец, значение, цвет ячейки, цвет шрифта и значок ячейки.
Фильтрация позволяет при необходимости скрыть те или иные строки. Если, например, вы хотите скрыть все пустые строки, снимите флажок (Blanks) (Пустые). Флажок (Blanks) по умолчанию всегда установлен, и если пустые строки включены в критерии фильтрации, то в результате сортировки они сместятся вниз, когда будет выбрана сортировка в прямой алфавитной последовательности (от А до Z), или вверх — при выборе сортировки в обратной алфавитной последовательности (от Z до А).
Если вы хотите произвести сортировку по двум столбцам — например, Number (в столбце А) и Requestor (Лицо или группа, выдвинувшая данное требование), — щелкните на кнопке раскрывающегося списка в столбце А и в появившейся панели выберите команду Sort by Color → Custom Sort (Сортировать по цвету → Пользовательская сортировка). В результате выполнении этой команды на экране появится диалоговое окно Sort (Сортировка). В группах параметров Column (Столбец), Sort On (Сортировка) и Order (Порядок) следует указать критерии сортировки данных.
Рис. 7. Пользовательская сортировка данных
В данном случае в раскрывающемся списке Sort by (Сортировать по) группы Column (Столбец) перечислены заголовки всех столбцов электронной таблицы (рис. 7). Выберите из этого раскрывающегося списка элемент Number. Теперь помимо данных столбца Number необходимо добавить в критерий сортировки данные столбца Requestor. Для этого щелкните мышью на кнопке Add (Добавить уровень), которая находится в верхнем левом углу диалогового окна Sort (Сортировка). Затем из раскрывающегося списка Then by (Затем по) выберите элемент Requestor. Если считаете нужным, укажите другие критерии сортировки в группах параметров Sort On (Сортировать но) и Order (Порядок сортировки) (рис. 8).
Рис. 8. Сортировку данных можно осуществлять сразу по нескольким столбцам электронной таблицы
Таблицы полезны в любой ситуации, но особенно в тех случаях, когда вам требуется быстро отсортировать данные, а процесс создания таблиц в Excel отличается чрезвычайной простотой. Несколько шаблонов, о которых пойдет речь в наших статьях, также можно отформатировать приведенным выше способом. Теперь, когда мы зафиксировали наши требования, можно приступать к рассмотрению остальных элементов формулировки масштаба проекта.
Жизнь человека из мира технологий — это невероятная комбинация цифр, показателей, которые периодически требуют систематизации. Чтобы осуществить последнее, приходится использовать особые технические инструменты. Наша статья докажет, что сводные таблицы в Excel доступны даже для чайников.
Немного теории
Сводные таблицы Excel (для чайника) — это разновидность реестра, которая содержит конкретную часть данных из источника для анализа и изображена так, чтобы можно было проследить между ними логические связи. Основа для ее проектирования — определенный список значений.
Прежде чем начать работу, стоит подготовить для неё необходимые материалы, которые можно свести для анализа. Формируя подготовительный вариант, следите за тем, чтобы данные были классифицированы, например, цифры не путались с буквенным обозначением, а все столбцы имели заголовки.
Сводные таблицы в Excel незаменимы для тех, кто по роду занятости имеет дело с большим количеством цифр, которые периодически необходимо систематизировать и формировать отчетность. Программа Excel поможет подсчитать и проанализировать большое количество значений, сэкономив время.
Плюсы использования такого вида группировки данных:
- во время работы не нужны особые познания из сферы программирования, метод подойдет и для чайников;
- возможность комбинировать информацию из других первоисточников;
- можно пополнять базовый экземпляр новой информацией, несколько подкорректировав параметры.
Обучение работе со сводными таблицами в Excel не займет много времени и может основываться на видео.
Пример создания сводной таблицы Excel – алгоритм для чайников
Ознакомившись с базовыми теоретическими нюансами про сводные таблицы в Excel, давайте перейдем к применению их на деле. Для старта создания сводной таблицы в Excel 2016, 2010 или 2007 необходимо установить программное обеспечение. Как правило, если вы пользуетесь программами системы Microsoft Office, то Excel уже есть на вашем компьютере.
Запустив его, перед вами откроется обширное поле, разделенное на большое количество ячеек. Более детально о том, как делать сводные таблицы в Excel, вам подскажет видеоурок выше.
С помощью следующего алгоритма мы детально рассмотрим пример, как построить сводную таблицу в Excel.
На панели вверху окна переходим на вкладку «Вставка», где слева в углу выбираем «Сводная таблица».
Далее на экране открывается диалоговое окошко, где требуется указать соответствующие параметры. На этом этапе создания сводных таблиц в Excel есть несколько важных моментов. Если перед тем, как начать формирование реестра, вы установили значок курсора на листе, то заполнение пустых строчек окна произойдёт автоматически. Иначе адрес диапазона данных нужно обозначить самостоятельно.
Рассмотрим детальней самостоятельное заполнение пунктов диалогового окна.
Первую строку не оставляем пустой, иначе программа выдаст ошибку. Если есть источник, с которого планируете переноситься данные, то выберите его в пункте «Использовать внешний источник данных». Под внешним источником подразумевается другая книга Excel или набор моделей данных из СУБД.
Заранее озаглавьте каждый столбик
Выберите место, где будет располагаться будущая рамка с ячейками. Это может быть новое окно или же этот лист, рекомендуем использовать другой лист.
Закрепив все настройки, получаем готовую основу. По левую сторону располагается область, где размещена основа будущей рамки. В правой части есть окно с настройками, которое помогает управлять реестром.
Теперь необходимо разобраться, как строится вся эта конструкция. В окне настроек «Поля свободной таблицы», вы обозначаете данные, которые будут присутствовать.
Вся структура строится таким образом, чтобы текстовые данные играли роль объединяющих элементов, а числовые показывали консолидированные значения. Например, объединим все поступления по отделам и узнаем на какую сумму получил товары каждый. Для этого поставим галочку у двух заголовков: отдел и стоимость товара в партии.
Обратите внимание, как расположились эти данные в нижней области панели настройки.
Отдел автоматически ушел в строки, а числовые данные в значения. Если попробовать щелкнуть по любому столбцу с числами, они будут появляться в этой области. А в самой таблице добавится новый столбец.
При этом происходит суммирование. Сейчас мы можем узнать из нашего отчета, сколько товаров поступило в каждый отдел и их общую стоимость.
Вы можете свободно корректировать ширину столбиков для оптимального расположения данных. Просто раздвигайте ширину столбцов или высоту строк так, как вы привыкли в Excel.
Если вам не нравится такая ориентация, вы можете перетащить мышкой названия строк в область столбцов — просто наведите мышь, нажмите левую кнопку и тяните.
Что касается подсчета результатов, то сумма – далеко не единственная функция. Чтобы посмотреть, какие Excel предлагает еще, нажмите на название в области значений и выберите последнюю команду.
В параметрах полей значений вы найдете множество вариантов для анализа.
Для каждого значения можно выбрать свою функцию. Например, добавим поле «Цена» и найдем максимальную цену товара в каждом отделе. Фактически, узнаем сколько стоит самый дорогой.
Теперь мы видим, что в отдел «Аксессуары» поступило товаров на сумму 267660 рублей, при этом самый дорогостоящий имеет цену 2700 рублей.
Область «Фильтры» позволяет установить критерий отбора записей. Добавим поле «Дата поступление», просто поставив около него галочку.
Сейчас сводная таблица в Excel выглядит неудобно, если нам необходимо провести анализ по дате. Поэтому переместим дату из строк в фильтры — просто перетяните, как было указано выше.
Итогом этих действий стало появление еще одного поля сверху. Чтобы выбрать дату, нажмем на стрелочку около слова «Все».
Теперь нам доступен выбор конкретного дня, чтобы открыть список, щелкайте по треугольнику в правом углу.
Также можно выбрать и значения для отдела.
Снимите галочки с тех, которые вас не интересуют, и вы получите только нужную информацию.
Во время работы вы можете столкнуться с подобным сообщением «недопустимое имя сводной таблицы Excel». Это означает, что первая строка диапазона, откуда пытаются извлечь информацию, осталась с незаполненными ячейками. Чтобы решить эту проблему, вы должны заполнить пустоты колонки.
Обновление данных в сводной таблице в Excel
Важным вопросом является то, как сделать и обновить сводную таблицу в Excel 2010 или другой версии. Это актуально тогда, когда вы собираетесь добавить новые данные. Если обновление будет проходить только для одного столбца, то необходимо на любом её месте щелкнуть правой кнопкой мыши. В появившемся окне нужно нажать «Обновить».
Если же подобное действие необходимо провести сразу с несколькими столбцами и строками, то выделите любую зону и на верхней панели откройте вкладку «Анализ» и кликните на значок «Обновить». Дальше выбирайте желаемое действие.
Если сводная таблица в Excel не нужна, то стоит разобраться, как её удалить. Это не составит большого труда. Выделите все составляющие вручную, или используя сочетание клавиш «CTRL+A». Далее нажмите клавишу «DELETE» и поле будет очищено.
Как в сводную таблицу Excel добавить столбец или таблицу
Чтобы добавить дополнительный столбец, вам необходимо добавить его в исходные данные и расширить диапазон для нашего реестра.
Перейдите на вкладку «Анализ» и откройте источник данных.
Excel сам все предложит.
Обновите и вы получите новый перечень полей в области настройки.
Добавить таблицу вы сможете только если «склеите» ее с исходной. Можно заменить диапазон в уже существующей, но добавить «на лету» другой диапазон нельзя. Зато можно создать новую сводную таблицу на основе нескольких исходных, даже расположенных на разных листах.
Как сделать сводную таблицу в Excel из нескольких листов
Для этого нам понадобится мастер сводных таблиц. Добавим его на панель быстрого доступа (самый верх окна – слева). Нажмите выпадающую стрелочку и выберите «Другие команды».
Выберите все команды.
И найдите мастер сводных таблиц Excel, кликните по нему, затем на «Добавить» и ОК.
Значок появится сверху.
У вас должны быть две идентичные по полям таблицы на разных листах. У нас это данные о поступлениях в отделы за май и июнь. Нажимайте на ярлык мастера сводных таблиц и выбирайте консолидацию диапазонов.
Нам нужно несколько полей, а не одно.
На следующем этапе выделите первый диапазон и нажмите кнопку «Добавить». Затем переключитесь на другой лист ( щелкните по его названию внизу) и снова «Добавить». У вас будут созданы два диапазона.
Не стоит выделять всю таблицу целиком. Нам нужна информация о поступлениях в отделы, поэтому мы выделили диапазон, начиная со столбца «Отдел».
Дайте имя каждому. Кликайте кружочек 1, затем в поле вписывайте «май», кликайте кружочек 2 и вписывайте в поле 2 «июнь». Не забывайте менять диапазоны в области. Должен быть выделен тот, который именуем.
Щелкайте «Далее» и создавайте на новом листе.
После нажатия на «Готово» получим результат. Это многомерная таблица, так что управлять ей довольно сложно. Поэтому мы и выбрали диапазон меньше, чтобы не запутаться в измерениях.
Обратите внимание, что у нас уже нет четких названий полей. Их можно вытащить, нажав на пункты в верхней области.
Снимая или устанавливая галочки, вы регулируете значения, которые вам необходимо увидеть. Неудобно и то, что расчет проводится для всех значений одинаковый.
Как видите, у нас одно значение в соответствующей области.
Изменение структуры отчёта
Мы поэтапно разобрали пример, как создать сводную таблицу Exce, а как получить данные другого вида расскажем далее. Для этого мы изменим макет отчета. Установив курсор на любой ячейке, переходим во вкладку «Конструктор», а следом «Макет отчета».
Вам откроются на выбор три типа для структуризации информации:
- Сжатая форма
Такой тип программа применяется автоматически. Данные не растягиваются, поэтому прокручивать изображения практически не нужно. Можно сэкономить место на подписях и оставить его для чисел.
- Структурированная форма
Все показатели подаются иерархично: от малого к большому.
- Табличная форма
Информация представляется под видом реестра. Это позволяет легко переносить ячейки на новые листы.
Остановив выбор на подходящем макете, вы закрепляете внесенные коррективы.
Итак, мы рассказали, как составить поля сводной таблицы MS Excel 2016 (в 2007, 2010 действуйте по аналогии). Надеемся, эта информация поможет вам осуществлять быстрый анализ консолидированных данных.
Отличного Вам дня!
Сводная таблица — это один из наиболее полезных инструментов в Excel. С ее помощью появляются широкие возможности для анализа больших массивов данных и быстрых вычислений.
Содержание
- Видеоурок: Как создать сводную таблицу в Excel
- Что такое сводные таблицы в Excel? Пошаговая инструкция
- Как сделать сводную таблицу в Excel
- Области сводной таблицы в Excel
- Что такое кэш сводной таблицы
- Область «Значения»
- Область «Строки»
- Область»Столбцы»
- Область «Фильтры»
- Сводные таблицы в Excel. Примеры
- Пример 1. Какой объем выручки у региона Север?
- Пример 2. ТОП пять клиентов по продажам
- Пример 3. Какое место по выручке занимает клиент Лудников ИП в регионе Восток?
Видеоурок: Как создать сводную таблицу в Excel
Что такое сводные таблицы в Excel? Пошаговая инструкция
Сводные таблицы это инструмент Excel для суммирования и анализа больших объемов данных.
Представим, что у нас есть таблица с данными продаж по клиентам за год размером в 1000 строчек:
Она содержит данные:
- Даты заказов;
- Регион в котором расположен клиент;
- Тип клиента;
- Клиент;
- Количество продаж;
- Выручка;
- Прибыль.
Теперь, представим, что наш руководитель поставил задачу вычислить:
- Какой объем выручки у региона Север за 2017 год?;
- ТОП пять клиентов по выручке;
- Какое место по выручке занимает клиент Лудников ИП в регионе Восток?
Для поиска ответа на эти вопросы вы можете использовать различные функции и формулы. Но что, если задач по этим данным будет не три, а тридцать? Каждый раз вам придется менять формулы и функции и подстраивать под каждый тип расчета.
Ниже мы разберем, как в решении этих задач нам поможет сводная таблица.
Как сделать сводную таблицу в Excel
Для создания таблицы выполните следующие действия:
- Выделите любую ячейку в таблице с данными;
- Нажмите на вкладку «Вставка» => «Сводная таблица»:
- Во всплывающем диалоговом окне система автоматически определит границы данных, на основе которых вы сможете создать сводную таблицу. Рекомендую при каждом создании убеждаться в том, что система правильно определила границы диапазона данных:
- Таблица или диапазон: Система автоматически определяет границы данных. Они будут корректными при том условии, что в таблице нет пробелов в заголовках и строках. При необходимости вы можете скорректировать диапазон данных.
- Система по умолчанию создает таблицу в новой вкладке файла Excel. Если вы хотите создать её в конкретном месте на определенном листе, то вы можете указать границы для создания в графе «На существующий лист».
- Нажмите «ОК».
После нажатия кнопки «ОК» таблица будет создана.
После формирования таблицы, вы не увидите на листе никаких данных. Все что будет доступно, это ее имя и меню для выбора данных к отображению.
Теперь, прежде чем мы приступи к анализу данных, предлагаю разобраться что значит каждое поле и область сводной таблицы.
Области сводной таблицы в Excel
Для эффективной работы со сводными таблицами, важно знать принцип их работы.
Ниже вы узнаете подробней об областях:
- Кэш
- Область «Значения»
- Область «Строки»
- Область «Столбцы»
- Область «Фильтры»
Что такое кэш сводной таблицы
При создании сводной таблицы, Excel создает кэш данных, на основе которых будет построена таблица.
Когда вы осуществляете вычисления, Excel не обращается каждый раз к исходным данным, а использует информацию из кэша. Эта особенность значительно сокращает количество ресурсов системы, затрачиваемых на обработку и вычисления данных.
Кэш данных увеличивает размер Excel-файла.
Область «Значения»
Область «Значения» включает в себя числовые элементы таблицы. Представим, что мы хотим отразить объем продаж регионов по месяцам (из примера в начале статьи). Область закрашенная желтым цветом, на изображении ниже, отражает значения размещенные в области «Значения».
На примере выше создана таблица, в которой отражены данные продаж по регионам с разбивкой по месяцам.
Область «Строки»
Заголовки таблицы, размещенные слева от значений, называются строками. В нашем примере это названия регионов. На скриншоте ниже, строки выделены красным цветом:
Область»Столбцы»
Заголовки вверху значений таблицы называются «Столбцы».
На примере ниже красным выделены поля «Столбцы», в нашем случае это значения месяцев.
Область «Фильтры»
Область «Фильтры» используется опционально и позволяет задать уровень детализации данных. Например, мы можем в качестве фильтра указать данные «Тип клиента» — «Продуктовый магазин» и Excel отобразит данные в таблице касающиеся только продуктовых магазинов.

Сводные таблицы в Excel. Примеры
На примерах ниже мы рассмотрим, как с помощью сводных таблиц ответить на три вопроса:
- Какой объем выручки у региона Север за 2017 год?;
- ТОП пять клиентов по выручке;
- Какое место по выручке занимает клиент Лудников ИП в регионе Восток?
Прежде чем анализировать данные, важно решить каким образом должны выглядеть данные таблицы (какие данные разметить в колонки, строки, значения, фильтры). Например, если нам нужно отобразить данные продаж клиентов по регионам, то следует поместить названия регионов в строки, месяцы в колонки, значения продаж в поле «Значения». Как только вы представили каким образом вы видите итоговую таблицу — начинайте её создание.
В окне «Поля сводной таблицы» размещены области и поля со значениями для размещения:
Поля создаются на основе значений исходного диапазона данных. Раздел «Области» — это место, где вы размещаете элементы таблицы.
Перенос полей из области в область представляет собой удобный интерфейс, в котором, при перемещении, данные автоматически обновляются.
Теперь, попробуем ответить на вопросы руководителя из начала этой статьи на примерах ниже.
Пример 1. Какой объем выручки у региона Север?
Для вычисления объема продаж региона Север, рекомендую разместить в таблице данные продаж по всем регионам. Для этого нам потребуется:
- создать сводную таблицу и поле «Регион» перенести в область «Строки»;
- поле «Выручка» разместить в области «Значения»
- задать финансовый числовой формат ячейкам со значениями.
Получим ответ: продажи региона Север составляют 1 233 006 966 ₽:
Пример 2. ТОП пять клиентов по продажам
Для того чтобы вычислить рейтинг ТОП пяти клиентов, нам нужно:
- переместить поле «Клиент» в область «Строки»;
- поле «Выручка» разместить в области «Значения»;
- задать финансовый числовой формат ячейкам со значениями.
У нас получится следующая таблица:
По-умолчанию, система Excel сортирует данные в таблице в алфавитном порядке. Для сортировки данных по объему продаж выполните следующие действия:
- кликните правой кнопкой на любой из строчек с данными выручки;
- перейдите в меню «Сортировка» => «Сортировка по убыванию»:
Как результат мы получим отсортированный список клиентов по объему выручки.
Пример 3. Какое место по выручке занимает клиент Лудников ИП в регионе Восток?
Для расчета места по объему выручки клиента Лудников ИП в регионе Восток рекомендую сформировать сводную таблицу, в которой будут отображены данные выручки по регионам и клиентам внутри этого региона.
Для этого:
- поместим поле «Регион» в область «Строки»;
- поместим поле «Клиент» в область «Строки» под поле «Регион»;
- зададим финансовый числовой формат ячейкам со значениями.
После перемещения элемента «Регион» и «Клиент» в области «Строки» друг под другом , система поймет каким образом вы хотите отобразить данные и предложит подходящий вариант.
- поле «Выручка» разместим в область «Значения».
В итоге мы получили таблицу, в которой отражены данные выручки клиентов в рамках каждого региона.
Для сортировки данных выполните следующие шаги:
- кликните правой кнопкой на любой из строчек с данными выручки;
- перейдите в меню «Сортировка» => «Сортировка по убыванию»:
В полученной таблице мы можем определить какое место занимает клиент Лудников ИП среди всех клиентов региона Восток.
Существует несколько вариантов для решения этой задачи. Вы можете перенести поле «Регион» в область «Фильтры» и в строчках разместить данные продаж клиентов, таким образом отразив данные по выручке только клиентов региона Восток.
Еще больше полезных приемов в работе со сводными таблицами Excel вы узнаете в практическом курсе « Сводные таблицы в Excel«. Успей зарегистрироваться по ссылке!
На чтение 15 мин. Просмотров 10.2k.
Сводные таблицы — это механизм отчетности, встроенный в Excel. Это лучший инструмент в Excel для анализа данных без формул. Вы можете создать базовую сводную таблицу примерно за одну минуту и начать интерактивный анализ ваших данных.
Ниже приведены более 20 советов, как получить максимальную отдачу от этого гибкого и мощного инструмента.
Содержание
- 1. Как построить Сводную таблицу за одну минуту?
- 2. Какие должны быть идеальные исходные данные?
- 3. Как проверить правильно ли работает Сводная таблица?
- 4. Как правильно спланировать работу со сводной таблицей?
- 5. Как создать «динамический диапазон»?
- 6. Как используйте сводную таблицу для подсчета?
- 7. Как показать итоги в процентах?
- 8. Как использовать сводную таблицу для построения списка уникальных значений?
- 9. Как создать автономную сводную таблицу?
- 10. Как сгруппировать сводную таблицу вручную?
- 11. Как сгруппировать числовые данные в диапазоны?
- 12. Как переименовать поля для лучшей читаемости?
- 13. Как поменять имя поля, когда Excel жалуется?
- 14. Как добавить поле более одного раза в сводную таблицу?
- 15. Как автоматически форматировать все поля значений?
- 16. Как увидеть (или извлечь) данные любого итога?
- 17. Как клонировать свои сводные таблицы, когда вам нужно другое представление?
- 18. Как отключить самостоятельное обновление сводной таблицы?
- 19. Как избавиться от ненужных заголовков?
- 20. Как улучшить внешний вид таблицы?
- 21. Как избавиться от итогов по строкам и столбцам?
- 22. Как форматировать пустые ячейки?
- 23. Как отключить автообновление ширины столбцов при необходимости?
1. Как построить Сводную таблицу за одну минуту?
Многие люди думают, что создание сводной таблицы сложно и отнимает много времени, но это просто неправда. По сравнению с тем, сколько времени вам потребуется для создания эквивалентного отчета вручную, сводные таблицы невероятно быстрые. Если у вас есть хорошо структурированные исходные данные, вы можете создать сводную таблицу менее чем за минуту.
Начните с выбора любой ячейки в исходных данных:

Далее выполните следующие четыре шага:
- На вкладке «Вставка» ленты нажмите кнопку «Сводная таблица».
- В диалоговом окне «Создание сводной таблицы» проверьте данные и нажмите кнопку «ОК».
- Перетащите поле (например, Товар) в область «Строки»
- Перетащите числовое поле в область «Значения» (например, Продажи).

Сводная таблица выше показывает общий объем продаж по продуктам, но вы можете легко изменить порядок полей, чтобы показать общий объем продаж по регионам, категориям, месяцам и т.д.
2. Какие должны быть идеальные исходные данные?
Чтобы минимизировать проблемы в будущем, всегда используйте исходные данные хорошего качества, организованные в виде таблицы. «Идеальные» исходные данные выглядят так:
- не содержат пустых строк или столбцов
- не содержат промежуточных итогов
- каждый столбец имеет уникальное имя (только в одной строке)
- каждое поле имеет значение в каждой строке
- столбцы не содержат повторяющиеся группы данных (например, названия месяцев, названия регионов и т.д.).

3. Как проверить правильно ли работает Сводная таблица?
Когда вы создаете сводную таблицу в первый раз, используйте ее сначала для генерации простого счета, чтобы убедиться, что сводная таблица обрабатывает данные в соответствии с вашими ожиданиями.
Для этого просто добавьте любое текстовое поле в качестве поля Значение. Вы увидите очень маленькую сводную таблицу, в которой отображается общее количество записей, то есть общее количество строк в ваших данных. Если это число имеет смысл для вас, с таблицей можно работать. Если число не имеет смысла, возможно, сводная таблица неправильно читает данные или данные не были определены правильно.

4. Как правильно спланировать работу со сводной таблицей?
Хоть это и очень увлекательно перетаскивать поля сводной таблицы и наблюдать за тем, как Excel выдает еще одно необычное представление данных, можно легко обнаружить множество непроизводительных кроличьих ям. Через час станет уже не так весело.
Прежде чем приступить к созданию таблицы, запишите, что вы пытаетесь измерить или понять, и нарисуйте несколько простых отчетов в блокноте. Эти простые заметки помогут вам пропустить огромное количество вариантов, которые есть в вашем распоряжении. Не усложняйте и сосредоточьтесь на вопросах, на которые вам нужно ответить.
5. Как создать «динамический диапазон»?
Если вы используете таблицу Excel для исходных данных вашей сводной таблицы, вы получите очень приятное преимущество: ваш диапазон данных становится «динамическим». Динамический диапазон автоматически расширяет и сжимает таблицу при добавлении или удалении данных, поэтому не нужно беспокоиться о том, что в сводной таблице отсутствуют последние данные. Когда вы используете таблицу, как исходник, сводная таблица всегда будет синхронизирована с вашими данными.
Чтобы использовать таблицу для сводной таблицы:
- Выберите любую ячейку в данных с помощью сочетания клавиш Ctrl + T, чтобы создать таблицу
- Нажмите кнопку Сводная таблица на вкладке Конструктор
- Создайте свою сводную таблицу
- Преимущество: данные, которые вы добавляете в таблицу, автоматически отображаются в сводной таблице при обновлении.


6. Как используйте сводную таблицу для подсчета?
По умолчанию в сводной таблице будет учитываться любое текстовое поле. Это может пригодиться во многих ситуациях. Например, предположим, у вас есть список сотрудников и вы хотите получить их количество по отделам?
Чтобы получить разбивку по отделам, выполните следующие действия:
- Создайте сводную таблицу
- Добавьте отдел в поле Строки
- Добавьте поле Имя в качестве значения
- Сводная таблица будет отображать количество сотрудников по отделам

7. Как показать итоги в процентах?
Во многих сводных таблицах вам нужно показывать процент, а не количество. Например, возможно, вы хотите показать разбивку продаж по продуктам. Но вместо того, чтобы показывать общие продажи для каждого продукта, вы хотите показать продажи в процентах от общего объема продаж.
Предполагая, что у вас есть поле с именем Продажи в ваших данных, просто выполните следующие действия:
- Добавьте товар в сводную таблицу в поле Строки
- Добавьте Продажи в сводную таблицу в качестве значения
- Щелкните правой кнопкой мыши поле «Продажи» и установите «Дополнительные вычисления» на «% от общей суммы»


8. Как использовать сводную таблицу для построения списка уникальных значений?
Поскольку сводные таблицы суммируют данные, их можно использовать для поиска уникальных значений в поле. Это хороший способ быстро увидеть все значения, которые появляются в поле, а также найти опечатки и другие несоответствия.
Например, предположим, что у вас есть данные о продажах, и вы хотите увидеть список каждого проданного товара. Чтобы создать список продуктов:
- Создайте сводную таблицу
- Добавьте товар в поле Строки
- Сводная таблица покажет список всех товаров, которые появляются в данных о продажах

9. Как создать автономную сводную таблицу?
Когда вы создали сводную таблицу из данных на том же листе, вы можете удалить данные, если хотите, и сводная таблица продолжит работать в обычном режиме. Это связано с тем, что в сводной таблице есть сводный кэш, содержащий точную копию данных, использованных для создания сводной таблицы.
- Обновите сводную таблицу, чтобы обеспечить актуальность кэша (Данные > Обновить все)
- Удалите лист, содержащий данные
- Используйте вашу сводную таблицу как обычно
10. Как сгруппировать сводную таблицу вручную?
Хотя сводные таблицы автоматически группируют данные разными способами, вы также можете группировать элементы вручную в свои собственные пользовательские группы.
Например, предположим, что у вас есть сводная таблица, которая показывает распределение сотрудников по отделам. Вы хотите еще больше сгруппировать отделы: Продажи, Закуп и Маркетинг в группу 1, а Эксплуатацию и Бухгалтерию — в группу 2. Группа 1 и группа 2 не отображаются в данных, это ваши собственные пользовательские группы.
Чтобы сгруппировать сводную таблицу в специальные группы, нужно:
- Удерживая клавишу «Ctrl», выберите каждый элемент в первой группе.
- Щелкните правой кнопкой мыши один из элементов и выберите в меню «Группа».
- Excel создает новую группу «Группа1»
- Выберите Эксплуатация и Бухгалтерия в столбце B и сгруппируйте, как указано выше.
- Excel создает другую группу, «Группа2»



11. Как сгруппировать числовые данные в диапазоны?
Одна из наиболее интересных и мощных функций, которые есть в каждой сводной таблице, — это возможность группировать числовые данные в диапазоны или сегменты.
Например, предположим, что у вас есть список результатов голосования, включающий возраст избирателей, и вы хотите суммировать результаты по возрастным группам:
- Создайте свою сводную таблицу
- Добавьте Возраст в поле Строки, Результат голосования в поле Столбцы и Имя в качестве значения
- Щелкните правой кнопкой мыши любое значение в поле Возраст и выберите Группировать.
- Введите 10 в качестве интервала в области ввода «с шагом:»
- Когда вы нажмете ОК, вы увидите данные голосования, сгруппированные по возрасту в 10-летние сегменты.



12. Как переименовать поля для лучшей читаемости?
Когда вы добавляете поля, в сводной таблице будет отображаться имя, которое есть в заголовке исходных данных. Имена полей значений будут отображаться с «Сумма по полю» или «Количество по полю», когда они добавляются в сводную таблицу.
Например, вы увидите сумму продаж, количество регионов и т.д. Однако вы можете просто заменить это имя своим собственным. Просто выберите ячейку, содержащую поле, которое вы хотите переименовать, и введите новое имя.

13. Как поменять имя поля, когда Excel жалуется?
Когда вы пытаетесь переименовать поля, вы можете столкнуться с проблемой, если попытаетесь использовать точно такое же имя поля, которое отображается в данных.
Например, предположим, что у вас есть поле с именем Продажи в ваших исходных данных. В качестве поля значения оно отображается как Сумма по полю Продажи, но (разумно) вы хотите, чтобы оно было «Продажи». Однако, когда вы пытаетесь использовать Продажи, Excel жалуется, что поле уже существует, и выдает сообщение об ошибке «Имя поля сводной таблицы уже существует».

В качестве простого обходного пути, просто добавьте пробел в конце вашего нового имени поля. Разница не видна, а Excel не будет жаловаться.

14. Как добавить поле более одного раза в сводную таблицу?
Есть много ситуаций, когда имеет смысл добавлять одно и то же поле в сводную таблицу более одного раза. Это может показаться странным, но вы действительно можете добавить одно и то же поле в сводную таблицу несколько раз.
Предположим, что у вас есть сводная таблица, которая показывает количество сотрудников по отделам.
Подсчет работает нормально, но вы также хотите показать количество в процентах от общего числа сотрудников. В этом случае простейшим решением является добавление одного и того же поля дважды в качестве поля значения:
- Добавьте текстовое поле в область значений (например, имя, фамилия и т.д.)
- По умолчанию вы получите счетчик для текстовых полей
- Снова добавьте то же поле в область значений
- Щелкните правой кнопкой мыши второй экземпляр и выберите Дополнительные вычисления «% от общего итога».
- Переименуйте оба поля как хотите


15. Как автоматически форматировать все поля значений?
Каждый раз, когда вы добавляете числовое поле в качестве значения в сводную таблицу, вы должны установить числовой формат непосредственно в поле. У вас может возникнуть желание отформатировать значения, которые вы видите в сводной таблице напрямую, но это не очень хорошая идея, потому что это ненадежно при изменении сводной таблицы.
Установка формата непосредственно в поле гарантирует, что поле будет отображаться в нужном формате, независимо от того, насколько большой или маленькой станет сводная таблица.
Например: сводная таблица показывает распределение продаж по регионам. Когда вы впервые добавите поле Продажи в сводную таблицу, оно будет отображаться в общем числовом формате, поскольку это числовое поле. Чтобы применить Финансовый формат к самому полю:
- Щелкните правой кнопкой мыши поле «Продажи» и выберите «Настройки поля значений» в меню
- Нажмите кнопку «Числовой формат» в открывшемся диалоговом окне «Параметры полей значений»
- Установите формат для учета и нажмите кнопку ОК, чтобы выйти

16. Как увидеть (или извлечь) данные любого итога?
Всякий раз, когда вы видите итоговое значение, отображаемое в сводной таблице, вы можете легко просматривать и извлекать данные, которые составляют итоговое значение, путем «детализации».
Предположим, что вы просматриваете сводную таблицу, в которой показано количество сотрудников по отделам. Вы видите, что в отделе Маркетинга работает 63 человека, но вы хотите увидеть настоящие имена. Чтобы увидеть список из 63 человек, составляющих это число, дважды щелкните непосредственно на числе 63, и Excel добавит в вашу книгу новый лист, содержащий точные данные, использованные для расчета 63 маркетологов. Вы можете использовать этот же подход для просмотра и извлечения данных итоговых значений, где бы вы ни находились в сводной таблице.


17. Как клонировать свои сводные таблицы, когда вам нужно другое представление?
После того, как вы настроите одну сводную таблицу, вы можете захотеть увидеть другое представление тех же данных. Конечно, вы можете просто переставить существующую сводную таблицу, чтобы создать новое представление. Но если вы создаете отчет, который планируете использовать и обновлять на постоянной основе, проще всего сделать клонирование существующей сводной таблицы, чтобы оба представления данных были всегда доступны.
Есть два простых способа клонирования сводной таблицы. Первый способ заключается в дублировании рабочей таблицы, содержащей сводную таблицу. Если у вас есть сводная таблица, настроенная на листе с заголовком и т.д., вы можете просто щелкнуть правой кнопкой мыши вкладку листа, чтобы скопировать лист в ту же книгу.
Другой способ клонировать сводную таблицу — скопировать сводную таблицу и вставить ее в другое место. Используя эти подходы, вы можете сделать столько копий, сколько захотите.
При таком клонировании сводной таблицы обе сводные таблицы совместно используют один и тот же сводный кеш. Это означает, что при обновлении любого из клонов (или оригинала) все связанные сводные таблицы будут обновлены.
18. Как отключить самостоятельное обновление сводной таблицы?
После клонирования сводной таблицы вы можете столкнуться с ситуацией, когда вы действительно не хотите, чтобы клон был связан с тем же сводным кэшем, что и оригинал.
Типичный пример — после того, как вы сгруппировали поле даты в одну сводную таблицу, обновили и обнаружили, что вы также случайно сгруппировали это же поле даты в другую сводную таблицу, которую вы не собирались изменять. Когда сводные таблицы совместно используют один и тот же сводный кэш, они также разделяют группировку полей.
Вот один из способов отсоединения сводной таблицы от сводного кэша, который она разделяет с другими сводными таблицами в той же самой таблице:
- Вырежьте всю сводную таблицу в буфер обмена
- Вставьте сводную таблицу в совершенно новую книгу
- Обновить сводную таблицу
- Скопируйте его снова в буфер обмена
- Вставьте его обратно в оригинальную книгу
- Удалите временную книгу
- Ваша сводная таблица теперь будет использовать свой собственный сводный кэш и не будет обновляться с другими сводными таблицами в книге или совместно использовать ту же группу полей.
19. Как избавиться от ненужных заголовков?
Макет по умолчанию для новых сводных таблиц — это Сжатый макет. Этот макет будет отображать «Строки» и «Столбцы» в качестве заголовков в сводной таблице. Это не самые интуитивные заголовки, особенно для людей, которые не часто используют сводные таблицы.
Простой способ избавиться от этих странных заголовков — переключить макет сводной таблицы со Сжатого на Структурный или Табличный. Это приведет к тому, что в сводной таблице фактические имена полей будут отображаться как заголовки в сводной таблице, что гораздо более разумно.
Чтобы полностью избавиться от этих меток, найдите кнопку под названием «Заголовки полей» на вкладке «Анализ» ленты инструментов «Сводная таблица». Нажатие на эту кнопку полностью отключит заголовки.



20. Как улучшить внешний вид таблицы?
Это всего лишь простой совет по дизайну. Все хорошие дизайнеры знают, что приятный дизайн требует немного пустого пространства. Пустое пространство просто означает место, отведенное для создания передышки.
После того, как вы создадите сводную таблицу, вставьте дополнительный столбец слева и дополнительный ряд или два вверху. Это даст вашей таблице «воздух» и создаст лучший внешний вид. В большинстве случаев я также рекомендую отключить линии сетки на рабочем листе. Сама сводная таблица будет представлять собой сильную визуальную сетку, поэтому линии сетки за пределами сводной таблицы не нужны и будут просто создавать визуальный шум.

21. Как избавиться от итогов по строкам и столбцам?
По умолчанию в сводных таблицах показаны итоги для строк и столбцов, но вы можете легко отключить один или оба из этих итогов, если они вам не нужны. На вкладке «Конструктор» ленты просто нажмите кнопку «Общие итоги» и выберите нужные параметры.

22. Как форматировать пустые ячейки?
Если у вас есть сводная таблица с большим количеством пустых ячеек, вы можете контролировать символ, отображаемый в каждой пустой ячейке. По умолчанию пустые ячейки вообще ничего не отображают.
Чтобы установить собственный символ, щелкните правой кнопкой мыши внутри сводной таблицы и выберите «Параметры сводной таблицы». Затем убедитесь, что установлен флажок «Для пустых ячеек отображать:», и введите символ, который хотите видеть. Имейте в виду, что этот параметр соответствует применяемому числовому формату.
Например: Если вы используете финансовый формат чисел для поля числового значения и вводите ноль, вы увидите дефис «-», отображаемый в сводной таблице, так как в формате учета отображаются нулевые значения.

а финансовый формат числа дает вам дефисы
23. Как отключить автообновление ширины столбцов при необходимости?
По умолчанию, когда вы обновляете сводную таблицу, столбцы, содержащие данные, корректируются автоматически, чтобы наилучшим образом соответствовать данным.
Обычно это удобно, но может свести вас с ума, если у вас есть другие таблицы на рабочем листе вместе со сводной таблицей, или если вы тщательно отрегулировали ширину столбцов вручную и не хотите, чтобы они изменялись.
Чтобы отключить эту функцию, щелкните правой кнопкой мыши внутри сводной таблицы и выберите «Параметры сводной таблицы». На первой вкладке параметров (или вкладки макета на Mac) снимите флажок «Автоматически изменять ширину столбцов при обновлении».

- »
Работа со сводными таблицами Excel
Сводные таблицы в Microsoft Excel
Cводные таблицы эксель доступным языком на основе наглядных примеров. Материал будет полезен для начинающих «чайников» и уже знакомым с этим инструментом специалистам.
Сводные таблицы – это мощнейший инструмент обработки табличных данных, который позволяет анализировать табличные данные посредством группировки, сортировки, фильтрации и вычисляемых полей.
В основном инструмент применяется для анализа больших табличных массивов в сотни и тысячи строк и считается инструментом профессионалов.
В этой статье мы рассмотрим сводные таблицы доступным языком на основе наглядных примеров. Материал будет полезен для начинающих «чайников» и уже знакомым с этим инструментом специалистам.
Для того, чтобы создать сводную таблицу достаточно поместить курсор внутрь табличных данных:
пример исходных данных сводной таблицы
затем на вкладке «Вставка» в левом углу нажать иконку «Сводная таблица». В окне «Создание сводной таблицы» можно оставить место для отчета сводной таблицы по умолчанию – «на новый лист» или выбрать иное расположение «на существующий лист». Далее «OK».
Пример создания сводной таблицы
Пример создания сводной таблицы в excel
В версиях MS Excel 2019, 2016, 2013, 2010 и 2007 создание сводной таблицы выполняется практически идентично.
2. Как построить сводную таблицу эксель.
После создания сводной появляется поля сводной таблицы. Поля сводной таблицы – это названия столбцов таблицы исходных данных. Построение сводной таблицы эксель заключается в настройке столбцов, строк значений и фильтров.
Пример построения сводной таблицы
Фильтр – сюда помещаются поля, которые не нужны в таблице итогового отчета, но по которым необходимо осуществлять фильтрацию.
Столбцы – служат для полей сводной таблицы, которые нужно группировать по столбцам.
Строки – для полей сводной таблицы, которые нужно группировать по строкам
Значения – для полей, по которым требуются получать расчетные итоги. Как правило это обычная сумма, но можно настроить и многие другие математические операции:
Настройка параметров полей значений
3. Как обновить данные в сводной таблице excel.
Если в исходных данных произошли изменения, то нужно сделать обновление данных в сводной таблице excel.
Для этого достаточно в любом месте сводной таблицы нажать правой клавишей мыши и выбрать «Обновить»
Обновление данных в сводной таблице excel
В этой статье мы рассмотрели первые шаги к работе в сводных таблицах excel.
Настройка полей, форматов, условного форматирования, использование формул в сводных, а так же сортировка, фильтрация, настройка цветовой гаммы и срезов — это неполный перечень возможностей сводной.
У нас есть online курс Умные и сводные таблицы, пройдя который вы получите практические навыки в обработке больших массивов данных в том числе с помощью сводных.
Сводные таблицы в программе Excel предназначены для быстрой группировки больших объемов данных для дальнейшей аналитики и формирования отчетности. Инструмент работает по принципу конструктора, когда из имеющейся таблицы могут быть получены те же данные под альтернативным углом зрения и в разных “разрезах” в другой таблице. Итак, давайте разберемся, каким образом строятся сводные таблицы в Эксель.
Содержание
- Классический способ составления сводной таблицы
- Использование Мастера сводных таблиц
- Важные моменты, которые нужно учитывать при формировании сводных таблиц
- Заключение
Классический способ составления сводной таблицы
В качестве примера рассмотрим алгоритм действий для составления сводных таблиц в Microsoft Excel 2019. Эта же логика может применяться и в более ранних версиях программы.
В качестве исходной (базовой) таблицы возьмем данные по продажам по продажам. В таблице присутствует информация о наименовании товара, поле, виде спорта, а также, основных экономических показателях, таких как количество проданных единиц, цена и сумма в руб. При этом, если по одному и тому же наименованию товара было несколько продаж, то и строчек будет несколько.
Для корректного формирования сводной таблицы всегда очень важно представлять себе, как должен выглядеть конечный результат. Другими словами, нужно понимать, какую информацию мы хотим видеть в обработанном виде.
В рассматриваемом нами примере цель сводной таблицы – понять, сколько женской обуви для тенниса с детализацией по наименованиям товара мы продали. Также сводная таблица должна отражать общую сумму по тому или иному наименованию. Причем если, например, кроссовки того или иного размера продавались не раз и данные по ним разбросаны по нескольким строкам, в итоге нам необходимо увидеть общую сумму одной строке.
Шаг 1. Создаем “умную таблицу”
Как только мы сделаем нашу базовую таблицу “умной” (или динамической, то есть способной автоматически изменяться), при добавлении в нее новых строк с данными, они в автоматическом режиме будут отображаться и в сводной таблице.
- Сперва кликаем по любой ячейке внутри таблицы. Далее переключаемся во вкладку “Главная”, находим раздел “Стили” и нажимаем в нем на функцию “Форматировать как таблицу”. В раскрывшемся перечне определяемся с нужным стилем (цветовая гамма, наличие или отсутствие прорисованных границ) и щелкаем по нему.
- Откроется окно, в котором необходимо указать координаты таблицы. Чаще всего, область уже выбрана и от нас требуется только нажать на кнопку ОК. Но будет нелишним убедиться в том, что все указано верно. Также у нас есть возможность изменить диапазон таблицы (если это требуется). И не забываем ставить галочку напротив опции “Таблица с заголовками”.
- Мы получили “умную таблицу”, которая будет “растягиваться” при добавлении в нее новой информации. Программа автоматически присвоит ей имя и переключится во вкладку “Конструктор”, где мы можем вносить изменения в созданную таблицу, в т.ч. изменить ее имя.
Примечание: Преобразование простой таблицы в “умную” не является обязательным требованием, и этот шаг, при желании, можно пропустить. В этом случае, после каждой корректировки исходной таблицы сводную придется формировать заново либо обновлять, пользуясь методом, который описан в конце статьи.
Шаг 2. Формируем сводную таблицу
- Переключаемся во вкладку “Вставка”, в левом углу нажимаем на кнопку “Таблицы” и в появившемся перечне вариантов выбираем “Сводная таблица”.
- Откроется окно создания сводной таблицы, в котором уже указан диапазон исходных значений (в нашем случае – автоматически выбрана “Таблица2”, которую мы создали в шаге 1). В случае необходимости диапазон можно скорректировать или же указать Имя таблицы, из которой нужно собрать сводную.
- В этом же окне выбираем, где следует разместить новую таблицу. Варианта два – на новом листе или существующем. При прочих равных условиях приоритетнее первый вариант, но конечный выбор остается за пользователем. После того, как мы определились с выбором и поставили нужную отметку (в нашем примере – на новом листе), нажимаем ОК.
- После проделанных действий будет создана форма сводной таблицы на отдельном листе. Справа представлено окно “Поля сводной таблицы”. В верхней половине располагается, непосредственно, перечень самих полей (соответствует названиям столбцов в исходной таблице), в нижней – доступные области для настроек:
- Фильтр
- Столбцы
- Строки
- Значения
- Перемещаем с помощью левой кнопки мыши необходимые поля из верхней части в области внизу, таким образом, конфигурируя подходящую под наши задачи таблицу. Здесь нет единого правила, как именно правильно выполнить все настройки, так как у всех пользователей разные исходные табличные данные и конечные цели. В нашем случае выполняем следующие перемещения:
- “Пол” и “Вид спорта” – в “Фильтр”
- “Столбцы” в нашем случае оставляем пустыми
- “Наименование” – в “Строки”
- “Сумма, руб.” – в “Значения”.
- По мере выполнения перемещений можно наблюдать, как формируется структура таблицы и в ней заполняются данные. В итоге мы получаем финальную таблицу, над которой располагается выбранные нами фильтры по “Полу” и “Виду спорта”.
Шаг 3. Применяем фильтры и другие настройки
Теперь вернемся к нашей задаче. Нам нужно отфильтровать данные по полу (женский) и оставить только строки, которые относятся к виду спорта “теннис”.
- Кликаем по текущему значения фильтра “Пол”, выбираем из списка “женский” и нажимаем кнопку OK.
- Аналогичным образом настраиваем фильтр по “Виду спорта”, оставив только “теннис”.
- Таким образом, мы получили финальную таблицу с нужно нам информацией.
Различные варианты сводной таблицы
В рассмотренном примере был показан только один вариант построения сводной таблицы.
Чтобы сконструировать отличную от предыдущей форму, снова воспользуемся окном списка полей (справа). Если вы специально или случайно закрыли это окно, чтобы вернуть его, кликаем правой кнопкой мыши по любой ячейке внутри таблицы и в открывшемся контекстном меню выбираем пункт “Показать список полей”.
Давайте теперь попробуем перетащить в пустую область “Столбцы” поле “Цена, руб.”, предварительно убрав ранее заданные фильтры, чтобы увидеть, как именно преобразится таблица в ее начальном виде.
Благодаря нашим стараниям таблица изменила свой вид. Теперь есть возможность увидеть разбивку суммы по ценам за единицу товара. При желании и необходимости снова можно задействовать фильтры по полу или виду спорта.
Также можно попробовать добавить в таблицу еще больше информации. Для этого снова открываем список полей и перетаскиваем поле “Продано, шт.” в область “Строки”.
Данное действие позволит выявить, встречались ли в базовой таблице продажи под одинаковому наименованию товара в разных строках. Как видим, для беговых кроссовок 35 размера так и есть.
Помимо этого, в программе есть возможность представить числовые данные в виде гистограммы. Отмечаем необходимую ячейку, переключаемся в главную вкладку, нажимаем на функцию “Условное форматирование”, далее в открывшемся перечне кликаем по кнопке “Гистограммы” и щелкаем по варианту, который понравился больше всего.
Гистограмма настроена для выделенной ячейки. Осталось только нажать на кнопку справа от ячейки и выбирать одну из опций “Применить правило форматирования ко всем ячейкам…”.
Видоизмененная таблица стала более наглядной и привлекательной.
Использование Мастера сводных таблиц
Сводная таблица может быть создана с помощью инструмента под названием “Мастер сводных таблиц”. Но предварительно нужно вынести значок Мастера на Панель быстрого доступа. Для этого выполняем следующую цепочку действий:
- Открываем меню Файл, кликаем по строке “Параметры”, далее – “Панель быстрого доступа”. Выбрав “Команды не на ленте” в предлагаемом перечне нам нужен пункт “Мастер сводных таблиц и диаграмм”. Отмечаем его курсором, нажимаем “Добавить >>” и завершаем настройки кликом по кнопке OK.
- В самом верхнем левом углу окна программы появится значок, нажав на который, запускаем Мастер сводных таблиц.
- В открывшемся окне необходимо выбрать источник данных, и на выбор может предлагаться до четырех опций. В нашем случае останавливаемся на первом варианте, т.е. создаем таблицу из списка или базы данных Excel. В нижней части окна выбираем пункт “сводная таблица” и нажимаем “Далее”.
- Появится следующее окно, где нужно указать координаты исходной таблицы, из которой будет сформирована сводная таблица. Если мы согласны с диапазоном, присвоенным программой автоматически, кликаем по кнопке “Далее”, либо сначала выделяем нужную область и затем уже двигаемся дальше.
- Аналогично ранее рассмотренному примеру выбираем место для размещения сводной таблицы и кликаем “Готово”. На выбор предлагаются две опции.
- на новом листе
- на существующем листе (нужно выбрать конкретный лист).
- Будет создана уже знакомая нам форма для конструирования сводной таблицы. Далее приступаем к ее настройке согласно нашим пожеланиям и задачам.
Важные моменты, которые нужно учитывать при формировании сводных таблиц
- Если в исходной таблице данные не совсем корректны, они в таком же виде перенесутся и в сводную. То есть, если, например, в исходной таблицы в одной строке написано “Кроссовки беговые, размер 35″, а в другой “Кросовки беговые, размер 35″, то в сводной таблице оба этих варианта будут отображены как две отдельные строки, и никакой консолидации данных по ним не будет.
- Если первоначальная таблица не была преобразована в “умную” на первоначальном этапе, и сводная таблица создана из простой, необходимо проверить, чтобы все заголовки в шапке таблицы были заполнены. В противном случае, программа может выдать ошибку.
- Если сводная таблица построена на базе простой (не “умной”), то после любых изменений исходной таблицы нужно обновлять данные сводной с помощью кнопки “Обновить все” во вкладке “Данные”.
Однако, при этом нужно учитывать, что обновление не удастся сделать, если были добавлены строки или столбцы за пределами ранее указанных границ.
Заключение
Итак, сводную таблицу в Excel можно создать, пользуясь двумя методами: классическим и с помощью Мастера сводных таблиц. Последний охватывает более широкий спектр альтернатив на этапе выбора источников данных, однако, в большинстве случаев первый способ более чем достаточен для для конструирования сводной таблицы.










 .
. , а затем — кнопку Параметры Excel.
, а затем — кнопку Параметры Excel.
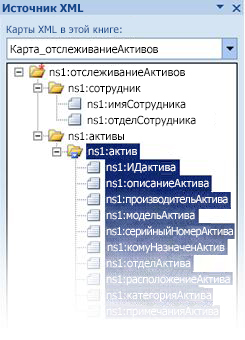



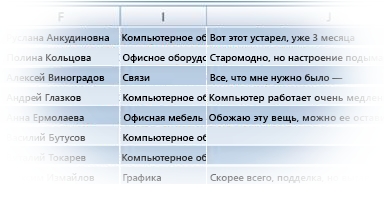
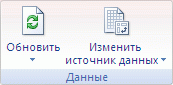





















































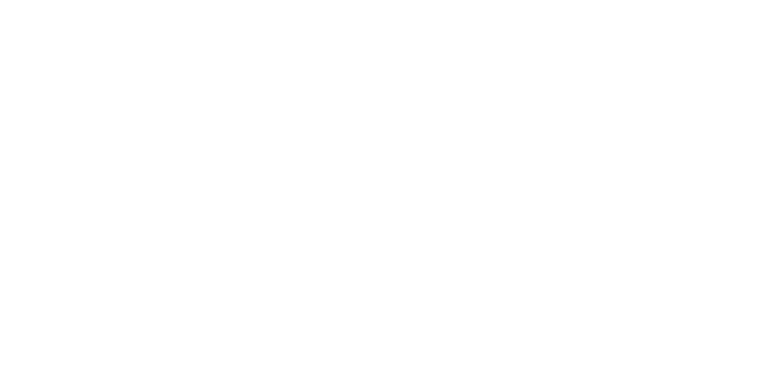
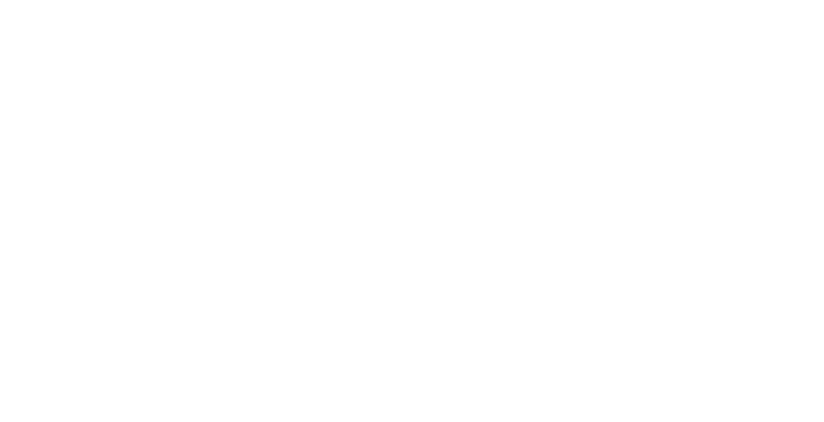
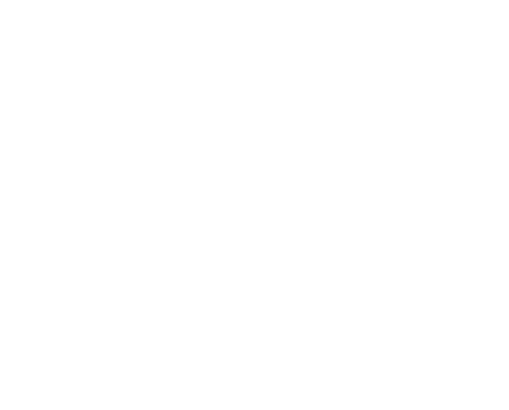
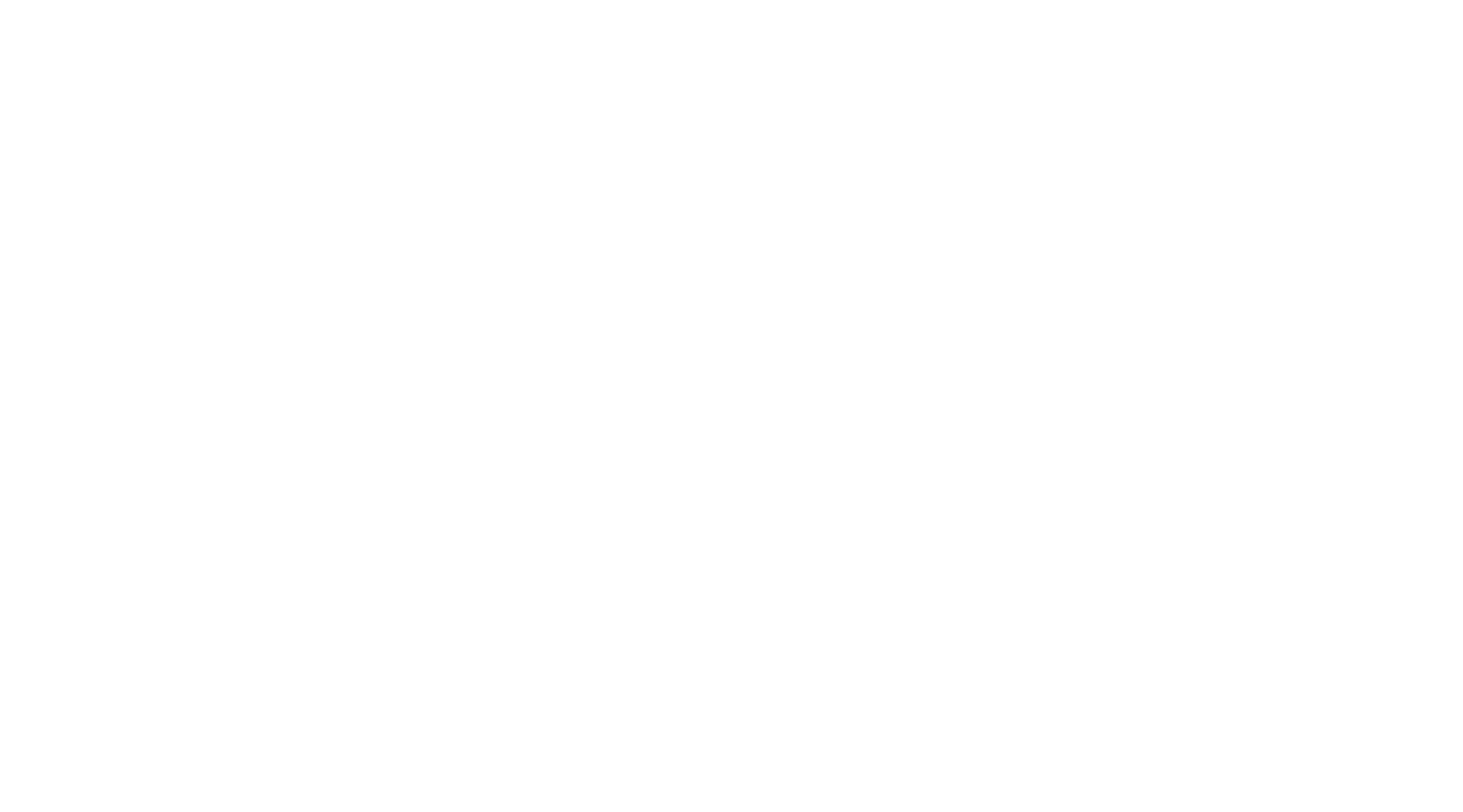
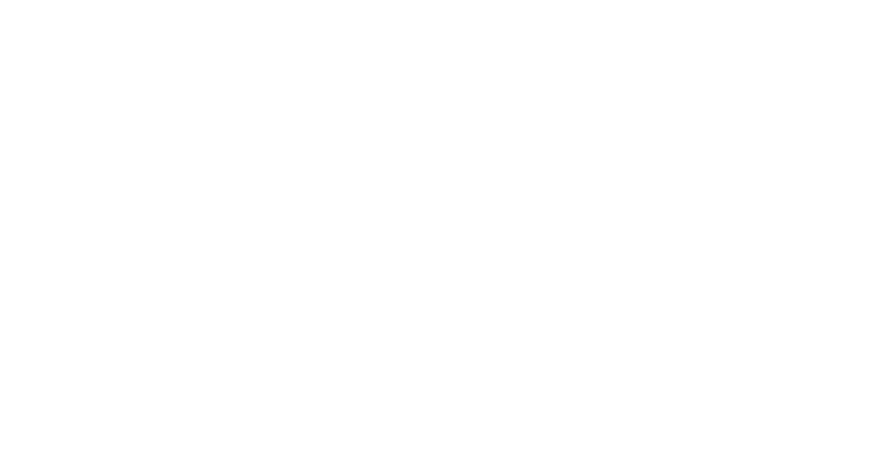
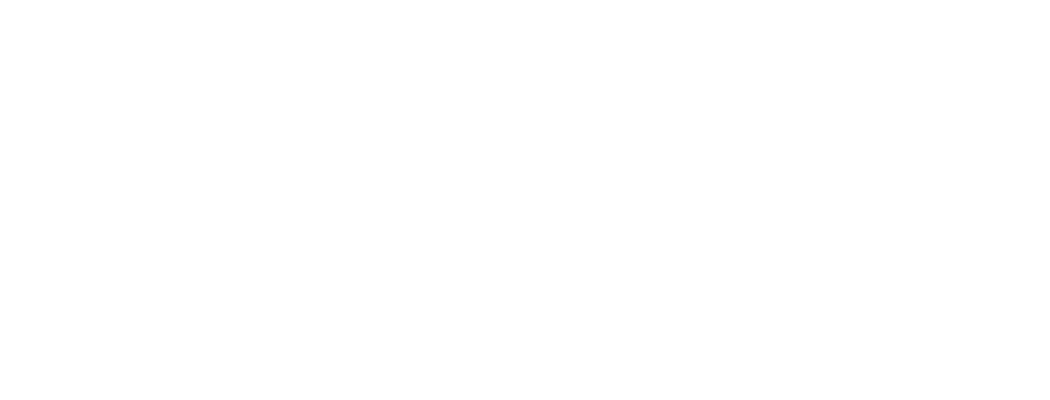


























 Однако, при этом нужно учитывать, что обновление не удастся сделать, если были добавлены строки или столбцы за пределами ранее указанных границ.
Однако, при этом нужно учитывать, что обновление не удастся сделать, если были добавлены строки или столбцы за пределами ранее указанных границ.