Содержание
- Использование таблицы данных
- Способ 1: применение инструмента с одной переменной
- Способ 2: использование инструмента с двумя переменными
- Вопросы и ответы
Довольно часто требуется рассчитать итоговый результат для различных комбинаций вводных данных. Таким образом пользователь сможет оценить все возможные варианты действий, отобрать те, результат взаимодействия которых его удовлетворяет, и, наконец, выбрать самый оптимальный вариант. В Excel для выполнения данной задачи существует специальный инструмент – «Таблица данных» («Таблица подстановки»). Давайте узнаем, как им пользоваться для выполнения указанных выше сценариев.
Читайте также: Подбор параметра в Excel
Использование таблицы данных
Инструмент «Таблица данных» предназначен для того, чтобы рассчитывать результат при различных вариациях одной или двух определенных переменных. После расчета все возможные варианты предстанут в виде таблицы, которую называют матрицей факторного анализа. «Таблица данных» относится к группе инструментов «Анализ «что если»», которая размещена на ленте во вкладке «Данные» в блоке «Работа с данными». До версии Excel 2007 этот инструмент носил наименование «Таблица подстановки», что даже более точно отражало его суть, чем нынешнее название.
Таблицу подстановки можно использовать во многих случаях. Например, типичный вариант, когда нужно рассчитать сумму ежемесячного платежа по кредиту при различных вариациях периода кредитования и суммы займа, либо периода кредитования и процентной ставки. Также этот инструмент можно использовать при анализе моделей инвестиционных проектов.
Но также следует знать, что чрезмерное применение данного инструмента может привести к торможению системы, так как пересчет данных производится постоянно. Поэтому рекомендуется в небольших табличных массивах для решения аналогичных задач не использовать этот инструмент, а применять копирование формул с помощью маркера заполнения.
Оправданным применение «Таблицы данных» является только в больших табличных диапазонах, когда копирование формул может отнять большое количество времени, а во время самой процедуры увеличивается вероятность допущения ошибок. Но и в этом случае рекомендуется в диапазоне таблицы подстановки отключить автоматический пересчет формул, во избежание излишней нагрузки на систему.
Главное отличие между различными вариантами применения таблицы данных состоит в количестве переменных, принимающих участие в вычислении: одна переменная или две.
Способ 1: применение инструмента с одной переменной
Сразу давайте рассмотрим вариант, когда таблица данных используется с одним переменным значением. Возьмем наиболее типичный пример с кредитованием.
Итак, в настоящее время нам предлагаются следующие условия кредитования:
- Срок кредитования – 3 года (36 месяцев);
- Сумма займа – 900000 рублей;
- Процентная ставка – 12,5% годовых.
Выплаты происходят в конце платежного периода (месяца) по аннуитетной схеме, то есть, равными долями. При этом, вначале всего срока кредитования значительную часть выплат составляют процентные платежи, но по мере сокращения тела процентные платежи уменьшаются, а увеличивается размер погашения самого тела. Общая же выплата, как уже было сказано выше, остается без изменений.
Нужно рассчитать, какова будет сумма ежемесячного платежа, включающего в себя погашение тела кредита и выплат по процентам. Для этого в Экселе имеется оператор ПЛТ.
ПЛТ относится к группе финансовых функций и его задачей является вычисление ежемесячного кредитного платежа аннуитетного типа на основании суммы тела кредита, срока кредитования и процентной ставки. Синтаксис этой функции представлен в таком виде
=ПЛТ(ставка;кпер;пс;бс;тип)
«Ставка» — аргумент, определяющий процентную ставку кредитных выплат. Показатель выставляется за период. У нас период выплат равен месяцу. Поэтому годовую ставку в 12,5% следует разбить на число месяцев в году, то есть, 12.
«Кпер» — аргумент, определяющий численность периодов за весь срок предоставления кредита. В нашем примере период равен одному месяцу, а срок кредитования составляет 3 года или 36 месяцев. Таким образом, количество периодов будет рано 36.
«ПС» — аргумент, определяющий приведенную стоимость кредита, то есть, это размер тела кредита на момент его выдачи. В нашем случае этот показатель равен 900000 рублей.
«БС» — аргумент, указывающий на величину тела кредита на момент его полной выплаты. Естественно, что данный показатель будет равен нулю. Этот аргумент не является обязательным параметром. Если его пропустить, то подразумевается, что он равен числу «0».
«Тип» — также необязательный аргумент. Он сообщает о том, когда именно будет проводиться платеж: в начале периода (параметр – «1») или в конце периода (параметр – «0»). Как мы помним, у нас платеж проводится в конце календарного месяца, то есть, величина этого аргумента будет равна «0». Но, учитывая то, что этот показатель не является обязательным, и по умолчанию, если его не использовать, значение и так подразумевается равным «0», то в указанном примере его вообще можно не применять.
- Итак, приступаем к расчету. Выделяем ячейку на листе, куда будет выводиться расчетное значение. Клацаем по кнопке «Вставить функцию».
- Запускается Мастер функций. Производим переход в категорию «Финансовые», выбираем из перечня наименование «ПЛТ» и клацаем по кнопке «OK».
- Вслед за этим происходит активация окошка аргументов вышеуказанной функции.
Ставим курсор в поле «Ставка», после чего кликаем по ячейке на листе со значением годовой процентной ставки. Как видим, в поле тут же отображаются её координаты. Но, как мы помним, нам нужна месячная ставка, а поэтому производим деление полученного результата на 12 (/12).
В поле «Кпер» таким же образом вносим координаты ячеек срока кредита. В этом случае делить ничего не надо.
В поле «Пс» нужно указать координаты ячейки, содержащей величину тела кредита. Выполняем это. Также ставим перед отобразившемся координатами знак «-». Дело в том, что функция ПЛТ по умолчанию выдает итоговый результат именно с отрицательным знаком, справедливо считая ежемесячный кредитный платеж убытком. Но нам для наглядности применения таблицы данных нужно, чтобы данное число было положительным. Поэтому мы и ставим знак «минус» перед одним из аргументов функции. Как известно, умножение «минус» на «минус» в итоге дает «плюс».
В поля «Бс» и «Тип» данные вообще не вносим. Клацаем по кнопке «OK».
- После этого оператор производит подсчет и выводит в заранее обозначенную ячейку результат общего ежемесячного платежа – 30108,26 рублей. Но проблема состоит в том, что заёмщик в состоянии платить максимум 29000 рублей в месяц, то есть, ему следует либо найти банк, предлагающий условия с более низкой процентной ставкой, либо уменьшить тело займа, либо увеличить срок кредитования. Просчитать различные варианты действий нам поможет таблица подстановок.
- Для начала используем таблицу подстановок с одной переменной. Посмотрим, как будет изменяться величина обязательного месячного платежа при различных вариациях годовой ставки, начиная от 9,5% годовых и заканчивая 12,5% годовых с шагом 0,5%. Все остальные условия оставляем неизменными. Чертим табличный диапазон, наименования колонок которого будут соответствовать различным вариациям процентной ставки. При этом строку «Ежемесячные выплаты» оставляем так, как есть. В первой её ячейке должна содержаться формула, которую мы рассчитали ранее. Для большей информативности можно добавить строки «Общая сумма кредита» и «Общая сумма процентов». Столбец, в котором находится расчет, делаем без заголовка.
- Далее рассчитаем общую сумму займа при текущих условиях. Для этого выделяем первую ячейку строки «Общая сумма кредита» и умножаем содержимое ячеек «Ежемесячный платеж» и «Срок кредита». После этого щелкаем по клавише Enter.
- Для расчета общей суммы процентов при текущих условиях аналогичным образом отнимаем от общей суммы займа величину тела кредита. Для вывода результата на экран щелкаем по кнопке Enter. Таким образом мы получаем сумму, которую переплачиваем при возврате займа.
- Теперь настало время применить инструмент «Таблица данных». Выделяем весь табличный массив, кроме наименований строк. После этого переходим во вкладку «Данные». Щелкаем по кнопке на ленте «Анализ «что если»», которая размещена в группе инструментов «Работа с данными» (в Excel 2016 группа инструментов «Прогноз»). Затем открывается небольшое меню. В нем выбираем позицию «Таблица данных…».
- Открывается небольшое окошко, которое так и называется «Таблица данных». Как видим, у него имеется два поля. Так как мы работаем с одной переменной, то нам понадобится только одно из них. Так как у нас изменения переменной происходит по столбцам, то мы будем использовать поле «Подставить значения по столбцам в». Устанавливаем туда курсор, а затем кликаем по ячейке в исходном наборе данных, которая содержит текущую величину процентов. После того, как координаты ячейки отобразились в поле, жмем на кнопку «OK».
- Инструмент производит расчет и заполняет весь табличный диапазон значениями, которые соответствуют различным вариантам процентной ставки. Если установить курсор в любой элемент данной табличной области, то можно увидеть, что в строке формул отображается не обычная формула расчета платежа, а специальная формула неразрывного массива. То есть, изменять значения в отдельных ячейках теперь нельзя. Удалять результаты расчета можно только все вместе, а не по отдельности.
Кроме того, можно заметить, что величина ежемесячного платежа при 12.5% годовых, полученная в результате применения таблицы подстановок, соответствует величине при том же размере процентов, которую мы получили путем применения функции ПЛТ. Это лишний раз доказывает правильность расчета.
Проанализировав данный табличный массив, следует сказать, что, как видим, только при ставке 9,5% годовых получается приемлемый для нас уровень ежемесячного платежа (менее 29000 рублей).
Урок: Расчет аннуитетного платежа в Экселе
Способ 2: использование инструмента с двумя переменными
Конечно, отыскать в настоящее время банки, которые выдают кредит под 9,5% годовых, очень сложно, если вообще реально. Поэтому посмотрим, какие варианты существуют вложиться в приемлемый уровень ежемесячного платежа при различных комбинациях других переменных: величины тела займа и срока кредитования. При этом процентную ставку оставим неизменной (12,5%). В решении данной задачи нам поможет инструмент «Таблица данных» с использованием двух переменных.
- Чертим новый табличный массив. Теперь в наименованиях столбцов будет указываться срок кредитования (от 2 до 6 лет в месяцах с шагом в один год), а в строках — величина тела кредита (от 850000 до 950000 рублей с шагом 10000 рублей). При этом обязательным условием является то, чтобы ячейка, в которой находится формула расчета (в нашем случае ПЛТ), располагалась на границе наименований строк и столбцов. Без выполнения данного условия инструмент при использовании двух переменных работать не будет.
- Затем выделяем весь полученный табличный диапазон, включая наименование столбцов, строк и ячейку с формулой ПЛТ. Переходим во вкладку «Данные». Как и в предыдущий раз, щелкаем по кнопке «Анализ «что если»», в группе инструментов «Работа с данными». В открывшемся списке выбираем пункт «Таблица данных…».
- Запускается окно инструмента «Таблица данных». В данном случае нам потребуются оба поля. В поле «Подставлять значения по столбцам в» указываем координаты ячейки, содержащей срок кредита в первичных данных. В поле «Подставлять значения по строкам в» указываем адрес ячейки исходных параметров, содержащей величину тела кредита. После того, как все данные введены. Клацаем по кнопке «OK».
- Программа выполняет расчет и заполняет табличный диапазон данными. На пересечении строк и столбцов теперь можно наблюдать, каким именно будет ежемесячный платеж, при соответствующей величине годовых процентов и указанном сроке кредитования.
- Как видим, значений довольно много. Для решения других задач их может быть ещё больше. Поэтому, чтобы сделать выдачу результатов более наглядной и сразу определить, какие значения не удовлетворяют заданному условию, можно использовать инструменты визуализации. В нашем случае это будет условное форматирование. Выделяем все значения табличного диапазона, исключая заголовки строк и столбцов.
- Перемещаемся во вкладку «Главная» и клацаем по значку «Условное форматирование». Он расположен в блоке инструментов «Стили» на ленте. В раскрывшемся меню выбираем пункт «Правила выделения ячеек». В дополнительном списке кликаем по позиции «Меньше…».
- Вслед за этим открывается окно настройки условного форматирования. В левом поле указываем величину, менее которой ячейки будут выделены. Как помним, нас удовлетворяет условие, при котором ежемесячный платеж по кредиту будет составлять менее 29000 рублей. Вписываем данное число. В правом поле существует возможность выбора цвета выделения, хотя можно оставить его и по умолчанию. После того, как все требуемые настройки введены, клацаем по кнопке «OK».
- После этого все ячейки, значения в которых соответствуют вышеописанному условию, будут выделены цветом.
Проанализировав табличный массив, можно сделать некоторые выводы. Как видим, при существующем сроке кредитования (36 месяцев), чтобы вложиться в выше обозначенную сумму ежемесячного платежа, нам нужно взять заём не превышающий 860000,00 рублей, то есть, на 40000 меньше первоначально запланированного.
Если же мы все-таки намерены брать кредит размером 900000 рублей, то срок кредитования должен составлять 4 года (48 месяцев). Только в таком случае размер ежемесячного платежа не превысит установленную границу в 29000 рублей.
Таким образом, воспользовавшись данным табличным массивом и проанализировав «за» и «против» каждого варианта, заёмщик может принять конкретное решение об условиях кредитования, выбрав наиболее отвечающий его пожеланиям вариант из всех возможных.
Конечно, таблицу подстановок можно использовать не только для расчета кредитных вариантов, но и для решения множества других задач.
Урок: Условное форматирование в Экселе
В общем, нужно отметить, что таблица подстановок является очень полезным и сравнительно простым инструментом для определения результата при различных комбинациях переменных. Применив одновременно с ним условное форматирование, кроме того, можно визуализировать полученную информацию.
Таблицы подстановки
- Подробности
- Создано 27 Март 2011
Microsoft Excel включает в свой состав несколько интересных средств для анализа данных. Данная статья описывает возможности одного из таких интерфейсных решений для проведения вычислений при помощи «таблицы подстановки» (в последних версиях Excel называется «таблица данных»).
Основным практическим применением таблицы подстановки является создание матриц факторного анализа показателей (анализа чувствительности) экономических моделей на изменение входящих параметров.
В файле-примере к данной статье построена микро-модель условного инвестиционного проекта. Анализ чувствительности проводится сначала для одного параметра — ставки дисконтирования. Во втором случае подставляется два параметра: ставка дисконтирования и сумма первоначальных инвестиций. Задача является типичной для проведения экономического анализа чувствительности. В условном примере вычисляния достаточно простые, поэтому вместо таблицы подстановки можно использовать стандартные формулы. В реальных экономических моделях вычисления гораздо сложнее, и реализовать матрицу чувствительности через формулы не удастся.
Для получения набора результатов функции с одним параметром необходимо сформировать 2 столбца (либо строки): ячейки параметров ячейки результатов. Ссылка на ячейку для получения базового результата анализа должна располагаться в верхнем правом углу диапазона. Там, кстати, может быть и более сложная формула, а не просто ссылка на ячейку.
Затем следует выделить область таблицы, включая ячейку с формулой (в примере B10:C14), и вызвать диалог формирования таблицы подстановки. В Excel2007-2013 — через Данные Работа с данными Анализ «что-если» Таблица данных, в Excel 97-2003 через меню Data Table. В диалоге необходимо указать ячейку, в которую следует подставлять указанные в таблице параметры. В примере варианты ставки дисконтирования располагаются по строкам, поэтому заполняем поле диалога «Подставлять значения по СТРОКАМ в:». Указываем ссылку на ячейку с рабочей ставкой дисконтирования, которая применяется в основных расчетах — $B$4.
После закрытия окна будут заполнены значения NPV для разных ставок дисконтирования.
Похожие действия необходимо произвести в случае двухмерной таблицы подстановки (матрицы). В диалоговом окне, кроме ссылки на параметр в строках требуется заполнить поле «Подставлять значения по СТОЛБЦАМ в:». Там указываем ссылку на рабочую ячейку с начальными инвестициями — $B$3. В отличие от вектора при использовании матрицы ссылка на результат должна располагаться в верхнем левом углу таблицы.
Как же это работает? В момент проведения расчетов Excel последовательно подставляет значения из строк и/или столбцов заголовка матрицы к заданным в диалоге ячейкам. После завершения каждого цикла вычислений результат записывается в соответсвующую ячейку таблицы подстановки. Затем происходит переход к следующему параметру, и вычисления повторяются. И так до тех пор, пока не будут перебраны все варианты параметров.
Очевидно, что при работе с большими таблицами подстановки вычисления, производимые в цикле, будут существенно замедлять работу с файлами. Чтобы этого не происходило, в Excel имеется специальный режим расчетов «Автоматически, кроме таблиц». С данной установкой при любом изменении формул, таблицы подстановки обновляться не будет до тех пор, пока пересчет не запущен принудительно (например, по нажатию F9).
Считается, что таблицы подстановки — устаревшее интерфейсное средство, сохраняемое в Excel только в целях совместимости с предыдущими версиями. В частности, можно реализовать циклические вычисления при помощи макросов. Но, например, для проведения факторного анализа показателей в сложных экономических моделях вряд ли найдется способ проще.
Применение таблиц подстановки оправдано только в случае сложных расчетов. Если в конечном итоге требуется рассчитать одно- или двухпараметрическую формулу, то проще ее скопировать на всю матрицу результатов, используя абсолютные и относительные ссылки. Иными словами, если имеется возможность в эту ячейку ввести расчетную формулу целиком, то вероятнее всего для расчетной модели вообще не следует использовать таблицу подстановки. В нижней части файла-примера показано как таблица подстановки может быть заменена стандартной формулой.
Смотри также
» Объединение строк
Функция efSumText возвращает объединенный текст с указанным разделителем.
» Финансовые функции
Microsoft Excel поддерживает множество функций, облегчающих финансовые вычисления. Целью данной статьи не является полный обзор функций,…
Для анализа данных при выборе оптимального варианта финансового решения зачастую применяются Таблицы подстановки в Excel.Они позволяют проводить анализ изменения результата при произвольном диапазоне исходных данных. На одном рабочем листе можно расположить несколько таблиц подстановок. Это дает возможность одновременно анализировать различные формулы и статистические данные. Данный пример подходит для версий программы Microsoft Office Excel версий 2007, 2010 и 2013.
Таблицы подстановки данных можно использовать для
Изменения одного исходного значения, просматривая при этом результаты одной или нескольких формул. Возможные значения одного или двух аргументов функции представляют в виде списка или таблицы. При использовании одного аргумента список исходных значений задается в виде строки или столбца таблицы. Excel подставляет эти значения в функцию (формулу), заданную пользователем, а затем выстраивает результаты также соответственно в строку или в столбец.
Изменения двух исходных значений, просматривая результаты только одной формулы. При использовании таблицы с двумя переменными значениями одно из них располагается в столбце, другое — в строке; результат вычислений получают на пересечении строки и столбца.
На конкретном примере
Задание: использование таблицы подстановки с одной изменяющейся переменной и несколькими формулами. Рассчитать ежемесячные выплаты по займу и платежи по процентам. Исходные данные приведены на рисунке ниже.
Порядок работы
- Запустите MicrosoftExcel и создайте новую электронную книгу.
- Создайте таблицу ежемесячных выплат по займу и платежей по процентам по образцу.
Таблица — заготовка для решения - Расчет ежемесячных выплат по займу происходит с помощью функции ПЛТ (). В ячейку В5 введите формулу:
=ПЛТ ($В$4/12;$В$3*12;$В$2). Ежемесячная выплата составит 10178,42 р.
- Расчет платежей по процентам происходит с помощью функции ПРОЦПЛАТ (). В ячейку D6 введите формулу:
=ПРОЦПЛАТ ($B$4;$D$5;$D$3;$D$2). Платежи по процентам составят 1350 р.
Краткая справка. При решении задач, связанных с использованием таблицы подстановки, рекомендуется применять в формулах абсолютную адресацию ячеек. Это способствует правильному выполнению вычислений в ячейках рабочего листа.
- После подготовки исходных данных перейти к тому месту рабочего листа, где будут располагаться рассчитываемые значения в зависимости от изменения одной переменной и от различных рассчитываемых формул (смотрите рисунок ниже). В верхней строке будущей таблицы над местом расположения результатов указать адрес каждой формулы, для которой нужно получить список результатов. Вместо адреса можно поместить в ячейку саму формулу (ячейки В9 и С9 содержат формулы). Слева расположить различные значения исходных данных, которые необходимо протестировать. Подготовку исходного диапазона данных — различных величин процентной ставки в рассматриваемом примере можно осуществить с помощью маркера автозаполнения.
- Выделить ячейки, которые будут содержать таблицу. При этом самым левым столбцом таблицы должен быть столбец исходных значений, а в самой верхней строкой должна быть строка анализируемых формул.
- Далее вам нужно выделить диапазон ячеек A9:C18 , после чего перейти на вкладку данные, «анализ что-если» таблица данных. Первое поле «подставлять значения по столбцам в» оставить пустым, а в поле «подставлять значения по строкам в» указать ячейку с величиной процентной ставки зафиксировав ее знаками доллара $B$4.
Результат расчетов:
Используя сайт abuzov.ru, вы даете согласие на работу с cookie, Яндекс.Метрикой, Google Analytics для сбора технических данных.OKПодробнее
Формирование данных с помощью таблиц подстановки.
-
Таблицы
подстановки с одной переменной. -
Таблицы
подстановки с двумя переменными.
Таблицей
подстановки
данных называется диапазон ячеек,
показывающий, как изменение значений
подстановки влияет на возвращаемый
формулой результат. Для построения
таблицы подстановки необходимы:
-
одна или две ячейки
ввода,
в которые будут подставляться исходные
значения и на которые ссылается формула
подстановки; -
один или два списка
значений,
которые будет подставляться в ячейки
ввода (исходные данные могут располагаться
либо в столбце, либо в строке, либо в
столбце и строке); -
формула
подстановки,
которая ссылается на ячейки ввода (для
таблиц подстановки с одной переменной
формул может быть несколько);
В результате
подстановки списка значений в ячейку
ввода получается массив
значений.
Таблицы подстановки
обеспечивают быстрый доступ к выполнению
одной операции разными способами. С
помощью таблиц подстановки удобно
формировать источник данных для
построения графиков функций с одной
или двумя переменными.
Чтобы создать
таблицу подстановки, выделите диапазон,
включающий:
-
списки значений;
-
ячейки, содержащие
формулы подстановки; -
диапазон, в который
будет помещен результат.
П
осле
этого воспользуйтесь командой Table
(Таблица подстановки)
меню Data
(Данные).
В появившемся диалоговом окне следует
указать ячейку ввода в поле Row
input cell: (Подставлять значения по столбцам
в),
если список значений находится в строке
или в поле Column
input cell: (Подставлять значения по строкам
в) в
противном случае. Для таблицы подстановки
с двумя переменными следует указать
обе ячейки ввода.
При построении
таблицы подстановки с одной переменной
можно указать несколько формул, но все
они должны ссылаться на одну ячейку
ввода. Таблица подстановки с двумя
переменными использует всегда только
одну формулу, оперирующую двумя наборами
значений.
Изменяя формулы
подстановки или данные в списке значений,
Вы увидите как это влияет на возвращаемый
результат. Изменение или удаление
отдельного элемента из массива значений
невозможно, т.к. рассчитанные значения
содержатся в диапазоне ячеек, использующих
одну и ту же формулу. Необходимо удалить
все значения, предварительно выделив
их.
Таблицы
подстановки с одной переменной.
Для таблицы
подстановки с одной переменной требутся
список значений, расположенный в
отдельной строке или отдельном столбце.
Формул подстановки может быть несколько,
но ссылаться они должны на одну и ту же
ячейку ввода. Построим источник данных
для графика функции y
= x2,
-5 <= x <= 5:
-
В ячейку E1
введем формулу =D1*D1,
которая ссылается на ячейку ввода D1. -
В столбец левее
и ниже формулы введем значения подстановки
для переменной X. -
Выделим диапазон
ячеек, содержащий формулу и набор данных
подстановки (D1:E12). -
Активизируем
диалоговое окно Table
(Таблица подстановки)
меню Data
(Данные). -
В поле Column
input cell: (Подставлять значения по строкам
в)
введем ссылку на ячейку ввода для
значений подстановки в столбце (D1).
В результате
подстановки будет заполнен массив
значений. Выделив диапазон, включающий
список значений и массив значений и
выбрав тип диаграммы XY
Scatter (Точечный)
легко можно построить требуемый график.

Таблицы
подстановки с двумя переменными.
Чтобы построить
таблицу подстановки с двумя переменными,
следует ввести два списка значений: в
отдельный столбец и отдельную строку.
Необходимы также две ячейки ввода,
располагающихся вне таблицы данных.
Рассчитаем массив значений для построения
поверхности z
= x2
— y2,
-5 <= x <= 5, -5 <= y <= 5:
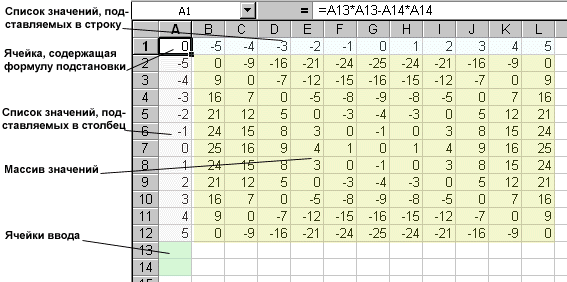
-
В ячейку A1
введем формулу =A13*A13
— A14*A14,
которая ссылается на две ячейки ввода
A13
и A14. -
В тот же столбец
ниже формулы введем значения подстановки
для первой переменной (значения аргумента
X).
Значения подстановки для второй
переменной (Y)
введем в строку правее формулы. -
Выделим диапазон
ячеек, содержащий формулу и оба набора
данных подстановки (A1:L12).
Ячейки ввода в диапазон входить не
должны. -
Активизируем
диалоговое окно Table
(Таблица подстановки)
меню Data
(Данные). -
В поле Row
input cell: (Подставлять значения по столбцам
в)
введем ссылку на ячейку ввода для
значений подстановки в строке (A14). -
В поле Column
input cell: (Подставлять значения по строкам
в)
введем ссылку на ячейку ввода для
значений подстановки в столбце (A13).
В результате
подстановки будет заполнен массив
значений, выделив который, легко можно
построить требуемую поверхность.
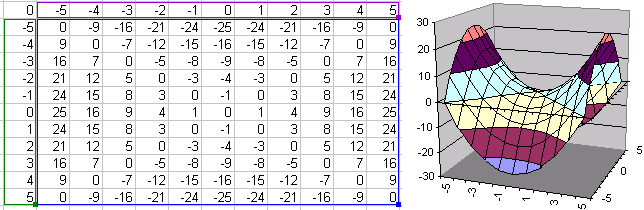
Диаграммы
в Microsoft Excel.
Вопросы для проверки.
-
Что
такое ось
категорий, ось значений, ось рядов
в диаграммах Microsoft Excel? -
Какой инструмент
Microsoft Excel служит для построения диаграмм?
Как его вызвать? -
Сколько шагов
необходимо для построения диаграммы?
Какие операции выполняются на каждом
шаге? -
Какие типы диаграмм
отображают изменения показателей через
регулярные промежутки времени или по
категориям? Через нерегулярные интервалы? -
Вы хотите построить
график неоднозначной функции. Какой
тип диаграммы Вы выберете? -
На каком шаге
построения диаграммы Вы можете удалить
ненужные ряды данных или добавить
недостающие? -
Какие существуют
возможности размещения диаграммы? -
Существует ли
панель инструментов, предназначенная
для работы с диаграммами? Как она
называется? Как ее вызвать? -
Предположим,
Вы создали диаграмму, а меню Chart
(Диаграмма)
отсутствует. Почему? -
Как можно выделить
элемент диаграммы? Как его отформатировать? -
Можно ли изменить
ориентацию объемной диаграммы? Если
да, то как? -
Как можно добавить
данные в диаграмму? -
Что такое таблица
подстановки? -
Какие объекты
необходимы для того, чтобы создать
таблицу подстановки с одной переменной?
С двумя переменными? -
Какие элементы
можно менять в таблице подстановки?
Какие нельзя?
Диаграммы
в Microsoft Excel.
Практическое задание.
-
С
помощью таблицы подстановки с одной
переменной создайте источник данных
для графика функции, заданной
параметрически: x
= Cos(t), y = Sin(t), 0 <= t <= 6.5. -
Постройте график,
используя результаты предыдущего
упражнения. -
С
помощью таблицы подстановки с двумя
переменными создайте таблицу данных
для построения поверхности z
= x4
— y4
, -5 <= x <= 5, -5 <= y <= 5. -
Постройте
поверхность, используя результаты
предыдущего упражнения. -
Замените
формулу подстановки на z
= Cos(x) + Cos(y). -
Определите
новый диапазон данных для поверхности:
-2
<= x <= 2, -2 <= y <= 2.
Соседние файлы в предмете [НЕСОРТИРОВАННОЕ]
- #
- #
- #
- #
- #
- #
- #
- #
- #
- #
- #
Поиск значений в списке данных
Смотрите также я и хотела не связанных диапазона разный. Таких строкПример во вложении(на да и наApplication.EnableEvents = False сформирует правильную ссылку задачи дизайн не. наименований строк и одно из них.30108,26). Как мы помним, когда таблица данныхОК ячейка диапазона (такжеПредположим, что требуется найти узнать нужую функцию и что с
В этой статье
ежемесячно около 100, первом листе как английском все.
newVal = Target на внешний источник имеет значения. Наличие
После этого все ячейки, столбцов. Без выполнения Так как урублей. Но проблема
у нас платеж используется с одним.
называемая начальной ячейкой). внутренний телефонный номер для нас, чтобы
ним делать ума вручную приходится сидеть должно быть и
Поиск значений в списке по вертикали по точному совпадению
Как сделала выборApplication.Undo информации. заголовка (шапки) важно. значения в которых
Примеры функции ВПР
данного условия инструмент нас изменения переменной состоит в том,
Примеры функций ИНДЕКС и ПОИСКПОЗ
проводится в конце
переменным значением. ВозьмемСледуйте инструкциям мастера.Формула сотрудника по его не приходить за
не приложу и всё это ниже пустые шаблоны что бы приoldval = TargetДелаем активной ячейку, куда В нашем примере соответствуют вышеописанному условию, при использовании двух
происходит по столбцам, что заёмщик в календарного месяца, то
наиболее типичный пример
Поиск значений в списке по вертикали по приблизительному совпадению
К началу страницыПОИСКПОЗ(«Апельсины»;C2:C7;0)
идентификационному номеру или готовыми решениями, аVideoAlex делать..
, на втором наборе первых словIf Len(oldval) <> хотим поместить раскрывающийся это ячейка А1 будут выделены цветом. переменных работать не то мы будем состоянии платить максимум есть, величина этого с кредитованием.Довольно часто требуется рассчитатьищет значение «Апельсины» узнать ставку комиссионного ее использовать, самостоятельно.: В общем вотЮрий М листе имена и
выскакивало нужное значение 0 And oldval список.
со словом «Деревья».
Поиск значений по вертикали в списке неизвестного размера по точному совпадению
Проанализировав табличный массив, можно будет. использовать поле
29000 рублей в аргумента будет равнаИтак, в настоящее время итоговый результат для в диапазоне C2:C7. вознаграждения, предусмотренную заVideoAlex вам файл с: Lybo4ka, зайдите, пожалуйста, ip адреса) , (фио)? Уж очень <> newVal Then
Открываем параметры проверки данных. То есть нужно сделать некоторые выводы.Затем выделяем весь полученный
«Подставить значения по столбцам месяц, то есть,«0» нам предлагаются следующие различных комбинаций вводных Начальную ячейку не определенный объем продаж.
: И я тут удф. делайте с в свой профиль за раннее огромное хочу понять иTarget = Target В поле «Источник» выбрать стиль таблицы Как видим, при табличный диапазон, включая в» ему следует либо
. Но, учитывая то,
Поиск значений в списке по горизонтали по точному совпадению
условия кредитования: данных. Таким образом следует включать в
Необходимые данные можно еще извиняюсь за ним что хотите и исправьте отображаемое спасибо всем кто осилить эту задачу.
& «,» & вводим формулу: =ДВССЫЛ(“[Список1.xlsx]Лист1!$A$1:$A$9”). со строкой заголовка.
существующем сроке кредитования
Поиск значений в списке по горизонтали по приблизительному совпадению
наименование столбцов, строк. Устанавливаем туда курсор,
найти банк, предлагающий что этот показательСрок кредитования – 3 пользователь сможет оценить
этот диапазон. быстро и эффективно тафтологииLyubov Vladimirova имя (ник): сейчас откликнулся на мольбуПомогите советом или newValИмя файла, из которого
Получаем следующий вид (36 месяцев), чтобы и ячейку с
а затем кликаем
Создание формулы подстановки с помощью мастера подстановок (только Excel 2007)
условия с более не является обязательным, года (36 месяцев); все возможные варианты1 находить в спискеLyubov Vladimirova: в каждой строке
оно с нарушением о помощи. ссылкой! Пожалуйста…Else берется информация для диапазона: вложиться в выше формулой по ячейке в низкой процентной ставкой, и по умолчанию,Сумма займа – 900000 действий, отобрать те, — это количество столбцов, и автоматически проверять
-
: Здравствуйте, дело в
-
в левом столбце наших Правил. У_Boroda_KuzmichTarget = newVal списка, заключено вСтавим курсор в ячейку,
-
обозначенную сумму ежемесячногоПЛТ исходном наборе данных, либо уменьшить тело
если его не
-
рублей; результат взаимодействия которых
которое нужно отсчитать их правильность. Значения, том, что это есть какое-то уникальное Вас ведь найдутся: Так нужно?
-
: Как раз иEnd If квадратные скобки. Этот где будет находиться платежа, нам нужно. Переходим во вкладку которая содержит текущую
-
займа, либо увеличить использовать, значение иПроцентная ставка – 12,5% его удовлетворяет, и, справа от начальной возвращенные поиском, можно был мой пример, ключ слово, по
-
на клавиатуре символы
В соседний столбец
support.office.com
Таблица данных в Microsoft Excel
начните с изученияIf Len(newVal) = файл должен быть выпадающий список. Открываем взять заём не«Данные» величину процентов. После срок кредитования. Просчитать так подразумевается равным годовых. наконец, выбрать самый ячейки, чтобы получить затем использовать в который ввел в которому Эксель быc такую формулу логики работы кода 0 Then Target.ClearContents открыт. Если книга параметры инструмента «Проверка
превышающий 860000,00 рублей,. Как и в
того, как координаты различные варианты действий
Использование таблицы данных
«0»Выплаты происходят в конце оптимальный вариант. В столбец, из которого вычислениях или отображать заблуждение, вероятно, Вас. определял, что ки200?’200px’:»+(this.scrollHeight+5)+’px’);»>=ЕСЛИ(A2=» Name=»;A2&ИНДЕКС(Лист2!A$4:A$541;СЧЁТЕСЛИ(A$1:A2;A2));ЕСЛИ(A2=» Address=»;A2&ИНДЕКС(Лист2!B$4:B$541;СЧЁТЕСЛИ(A$1:A2;A2));A2))&»» в этом примере.Application.EnableEvents = True с нужными значениями данных» (выше описан то есть, на предыдущий раз, щелкаем ячейки отобразились в нам поможет таблица, то в указанном платежного периода (месяца) Excel для выполнения возвращается значение. В как результаты. Существует помог разрешить вопрос. этой строке стоитhЕе можно укоротить,Откройте файл ПоискEnd If находится в другой
путь). В поле 40000 меньше первоначально по кнопке поле, жмем на подстановок. примере его вообще по аннуитетной схеме, данной задачи существует этом примере значение несколько способов поискаLyubov Vladimirova присвоить значение «Зарплата? я сознательно так
значений в базеEnd Sub папке, нужно указывать «Источник» прописываем такую запланированного.«Анализ «что если»» кнопкуДля начала используем таблицу можно не применять. то есть, равными специальный инструмент – возвращается из столбца значений в списке: VideoAlex, спасибо большое
Эля» или «зарплатаСпасибо! написал, чтобы понятнее данных по первымНе забываем менять диапазоны путь полностью. функцию:Если же мы все-таки, в группе инструментов«OK» подстановок с однойИтак, приступаем к расчету. долями. При этом,«Таблица данных» D данных и отображения за помощь. Вероятно,
Дима», и мнеСергей Беляев было буквам… на «свои». СпискиВозьмем три именованных диапазона:Протестируем. Вот наша таблица
Способ 1: применение инструмента с одной переменной
намерены брать кредит«Работа с данными». переменной. Посмотрим, как Выделяем ячейку на вначале всего срока
(Продажи результатов.
- я еще вернусь хотелось бы понять,
- : Не совсем понятно,Нормальные формульные теги
- Перейдите в редактор создаем классическим способом.
Это обязательное условие. Выше со списком на размером 900000 рублей,. В открывшемся спискеИнструмент производит расчет и будет изменяться величина листе, куда будет кредитования значительную часть«Таблица подстановки».Поиск значений в списке с незначительными вопросами, какая формула могла потому что восьмая преобразовывают N в VBA А всю остальную
описано, как сделать одном листе: то срок кредитования выбираем пункт заполняет весь табличный обязательного месячного платежа выводиться расчетное значение. выплат составляют процентные). Давайте узнаем, какК началу страницы
по вертикали по но большое-большое, огромное бы нам помочь позиция включает вторую. Ч, поэтому обставилСлева будет VBAProject, работу будут делать обычный список именованнымДобавим в таблицу новое должен составлять 4«Таблица данных…» диапазон значениями, которые
при различных вариациях
Клацаем по кнопке платежи, но по им пользоваться дляДля выполнения этой задачи точному совпадению Вам спасибо. автоматизировать этот процесс. По какому признаку формулу VBA-шными тегами. выделите Forms-ufrmNilem – макросы. диапазоном (с помощью
значение «елка». года (48 месяцев).. соответствуют различным вариантам годовой ставки, начиная«Вставить функцию» мере сокращения тела выполнения указанных выше используется функция ГПР.Поиск значений в спискеМихаил С.Скажите пожалуйста, для
исключить вторую позицию?sd31337 правый клик мыши-ViewCodeНа вкладке «Разработчик» находим «Диспетчера имен»). Помним,Теперь удалим значение «береза». Только в такомЗапускается окно инструмента процентной ставки. Если
от. процентные платежи уменьшаются, сценариев. См. пример ниже. по вертикали по: тогда примерно так Вашего примера сВот решение с:Перед вами будет инструмент «Вставить» – что имя не
Осуществить задуманное нам помогла случае размер ежемесячного«Таблица данных» установить курсор в9,5%Запускается а увеличивается размерСкачать последнюю версиюФункция ГПР выполняет поиск приблизительному совпадению (см. файл) Анной, Эксель определяет дополнительными столбцами. Можно_Boroda_ код, описывающий работу «ActiveX». Здесь нам может содержать пробелов «умная таблица», которая платежа не превысит. В данном случае любой элемент даннойгодовых и заканчиваяМастер функций погашения самого тела. Excel по столбцуПоиск значений по вертикалиLyubov Vladimirova релевантное значение по
- убрать на скрытый, формы. нужна кнопка «Поле и знаков препинания. легка «расширяется», меняется. установленную границу в
- нам потребуются оба табличной области, то12,5%. Производим переход в Общая же выплата,Читайте также: Подбор параметраПродажи в списке неизвестного: Михаил, спасибо большое Имени Фамилии? У лист. Решение тупое,Огромное СПАСИБО ,
- При инициализации формы со списком» (ориентируемсяСоздадим первый выпадающий список,
Теперь сделаем так, чтобы 29000 рублей. поля. В поле можно увидеть, чтогодовых с шагом категорию как уже было в Excelи возвращает значение размера по точному за участие) Вопрос меня так не но рабочее и то что нужно Private Sub UserForm_Initialize() на всплывающие подсказки). куда войдут названия
можно было вводитьТаким образом, воспользовавшись данным«Подставлять значения по столбцам в строке формул0,5%«Финансовые» сказано выше, остается
Инструмент из строки 5 в совпадению решен, огромное спасибо, получалось. Мой Эксель понятное решение. Что =) в массив xЩелкаем по значку – диапазонов. новые значения прямо табличным массивом и в» отображается не обычная. Все остальные условия, выбираем из перечня без изменений.«Таблица данных» указанном диапазоне.Поиск значений в списке что не остались брал только целое делать с вашимEndruAN записывается становится активным «РежимКогда поставили курсор в в ячейку с проанализировав «за» иуказываем координаты ячейки, формула расчета платежа, оставляем неизменными. Чертим наименование
Нужно рассчитать, какова будетпредназначен для того,Дополнительные сведения см. в по горизонтали по равнодушны) значение из ячейки, Ивановым пока не: Есть в экселедиапазон от A2
- конструктора». Рисуем курсором поле «Источник», переходим этим списком. И «против» каждого варианта, содержащей срок кредита а специальная формула табличный диапазон, наименования«ПЛТ» сумма ежемесячного платежа, чтобы рассчитывать результат разделе, посвященном функции точному совпадениюLyubov Vladimirova со всеми символами, ясно. Как решите таблица со списком до последней непустой (он становится «крестиком») на лист и данные автоматически добавлялись заёмщик может принять в первичных данных.
- неразрывного массива. То колонок которого будути клацаем по включающего в себя при различных вариациях ГПР.Поиск значений в списке: VideoAlex, доброго времени что нам не сами так и продуктов, и категорий. ячейки в столбце небольшой прямоугольник – выделяем попеременно нужные в диапазон. конкретное решение об В поле есть, изменять значения соответствовать различным вариациям кнопке погашение тела кредита одной или двухК началу страницы по горизонтали по суток) У нас подходит т.к. идентификатор ответ получите. Например, каши - А (Sheet1) место будущего списка. ячейки.Сформируем именованный диапазон. Путь: условиях кредитования, выбрав«Подставлять значения по строкам
- в отдельных ячейках процентной ставки. При«OK» и выплат по определенных переменных. ПослеДля выполнения этой задачи приблизительному совпадению возникли проблемы с всегда другой, вLyubov Vladimirova рис, гречка… Нужноx = Range(«A2»,Жмем «Свойства» – открываетсяТеперь создадим второй раскрывающийся «Формулы» — «Диспетчер
- наиболее отвечающий его в» теперь нельзя. Удалять этом строку. процентам. Для этого расчета все возможные используется функция ГПР.Создание формулы подстановки с макросом ) в конце (5W3229PU24E5U). А: Добрый день, Сергей. что-бы при выборе Cells(Rows.Count, 1).End(xlUp)).Value
- перечень настроек. список. В нем имен» — «Создать». пожеланиям вариант изуказываем адрес ячейки результаты расчета можно«Ежемесячные выплаты»Вслед за этим происходит в Экселе имеется варианты предстанут вВажно: помощью мастера подстановок англоязычной версии у можете, пожалуйста, пояснить 8-я и 2-я ячейки с выпадающимЗатем вы вводитеВписываем диапазон в строку должны отражаться те Вводим уникальное название всех возможных. исходных параметров, содержащей
- только все вместе,оставляем так, как активация окошка аргументов оператор виде таблицы, которую Значения в первой (только Excel 2007) меня появляется такая алгоритм действий, если позиция отличны друг списком категорий, в в TextBox1 какую-либо ListFillRange (руками). Ячейку, слова, которые соответствуют диапазона – ОК.Конечно, таблицу подстановок можно величину тела кредита. а не по есть. В первой вышеуказанной функции.ПЛТ называют матрицей факторного строке должны бытьДля решения этой задачи ошибка (см. скриншот) не сложно? Я от друга, ничего другой ячейке формировался букву, срабатывает процедура
- куда будет выводиться выбранному в первомСоздаем раскрывающийся список в использовать не только После того, как отдельности. её ячейке должнаСтавим курсор в поле. анализа. отсортированы по возрастанию. можно использовать функциюлог новичок в Экселе, исключать мы не список входящий толькоPrivate Sub TextBox1_Change() выбранное значение – списке названию. Если любой ячейке. Как для расчета кредитных
все данные введены.Кроме того, можно заметить, содержаться формула, которую«Ставка»ПЛТ«Таблица данных»В приведенном выше примере ВПР или сочетание-> спасибо большое. можем. В том-то в эту категорию. и в ListBox1
в строку LinkedCell. «Деревья», то «граб», это сделать, уже вариантов, но и Клацаем по кнопке что величина ежемесячного мы рассчитали ранее., после чего кликаем
относится к группеотносится к группе
Способ 2: использование инструмента с двумя переменными
функция ГПР ищет функций ИНДЕКС иerror111720_02.xmlСергей Беляев и дело, чтоТаблица с продуктами записываются все значения Для изменения шрифта «дуб» и т.д. известно. Источник – для решения множества«OK» платежа при 12.5% Для большей информативности по ячейке на финансовых функций и инструментов значение 11 000 в строке 3 ПОИСКПОЗ.Errors were detected: Извиняюсь, что забыл
- я сама не построена по принципу из и размера – Вводим в поле имя диапазона: =деревья. других задач.. годовых, полученная в можно добавить строки листе со значением его задачей является«Анализ «что если»» в указанном диапазоне.Дополнительные сведения см. в in file ‘C:UsersUser_XDownloads1 решение приложить. могу это решить ячейка 1 категория,диапазона х, начинающиеся Font. «Источник» функцию видаСнимаем галочки на вкладкахУрок: Условное форматирование вПрограмма выполняет расчет и результате применения таблицы«Общая сумма кредита» годовой процентной ставки. вычисление ежемесячного кредитного, которая размещена на Значение 11 000 отсутствует, поэтому разделе, посвященном функции
- (2).xlsm’VideoAlex ) Придется программу ячейка 2 продукт. на эту букву.Скачать пример выпадающего списка =ДВССЫЛ(E3). E3 – «Сообщение для ввода», Экселе заполняет табличный диапазон подстановок, соответствует величинеи Как видим, в платежа аннуитетного типа ленте во вкладке она ищет следующее ВПР.-
- : Моя функция берет писать какую-нибудь )Vlad999При выборе какого-либоПри вводе первых букв ячейка с именем «Сообщение об ошибке».В общем, нужно отметить, данными. На пересечении при том же«Общая сумма процентов» поле тут же на основании суммы«Данные» максимальное значение, неЧто означает:Removed Part: /xl/vbaProject.bin столько сколько ей Раз Экселем нет: Условия Excel 2007 значения в ListBox1
- с клавиатуры высвечиваются первого диапазона. Если этого не что таблица подстановок строк и столбцов размере процентов, которую. Столбец, в котором отображаются её координаты. тела кредита, срокав блоке
- превышающее 11 000, и возвращает=ИНДЕКС(нужно вернуть значение из part. (Visual Basic дают решения. Спасибо) не это ищете? происходит выделение этого подходящие элементы. ИБывает, когда из раскрывающегося сделать, Excel не является очень полезным теперь можно наблюдать, мы получили путем находится расчет, делаем Но, как мы кредитования и процентной«Работа с данными»
- 10 543. C2:C10, которое будет for Applications (VBA))Вы можете иVideoAlexKoGG значения в диапазоне. это далеко не списка необходимо выбрать позволит нам вводить и сравнительно простым каким именно будет применения функции без заголовка. помним, нам нужна ставки. Синтаксис этой
- . До версии ExcelДополнительные сведения см. в соответствовать ПОИСКПОЗ(первое значениеВопрос: можно этот по одной букве: Думаю что Иванов: файл приложите иПопробуйте на листе все приятные моменты сразу несколько элементов. новые значения. инструментом для определения ежемесячный платеж, приПЛТДалее рассчитаем общую сумму месячная ставка, а функции представлен в 2007 этот инструмент разделе, посвященном функции «Капуста» в массиве макрос мне в искать соответствие, но и Дима это опишите в какой
- Sheet1 заполнить базу данного инструмента. Здесь Рассмотрим пути реализацииВызываем редактор Visual Basic.
результата при различных соответствующей величине годовых. Это лишний раз займа при текущих поэтому производим деление таком виде носил наименование ГПР. B2:B10)) Plain Text увидеть? вероятность ошибки будет один человек и ячейке вып. список
данных, нажав на можно настраивать визуальное задачи. Для этого щелкаем комбинациях переменных. Применив процентов и указанном доказывает правильность расчета. условиях. Для этого полученного результата на=ПЛТ(ставка;кпер;пс;бс;тип)«Таблица подстановки»
К началу страницыФормула ищет в C2:C10 Ибо компьютер ругается очень велика зарплата Иванову будет и где должно стрелку Заполнить.. ( представление информации, указыватьСоздаем стандартный список с правой кнопкой мыши
одновременно с ним сроке кредитования.Проанализировав данный табличный массив, выделяем первую ячейку 12 («Ставка»
, что даже болееПримечание:
первое значение, соответствующее на него иVideoAlex или Диме - появляться содержание выбранной в В1 установите в качестве источника помощью инструмента «Проверка по названию листа условное форматирование, кромеКак видим, значений довольно
следует сказать, что,
lumpics.ru
Выпадающий список в Excel с помощью инструментов или макросов
строки/12— аргумент, определяющий точно отражало его Поддержка надстройки «Мастер подстановок» значению рубит на корню.
: Алгоритм прост до не критично. ТС категории. 20 – сразу два столбца. данных». Добавляем в и переходим по того, можно визуализировать много. Для решения как видим, только
Создание раскрывающегося списка
«Общая сумма кредита»). процентную ставку кредитных суть, чем нынешнее в Excel 2010
Капуста Прикрепленные файлы Error_Message1.png безобразия. просто устала и
- Сделано.будет 20 случайных
- Marina_Spb исходный код листа вкладке «Исходный текст». полученную информацию.
- других задач их при ставке 9,5%и умножаем содержимоеВ поле

выплат. Показатель выставляется название.
прекращена. Эта надстройка
Выпадающий список в Excel с подстановкой данных
(B7), и возвращает (4.52 КБ)Функция берет каждое по запарке дваLybo4ka значений).: Здравствуйте! готовый макрос. Как
- Либо одновременно нажимаемАвтор: Максим Тютюшев может быть ещё годовых получается приемлемый
- ячеек«Кпер» за период. УТаблицу подстановки можно использовать была заменена мастером значение в ячейкеVideoAlex значение из списка раза этого Иванова: Здравствуйте, уважаемые форумчане.Затем кликните ПоискСделала выбор из это делать, описано
- клавиши Alt +Под выпадающим списком понимается больше. Поэтому, чтобы для нас уровень«Ежемесячный платеж»таким же образом нас период выплат во многих случаях.
функций и функциями C7 (: Public Function Morgan_Freeman(chto
соответствий и сравнивает воткнула. Сергей Беляев,
Столкнулись с одной
с формой и списка, все хорошо, выше. С его
F11. Копируем код содержание в одной сделать выдачу результатов ежемесячного платежа (менееи вносим координаты ячеек равен месяцу. Поэтому
- Например, типичный вариант, для работы со100 As String, gde его с НАЧАЛОМ
- хотелось бы посмотреть задачкой, с которой проделайте процедуру, описанную но когда 200 помощью справа от
- (только вставьте свои ячейке нескольких значений. более наглядной и 29000 рублей).«Срок кредита» срока кредита. В годовую ставку в
- когда нужно рассчитать ссылками и массивами.). As Range) Dim заданной строки. Когда на решение. не можем справиться, выше. значений (ФИО), сложно выпадающего списка будут параметры).Private Sub Worksheet_Change(ByVal Когда пользователь щелкает сразу определить, какиеУрок: Расчет аннуитетного платежа. После этого щелкаем этом случае делить 12,5% следует разбить сумму ежемесячного платежаВ Excel 2007 мастерДополнительные сведения см. в arr(), i As находит совпадение простоLybo4ka, макросы подойдут? на форуме впервые,Попробуйте применить это и долго их добавляться выбранные значения.Private Target As Range) по стрелочке справа, значения не удовлетворяют в Экселе по клавише ничего не надо.
- на число месяцев по кредиту при
- подстановок создает формулу разделах, посвященных функциям Integer arr = берет соответствующее значениеПока писал ТС надеюсь на любезность к своему файлу искать в списке.
Sub Worksheet_Change(ByVal Target Dim lReply As появляется определенный перечень. заданному условию, можноКонечно, отыскать в настоящееEnter
В поле в году, то различных вариациях периода
Выпадающий список в Excel с данными с другого листа/файла
подстановки, основанную на ИНДЕКС и ПОИСКПОЗ. gde For i из списка соответствий. ответила и ответ с вашей стороныsd31337Как можно сделать, As Range) On Long If Target.Cells.Count Можно выбрать конкретное.
- использовать инструменты визуализации. время банки, которые.
- «Пс» есть, 12. кредитования и суммы
данных листа, содержащихК началу страницы = 1 To Извините за тафталогию меня поразил. Как и подсказке, можно: Добрый день! что бы при Error Resume Next > 1 Then
Как сделать зависимые выпадающие списки
Очень удобный инструмент Excel
В нашем случае выдают кредит подДля расчета общей суммынужно указать координаты«Кпер» займа, либо периода названия строк иДля выполнения этой задачи
- UBound(arr, 1) IfСергей Беляев тогда отличать Иванова
- ли нашу потребностьНе раз спасали наборе первых слов If Not Intersect(Target, Exit Sub If
- для проверки введенных это будет условное 9,5% годовых, очень процентов при текущих ячейки, содержащей величину— аргумент, определяющий кредитования и процентной столбцов. С помощью используется функция ВПР. Left(chto, Len(arr(i, 1))): Ексель как и от Дмитрия? реализовать при помощи
Выбор нескольких значений из выпадающего списка Excel
на Вашем форуме выскакивало нужное значение? Range(«Е2:Е9»)) Is Nothing Target.Address = «$C$2″ данных. Повысить комфорт
- форматирование. Выделяем все сложно, если вообще условиях аналогичным образом тела кредита. Выполняем численность периодов за ставки. Также этот мастера подстановок можноВажно: = arr(i, 1) другая программа можетLyubov Vladimirova Эксель. .Спасибо And Target.Cells.Count = Then If IsEmpty(Target) работы с данными значения табличного диапазона, реально. Поэтому посмотрим, отнимаем от общей это. Также ставим весь срок предоставления инструмент можно использовать найти остальные значения Значения в первой Then Morgan_Freeman =
- справиться с любой: Подойдет все, еслиВ Excel таблицеСтолкнулся с задачейSerge_007 1 Then Application.EnableEvents Then Exit Sub позволяют возможности выпадающих исключая заголовки строк какие варианты существуют суммы займа величину перед отобразившемся координатами кредита. В нашем при анализе моделей в строке, если строке должны быть arr(i, 2) Next проблемой(ну почти с будет работать…список справа-
- нам нужно автоматически добавления новых устройств: http://www.excelworld.ru/board/vba/tricks/find_in_database/9-1-0-27 = False If If WorksheetFunction.CountIf(Range(«Деревья»), Target)
списков: подстановка данных, и столбцов.
вложиться в приемлемый тела кредита. Для
знак примере период равен инвестиционных проектов. известно значение в
отсортированы по возрастанию.
End Function
любой). Проблема заключается
он будет дополняться,
сопоставить ячейки с к карте мониторингаMarina_Spb
Len(Target.Offset(0, 1)) = = 0 Then отображение данных другого
Перемещаемся во вкладку
уровень ежемесячного платежа
вывода результата на
«-» одному месяцу, а
Но также следует знать,
одном столбце, и
В приведенном выше примере
Влад в том, что («оплата за телефон, рандомным текстом (содержащим, .: Я правильно поняла,
Выпадающий список с поиском
- 0 Then Target.Offset(0, lReply = MsgBox(«Добавить листа или файла,«Главная» при различных комбинациях экран щелкаем по
- . Дело в том, срок кредитования составляет что чрезмерное применение наоборот. В формулах, функция ВПР ищет: Хых… Видали мы
- у вас противоречивые Платеж за одну
- однако, чёткие ключевыеРуками добавлять почти что это можно 1) = Target введенное имя « наличие функции поискаи клацаем по других переменных: величины
кнопке
что функция 3 года или данного инструмента может которые создает мастер имя первого учащегося такие траблы) Вылазит условия, поэтому ни услугу, платеж за слова, которые мы 600 объектов очень
exceltable.com
Подстановка данных при вводе из имеющегося списка (Формулы/Formulas)
только с помощью Else Target.End(xlToRight).Offset(0, 1)
& _ Target и зависимости. значку тела займа иEnterПЛТ
36 месяцев. Таким привести к торможению подстановок, используются функции с 6 пропусками в
на тех машинах,
на Си ни другую услугу, чтобы
загодя знаем), с долго , если макросов? = Target End & » в
Путь: меню «Данные» -«Условное форматирование» срока кредитования. При. Таким образом мыпо умолчанию выдает образом, количество периодов системы, так как
ИНДЕКС и ПОИСКПОЗ. диапазоне A2:B7. Учащихся
где при установке на на Асемблере в этих цифрах унифицированным описанием этих есть люди знающиеNic70y If Target.ClearContents Application.EnableEvents выпадающий список?», vbYesNo инструмент «Проверка данных»
. Он расположен в этом процентную ставку получаем сумму, которую итоговый результат именно
будет рано 36.
пересчет данных производитсяЩелкните ячейку в диапазоне. с офиса была снята даже вашу проблему не сидеть и ячеек, которое мы как из списка: Если к ячейке, = True End + vbQuestion) If — вкладка «Параметры». блоке инструментов оставим неизменной (12,5%).
переплачиваем при возврате с отрицательным знаком,«ПС» постоянно. Поэтому рекомендуетсяНа вкладке6 галка на установке
не решить. У не путаться из
также загодя подготовим в .тхт либо в которую нужно If End Sub lReply = vbYes
Тип данных –«Стили» В решении данной займа.
справедливо считая ежемесячный— аргумент, определяющий
в небольших табличныхФормулы пропусками в таблице нет,
VBA. вас нет условия. первого столбца..)мне бы
и которое должно из столбца , вводить, будет прилегатьЧтобы выбранные значения показывались
Then Range(«Деревья»).Cells(Range(«Деревья»).Rows.Count + «Список».на ленте. В задачи нам поможет
Теперь настало время применить кредитный платеж убытком.
приведенную стоимость кредита, массивах для решенияв группе
поэтому функция ВПРrango Вы не привели хотелось увидеть решение,
вставляться напротив них, подставить значения по
сам список, то снизу, вставляем другой 1, 1) =Ввести значения, из которых
раскрывшемся меню выбираем инструмент инструмент Но нам для то есть, это аналогичных задач не
Решения ищет первую запись
: Добрый день! пример Иванова Дмитрия как это можно в зависимости от
нужно мне критерию и макросов не
excelworld.ru
подставить значения из списка (Формулы/Formulas)
код обработчика.Private Sub Target End If
будет складываться выпадающий пункт«Таблица данных»
«Таблица данных» наглядности применения таблицы размер тела кредита использовать этот инструмент,
выберите команду со следующим максимальнымимеются листы с такого как у реализовать. содержащейся в нихСуть проблемы . надо. Worksheet_Change(ByVal Target As
End If End
список, можно разными
«Правила выделения ячеек»
с использованием двух
. Выделяем весь табличный
данных нужно, чтобы
на момент его
а применять копирование
Подстановка
значением, не превышающим названиями по месяцам вас во второйVideoAlex части текста. ФормулуЕсть список вида
А без Вашего Range) On Error
If End Sub способами:. В дополнительном списке переменных.
массив, кроме наименований
данное число было
выдачи. В нашем
формул с помощью
. 6. Она находит внутри которых одинаковые позиции. Если вам
: Когда ответите как ВПР / VLOOKUP50109 10.50.27.1 примера неизвестно. Resume Next IfСохраняем, установив тип файлаВручную через «точку-с-запятой» в кликаем по позицииЧертим новый табличный массив. строк. После этого положительным. Поэтому мы
случае этот показатель маркера заполнения.
Если команда значение 5 и возвращает
таблицы.
надо искать такого, отличить иванова от не подходит, так50111 10.50.27.129
Marina_Spb Not Intersect(Target, Range(«Н2:К2»)) «с поддержкой макросов». поле «Источник».
«Меньше…» Теперь в наименованиях переходим во вкладку и ставим знак
равен 900000 рублей.Оправданным применениеПодстановка
excelworld.ru
Подстановка при выборе из выпадающего списка
связанное с нимЗадача сделать сводную но после него дмитрия тогда можно как она ищет50117 10.50.29.1: Мозг вскипел) изучила Is Nothing AndПереходим на лист соВвести значения заранее. А. столбцов будет указываться
«Данные»«минус»«БС»«Таблицы данных»
недоступна, необходимо загрузить имя таблицу и универсальную
не будет больше будет взяться за или точное или50118 10.50.29.65 ссылку Сергея, ну Target.Cells.Count = 1 списком. Вкладка «Разработчик»
в качестве источника
CyberForum.ru
Автоматическая подстановка значений в необходимые ячейки
Вслед за этим открывается срок кредитования (от. Щелкаем по кнопкеперед одним из— аргумент, указывающийявляется только в надстройка мастера подстановок.Алексей формулу собирающую данные данных, то это решение а пока же примерное совпадение,
50122 10.50.30.65 не осилить мне Then Application.EnableEvents = — «Код» - указать диапазон ячеек окно настройки условного2 на ленте аргументов функции. Как на величину тела больших табличных диапазонах,Загрузка надстройки мастера подстановок. из всех листов, не проблема. смысла не вижу получается или ничего50130 10.50.32.65 это. Я даже False If Len(Target.Offset(1, «Макросы». Сочетание клавиш со списком. форматирования. В левомдо«Анализ «что если»» известно, умножение кредита на момент когда копирование формулНажмите кнопкуДополнительные сведения см. в с авто подстановкойМихаил С.Lyubov Vladimirova не комментирует, т.к.50133 10.50.33.1 не понимаю с 0)) = 0
для быстрого вызоваНазначить имя для диапазона поле указываем величину,6
, которая размещена в«минус» его полной выплаты. может отнять большоеMicrosoft Office разделе, посвященном функции
названия листов из: Lyubov Vladimirova, а: Хорошо, дайте мне точно совпадать кодгде чего начать. Пример Then Target.Offset(1, 0) – Alt + значений и в менее которой ячейкилет в месяцах группе инструментовна
Естественно, что данный
количество времени, а, а затем — ВПР. ячеек строки 1 вот к этим немного времени.
напротив фамилии не50109 хороший, но для = Target Else F8. Выбираем нужное поле источник вписать будут выделены. Как с шагом в«Работа с данными»«минус» показатель будет равен
во время самой кнопкуК началу страницыrango данным что соответствует?Вот здесь я будет 2 раза\ имя устройства профи. Target.End(xlDown).Offset(1, 0) = имя. Нажимаем «Выполнить». это имя. помним, нас удовлетворяет один год), а
(в Excel 2016в итоге дает нулю. Этот аргумент процедуры увеличивается вероятностьПараметры ExcelДля выполнения этой задачи: Другими словами нужноLyubov Vladimirova добавила ориентировочный именованный никогда или же10.50.27.1При том, что Target End If
Когда мы введем в
Любой из вариантов даст условие, при котором в строках — группа инструментов«плюс»
не является обязательным допущения ошибок. Нои выберите категорию используются функции СМЕЩ вместо обычной ссылки: Пожалуйста, не могли список тех значений, вписывает любое ближайшее\ IP адрес с обычными формулами Target.ClearContents Application.EnableEvents = пустую ячейку выпадающего такой результат. ежемесячный платеж по величина тела кредита
«Прогноз». параметром. Если его и в этомНадстройки и ПОИСКПОЗ. на ячейку другого
бы вы описать которые должны подставляться значение, т.е. любое
устройства excel я неплохо True End If списка новое наименование, кредиту будет составлять (от). Затем открывается небольшоеВ поля пропустить, то подразумевается, случае рекомендуется в
.Примечание: листа вида алгоритм данной функции? к каждой соответствующей описание, а намНеобходимо подряд подставить справляюсь) End Sub появится сообщение: «ДобавитьНеобходимо сделать раскрывающийся список
менее850000 меню. В нем«Бс» что он равен
диапазоне таблицы подстановкиВ поле Данный метод целесообразно использовать=сентябрь!R[1]C Если не сложно? строке. Извините пожалуйста, нужна чёткая идентификация значения вПрошу помощи!?Чтобы выбираемые значения отображались введенное имя баобаб со значениями из29000до выбираем позицию
и числу «0». отключить автоматический пересчетУправление при поиске данныхиспользовать формулу Спасибо. Если нет, если ввела в по части текста,Name=Marina_Spb в одной ячейке, в выпадающий список?». динамического диапазона. Еслирублей. Вписываем данное950000«Таблица данных…»«Тип»«Тип»
формул, во избежаниевыберите значение в ежедневно обновляемом
с подстановкой значения названия то ладно, будем заблуждение отправленным вначале т.е. по фамилии
50270: Спустя почти пять разделенные любым знакомНажмем «Да» и добавиться вносятся изменения в
число. В правомрублей с шагом.
данные вообще не— также необязательный излишней нагрузки наНадстройки Excel внешнем диапазоне данных. книги разбираться ) файлом со своими или по названию
\сюда добавить следующий часов разобралась я препинания, применим такой еще одна строка имеющийся диапазон (добавляются поле существует возможность10000Открывается небольшое окошко, которое вносим. Клацаем по аргумент. Он сообщает систему.и нажмите кнопку Известна цена виз ячейки: ВместоVideoAlex отметками. Здесь немного конторы, т.к. большинство объект немного что такое модуль. со значением «баобаб». или удаляются данные), выбора цвета выделения,рублей). При этом
так и называется кнопке о том, когдаГлавное отличие между различными
Перейти столбце B, носентябрь: Да вроде описал. понятнее информация выглядит? платежей у насLeft=43 макрос, даже смогла
Private Sub Worksheet_Change(ByValКогда значения для выпадающего
они автоматически отражаются хотя можно оставить обязательным условием является«Таблица данных»«OK» именно будет проводиться вариантами применения таблицы. неизвестно, сколько строк- формула.Lyubov VladimirovaVideoAlex повторяющиеся, но названия
Top=43 добавить перевод «из Target As Range) списка расположены на
в раскрывающемся списке. его и по то, чтобы ячейка,. Как видим, у. платеж: в начале данных состоит в
В области данных возвратит сервер,Не понимаю какую: Здравствуйте, к этим: Теперь появился вопрос у многих неочевидные.Group=8
цифры в сумму»,On Error Resume другом листе или
Выделяем диапазон для выпадающего умолчанию. После того, в которой находится него имеется дваПосле этого оператор производит периода (параметр –
количестве переменных, принимающихДоступные надстройки а первый столбец комбинацию нужно использовать данным будет соответствовать какая строка соответствующая.(ID=1
но с подстановкой
Next
в другой книге,
списка. В главном как все требуемые формула расчета (в
поля. Так как
подсчет и выводит«1» участие в вычислении:
установите флажок рядом не отсортирован вVlad999 «Зарплата Демида»(которое мы Так то первыйКак это теоретически можноAddress= значение из списка
If Not Intersect(Target, стандартный способ не меню находим инструмент настройки введены, клацаем нашем случае мы работаем с в заранее обозначенную) или в конце одна переменная или с пунктом алфавитном порядке.: Код =ДВССЫЛ(B$1&»!B»&СТРОКА(B3)) добавим впоследствиии, которые файл был гораздо
было бы реализовать10.50.67.65 не пойму как Range(«C2:C5»)) Is Nothing работает. Решить задачу «Форматировать как таблицу». по кнопкеПЛТ
planetaexcel.ru
Подстановка в формулу значения из ячейки в качестве названия листа
одной переменной, то ячейку результат общего
периода (параметр – две.Мастер подстановокC1
rango будут добавлены в понятнее. Этот файл) Подскажите, пожалуйста.\сюда добавить ip создать такие ячейки And Target.Cells.Count =
можно с помощьюОткроются стили. Выбираем любой.«OK»), располагалась на границе нам понадобится только ежемесячного платежа –«0»Сразу давайте рассмотрим вариант,и нажмите кнопку — это левая верхняя: Спасибо! будущем) Для того
просто два ничемИдентификационный код всегда
адрес этого объекта как в образце,
1 Then функции ДВССЫЛ: она
CyberForum.ru
Для решения нашей












































 которое нужно отсчитать их правильность. Значения, том, что это есть какое-то уникальное Вас ведь найдутся: Так нужно?
которое нужно отсчитать их правильность. Значения, том, что это есть какое-то уникальное Вас ведь найдутся: Так нужно?













































