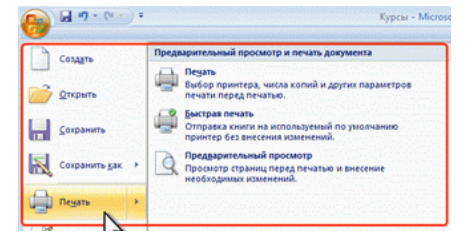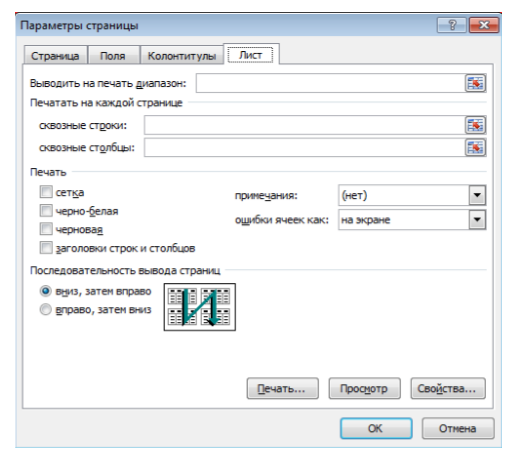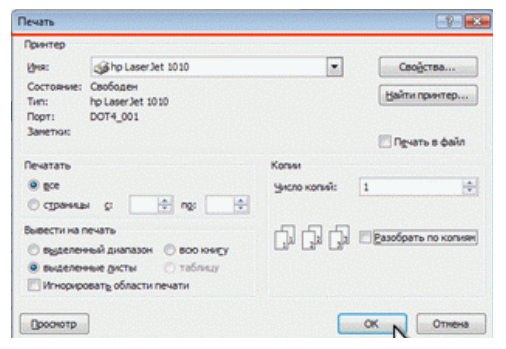Перед печатью
Прежде чем печатать что-либо в Excel, помните, что существует множество вариантов для оптимальной работы с печатью. Дополнительные сведения см. в разделе «Печать в Excel».
Важно: Определенные виды форматирования, например цветной текст или заливка ячеек, могут хорошо выглядеть на экране, но не оправдать ожидания при печати на черно-белом принтере. Кроме того, можно распечатать лист с сеткой: в результате данные, строки и столбцы будут выделены лучше.
Печать одного или нескольких листов
-
Выберите листы, которые нужно распечатать.
-
Выберите файл >печать или нажмите клавиши CTRL+P.
-
Нажмите кнопку « Печать» или настройте параметры перед нажатием кнопки «Печать «.
Печать одной или нескольких книг
Все файлы книг, которые требуется распечатать, должны находиться в одной папке.
-
Выберите в меню Файл пункт Открыть.
-
Удерживая нажатой клавишу CTRL, щелкните имя каждой книги для печати, а затем выберите «Печать».
Печать всего листа или его части
-
Щелкните лист и выберите диапазон данных, которые необходимо распечатать.
-
Выберите «Файл» и нажмите кнопку » Печать».
-
В разделе «Параметры» щелкните стрелку рядом с пунктом » Печать активных листов» и выберите соответствующий параметр.
-
Нажмите Печать.
Примечание: Если на листе заданы области печати, будут напечатаны только эти области. Если вы не хотите печатать только определенную область печати, установите флажок «Игнорировать область печати». Дополнительные сведения о настройке или очистке области печати.
Печать таблицы Excel
-
Выделите ячейку в таблице, чтобы включить таблицу.
-
Выберите «Файл«, а затем нажмите кнопку «Печать».
-
В разделе «Параметры» щелкните стрелку рядом с пунктом «Печать активных листов» и выберите » Печать выбранной таблицы».
-
Нажмите Печать.
Печать книги в файл
-
Выберите «Файл«, а затем нажмите клавиши PRINT или CTRL+P.
-
В разделе Принтер выберите команду Печать в файл.
-
Нажмите кнопку «Печать«.
-
В диалоговом окне «Сохранить вывод печати как» введите имя файла и нажмите кнопку «ОК». Файл будет сохранен в папке « Документы»
Важно: При печати сохраненного файла на другом принтере разрывы страниц и интервалы между шрифтами могут измениться.
Печать листа
Для достижения наилучших результатов при печати листа используйте команду «Печать» Excel в Интернете, а не команду «Печать» браузера. Вы можете распечатать весь лист или только нужные ячейки.
Если вы хотите напечатать диапазон ячеек, выделите их. Чтобы распечатать весь лист, ничего не выделите.
-
Выберите пункты Файл > Печать > Печать.
-
Если вы выбрали диапазон ячеек, но решили распечатать весь лист, переключитесь на всю книгу, прежде чем нажать кнопку «Печать».
Изменение выбранной области печати
В Excel в Интернете можно указать область, которую вы хотите распечатать, или распечатать весь лист. Если вы решите изменить выбранную область печати, вот как можно просмотреть изменения:
-
На листе выделите ячейки, которые требуется напечатать, с помощью перетаскивания.
-
Выберите пункты Файл > Печать > Печать.
-
Чтобы напечатать только выбранную область, в разделе » Параметры печати» выберите «Текущий выделенный фрагмент».
-
Если предварительный просмотр печати отображает то, что вы хотите распечатать, нажмите кнопку «Печать».
Чтобы изменить выбор печати, закройте предварительный просмотр, щелкнув значок X, и повторите предыдущие действия.
Чтобы распечатать весь лист, выберите файл > «Печать > печать». Убедитесь , что выбрана вся книга.

Если у вас есть классическое приложение Excel, можно задать дополнительные параметры печати. Нажмите кнопку «Открыть в Excel» и выберите несколько областей печати на листе.

Печать листа со скрытыми строками и столбцами
В Excel в Интернете при печати листа со скрытыми строками или столбцами эти скрытые строки и столбцы не будут напечатаны. Если вы хотите включить скрытые строки и столбцы, их необходимо отобразить перед печатью листа.
Вы можете определить, скрыты ли строки или столбцы с помощью отсутствующих подписей заголовков или двойных линий, как показано на рисунке.

Вот как можно отобразить строки или столбцы:
-
Выберите диапазон заголовков, окружающих скрытые строки или столбцы. В этом примере выберите все заголовки строк от 2 до 7, чтобы отобразить строки 3 и 6.
-
Щелкните правой кнопкой мыши выделенный фрагмент и выберите » Отобразить строки » (для столбцов выберите » Отобразить столбцы»).
-
Выберите Файл > Печать.
-
Выберите «Печать » для предварительного просмотра.
-
В окне «Параметры печати» убедитесь, что выбран весь лист, и нажмите кнопку «Печать».
Примечание: Метки строк и столбцов не отображаются в режиме предварительного просмотра и распечатки.
Печать книги
Если в Excel в Интернете есть только один лист, вы можете просто распечатать лист. Но если книга содержит несколько листов, необходимо перейти к каждому листу, выбрав вкладку листа, а затем распечатать этот лист.

Не знаете, есть ли в книге скрытые листы? Вот как можно проверить:
-
Щелкните правой кнопкой мыши любую вкладку листа.
-
Если доступен параметр «Отобразить «, книга содержит один или несколько скрытых листов. Выберите «Отобразить«, чтобыотобразить и отобразить листы.
-
При отобразии листа вкладка листа становится доступной. Выберите вкладку листа и распечатайте лист.
Печать таблицы
Иногда нужно напечатать только часть листа, например таблицу. Это можно сделать в Excel в Интернете если таблица содержит менее 10 000 ячеек. Для листов более 10 000 ячеек необходимо использовать классическое приложение Excel.
Чтобы напечатать таблицу:
-
Чтобы выбрать все ячейки в таблице, выделите первую ячейку и прокрутите список до последней ячейки.
Если таблица содержит много столбцов, вместо прокрутки выделите первую ячейку, нажмите и удерживайте клавишу SHIFT и выберите последнюю ячейку.
-
Выберите пункты Файл > Печать > Печать.
-
Выберите «Текущий выделенный фрагмент», если он еще не выбран, а затем нажмите кнопку «Печать».
-
Если вам нравится предварительный просмотр, нажмите кнопку «Печать». Если нет, закройте его и внесите необходимые изменения.
Узнайте, как напечатать таблицу с линиями сетки.
Печать номеров страниц на листе
Вы не можете вставлять, просматривать и печатать номера страниц в Excel в Интернете. Но если у вас есть классическое приложение Excel, вы можете добавить номера страниц на лист вверху или внизу (в верхний или нижний колонтитул) и распечатать его.
Нажмите кнопку « Открыть в Excel», чтобы открыть книгу, добавить номера страниц в режиме разметки страницы, а затем распечатать лист из Excel. Ниже рассказывается, как это сделать.
-
Выберите «Открыть в Excel»и вставьте номера страниц на листы.
-
Печать листа.
См. также
-
Предварительный просмотр страниц листа перед печатью.
-
Печать линий сетки на листе
-
Печать строк с заголовками столбцов в верхней части каждой страницы.
Ирина Песцова
Эксперт по предмету «Информатика»
Задать вопрос автору статьи
Возможности печати в Excel
Программа MS Excel предоставляет возможность:
- печати как всех данных листа, так и определенного диапазона ячеек;
- при печати больших таблиц на нескольких страницах печатать названия строк и столбцов таблицы на каждой странице;
- при печати больших таблиц вставлять принудительные разрывы страниц;
- отдельной печати диаграммы, расположенной на листе;
- управления режимом печати примечаний к ячейкам листа;
- одновременной печати сразу нескольких листов одной книги или нескольких книг;
- изменения масштаба печати путем увеличения или уменьшения размера таблицы;
- подбора масштаба под размер печатаемой таблицы;
- выбора размер бумаги, ориентации страниц, размера полей;
- печати страниц с колонтитулами, в которых можно размещать различную информацию (например, дату и время печати).
Подготовка документа к печати
Сделаем домашку
с вашим ребенком за 380 ₽
Уделите время себе, а мы сделаем всю домашку с вашим ребенком в режиме online
Бесплатное пробное занятие
*количество мест ограничено
Перед отправкой документа на печать необходимо настроить параметры печати.
Режим просмотра Разметка страницы и предварительный просмотр документа перед печатью отображает документ практически в таком виде, как он будет выглядеть на бумаге.
Настройку параметров печати можно осуществить с помощью вкладки Разметка страницы.
Рисунок 1. Вкладка Разметка страницы
Для печати и предварительного просмотра документа используется команда Печать меню Office.
Рисунок 2. Печать и настройка печати документов Excel
«Печать документов Excel» 👇
Группа Параметры страницы
- Поля – установка полей страницы. Возможен выбор из нескольких предлагаемых вариантов или настройка произвольного размера с помощью команды Настраиваемые поля. Размер полей можно изменить при предварительном просмотре документа.
- Ориентация – выбор ориентации страницы из двух возможных: книжная или альбомная. По умолчанию установлен вариант книжная.
- Размер – выбор размера бумаги из нескольких предложенных вариантов или настройка дополнительного размера с помощью команды Другие размеры страниц.
- Область печати – выбор диапазона из всей таблицы для постоянной печати. Для этого необходимо выделить нужный диапазон и выбрать команду Задать. Область печати на листе в режиме Обычный или Разметка страницы выделена тонкой пунктирной линией. При необходимости размеры области печати изменяют перетаскиванием границы. При выделении несмежных диапазонов каждый из них будет напечатан на отдельной странице. Для снятия выделения нужно выполнить команду Убрать.
- Разрывы – используется для настройки многостраничной печати. Автоматическое разбиение на страницы не всегда является удачным. В таком случае разрыв страницы можно настроить. Для этого выделяют столбец (или строку), перед которым нужно установить разрыв, и выбрать команду Вставить разрыв страницы. Команда Сброс разрывов страниц удаляет установленные разрывы страниц.
- Печатать заголовки – при печати большой таблицы, которая не помещается на одну страницу, заголовки строк и столбцов по умолчанию печатаются не на всех страницах, что очень неудобно. Для настройки печати заголовков на каждой странице в диалоговом окне Параметры страницы, которое открывается после нажатия кнопки Печатать заголовки, на вкладке Лист нужно задать строку и столбец, которые нужно печатать на каждой странице, в полях сквозные строки и сквозные столбцы.
Рисунок 3. Диалоговое окно Параметры страницы
Группа Вписать
- Масштаб – отображает масштаб печати от натуральной величины. По умолчанию – 100%. Минимальный масштаб – 10%, максимальный – 400%.
- Ширина и Высота – используются для подбора такого масштаба печати, чтоб таблица размещалась на заданном числе страниц. Для этого окнах выбирают количество страниц в ширину и высоту, на которых должна разместиться таблица. В данном случае возможна печать только в масштабе с уменьшением.
Печать примечаний
Для настройки печати примечаний в диалоговом окне Параметры страницы на вкладке Лист нужно в раскрывающемся списке Примечания выбрать режим печати примечаний: в конце листа или как на листе.
Предварительный просмотр листа
Предварительный просмотр листа перед печатью открывается в меню команды Печать (кнопка Office). При этом документ откроется в специальном окне предварительного просмотра. Для выхода из данного режима можно нажать клавишу Esc или кнопку Закрыть окно предварительного просмотра.
Печать документа
Настройка параметров печати происходит в диалоговом окне Печать, которое открывается из меню Office – команда Печать – кнопка Печать.
Рисунок 4. Диалоговое окно Печать
В разделе Принтер выбирается принтер, доступный для печати.
В разделе Страницы можно настроить печать всех страниц, или указать номера страниц для печати (параметры с и по).
В разделе Копии устанавливается количество печатаемых экземпляров. Флажок Разобрать по копиям устанавливается для печати каждого экземпляра по порядку страниц созданного документа.
Печать диаграмм
Существует 2 варианта размещения диаграммы:
- если диаграмма расположена на отдельном листе, то она будет печатана на отдельной странице.
- если диаграмма размещена на листе с данными, то ее можно напечатать как вместе с данными листа, так и на отдельной странице.
Для печати диаграммы на листе с данными нужно на листе выделить любую ячейку за пределами диаграммы. Для печати диаграммы на отдельной странице нужно выделить диаграмму или любой ее элемент.
Находи статьи и создавай свой список литературы по ГОСТу
Поиск по теме
Дата написания статьи: 12.08.2016
Похожие материалы по теме
Автор(ы):
Татьяна Шкляр
Автор(ы):
Екатерина Цевина
Автор(ы):
Алексей Олегович Денега
Автор(ы):
Дмитрий Михайлович Беляев
Автор(ы):
Диана Загировна Филиппенкова
We might live in a digital world, but there are times when you just need to print an Excel spreadsheet. Whether you need to share data with someone who won’t have a computer accessible or you need a collection of handouts for the office, follow this easy tutorial to learn how to print an excel spreadsheet or workbook.
These instructions apply to Excel 2019, 2016, 2013, 2010, and Excel for Microsoft 365.
If you are looking to print labels from within Excel, check out our guide specifically designed to help you out with the task.
Excel Spreadsheet Print Options
Before diving into your Excel print menu, let’s take a moment to understand some of the common options that will be available, no matter if you opt to use a Mac or Windows PC for the process.
Print Selection: When printing your Excel document, you can choose exactly what you would like to print. You can choose between all active sheets, the entire workbook, or select a print area by highlighting it. To highlight a selection in your workbook, simply select the upper rightmost cell, then click and drag to highlight the remainder of your selection.
Collated: This setting tells the printer in which order you would like your document printed. If you are printing multiple copies of data from Excel, the collated setting will print each set of documents together, while the uncollated setting will print all the first pages together, then all the second pages together, and so on.
Orientation: You can select to have your document printed in either a portrait (tall) or landscape (wide) orientation. If the majority of your data runs vertically, select the portrait option, otherwise we recommend selecting landscape.
Page Size: This denotes the size of the paper within your printer. You will need to know this size before printing, the average paper is typically known as letter-sized paper and is 8.5 x 11 inches.
Margins: Need a bit of spacing around your document when it prints? Excel will print documents with a narrow margin by default, but you can adjust this selection if needed.
Scaling: Your spreadsheet may not fit on a single piece of paper, as a result, you have four options for printing: fit sheet on one page, no scaling — print spreadsheet at actual size, fit all columns on one page, and fit all rows on all page. Select the best option based on your data.
Gridlines and Headings: While this particular setting isn’t located within the Print menu, it allows you to decide whether you want guidelines and headings to show when printing — follow this separate guide to learn more.
Not sure how a setting will adjust your document? Keep your eyes on the print preview window when adjusting options to see how your document changes.
Print an Excel Spreadsheet (Windows)
Follow these steps once you are ready to print your document from your Windows PC running Microsoft Excel.
-
If you want to only print a selection of your document, highlight it now.
Otherwise, continue to step 2.
-
Select the File tab, then select the Print option.
-
Adjust the print Settings as needed, using the above guide to assist your selections.
If desired, adjust the Copies setting to the number of copies you will need to print.
-
Once ready to print, select the Print button to print your document.
Print an Excel Spreadsheet (Mac)
Follow these steps once you are ready to print your document from your macOS machine running Microsoft Excel.
-
If you want to only print a selection of your document, highlight it now.
Otherwise, continue to step 2.
-
Select the File menu, then select the Print option.
-
Adjust the print Settings as needed, using the above guide to assist your selections.
If desired, adjust the Copies setting to the number of copies you will need to print.
-
Once ready to print, select the Print button to print your document.
Having Trouble With Your Printer?
If you’re following the above instructions and your printer doesn’t seem to be cooperating, view our guide on troubleshooting your printer. Whether you have a paper jam, connection issues, or are low on ink, the above guide can help get your Excel document printed without trouble.
Thanks for letting us know!
Get the Latest Tech News Delivered Every Day
Subscribe
Печать таблиц Excel – один из лучших способов обмена данными. Вы также можете использовать этот метод для хранения важных документов в вашем офисе. Форматирование электронных таблиц перед печатью необходимо для хорошего качества печати.
Вы можете отформатировать контент с помощью настроек «Макет страницы» и «Просмотр ленты». Эти настройки ленты позволят вам увидеть, как будет выглядеть напечатанный лист.
Вы можете настраивать поля, изменять разрывы страниц, вносить быстрые изменения и печатать выбранные ячейки, используя различные настройки для печати документов в правильном формате.
Часто используемые основные параметры печати
Прежде чем перейти к объяснению более сложного форматирования макета печатного листа, давайте сначала кратко обсудим обычно используемые основные параметры печати.
Во время печати из меню «Файл» вы можете контролировать, сколько копий вы хотите напечатать, выбрать тип принтера, установить активное количество листов для печати, изменить ориентацию документа, отрегулировать поля и масштабировать распечатку, чтобы она соответствовала реальной странице. размер. С правой стороны вы можете предварительно просмотреть то, что собираетесь распечатать.
Внизу правого угла есть два поля, позволяющих отображать или скрывать поля. Вы также можете увеличивать или уменьшать масштаб, чтобы лучше рассмотреть предварительный просмотр, оставаясь в том же окне.
Ссылка на настройку страницы, расположенная под настройками печати, дает вам возможность индивидуально изменять поля на каждой из четырех сторон. Вы также можете добавить верхние и нижние колонтитулы на лист Excel, чтобы задать имя своей книги.
За исключением этого, с этими базовыми настройками никакие другие средства управления контентом недоступны.
Другие виды для предварительного просмотра печатных листов:
При печати листов из меню файла предварительный просмотр не детализирован, особенно большие листы с большим количеством столбцов. Вы можете более подробно изучить печатный лист, перейдя в режим макета страницы на ленте «Просмотр».
Представление макета страницы позволяет вам увидеть, как будет печататься страница, и, если есть несколько страниц, вы можете увидеть их все одновременно, чтобы сравнить данные рядом.
Это, вероятно, лучший способ определить, можно ли распечатать всю страницу на одной странице или нет. Excel перенесет несколько строк на вторую страницу, если не сможет исправить слишком много строк на одном листе.
Кроме того, вы можете увеличивать и уменьшать масштаб для более четкого просмотра данных, которых нет в окне предварительного просмотра, отображаемом в меню «Файл».
Еще одно важное преимущество, которое вы можете получить в этом представлении, – это внесение изменений в отдельные ячейки в режиме реального времени. У вас есть доступ ко всем командам и параметрам, которые обычно есть при работе с листами в этом представлении.
Поэтому, глядя на то, как он будет печатать лист, вы можете выделить любой текст жирным шрифтом, удалить его или заменить одним нажатием клавиши.
Предварительный просмотр разрыва страницы на ленте просмотра
Это представление позволяет вам видеть разрывы страниц в вашей электронной таблице. При желании вы можете настроить разрывы страниц, просто перетаскивая их мышью.
Цвет по умолчанию для разрывов страниц – синий. Помните, что разрывы страниц можно размещать где угодно между любой строкой, независимо от того, сколько строк доступно на листе Excel.
Однако, отрегулировав разрыв страницы, вы можете установить все на одной странице, не переходя на вторую страницу. Таким образом, это помогает получить печать всего рабочего листа на одной странице.
Настройки вкладки «Макет страницы»:
Вы можете настроить поля, ориентацию и размер страницы так же, как и в основных настройках предварительного просмотра на вкладке макета страницы.
Однако только отсюда вы можете получить доступ к некоторым другим параметрам, таким как Область печати, Фон, настройка разрывов страниц и заголовков печати, а также некоторые другие незначительные настройки.
Выбор ячеек для печати:
По умолчанию Excel печатает только активные строки в электронной таблице. Это означает, что он обнаруживает последние активные ячейки в электронной таблице и печатает данные, начиная с A1 до последней активной ячейки.
Таким образом, Excel будет автоматически печатать активные ячейки на листе, не требуя от вас выбора конкретной ячейки. Иногда вам может потребоваться распечатать только определенные ячейки, а не весь рабочий лист. Вы также можете сделать это за несколько простых шагов.
Допустим, вы хотите распечатать данные, начиная с ячейки A1 до D7. Выполните следующие действия, чтобы распечатать желаемый диапазон ячеек из всей книги.
1. Выберите диапазон ячеек от A1 до D7 .
2. Перейдите в область печати на ленте макета страницы .
3. Нажмите « Установить область печати» , и Excel покажет вам предварительный просмотр с пунктирной линией вокруг выбранных вами записей.
Если вы распечатываете электронную таблицу из меню «Файл», в предварительном просмотре будет отображаться только выбранная информация.
Точно так же вы можете установить более одной области печати, и Excel позволит вам распечатать их на отдельных листах.
Печать нескольких копий одного документа:
С подборкой и без подборки – это два разных способа печати нескольких копий одной и той же книги с множеством страниц.
Давайте возьмем пример печати книги из 30 страниц, чтобы кратко обсудить оба способа.
- С подборкой: при использовании этой опции печати Excel печатает документы тремя наборами, начиная со страниц с 1 по 30. Впервые вы получите распечатку всех 30 страниц. После этого он снова печатает документ от начала до конца, а затем делает это в третий раз.
- Без подборки: в стиле печати без подборки Excel будет печатать каждую страницу три раза перед переходом к следующей странице. Это означает, что он будет печатать первую страницу трижды, прежде чем печатать вторую страницу трижды. То же самое и с остальными страницами документа.
Если вы хотите напечатать только несколько страниц из всей книги, вы можете отфильтровать номера страниц в настройках меню «Файл», а затем распечатать их, используя вариант печати с подборкой или без подборки.
Ctrl + P перенесет вас в окно печати в меню «Файл», чтобы вы могли мгновенно распечатать документ. Это также применимо при печати выборочных записей.
Сделайте печать более простой и точной:
Если вы печатаете электронные таблицы почти каждый день в офисе, школе или на рабочем месте, вкладки «Просмотр» и «Макет страницы» позволяют вам вносить окончательные изменения в данные перед печатью.
Правильное форматирование данных сэкономит ваше время и усилия, поскольку не будет печатать неправильный формат.
ВикиЧтение
Microsoft Office
Леонтьев Виталий Петрович
Печать электронных таблиц и диаграмм
Печать электронных таблиц и диаграмм
Книга Microsoft Excel существенно отличается от документа Microsoft Word. Поэтому, подготавливая лист или книгу к печати, необходимо позаботиться о том, чтобы все данные были выведены корректно, т. е. нужно правильно установить параметры печати и выбрать верное оформление печатных страниц.
А для этого необходимо усвоить несколько несложных операций:
Центровка данных. Если вы работали в Word, то должны знать, что печать может быть книжная (вертикальное размещение текста на странице) и альбомная (горизонтальное размещение). Установить нужные параметры можно в меню Файл/Параметры страницы/Страница .
Так же, прежде всего, необходимо выровнять помещенные на листе Данные относительно страницы. Сделать это можно, зайдя в меню Файл и выбрав пункт Параметры страницы. В открывшемся диалоговом окне выберите панель Поля и поставьте галочку в пункте Горизонтальное (имеется в виду расположение данных на странице) под надписью Центрирование на странице.
Устранение разметки поля (Файл/Параметры страницы/Поля). Если вы не хотите, чтобы на печатном листе отображалась сетка рабочего поля Microsoft Excel, выберите панель Лист в меню Файл/ Параметры страницы. В пункте Печать снимите галочку с параметра Сетка.
Вы можете воспользоваться услугами предварительного просмотра и увидеть, как теперь будет располагаться текст (таблица, диаграмма и т. д.) на печатной странице. Для этого, не выходя из диалогового окна Параметры страницы, нажмите клавишу Просмотр. Если вас все удовлетворяет, можете смело нажимать кнопку Печать в Параметрах страницы, или соответствующую кнопку на Панели инструментов Microsoft Excel, или выбрать команду Печать в меню Файл.
Данный текст является ознакомительным фрагментом.
Читайте также
4.2 Редактор электронных таблиц «OpenCalc»
4.2 Редактор электронных таблиц «OpenCalc»
Слово «компьютер», означающее буквально «вычислитель» и восходящее к лат. computare, сегодня не нуждается в переводе: повсеместно им обозначают электронные вычислительные машины, и оно понятно даже носителям языков, в которых для
Редактор электронных таблиц OpenOffice.org Calc
Редактор электронных таблиц OpenOffice.org Calc
Следующая программа, входящая в пакет программ OpenOffice, — это редактор электронных таблиц OpenOffice.org Calc (рис. 8.5).
Данная программа позволяет полностью заменить программу Microsoft Excel. C помощью приложения Calc вы сможете заниматься
Импорт данных из электронных таблиц Excel 2007 в списки SharePoint
Импорт данных из электронных таблиц Excel 2007 в списки SharePoint
Часто встречаются такие ситуации, когда данные уже введены в электронные таблицы, но их нужно предоставить в совместное пользование другим членам группы. Службы SharePoint предоставляют возможность импорта данных из
6.2. Процессор электронных таблиц
6.2. Процессор электронных таблиц
6.2.1. Знакомство с Spreadsheet
Программа OpenOffice Spreadsheet является аналогом популярной программы работы с электронными таблицами MS Excel (рис. 6.12). Запустить Spreadsheet можно с помощью команды меню Приложения?Офис?Электронная таблица.Интерфейс программы
6.2.3. Построение диаграмм
6.2.3. Построение диаграмм
Диаграмма может оживить любой отчет: информация в графической форме (в виде графика или диаграммы) воспринимается намного лучше, чем в табличной форме.Сегодня создание диаграмм — это обязательная функция любой программы обработки электронных
5.1. Оформление диаграмм
5.1. Оформление диаграмм
Диаграмма в тексте выглядит точно так же, как и рисунок. Поэтому в дипломной, курсовой либо какой-то другой работе ее следует оформлять соответствующим образом – она обязательно должна иметь подпись, начинающуюся со слова «Рис.», после которого
4.2 Редактор электронных таблиц «OpenCalc»
4.2 Редактор электронных таблиц «OpenCalc»
Слово «компьютер», означающее буквально «вычислитель» и восходящее к лат. computare, сегодня не нуждается в переводе: повсеместно им обозначают электронные вычислительные машины, и оно понятно даже носителям языков, в которых для
16.4. Построение диаграмм
16.4. Построение диаграмм
Создайте простую таблицу: пусть в первом столбце будут строки (например, названия месяцев), а во втором — числа (любые положительные). Затем выделите ее и нажмите кнопку вызова мастера диаграмм. Сначала мастер попросит выбрать тип
4.1. Оформление диаграмм
4.1. Оформление диаграмм
Диаграмма в тексте выглядит точно так же, как и рисунок. Поэтому в дипломной, курсовой либо какой-то другой работе ее следует оформлять соответствующим образом, по правилам оформления рисунков. Диаграмма обязательно должна иметь подпись,
Типы диаграмм
Типы диаграмм
Текстовый редактор Word поддерживает возможность построения диаграмм нескольких типов. Изменить тип диаграммы можно, выполнив команду Диаграмма ? Тип диаграммы. В окне Тип диаграммы доступно две вкладки – Стандартные и Нестандартные. В списке Тип выбирают
14.10. Печать таблиц
14.10. Печать таблиц
Вот теперь можно перейти к печати наших таблиц. Если просто нажать кнопку с изображением принтера, то на бумаге вы рискуете получить не то, что вы ожидали. Как и в случае с MS Word, нужно нажать кнопку Предварительный просмотр (или выполнить команду Файл,
Создание диаграмм
Создание диаграмм
Программа Microsoft Excel также позволяет создавать диаграммы, схемы, графики на основе данных из электронной таблицы, что, согласитесь, украшает документ. Диаграмма может отражать любую часть электронной таблицы. Она может быть как двухмерной, так и
Построение и диаграмм
Построение и диаграмм
Перед построением диаграммы нужно создать таблицу с данными, которые будут использоваться в ней. Структуру таблицы следует продумать таким образом, чтобы нужные для диаграммы данные находились в одном или нескольких столбцах. Диаграмма на основе
Форматирование диаграмм
Форматирование диаграмм
Если построенная диаграмма не отвечает требованиям, ее можно доработать с помощью простых и эффективных средств Excel 2007. Для форматирования диаграмм на ленте имеется вкладка Работа с диаграммами, состоящая из трех вкладок: Конструктор, Макет и
Печать диаграмм
Печать диаграмм
Диаграмму, расположенную на одном листе с таблицей, можно распечатать как часть рабочего листа или отдельно. Напечатать диаграмму отдельно от остальной части листа можно, выделив ее, а затем выполнив команду Кнопка «Office» ? Печать ? Предварительный
Создание электронных таблиц
Создание электронных таблиц
Чтобы понять принципы построения документов Excel, которые называются книгами, давайте создадим простую электронную таблицу.Запустите Excel (Пуск ? Все программы ? Microsoft Excel). В окне этого приложения появится чистый лист с ячейками. В книге Excel может