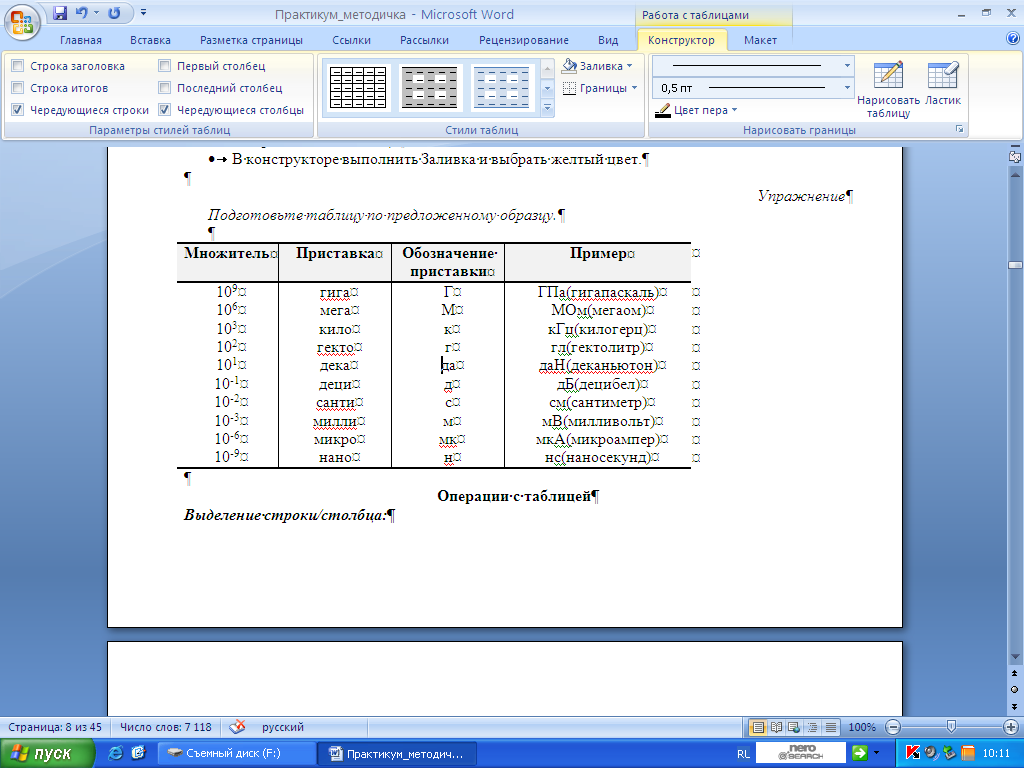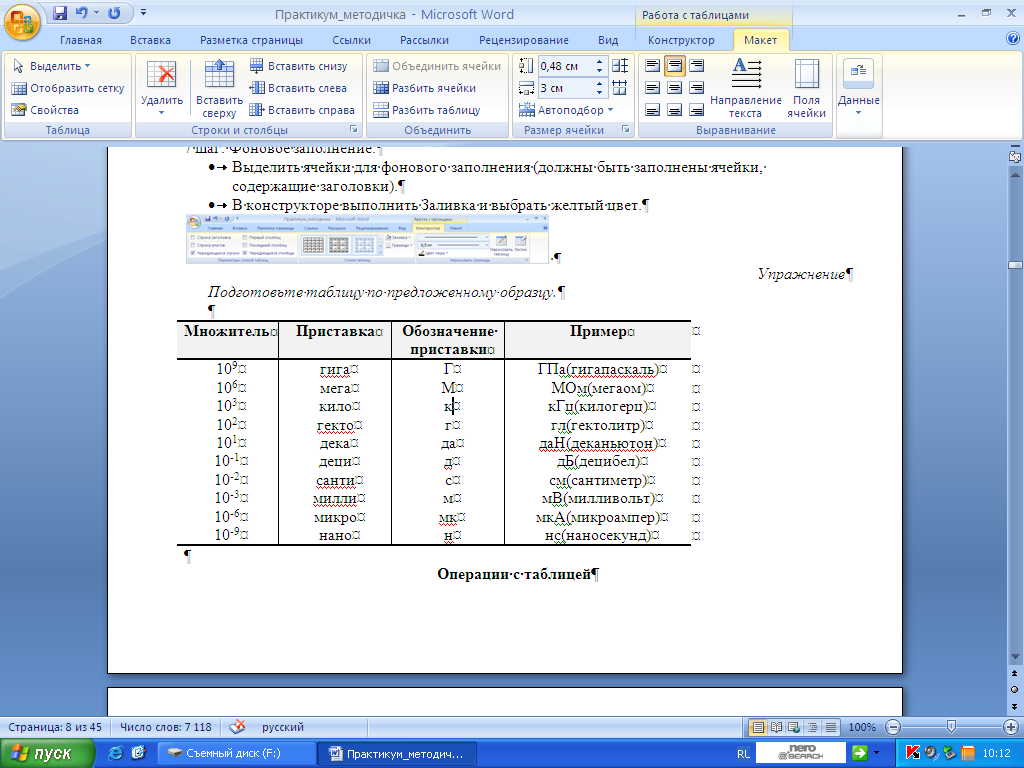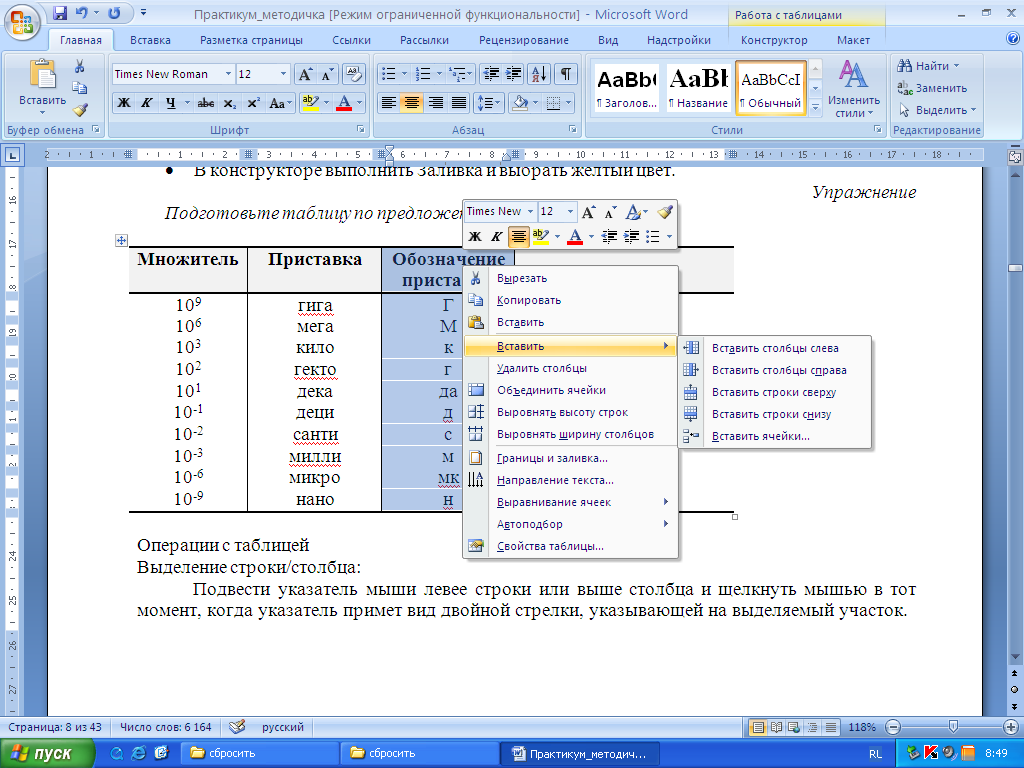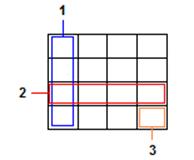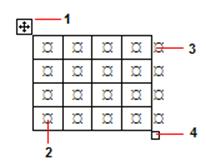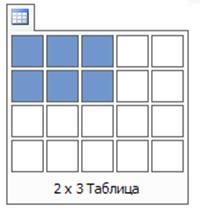Для
увеличения большей наглядности текстового
документа необходимо
его соответствующим
образом структурировать. Одним из таких
возможностей является создание Списков.
Элементом
списка
считается абзац текста. Для создания
списка необходимо
выделить абзацы, которые следует сделать
элементами списка или
установить курсор в тот абзац, с которого
будет начинаться список. На
вкладке Главная
в группе Абзац
выбрать Маркеры,
Нумерация
или Многоуровневый
список.
Определить новый маркер (в качестве
маркера можно использовать Символ,
Рисунок или изменить Шрифт), Определить
новый формат номера или Определить
новый многоуровневый список.
Задание:
Создать
текстовый документ по образцу с заданными
параметрами.
Нажимать
клавишу Enterнадо только
в конце абзаца.
-
Запомните.
Когда в процессе набора текста
достигается правое поле страницы,
текст автоматически переносится на
следующую страницу.
Представление текста в колонках и таблицах
Другим
способом структуризации данных,
позволяющим наглядно их представить,
является таблица или
размещение текста виде колонок.
Для
размещения текста в виде колонок
необходимо выделить текст и выполнить
команду [Разметка
страницы
— Колонки].
В
текстовом редакторе Word
есть две возможности
создания таблиц. Можно выполнить [Вставка
— Таблица]
и вручную выделить необходимое количество
строк и столбцов или выбрать [Вставка
– Вставить таблицу…]
и в диалоговом окне указать количество
столбцов и строк с заданием ширины
столбцов, либо автоматическим
регулированием ширины. По умолчанию
таблица занимает всю ширину страницы,
с одинаковой шириной
столбцов.
При
форматировании
таблицы становится доступной панель
Работа
с таблицами,
имеющая две вкладки: Конструктор
и Макет
Практическая работа №3. Размещение текста в две колонки
1
шаг.
Напечатать текст в один столбик.
2
шаг.
Выделить текст, начиная со второй строки
(т.е. весь, кроме заголовка)
3
шаг.
Выполнить команду [Разметка
страницы – Колонки — Две].
Задание.
Напечатайте текст по образцу.
Таблица
степеней и логарифмов
21=2
22=4
23=8
24=16
25=32
26=64
27=128
28=256
29=512
210=1024
log22=1
log24=2
log28=3
log216=4
log232=5
log264=6
log2128=7
log2256=8
log2512=9
log21024=10
Практическая работа №4. Создание и форматирование таблицы
Задание:
Создать таблицу с расписанием уроков
на неделю.
1
шаг.Определение структуры таблицы.
-
По
столбцам будут распределены дни недели
(6 дней) -
По
строкам будут распределены номера
уроков (7 уроков) -
С
учетом заголовков таблица должна
содержать 7 столбцов и 8 строк.
2
шаг.Создание макета таблицы.
-
Задать
команду [Вставка
– Вставить таблицу…]. -
Задать
количество строк и столбцов.
3
шаг.Ввод данных в ячейки таблицы.
-
Ввести
названия столбцов и строк. -
Ввести
данные в каждую ячейку.
4
шаг.Форматирование данных.
-
Выделить
первую строку. -
Позиционировать
по центру. -
Задать
полужирное начертание. -
Изменить
регистр, делать все буквы прописными.
5
шаг.Сохранение таблицы.
-
Сохранить
таблицу в папке Мои документы.
6
шаг.Обрамление границы.
-
Режим
Конструктора позволяет указать
параметры стилей, изменить заливку
ячеек, цвет, толщину и тип границ или
нарисовать линии выбранным пером.
[Работа с таблицами – Конструктор] -
Сделать
все границы двойной линией толщиной
1,5 пт. красного цвета
7
шаг.Фоновое заполнение.
-
Выделить
ячейки для фонового заполнения (должны
быть заполнены ячейки, содержащие
заголовки). -
В
конструкторе выполнить Заливка и
выбрать желтый цвет.
Упражнение
Подготовьте
таблицу по предложенному образцу.
|
Множитель |
Приставка |
Обозначение |
Пример |
|
109 |
гига |
Г |
ГПа(гигапаскаль) |
|
106 |
мега |
М |
МОм(мегаом) |
|
103 |
кило |
к |
кГц(килогерц) |
|
102 |
гекто |
г |
гл(гектолитр) |
|
101 |
дека |
да |
даН(деканьютон) |
|
10-1 |
деци |
д |
дБ(децибел) |
|
10-2 |
санти |
с |
см(сантиметр) |
|
10-3 |
милли |
м |
мВ(милливольт) |
|
10-6 |
микро |
мк |
мкА(микроампер) |
|
10-9 |
нано |
н |
нс(наносекунд) |
Операции
с таблицей
Выделение
строки/столбца:
Подвести
указатель мыши левее строки или выше
столбца и щелкнуть мышью в тот момент,
когда указатель примет вид двойной
стрелки, указывающей на выделяемый
участок.
Изменение
ширины столбца:
Нужно
подвести указатель мыши к линии,
разделяющей два столбца и в тот момент,
когда указатель примет вид двойной
стрелки, нажать левую клавишу мыши и
перенести границу столбца в сторону.
Вставка
строки/столбца/ячейки:
Выделить
строку/столбец или ячейку, нажать правую
кнопку мыши и в контекстном меню выбрать
Вставить–Вставить строки сверху(или другую соответствующую команду).
Удаление
таблицы:
При
использовании выделения ячеек таблицы
и нажатия клавиши <Delete>,
удаляется лишь содержимое ячеек. Для
удаления всей таблицы необходимо
выделить не только саму таблицу, но и
пространство за ее пределами, либо
выделить ячейки таблицы и выполнить
команду контекстного менюУдалить
столбцы(илиУдалить строки, если
выделены строки).
Разбиение
ячеек:
Выделить
ячейки (или щелкнуть внутри ячейки,
если действие будет выполняться только
для одной ячейки), щелкнуть правой
кнопкой мыши и в контекстном меню
выбрать команду Разбить ячейки…В появившемся диалоговом окнеРазбиение
ячеекуказать количество строк и
количество столбцов, нажатьОк.
Объединение
ячеек:
Выделить
ячейки и в контекстном меню выполнить
Объединить ячейки.
Другие
команды контекстного меню позволяют
отформатировать таблицу, а именно,
выровнять высоту строк или ширину
столбцов, изменить цвет границы или
отключить границу ячейки, залить ячейку
цветом, изменить направление текста в
ячейках (вертикальное или горизонтальное),
указать выравнивание текста в ячейках
(сверху, снизу, слева, справа или по
центру), выполнить автоподбор ширины
столбца по содержимому или по ширине
окна, а также самим указать, например
в сантиметрах, ширину столбца, высоту
строки и выравнивание с помощью
диалогового окна Свойства таблицы…
Страницы работы
Фрагмент текста работы
Лабораторная работа №4
Таблицы, списки, колонки в Microsoft Word
Работа с таблицами
Таблица состоит из строк и столбцов ячеек, которые могут содержать
текст и рисунки. Таблицы часто используются для организации и представления
данных. Таблицы также можно использовать для разметки страницы, создания
текста, рисунков и вложенных таблиц на веб-странице.
Компоненты таблицы. Таблицы состоят из ячеек, которые
образуют строки и столбцы (рис.1).
Рис. 1. Здесь 1 –столбец, 2 – строка, 3 – ячейка
Однако некоторые компоненты таблицы можно увидеть, только если
нажать кнопку Непечатаемые знаки панели инструментов Стандартная
или навести указателем мыши на таблицу (рис. 2).
Рис. 2. Здесь 1 – маркер перемещения таблицы, 2 – знак конца строки, 3 – маркер изменения размера
таблицы, 4 – знак конца ячейки
Создание пустой таблицы
Таблица позволяет упорядочить, содержащуюся в документе текстовую и
графическую информацию. Для создания таблицы на пишущих машинках используют табуляцию
и абзацные отступы, что требует определенных затрат времени. Word позволяет автоматизировать
процесс создания таблиц.
Пустую таблицу можно создать несколькими способами:
1. Через команду Вставка->Таблица меню Таблица.
Появится диалоговое окно Вставка таблицы, работа с которым будет
рассмотрена позже.
2. Нажатием кнопки Вставить таблицу на панели
инструментов Стандартная. Появится окно, в котором, удерживая нажатой кнопку
мыши, выделите квадраты, определяющие количество строк и столбцов в создаваемой
таблице, например, 2 строки и 3 столбца (рис. 3). Число строк и столбцов создаваемой
таблицы будет отображаться в нижней части окна. Ширина столбцов устанавливается
автоматически и зависит от их числа.
Рис. 3
3. Поставьте знаки плюс там, где будут находиться линии, отделяющие
один столбец от другого, и введите между ними знак тире. Например, +-
-+- -+. Таблица будет прорисована после нажатия клавиши Enter.
4. Выберите команду Нарисовать таблицу в меню Таблица.
При этом активизируется панель инструментов Таблицы и границы, а
указатель мыши примет вид карандаша. Можно также нажать кнопку Панель границ
панели инструментов Стандартная. Повторное нажатие этой кнопки
скрывает панель инструментов Таблицы и границы. Рисование таблицы
карандашом будет рассмотрено чуть позднее.
Диалоговое окно Вставка таблицы выглядит так, как показано
на рис. 4. В группе Размер таблицы можно задать количество строк и
количество столбцов новой таблицы. Выбранное значение в группе Автоподбор ширины
столбца влияет на ширину столбцов создаваемой таблицы. Чуть ниже указан
используемый стиль (встроенный формат) таблицы. Чтобы изменить формат
таблицы, необходимо нажать кнопку Автоформат и выбрать требуемый
стиль. Формат таблицы задает цвет границ ячеек, цвет заливки ячеек, шрифт,
используемый для текста внутри ячеек и т.д.
Для того, чтобы создавать более сложные таблицы, используют панель
инструментов Таблицы и границы. Чтобы определить внешние границы
таблицы, необходимо нарисовать прямоугольник. Затем уже можно прорисовывать
линии столбцов и строк внутри этого прямоугольника. При этом можно задать тип
линии, которой рисуется текущая граница ячейки (одинарная, двойная, волнистая и
т.д.), толщину и цвет этой линии. Кнопка Цвет заливки позволяет задать цвет
фона для ячейки, в которой находится курсор ввода.
Рис. 4
После завершения создания таблицы можно вводить в ячейки тексты,
вставлять рисунки и т.д.
Редактирование таблиц
Удаление линий. Для того, чтобы удалить одну или несколько
линий в таблице, необходимо на панели инструментов Таблицы и границы
нажать кнопку
Похожие материалы
- Основные свойства оконных функций. Параметры весовой функции, влияющие на ее качество
- Программирование последовательных портов и режима работы таймера. Изучение принципов и основных режимов функционирования последовательных портов процессора ADSP-2181
- Руководство пользователя по программе редактирования. Кодировка текста. Атрибуты записи в таблице
Информация о работе
Тип:
Отчеты по лабораторным работам
Уважаемый посетитель!
Чтобы распечатать файл, скачайте его (в формате Word).
Ссылка на скачивание — внизу страницы.
Слайды и текст этой презентации
Слайд 1
СТРУКТУРА ТЕКСТА
Урок 4. Создание списков, разбиение текста на

колонки, создание таблицы
Слайд 2
Содержание
Списки
Разбиение текста на колонки
Создание таблицы
Маркированные
Нумерованные
Многоуровневые

Слайд 3
Списки
Word позволяет быстро создавать маркированные и нумерованные списки,

облегчающие восприятие текста. Для создания списков используют кнопки на
ленте инструментов (вкладка Главная → панель Абзац).
Списки разделяются на 3
типа:
Маркированные (в качестве маркера может выступать как символ, так и картинка);
Нумерованные (арабские и римские цифры);
Многоуровневые (могут быть маркированными, нумерованными или смешанными).
Слайд 4
Маркированные списки
Создать маркированный список можно с помощью ленты
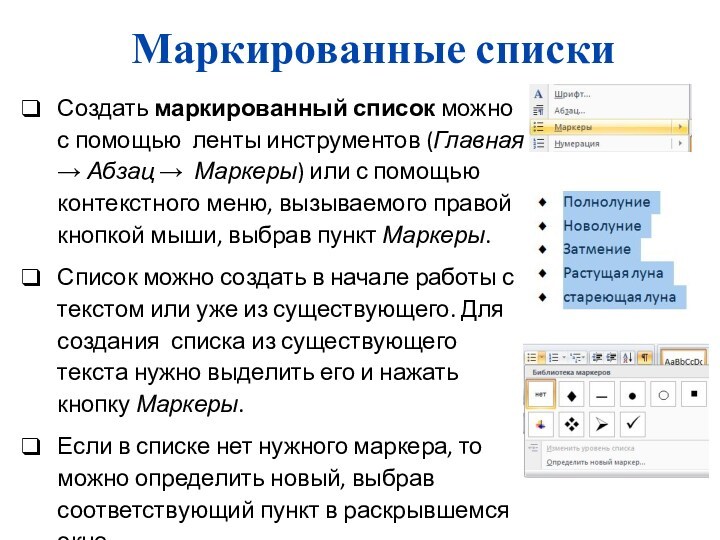
инструментов (Главная → Абзац → Маркеры) или с помощью
контекстного меню, вызываемого правой кнопкой мыши, выбрав пункт Маркеры.
Список можно
создать в начале работы с текстом или уже из существующего. Для создания списка из существующего текста нужно выделить его и нажать кнопку Маркеры.
Если в списке нет нужного маркера, то можно определить новый, выбрав соответствующий пункт в раскрывшемся окне.
Слайд 5
Маркированные списки
После этого появится диалоговое окно Определение нового

маркер, в котором можно задать знак маркера при помощи
трёх кнопок, вызывающие дополнительные диалоговые окна:
Символ – позволяет выбрать в
диалоговом окне Символ выбрать другой знак в качестве маркера.
2. Рисунок – открывает диалоговое окно Рисованный маркер, в котором можно задать нарисованный маркер для списка.
3. Шрифт – открывает диалоговое окно Шрифт для изменения параметров шрифта выбранного маркера
Слайд 6
Маркированные списки
Если в списке рисованных маркеров нет нужного,
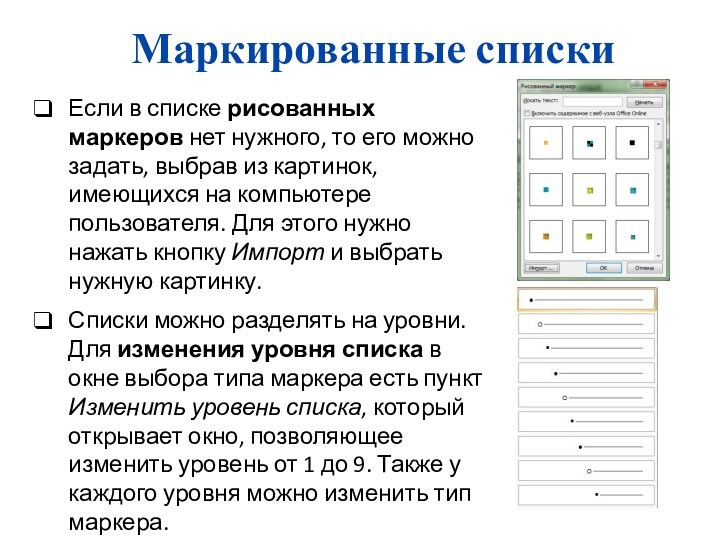
то его можно задать, выбрав из картинок, имеющихся на
компьютере пользователя. Для этого нужно нажать кнопку Импорт и выбрать
нужную картинку.
Списки можно разделять на уровни. Для изменения уровня списка в окне выбора типа маркера есть пункт Изменить уровень списка, который открывает окно, позволяющее изменить уровень от 1 до 9. Также у каждого уровня можно изменить тип маркера.
Слайд 7
Нумерованные списки
Создать нумерованный список можно с помощью ленты
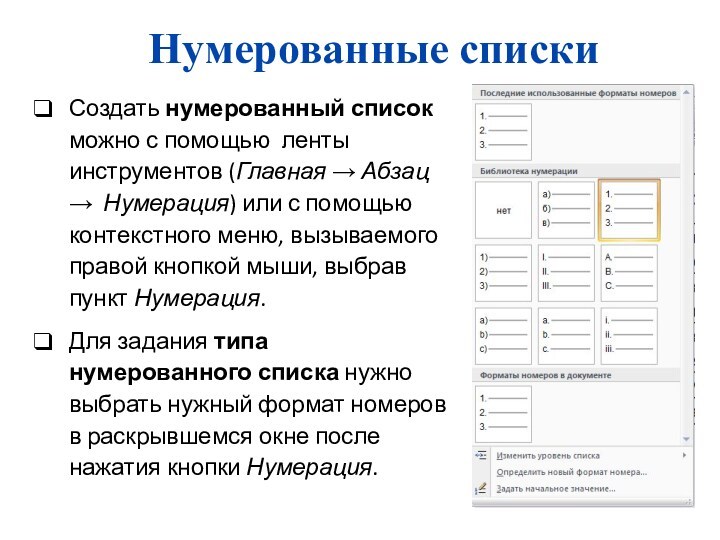
инструментов (Главная → Абзац → Нумерация) или с помощью
контекстного меню, вызываемого правой кнопкой мыши, выбрав пункт Нумерация.
Для задания
типа нумерованного списка нужно выбрать нужный формат номеров в раскрывшемся окне после нажатия кнопки Нумерация.
Слайд 8
Нумерованные списки
Для задания нового формата номера нужно выбрать
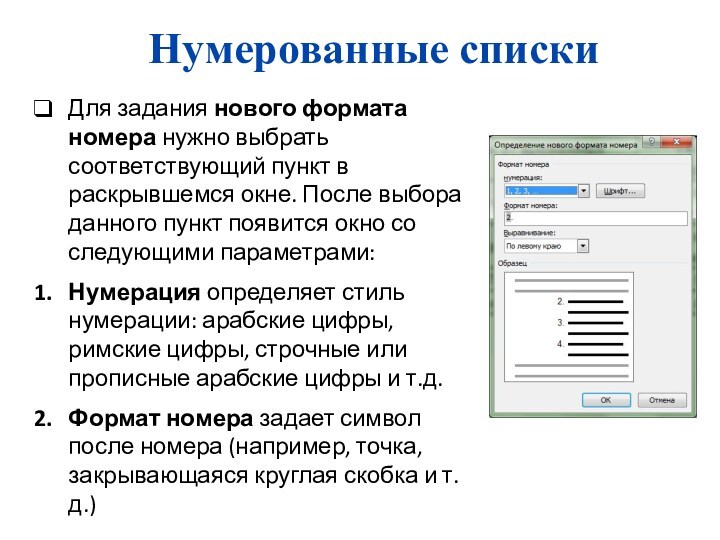
соответствующий пункт в раскрывшемся окне. После выбора данного пункт
появится окно со следующими параметрами:
Нумерация определяет стиль нумерации: арабские цифры,
римские цифры, строчные или прописные арабские цифры и т.д.
Формат номера задает символ после номера (например, точка, закрывающаяся круглая скобка и т.д.)
Слайд 9
Нумерованные списки
Нумерованные списки по умолчанию начинаются с цифры
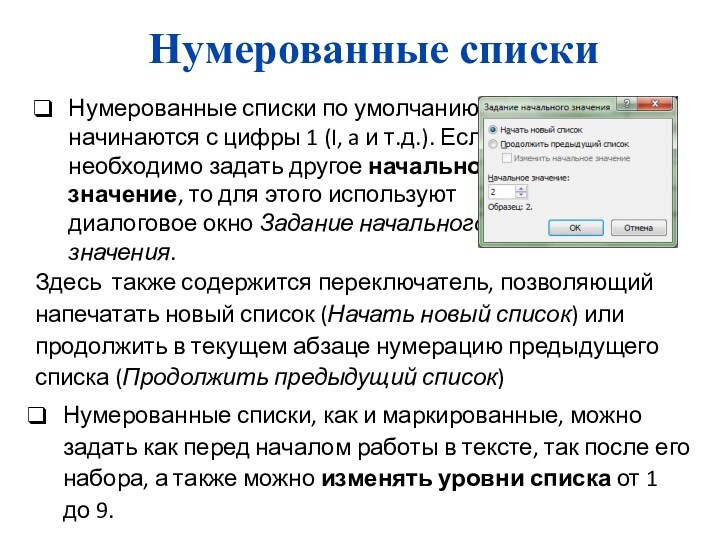
1 (I, a и т.д.). Если необходимо задать другое
начальное значение, то для этого используют диалоговое окно Задание начального
значения.
Здесь также содержится переключатель, позволяющий напечатать новый список (Начать новый список) или продолжить в текущем абзаце нумерацию предыдущего списка (Продолжить предыдущий список)
Нумерованные списки, как и маркированные, можно задать как перед началом работы в тексте, так после его набора, а также можно изменять уровни списка от 1 до 9.
Слайд 10
Многоуровневые списки
В документе Word можно создать списки с
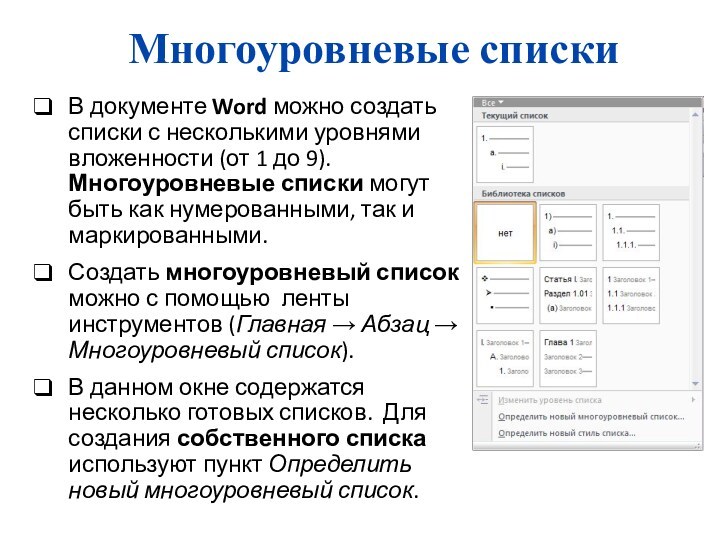
несколькими уровнями вложенности (от 1 до 9). Многоуровневые списки
могут быть как нумерованными, так и маркированными.
Создать многоуровневый список можно
с помощью ленты инструментов (Главная → Абзац → Многоуровневый список).
В данном окне содержатся несколько готовых списков. Для создания собственного списка используют пункт Определить новый многоуровневый список.
Слайд 11
Многоуровневые списки
Также в данном окне можно задать символ
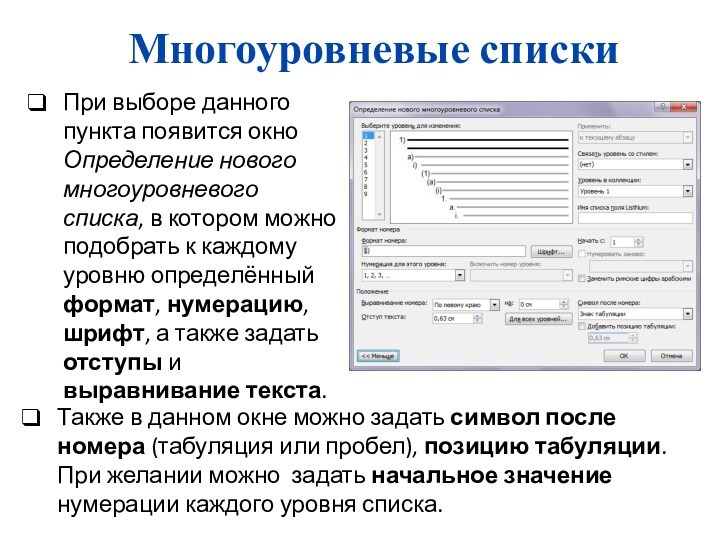
после номера (табуляция или пробел), позицию табуляции. При желании
можно задать начальное значение нумерации каждого уровня списка.
При выборе данного
пункта появится окно Определение нового многоуровневого списка, в котором можно подобрать к каждому уровню определённый формат, нумерацию, шрифт, а также задать отступы и выравнивание текста.
Слайд 12
Многоуровневые списки
Для задания нового стиля списка нужно выбрать
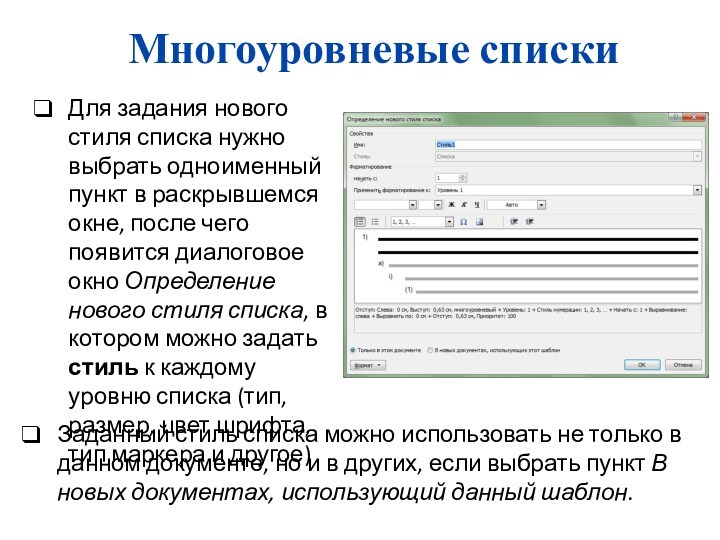
одноименный пункт в раскрывшемся окне, после чего появится диалоговое
окно Определение нового стиля списка, в котором можно задать стиль
к каждому уровню списка (тип, размер, цвет шрифта, тип маркера и другое)
Заданный стиль списка можно использовать не только в данном документе, но и в других, если выбрать пункт В новых документах, использующий данный шаблон.
Слайд 13
Разбиение текста на колонки
Word позволяет разбивать текст на

колонки. Для этого нужно выделить текст, который нужно разбить
на колонки или кликнуть в пределах абзаца и нажать на
кнопку Колонки (вкладка Разметка страницы → панель Параметры страницы → Колонки), после чего в раскрывшемся списке применить один из пяти вариантов разбиения текста на колонки.
Если в списке нет нужного варианта, то для более сложных настроек можно воспользоваться пунктом Другие колонки, расположенного внизу списка.
Слайд 14
Разбиение текста на колонки
После выбора пункта Другие колонки
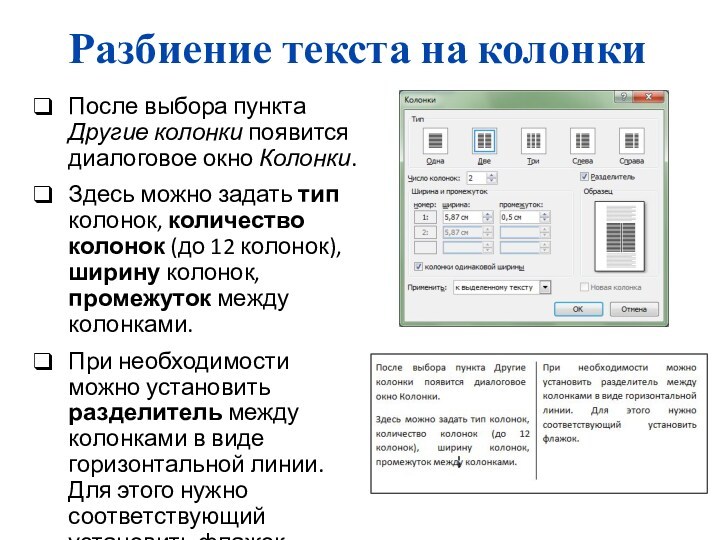
появится диалоговое окно Колонки.
Здесь можно задать тип колонок, количество
колонок (до 12 колонок), ширину колонок, промежуток между колонками.
При необходимости
можно установить разделитель между колонками в виде горизонтальной линии. Для этого нужно соответствующий установить флажок.
Слайд 15
Создание таблицы
Для создания таблицы в Word используют кнопку

Таблица (вкладка Вставка → панель Таблица → Таблица) Существует
несколько способов создания таблицы:
Быстрый способ. При нажатии кнопки Таблица появится
раскрывающийся список с макетом таблицы.
Создание таблицы путём задания количества строк и столбцов (для этого нужно выбрать пункт Вставить таблицу)
Нарисовать таблицу вручную (пункт Нарисовать таблицу).
Слайд 16
Создание таблицы
Преобразовать уже существующий текст в таблицу данных.
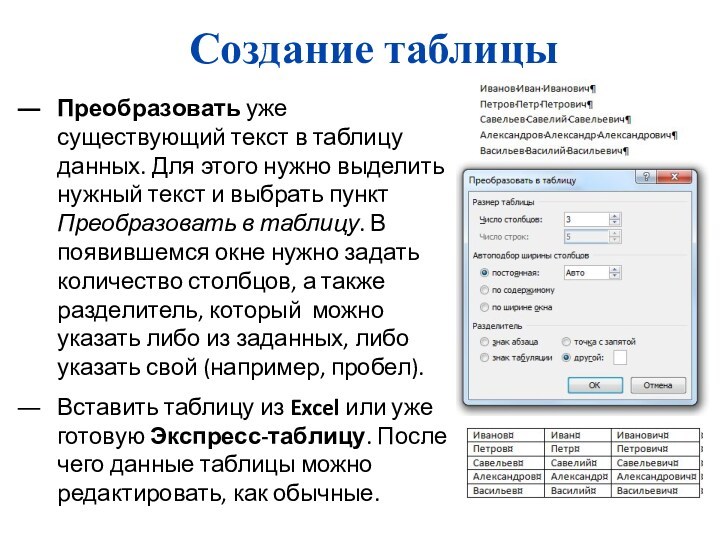
Для этого нужно выделить нужный текст и выбрать пункт
Преобразовать в таблицу. В появившемся окне нужно задать количество столбцов,
а также разделитель, который можно указать либо из заданных, либо указать свой (например, пробел).
Вставить таблицу из Excel или уже готовую Экспресс-таблицу. После чего данные таблицы можно редактировать, как обычные.
Слайд 17
Создание таблицы
Когда таблица уже создана, но на ленте

инструментов становятся доступны две вкладки для работы с таблицами:
Вкладка
Конструктор:
На данной вкладке можно изменить внешний вид таблицы: применить какой-нибудь
готовый стиль, закрасить ячейки таблицы цветом, изменить тип, толщину и цвет границ таблицы.
Также на данной вкладке доступны средства рисования таблиц: здесь можно вручную дорисовать нужные или стереть границы.
Слайд 18
Создание таблицы
Вкладка Макет:
Данная вкладка предназначена для работы с

данными в таблице, а также с макетом самой таблицы.
На
данной вкладке можно добавить или удалить строки и столбцы, объединить
ячейки таблицы или разделить на несколько ячеек одну, изменить высоту и ширину ячеек таблицы, а также применить выравнивание данных в ячейках: изменить направление текста, а также его расположение относительно края ячейки.
Также на данной вкладке доступны средства работы с данными: сортировка данных, вставка формул при работе с числовыми данными и т.д.
Слайд 19
Создание таблицы
Для более широких настроек таблицы можно использовать
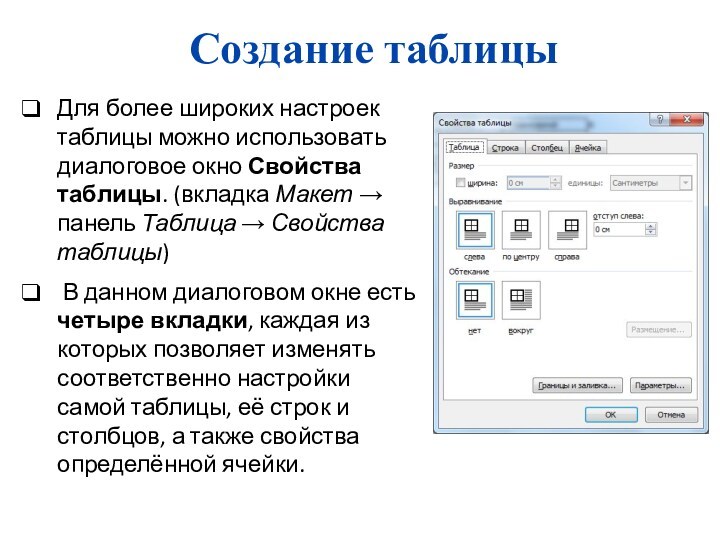
диалоговое окно Свойства таблицы. (вкладка Макет → панель Таблица
→ Свойства таблицы)
В данном диалоговом окне есть четыре вкладки,
каждая из которых позволяет изменять соответственно настройки самой таблицы, её строк и столбцов, а также свойства определённой ячейки.
Содержание
- Создание таблиц в Ворде
- Способ 1: Базовая таблица
- Способ 2: Таблица с настраиваемыми параметрами
- Способ 3: Самостоятельное рисование
- Способ 4: Экспресс-таблица
- Способ 5: Преобразование текста в таблицу
- Способ 6: Вставка и экспорт из Excel
- Способ 7: Вставка таблицы из интернета
- Заключение
- Вопросы и ответы
При работе с документами в Word нередко может понадобиться создать таблицу, внутри которой необходимо разместить те или иные сведения. Текстовый редактор от компании Microsoft, хоть и не предоставляет такие широкие возможности для создания и редактирования таблиц, как его собрат по офисному пакету Excel, но все же имеет в своем арсенале достаточный набор инструментов для работы с таблицами. В данной статье мы подробно рассмотрим то, как их создавать.
Создание таблиц в Ворде
Существует несколько способов создания таблицы в текстовом документе средствами самого Word. Точнее, как таковой способ всего один, но результаты его выполнения могут быть совершенно разными – все зависит от того, какой цели требуется достичь. Плюс ко всему, можно добавить таблицу «извне» — совместимого офисного приложения Excel или, например, с веб-сайта.
Способ 1: Базовая таблица
Создание и/или добавление в Ворд практически любых, отличных от текста элементов, осуществляется через вкладку «Вставка». К ней же нам потребуется обратиться для создания базовой таблицы.
- Нажмите левой кнопкой мышки (ЛКМ) в том месте текстового документа, куда вы хотите добавить таблицу, и перейдите во вкладку «Вставка».
- Разверните меню кнопки «Таблица», расположенной в одноименной группе инструментов, и выберите желаемое количество строк и столбцов, передвигая мышку по изображению с превью таблицы, а затем, обозначив желаемый диапазон (он подсвечивается оранжевым). Кликните ЛКМ для подтверждения.
- Перед вами появится таблица выбранных размеров.
Одновременно с тем, как вы ее создадите, на панели управления (лента) Word появится группа вкладок «Работа с таблицами», состоящая из вкладок «Конструктор таблиц» и «Макет» и содержащая необходимый набор инструментов для работы с таблицами, их изменения и оформления.
Используя их, вы сможете придать своей таблице желаемый вид и стиль, добавить или удалить границы, сделать обрамление, заливку, вставлять различные формулы и т.д.
Читайте также: Вставка формулы в таблицу в Ворде
Это был самый простой, но далеко не единственный способ создания таблицы в Word.
Читайте также: Форматирование таблиц в Ворде
Способ 2: Таблица с настраиваемыми параметрами
Если же вы имеете более-менее точное представление о том, как должна выглядеть ваша таблица и какие приблизительно размеры она должна иметь, эти параметры можно определить непосредственно при ее создании.
- Все в той же вкладке «Вставка» воспользуйтесь кнопкой «Таблица» и выберите в ее меню пункт «Вставить таблицу».
- В небольшом диалоговом окне, которое будет открыто, задайте желаемые параметры для таблицы. То есть укажите необходимое число строк и столбцов, дополнительно можно выбрать опцию подбора ширины столбцов (хотя для пустой таблицы это не слишком актуально). Доступны следующие варианты:
Вариант Описание Постоянная По умолчанию установлено значение «Авто», то есть ширина столбцов будет изменяться автоматически, по мере их заполнения По содержимому Изначально будут созданы узкие столбцы, ширина которых увеличивается по мере добавления содержимого По ширине окна Таблица автоматически будет изменять свою ширину в соответствие с размерами документа, с которым вы работаете Примечание: Если вам необходимо, чтобы таблицы, которые вы будете создавать в дальнейшем, выглядели точно так же, как и эта, установите галочку напротив пункта «По умолчанию для новых таблиц».
- Задав необходимые параметры в окне «Вставка таблицы», нажмите «ОК» для их подтверждения.
На странице документа появится созданная вами таблица, ширину столбцов и высоту строк которой, скорее всего, придется изменить, а после этого (или в процессе) заполнить информацией.
Читайте также: Как в Word добавить строку и/или столбец в таблицу
Способ 3: Самостоятельное рисование
В случае если вам нужна таблица произвольного размера и вида, например, с объединенными ячейками или с разной высотой и шириной таковых (а также строк и/или столбцов), потребуется нарисовать ее вручную, воспользовавшись соответствующей возможностью текстового редактора.
- В меню вставки таблицы выберите пункт «Нарисовать таблицу». Указатель курсора после этого действия примет вид карандаша.
- Обозначьте внешние границы таблицы, то есть просто нарисуйте прямоугольник с необходимой высотой и шириной (в дальнейшем эти параметры можно будет легко изменить).
Далее нарисуйте внутри него строки и столбцы, проводя карандашом соответствующие горизонтальные и вертикальные линии. Сделав это, снова выберите пункт «Нарисовать таблицу» в меню вставки, чтобы выйти из режима рисования.
Как вы наверняка уже могли догадаться, высота строк и ширина столбцов изначально может быть произвольной (или просто желаемой), а не строго определенной, как это происходит при вставке базовой и настраиваемой таблицы. Также можно сразу нарисовать объединенные столбцы, строки, ячейки, если такая необходимость имеется.
Читайте также: Как объединить ячейки в таблице в Ворде - Как и в рассмотренных выше случаях, вся работа с таблицей, ее элементами и содержимым, выполняется в группе вкладок «Работа с таблицами»,
в которую входят «Конструктор таблиц» и «Макет».
Довольно часто именно произвольное, ручное рисование таблицы в Word является оптимальным решением и позволяет сделать в точности то, требуется (или просто хочется).
Способ 4: Экспресс-таблица
С каждой новой версией редактора Ворд в нем появлялось все больше шаблонов документов. Выбрать их можно при запуске программы или через меню «Файл» — «Создать». Есть в программе и шаблоны таблиц, причем расположены они не в стартовом окне, а во все том же, уже хорошо знакомом нам меню вставки.
- Разверните меню кнопки «Таблица» и выберите пункт «Экспресс-таблицы».
- Выберите подходящий шаблон из небольшого списка «Встроенные», нажав по нему ЛКМ.
- Таблица будет добавлена в текстовый документ и заполнена шаблонным содержимым. Все эти данные можно и нужно заменить на свои.

К сожалению, набор шаблонных таблиц в Word довольно скромный, зато его легко можно расширить собственными проектами. То есть любую созданную вами таблицу можно добавить в этот набор, для чего необходимо выполнить следующее.
- Выделите таблицу вместе со всем ее содержимым и перейдите во вкладку «Вставка».
- В меню кнопки «Таблица» наведите указатель курсора на пункт «Экспресс-таблицы».
- Выберите расположенный в самом низу пункт «Сохранить выделенный фрагмент в коллекцию экспресс-таблиц…»
В появившемся окне создания нового блока дайте своей таблице «Имя» и по желанию добавьте «Описание». Остальные поля лучше оставить по умолчанию. Для сохранения шаблона нажмите «ОК».

С этого момента ваша таблица будет отображаться в списке «Экспресс-таблицы».
Читайте также: Как в Ворде создать шаблон документа
Способ 5: Преобразование текста в таблицу
Все рассмотренные нами выше способы позволяют создать таблицу, которая в дальнейшем будет заполняться необходимыми данными. Но что, если требуется пойти от обратного – то есть данные уже имеются, и теперь их нужно преобразовать в таблицу? Microsoft Word предоставляет нам с вами и такую возможность, а именно, программа позволяет преобразовать текст в таблицу. Проще всего таким образом представлять списки (чаще – маркированные), но это далеко не единственное применение функции.
- Для того чтобы начать перевоплощение уже имеющегося текста в таблицу, необходимо включить отображение скрытых символов. Сделать это можно путем нажатия показанной на изображении ниже кнопки (вкладка «Главная», группа инструментов «Абзац») или закрепленной за ней комбинацией клавиш – «CTRL+*».
Читайте также: Отображение скрытых символов в Ворде - Теперь нам с вами требуется указать места разбивки будущей таблицы на столбцы. Для этого нужно вставить соответствующие знаки разделения, коими могут быть запятые, табуляция или точка с запятой, а также любой другой произвольный символ. Но, так как обычный текст чаще всего уже содержит запятые, для разделения будущих элементов таблицы лучше использовать знаки табуляции, что мы и сделали в нашем примере (скриншот в следующем пункте).
- С разделением текста на строки все проще – скорее всего, он уже правильно записан, а значит, и разделен (особенно, если это список или то, что таковым может стать). Знаки абзацев (буква «пи», такая же, как и кнопка вызова скрытых символов на панели инструментов), которые находятся в конце строки, и будут служить этим самым указателем на разбивку.
Примечание: Обязательно проследите за тем, чтобы в конце строк не было лишних символов-разделителей, а если таковые будут обнаружены, обязательно удалите их. Если там будет стоять и, например, знак табуляции, и знак абзаца, один (последний) столбец таблицы будет лишним и пустым.
Если же таковых в тексте еще нет или они есть не везде, просто кликните ЛКМ в конце строки, установив туда каретку (указатель курсора), и нажмите «ENTER» для переноса остального текста на следующую строку. Это же проделайте в конце каждой последующей строки, чтобы перенести ту, что идет за ней. То есть одна строка текста с нажатым в ее конце «ENTER» — это одна строка будущей таблицы
Примечание: На показанном выше примере знаки табуляции (указывающая вправо стрелка) обозначают будущие столбцы таблицы, а знаки абзаца — строки. Следовательно, в данной таблице будет 6 столбцов и 8 строк.
- Теперь выделите подготовленный текст и перейдите во вкладку «Вставка». Нажмите на значок «Таблица» и в открывшемся списке опций выберите пункт «Преобразовать в таблицу».
- Будет открыто небольшое диалоговое окно, в котором можно установить желаемые параметры для таблицы. Но, если до этого все было сделано правильно, основные из них будут определены автоматически.
Для закрытия диалогового окна «Преобразовать в таблицу» и непосредственного выполнения данной операции нажмите кнопку «ОК». Ниже показано то, что получилось в нашем примере.
Очевидно, что придется как минимум немного поиграться с размерами строк и столбцов и/или отдельных ячеек (либо с вариантом автоматического подбора размеров) для их выравнивания.
Дальнейшие действия по редактированию таблицы выполняются так же, как и в рассмотренных выше способах – с помощью инструментов группы вкладок «Работа с таблицами».
Осталось только отключить отображение скрытых символов в документе (это они отображаются в каждой ячейке таблицы сразу за текстом и за ее правой границей). Сделать это поможет следующая статья:
Подробнее: Как отключить непечатаемые символы в Ворде
Способ 6: Вставка и экспорт из Excel
Как известно, Word – это одно из нескольких приложений, входящих в пакет Microsoft Office. В составе этого же набора есть и табличный процессор Excel, который в значительно большей степени ориентирован на создание таблиц и работу с ними, чем рассматриваемый нами сегодня текстовый редактор. Ввиду тесной взаимосвязи компонентов офисного пакета от Майкрософт друг с другом, неудивительно, что практически любую таблицу, созданную в Эксель, можно буквально в несколько кликов перенести в Ворд. Сделать это можно с помощью простого копирования, специальной вставки или вставки из файла. Более подробно о каждом из доступных способов мы рассказывали в отдельной статье на нашем сайте.
Подробнее: Перенос таблицы из Excel в Word
Помимо экспорта таблицы из Эксель, в Ворд ее можно создать и самостоятельно (именно того вида, который они имеют в табличном процессоре от Майкрософт, а не как в рассмотренных выше случаях). Для этого:
- Перейдите к меню вставки таблицы, нажмите по соответствующей кнопке и выберите пункт «Таблица Excel».
- В документе появится таблица, а точнее, лист из Эксель, сам же интерфейс Ворд (верхняя панель) преобразится и станет больше похож не на текстовый редактор, а на табличный процессор из пакета Майкрософт.
- Дальнейшие действия не отличаются от таковых в Excel, то есть вы просто создаете на листе таблицу желаемых размеров, заполняете, редактируете ее и форматируете, используя для всего этого уже не инструменты Word, а более продвинутый набор из Excel. Представленная по ссылке ниже инструкция поможет вам разобраться во всех нюансах.
Читайте также: Как создать таблицу в Microsoft Excel
Для того чтобы выйти из режима работы с Эксель-таблицей, просто кликните по любому пустому месту на странице документа – перед вами снова появится привычный Ворд, но с несколько нетрадиционной для него таблицей.
Способ 7: Вставка таблицы из интернета
В арсенале Майкрософт Ворд есть довольно много стилей и шаблонов для создания и/или изменения, преобразования таблиц. Какая бы задача перед вами не стояла, какой бы идеей вы не вдохновлялись, вы всегда сможете придать созданной в текстовом редакторе таблице желаемый вид (в разумных пределах, так как для полноценной работы с таблицами все же следует обратиться к Эксель). Но бывает и так, что на таблицу оптимального вида вы наткнулись отнюдь не в библиотеке офисного приложения, а на просторах интернета или же вам просто потребовалось вставить опубликованную в вебе таблицу в текстовый документ. Сделать это довольно просто, то есть таблицу с сайта можно копировать, а затем вставить на нужную страницу. Правда, с ней придется еще немного поработать. О том, что именно потребуется делать в данном случае, мы ранее тоже писали.
Подробнее: Копирование таблицы с веб-сайта в документ Word
Заключение
Ознакомившись с этой статьей, вы наверняка поняли, что Майкрософт Ворд предоставляет довольно широкие возможности для создания таблиц, и даже если в арсенале программы вы не найдете необходимые инструменты и/или функции, их можно добавить извне, просто вставив таблицу из Эксель или из интернета.
Задание позиций табуляции при помощи
линейки:
1.
На левом конце линейки находится кнопка выбора типа
табуляции. Щелчком выбирается тип.
2.
Далее необходимо выполнить щелчок на линейке там,
где необходима позиция табуляции. Маркер появится на линейке.
3.
При нажатии клавиши Enter позиции табуляции
сохранятся.
Задание:
1.
Оформите заголовок «Оценки группы», перейдите на
новую строку.
2.
Задайте позиции табуляции (по центру) на 8см, 11см,
14см, щелкнув на линейке на этих числах мышью.
3.
Наберите фрагмент текста Фамилия
4.
Нажмите Tab,
5.
Наберите Математика
6.
Нажмите Tab,
7.
Наберите Литература
8.
Нажмите Tab,
9.
Наберите История
10. Нажмите Enter.
11. Выполните задания 3-10, поочередно заполняя строки.
Оценки группы
Фамилия Математика Литература История
Андреева О. 5 4 5
Беляева И. 3 4 3
Воронова Н. 4 4 4
Демина С. 5 5 5
Ершова П. 3 4 4
Жукова В. 3 3 3
12. Самостоятельно установите позиции табуляции и оформите текст.
Клавиши перемещения курсора
HOME в начало
текущей строки
END в
конец текущей строки
CTRL + HOME в начало
документа
CTRL + END в конец
документа
CTRL + ® на слово вправо
CTRL + ¬ на слово влево
PAGE UP на одну
экранную страницу вверх
PAGE DOWN на одну
экранную страницу вниз
Выполните
следующее задание, используя диалоговое окно Табуляция:
1.

2.
В поле Позиции табуляции введите 6,5 см.
3.
Задайте тип табуляции — по правому краю
4.
Выберите Заполнитель — 2
5.
Нажмите кнопку Установить
6.
Установите позицию табуляции 8,5 см, по левому
краю, без заполнителя.
7.
Установите позицию табуляции 14 см, по правому
краю, заполнитель — 4.
8.
Заполните поочередно строки.
Греческие буквы
a…………………….. альфа……………. b________________ бета
c…………………………… хи……………. d______________ дельта
e…………………… эпсилон……………. f_________________ фи
g……………………… гамма……………. h_________________ эта
j………………………….. фи……………. l_____________ лямбда
m…………………………. мю……………. p_________________ пи
r………………………….. ро……………. s_______________ сигма
t………………………….. тау……………. y________________ пси
13. При переходе в новую строку, где одна или несколько позиций табуляции
не нужны, их необходимо удалить: в окне Табуляция выберите ее из списка и
нажмите кнопку Удалить. Для удаления всех заданных позиций можно нажать
кнопку Удалить все.
14. Самостоятельно установите позиции табуляции и оформите текст.
Звезды
Звезда………………. Созвездие__________ Цвет —— Звездная
величина
Сириус ……………. Большой пес________ Белый__________________ 21,4655
Канопус………………… Киль__________ Желтый___________________ 0,7
Арктур……………….. Волопас______ Оранжевый___________________ 0,05555
Вега……………………… Лира___________ Белый_________________ 110,03
Центаврус…………… Центавр_________ Желтый___________________ 0,06
Капелла……………… Возничий________ Желтый___________________ 0,082
Физические постоянные
Ускорение свободного
падения на Земле g=10м/c2
Гравитационная
постоянная G=6.7×10-11Н×м2/кг2
Плотность: бамбука r=400кг/м3
воды r=1000кг/м3
Масса Земли M=6×1024кг
Универсальная
газовая постоянная R=8.31Дж/(моль×K)
Постоянная Больцмана k=1,38×10-23Дж/К
Число Авогадро NA6×1023
1/ моль
Молярная масса: азота 28×10-3кг/моль
аргона 40×10-3кг/моль
водорода 2×10-3кг/моль
воды 18×10-3кг/моль
гелия 4×10-3кг/моль
кислорода 32×10-3кг/моль
неона 20×10-3кг/моль
Температура кипения
воды при нормальном давлении 1000С
Температура плавления
льда при нормальной температуре 00С
Удельные теплоемкость: воды
4200 Дж/(кг×0С)
льда 2100Дж/(кг0С)
Удельная теплота
плавления льда 335кДж/кг
Удельная теплота
парообразования воды 2256 кДж/кг
Скорость света в
вакууме с=3×108м/с
Коэффициент
пропорциональности в законе Кулона k=9×109Н×м2/Кл2
Постоянная Планка h=6,6×10-34Дж с
Заряд электрона е=-1,6×10-34Дж с
Масса частиц: электрона 9,×10-31кг»5,5×10-4а.е.м.
прогона 1,673×10-27кг»1,007а.е.м.
нейтроны 1,675×10-27кг»1,008а.е.м.
Энергия покоя: электрона 0.5
МэВ
нейтрона 939.6
МэВ
протона 938.3
МэВ
Газетные колонки
При использовании газетных колонок текст переходит с нижней части
первой колонки в начало следующей.
Последовательность создания
колонок:
1.
Наберите текст обычным способом, т.е. в одну
колонку. В конце обязательно нужно вставить пустую строку, нажав Enter
2.
Отформатируйте текст
3.
Выделите текст, который необходимо разделить на
колонки
4.
Нажмите кнопку Колонки и укажите количество колонок
5.
Текст будет разбит на колонки одинаковой ширины и
высоты.
ü
Если необходимы колонки разной ширины, можно
перетащить маркер на линейке или Формат ®Колонки…; в диалоговом окне указать количество
колонок, ширину колонок, расстояние между колонками и др.
ü
Если необходимы колонки разной высоты, необходимо
установить курсор в позицию, откуда должна начинаться новая колонка, Вставка ® Разрыв ® Начать Новую колонку,
ОК
Задание: оформите следующие
фрагменты текста
Операционная система
Операционная система — это программа, которая
загружается при включении компьютера. Она производит диалог с
пользователем, осуществляет управление компьютером, его ресурсами (оперативной
памятью, местом на дисках и т.д.), запускает прикладные программы на
выполнение. Операционная система обеспечивает пользователю и прикладным
программам удобный способ общения (интерфейс) с устройствами компьютера.
Задание 1
1. Перечислите в столбец несколько имен
2. Выделите набранные строки
3. Нажмите кнопку Маркированный список
4. В начале каждого элемента появится маркер списка
5. Установите курсор в конец последней строки и нажмите Enter
6. В следующей строке маркер появился автоматически — добавьте еще несколько
элементов.
Задание 2
1. В первой строке поставьте цифру один, точку, затем пробел. Напишите
слово Январь, нажмите Enter
2. Во второй строке автоматически
будет создан второй пункт, на панели инструментов станет активной кнопка
Нумерованный список
3. Создайте список месяцев года.
Задание 3
Измените маркеры
элементов первого списка, для этого:
1. Выделите элементы списка
2. Формат ®Список…
3. В диалоговом окне, на вкладке Маркированный, выберите
понравившийся список, нажмите ОК
4. Если в окне нет нужного маркера списка, нажмите кнопку Изменить…
5. В следующем диалоговом окне нажмите кнопку Знак…
6. В следующем диалоговом окне установите шрифт Wingdings, выберите
нужный символ маркера, ОК
Задание 4
Измените нумерацию
второго списка:
1. Формат ®Список…
2. В диалоговом окне, на вкладке Нумерованный нажмите кнопку
Изменить…
3. В следующем диалоговом окне, в поле Нумерация выберите нумерацию
римскими цифрами, ОК
Задание 5
Создайте следующие
списки, соблюдая шрифтовое оформление, отступы и интервалы, и применяя нужный
маркер списка или формат номера списка.
Устройства
«ВВОДА» информации:
8
клавиатура;
8
мышь;
8
сканер;
8
цифровые камеры;
8
микрофон;
8
джойстик.
Устройства
«ВЫВОДА» информации:
:
Монитор;
:
Принтер;
:
Акустические колонки и наушники.
Для пользователя необходимо хранить информацию долговременно, поэтому
существует долговременная (внешняя) память.
Устройства
долговременной памяти:
< Накопители
на гибких магнитных дисках,
< Жесткие
диски («винчестеры»),
< Дисководы
CD — ROM,
< DVD — ROM.
Порядок включения ПК:
a.
Включить периферийные устройства;
b. Включить монитор;
c.
Включить системный блок.
Порядок выключения ПК:
1.
Закрыть окна всех рабочих программ;
2.
Нажать кнопку «ПУСК»
3.
В Главном меню выбрать пункт Завершение
работы …
4.
В диалоговом окне установить переключатель
на пункте Выключить компьютер, нажать ОК;
5.
Подождать, пока произойдет выход из ОС WINDOWS;
6.
Выключить системный блок, если он не
автоматический;
7.
Выключить монитор.
Содержание:
I.
Стандартные программы
а.
Блокнот;
б.
Калькулятор;
II. Программы
Office:
а.
Word;
б.
Excel;
в.
Outlook.
№3 Вставка
специальных символов
Специальные символы не являются частью стандартного набора символов, их
нет на клавиатуре. Это, например, знак авторского права ©, буквы греческого
алфавита a
b m l p, символ параграфа § и т.д.
Чтобы вставить их в текст, необходимо:
Вставка®Символ … В диалоговом окне
выбрать необходимый шрифт, выделить символ и нажать кнопку Вставить.
Для каждого шрифта характерен свой
набор символов:
Symbol – математические
символы, буквы греческого алфавита.
Wingdings –
оформительские символы – конверты, телефоны, часы, лепестки, астрологические
знаки и др.
Задание 6
sin x = — Ö2/2
2 cos (x — p/6) + Ö3 =
0
tg a + Ö3
= 0
Задание 7
Иванов Петр Михайлович
FБЕЛЫЙ МАГE
( 8-902-58-73-547
& г.Чусовой, Ленина 66 офис 666
№4 Создание и форматирование таблиц
1. Активируйте панель инструментов «Таблицы и границы»
2. Вставьте сетку таблицы (с помощью кнопки на панели инструментов или
Таблица ®
Добавить таблицу…)
3. Отформатируйте таблицы по образцам, используя кнопки панели инструментов
«Таблицы и границы»
4. Обратите внимание:
- Шрифтовое оформление;
- Выравнивание текста в ячейках;
- Таблица 2 – к ячейкам применены различные
виды списков, у некоторых ячеек скрыты границы; - Таблицы 5 и 6 – в последних строках
применена нумерация, вручную цифры писать не нужно;
Таблица 1
|
Множители и приставки |
|||
|
Множитель |
Приставка |
Обозначение приставки |
Пример |
|
109 103 10-2 10-3 |
Гига Кило Санти Милли |
Г к с м |
Гпа (гигапаскаль) кГц (килогерц) см (сантиметр) мВ (милливольт) |
Таблица 2
|
Устройства «ввода»: |
Долговременная память: |
Устройства «вывода»: |
|
1. |
Ò |
: |
|
2. |
Ò |
: |
|
3. |
Ò |
: |
|
4. |
Ò |
|
|
5. |
||
|
6. |
Таблица 3
|
Регистрационно-контрольная |
|||||
|
№ документа |
Дата документа |
Дата поступления |
Вход № |
||
|
Корреспондент |
№ дела, в которое подшита жалоба после |
||||
|
Кому |
|||||
|
Наименование вида документа и краткое Кол-во листов |
|||||
|
Резолюция |
Срок |
Расписка |
|||
|
Исполнитель |
|||||
Таблица 4
|
Исполнитель |
Дата |
Исх. № |
|
|
Кому |
№ дела, в которое подшит ответ на жалобу |
||
|
Кем подписан |
|||
|
Краткое содержание или отметка об исполнении Кол-во листов |
|||
|
Отметка о ходе исполнения |
Расписка и дата |
||
Таблица 5
СВЕДЕНИЯ О поступивших обращениях (предложениях, заявлениях, жалобах) граждан за _____кв. 200__г. |
||||||||||||
|
Всего поступило обращений |
В том числе |
Результаты исполнения |
||||||||||
|
От граждан РФ |
От исполнительных граждан |
Повторных |
Коллективных |
Контрольных |
положительный ответ |
Отказано |
Разъяснено |
Направлено в таможенные органы |
Рассмотрено с выездом на место |
Другие |
||
|
1 |
2 |
3 |
4 |
5 |
6 |
7 |
8 |
9 |
10 |
11 |
12 |
|
Таблица 6
|
Всего |
В |
Результаты |
|||||
|
Граждан |
Иностранных |
Повторный |
Принято |
Разъяснено |
Направлены |
||
|
Из |
|||||||
|
Положительное |
Отказано |
||||||
|
1. |
2. |
3. |
4. |
5. |
6. |
7. |
8. |