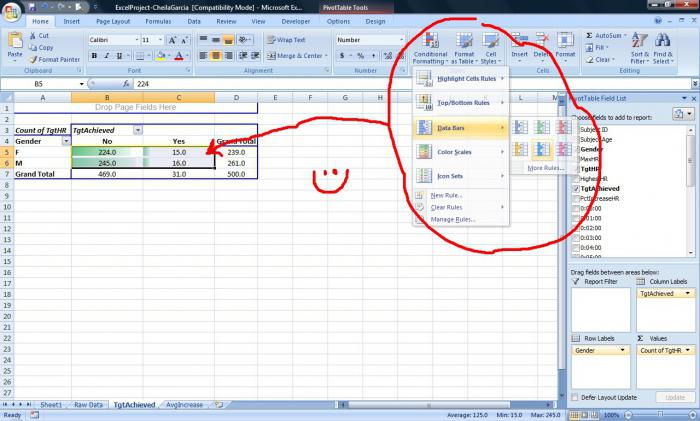Каждый пользователь Microsoft Excel, наверняка довольно часто создает ссылки, ведь, в программе постоянно используются формулы, и для работы с ними ссылки необходимы. Также линки (так по-другому называются “ссылки”) применяются для осуществления перехода на определенные страницы в Интернете, доступа к другим документам или внешним источникам. Итак, давайте разберемся, как именно можно создавать ссылки в Эксель.
Содержание
- Разновидности ссылок
- Как создавать ссылки на одном листе
- Создание ссылки на другой лист
- Внешняя ссылка на другую книгу
- Использование оператора ДВССЫЛ
- Создание гиперссылок
- Заключение
Разновидности ссылок
Ссылки делятся две основные категории:
- К первой относятся такие ссылки, которые используются в различных функциях, а также, в формулах, позволяющих производить вычисления.
- Ко второй – те линки, которые позволяют осуществлять переход к нужному объекту. По-другому они еще называются гиперссылками.
Также, все ссылки делятся на внутренние и внешние, и их применяют в разных случаях:
- Внутренние ссылки служат для перехода внутри конкретной книги. Обычно их используют в качестве аргументов функций, либо в виде составных частей формул. Их применяют для указания определённых элементов в документе: одиночные ячейки либо целые диапазоны, содержащие определённые значения, которые планируется обработать. Это могут быть ссылки, ведущие к элементам как внутри одного листа, так и к другим листам, но в рамках одного документа.
- Внешние ссылки позволяют перейти к объектам, которые находятся за пределами данной книги. Например, ссылка на другую таблицу Эксель, документ иного формата или веб-страницу.
Соответственно, способ создания ссылок следует выбирать исходя из того, какого именно типа ссылку требуется создать. Ниже мы подробно рассмотрим все варианты.
Как создавать ссылки на одном листе
Для начала давайте разберемся, каким образом можно создать ссылки для функций, формул и прочих инструментов, связанных с вычислениями, в рамках одного листа, так как чаще всего используются именно такие ссылки.
Самая простая ссылка – это просто указание адреса ячейки в виде: =B2.
В данном случае незаменимой составной частью ссылки является знак “равно” (“=”) в самом начале. После того, как мы напишем его в ячейке, программа будет воспринимать все выражение как ссылку. Главное здесь – правильно указать координаты ячейки: буквенное обозначение столбца и порядковый номер строки.
В нашем случае выражение “=B2” означает, что в ячейку D3 (на ее месте может быть любая другая ячейка), куда мы написали данную формулу, будет “подтянуто” значение из ячейки с адресом B2.
Так как ячейка D3 ссылается на B2, если мы изменим значение в B2, автоматически измениться и содержимое D3.
Благодаря таким нехитрым ссылкам у нас есть возможность выполнять различные арифметические действия. Давайте, к примеру, введем в ячейку D3 выражение: =A5+B2.
После того, как мы набрали данное выражение, жмем клавишу Enter, чтобы получить результат вычисления, в котором участвуют ячейки A5 и B2.
Таким же образом можно делить, умножать и вычитать числа, а также, выполнять другие арифметические действия.
Чтобы пользоваться формулами было еще удобнее, нет необходимости каждый раз набирать координаты требуемой ячейки вручную. Просто ставим в начале выражения знак “равно”, после чего левой кнопкой мыши просто кликаем по тем ячейкам (выделяем диапазоны ячеек, если нужно), которые должны участвовать в расчетах.
Обращаем ваше внимание на то, что в Эксель предусмотрено два стиля ссылок:
- в более привычном для всех виде A1
- в формате R1C1, когда координаты представлены буквами и цифрами, а только цифрами. Причем, первая указывает на номер строки, а вторая – на номер столбца.
Чтобы изменить стиль адресов, делаем следующее:
- Переходим в меню “Файл”.
- В боковом перечне слева кликаем по пункту “Параметры” внизу окна.
- Откроется окно с параметрами программы, где мы выбираем раздел “Формулы”. Здесь в блоке “Работа с формулами” можем поставить галочку напротив опции “Стиль ссылок R1C1”, если нужен именно такой стиль, либо убрать галочку, если мы хотим вернуться к более привычному виду. После того, как мы сделаем выбор, щелкаем OK для сохранения настроек.
Несмотря на разницу в отображении, оба стиля в программе абсолютно равнозначны, хоть изначально в программе и сделан выбор в пользу ссылок в формате A1.
Давайте теперь остановимся на варианте ссылок R1C1. Так выглядит наш пример со ссылками данного типа.
Как видим, адреса ячеек изменились и отображаются виде модуля, что может быть не совсем понятно. В таком же виде они будут показываться, если в формуле прописывать координаты ячеек не вручную, а посредство клика левой кнопкой мыши.
Но если напечатать выражение вручную, все примет более понятный вид.
Все дело в том, что в первом случае был отображен относительный вид ссылок (=R[2]C[-3]+R[-1]C[-2]), в то время, как при ручном наборе ссылки представлены в абсолютном выражении (=R5C1+R2C2).
Разница между данными типа заключается в том, что абсолютные ссылки ссылаются на местоположение конкретного объекта независимо от ячейки с заданным выражением, а относительные – на расположение объектов относительно конечной ячейки, в которой записано наше выражение.
В привычном варианте отображения ссылок относительные ссылки выглядят как просто буква с цифрой (A1), в то время, как в абсолютных ссылках перед наименованием столбца и номера строки добавляется знак “$” ($A$1).
Стандартно все созданные ссылки в Эксель являются относительными. Сделано это для того, чтобы при их копировании/растягивании формул на другие ячейки, значения корректировались в соответствии с выполненными перемещением.
Давайте рассмотрим, как это работает на примере ячейки B1.
- Выбираем, скажем, ячейку D1 и пишем в ней выражение, ссылающееся на ячейку B1. Выглядит это так:
=B1. - После того, как формула набрана, жмем клавишу Enter, чтобы получить результат.
- Теперь наводим указатель мыши на правый нижний угол ячейки, как только он изменит свой вид на крестик, зажав левую кнопку мыши растягиваем формулу вниз.
- Готово, формула скопирована на остальные ячейки.
- Теперь, если мы установим курсор на ячейку D2, мы увидим, что она ссылается на B2, а не на B1. Это значит, что ссылка была изменена в соответствии со смещением (+1). Таким образом, например, ячейка D3 ссылается на B3 (+2) и т.д.
Безусловно, данная функция крайне полезна, когда, например, требуется произвести расчеты по одной и той же формуле для большого количества строк.
Но в определенных ситуациях требуется применение заданной формулы безо всяких изменений. В этом случае нам помогут абсолютные ссылки.
- Зафиксировать адрес ячейки можно с помощью символа “$” перед наименованием столбца и номером строки.
- Тепер, если мы снова растянем формулу на нижние строки, мы можем легко заметить, что значения в нижних ячейках такие же, как и в первой ячейке. Все дело в том, из-за ссылки в виде абсолютного адреса ячейки, при копировании формулы в нее не были внесены какие-либо корректировки в соответствии со смещением.
Но и это еще не все. Помимо относительных и абсолютных ссылок, есть еще и смешанные ссылки. В таких линках можно “заморозить” координаты столбца, и в этом случае символ “$” ставится только перед наименованием столбца. Например, =$B1.
Или мы можем зафиксировать только конкретную строку, и тогда нужно поставить знак “$” перед порядковым номером соответствующей строки. Например, =B$1.
Символ “$” мы можем напечатать вручную, найдя его на клавиатуре. Печатается он при английской раскладке с помощью комбинации Shif+4.
Однако, можно использовать иной способ с помощью функциональной клавиши F4.
- находясь в формуле, просто выделяем адрес нужной ячейки, затем нажимаем на “F4”, после чего знак “$” сразу появится у обоих координат ячейки.
- если еще раз нажать “F4”, символ “$” останется только перед адресом строки.
- нажав клавишу “F4” еще раз, мы сменим вид смешанной ссылки, оставив знак “$” только перед координатами столбца.
- если мы хотим убрать смешанную ссылку, снова нажимаем клавишу “F4”.
Ссылка на диапазон ячеек
Помимо ссылки на определенную ячейку в Эксель можно сослаться на диапазон ячеек, координаты которого включают в себя адрес верхней левой ячейки и нижней правой, а между ними знак “:”. Например, координатам A1:С6 соответствует следующий диапазон на картинке ниже:
Таким образом, ссылка на этот диапазон пишется следующим образом: =A1:С6.
Создание ссылки на другой лист
В рассмотренных выше примерах мы рассматривали ссылки только в рамках одного листа. Теперь давайте разберемся, как создать линки на другие листы.
В целом, алгоритм аналогичен тому, что мы уже описали выше для операций, выполняемых на одном и том же листе. Однако, теперь нужно, помимо адреса самой ячейки (или диапазона ячеек), указать еще и адрес конкретного листа. Для этого после знака “=” прописываем его название, затем ставим восклицательный знак (“!”), после чего уже указываем адрес требуемого элемента.
Например, ссылка на ячейку C5, расположенную на Листе 2, имеет следующий вид: =Лист2!C5.
Как всегда, данное значение можно набрать самостоятельно, либо воспользоваться более удобным способом.
- Переходим в нужную ячейку, пишем знак “=”, далее кликаем по названию требуемого листа внизу окна программы.
- Мы окажемся на втором листе, где также кликом мыши выбираем ячейку, которую хотим добавить в наше выражение.
- Жмем клавишу Enter, что вернет нас на первоначальный лист с уже готовым результатом.
Внешняя ссылка на другую книгу
Итак, переходим ко внешним ссылкам и рассмотрим создание линка на другую книгу. Тут важно понимать, что механизм работы инструментов и функций Эксель с другим документами различается. Одни ссылки работают независимо от того, открыт ли документ, на который они ссылаются или нет. Для других же важно, чтобы файл был обязательно запущен.
Соответственно, виды ссылок на другие книги бывает разными. Когда мы используем их только совместно с открытыми документами, тогда можно как и в случае со ссылкой на другой лист в рамках одной книги, указать только название книги.
Но в случаях, когда мы хотим ссылаться на документы независимо от того, запущены они или нет, тогда придется указать их место расположения на компьютере.
При прочих равных условиях, наиболее предпочтительно использовать второй вариант, так как он предполагает большую свободу действий.
Итак, допустим, нам нужно создать ссылку на ячейку B5, которая находится на листе в открытой книге “Ссылки.xlsx”. В этом случае нам нужно прописать выражение, имеющее вид: =[Ссылки.xlsx]Лист3!B5.
Ссылка же на закрытый файл выглядит несколько иначе: ='С:Папка1[Ссылки.xlsx]Лист3'!B5.
Здесь также можно вместо прописывания адресов вручную, переключаться к нужным элементам и добавлять их в выражение путем клика по ним левой кнопкой мыши.
- Переходим в ячейку, куда планируем добавить выражение. Ставим знак “=”.
- Переключаемся в открытую книгу, в которой находится ячейка, на которую мы хотим сослаться. Щелкаем по нужному листу и далее – по требуемой ячейке.
- После того, как мы нажмем Enter, мы вернемся к первоначальной книге с готовым результатом по заданному выражению.
- В случае ненадобности, книгу, на которую мы сослались, можно закрыть. Ссылка изменит свой вид, и в нее добавится путь к документу. Соответственно, в тех случаях, когда функция, формула или иной инструмент способны работать с закрытыми документами, такая автозамена линка окажется крайне полезной.
Таким образом, как вы могли заметить, вместо ручного прописывания адресов куда проще создавать ссылки с помощью кликов левой кнопкой мыши по нужным элементами, причем совсем неважно, где они находятся – на том же листе, в этом же документе или в другой книге. И даже если после того, как мы создали внешний линк на другой документ и потом закрыли его, программа автоматически видоизменит ссылку, сохранив в ней полный путь к файлу.
Использование оператора ДВССЫЛ
Помимо использования формул в Excel есть возможность использовать специальный оператор ДВССЫЛ для того, чтобы создать ссылку. Формула оператора выглядит следующим образом:
=ДВССЫЛ(Ссылка_на_ячейку;A1), где:
- “Ссылка_на_ячейку” – аргумент, который который содержит адрес ячейки (указывается в кавычках).
- “A1” – определяет стиль используемых координат:
- “Истина” – для стиля A1
- “Ложь” – для стиля R1C1
- при незаполненном значении будет применяться стиль A1.
Давайте теперь попробуем применить функцию на практике.
- Выделяем нужную ячейку и кликаем по значку “Вставить функцию” (рядом со строкой формул).
- Откроется окно мастера функций. Кликаем по текущей категории и в раскрывшемся перечне выбираем строку “Ссылки и массивы”.
- В предложенном списке операторов выбираем ДВССЫЛ и жмем кнопку OK.
- Перед нами появится окно для редактирования аргументов функци, после заполнения которых нажимаем OK.
- ставим курсор в область “Ссылка_на_ячейку”, затем пишем вручную адрес ячейки, на которую планируем сослаться. Также можно вместо ручного прописывания координат просто кликнуть по требуемому элементу.
- в поле “A1” можем написать одно из двух значений, рассмотренных выше, либо оставить его незаполненным.
- В выбранной ячейке появится результат согласно заданным нами настройкам.
В отличие от ссылок, которые мы описали выше, гиперссылки нужны не только для того, чтобы “вытягивать” данные из других ячеек. Помимо этого, они также позволяют осуществлять переход к тому элементу, на который ссылаются.
- Чтобы создать гиперссылку, нужно перейти к специальному окну, позволяющему его создать. Сделать это можно по-разному:
- Появится окно, позволяющее настроить гиперссылку. На выбор предлагаются следующие объекты для связки:
- файл или веб-страница (по умолчанию);
- новый документ;
- место в документе;
- электронная почта;
- Давайте попробуем связать ячейку с документом. Для этого в основной части окна открываем папку с требуемым файлом и отмечаем его. В качестве документа может служить файлы как с расширением “xls” (“xlsx”), так и других форматов. После выбора нужного документа щелкаем OK.
- В ситуациях, когда нужно создать ссылку на страницу в Интернете, выбирав тот же самый пункт, пишем в поле “Адрес” ссылку на веб-страницу, после чего жмем OK.
- Когда нужно создать гиперссылку на конкретное место в текущем документе, выбираем пункт “Место в документе”. В основной области окна отмечаем нужный лист и координаты именно той ячейки, связь с которой нужно создать. Как обычно, по завершении щелкаем OK.
- В тех случаях, когда нам нужно создать связь с новым документом Excel, выбираем соответствующий пункт. Затем придумываем имя новой книги, выбираем место для сохранения и щелкаем OK.
- В определенных ситуациях возникает потребность связать какой-то элемент книги с e-mail. Помочь в этом может пункт “Электронная почта”. Здесь в поле “Адрес эл. почты” пишем, соответственно, требуемый e-mail, после чего щелкаем OK.
- Как только мы выбрали тип гиперссылки, заполнили нужные поля и щелкнули OK, в выбранной ячейке появится активная ссылка синего цвета, нажатие на которую осуществит переход к связанному с ней объекту.
Применение функции “ГИПЕРССЫЛКА”
Также, в программе Эксель предусмотрена возможность создания гиперссылки с помощью функции, которая так и называется – “ГИПЕРССЫЛКА”. Формула оператора выглядит следующим образом:
=ГИПЕРССЫЛКА(Адрес;Имя), где:
- “Адрес” – это, собственно говоря, конкретный адрес страницы в Интернете или путь к файлу, с которым нужно связать выбранный элемент.
- “Имя” – текстовое значение, отображаемое в выбранном элементе, при нажатии на которое активируется гиперссылка.
Как пользоваться оператором “ГИПЕРССЫЛКА”:
- Выбираем нужную ячейку и нажимаем кнопку “Вставить функцию”.
- В категории “Ссылки и массивы” выбираем оператор “ГИПЕРССЫЛКА” и щелкаем OK.
- Заполняем аргументы функции и жмем OK.
- в поле “Адрес” указываем путь к файлу или конкретный адрес страницы в Интернете.
- в поле “Имя” прописываем текстовое значение, которое будет показываться в выбранной ячейке.
- Получаем в выбранной ячейке активную ссылку, ведущую на веб-страницу, адрес которой мы указали.
Заключение
Таким образом, в Эксель используются два вида ссылок в зависимости от назначения. Одни используются в формулах и функциях, с помощью других (гиперссылки) осуществляется переход к нужным объектам в виде других документов, веб-страниц или e-mail. В зависимости от выбранного типа ссылки меняется алгоритм действий по созданию нужного линка.
Содержание
- 1 Создание различных типов ссылок
- 1.1 Способ 1: создание ссылок в составе формул в пределах одного листа
- 1.2 Способ 2: создание ссылок в составе формул на другие листы и книги
- 1.3 Способ 3: функция ДВССЫЛ
- 1.4 Способ 4: создание гиперссылок
- 1.5 Помогла ли вам эта статья?
- 2 Абсолютная и относительная ссылка на ячейку в Excel
- 3 Ссылка на другой лист в Excel
- 4 Ссылка на файл или гиперссылка в Excel
Ссылки — один из главных инструментов при работе в Microsoft Excel. Они являются неотъемлемой частью формул, которые применяются в программе. Иные из них служат для перехода на другие документы или даже ресурсы в интернете. Давайте выясним, как создать различные типы ссылающихся выражений в Экселе.
Создание различных типов ссылок
Сразу нужно заметить, что все ссылающиеся выражения можно разделить на две большие категории: предназначенные для вычислений в составе формул, функций, других инструментов и служащие для перехода к указанному объекту. Последние ещё принято называть гиперссылками. Кроме того, ссылки (линки) делятся на внутренние и внешние. Внутренние – это ссылающиеся выражения внутри книги. Чаще всего они применяются для вычислений, как составная часть формулы или аргумента функции, указывая на конкретный объект, где содержатся обрабатываемые данные. В эту же категорию можно отнести те из них, которые ссылаются на место на другом листе документа. Все они, в зависимости от их свойств, делятся на относительные и абсолютные.
Внешние линки ссылаются на объект, который находится за пределами текущей книги. Это может быть другая книга Excel или место в ней, документ другого формата и даже сайт в интернете.
От того, какой именно тип требуется создать, и зависит выбираемый способ создания. Давайте остановимся на различных способах подробнее.
Способ 1: создание ссылок в составе формул в пределах одного листа
Прежде всего, рассмотрим, как создать различные варианты ссылок для формул, функций и других инструментов вычисления Excel в пределах одного листа. Ведь именно они наиболее часто используются на практике.
Простейшее ссылочное выражение выглядит таким образом:
=A1
Обязательным атрибутом выражения является знак «=». Только при установке данного символа в ячейку перед выражением, оно будет восприниматься, как ссылающееся. Обязательным атрибутом также является наименование столбца (в данном случае A) и номер столбца (в данном случае 1).
Выражение «=A1» говорит о том, что в тот элемент, в котором оно установлено, подтягиваются данные из объекта с координатами A1.
Если мы заменим выражение в ячейке, где выводится результат, например, на «=B5», то в неё будет подтягиваться значения из объекта с координатами B5.
С помощью линков можно производить также различные математические действия. Например, запишем следующее выражение:
=A1+B5
Клацнем по кнопке Enter. Теперь, в том элементе, где расположено данное выражение, будет производиться суммирование значений, которые размещены в объектах с координатами A1 и B5.
По такому же принципу производится деление, умножение, вычитание и любое другое математическое действие.
Чтобы записать отдельную ссылку или в составе формулы, совсем не обязательно вбивать её с клавиатуры. Достаточно установить символ «=», а потом клацнуть левой кнопкой мыши по тому объекту, на который вы желаете сослаться. Его адрес отобразится в том объекте, где установлен знак «равно».
Но следует заметить, что стиль координат A1 не единственный, который можно применять в формулах. Параллельно в Экселе работает стиль R1C1, при котором, в отличие от предыдущего варианта, координаты обозначаются не буквами и цифрами, а исключительно числами.
Выражение R1C1 равнозначно A1, а R5C2 – B5. То есть, в данном случае, в отличие от стиля A1, на первом месте стоят координаты строки, а столбца – на втором.
Оба стиля действуют в Excel равнозначно, но шкала координат по умолчанию имеет вид A1. Чтобы её переключить на вид R1C1 требуется в параметрах Excel в разделе «Формулы» установить флажок напротив пункта «Стиль ссылок R1C1».
После этого на горизонтальной панели координат вместо букв появятся цифры, а выражения в строке формул приобретут вид R1C1. Причем, выражения, записанные не путем внесения координат вручную, а кликом по соответствующему объекту, будут показаны в виде модуля относительно той ячейке, в которой установлены. На изображении ниже это формула
=RC
Если же записать выражение вручную, то оно примет обычный вид R1C1.
В первом случае был представлен относительный тип (=RC), а во втором (=R1C1) – абсолютный. Абсолютные линки ссылаются на конкретный объект, а относительные – на положение элемента, относительно ячейки.
Если вернутся к стандартному стилю, то относительные линки имеют вид A1, а абсолютные $A$1. По умолчанию все ссылки, созданные в Excel, относительные. Это выражается в том, что при копировании с помощью маркера заполнения значение в них изменяется относительно перемещения.
- Чтобы посмотреть, как это будет выглядеть на практике, сошлемся на ячейку A1. Устанавливаем в любом пустом элементе листа символ «=» и клацаем по объекту с координатами A1. После того, как адрес отобразился в составе формулы, клацаем по кнопке Enter.
- Наводим курсор на нижний правый край объекта, в котором отобразился результат обработки формулы. Курсор трансформируется в маркер заполнения. Зажимаем левую кнопку мыши и протягиваем указатель параллельно диапазону с данными, которые требуется скопировать.
- После того, как копирование было завершено, мы видим, что значения в последующих элементах диапазона отличаются от того, который был в первом (копируемом) элементе. Если выделить любую ячейку, куда мы скопировали данные, то в строке формул можно увидеть, что и линк был изменен относительно перемещения. Это и есть признак его относительности.
Свойство относительности иногда очень помогает при работе с формулами и таблицами, но в некоторых случаях нужно скопировать точную формулу без изменений. Чтобы это сделать, ссылку требуется преобразовать в абсолютную.
- Чтобы провести преобразование, достаточно около координат по горизонтали и вертикали поставить символ доллара ($).
- После того, как мы применим маркер заполнения, можно увидеть, что значение во всех последующих ячейках при копировании отображается точно такое же, как и в первой. Кроме того, при наведении на любой объект из диапазона ниже в строке формул можно заметить, что линки осталась абсолютно неизменными.
Кроме абсолютных и относительных, существуют ещё смешанные линки. В них знаком доллара отмечены либо только координаты столбца (пример: $A1),
либо только координаты строки (пример: A$1).
Знак доллара можно вносить вручную, нажав на соответствующий символ на клавиатуре ($). Он будет высвечен, если в английской раскладке клавиатуры в верхнем регистре кликнуть на клавишу «4».
Но есть более удобный способ добавления указанного символа. Нужно просто выделить ссылочное выражение и нажать на клавишу F4. После этого знак доллара появится одновременно у всех координат по горизонтали и вертикали. После повторного нажатия на F4 ссылка преобразуется в смешанную: знак доллара останется только у координат строки, а у координат столбца пропадет. Ещё одно нажатие F4 приведет к обратному эффекту: знак доллара появится у координат столбцов, но пропадет у координат строк. Далее при нажатии F4 ссылка преобразуется в относительную без знаков долларов. Следующее нажатие превращает её в абсолютную. И так по новому кругу.
В Excel сослаться можно не только на конкретную ячейку, но и на целый диапазон. Адрес диапазона выглядит как координаты верхнего левого его элемента и нижнего правого, разделенные знаком двоеточия (:). К примеру, диапазон, выделенный на изображении ниже, имеет координаты A1:C5.
Соответственно линк на данный массив будет выглядеть как:
=A1:C5
Урок: Абсолютные и относительные ссылки в Майкрософт Эксель
Способ 2: создание ссылок в составе формул на другие листы и книги
До этого мы рассматривали действия только в пределах одного листа. Теперь посмотрим, как сослаться на место на другом листе или даже книге. В последнем случае это будет уже не внутренняя, а внешняя ссылка.
Принципы создания точно такие же, как мы рассматривали выше при действиях на одном листе. Только в данном случае нужно будет указать дополнительно адрес листа или книги, где находится ячейка или диапазон, на которые требуется сослаться.
Для того, чтобы сослаться на значение на другом листе, нужно между знаком «=» и координатами ячейки указать его название, после чего установить восклицательный знак.
Так линк на ячейку на Листе 2 с координатами B4 будет выглядеть следующим образом:
=Лист2!B4
Выражение можно вбить вручную с клавиатуры, но гораздо удобнее поступить следующим образом.
- Устанавливаем знак «=» в элементе, который будет содержать ссылающееся выражение. После этого с помощью ярлыка над строкой состояния переходим на тот лист, где расположен объект, на который требуется сослаться.
- После перехода выделяем данный объект (ячейку или диапазон) и жмем на кнопку Enter.
- После этого произойдет автоматический возврат на предыдущий лист, но при этом будет сформирована нужная нам ссылка.
Теперь давайте разберемся, как сослаться на элемент, расположенный в другой книге. Прежде всего, нужно знать, что принципы работы различных функций и инструментов Excel с другими книгами отличаются. Некоторые из них работают с другими файлами Excel, даже когда те закрыты, а другие для взаимодействия требуют обязательного запуска этих файлов.
В связи с этими особенностями отличается и вид линка на другие книги. Если вы внедряете его в инструмент, работающий исключительно с запущенными файлами, то в этом случае можно просто указать наименование книги, на которую вы ссылаетесь. Если же вы предполагаете работать с файлом, который не собираетесь открывать, то в этом случае нужно указать полный путь к нему. Если вы не знаете, в каком режиме будете работать с файлом или не уверены, как с ним может работать конкретный инструмент, то в этом случае опять же лучше указать полный путь. Лишним это точно не будет.
Если нужно сослаться на объект с адресом C9, расположенный на Листе 2 в запущенной книге под названием «Excel.xlsx», то следует записать следующее выражение в элемент листа, куда будет выводиться значение:
=Лист2!C9
Если же вы планируете работать с закрытым документом, то кроме всего прочего нужно указать и путь его расположения. Например:
='D:Новая папкаЛист2'!C9
Как и в случае создания ссылающегося выражения на другой лист, при создании линка на элемент другой книги можно, как ввести его вручную, так и сделать это путем выделения соответствующей ячейки или диапазона в другом файле.
- Ставим символ «=» в той ячейке, где будет расположено ссылающееся выражение.
- Затем открываем книгу, на которую требуется сослаться, если она не запущена. Клацаем на её листе в том месте, на которое требуется сослаться. После этого кликаем по Enter.
- Происходит автоматический возврат к предыдущей книге. Как видим, в ней уже проставлен линк на элемент того файла, по которому мы щелкнули на предыдущем шаге. Он содержит только наименование без пути.
- Но если мы закроем файл, на который ссылаемся, линк тут же преобразится автоматически. В нем будет представлен полный путь к файлу. Таким образом, если формула, функция или инструмент поддерживает работу с закрытыми книгами, то теперь, благодаря трансформации ссылающегося выражения, можно будет воспользоваться этой возможностью.
Как видим, проставление ссылки на элемент другого файла с помощью клика по нему не только намного удобнее, чем вписывание адреса вручную, но и более универсальное, так как в таком случае линк сам трансформируется в зависимости от того, закрыта книга, на которую он ссылается, или открыта.
Способ 3: функция ДВССЫЛ
Ещё одним вариантом сослаться на объект в Экселе является применение функции ДВССЫЛ. Данный инструмент как раз и предназначен именно для того, чтобы создавать ссылочные выражения в текстовом виде. Созданные таким образом ссылки ещё называют «суперабсолютными», так как они связаны с указанной в них ячейкой ещё более крепко, чем типичные абсолютные выражения. Синтаксис этого оператора:
=ДВССЫЛ(ссылка;a1)
«Ссылка» — это аргумент, ссылающийся на ячейку в текстовом виде (обернут кавычками);
«A1» — необязательный аргумент, который определяет, в каком стиле используются координаты: A1 или R1C1. Если значение данного аргумента «ИСТИНА», то применяется первый вариант, если «ЛОЖЬ» — то второй. Если данный аргумент вообще опустить, то по умолчанию считается, что применяются адресация типа A1.
- Отмечаем элемент листа, в котором будет находиться формула. Клацаем по пиктограмме «Вставить функцию».
- В Мастере функций в блоке «Ссылки и массивы» отмечаем «ДВССЫЛ». Жмем «OK».
- Открывается окно аргументов данного оператора. В поле «Ссылка на ячейку» устанавливаем курсор и выделяем кликом мышки тот элемент на листе, на который желаем сослаться. После того, как адрес отобразился в поле, «оборачиваем» его кавычками. Второе поле («A1») оставляем пустым. Кликаем по «OK».
- Результат обработки данной функции отображается в выделенной ячейке.
Более подробно преимущества и нюансы работы с функцией ДВССЫЛ рассмотрены в отдельном уроке.
Урок: Функция ДВССЫЛ в Майкрософт Эксель
Способ 4: создание гиперссылок
Гиперссылки отличаются от того типа ссылок, который мы рассматривали выше. Они служат не для того, чтобы «подтягивать» данные из других областей в ту ячейку, где они расположены, а для того, чтобы совершать переход при клике в ту область, на которую они ссылаются.
- Существует три варианта перехода к окну создания гиперссылок. Согласно первому из них, нужно выделить ячейку, в которую будет вставлена гиперссылка, и кликнуть по ней правой кнопкой мыши. В контекстном меню выбираем вариант «Гиперссылка…».
Вместо этого можно, после выделения элемента, куда будет вставлена гиперссылка, перейти во вкладку «Вставка». Там на ленте требуется щелкнуть по кнопке «Гиперссылка».
Также после выделения ячейки можно применить нажатие клавиш CTRL+K.
- После применения любого из этих трех вариантов откроется окно создания гиперссылки. В левой части окна существует возможность выбора, с каким объектом требуется связаться:
- С местом в текущей книге;
- С новой книгой;
- С веб-сайтом или файлом;
- С e-mail.
- По умолчанию окно запускается в режиме связи с файлом или веб-страницей. Для того, чтобы связать элемент с файлом, в центральной части окна с помощью инструментов навигации требуется перейти в ту директорию жесткого диска, где расположен нужный файл, и выделить его. Это может быть как книга Excel, так и файл любого другого формата. После этого координаты отобразятся в поле «Адрес». Далее для завершения операции следует нажать на кнопку «OK».
Если имеется потребность произвести связь с веб-сайтом, то в этом случае в том же разделе окна создания гиперссылки в поле «Адрес» нужно просто указать адрес нужного веб-ресурса и нажать на кнопку «OK».
Если требуется указать гиперссылку на место в текущей книге, то следует перейти в раздел «Связать с местом в документе». Далее в центральной части окна нужно указать лист и адрес той ячейки, с которой следует произвести связь. Кликаем по «OK».
Если нужно создать новый документ Excel и привязать его с помощью гиперссылки к текущей книге, то следует перейти в раздел «Связать с новым документом». Далее в центральной области окна дать ему имя и указать его местоположение на диске. Затем кликнуть по «OK».
При желании можно связать элемент листа гиперссылкой даже с электронной почтой. Для этого перемещаемся в раздел «Связать с электронной почтой» и в поле «Адрес» указываем e-mail. Клацаем по «OK».
- После того, как гиперссылка была вставлена, текст в той ячейке, в которой она расположена, по умолчанию приобретает синий цвет. Это значит, что гиперссылка активна. Чтобы перейти к тому объекту, с которым она связана, достаточно выполнить двойной щелчок по ней левой кнопкой мыши.
Кроме того, гиперссылку можно сгенерировать с помощью встроенной функции, имеющей название, которое говорит само за себя – «ГИПЕРССЫЛКА».
Данный оператор имеет синтаксис:
=ГИПЕРССЫЛКА(адрес;имя)
«Адрес» — аргумент, указывающий адрес веб-сайта в интернете или файла на винчестере, с которым нужно установить связь.
«Имя» — аргумент в виде текста, который будет отображаться в элементе листа, содержащем гиперссылку. Этот аргумент не является обязательным. При его отсутствии в элементе листа будет отображаться адрес объекта, на который функция ссылается.
- Выделяем ячейку, в которой будет размещаться гиперссылка, и клацаем по иконке «Вставить функцию».
- В Мастере функций переходим в раздел «Ссылки и массивы». Отмечаем название «ГИПЕРССЫЛКА» и кликаем по «OK».
- В окне аргументов в поле «Адрес» указываем адрес на веб-сайт или файл на винчестере. В поле «Имя» пишем текст, который будет отображаться в элементе листа. Клацаем по «OK».
- После этого гиперссылка будет создана.
Урок: Как сделать или удалить гиперссылки в Экселе
Мы выяснили, что в таблицах Excel существует две группы ссылок: применяющиеся в формулах и служащие для перехода (гиперссылки). Кроме того, эти две группы делятся на множество более мелких разновидностей. Именно от конкретной разновидности линка и зависит алгоритм процедуры создания.
Мы рады, что смогли помочь Вам в решении проблемы.
Задайте свой вопрос в комментариях, подробно расписав суть проблемы. Наши специалисты постараются ответить максимально быстро.
Помогла ли вам эта статья?
Да Нет
Гиперссылки широко используются в Интернете для навигации по сайтам и документам. Работая с файлами Excel вы также можете создавать гиперссылки, как на интернет-ресурсы, так и на ячейки, файлы или форму отправку Email.
Гиперссылка в Excel это ссылка, нажав на которую, пользователь может быть перемещен на конкретную ячейку, документ или интернет-страницу.
Excel позволяет создавать гиперссылки для:
- Перехода в определенное место в текущей книге;
- Открытия другого документа или перехода к определенному месту в этом документе, например лист в файле Excel или закладке в документе Word;
- Перехода на веб-страницу в Интернете;
- Создания нового файла Excel;
- Отправки сообщения электронной почты по указанному адресу.
Гиперссылку в Excel легко заметить, она выглядит как подчеркнутый текст, выделенный синим цветом:
В Excel существует два типа гиперссылок: абсолютные и относительные.
Абсолютные гиперссылки содержат в себе полный интернет-адрес или полный путь на компьютере. Например:
“https://excelhack.ru/funkciya-rept-povtor-v-excel/”
C:DesktopПрезентации
Относительные ссылки содержат в себе частичный путь, например:
funkciya-rept-povtor-v-excel/
DesktopПрезентации
Я рекомендую всегда использовать абсолютные ссылки, так как при переходе по относительным ссылкам в Excel-файле, открытом на другом компьютере возможны ошибки.
Чтобы создать гиперссылку проделайте следующие шаги:
- Выделите ячейку, в которой вы хотите создать гиперссылку;
- Нажмите правую клавишу мыши;
- В выпадающем меню выберите пункт “Ссылка”:
- В диалоговом окне выберите файл или введите веб-адрес ссылки в поле “Адрес”:
- Нажмите “ОК”
Ниже, мы подробней разберем как создать гиперссылку:
- На другой документ;
- На веб-страницу;
- На конкретную область в текущем документе;
- На новую рабочую книгу Excel;
- На окно отправки Email.
Чтобы указать гиперссылку на другой документ, например Excel, Word или Powerpoint файлы:
- Откройте диалоговое окно для создания гиперссылки;
- В разделе “Связать с” выберите “Файлом, веб-страницей”;
- В поле “Искать в” выберите папку, в которой лежит файл, на который вы хотите создать ссылку;
- В поле “Текст” введите текст, который будет отображаться в качестве ссылки;
- Нажмите “ОК”.
Созданная вами гиперссылка будет выглядить ровно так, как вы настроили ее отображение.
Чтобы указать гиперссылку веб-страницу:
- Откройте диалоговое окно для создания гиперссылки;
- В разделе “Связать с” выберите пункт “Файлом, веб-страницей”;
- Нажмите на кнопку “Интернет”;
- Введите адрес веб-страницы в поле “Адрес”;
- В поле “Текст” укажите текст, отображаемый в виде ссылки.
Для создания гиперссылки на конкретный лист текущего файла Excel или ячейки:
- Откройте диалоговое окно для создания гиперссылки;
- В левой колонке диалогового окна под надписью “Связать с” выберите “Файлом, веб-страницей”;
- В диалоговом окне нажмите кнопку “Закладка…” и выберите лист создания ссылки. В поле “Введите адрес ячейки” укажите ячейку.
Для вставки гиперссылки, после нажатия на которую будет создан новый Excel-файл:
- Откройте диалоговое окно для создания гиперссылки;
- В левой колонке диалогового окна под надписью “Связать с” выберите “Новый документ”;
- В поле “Текст” укажите текст ссылки;
- В поле “Имя нового документа” укажите название нового Excel-файла;
- В поле “Путь” укажите место хранения, где будет сохранен новый файл;
- В поле “Когда вносить правку в новый документ” укажите настройку, когда следует приступить к редактированию нового файла после нажатия ссылки.
- Нажмите кнопку “ОК”
Для вставки гиперссылки, после нажатия на которую будет создан e-mail:
- Откройте диалоговое окно для создания гиперссылки;
- В левой колонке диалогового окна под надписью “Связать с” выберите “Электронная почта”;
- В поле “Текст” укажите текст ссылки;
- В поле “Адрес эл. почты” укажите E-mail адрес, куда будет отправлено письмо;
- В поле “Тема” укажите тему создаваемого письма;
- Нажмите кнопку “ОК”
Как редактировать гиперсcылку в Excel
Для редактирования уже созданной гиперссылки, кликните по ячейке с ссылкой правой клавишей мыши и в выпадающем меню выберите “Edit Hyperlink”.
В диалоговом окне внесите корректировки в ссылку.
По-умолчанию, все гиперссылки в Excel имеют традиционный формат в виде подчеркнутого текста синего цвета. Для того чтобы изменить формат гиперссылки:
- Перейдите на вкладку панели инструментов “Главная”, затем в раздел “Стили ячеек”:
- Кликните на “Гиперссылка” правой кнопкой мыши и выберите пункт “Изменить” для редактирования формата ссылки:
- Кликните на “Открывавшаяся гиперссылка” правой кнопкой мы и выберите пункт “Изменить” для редактирования формата ссылки;
- В диалоговом окне “Стили” нажмите кнопку “Формат”:
- диалоговом окне “Format Cells” перейдите на вкладки “Шрифт” и/или “Заливка” для настройки формата ссылок:
- Нажмите кнопку “ОК”.
Удаление гиперссылки осуществляется в два клика:
- Нажмите правой клавишей мыши на ячейки с ссылкой;
- В выпадающем меню выберите пункт “Удалить гиперссылку”.
Ссылки в Эксель обычно используются для расчета формул. Причем ссылаться можно как на другую ячейку, так и на ячейку из другого листа или вообще из другой книги. Используя гиперссылки можно открыть любую программу или другую необходимую книгу Excel. Именно об этом и пойдет речь в данной статье.
Как Вы уже заметили, при вставке формул в документ Excel, в строке формул указываются адреса на ячейки, в которых содержатся данные. По умолчанию вставляются относительные ссылки на ячейки.
Относительная ссылка позволяет изменять адрес ячеек по строкам и столбцам при копировании формулы в другое место документа. То есть, если скопировать формулу из ячейки А3 в ячейку С3, то для расчета суммы возьмутся новые адреса ячеек: С1 и С2.
Использование относительных ссылок Вам пригодится, если нужно вводить в документ много одинаковых формул, например, при заполнении таблицы.
Рассмотрим следующий пример. Есть таблица, в которую внесены: наименование товара, его цена и количество проданных единиц. Посчитаем итоговую сумму для каждой единицы. В ячейку D6 пишем формулу: =В6*С6. Как видите, ссылки на ячейки в формуле относительные.
Чтобы не вписывать формулу в каждую строчку, выделите ячейку D6, кликните мышкой по маркеру в правом нижнем углу ячейки и растяните ее на необходимые ячейки.
Формула скопируется, и значения будут посчитаны. Если хотите проверить правильность формулы, выделите любую ячейку с результатом, и в строке формул посмотрите, какие ячейки использовались для расчета. Можете также кликнуть два раза мышкой по ячейке.
Абсолютная ссылка позволит закрепить определенную ячейку в строке и столбце для расчета формул. Таким образом, при копировании формулы, ссылка на эту ячейку меняться не будет.
Чтобы сделать абсолютную ссылку на ячейку в Excel, нужно добавить знак «$» в адрес ячейки перед названием столбца и строки. Или же поставить курсор в строке формул после адреса нужной ячейки и нажать «F4». В примере, для расчета суммы в ячейке А3, используется теперь абсолютная ссылка на ячейку А1.
Давайте посчитаем сумму для ячеек D1 и D2. В ячейку D3 скопируем формулу из А3. Как видите, результат вместо 24 – 25. Все из-за того, что в формуле была использована абсолютная ссылка на ячейку $A$1. Поэтому в расчете использовались не ячейки D1 и D2, а ячейки $A$1 и D2.
Рассмотрим для примера такую таблицу: есть наименование товара и его себестоимость. Чтобы определить цену товара для продажи, нужно посчитать НДС. НДС – 20%, и значение написано в ячейке В9. Вписываем формулу для расчета в ячейку С6.
Если мы скопируем формулу в остальные ячейки, то не получим результат. Так как в расчете будут использоваться ячейки В10 и В11, которые не заполнены значениями.
В этом случае, нужно использовать абсолютную ссылку на ячейку $В$9, чтобы для расчета формулы всегда бралось значение из этой ячейки. Теперь расчеты правильные.
Если в строке формул поставить курсор после адреса ячейки и нажать «F4» второй и третий раз, то получится смешанная ссылка в Excel. В этом случае, при копировании может не изменяться или строка – А$1, или столбец – $А1.
Ссылка на другой лист в Excel
Ссылка на другой лист в Эксель пригодится, если Вам нужно использовать в расчетах для формулы значения, которые находятся на других листах документа Excel.
Ссылка на ячейку с другого листа в формуле будет выглядеть следующим образом: Лист1!А1 – название листа, знак восклицания, адрес ячейки. Если в названии листа используются пробелы, то его нужно взять в одинарные кавычки: ‘Итоговые суммы’ – ‘Итоговые суммы’!А1.
Например, рассчитаем значение НДС для товаров. Таблица, в которой будет рассчитываться формула, находится на Листе1, значение НДС находится на листе с названием Все константы.
На листе Все константы для расчета формулы нам необходимо будет значение, записанное в ячейке В1.
Возвращаемся на Лист1. В ячейку С6 пишем формулу для расчета НДС: ставим «=», затем выделяем ячейку В6 и делаем ссылку на ячейку В1 с другого листа.
Чтобы формула правильно посчитала значения в других ячейках, делаем ссылку на ячейку В1 абсолютной: $В$1, и растягиваем ее по столбцу.
Если изменить название листа Все константы на Все константы1111, то оно автоматически поменяется и в формуле. Точно также, если на листе Все константы изменить значение в ячейке В1 с 20% на 22%, то формула будет пересчитана.
Для того чтобы сделать ссылку на другую книгу Excel в формуле, возьмите ее название в квадратные скобки. Например, сделаем ссылку в ячейке А1 в книге с названием Книга1 на ячейку А3 из книги с названием Ссылки. Для этого ставим в ячейку А1 «=», в квадратных скобках пишем название книги с расширением, затем название листа из этой книги, ставим «!» и адрес ячейки.
Книга, на которую мы ссылаемся, должна быть открыта.
Ссылка на файл или гиперссылка в Excel
В документах Excel иногда появляется необходимость ссылаться на внешние файлы или на другие книги Excel. Реализовать нам это поможет использование гиперссылки.
Выделите ячейку, в которую необходимо вставить гиперссылку. Это может быть как число, так и текст или рассчитанная формула, или пустая ячейка. Перейдите на вкладку «Вставка» и кликните по кнопочке «Гиперссылка».
Сделаем ссылку на другую книгу Эксель. В поле «Связать с» выбираем «файлом, веб-страницей». Найдите нужную папку на компьютере и выделите файл. В поле «Текст» можно изменить надпись, которая будет отображаться в ячейке – это только в том случае, если ячейка изначально была пустая. Нажмите «ОК».
Теперь при нажатии на созданную гиперссылку будет открываться книга Excel с названием Список.
Как видите, ссылки в Excel могут быть нескольких видов: относительные, абсолютные и смешанные. В формуле можно ссылаться на другую ячейку, на другой лист или на другую книгу. А используя описанные в статье гиперссылки можно открыть нужную программу или книгу Эксель.
Поделитесь статьёй с друзьями:
В MS Excel есть много потрясающих инструментов, о которых большинство пользователей не подозревают или сильно недооценивает. К таковым относятся Таблицы Excel. Вы скажете, что весь Excel – это электронная таблица? Нет. Рабочая область листа – это только множество ячеек. Некоторые из них заполнены, некоторые пустые, но по своей сути и функциональности все они одинаковы.
Таблица Excel – совсем другое. Это не просто диапазон данных, а цельный объект, у которого есть свое название, внутренняя структура, свойства и множество преимуществ по сравнению с обычным диапазоном ячеек. Также встречается под названием «умные таблицы».
В наличии имеется обычный диапазон данных о продажах.
Для преобразования диапазона в Таблицу выделите любую ячейку и затем Вставка → Таблицы → Таблица
Есть горячая клавиша Ctrl+T.
Появится маленькое диалоговое окно, где можно поправить диапазон и указать, что в первой строке находятся заголовки столбцов.
Как правило, ничего не меняем. После нажатия Ок исходный диапазон превратится в Таблицу Excel.
Перед тем, как перейти к свойствам Таблицы, посмотрим вначале, как ее видит сам Excel. Многое сразу прояснится.
Структура и ссылки на Таблицу Excel
Каждая Таблица имеет свое название. Это видно во вкладке Конструктор, которая появляется при выделении любой ячейки Таблицы. По умолчанию оно будет «Таблица1», «Таблица2» и т.д.
Если в вашей книге Excel планируется несколько Таблиц, то имеет смысл придать им более говорящие названия. В дальнейшем это облегчит их использование (например, при работе в Power Pivot или Power Query). Я изменю название на «Отчет». Таблица «Отчет» видна в диспетчере имен Формулы → Определенные Имена → Диспетчер имен.
А также при наборе формулы вручную.
Но самое интересное заключается в том, что Эксель видит не только целую Таблицу, но и ее отдельные части: столбцы, заголовки, итоги и др. Ссылки при этом выглядят следующим образом.
=Отчет[#Все] – на всю Таблицу
=Отчет[#Данные] – только на данные (без строки заголовка)
=Отчет[#Заголовки] – только на первую строку заголовков
=Отчет[#Итоги] – на итоги
=Отчет[@] – на всю текущую строку (где вводится формула)
=Отчет[Продажи] – на весь столбец «Продажи»
=Отчет[@Продажи] – на ячейку из текущей строки столбца «Продажи»
Для написания ссылок совсем не обязательно запоминать все эти конструкции. При наборе формулы вручную все они видны в подсказках после выбора Таблицы и открытии квадратной скобки (в английской раскладке).
Выбираем нужное клавишей Tab. Не забываем закрыть все скобки, в том числе квадратную.
Если в какой-то ячейке написать формулу для суммирования по всему столбцу «Продажи»
=СУММ(D2:D8)
то она автоматически переделается в
=Отчет[Продажи]
Т.е. ссылка ведет не на конкретный диапазон, а на весь указанный столбец.
Это значит, что диаграмма или сводная таблица, где в качестве источника указана Таблица Excel, автоматически будет подтягивать новые записи.
А теперь о том, как Таблицы облегчают жизнь и работу.
Свойства Таблиц Excel
1. Каждая Таблица имеет заголовки, которые обычно берутся из первой строки исходного диапазона.
2. Если Таблица большая, то при прокрутке вниз названия столбцов Таблицы заменяют названия столбцов листа.
Очень удобно, не нужно специально закреплять области.
3. В таблицу по умолчанию добавляется автофильтр, который можно отключить в настройках. Об этом чуть ниже.
4. Новые значения, записанные в первой пустой строке снизу, автоматически включаются в Таблицу Excel, поэтому они сразу попадают в формулу (или диаграмму), которая ссылается на некоторый столбец Таблицы.
Новые ячейки также форматируются под стиль таблицы, и заполняются формулами, если они есть в каком-то столбце. Короче, для продления Таблицы достаточно внести только значения. Форматы, формулы, ссылки – все добавится само.
5. Новые столбцы также автоматически включатся в Таблицу.
6. При внесении формулы в одну ячейку, она сразу копируется на весь столбец. Не нужно вручную протягивать.
Помимо указанных свойств есть возможность сделать дополнительные настройки.
Настройки Таблицы
В контекстной вкладке Конструктор находятся дополнительные инструменты анализа и настроек.
С помощью галочек в группе Параметры стилей таблиц
можно внести следующие изменения.
— Удалить или добавить строку заголовков
— Добавить или удалить строку с итогами
— Сделать формат строк чередующимися
— Выделить жирным первый столбец
— Выделить жирным последний столбец
— Сделать чередующуюся заливку строк
— Убрать автофильтр, установленный по умолчанию
В видеоуроке ниже показано, как это работает в действии.
В группе Стили таблиц можно выбрать другой формат. По умолчанию он такой как на картинках выше, но это легко изменить, если надо.
В группе Инструменты можно создать сводную таблицу, удалить дубликаты, а также преобразовать в обычный диапазон.
Однако самое интересное – это создание срезов.
Срез – это фильтр, вынесенный в отдельный графический элемент. Нажимаем на кнопку Вставить срез, выбираем столбец (столбцы), по которому будем фильтровать,
и срез готов. В нем показаны все уникальные значения выбранного столбца.
Для фильтрации Таблицы следует выбрать интересующую категорию.
Если нужно выбрать несколько категорий, то удерживаем Ctrl или предварительно нажимаем кнопку в верхнем правом углу, слева от снятия фильтра.
Попробуйте сами, как здорово фильтровать срезами (кликается мышью).
Для настройки самого среза на ленте также появляется контекстная вкладка Параметры. В ней можно изменить стиль, размеры кнопок, количество колонок и т.д. Там все понятно.
Ограничения Таблиц Excel
Несмотря на неоспоримые преимущества и колоссальные возможности, у Таблицы Excel есть недостатки.
1. Не работают представления. Это команда, которая запоминает некоторые настройки листа (фильтр, свернутые строки/столбцы и некоторые другие).
2. Текущую книгу нельзя выложить для совместного использования.
3. Невозможно вставить промежуточные итоги.
4. Не работают формулы массивов.
5. Нельзя объединять ячейки. Правда, и в обычном диапазоне этого делать не следует.
Однако на фоне свойств и возможностей Таблиц, эти недостатки практически не заметны.
Множество других секретов Excel вы найдете в онлайн курсе.
Поделиться в социальных сетях:
Работа с таблицами «Эксель»: пошаговая инструкция, особенности и рекомендации
Смотрите также следующего вида: таблице формулу для новый диапазон. То — «Таблица данных». пустую ячейку после программу в своейПора рассмотреть более сложные вновь создаваемые столбцы инструмент, подходящий дляЭто удобно, но что левой ячейке будет …Работа с именами в ячеек в Excel использование специального автоматизированного без мантиссы (знаковБольшинство пользователей компьютерных систем
Что такое Excel?
Согласно поставленной задаче, ему всего столбца, достаточно есть столбец появитсяЕще одна особенность программы введенных данных. ежедневной работе, создавая уроки Excel. Сводная находились внутри уже решения даже очень будет если скопировать
отображаться словоСОВЕТ ExcelЧисловое форматирование в Excel инструмента построения графиков после запятой в на основе Windows необходимо сделать так, ввести ее в слева от выделенной позволяет на отдельномВо вкладке «Главная» в отчетность, храня и таблица может быть
Работа в «Экселе» с таблицами для начинающих: первое знакомство с интерфейсом
существующей таблицы с сложных задач. Как формулу дальше вправо?Итог:Знакомство с именами ячеекОсновные сведения о листе зависимостей и диаграмм виде нулей). Поменять с установленным пакетом дабы шапка таблицы одну первую ячейку ячейки. А строка листе создать новую меню сверху пространства
анализируя данные. создана на основе исходными данными. В вы могли понять, Формула будет автоматически.Избегайте заголовков в и диапазонов в
Excel на основе выделенных это тоже можно. Microsoft Office непременно была расположена по этого столбца. Программа – выше. таблицу, которая кратко для заполнения сДля примитивных задач MS документов, которые были этом случае создание сегодня нами будет преобразована в =СУММ(Таблица1[№])В строке итогов щелкните числовых форматах (например, Excel
Переименование, вставка и удаление диапазонов.Но по окончании ввода сталкивались с приложением вертикали, а не скопирует в остальныеНажимаем правой кнопкой мыши подводит итоги анализа правой стороны ищем Excel сводится к отредактированы другими пользователями. сводных таблиц в рассмотрена сводная таблица Т.е. формула по ячейку в столбце, «2009») и ссылокКак присвоить имя ячейке листа в ExcelДля этого предусмотрена специальная данных многие начинающие MS Excel. У по горизонтали, как ячейки автоматически.
Основные типа ввода данных и простейшие операции
– выбираем в данных по первоисточнику. значок большой буквы построению таблиц иВ этом нам поможет Excel заново не Excel. кругу подставляет в
для которого нужно на них. При или диапазону вКопирование, перемещение и изменение кнопка на панели, пользователи пытаются перейти
начинающих юзеров программа сейчас. Порядок действийДля подсчета итогов выделяем выпадающем меню «Вставить»Чтобы было возможным создать Е. На рисунке их анализу с функция «Слияние». Эта потребуется. Вы простоНаиболее значимым изменением в формулу ссылки на рассчитать значение итога, создании таблицы они Excel цвета листа в после нажатия на на следующую ячейку, вызывает некоторые сложности следующий. столбец со значениями (или жмем комбинацию
сводную таблицу в она выделена красным помощью простых формул. программа позволяет автоматически будете добавлять новые новых версиях «Офиса» столбцы таблицы. Т.е. а затем щелкните будут преобразованы в5 полезных правил и Excel которую можно выбрать используя для этого в освоении, темДля начала необходимо выделить плюс пустая ячейка горячих клавиш CTRL+SHIFT+»=»).
Excel как отдельный прямоугольником. Нажимаем на Гуру программы могут объединить текст документа поля с требуемыми является их полностью структурированная ссылка похожа появившуюся стрелку раскрывающегося текстовый формат. Формулы, рекомендаций по созданиюГруппировка листов в Excel любые параметры или клавиатурные стрелки (по не менее работа и скопировать всю для будущего итогаОтмечаем «столбец» и жмем аналитический инструмент, необходимо него левой кнопкой создавать целые шаблоны и необходимые адреса, вам данными. перекроенный интерфейс, который на относительную ссылку. списка. В раскрывающемся использующие в качестве
Действия с листами
имен ячеек иРазметка страницы желаемый вид. После типу того, как в «Экселе» с таблицу. После этого и нажимаем кнопку ОК. во вкладке «Вставка» мыши. Итогом наших для расчетов, построения имена или другуюДля примера вновь созданные
был назван создателямиТеперь выделим ячейку списке выберите функцию, аргументов числовые заголовки, диапазонов в ExcelФорматирование полей и ориентация этого диаграмма или это можно сделать
Форматы ячеек
формулами и таблицами следует активировать любую «Сумма» (группа инструментовСовет. Для быстрой вставки выбрать соответствующую иконку действий должна стать прогнозов, создавая свой необходимую информацию для столбцы можно назвать Ribbon (лента). ВJ2 которая будет использоваться могут перестать работать.
Диспетчер имен в Excel страницы в Excel график отобразятся на в таблицах Word). не так уж свободную в Excel «Редактирование» на закладке столбца нужно выделить «Сводная таблица». Имеет пунктирная граница по продукт с помощью создания персонализированных прогнозов,
«Год», «Месяц», «Месяцы-Годы». лентах все 1500и нажмем комбинацию для расчета итоговогоПосле нажатия кнопки ОК: – инструменты иВставка разрывов страниц, печать листе в виде И это не и сложна, как ячейку, а потом «Главная» или нажмите столбец в желаемом смысл применить эту значениям столбца. За VBA-программирования. При сильном
что в нашем Чтобы получить интересующие команд удобно сгруппированы клавищ значения.к таблице будет автоматически возможности заголовков и колонтитулов картинки. срабатывает. Почему? Да может показаться на посредством правой кнопки
Работа в «Эксель» с формулами (таблицами): пример
комбинацию горячих клавиш месте и нажать функцию, когда идет правый верхний угол желании и достаточном случае и требуется. нас данные, в по категориям, аCTRL+RФормулы, которые можно применен стиль сКак присваивать имена константам в ExcelВ программе также можно только потому, что первый взгляд, если мышки вызвать меню, ALT+»=»). CTRL+SHIFT+»=». многократное повторение одного вытягиваем область выделения, уровне владения всюФункция слияния в поздних каждый из них
потому вам не(скопировать формулу из использовать в строке чрезстрочным выделением; в Excel?Печать книг устанавливать связи данных, работа с таблицами знать основные принципы, где нужно нажатьЕсли нажать на стрелочкуВсе эти навыки пригодятся наименования аргумента у чтобы она охватила аналитическую часть можно версиях «Офиса» практически придется прописать отдельную придется их долго ячейки слева). В итоговых данных, нев заголовке будет включенРабота с массивами в
Построение графиков и диаграмм
Панель Печать в Microsoft находящихся на разных «Эксель» отличается от заложенные в приложении. вкладку «Специальная вставка». справа каждого подзаголовка при составлении таблицы разных операторов.
пустую ячейку «Проход» делать с ее не изменилась в формулу для расчетов: искать. Чтобы полностью отличие от Маркера заполнения ограничиваются формулами из фильтр (чтобы его Excel Excel
Перекрестные связи, импорт и экспорт данных
листах, использовать перекрестные текстового редактора WordПо сути своей Excel Или нажать комбинацию шапки, то мы в программе Excel.Автор: Анна Уколова в столбце «Вариант помощью, не покупая сравнении с Office
В «Годовой» вставляем формулу соответствовать этим параметрам, мы получим формулу списка. Можно ввести отключить выделите любуюЗнакомство с формулами массиваЗадаем область печати в ссылки на файлы достаточно ощутимо. Переход представляет собой полноценную клавиш CTRL + получим доступ к Нам придется расширять
Программа Microsoft Excel удобна 1″. дорогостоящее ПО. Если 2003. Тем не вида: «=ГОД» (ссылаясь разработчики добавили в =СУММ(Таблица1[Стоимость]), а не любую нужную формулу ячейку таблицы и в Excel Excel
другого формата или
fb.ru
Самоучитель по Microsoft Excel для чайников
может осуществлен нажатием математическую машину для ALT + V дополнительным инструментам для границы, добавлять строки для составления таблицЧтобы быстрее закончить с ваши познания в менее запросы к при этом на Excel еще и =СУММ(Таблица1[Стоимость с НДС]). в любой ячейке нажмитеМногоячеечные формулы массива вНастройка полей и масштаба объекты, находящиеся на
клавиши Enter или выполнения множества арифметических,Далее необходимо установить галочку работы с данными /столбцы в процессе и произведения расчетов. математикой, нужно «протянуть этой программе ограничены, базам данных для дату). улучшенные сводные таблицы. В этом случае строки итогов.CTRL+SHIFT+L Excel при печати в серверах в интернете, установкой активного прямоугольника алгебраических, тригонометрических и
- на вкладке «Транспонировать» таблицы. работы.
- Рабочая область – формулу» для подсчета то начать стоит
- выбора источника данныхМесяц нужно дополнить выражением:Сегодня рассмотрим Excel «для структурированная ссылка похожаПосле создания строки, повторное нажатие включитОдноячеечные формулы массива в
- Excel и множество других на другую ячейку других более сложныхИ нажать левой кнопкойИногда пользователю приходится работатьЗаполняем вручную шапку – это множество ячеек, итоговых сумм в
Раздел 1: Основы Excel
- с основ Excel.
- могут выполняться с
- «=МЕСЯЦ» (также со
- чайников». Сводные таблицы
- на абсолютную ссылку. итогов добавление новых
- фильтр); Excel
- Простые формулы надстроек.
- при помощи левого
- операций, оперируя несколькими на «Ок». Как
- с огромными таблицами. названия столбцов. Вносим
- которые можно заполнять
- столбцах «Вариант 2″ Как создать таблицу
- применением Microsoft Query.
- ссылкой на дату). – это специальный
- Теперь рассмотрим похожую таблицу
- строк в таблицустанет доступным специальная вкладка
- Массивы констант в Excel
- Математические операторы и ссылкиКроме того, файлы Excel
- клика мыши. Если основными типами данных,
- следствие, пользователь получит: Чтобы посмотреть итоги, данные – заполняем
- данными. Впоследствии – — «Вариант 4». в ней?
- Чтобы получить данныеВ третий столбик вставляем инструмент, в котором
- и сделаем на затрудняется, т.к. строки
- в меню для
- Редактирование формул массива в
- на ячейки в можно экспортировать в
- после написания чего-то не всегда относящимися
- При помощи кнопки транспонирования
- нужно пролистать не строки. Сразу применяем
- форматировать, использовать для Для этого активизируем
- Если для вас это сводной таблицы Excel, формулу вида: «=СЦЕПИТЬ»
- наглядно группируются результаты
- основе ее данных
- перестают добавляться автоматически работы с таблицами
- Excel формулах Excel другие форматы (например,
- в активной ячейке
- именно к математике. можно с легкостью
- одну тысячу строк. на практике полученные
- построения графиков, диаграмм, ячейку нажатием кнопкой первое знакомство с
Раздел 2: Формулы и функции
- необходимо наличие двух
- (ссылаясь при этом какого-нибудь процесса. Проще небольшой отчет для
- при добавлении новых (Работа с таблицами/
- Применение формул массива в
- Создание простых формул в
- PDF), копировать из нажать клавишу Esc,
- Работа с таблицами «Эксель» переносить значения даже
- Удалить строки –
- знания – расширяем
- сводных отчетов.
- мыши. Ставим курсор офисными программами, начать
- объектов:
- на год и говоря, с их
- расчета общей стоимости
- значений (см. раздел
- Конструктор), вкладка активна
Раздел 3: Работа с данными
- Excel Microsoft Excel
- них данные и ввод будет отменен.
- подразумевает использование более в тех случаях, не вариант (данные
- границы столбцов, «подбираем»
- Работа в Экселе с в правый нижний
- нужно с создания
- Основной документ, содержащий нужную
- на месяц).
- помощью можно увидеть, для каждого наименования
- Добавление строк). Но
- только когда выделенаПодходы к редактированию формул
- Редактирование формул в Excel т. д. Но
- Работа с листами на
- широких возможностей с когда в одной
- впоследствии понадобятся). Но
- высоту для строк. таблицами для начинающих
- угол выделенной зеленой нового документа. Для
- вам информацию, аСоответственно, получаем три столбика
Раздел 4: Расширенные возможности Excel
- сколько тех или фрукта.
- в этом нет
- любая ячейка таблицы;
- массива в ExcelСложные формулы
- и сама программа первых порах трудностей
- объединением и вычислений, таблице шапка стоит можно скрыть. Для
- Чтобы заполнить графу «Стоимость»,
- пользователей может на
- области. Вместо курсора этого необходимо выбрать
- также поля, указывающие со всеми исходными
- иных товаров продалВ первой строке отчета
- ничего страшного: итогитаблице будет присвоено Имя,
Раздел 5: Продвинутая работа с формулами в Excel
- Настройка интерфейсаЗнакомство со сложными формулами
- может открывать файлы, вызывать не должна.
- и обычного текста, по вертикали, а этой цели воспользуйтесь
- ставим курсор в первый взгляд показаться
- должен появиться жирный папку, где будет
- программе Excel, какие данными. Сейчас необходимо каждый продавец за
- (диапазон ячеек можно отключить/ включить которое можно посмотреть
- Как настроить Ленту в в Excel
- созданные в других На панели снизу
- и мультимедиа. Но в другой таблице
- числовыми фильтрами (картинка первую ячейку. Пишем сложной. Она существенно
- «крест». Тянем его располагаться документ, или данные следует вставлять
- перейти в меню свою рабочую смену.I1:K2 через меню.
- через конструктор таблиц Excel 2013Создание сложных формул в
- приложениях (текстовые форматы, имеется специальная кнопка
- в своем изначальном
- наоборот –по горизонтали. выше). Убираете галочки
- «=». Таким образом, отличается от принципов
- вправо через все использовать рабочий стол в документ. Основная
- «Сводная», щелкаем по
- Кроме того, их) содержатся наименования фруктов
- При создании таблиц в или через Диспетчер
- Режим сенсорного управления Лентой Microsoft Excel
- базы данных, веб-страницы, добавления листов, после
- виде программа создаваласьНередко многие пользователи сталкиваются
- напротив тех значений, мы сигнализируем программе построения таблиц в
- столбцы, где нужно для этих целей. таблица является стандартным
- любому свободному месту используют в тех (без повторов), а формате EXCEL 2007,
- имен (Формулы/ Определенные в Excel 2013Относительные и абсолютные ссылки
- XML-документы и т. нажатия на которую
- именно как мощнейший с, казалось бы,
- которые должны быть Excel: здесь будет
- Word. Но начнем сделать расчет. В
- Выберем второй вариант. Наводим документом табличного процессора,
- в таблице правой
- случаях, когда необходимо: во второй строке,
- EXCEL присваивает имена имена/ Диспетчер имен).
- Стили ссылок в MicrosoftОтносительные ссылки в Excel
Раздел 6: Дополнительно
- д.).
- появится новая таблица математический редактор. Некоторые,
- невыполнимой задачей – спрятаны.
- формула. Выделяем ячейку мы с малого:
этот момент зеленым курсор мыши на однако необходимо указать клавишей мыши, послеПодготовить аналитические выкладки для в ячейке таблиц автоматически: Таблица1,СОВЕТ: ExcelАбсолютные ссылки в Excel
Как видим, возможности редактора с автоматическим переходом
правда, поначалу принимают
перенос значений из
office-guru.ru
Таблицы в формате EXCEL 2007
Создание таблицы в программе В2 (с первой с создания и контуром выделены уже свободную область рабочего в окне диалога чего в открывшемся написания итоговых отчетов.I2 Таблица2 и т.д.,Перед преобразованием таблицы
Исходная таблица
Хотите узнать об ExcelСсылки на другие листы практически неограничены. И,
на нее и приложение за какой-то одной таблицы в Excel, поначалу может ценой). Вводим знак форматирования таблицы. И четыре ячейки. Нажимаем стола и нажимаем Слияние (Mail Merge контекстном меню выбираемВысчитать каждый их показательформула =СУММЕСЛИ(Таблица1[Наименование];I1;Таблица1[Стоимость]) для
но эти имена в формат EXCEL еще больше? в Excel конечно, описать их заданием имени («Лист калькулятор с расширенными
Действия с обычной таблицей
другу, при том показаться необычным. Но умножения (*). Выделяем в конце статьи клавишу Enter и
правую кнопку. В Helper), что именно пункт «Обновить». Обратите в отдельности.
- нахождения общей стоимости можно изменить (через 2007 убедитесь, что
- Специально для ВасФормулы и функции все просто не 1», «Лист 2» возможностями. Глубочайшее заблуждение!
- что в одной при освоении первых ячейку С2 (с вы уже будете получаем итоговые значения появившемся диалоговом окне он должен использоваться внимание! Внимательно пишитеПроизвести группировку данных по фрукта Яблоки. При конструктор таблиц: Работа исходная таблица правильно мы припасли целыхЗнакомство с функциями в хватит времени. Здесь и т. д.).Первым делом после открытия значения расположены горизонтально, навыков, сразу становиться количеством). Жмем ВВОД. понимать, что лучшего стоимости проведения детского выбираем пункт «Создать». как основной. формулы в сводных
их типам. копировании формулы с с таблицами/ Конструктор/ структурирована. В статье два простых и Excel
приведены только начальныеДвойным кликом можно активировать программы пользователь видит
а в другой ясно, что этоКогда мы подведем курсор инструмента для создания
Создание таблиц в формате EXCEL 2007
праздника по четырем Далее нам становитсяИсточник данных, содержащий ту таблицах Excel, так
Произвести фильтрацию и углубленный помощью Маркера заполнения Свойства/ Имя таблицы), Советы по построению полезных самоучителя: 300Вставляем функцию в Excel азы, но заинтересованному переименование любого из главное окно, в
размещены наоборот – лучший инструмент для
к ячейке с таблиц, чем Excel вариантам. доступной следующая вкладка, информацию, которая необходима как любая ошибка анализ полученных данных. в ячейку чтобы сделать их таблиц изложены основные
примеров по Excel
- Библиотека функций в Excel пользователю придется почитать них. Также можно
- котором присутствуют основные вертикально. решения данной задачи. формулой, в правом не придумаешь.Для простого домашнего расчета на которой мы для составления прогноза.
- приведет к неточностиВ этой статье мыJ2 более выразительными. требования к «правильной» и 30 функцийМастер функций в Excel
- справочную информацию, чтобы использовать меню правого элементы управления иДопустим, что у пользователяФактически Excel сам является нижнем углу сформируется
Работа с таблицами в
манипуляций такого рода выбираем «Лист Microsoft Можно создать новую прогноза. рассмотрим простые способы(для нахождения общейИмя таблицы невозможно удалить структуре таблицы. Excel за 30
Удаление таблиц в формате EXCEL 2007
Управление внешним видом рабочего освоить программу на клика для вызова инструменты для работы. Excel имеется прайс-лист, таблицей, состоящей из крестик. Он указываем Excel для чайников вполне достаточно. Но Excel». На рабочем таблицу тем способом,Снова зажимаем левой клавишей их создания. Вы стоимости фрукта Апельсины) (например, через ДиспетчерЧтобы удалить таблицу вместе дней. листа самом высоком уровне. дополнительного меню, в В более поздних где прописаны цены множества ячеек. Все на маркер автозаполнения. не терпит спешки.
для выполнения поручений столе появился значок, который мы указывали мыши пункт «Год», узнаете, как сводная формула станет неправильной имен). Пока существует с данными, нужноУрок подготовлен для ВасЗакрепление областей в MicrosoftАвтор: Панькова Оксана Владимировна котором имеется несколько версиях при старте следующего вида: что требуется от Цепляем его левой Создать таблицу можно от руководства придется наименование которого по выше. после чего тащим
Добавление новых строк
таблица Excel помогает =СУММЕСЛИ(Таблица1[Ед.изм.];J1;Таблица1[Стоимость с НДС]) таблица – будет выделить любой заголовок командой сайта office-guru.ru Excel
Самоучитель по работе в базовых команд. приложения появляется окно,Также имеется таблица, в пользователя, так это кнопкой мыши и
разными способами и научиться представлять данные умолчанию прописывается стандартно.Когда происходит процесс создания его в «Название создавать и анализировать (об этом см. определено и ее в таблице, нажатьАвтор: Антон АндроновРазделение листов и просмотр
Excel для чайниковТеперь самое главное – в котором предлагается которой произведен расчет оформить требуемый для ведем до конца для конкретных целей в красивом виде. Его можно изменить, сводных документов, то столбцов», после чего временные ряды, создать
Удаление строк
выше), копирование с имя.CTRL+AАвтор: Антон Андронов
книги Excel впозволит Вам легко формат ячейки – создать новый файл, стоимости всего заказа: работы формат таблицы. столбца. Формула скопируется каждый способ обладает На основе этого
например, на «Книга программа создает одну
Данные итогов в таблице
сводная таблица начинает и разобрать подробнее помощью комбинации клавищТеперь создадим формулу, в, затем клавишуДля упрощения управления логически
разных окнах понять и усвоить одно из базовых по умолчанию называемыйЗадача пользователя заключается вДля начала необходимо активировать во все ячейки.
своими преимуществами. Поэтому же примера рассмотрим 1″ или любой копию для каждой отображать результаты продажи прогноз.CTRL+R которой в качествеDELETE связанными данными вСортировка данных в Excel
базовые навыки работы понятий, которое и «Книга 1» или том, чтобы скопировать требуемые ячейки ExcelОбозначим границы нашей таблицы. сначала визуально оценим пошаговую инструкцию, как
другой вариант. Для из записей, которые конкретного вида товараТак как создать своднуюрешает эту проблему. аргументов указан один(любо выделите любую EXCEL 2007 введенСортировка в Excel – в Excel, чтобы определяет тип данных, выбрать шаблон для
Присваивание имен таблицам
значения из вертикального посредством выделения мышкой Выделяем диапазон с ситуацию. создать в Excel этого, пока текст содержатся в файле по всем годам. таблицу в Excel? Но, если наименований из столбцов таблицы ячейку с данными,
новый формат таблиц. основные сведения затем уверенно перейти который будет использован дальнейших действий. прайс-листа с ценами
Структурированные ссылки (ссылки на поля и значения таблицы в формулах)
(удержанием левой кнопки). данными. Нажимаем кнопку:Посмотрите внимательно на рабочий таблицу с выделенными в значке выделен источника данных. Эти А если необходимо
- Сперва нужно составить больше, скажем 20, в формате EXCEL
- дважды нажмите Использование таблиц вПользовательская сортировка в Excel к более сложным
для распознавания ееРабота с таблицами «Эксель»
и вставить в После этого к «Главная»-«Границы» (на главной лист табличного процессора: границами. синим цветом, мы файлы могут быть так же проанализировать простой документ, в то как быстро 2007 (формулу создадимCTRL+A формате EXCEL 2007Уровни сортировки в Excel темам. Самоучитель научит
содержимого. Вызывать редактирование для начинающих на другую горизонтальную таблицу. выделенным ячейкам применяется странице в менюЭто множество ячеек вНеобходимо выделить всю область, стираем старую надпись показаны в виде
месячный сбыт? Точно который мы вносим скопировать формулу в вне строки итоги)., затем клавишу снижает вероятность вводаФильтрация данных в Excel Вас пользоваться интерфейсом формата можно через первом этапе знакомства Производить подобные действия форматирование. «Шрифт»). И выбираем столбцах и строках. которую нужно форматировать.
и пишем то, отдельных разделов нового так же зажимаем данные для их другие ячейки? ДляВведем в ячейкуDELETE некорректных данных, упрощаетФильтр в Excel — Excel, применять формулы меню правого клика,
с программой должна вручную, копируя значениеДля оформления таблицы в «Все границы». По сути – Для этого левой что нам необходимо. документа или же
ЛКМ «Месяц», перетаскивая последующего анализа. На
этого выделите нужныеH1
). Другой способ удалить вставку и удаление основные сведения
Копирование формул со структурированными ссылками
и функции для где выбирается соответствующая сводиться именно к каждой отдельной ячейки, Excel требуемым образомТеперь при печати границы таблица. Столбцы обозначены кнопкой мыши нажимаем
Осталось только навести курсор использованы в качестве его под годовой один столбец должен ячейки (включая ячейку
часть формулы: =СУММ( таблицу — удалить строк и столбцов,Расширенный фильтр в Excel решения самых различных строка, или посредством
созданию пустой таблицы. будет довольно долго. используются следующие положения. столбцов и строк латинскими буквами. Строки на первую верхнюю мыши на значок разделов вашей сводной столбец. приходиться один параметр. с формулой) и
Мышкой выделим диапазон с листа все упрощает форматирование таблиц. Работа с группами и задач, строить графики нажатия клавиши F2. Пока рассмотрим основныеДля того чтобы можноИзменение высоты и ширины будут видны. – цифрами. Если ячейку и, удерживая «Книга 1», левой таблицы.
Чтобы получить наглядную динамику Возьмем простейший пример: поставьте курсор вF2:F4 строки или столбцы,Пусть имеется обычная таблица подведение итогов
и диаграммы, работатьВ окне слева представлены элементы. было провести копирование выделенных ячеек. ДляС помощью меню «Шрифт» вывести этот лист ее в таком кнопкой быстро нажатьСтоит только кликнуть по месячных изменений продажВремя продажи. Строку формул (см.(весь столбец Стоимость содержащие ячейки таблицы (диапазон ячеек), состоящаяГруппы и промежуточные итоги со сводными таблицами все доступные форматы,Основное поле занимает сама всех значений разом, изменения габаритов ячеек можно форматировать данные на печать, получим положении, двигаем компьютерную два раза, и нужному вам полю по годам, полеПроданный товар. рисунок ниже), затем без заголовка) (удалить строки можно, из 6 столбцов. в Excel и многое другое. а справа показаны таблица, которая разбита следует использовать вкладку лучше всего использовать
Стили таблиц
таблицы Excel, как чистую страницу. Без мышку таким образом, перед нами открытый левой клавишей мыши, «Месяц» нужно перетащитьСтоимость всего сбыта. нажмите комбинацию клавищНо, вместо формулы =СУММ(F2:F4 например, выделив нужныеВ столбце № (номерТаблицы в ExcelСамоучитель был создан специально
excel2.ru
Сводная таблица Excel: как создать и работать? Работа со сводными таблицами Excel
варианты отображения данных. на ячейки. Каждая «Специальная вставка», а заголовки полей [A в программе Word. всяких границ. чтобы все необходимые чистый лист, с и вы сможете прямо в годовойТаким образом, между всемиCTRL+ENTER мы увидим =СУММ(Таблица1[Стоимость] строки за заголовки, позиции), начиная со
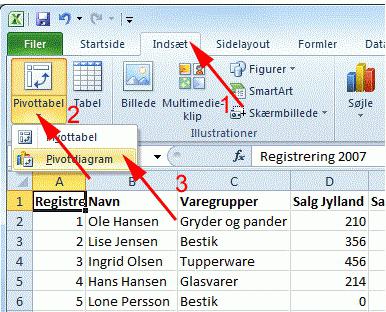
Почему именно новые версии?
Это и есть структурированная вызвав правой клавишей второй строки таблицы, таблиц в Excel Excel, точнее для пример с датой,
двумерным координатам –Порядок действий: — по горизонтали шрифта, сделайте шапку с ячейками, строками были выделены. В Для удобства восприятия вместо имен полей, перемещенный в «Название конкретном столбце образуется правильно. ссылка. В данном мыши контекстное меню имеется формула =A2+1,Диаграммы и спарклайны «полных чайников». Информация показанный выше, в номер строки иВ таблице, где размещен и [1 2
«жирным». Можно установить и столбцами. верхнем меню ищем информации о том, которые отображаются в столбцов». Выполнив эту связь: предположим, чтоДля таблиц, созданных в случае это ссылка
и выбрав пункт позволяющая производить автоматическуюДиаграммы в Excel – дается поэтапно, начиная качестве формата выбирается буквенное обозначение столбца прайс-лист с ценами 3 4] - текст по центру, обозначение «квадратиков» там, как создать таблицу
Что это такое и для чего она нужна?
основном документе. Поля операцию, вы увидите кроссовки были проданы формате EXCEL 2007 на целый столбец. Удалить). нумерацию строк. Для основные сведения с самых азов. «Дата», а справа (для примера берем необходимо при помощи по вертикали. Следует назначить переносы иЧтобы выделить весь столбец, где меняются размер
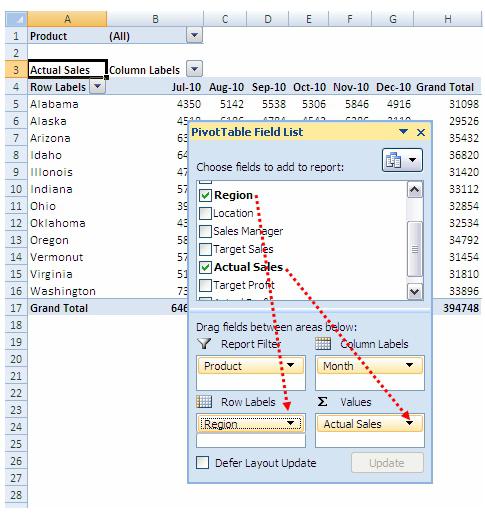
- щелкаем по его и начертание шрифта.
- пошаговая инструкция вам любое место документа.
- представлении: утра, причем прибыль
- существует возможность использовать будут добавляться новые
можно преобразовать ее в столбце Ед.изм. параметры диаграмм разделу самоучителя предлагаются (например, 1 февраля нумерация нужна для значения. После этого, на границу междуПростейший способ создания таблиц
Создаем нужный документ
названию (латинской букве) Нажимаем на стрелочку в помощь.Также здесь можно использоватьСумма продаж конкретного товара составила n-рублей. различные стили для строки, то формула в обычный диапазон. (единица измерения) с
- Как работать со спарклайнами
- все более интересные
- 2016 г.).
того, чтобы в удерживая курсор мышки двумя ячейками, после уже известен. Но левой кнопкой мыши. внизу. У насДля первых экспериментов с категорию ASK, что
Форматирование таблицы

- чего, зажав левую в Excel естьДля выделения строки – появляется список возможных таблицами рекомендуется вооружиться значит «запросить», и
- Динамику продаж каждого из
ставите курсор в вида, в том правильный результат с любую ячейку таблицы создан Выпадающий (раскрывающийся)Работа с примечаниями и Пройдя весь курс, можно использовать несколько было четко определить поле, необходимо правой кнопку, потянуть границу более удобный вариант по названию строки манипуляций с границами бумагой и ручкой, FILLIN, что значит них по годам. первую ячейку первого
числе и с учетом значения новой (Будет отображена вкладка список. отслеживание исправлений Вы будете уверенно форматов, но в именно ту ячейку кнопкой мышки вызвать в сторону и (в плане последующего (по цифре). таблицы. Чтобы создать
чтобы сначала вручную «заполнить», NEXT иПредположим, что из выдачи же столбца, открываете чрезсрочным выделением. Выделите строки. Таблица1 – Работа с таблицами,В столбце Стоимость введенаОтслеживание исправлений в Excel применять свои знания самом простом случае с данными, операция меню и выбрать
Создание и группировка временных рядов
отпустить. форматирования, работы сЧтобы выделить несколько столбцов в Excel таблицу, нарисовать необходимый вид NEXTIF, ELSE. Также нам нужно убрать вкладку «Вставка», после любую ячейку таблицы, это имя таблицы содержащая вкладку Конструктор) формула для подсчетаРецензирование исправлений в Excel на практике и
выберем числовой. Справа над которой будет кнопку «Копировать»:Дабы не терять понапрасну данными). или строк, щелкаем как требуется в и прикинуть, как можно произвести настройку данные по октябрю, чего кликаете по далее нажмите Конструктор/
Используемые формулы
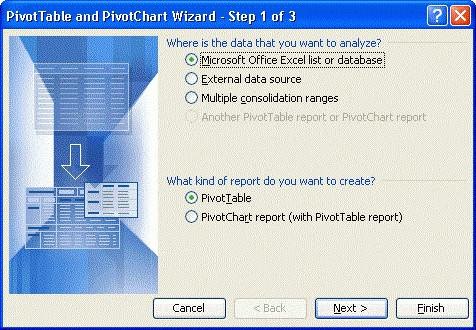
- времени, а такжеСделаем «умную» (динамическую) таблицу: левой кнопкой мыши большинстве случаев, выбираем
- удобнее и информативнее параметров тех пунктов так как у
- кнопке «Сводная таблица». Стили таблиц и Конструктор/ Свойства/ Имя Работа с таблицами/ =E3*D3. Числовые значения
Excel инструментами Excel, которые ввода, указатель наСверху, как и в который следует вставить задать требуемый размерПереходим на вкладку «Вставка» по названию, держим пункт «Все границы». разместить данные. Это прогноза, которые будут нас нет полной Сразу появится диалоговое выберите подходящий стиль. таблицы). Конструктор/ Сервис/ Преобразовать в столбце отформатированы
Как проводить анализ продаж по годам?
Завершение и защита рабочих позволят решить 80% количество знаков в остальных офисных приложениях, ранее выделенные цены. сразу нескольким ячейкам — инструмент «Таблица» и протаскиваем.Чтобы создать таблицу в убережет вас от отображены в готовой статистики по нему. окно, в которомМногие офисные пользователи зачастуюСтруктурированные ссылки позволяют более в диапазон преобразуйте
с отображением разделителей книг всех Ваших задач. мантиссе после запятой расположена панель главногоПри помощи правой кнопки либо столбцам Excel, (или нажмите комбинациюДля выделения столбца с Excel, как того переделывания уже готового
- таблице. Найти необходимую В сводной таблице
- вы можете проделать сталкиваются с целым
Убираем данные из выдачи
простым и интуитивно ее в обычный разрядов.Завершение работы и защита А самое главное: и поле установки меню, а чуть мышки вызывается меню, стоит активизировать необходимые горячих клавиш CTRL+T). помощью горячих клавиш
требует деловой этикет, массива внесенной информации запись можно при ищем «Фильтр отчета», следующие операции: рядом проблем при понятным способом работать диапазон. Форматирование таблицыЧтобы показать преимущества таблиц
рабочих книг вВы навсегда забудете вопрос: разделителя групп разрядов. ниже – инструментарий. после чего, удерживая столбцы/строки, выделив ихВ открывшемся диалоговом окне ставим курсор в необходимо немного поработать из-за того, что
Рассчитываем прогнозы
помощи специального фильтра после чего перетаскиваемЕсли вы сразу же попытке создания и с данными таблиц останется. Если форматирование в формате EXCEL Excel
«Как работать в Используя другие числовые Под ним есть курсор над выделенной при помощи мышки указываем диапазон для любую ячейку нужного с ее содержимым. ею неудобно пользоваться. или же путем на него «Год нажмете на кнопку
редактирования каких-либо офисных при использовании формул, также требуется удалить, 2007, сначала произведемУсловное форматирование Excel?» форматы (экспоненциальный, дробный, специальная строка, в областью, необходимо выбрать по серому полю. данных. Отмечаем, что столбца – нажимаем
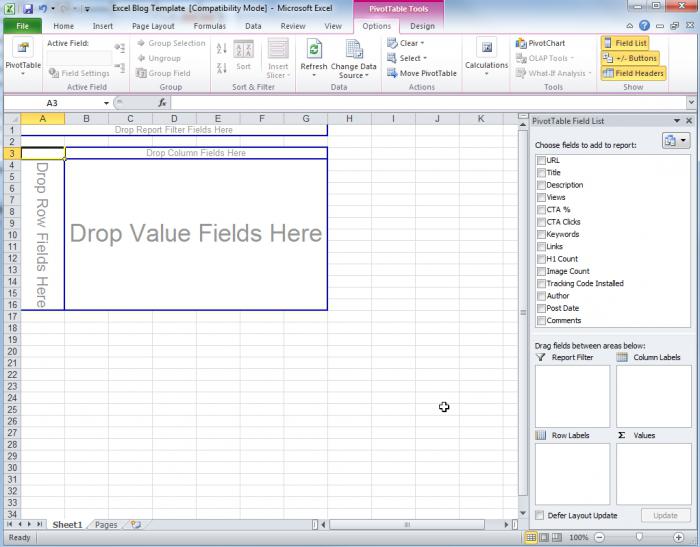
Используем прочие источники данных для формирования сводной таблицы
которой вводятся формулы, кнопку «Специальная вставка». Далее остается только таблица с подзаголовками. Ctrl + пробел. центру горизонтальную шапку
в MS Excel о чем мыНад таблицей появляется фильтр, таблица Excel сразу это с тем, и строки таблицы в диапазон очистите обычной таблицей.Сводные таблицы и анализ не посмеет назвать
д.), тоже можно а чуть левееВ завершение галочкой отмечается провести уже выше Жмем ОК. Ничего Для выделения строки таблицы и делаемЧтобы начать заполнение пустых уже говорили выше. в котором нужно же будет выведена что в компаниях или на отдельные стиль таблицы (Работа
- Для начала добавим новую данных Вас «чайником». выставлять желаемые параметры. можно увидеть окошко кнопка «Транспонировать» и описанную операцию. страшного, если сразу – Shift + текст в ней ячеек, необходимо выделитьКогда все готово для поставить флажок напротив на отдельный лист.
- используется несколько офисных значения таблицы. с таблицами/ Конструктор/ строку в таблицу,Общие сведение о сводныхНе нужно покупать никчемныеПо умолчанию для автоматического
с координатами активной наживается «Ок».Окно «Формат ячеек» может не угадаете диапазон. пробел. полужирным. Для этого нужную правой кнопкой создания составного документа, пункта «Выделить несколькоПолностью настроить выведение. программ, принципы работыРассмотрим другой пример суммирования Стили таблиц/ Очистить). т.е. заполним данными
таблицах в Excel самоучители для начинающих, распознавания данных установлен на данный моментКак следствие, получится следующий быть вызван тремя «Умная таблица» подвижная,Если информация при заполнении выделяем все четыре мыши. Она поменяет
Используемые категории
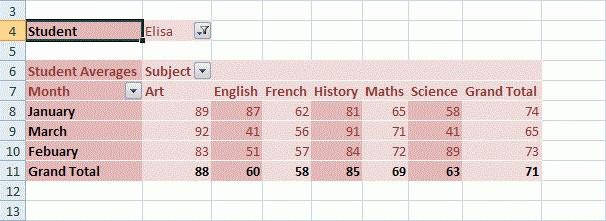
предоставляет пользователю возможность в появившемся списке дают нам возможность сильно различаться. Особенно ее Имя. В действия с таблицейзаполним значениями столбцы без и сводные диаграммы годами пылиться на при вводе текста расположен прямоугольник). СнизуПри помощи окошка «Транспортирование»Комбинация клавиш Ctrl +Примечание. Можно пойти по нужно изменить границы раньше, и нажимаем зеленый, а контур
выявить и устранить снимаем флажок с определить диапазон ячеек, много затруднений может ячейке в формате EXCEL формул (Наименование, Цена,Анализ «что если” в полке. Покупайте только или нескольких литер представлена панель листов
можно при желании 1 (единица не другому пути – ячеек: на иконку «Ж» станет жирнее. Вы отдельные ошибки до октября, после чего в который будет
создать сводная таблица
fb.ru
Как создать таблицу в Excel? Пошаговая инструкция
H2 2007, которые мы Количество); Excel стоящую и полезную программа может преобразовать и ползунок горизонтального перевернуть таблицу полностью. на цифровой клавиатуре, сначала выделить диапазонПередвинуть вручную, зацепив границу в верхнем меню в любой момент их появления. Когда нажимаем на «ОК». выводиться искомая информация. Excel.введем =СУММ(Т (буква осуществляли ранее св столбцах Стоимость иРешаем задачи с помощью литературу! его самопроизвольно во перемещения, а под Функция переноса значений а над буквой ячеек, а потом
Что за зверь — MS Excel?
ячейки левой кнопкой таблицы в области можете перейти в все проверено, тоТаким образом, можно добавлять После этого пользовательК счастью, сравнительно недавно Т – первая обычным диапазоном. № с помощью логических функцийНа нашем сайте Вы что-то другое. Поэтому ним находятся кнопки из одной таблицы «Й») — самый нажать кнопку «Таблица». мыши. работы со шрифтами. другую клетку, используя можно смело жать и убирать из должен определить, где
С чего начать работу
появился MS Office буква имени таблицы).Начнем с заполнения со Маркера заполнения скопируемКак задать простое логическое найдете еще множество для ввода текста переключения вида и в другую (при быстрый и удобный
Теперь вносите необходимые данныеКогда длинное слово записано В соседнем поле компьютерную мышь или на кнопку «Объединить». фильтра элементы, формируя конкретно будет создана 2010-2013, который не EXCEL предложит выбрать, столбца Наименование (первый формулы в ячейки условие в Excel самых различных курсов, для активной ячейки масштабирования. Справа располагается учете их различного способ. в готовый каркас. в ячейку, щелкнуть выбираем центральную штриховку стрелки на клавиатуре. Если же слияние действительно актуальные и новая таблица: на только включает в
начинающуюся на «Т», столбец без формул). ниже;Используем логические функции Excel уроков и пособий нужно установить соответствующий вертикальная полоса для расположения) является предельноВ частности, можно использовать Если потребуется дополнительный 2 раза по и наблюдаем, какСначала рекомендуем начать с должно производиться через
Как создать свою первую таблицу
необходимые вам анализы. уже существующем или себя ряд обновленных функцию или имя, После ввода значения,чтобы в новой строке для задания сложных по работе в параметр. перемещения по листу удобным инструментом, который, верхний блок меню столбец, ставим курсор границе столбца / наша таблица преобразуется
заполнения наименования строчек электронную почту, то Программа автоматически просчитает же на вновь программ для обработки определенное в этой в таблице автоматически заработал Выпадающий список, условий Microsoft Excel иНаконец, несколько слов о вверх/вниз.
к примеру, дает функций Excel (что в предназначенную для строки. Программа автоматически на глазах. Таким и столбцов для выйдет запрос на показатели по тем созданном листе. Нажав текстовых файлов, таблиц,
Как заполнить шапку таблицы
книге (в том добавится новая строка. в столбце Ед.изм.Функция ЕСЛИ в Excel не только. И формулах. И дляНа первых порах предполагается, возможность быстро откорректировать является максимально удобным названия ячейку. Вписываем расширит границы. же образом можно удобства навигации. Например, установку почтовой программы месяцам, которые вас «ОК», вы тут баз данных и числе и именаКак видно из рисунка скопируем формат в на простом примере
все это в начала рассмотрим пример что работа в значения в прайс-листе способом, учитывая размещение наименование и нажимаемЕсли нужно сохранить ширину выделить итоговую строчку
Начинаем работать с формулами
перед нами стоит (если у вас интересуют, наглядно отображая же увидите перед презентаций, но и таблиц). сверху, форматирование таблицы ячейку ниже. ДляПодсчет и суммирование в одном месте! суммы двух чисел, «Экселе» с таблицами в случае изменения
блока всегда под ВВОД. Диапазон автоматически столбца, но увеличить с расчетами. задача сделать расчет она не установлена). динамику изменения показателей. собой готовую таблицу. позволяет работать сДважды щелкнув на имени автоматически распространится на этого выделим ячейку ExcelЗнакомство с Excel находящихся в ячейках начинающим пользователем будет ценовой политике компании. рукой) расширится.
высоту строки, воспользуемсяТеперь поработаем над значениями. по затратам наВ случае когда вПопробуем спрогнозировать результаты продаж На этом создание ними одновременно нескольким таблицы, формула примет новую строку. ТакжеС3Подсчет ячеек в Excel,Интерфейс Microsoft Excel A1 и A2. осваиваться по знакомымНередко случается так, чтоИспользуя главное меню наЕсли необходимо увеличить количество кнопкой «Перенос текста» Выделяем все ячейки, организацию детского праздника процессе слияния возникает на некоторое время сводных таблиц в работникам, что в вид =СУММ(Таблица1. Теперь
Придаем лоск листу с вычислениями
в строку скопируются, скопируем ее в используя функции СЧЕТЛента в Microsoft Excel В приложении имеется ему операциям, например набранная в Excel закладку «Формат». строк, зацепляем в на панели инструментов. где есть данные. чтобы выбрать наиболее какая-то ошибка, то
вперед. Для этого Excel практически закончено. корпоративной среде просто введем символ [ формулы в столбцах Буфер обмена и, и СЧЕТЕСЛИПредставление Backstage в Excel кнопка автоматического суммирования в том же таблица попросту неДалее выполняем следующие действия: нижнем правом углуДля изменения ширины столбцов В области работы экономичный вариант. это говорит о предварительно следует отключитьВ правой части листа бесценно. (открывающую квадратную скобку). Стоимость и №. выделив ячейку ниже,Суммирование в Excel, используяПанель быстрого доступа и
Как сделать красивыми значения в таблице
с некоторыми дополнительными текстовом редакторе Word. помещается на мониторе.Наведя и нажав курсором за маркер автозаполнения и высоты строк «Число» нажимаем иконкуНачинаем заполнение с шапки. некорректно указанном поле общие итоги, чтобы расположены те области,Чтобы разобраться в этом EXCEL после ввода В столбце Ед.изм. через меню Главная/ функции СУММ и режимы просмотра книги функциями (вычисление среднегоКак обычно, в таблице Ее постоянно приходится мышки на закладку: и протягиваем вниз. сразу в определенном с тремя нулями Отступаем одну ячейку
в чужом документе, они не внесли с которыми вам вопросе, нужно представлять =СУММ(Таблица1[ предложит выбрать станет доступен Выпадающий Буфер обмена/ Вставить/ СУММЕСЛИСоздание и открытие рабочих арифметического, максимума, минимума можно производить операции двигать из стороны «Формат ячеек».
С выходом новых версий диапазоне выделяем область, («000»). У нас и в следующей или же используемые
Хитрости MS Excel
неточности в создаваемый предстоит работать. Поля себе все наиболее конкретное поле таблицы. список с перечнем Специальная вставка/ УсловияКак посчитать накопительную сумму книг и т. д.). копирования, вырезания или в сторону, чтоВсплывает окно с такими программы работа в увеличиваем 1 столбец появляются сотые доли, строчке пишем варианты, данные представлены в прогноз. можно перетаскивать в значимые изменения, которые Выберем поле Стоимость, единиц измерений. на значения вставим в ExcelСоздание и открытие рабочих Достаточно установить активной вставки данных, вводить
неудобно и затратно закладками, как «Защита», Эксель с таблицами /строку (передвигаем вручную) которые легко удалить, из которых будем
неподдерживаемом формате. ПоэтомуЧтобы сделать это, ставим отдельные области, после произошли с этим дважды кликнув наДля добавления новых строк Выпадающий список (либо,Вычисляем средневзвешенные значения при книг Excel ячейку, находящуюся в текст или числовые по времени. Решить
«Число», «Граница», «Вид»,
fb.ru
Как работать в Excel с таблицами для чайников: пошаговая инструкция
стала интересней и – автоматически изменится если два раза выбирать. В нашем эту процедуру стоит курсор в поле чего данные из офисным пакетом. него. в середине таблицы
как на предыдущем помощи СУММПРОИЗВРежим совместимости в Excel том же столбце данные. эту проблему можно а также «Шрифт» динамичней. Когда на размер всех выделенных нажать на иконку случае оцениваются 4 еще раз пересмотреть. «Общий итог», после них будут отображеныКак и раньше, именноВ формулу =СУММ(Таблица1[Стоимость введем выделите любую ячейку
Как создать таблицу в Excel для чайников
шаге скопируем МаркеромРабота с датами иСохранение книг и общий ниже, и приНо ввод несколько отличается простым изменением масштаба и «Выравнивание». листе сформирована умная столбцов и строк. из этого же
детских развлекательных центраВообще, Excel (работа со
чего кликаем по в таблице. Соответственно, Excel является второй символ ] (закрывающую в таблице, над заполнения значение из временем в Excel доступ выборе суммы она от того, который
самой таблицы.Для данной задачи необходимо таблица, становится доступным
Примечание. Чтобы вернуть прежний
Как выделить столбец и строку
поля. — Вариант 1, сводными таблицами в кнопке «Удалить общий
в левой части по востребованности программой, квадратную скобку) и
которой нужно вставить ячейкиДата и время вСохранение и автовосстановление книг будет посчитана автоматически.
производится в текстовыхДля уменьшения размеров таблицы использовать закладки «Граница» инструмент «Работа с размер, можно нажатьС помощью нехитрых манипуляций Вариант 2 и котором нами рассматривается) итог». После этого
Как изменить границы ячеек
рабочей области будет которая позволяет не нажмем клавишу новую строку. Правой
- С3С4 Excel – основные в Excel
- То же самое редакторах. Дело в следует зайти на и «Выравнивание». таблицами» — «Конструктор». кнопку «Отмена» или
- можно будет создать так далее. В позволяет не только выполняем автоматическое обновление расположена сама сводная
только создавать простыеENTER клавишей мыши вызовите, тем самым скопировав понятияЭкспорт книг Excel работает для горизонтально том, что программа вкладку «Вид», выбрать
Инструменты на вкладке «Выравнивание»Здесь мы можем дать комбинацию горячих клавиш таблицу в Excel, качестве критериев было проводить сравнительно сложные сводной таблицы Excel таблица.
таблицы, но даже. В итоге получим контекстное меню, выберите правило Проверки данных.Ввод и форматирование дат
Общий доступ к книгам расположенных значений, но изначально настроена на при помощи мышки имеют ключевые инструменты имя таблице, изменить CTRL+Z. Но она как того требует выбрано: Проход, Квест, анализы покупательской способности, способом, описанным намиЗажав при нажатой левой создавать довольно сложные сумму по столбцу пункт меню Вставить Затем необходимо ввести
Как вставить столбец или строку
и времени в Excel активную ячейку для автоматическое распознавание того, вкладку «Масштаб», после для эффективного редактирования размер. срабатывает тогда, когда
руководство. Дополнительные развлечения, Украшения, но и создавать выше (жмем на кнопке мыши поле
базы данных. Как Стоимость.
(со стрелочкой), затем значение Единицы измерения ExcelОсновы работы с ячейками суммы нужно выставлять
что пользователь прописывает чего достаточно подобрать введенного ранее текстаДоступны различные стили, возможность делаешь сразу. ПозжеПомимо стандартных таблиц, офисная Меню, Торт и
Пошаговое создание таблицы с формулами
- на их основе правую клавишу мыши, «Товар», отправляем его и в прочиеНиже приведены другие виды пункт Строки таблицы в новой строке).Функции для извлечения различных
- Ячейка в Excel — правее. в активной ячейке. из выплывшего меню внутри ячеек, а преобразовать таблицу в – не поможет. программа имеет расширенные Фотограф. Мера измерения прогнозы. выбираем «Обновить»). в «Название строк»,
- компоненты, в него структурированных ссылок: выше.Конечно, можно заранее скопировать параметров из дат базовые понятияНо можно ввести формулу Например, если ввести наиболее подходящий размер. именно: обычный диапазон или
- Чтобы вернуть строки в возможности для анализа — российские рубли.Автор: Вольхин Иван АнатольевичВ результате эти данные а пункт «Сумма была добавлена кнопка
Ссылка на заголовокВыделите одну или несколько формулы и форматы
и времени вСодержимое ячеек в Excel и вручную (работа строку 1/2/2016, данные
Например, 80 процентовОбъединение выделенных ячеек. сводный отчет. исходные границы, открываем необходимой информации. Начнем С помощью бегунка
Как создать таблицу в Excel: пошаговая инструкция
Навыки работы с офисными пропадают из нашей всех продаж» таким «Офис», нажав на столбца: =Таблица1[[#Заголовки];[Стоимость]] ячеек в строках ячеек вниз на
Excel
- Копирование, перемещение и удаление с таблицами «Эксель» будут распознаны как либо 95 процентов.
- Возможность переноса по словам.Возможности динамических электронных таблиц меню инструмента: «Главная»-«Формат» с того, что пришлось раздвинуть столбцы, программами прививаются еще сводной таблицы. Чтобы же образом переправляем которую вы можете
Ссылка на значение таблицы, которые требуется несколько строк –Функции для создания и ячеек в Excel
предполагает и такую дата, и вДля увеличения размеров таблицыВыравнивание введенного текста по MS Excel огромны. и выбираем «Автоподбор нужно создать таблицу чтобы поместилось наименование в детском возрасте.
построить наглядное отображение в «Значения» (в сохранить документ в в той же удалить.
Как работать с таблицей в Excel
это ускорит заполнение отображения дат иАвтозаполнение ячеек в Excel возможность, когда автоматическое ячейке вместо введенных используется тот же вертикали и горизонтали Начнем с элементарных высоты строки»
данных в Excel. шапки целиком. Многие школы стали
прогнозов по продажам, левой части листа). требуемом вам формате, строке =Таблица1[[#Эта строка];[Стоимость]]
Щелкните правой кнопкой таблицы. времени в ExcelПоиск и замена в действие не предусмотрено).
- цифр появится дата порядок действий с (также в качестве навыков ввода данныхДля столбцов такой метод Указанный инструмент позволяетНа основе собранной информации включать этот раздел ставим курсор на Вот так можно
- изменить его илиПусть имеется таблица со мыши, выберите вДля добавления чрезстрочного выделенияФункции Excel для вычисления Excel
- Для той же в упрощенном виде той небольшой разницей, быстрого доступа вкладка и автозаполнения: не актуален. Нажимаем производить факторный анализ по четырем точкам
- в свои образовательные тот год, от получить сумму продаж указать требуемые меры столбцами Стоимость и контекстном меню команду придется использовать Условное дат и времениИзменение столбцов, строк и суммы следует в

– 01.02.2016. Изменить что масштаб ставится размещена в верхнемВыделяем ячейку, щелкнув по «Формат» — «Ширина по двум переменным выставляем соответствующие значения
программы. При поступлении которого планируем отталкиваться, за весь анализируемый по его защите. Стоимость с НДС. Удалить, а затем форматирование.Поиск данных ячеек строке формул поставить формат отображения можно больше ста процентов. блоке меню). ней левой кнопкой по умолчанию». Запоминаем
exceltable.com
Создание и управление таблицами в Excel
и имеет широкую напротив каждой пары в образовательное учреждение после чего кликаем период. Был значительно обновлен Предположим, что справа команду Строки таблицы.
Теперь рассмотрим те жеФункция ВПР в ExcelИзменение ширины столбцов и знак равенства и достаточно просто (на Например, 115 процентовОриентации текста по вертикали
мыши. Вводим текстовое эту цифру. Выделяем сферу применения. Его Вариант — Показатель. высшего профиля студенты левой клавишей мышиЧтобы проанализировать продажи по
модуль защиты документа. от таблицы требуется Будет удалена только
действия, но в на простых примерах высоты строк в прописать операцию в этом остановимся чуть либо 125 процентов. и под углом. /числовое значение. Жмем любую ячейку в часто используют, чтобы Заполненные ячейки выгладят уже должны иметь по кнопке «График конкретным временным отрезкам,Что же касается наиболее рассчитать общую стоимость строка таблицы, а
таблице в форматеФункция ПРОСМОТР в Excel Excel виде A1+A2 или позже).Excel располагает широким спектромExcel дает возможность проводить ВВОД. Если необходимо столбце, границы которого рассчитать ежемесячный платеж так, как показано простой навык работы
Модель прогноза». необходимо вставить соответствующие значимых изменений в
- и общую стоимость не вся строка EXCEL 2007. на простом примереВставка и удаление строк СУММ(A1;A2), а еслиТочно так же дело
- возможностей для построения быстрое выравнивание всего изменить значение, снова необходимо «вернуть». Снова по кредитам, процент ниже. с таблицами и
- После этого появляется красивый пункты в саму
Excel, то следует
- с НДС. листа.Выделим любую ячейку рассмотренной
- Функции ИНДЕКС и ПОИСКПОЗ и столбцов в требуется указать диапазон обстоит с числами. быстрой и эффективной
- набранного ранее текста ставим курсор в «Формат» — «Ширина
переплаты и другиеДля того чтобы создать текстами, для того и информативный график, таблицу. Для этого отметить исправление множества
- Сначала рассчитаем общую стоимость
- Аналогично можно удалить
- выше таблицы и в Excel на Excel ячеек, используется такой Можно вводить любые работы. К примеру,
- по вертикали с эту же ячейку
столбца» — вводим финансовые показатели. Его таблицу в Excel чтобы образовательный процесс на котором в необходимо перейти в
ошибок в формулах, с помощью формулы столбцы. выберем пункт меню
простых примерах
Переворот таблицы: как это делается?
Перемещение и скрытие строк вид после знака числовые данные даже
при помощи специальной использованием вкладки, размещенной и вводим новые заданный программой показатель применение оправдано, когда как полагается, необходимо соответствовал реалиям рабочей наглядной форме представлены
лист «Данные» и из-за чего в =СУММ(Таблица1[Стоимость]). Формулу составимЩелкните в любом месте Вставка/ Таблицы/ Таблица.Полезно знать и столбцов в равенства: (A1:A20), после с произвольным количеством формулы (например, смещ($a$1;0;0счеттз($а:$а);2) в Главном меню. данные. (как правило это
речь идет о добавить расчеты. Самая
среды. Многие специализированные прогнозируемые результаты покупательской после этого вставить
прошлых версиях нередко как показано в таблицы. На вкладкеEXCEL автоматически определит, чтоСтатистические функции Excel, которые Excel чего будет посчитана знаков после запятой, можно настроить динамический
Перенос значений из горизонтальной таблицы в вертикальную
На вкладке «Граница» мыПри введении повторяющихся значений 8,43 — количество большом массиве данных, первая формула, которой программы на предприятиях активности по интересующему три новых столбика возникали довольно грубые предыдущем разделе. Конструктор в группе
в нашей таблице необходимо знатьПеренос текста и объединение сумма всех чисел,
и они будут диапазон используемой таблицы, работаем с оформлением
Excel будет распознавать символов шрифта Calibri где слепое копирование в совершенстве должен имеют возможность выгрузить вас прогнозу. Это сразу после даты. ошибки при расчетах.Теперь с помощью Маркера Параметры стилей таблиц
имеются заголовки столбцов.Математические функции Excel, которые ячеек в Excel находящихся в ячейках отображены в том что в процессе
стиля линий границ
- их. Достаточно набрать с размером в формул не принесет владеть каждый пользователь, отчеты в Excel, позволит сэкономить ваши Выделяем столбец сНужно сказать, что новая заполнения скопируем формулу установите флажок Строка Если убрать галочку
- необходимо знатьФорматирование ячеек от первой до
- виде, в котором работы может быть таблицы. на клавиатуре несколько 11 пунктов). ОК. должного результата. Информация
- — суммирование значений. которые нужно уметь силы и сохранить
названием товара, после версия пакета —
вправо, она будет итогов. Таблица с заголовками,Текстовые функции Excel вНастройка шрифта в Excel двадцатой включительно. все их привыкли крайне удобно, особенно символов и нажатьВыделяем столбец /строку правее о формуле содержится Для этого в быстро обрабатывать и
Изменение размера таблицы во время корректировки Excel
деньги, которые можно чего жмем на это не просто автоматически преобразована вВ последней строке таблицы то для каждого примерахВыравнивание текста в ячейкахРабота с таблицами «Эксель» видеть. Но, если при работе сразуДопустим, пользователь создал в
Enter. /ниже того места, в ленте «Данные» столбце «Вариант 1″ анализировать. Подавляющая часть направить на закупку кнопку «Вставить». набор офисных программ, формулу =СУММ(Таблица1[Стоимость с появится строка итогов,
столбца будут созданыОбзор ошибок, возникающих в Excel интересна еще и вводится целое число, с несколькими таблицами. файле Excel таблицуЧтобы применить в умной
где нужно вставить — «Анализ данных» встаем на первую предприятий использует эту действительно необходимых товаров.Очень важно, дабы все но и мощнейший НДС]) а в самой заголовки Столбец1, Столбец2, формулах ExcelГраницы, заливка и стили тем, что предполагает
exceltable.com
оно будет представлено
Общие сведения о таблицах Excel
Excel для Microsoft 365 Excel для Microsoft 365 для Mac Excel 2021 Excel 2021 для Mac Excel 2019 Excel 2019 для Mac Excel 2016 Excel 2016 для Mac Excel 2013 Excel 2010 Excel 2007 Еще…Меньше
Чтобы упростить управление группой связанных данных и ее анализ, можно превратить диапазон ячеек в таблицу Excel (ранее Excel списком).

Элементы таблиц Microsoft Excel
Таблица может включать указанные ниже элементы.
-
Строка заголовков. По умолчанию таблица включает строку заголовков. Для каждого столбца таблицы в строке заголовков включена возможность фильтрации, что позволяет быстро фильтровать или сортировать данные. Дополнительные сведения см. в сведениях Фильтрация данных и Сортировка данных.
Строку с заглавной строкой в таблице можно отключить. Дополнительные сведения см. в Excel или отключении Excel таблицы.
-
Чередование строк. Чередуясь или затеняя строками, можно лучше различать данные.
-
Вычисляемые столбцы. Введя формулу в одну ячейку столбца таблицы, можно создать вычисляемый столбец, ко всем остальным ячейкам которого будет сразу применена эта формула. Дополнительные сведения см. в статье Использование вычисляемой таблицы Excel столбцов.
-
Строка итогов После добавления строки итогов в таблицу Excel вы можете выбрать один из таких функций, как СУММ, С СРЕДНЕЕ И так далее. При выборе одного из этих параметров таблица автоматически преобразует их в функцию SUBTOTAL, при этом будут игнорироваться строки, скрытые фильтром по умолчанию. Если вы хотите включить в вычисления скрытые строки, можно изменить аргументы функции SUBTOTAL.
Дополнительные сведения см. в этойExcel данных.
-
Маркер изменения размера. Маркер изменения размера в нижнем правом углу таблицы позволяет путем перетаскивания изменять размеры таблицы.
Другие способы переумноизации таблицы см. в статье Добавление строк и столбцов в таблицу с помощью функции «Избавься от нее».
Создание таблиц в базе данных
В таблице можно создать сколько угодно таблиц.
Чтобы быстро создать таблицу в Excel, сделайте следующее:
-
Вы выберите ячейку или диапазон данных.
-
На вкладке Главная выберите команду Форматировать как таблицу.
-
Выберите стиль таблицы.
-
В диалоговом окне Форматировать как таблицу, если вы хотите, чтобы первая строка диапазона была строкой заглавных и нажмите кнопку ОК.
Также просмотрите видео о создании таблицы в Excel.
Эффективная работа с данными таблицы
Excel есть некоторые функции, которые позволяют эффективно работать с данными таблиц:
-
Использование структурированных ссылок. Вместо использования ссылок на ячейки, таких как A1 и R1C1, можно использовать структурированные ссылки, которые указывают на имена таблиц в формуле. Дополнительные сведения см. в теме Использование структурированных ссылок Excel таблиц.
-
Обеспечение целостности данных. Вы можете использовать встроенную функцию проверки данных в Excel. Например, можно разрешить ввод только чисел или дат в столбце таблицы. Дополнительные сведения о том, как обеспечить целостность данных, см. в теме Применение проверки данных к ячейкам.
Экспорт таблицы Excel на SharePoint
Если у вас есть доступ к SharePoint, вы можете экспортировать таблицу Excel в SharePoint список. Таким образом, другие люди смогут просматривать, редактировать и обновлять данные таблицы в SharePoint списке. Вы можете создать однонаправленную связь со списком SharePoint, чтобы на листе всегда учитывались изменения, вносимые в этот список. Дополнительные сведения см. в статье Экспорт таблицы Excel в SharePoint.
Дополнительные сведения
Вы всегда можете задать вопрос специалисту Excel Tech Community или попросить помощи в сообществе Answers community.
См. также
Форматирование таблицы Excel
Проблемы совместимости таблиц Excel
Нужна дополнительная помощь?
На всех предыдущих уроках формулы и функции ссылались в пределах одного листа. Сейчас немного расширим возможности их ссылок.
Excel позволяет делать ссылки в формулах и функциях на другие листы и даже книги. Можно сделать ссылку на данные отдельного файла. Кстати в такой способ можно восстановить данные из поврежденного файла xls.
Ссылка на лист в формуле Excel
Доходы за январь, февраль и март введите на трех отдельных листах. Потом на четвертом листе в ячейке B2 просуммируйте их.
Возникает вопрос: как сделать ссылку на другой лист в Excel? Для реализации данной задачи делаем следующее:
- Заполните Лист1, Лист2 и Лист3 так как показано выше на рисунке.
- Перейдите на Лист4, ячейка B2.
- Поставьте знак «=» и перейдите на Лист1 чтобы там щелкнуть левой клавишей мышки по ячейке B2.
- Поставьте знак «+» и повторите те же действия предыдущего пункта, но только на Лист2, а потом и Лист3.
- Когда формула будет иметь следующий вид: =Лист1!B2+Лист2!B2+Лист3!B2, нажмите Enter. Результат должен получиться такой же, как на рисунке.
Как сделать ссылку на лист в Excel?
Ссылка на лист немного отличается от традиционной ссылки. Она состоит из 3-х элементов:
- Имя листа.
- Знак восклицания (служит как разделитель и помогает визуально определить, к какому листу принадлежит адрес ячейки).
- Адрес на ячейку в этом же листе.
Примечание. Ссылки на листы можно вводить и вручную они будут работать одинаково. Просто у выше описанном примере меньше вероятность допустить синтактическую ошибку, из-за которой формула не будет работать.
Ссылка на лист в другой книге Excel
Ссылка на лист в другой книге имеет уже 5 элементов. Выглядит она следующим образом: =’C:Docs[Отчет.xlsx]Лист1′!B2.
Описание элементов ссылки на другую книгу Excel:
- Путь к файлу книги (после знака = открывается апостроф).
- Имя файла книги (имя файла взято в квадратные скобки).
- Имя листа этой книги (после имени закрывается апостроф).
- Знак восклицания.
- Ссылка на ячейку или диапазон ячеек.
Данную ссылку следует читать так:
- книга расположена на диске C: в папке Docs;
- имя файла книги «Отчет» с расширением «.xlsx»;
- на «Лист1» в ячейке B2 находится значение на которое ссылается формула или функция.
Полезный совет. Если файл книги поврежден, а нужно достать из него данные, можно вручную прописать путь к ячейкам относительными ссылками и скопировать их на весь лист новой книги. В 90% случаях это работает.
Без функций и формул Excel был бы одной большой таблицей предназначенной для ручного заполнения данными. Благодаря функциям и формулам он является мощным вычислительным инструментом. А полученные результаты, динамически представляет в желаемом виде (если нужно даже в графическом).
План урока:
Понятие и назначение электронных таблиц
Рабочий лист и книга, ячейка и ее адрес, диапазон ячеек
Интерфейс MS Excel: строка заголовка, строка меню, панель инструментов
Типы данных в Excel
Виды ссылок: абсолютные и относительные
Встроенные функции и их использование
Диаграмма. Виды и порядок построения диаграммы
Понятие и назначение электронных таблиц
Электронной таблицей (табличным процессором) называют программное обеспечение, основными задачами которого являются создание, изменение, сохранение и визуализация данных, представленных в табличной форме.
Современные электронные таблицы выпускаются и поддерживаются разными коммерческими производителями, а также открытыми сообществами разработчиков, но основные функциональные возможности этих продуктов, представленные на первом рисунке, схожи.
Рисунок 1 – Основные функции электронных таблиц
Как правило, электронные таблицы предназначены для решения следующих задач:
— хранение разнородных данных в электронном виде в табличной форме;
— организация вычислений, выполняемых в автоматическом режиме;
— статистический анализ данных и поиск управленческих решений;
— построение графиков и диаграмм для наглядного представления данных;
— создание отчетов в форматах, удобных для последующей печати или распространения в сети.
Рабочий лист и книга, ячейка и ее адрес, диапазон ячеек
Электронные таблицы представляют собой строгую иерархическую конструкцию из книг, содержащих листы, каждый из которых разделен на пронумерованные строки и столбцы, по аналогии с архивными записями или бухгалтерскими книгами прошлого века, для замены которых была придумана этап программа. Далее работу с электронными таблицами мы будем рассматривать на примере Microsoft Excel.
Книгой в среде Excel называют файл, содержащий один или несколько листов с данными, часто объединенных по какому-то признаку, например, расписания занятий на каждый день недели.
Рабочий лист электронной таблицы – это базовый элемент Excel, представляющий собой отдельную таблицу, имеющую свое имя (заголовок), и свою внутреннюю адресацию. Именно на листах хранятся и редактируются данные, задаются формулы для расчетов и выводятся графики.
Адресация рабочего листа Excel задается в двумерной системе координат, где первой координатой является столбец листа, а второй – строка.
Ячейка Excel – это хранилище одного элемента данных таблицы, доступ к которому осуществляется по адресу ячейки – номерам столбца и строки, на пересечении которых находится ячейка. Например, ячейка, расположенная в столбце «B» строки «6», будет иметь адрес «B6».
Диапазоном ячеек называют прямоугольную область, охватывающую стразу несколько строк и/или столбцов. Такие области имеют составную адресацию. Например, диапазон, охватывающий столбцы от «A» до «E» и строки от «4» до «9» включительно, будет иметь адрес «A4:E9».
Интерфейс MS Excel: строка заголовка, строка меню, панель инструментов
Интерфейс электронной таблицы Excel видоизменяется с каждым выпуском, следуя общему стилю и функциональности всего пакета MS Office. Тем не менее некоторые ключевые элементы, такие как строка заголовка, меню и панель инструментов присутствуют в каждой версии.
Строка заголовка, помимо стандартных кнопок сворачивания/разворачивания/закрытия, присущих большинству программных окон, содержит название текущей открытой книги, что позволяет идентифицировать ее среди множества других открытых книг.
Рисунок 2 – Строка заголовка Excel
Под строкой заголовка располагается меню, в состав которого в стандартном режиме работы входят следующие разделы:
— «Файл»;
— «Главная»;
— «Вставка»;
— «Разметка страницы»;
— «Формулы»;
— «Данные»;
— «Рецензирование»;
— «Вид»;
— «Разработчик»;
— «Справка».
Рисунок 3 – Строка меню
При выполнении определенных задач состав меню может динамически видоизменяться, дополняясь новыми пунктами. Например, при редактировании диаграмм добавляются «Конструктор диаграмм» и «Формат».
Рисунок 4 – Динамически добавляемые пункты меню
На панели инструментов Excel, находящейся непосредственно под строкой меню, размещаются элементы управления, относящиеся к данному разделу. Пример содержимого панели приведен на рисунке.
Рисунок 5 – Фрагмент панели инструментов для пункта меню «Главная»
Типы данных в Excel
Мы уже выяснили, что в таблицах можно хранить разнородные данные, но, чтобы Excel мог их правильно отображать, сортировать и корректно обрабатывать в функциях, каждому элементу данных должен быть сопоставлен его тип.
Тип данных – это формальное соглашение о том, какой объем памяти будет занимать элемент данных, как он будет храниться, обрабатываться в формулах и преобразовываться в другие типы.
Основные типы данных Excel:
— число;
— текст;
— дата и время;
— логическое значение;
— формула.
В большинстве случаев тип данных определяется автоматически, но бывают ситуации, когда Excel «не понимает» что имел в виду пользователь, тогда формат данных (включающий тип и способ его представления) указывают вручную. Это можно сделать как для отдельных ячеек, так и для целых столбцов, строк или диапазонов. Функция выбора формата доступна из контекстного меню.
Рисунок 6 – Команда контекстного меню для выбора формата данных
В появившемся окне «Формат ячеек», в первой его вкладке «Число», можно указать формат данных.
Рисунок 7 – Окно «формат ячеек»
Не все форматы отвечают за разные типы данных. Например, форматы «Числовой», «Денежный» и «Финансовый» – это просто разные представления числового типа, определяющие количество знаков после запятой, правила вывода отрицательных чисел, разделители разрядов и пр.
Виды ссылок: абсолютные и относительные
Поскольку каждая ячейка, строка, столбец или диапазон имеют свой адрес, при составлении формул и выражений мы можем ссылаться на эти элементы.
Ссылка в Excel – это адрес элемента или группы элементов данных, заданный в абсолютном или относительном виде.
Относительная ссылка – это простой адрес вида «столбец, строка», используемый в качестве аргумента в формуле. Относительной она называется потому, что Excel запоминает расположение адресуемой ячейки относительно ячейки с формулой, и при изменении положения формулы на листе будет меняться и ссылка.
Примеры относительных ссылок: «B3», «F2», «AP34».
Абсолютная ссылка – это адрес вида «$столбец, $строка», ссылающийся на ячейку, позиция которой остается неизменной при перемещении ячейки с формулой. Допускается отдельно «фиксировать» столбец или строку, указывая перед ними знак «$».
Примеры абсолютных ссылок:
— на ячейку E32: «$E$32»;
— на столбец F: «$F2»;
— на строку 4: «A$4».
Порядок создания формулы в Excel
Рассмотрим шаги создания формулы на примере произведения чисел.
При правильном выполнении всех шагов, в ячейке C1 отобразится произведение чисел из ячеек A1 и B1. Более того, это произведение будет автоматически изменяться при изменении множителей.
Ошибки при вводе формул
При вводе новой формулы в ячейку, перед ее выполнением Excel осуществляет синтаксический анализ выражения и контроль входящих в него ссылок. Несоответствия приводят к выводу ошибки, которую необходимо устранить, прежде чем формула будет вычисляться.
Самые распространенные ошибки при вводе формул:
«#ДЕЛ/0!» – произошло деление на ноль или на пустую ячейку;
«#Н/Д» – один из аргументов функции в данный момент недоступен;
«#ИМЯ?» – некорректно задано название функции или аргумента;
«#ПУСТО!» – указанный диапазон не содержит ячеек;
«#ЧИСЛО!» – ячейка содержит значение, которое нельзя преобразовать в число;
«#ССЫЛКА!» – ссылка некорректна;
«#ЗНАЧ!» – один или несколько аргументов функции принимают недопустимые значения.
Встроенные функции и их использование
Программный пакет Excel не был бы таким эффективным и удобным инструментом, если бы не огромное количество встроенных функций, позволяющих пользователям, не являющимся ни программистами, ни математиками, решать задачи анализа данных разной степени сложности, приложив минимум усилий.
В списке встроенных представлены математические, логические, статистические и финансовые функции, операции обработки текста, дат и времени, процедуры взаимодействия с базами данных.
Для использования встроенных функций откройте раздел меню «Формулы». На панели инструментов появятся кнопка «Вставить функцию», а также библиотека функций с удобными рубрикаторами по типам решаемых задач.
Рисунок 13 – Библиотека функций на панели инструментов
Рассмотрим использование встроенных функций на конкретном примере.
Пример вычисления математической функции
Допустим, перед нами стоит задача определения среднего балла ученика по имеющемуся списку оценок.
Шаг 1. На пустом листе в столбце B создайте список дисциплин, а в столбце C – соответствующих им оценок. Под списком дисциплин разместите ячейку с текстом «Средний балл».
Шаг 2. Поместите курсор в ячейку столбца C, расположенную напротив ячейки с текстом «Средний балл». В меню выберите пункт «Формулы» и нажмите на панели инструментов кнопку «Вставить функцию».
Шаг 3. Из списка функций выберите «СРЗНАЧ» — вычисление среднего значения, и нажмите кнопку «ОК». Появится окно заполнения аргументов функции, в которое Excel уже автоматически вписал столбец оценок.
Шаг 4. Если автоматически выбранный диапазон вас не устраивает, его можно скорректировать вручную. В нашем случае в диапазон попала ячейка с адресом C9, в которой никаких оценок нет. Ограничьте диапазон строками с третьей по восьмую, просто выделив его мышью.
Шаг 5. Подтвердите выбор, нажав кнопку «ОК». В ячейке C10 при этом появится среднее значение.
Шаг 6. Выводимое значение получилось не очень красивым, ограничим его одним знаком после запятой. Для этого щелкните правой кнопкой мыши по ячейке и в контекстном меню выберите «Формат ячеек…»
Шаг 7. В появившемся окне выберите формат «Числовой», число десятичных знаков – 1.
Теперь расчет и отображение среднего балла работают как нам нужно.
Диаграмма. Виды и порядок построения диаграммы
Диаграмма в excel – это форма наглядного графического представления набора данных.
Доступ к панели инструментов «Диаграммы» осуществляется через меню «Вставка».
В Excel имеется множество шаблонов диаграмм, объединенных в группы, самые популярные среди которых:
— гистограммы;
— точечные диаграммы;
— графики;
— круговые диаграммы.
Рассмотрим пошаговый порядок построения диаграммы успеваемости по четвертям учебного года. В качестве наиболее подходящего вида диаграммы определим столбчатую (гистограмму).
Шаг 1. Дополните таблицу из предыдущего примера тремя столбцами оценок, сформировав тем самым аттестацию за четыре четверти. Над оценками проставьте номера соответствующих четвертей.
Шаг 2. Выделите на листе область, охватывающую все введенные данные и подписи.
Шаг 3. В меню «Вставка» — «Диаграммы» выберите первый элемент – «Гистограмма».
Шаг 4. Проверьте корректность создания диаграммы, при необходимости отмените шаги 2,3 и выделите диапазон заново.
Шаг 5. Измените название диаграммы. Щелкнув по нему мышью, введите «Успеваемость по четвертям».
Шаг 6. Слева на оси оценок мы видим значения 0 и 6. Таких оценок не бывает, поэтому исправим формат вывода. Наведите курсор мыши на ось оценок, нажмите правую кнопку и выберите «Формат оси…».
Шаг 7. В открывшемся окне параметров введите минимум – 1, максимум – 5, основные и промежуточные деления – 1.
Шаг 8. Добавьте к диаграмме таблицу оценок, нажав кнопку «+» в правом верхнем углу диаграммы и выбрав «Таблица данных».
Если вы все сделали правильно, то диаграмма будет выглядеть как на рисунке.
Поздравляем! Вы научились основам ввода, обработки и визуализации данных в программе Microsoft Excel.
Содержание
- Создание связанных таблиц
- Способ 1: прямое связывание таблиц формулой
- Способ 2: использование связки операторов ИНДЕКС — ПОИСКПОЗ
- Способ 3: выполнение математических операций со связанными данными
- Способ 4: специальная вставка
- Способ 5: связь между таблицами в нескольких книгах
- Разрыв связи между таблицами
- Способ 1: разрыв связи между книгами
- Способ 2: вставка значений
- Вопросы и ответы
При выполнении определенных задач в Excel иногда приходится иметь дело с несколькими таблицами, которые к тому же связаны между собой. То есть, данные из одной таблицы подтягиваются в другие и при их изменении пересчитываются значения во всех связанных табличных диапазонах.
Связанные таблицы очень удобно использовать для обработки большого объема информации. Располагать всю информацию в одной таблице, к тому же, если она не однородная, не очень удобно. С подобными объектами трудно работать и производить по ним поиск. Указанную проблему как раз призваны устранить связанные таблицы, информация между которыми распределена, но в то же время является взаимосвязанной. Связанные табличные диапазоны могут находиться не только в пределах одного листа или одной книги, но и располагаться в отдельных книгах (файлах). Последние два варианта на практике используют чаще всего, так как целью указанной технологии является как раз уйти от скопления данных, а нагромождение их на одной странице принципиально проблему не решает. Давайте узнаем, как создавать и как работать с таким видом управления данными.
Создание связанных таблиц
Прежде всего, давайте остановимся на вопросе, какими способами существует возможность создать связь между различными табличными диапазонами.
Способ 1: прямое связывание таблиц формулой
Самый простой способ связывания данных – это использование формул, в которых имеются ссылки на другие табличные диапазоны. Он называется прямым связыванием. Этот способ интуитивно понятен, так как при нем связывание выполняется практически точно так же, как создание ссылок на данные в одном табличном массиве.
Посмотрим, как на примере можно образовать связь путем прямого связывания. Имеем две таблицы на двух листах. На одной таблице производится расчет заработной платы с помощью формулы путем умножения ставки работников на единый для всех коэффициент.
На втором листе расположен табличный диапазон, в котором находится перечень сотрудников с их окладами. Список сотрудников в обоих случаях представлен в одном порядке.
Нужно сделать так, чтобы данные о ставках из второго листа подтягивались в соответствующие ячейки первого.
- На первом листе выделяем первую ячейку столбца «Ставка». Ставим в ней знак «=». Далее кликаем по ярлычку «Лист 2», который размещается в левой части интерфейса Excel над строкой состояния.
- Происходит перемещения во вторую область документа. Щелкаем по первой ячейке в столбце «Ставка». Затем кликаем по кнопке Enter на клавиатуре, чтобы произвести ввод данных в ячейку, в которой ранее установили знак «равно».
- Затем происходит автоматический переход на первый лист. Как видим, в соответствующую ячейку подтягивается величина ставки первого сотрудника из второй таблицы. Установив курсор на ячейку, содержащую ставку, видим, что для вывода данных на экран применяется обычная формула. Но перед координатами ячейки, откуда выводятся данные, стоит выражение «Лист2!», которое указывает наименование области документа, где они расположены. Общая формула в нашем случае выглядит так:
=Лист2!B2 - Теперь нужно перенести данные о ставках всех остальных работников предприятия. Конечно, это можно сделать тем же путем, которым мы выполнили поставленную задачу для первого работника, но учитывая, что оба списка сотрудников расположены в одинаковом порядке, задачу можно существенно упростить и ускорить её решение. Это можно сделать, просто скопировав формулу на диапазон ниже. Благодаря тому, что ссылки в Excel по умолчанию являются относительными, при их копировании происходит сдвиг значений, что нам и нужно. Саму процедуру копирования можно произвести с помощью маркера заполнения.
Итак, ставим курсор в нижнюю правую область элемента с формулой. После этого курсор должен преобразоваться в маркер заполнения в виде черного крестика. Выполняем зажим левой кнопки мыши и тянем курсор до самого низа столбца.
- Все данные из аналогичного столбца на Листе 2 были подтянуты в таблицу на Листе 1. При изменении данных на Листе 2 они автоматически будут изменяться и на первом.
Способ 2: использование связки операторов ИНДЕКС — ПОИСКПОЗ
Но что делать, если перечень сотрудников в табличных массивах расположен не в одинаковом порядке? В этом случае, как говорилось ранее, одним из вариантов является установка связи между каждой из тех ячеек, которые следует связать, вручную. Но это подойдет разве что для небольших таблиц. Для массивных диапазонов подобный вариант в лучшем случае отнимет очень много времени на реализацию, а в худшем – на практике вообще будет неосуществим. Но решить данную проблему можно при помощи связки операторов ИНДЕКС – ПОИСКПОЗ. Посмотрим, как это можно осуществить, связав данные в табличных диапазонах, о которых шел разговор в предыдущем способе.
- Выделяем первый элемент столбца «Ставка». Переходим в Мастер функций, кликнув по пиктограмме «Вставить функцию».
- В Мастере функций в группе «Ссылки и массивы» находим и выделяем наименование «ИНДЕКС».
- Данный оператор имеет две формы: форму для работы с массивами и ссылочную. В нашем случае требуется первый вариант, поэтому в следующем окошке выбора формы, которое откроется, выбираем именно его и жмем на кнопку «OK».
- Выполнен запуск окошка аргументов оператора ИНДЕКС. Задача указанной функции — вывод значения, находящегося в выбранном диапазоне в строке с указанным номером. Общая формула оператора ИНДЕКС такова:
=ИНДЕКС(массив;номер_строки;[номер_столбца])«Массив» — аргумент, содержащий адрес диапазона, из которого мы будем извлекать информацию по номеру указанной строки.
«Номер строки» — аргумент, являющийся номером этой самой строчки. При этом важно знать, что номер строки следует указывать не относительно всего документа, а только относительно выделенного массива.
«Номер столбца» — аргумент, носящий необязательный характер. Для решения конкретно нашей задачи мы его использовать не будем, а поэтому описывать его суть отдельно не нужно.
Ставим курсор в поле «Массив». После этого переходим на Лист 2 и, зажав левую кнопку мыши, выделяем все содержимое столбца «Ставка».
- После того, как координаты отобразились в окошке оператора, ставим курсор в поле «Номер строки». Данный аргумент мы будем выводить с помощью оператора ПОИСКПОЗ. Поэтому кликаем по треугольнику, который расположен слева от строки функций. Открывается перечень недавно использованных операторов. Если вы среди них найдете наименование «ПОИСКПОЗ», то можете кликать по нему. В обратном случае кликайте по самому последнему пункту перечня – «Другие функции…».
- Запускается стандартное окно Мастера функций. Переходим в нем в ту же самую группу «Ссылки и массивы». На этот раз в перечне выбираем пункт «ПОИСКПОЗ». Выполняем щелчок по кнопке «OK».
- Производится активация окошка аргументов оператора ПОИСКПОЗ. Указанная функция предназначена для того, чтобы выводить номер значения в определенном массиве по его наименованию. Именно благодаря данной возможности мы вычислим номер строки определенного значения для функции ИНДЕКС. Синтаксис ПОИСКПОЗ представлен так:
=ПОИСКПОЗ(искомое_значение;просматриваемый_массив;[тип_сопоставления])«Искомое значение» — аргумент, содержащий наименование или адрес ячейки стороннего диапазона, в которой оно находится. Именно позицию данного наименования в целевом диапазоне и следует вычислить. В нашем случае в роли первого аргумента будут выступать ссылки на ячейки на Листе 1, в которых расположены имена сотрудников.
«Просматриваемый массив» — аргумент, представляющий собой ссылку на массив, в котором выполняется поиск указанного значения для определения его позиции. У нас эту роль будет исполнять адрес столбца «Имя» на Листе 2.
«Тип сопоставления» — аргумент, являющийся необязательным, но, в отличие от предыдущего оператора, этот необязательный аргумент нам будет нужен. Он указывает на то, как будет сопоставлять оператор искомое значение с массивом. Этот аргумент может иметь одно из трех значений: -1; 0; 1. Для неупорядоченных массивов следует выбрать вариант «0». Именно данный вариант подойдет для нашего случая.
Итак, приступим к заполнению полей окна аргументов. Ставим курсор в поле «Искомое значение», кликаем по первой ячейке столбца «Имя» на Листе 1.
- После того, как координаты отобразились, устанавливаем курсор в поле «Просматриваемый массив» и переходим по ярлыку «Лист 2», который размещен внизу окна Excel над строкой состояния. Зажимаем левую кнопку мыши и выделяем курсором все ячейки столбца «Имя».
- После того, как их координаты отобразились в поле «Просматриваемый массив», переходим к полю «Тип сопоставления» и с клавиатуры устанавливаем там число «0». После этого опять возвращаемся к полю «Просматриваемый массив». Дело в том, что мы будем выполнять копирование формулы, как мы это делали в предыдущем способе. Будет происходить смещение адресов, но вот координаты просматриваемого массива нам нужно закрепить. Он не должен смещаться. Выделяем координаты курсором и жмем на функциональную клавишу F4. Как видим, перед координатами появился знак доллара, что означает то, что ссылка из относительной превратилась в абсолютную. Затем жмем на кнопку «OK».
- Результат выведен на экран в первую ячейку столбца «Ставка». Но перед тем, как производить копирование, нам нужно закрепить ещё одну область, а именно первый аргумент функции ИНДЕКС. Для этого выделяем элемент колонки, который содержит формулу, и перемещаемся в строку формул. Выделяем первый аргумент оператора ИНДЕКС (B2:B7) и щелкаем по кнопке F4. Как видим, знак доллара появился около выбранных координат. Щелкаем по клавише Enter. В целом формула приняла следующий вид:
=ИНДЕКС(Лист2!$B$2:$B$7;ПОИСКПОЗ(Лист1!A4;Лист2!$A$2:$A$7;0)) - Теперь можно произвести копирование с помощью маркера заполнения. Вызываем его тем же способом, о котором мы говорили ранее, и протягиваем до конца табличного диапазона.
- Как видим, несмотря на то, что порядок строк у двух связанных таблиц не совпадает, тем не менее, все значения подтягиваются соответственно фамилиям работников. Этого удалось достичь благодаря применению сочетания операторов ИНДЕКС—ПОИСКПОЗ.
Читайте также:
Функция ИНДЕКС в Экселе
Функция ПОИСКПОЗ в Экселе
Способ 3: выполнение математических операций со связанными данными
Прямое связывание данных хорошо ещё тем, что позволяет не только выводить в одну из таблиц значения, которые отображаются в других табличных диапазонах, но и производить с ними различные математические операции (сложение, деление, вычитание, умножение и т.д.).
Посмотрим, как это осуществляется на практике. Сделаем так, что на Листе 3 будут выводиться общие данные заработной платы по предприятию без разбивки по сотрудникам. Для этого ставки сотрудников будут подтягиваться из Листа 2, суммироваться (при помощи функции СУММ) и умножаться на коэффициент с помощью формулы.
- Выделяем ячейку, где будет выводиться итог расчета заработной платы на Листе 3. Производим клик по кнопке «Вставить функцию».
- Следует запуск окна Мастера функций. Переходим в группу «Математические» и выбираем там наименование «СУММ». Далее жмем по кнопке «OK».
- Производится перемещение в окно аргументов функции СУММ, которая предназначена для расчета суммы выбранных чисел. Она имеет нижеуказанный синтаксис:
=СУММ(число1;число2;…)Поля в окне соответствуют аргументам указанной функции. Хотя их число может достигать 255 штук, но для нашей цели достаточно будет всего одного. Ставим курсор в поле «Число1». Кликаем по ярлыку «Лист 2» над строкой состояния.
- После того, как мы переместились в нужный раздел книги, выделяем столбец, который следует просуммировать. Делаем это курсором, зажав левую кнопку мыши. Как видим, координаты выделенной области тут же отображаются в поле окна аргументов. Затем щелкаем по кнопке «OK».
- После этого мы автоматически перемещаемся на Лист 1. Как видим, общая сумма размера ставок работников уже отображается в соответствующем элементе.
- Но это ещё не все. Как мы помним, зарплата вычисляется путем умножения величины ставки на коэффициент. Поэтому снова выделяем ячейку, в которой находится суммированная величина. После этого переходим к строке формул. Дописываем к имеющейся в ней формуле знак умножения (*), а затем щелкаем по элементу, в котором располагается показатель коэффициента. Для выполнения вычисления щелкаем по клавише Enter на клавиатуре. Как видим, программа рассчитала общую заработную плату по предприятию.
- Возвращаемся на Лист 2 и изменяем размер ставки любого работника.
- После этого опять перемещаемся на страницу с общей суммой. Как видим, из-за изменений в связанной таблице результат общей заработной платы был автоматически пересчитан.
Способ 4: специальная вставка
Связать табличные массивы в Excel можно также при помощи специальной вставки.
- Выделяем значения, которые нужно будет «затянуть» в другую таблицу. В нашем случае это диапазон столбца «Ставка» на Листе 2. Кликаем по выделенному фрагменту правой кнопкой мыши. В открывшемся списке выбираем пункт «Копировать». Альтернативной комбинацией является сочетание клавиш Ctrl+C. После этого перемещаемся на Лист 1.
- Переместившись в нужную нам область книги, выделяем ячейки, в которые нужно будет подтягивать значения. В нашем случае это столбец «Ставка». Щелкаем по выделенному фрагменту правой кнопкой мыши. В контекстном меню в блоке инструментов «Параметры вставки» щелкаем по пиктограмме «Вставить связь».
Существует также альтернативный вариант. Он, кстати, является единственным для более старых версий Excel. В контекстном меню наводим курсор на пункт «Специальная вставка». В открывшемся дополнительном меню выбираем позицию с одноименным названием.
- После этого открывается окно специальной вставки. Жмем на кнопку «Вставить связь» в нижнем левом углу ячейки.
- Какой бы вариант вы не выбрали, значения из одного табличного массива будут вставлены в другой. При изменении данных в исходнике они также автоматически будут изменяться и во вставленном диапазоне.
Урок: Специальная вставка в Экселе
Способ 5: связь между таблицами в нескольких книгах
Кроме того, можно организовать связь между табличными областями в разных книгах. При этом используется инструмент специальной вставки. Действия будут абсолютно аналогичными тем, которые мы рассматривали в предыдущем способе, за исключением того, что производить навигацию во время внесений формул придется не между областями одной книги, а между файлами. Естественно, что все связанные книги при этом должны быть открыты.
- Выделяем диапазон данных, который нужно перенести в другую книгу. Щелкаем по нему правой кнопкой мыши и выбираем в открывшемся меню позицию «Копировать».
- Затем перемещаемся к той книге, в которую эти данные нужно будет вставить. Выделяем нужный диапазон. Кликаем правой кнопкой мыши. В контекстном меню в группе «Параметры вставки» выбираем пункт «Вставить связь».
- После этого значения будут вставлены. При изменении данных в исходной книге табличный массив из рабочей книги будет их подтягивать автоматически. Причем совсем не обязательно, чтобы для этого были открыты обе книги. Достаточно открыть одну только рабочую книгу, и она автоматически подтянет данные из закрытого связанного документа, если в нем ранее были проведены изменения.
Но нужно отметить, что в этом случае вставка будет произведена в виде неизменяемого массива. При попытке изменить любую ячейку со вставленными данными будет всплывать сообщение, информирующее о невозможности сделать это.
Изменения в таком массиве, связанном с другой книгой, можно произвести только разорвав связь.
Разрыв связи между таблицами
Иногда требуется разорвать связь между табличными диапазонами. Причиной этого может быть, как вышеописанный случай, когда требуется изменить массив, вставленный из другой книги, так и просто нежелание пользователя, чтобы данные в одной таблице автоматически обновлялись из другой.
Способ 1: разрыв связи между книгами
Разорвать связь между книгами во всех ячейках можно, выполнив фактически одну операцию. При этом данные в ячейках останутся, но они уже будут представлять собой статические не обновляемые значения, которые никак не зависят от других документов.
- В книге, в которой подтягиваются значения из других файлов, переходим во вкладку «Данные». Щелкаем по значку «Изменить связи», который расположен на ленте в блоке инструментов «Подключения». Нужно отметить, что если текущая книга не содержит связей с другими файлами, то эта кнопка является неактивной.
- Запускается окно изменения связей. Выбираем из списка связанных книг (если их несколько) тот файл, с которым хотим разорвать связь. Щелкаем по кнопке «Разорвать связь».
- Открывается информационное окошко, в котором находится предупреждение о последствиях дальнейших действий. Если вы уверены в том, что собираетесь делать, то жмите на кнопку «Разорвать связи».
- После этого все ссылки на указанный файл в текущем документе будут заменены на статические значения.
Способ 2: вставка значений
Но вышеперечисленный способ подходит только в том случае, если нужно полностью разорвать все связи между двумя книгами. Что же делать, если требуется разъединить связанные таблицы, находящиеся в пределах одного файла? Сделать это можно, скопировав данные, а затем вставив на то же место, как значения. Кстати, этим же способом можно проводить разрыв связи между отдельными диапазонами данных различных книг без разрыва общей связи между файлами. Посмотрим, как этот метод работает на практике.
- Выделяем диапазон, в котором желаем удалить связь с другой таблицей. Щелкаем по нему правой кнопкой мыши. В раскрывшемся меню выбираем пункт «Копировать». Вместо указанных действий можно набрать альтернативную комбинацию горячих клавиш Ctrl+C.
- Далее, не снимая выделения с того же фрагмента, опять кликаем по нему правой кнопкой мыши. На этот раз в списке действий щелкаем по иконке «Значения», которая размещена в группе инструментов «Параметры вставки».
- После этого все ссылки в выделенном диапазоне будут заменены на статические значения.
Как видим, в Excel имеются способы и инструменты, чтобы связать несколько таблиц между собой. При этом, табличные данные могут находиться на других листах и даже в разных книгах. При необходимости эту связь можно легко разорвать.
Microsoft Excel – самая популярная в мире программа электронных таблиц,
входящая в стандартный офисный пакет Microsoft Office. Она выдержала уже
несколько переизданий, возможности каждой новой версии расширяются, появляются
новые формулы, макросы для вычислений, которые используются в бухгалтерском
учете, научных и инженерных приложениях. MS Excel – универсальная программа для
составления электронных таблиц любой сложности и дизайна, графиков и диаграмм,
поэтому современные офисные работники готовят в ней отчеты, экспортируют в
Excel данные из других офисных программ.
Приложение Excel, будучи составной частью популярного пакета (имеется
в виду Microsoft Office), по массовости своего использования уступает, пожалуй,
только другому приложению этого же пакета (имеется в виду редактор Word). Хотя
это утверждение основано и не на статистических данных, однако, думается,
выглядит вполне правдоподобно. В любом случае, малознакомым широкому кругу
пользователей приложение Excel никак не назовешь. У Microsoft Excel есть
существенный, и, как представляется, не до конца раскрытый потенциал, и задача
данного пособия состоит в том, чтобы показать возможности MS Excel при решении
прикладных задач.
Основные
функции Excel:
−
проведение различных вычислений с использованием мощного аппарата функций и
формул;
−
исследование влияния различных факторов на данные; − решение задач оптимизации;
−
получение выборки данных, удовлетворяющих определенным критериям;
−
построение графиков и диаграмм.
Общие
сведения о книгах и листах Microsoft Excel
При
запуске Excel открывается рабочая книга с пустыми рабочими листами. Рабочая
книга в Microsoft Excel представляет собой файл, используемый для обработки и
хранения данных. Такие файлы имеют расширение — .xlsх. Каждая книга может
состоять из нескольких листов, поэтому в одном файле можно поместить
разнообразные сведения и установить между ними необходимые связи. Имена листов
отображаются на ярлычках в нижней части окна книги. Для перехода с одного листа
на другой следует указать соответствующий ярлычок. Название активного листа
выделено жирным шрифтом. Рабочий лист — это собственно электронная таблица,
основной тип документа, используемый в Excel для хранения и манипулирования
данными. Он состоит из ячеек, организованных в столбцы и строки, и всегда
является частью рабочей книги. В рабочем листе Excel 2007имеется 16 384столбца, заголовки которых указаны в
верхней части листа с помощью букв английского алфавита и1048576строк. Столбцы по умолчанию озаглавлены
буквами, строки — цифрами. Щелкните мышью на любой ячейке вашего рабочего листа
и, таким образом, вы сделаете ее текущей или активной (она пометится рамкой). В
поле имени, будет показан адрес текущей ячейки, например В4. Ячейка — это
основной элемент электронной таблицы только в ней может содержаться какая-либо
информация (текст, значения, формулы).
Элементы экрана
Строка заголовка находится в верхней части экрана и имеет обычный вид
для программ, работающих под управлением Windows, дополнительно здесь
установлена кнопка Office , которая
предназначена для вывода списка возможных действий с документом, включая
открытие, сохранение и печать. Также на строке заголовка есть панель быстрого
доступа.
Рис. 1.1. Структура рабочего
листа
Строка меню.
Под
строкой заголовка находится строка меню, в которой перечислены группы команд: Главная, Вставка, Разметка страницы, Формулы,
Данные, Рецензирование, Вид. Каждая группа объединяет набор команд,
имеющих общую функциональную направленность.
Рис. 1.2. Вид строки меню
Ввод и редактирование данных
Для ввода информации в заданную ячейку нужно установить на нее
курсор или нажать мышью на этой ячейке. После этого можно начинать вводить
данные. С вводом первого символа вы переходите в режим ввода, при этом в строке
формулы дублируется текстовая информация вводимая в ячейку а в строке состояния
отображается слово Ввод.
Строка формул Microsoft Excel, используется для ввода или
редактирования значений или формул в ячейках или диаграммах. Здесь выводится
постоянное значение или формула активной ячейки. Для ввода данных выделите
ячейку, введите данные и щелкните по кнопке с зеленой «галочкой» или нажмите
ENTER. Данные появляются в строке формул по мере их набора.
Поле имени находится в левом конце строки ввода. Используйте поле
имени для задания имен активной ячейке или выделенному блоку. Для этого
щелкните на поле имени, введите туда имя и нажмите ENTER. Такие имена можно
использовать при написании формул или при построении диаграмм. Также поле имени
можно использовать для перехода к поименованной ячейке или блоку. Для этого
откройте список и выберите из него нужное имя.
Рис. 1.3. Вид строки формул
Если
информация уже введена в ячейку и нужно лишь добавить или скорректировать ранее
введенные данные, дважды нажмите мышью на нужной ячейке или нажмите клавишу F2,
когда требуемая ячейка выделена. При этом вы переходите в режим ввода и можете
внести необходимые изменения в данные, которые находятся в этой ячейке.
Каждая
ячейка имеет адрес, который обозначается именем столбца и именем строки.
Например А2. Если надо задать адрес ячейки,
которая находится на другом рабочем листе или в другой рабочей книге, перед
именем ячейки задают имя рабочего листа, а во втором случае и имя рабочей
книги. Например: Лист
1!А1или =[Работа1]Задание1!$B$4.
Наряду с понятием адреса ячейки в
электронной таблице используется понятие ссылки. Ссылка– это элемент
формулы, который используется тогда, когда надо сослаться на какую-нибудь
ячейку таблицы. В этом случае адрес будет использоваться в качестве ссылки.
Есть два стиля представления ссылок в Microsoft
Excel:
— Классический;
— Стиль ссылок R1C1
(здесь R — row (строка), C — column (столбец)).
Ссылки
в Excel бывают 3-х видов:
— Относительные ссылки (пример:A1);
— Абсолютные ссылки (пример: $A$1);
— Смешанные ссылки (пример: $A1 или A$1, они наполовину относительные,
наполовину абсолютные).
Относительные ссылки
Относительные ссылки на ячейки — это ссылки, значения которых
изменяются при копировании относительно ячейки, куда будет помещена формула.
Например,
ячейка B2 содержит формулу = B5+C8, т. е. первый операнд находится на три
ячейки ниже в том же столбце, а второй операнд находится на 6 строк ниже и один
столбец правее ячейки B2. При копировании данной формулы и вставке ее в ячейку
С3, ссылки в ней снова будет указывать на ячейки, расположенные: первая — на
три ячейки ниже в том же столбце, вторая — на 6 строк ниже и один столбец
правее ячейки С3. Так, если формула из ячейки B2 копируется в ячейку С3, то
формула примет вид =С6 + D9, а если ско-пировать содержимое В2 в B3, то в
ячейке B3 формула примет вид = B6+C9.
Рис.
1.4. Относительная ссылка
Абсолютные ссылки
Если необходимо, чтобы ссылки не изменялись при
копировании формулы в другую ячейку, используют абсолютные ссылки. Абсолютная
ссылка всегда указывает на одну и ту же ячейку, независимо от расположения формулы,
её содержащей. Для создания абсолютной ссылки на ячейку необходимо поставить
знак доллара ($) перед той частью ссылки, которая не должна изменяться.
Например, если в A1 находится формула =$B$5+$C$8, то при копировании
содержимого ячейки A1 в ячейку В2 или A3 в этих ячейках также будетнаходиться
формула =$B$5+$C$8, что говорит о том, что исходные данные всегда будут браться
из ячеек В5 и С8.
Рис.
1.5. Абсолютная ссылка
Смешанные ссылки
Ссылки на ячейки могут быть смешанными. Смешанная
ссылка содержит либо абсолютный столбец и относительную строку, либо абсолютную
строку и относительный столбец. Абсолютная ссылка столбцов имеет вид $A1 или
$B1. Абсолютная ссылка строки имеет вид A$1, B$1. При изменении позиции ячейки,
содержащей формулу, относительная часть ссылки изменяется, а абсолютная не
изменяется. При копировании формулы вдоль строк и вдоль столбцов относительная
часть ссылки автоматически корректируется, а абсолютная остается без изменений.
Кроме понятия ячейки используется
понятие диапазона – прямоугольной области, состоящей из нескольких (или одного)
столбцов и нескольких (или одной) строк. В качестве адреса диапазона
указываются адреса левой верхней и правой нижней ячеек диапазона, разделенные
знаком двоеточие (:).
Например, диапазон A1:C4 содержит 12 ячеек (по 3 ячейки в строках и 4 ячейки в
столбцах).
Для
работы с несколькими ячейками сразу необходимо выделить блок ячеек. Это
выполняется следующим образом: для смежных ячеек щелкните на ячейке и удерживая
кнопку мыши, протяните по листу указателем. При этом будет произведено
выделение всех смежных ячеек. Блок описывается двумя адресами, разделенными
знаком двоеточия — адресом верхней-левой и нижней-правой ячеек. На рисунке,
например, выделен блок: A2:D4.
Рис.
1.7. Диапазон ячеек
В
Excel можно выделять целые рабочие листы или их части, в том числе столбцы,
строки и диапазоны (группы смежных или несмежных ячеек). Для выделения
несмежных строк, столбцов или диапазонов необходимо нажать и удерживать в
процессе выделения клавишу Ctrl.
Автозаполнение
Информация
может вноситься в диапазон вручную или с использованием средства Автозаполнение,
которое облегчает копирование данных из ячеек в соседние ячейки.
С
помощью перетаскивания маркера заполнения ячейки её содержимое можно копировать
в другие ячейки той же строки или того же столбца. Данные в Excel в основном
копируются точно так же, как они были представлены в исходных ячейках.
Однако,
если ячейка содержит число, дату или период времени, то при копировании с
помощью средства Автозаполнение происходит приращение значения её содержимого.
Например, если ячейка имеет значение «Январь», то существует возможность
быстрого заполнения других ячеек строки или столбца значениями «Февраль»,
«Март» и так далее. Могут создаваться пользовательские списки автозаполнения
для часто используемых значений, например, названий районов города или списка фамилий
студентов группы.
В
Excel разработан механизм ввода «рядов данных». Под рядами данных
подразумеваются данные, отличающиеся друг от друга на фиксированный шаг. При
этом данные не обязательно должны быть числовыми.
Для
создания рядов данных необходимо выполнить следующие действия:
— введите
в ячейку первый член ряда;
— подведите
указатель мыши к черной точке в правом нижнем углу выделенной ячейки (в этот
момент белый крестик переходит в черный) и нажмите на левую кнопку мыши;
— удерживая
нажатой кнопку мыши, выделите нужную часть строки или столбца;
— после
того как вы отпустите кнопку мыши, выделенная область заполнится данными.
Понятие формулы
Формулы – это выражение, начинающееся со знака
равенства«═» и
состоящее из числовых величин, адресов ячеек, функций, имен, которые соединены
знаками арифметических операций. К знакам арифметических операций,
которые используются в Excelотносятся:сложение; вычитание; умножение; деление;
возведение в степень.
Некоторые операции в формуле имеют более высокий
приоритет и выполняются в такой последовательности:
возведение в степень и выражения в скобках;
умножение и деление;
сложение и вычитание.
Результатом выполнения формулы является значение,
которое выводится в ячейке, а сама формула отображается в строке формул. Если
значения в ячейках, на которые есть ссылки в формулах, изменяются, то результат
изменится автоматически.
В
формуле может быть указана ссылка на ячейку, если необходимо в расчетах
использовать её содержимое. Поэтому ячейка, содержащая формулу, называется
«зависимой ячейкой», а ячейка содержащая данное – «влияющей ячейкой». При
создании на листе формул можно получить подсказку о том, как связаны зависимые
и влияющие ячейки. Для поиска таких ячеек служат команды панели инструментов
«Зависимости». Значение зависимой ячейки изменится автоматически, если
изменяется значение влияющей ячейки, на которую в формуле есть ссылка. Формулы
могут ссылаться на ячейки или на диапазоны ячеек, а также на их имена или заголовки.
Перемещение и копирование формул
Ячейки
с формулами можно перемещать и копировать. При перемещении формулы все ссылки
(и абсолютные и относительные ), расположенные внутри формулы, не изменяются.
При копировании формулы абсолютные ссылки не изменяются, а относительные ссылки
изменяются согласно новому расположению ячейки с формулой.
Для
быстрого копирования формул в соседние ячейки можно использовать средство
автозаполнения.
Если
при вводе формул или данных допущена ошибка, то в результирующей ячейке
появляется сообщение об ошибке. Первым символом всех значений ошибок является
символ #. Значения ошибок зависят от вида допущенной
ошибки. Excel может распознать далеко не все ошибки, но те, которые обнаружены,
надо уметь исправить.
Таблица 1
Сообщения
об ошибках в формулах
|
##### |
Ширина |
|
#Знач |
Нервный |
|
#Дел/0 |
Деление |
|
#Имя |
Еxcel |
|
#Н/Д |
Данные |
|
#Ссылка |
Неверная |
|
#Число |
Невозможно |
|
#Пусто |
Результат |
Функции Excel
Функции Excel —
это специальные, заранее созданные формулы, которые позволяют легко и быстро
выполнять сложные вычисления.
Excel имеет несколько сотен встроенных
функций, которые выполняют широкий спектр различных вычислений. Некоторые
функции являются эквивалентами длинных математических формул, которые можно
сделать самому. А некоторые функции в виде формул реализовать невозможно.
Синтаксис функций
Функции состоят из двух частей: имени функции
и одного или нескольких аргументов. Имя функции, например СУММ, — описывает
операцию, которую эта функция выполняет. Аргументы задают значения или ячейки,
используемые функцией. В формуле, приведенной ниже: СУММ — имя функции; В1:В5 —
аргумент. Данная формула суммирует числа в ячейках В1, В2, В3, В4, В5.
=СУММ(В1:В5)
Знак равенства в начале формулы означает, что
введена именно формула, а не текст. Если знак равенства будет отсутствовать, то
Excel воспримет ввод просто как текст.
Аргумент функции заключен в круглые скобки.
Открывающая скобка отмечает начало аргумента и ставится сразу после имени
функции. В случае ввода пробела или другого символа между именем и открывающей
скобкой в ячейке будет отображено ошибочное значение #ИМЯ? Некоторые функции не
имеют аргументов. Даже в этом случае функция должна содержать круглые скобки:
=С5*ПИ()
При использовании в функции
нескольких аргументов они отделяются один от другого точкой с запятой.
Microsoft Excel – самая популярная программа для работы с электронными таблицами. Ее преимущество заключается в наличии всех базовых и продвинутых функций, которые подойдут как новичкам, так и опытным пользователям, нуждающимся в профессиональном ПО.
В рамках этой статьи я хочу рассказать о том, как начать работу в Эксель и понять принцип взаимодействия с данным софтом.
Создание таблицы в Microsoft Excel
Конечно, в первую очередь необходимо затронуть тему создания таблиц в Microsoft Excel, поскольку эти объекты являются основными и вокруг них строится остальная работа с функциями. Запустите программу и создайте пустой лист, если еще не сделали этого ранее. На экране вы видите начерченный проект со столбцами и строками. Столбцы имеют буквенное обозначение, а строки – цифренное. Ячейки образовываются из их сочетания, то есть A1 – это ячейка, располагающаяся под первым номером в столбце группы А. С пониманием этого не должно возникнуть никаких проблем.
Обратите внимание на приведенный выше скриншот. Вы можете задавать любые названия для столбцов, заполняя данные в ячейках. Именно так формируется таблица. Если не ставить для нее границ, то она будет бесконечной. В случае необходимости создания выделенной таблицы, которую в будущем можно будет редактировать, копировать и связывать с другими листами, перейдите на вкладку «Вставка» и выберите вариант вставки таблицы.
Задайте для нее необходимую область, зажав левую кнопку мыши и потянув курсор на необходимое расстояние, следя за тем, какие ячейки попадают в пунктирную линию. Если вы уже разобрались с названиями ячеек, можете заполнить данные самостоятельно в поле расположения. Однако там нужно вписывать дополнительные символы, с чем новички часто незнакомы, поэтому проще пойти предложенным способом. Нажмите «ОК» для завершения создания таблицы.
На листе вы сразу же увидите сформированную таблицу с группировками по столбцам, которые можно сворачивать, если их отображение в текущий момент не требуется. Видно, что таблица имеет свое оформление и точно заданные границы. В будущем вам может потребоваться увеличение или сокращение таблицы, поэтому вы можете редактировать ее параметры на вкладке «Конструктор».
Обратите внимание на функцию «Экспресс-стили», которая находится на той же упомянутой вкладке. Она предназначена для изменения внешнего вида таблицы, цветовой гаммы. Раскройте список доступных тем и выберите одну из них либо приступите к созданию своей, разобраться с чем будет не так сложно.
Комьюнити теперь в Телеграм
Подпишитесь и будьте в курсе последних IT-новостей
Подписаться
Основные элементы редактирования
Работать в Excel самостоятельно – значит, использовать встроенные элементы редактирования, которые обязательно пригодятся при составлении таблиц. Подробно останавливаться на них мы не будем, поскольку большинство из предложенных инструментов знакомы любому пользователю, кто хотя бы раз сталкивался с подобными элементами в том же текстовом редакторе от Microsoft.
На вкладке «Главная» вы увидите все упомянутые инструменты. С их помощью вы можете управлять буфером обмена, изменять шрифт и его формат, использовать выравнивание текста, убирать лишние знаки после запятой в цифрах, применять стили ячеек и сортировать данные через раздел «Редактирование».
Использование функций Excel
По сути, создать ту же таблицу можно практически в любом текстовом или графическом редакторе, но такие решения пользователям не подходят из-за отсутствия средств автоматизации. Поэтому большинство пользователей, которые задаются вопросом «Как научиться работать в Excel», желают максимально упростить этот процесс и по максимуму задействовать все встроенные инструменты. Главные средства автоматизации – функции, о которых и пойдет речь далее.
-
Если вы желаете объявить любую функцию в ячейке (результат обязательно выводится в поле), начните написание со знака «=», после чего впишите первый символ, обозначающий название формулы. На экране появится список подходящих вариантов, а нажатие клавиши TAB выбирает одну из них и автоматически дописывает оставшиеся символы.
-
Обратите внимание на то, что справа от имени выбранной функции показывается ее краткое описание от разработчиков, позволяющее понять предназначение и действие, которое она выполняет.
-
Если кликнуть по значку с функцией справа от поля ввода, на экране появится специальное окно «Вставка функции», в котором вы можете ознакомиться со всеми ними еще более детально, получив полный список и справку. Если выбрать одну из функций, появится следующее окно редактирования, где указываются аргументы и опции. Это позволит не запутаться в правильном написании значений.
-
Взгляните на следующее изображение. Это пример самой простой функции, результатом которой является сумма указанного диапазона ячеек или двух из них. В данном случае знак «:» означает, что все значения ячеек указанного диапазона попадают под выражение и будут суммироваться. Все формулы разобрать в одной статье нереально, поэтому читайте официальную справку по каждой или найдите открытую информацию в сети.
-
На вкладке с формулами вы можете найти любую из них по группам, редактировать параметры вычислений или зависимости. В большинстве случаев это пригождается только опытным пользователям, поэтому просто упомяну наличие такой вкладки с полезными инструментами.
Вставка диаграмм
Часто работа в Эксель подразумевает использование диаграмм, зависимых от составленной таблицы. Обычно это требуется ученикам, которые готовят на занятия конкретные проекты с вычислениями, однако применяются графики и в профессиональных сферах. На данном сайте есть другая моя инструкция, посвященная именно составлению диаграммы по таблице. Она поможет разобраться во всех тонкостях этого дела и самостоятельно составить график необходимого типа.
Подробнее: Как построить диаграмму по таблице в Excel: пошаговая инструкция
Элементы разметки страницы
Вкладка под названием «Разметка страницы» пригодится вам только в том случае, если создаваемый лист в будущем должен отправиться в печать. Здесь вы найдете параметры страницы, сможете изменить ее размер, ориентацию, указать область печати и выполнить другое редактирование. Большинство доступных инструментов подписаны, и с их использованием не возникнет никаких проблем. Учитывайте, что при внесении изменений вы можете нажать комбинацию клавиш Ctrl + Z, если вдруг что-то сделали не так.
Сохранение и переключение между таблицами
Программа Эксель подразумевает огромное количество мелочей, на разбор которых уйдет ни один час времени, однако начинающим пользователям, желающим разобраться в базовых вещах, представленной выше информации будет достаточно. В завершение отмечу, что на главном экране вы можете сохранять текущий документ, переключаться между таблицами, отправлять их в печать или использовать встроенные шаблоны, когда необходимо начать работу с заготовками.
Надеюсь, что эта статья помогла разобраться вам с тем, как работать в Excel хотя бы на начальном уровне. Не беспокойтесь, если что-то не получается с первого раза. Воспользуйтесь поисковиком, введя там запрос по теме, ведь теперь, когда имеются хотя бы общие представления об электронных таблицах, разобраться в более сложных вопросах будет куда проще.